Otpremnice
U modulu možemo voditi evidenciju otpremnica.
Modul nudi sljedeću funkcionalnost:
- unos novih otpremnica [2],
- pregled i pretraživanje otpremnica [1],
- ispis otpremnica,
- knjiženje otpremnica.
1. Pregled i pretraživanje otpremnica
U modulu možemo pregledavati, pretraživati i unositi nove otpremnice [2]. Za bolji pregled podataka, prikaz otpremnica možemo ograničiti po različitim kriterijima:
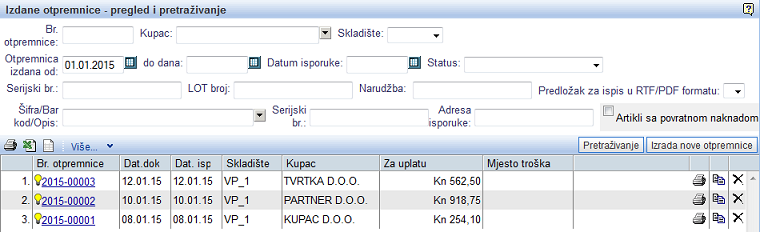 | ||||
| ||||
Podatak u polju Za uplatu se prikazuje samo u slučaju, kada u evidenciji postoje otpremnice, vezane na skladište, na kojem smo kao tip otpremnice označili količine i cijene.
U polja za unos kriterija pretrage upisujemo sljedeće podatke:
| Br. otpremnice | Upišemo broj otpremnice. |
| Kupac | Upišemo naziv kupca, na kojeg se veže otpremnica. Unosom početnih slova iz naziva kupca ili pak klikom na |
| Skladište | Iz padajućeg izbornika, klikom na |
| Otpremnica izdana od-do | Ako prikaz otpremnica želimo ograničiti na određeno razdoblje, upišemo datume od-do. |
| Datum isporuke | Upišemo datum isporuke robe. |
| Status | Iz padajućeg izbornika izaberemo status dokumenta (npr. nije knjižen, nije poslan, isporuka je obračunata i dr.). |
| Serijski broj | Upišemo serijski broj artikla, dodanog na otpremnicu. |
| LOT broj | Upišemo LOT broj artikla, dodanog na otpremnicu. |
| Narudžba | Upišemo broj narudžbe, upisane na otpremnici. |
| Šifra/Bar kod/Opis | Upišemo naziv/šifru artikla, dodanog na otpremnici. Artikal izaberemo iz padajućeg izbornika. |
| Adresa isporuke | Upišemo adresu isporuke koju smo naveli na otpremnici. |
| Artikli sa povratnom naknadom | Označimo kada prikaz otpremnica želimo ograničiti na otpremnice, koje sadrže artikle s uključenom povratnom naknadnom. |
2. Izrada nove otpremnice
U modulu , na stranici pregled i pretraživanje otpremnica [1], možemo pregledavati, pretraživati i unositi nove otpremnice.
Novu otpremnicu unosimo klikom na gumb . Otvoriti će se sljedeća maska za unos podataka:
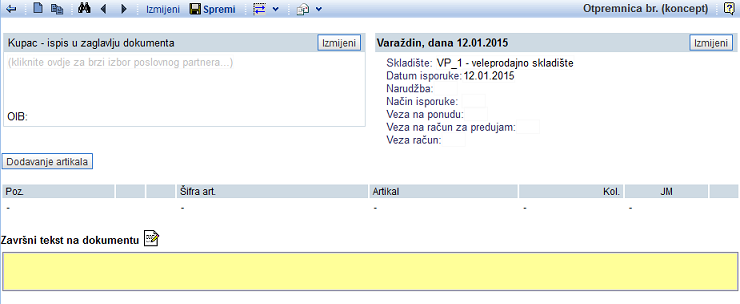 | ||||
| ||||
U polju Skladište izaberemo skladište iz šifrarnika, na koje ćemo vezati otpremnicu. U polju Datum isporuke upišemo datum isporuke artikala. S tim datumom će se smanjiti zaliha artikala dodanih na otpremnicu, a u slučaju izdavanja storno otpremnice, na taj će se datum stanje zalihe ponovno povećati. |
Artikle dodajemo na otpremnicu klikom na gumb . Otvoriti će se stranica s prikazom šifrarnika artikala koje možemo dodati na otpremnicu. Prikaz artikala možemo ograničiti po različitim kriterijima, a najčešće se koristi ograničenje prikaza po skladištu i prikaz artikala s pozitivnom zalihom:
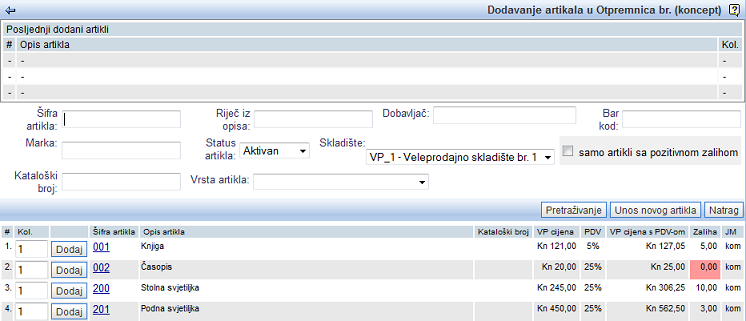 | ||||
| ||||
U polje Kol. upišemo količinu artikala, a klikom na gumb artikal prenosimo na otpremnicu.
Ako smo na skladištu, na kojeg je vezana otpremnica, označili kao tip otpremnice: količine i cijene, tada maska za unos nove otpremnice izgleda ovako:
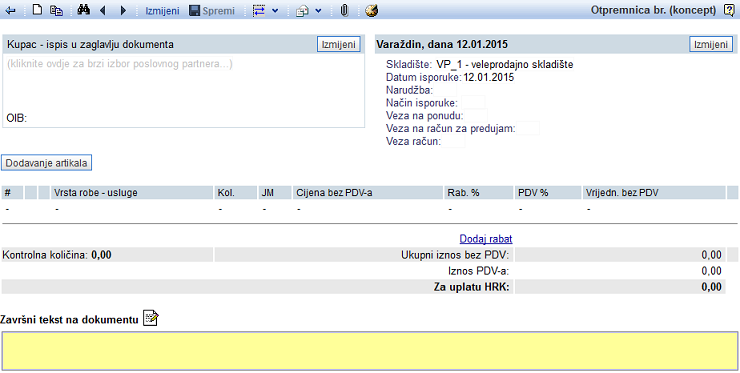 | ||||
| ||||
Klikom na gumb dodajemo artikle, a maska za odabir artikala izgleda ovako:
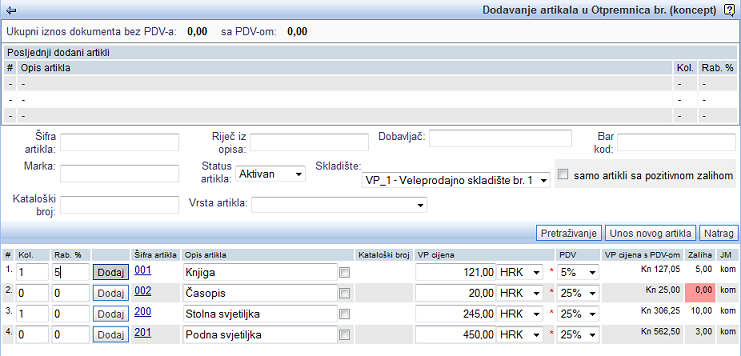 |
U polje Kol. upišemo željenu količinu, u polje Rab. % upisujemo eventualno odobreni rabat, a klikom na gumb potvrđujemo upisane podatke i artikal dodajemo na otpremnicu.
Podatke spremimo klikom na gumb u alatnoj traci.
Klikom na gumb , otpremnica će zaprimiti redni broj. Po zaprimanju rednog broja, otpremnicu možemo ispisati, knjižiti i iz nje izdati vezne dokumente (npr. račun, storno otpremnicu i sl.).
Za izdavanje veznih dokumenata, potrebno je kliknuti na gumb . Otvoriti će se padajući izbornik unutar kojeg izaberemo željenu vrstu dokumenta. Ako želimo izdati račun, tada kliknemo na Izdavanje računa:
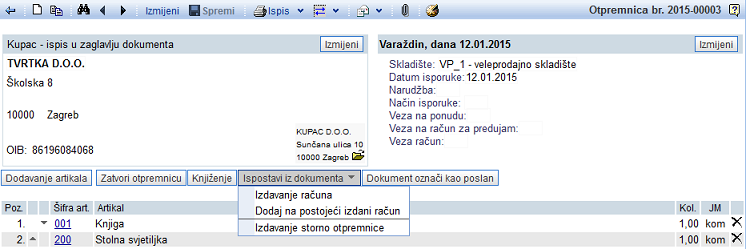 | ||||
| ||||
Otpremnicu možemo ispisati klikom na gumb kao što prikazuje slika dolje:
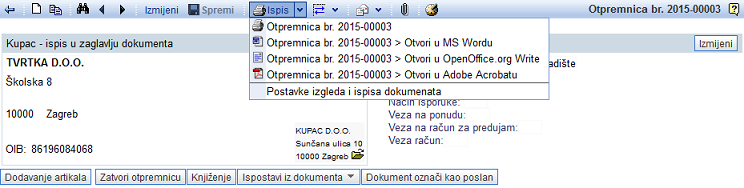 | ||||
| ||||
---
© E-RAČUNI d.o.o. 2003-2024