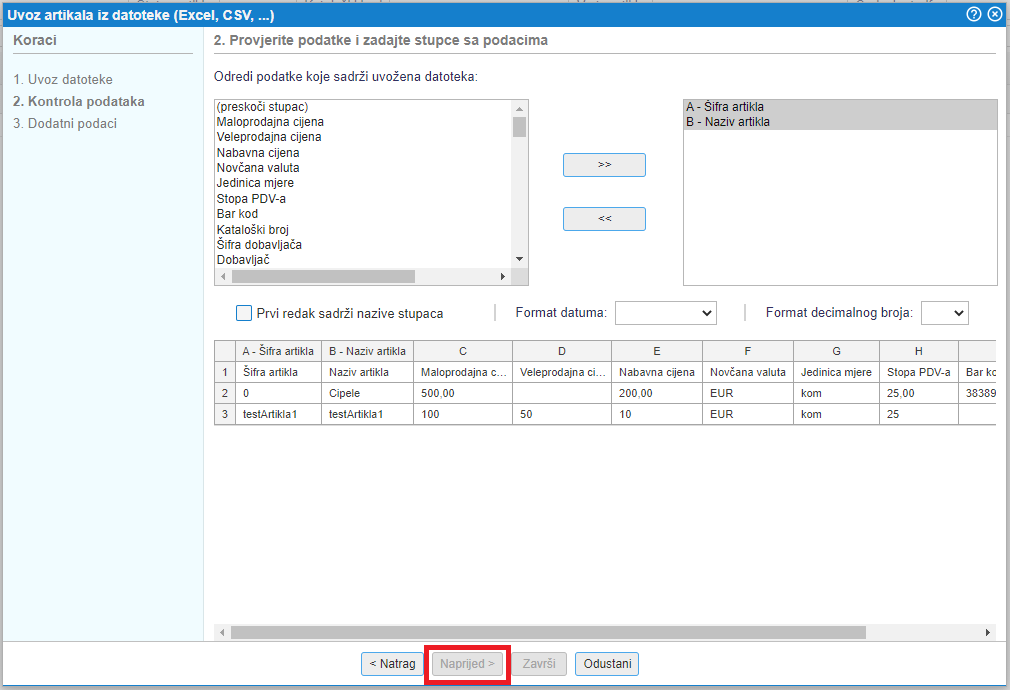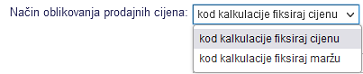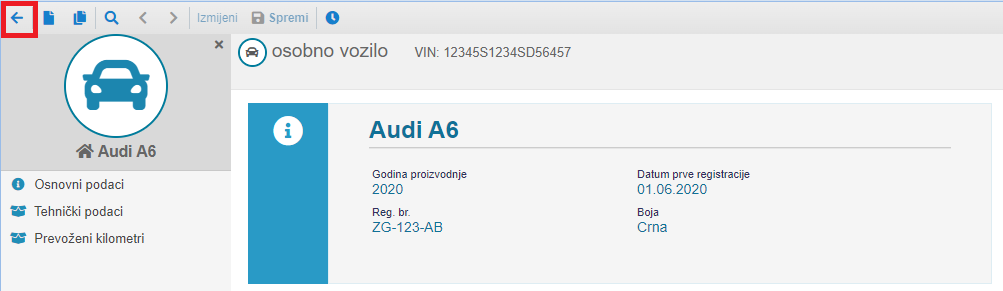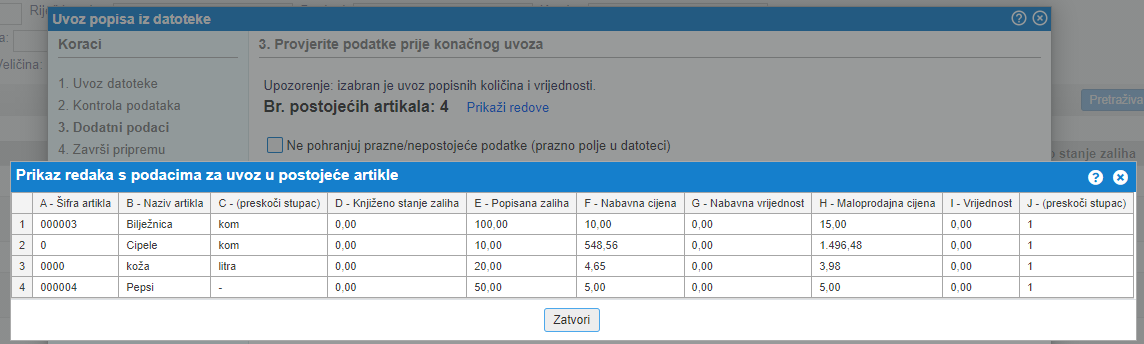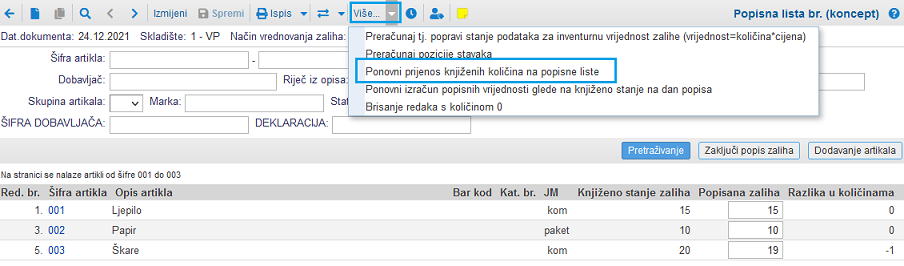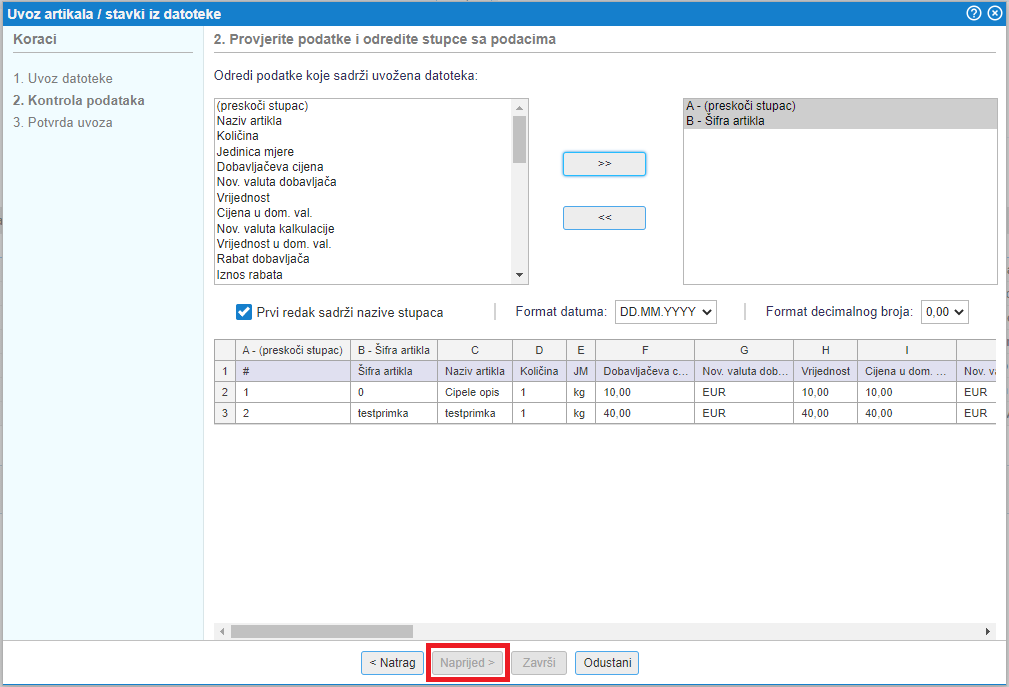Skladište
U modulu na raspolaganju je mogućnost otvaranja neograničenog broja veleprodajnih, maloprodajnih i komisijskih skladišta. Isto tako na raspolaganju je i mogućnost otvaranja skladišta za interne potrebe npr. skladište materijala, skladište poluproizvoda, skladište gotovih proizvoda.
Modul nudi sljedeću funkcionalnost:
- Unos i evidencija skladišta [1],
- Izrada i evidencija otpremnica [5.2],
- Izrada i evidencija primka [6.2],
- Unos [2.2] i evidencija artikala [2.1], te skupine artikala,
- Izrada i ispis raznih izvještaja o stanju zaliha, nabavi i prodaji robe [8].
1. Pregled i pretraživanje skladišta
U modulu možemo unositi, pregledavati i pretraživati skladišta:
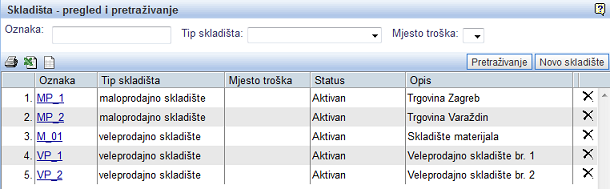 | ||||
| ||||
Klikom na oznaku skladišta, otvoriti će se maska s prikazom detaljnih podataka koje smo upisali za to skladište:
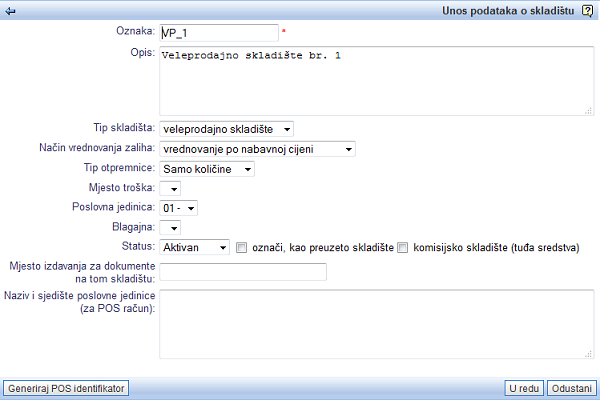 | ||||
| ||||
Novo skladište možemo unijeti klikom na gumb . U polja za unos upisujemo sljedeće podatke:
| Oznaka | Upišemo oznaku skladišta. Unos podatka je obavezan. |
| Opis | Upišemo opis skladišta. |
| Tip skladišta | Izaberemo tip skladišta. U skladu s tim podatkom mjenjaju se i postavke izlaznog računa i drugih prodajnih dokumenata (veleprodajni ili maloprodajni). |
| Način vrednovanja zaliha | Izaberemo način vrednovanja zaliha (po nabavnoj ili po maloprodajnoj cijeni). |
| Tip otpremnice | Izaberemo, hoće li na otpremnici biti vidljive samo količine artikala (izaberemo samo količine) ili i prodajne cijene (izaberemo količine i cijene). |
| Mjesto troška | Izaberemo mjesto troška iz šifrarnika. |
| Poslovna jedinica | Iz padajućeg izbornika, klikom na |
| Blagajna | Iz padajućeg izbornika, klikom na |
| Status | Iz padajućeg izbornika, klikom na |
Podatke potvrdimo klikom na gumb .
2. Artikli
U modulu nalazi se šifrarnik artikala u kojem su dostupne sljedeće programske funkcije:
- unos artikala [2.2],
- vođenje evidencije o artiklima [2.1] i
- uvoz artikala iz Excela [2.6].
2.1. Pregled i pretraživanje artikala
Šifrarniku artikala možemo pristupiti kroz modul :
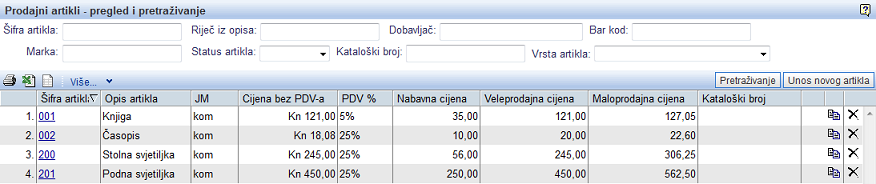 | ||||
| ||||
Pregled i pretraživanje artikala u šifrarniku je moguće po sljedećim kriterijima:
| Šifra artikla | Upišemo šifru artikla. |
| Riječ iz opisa | Upišemo opis ili riječ iz opisa artikla. |
| Dobavljač | Upišemo dobavljača artikla. |
| Bar kod | Upišemo bar kod artikla. Moguća uporaba čitača bar koda! |
| Marka | Upišemo marku artikla. |
| Status artikla | Iz padajućeg izbornika, klikom na |
| Kataloški broj | Upišemo kataloški broj artikla. |
| Vrsta artikla | Iz padajućeg izbornika, klikom na |
Klikom na šifru artikla otvoriti će se maska s prikazom dodatnih podataka o artiklu:
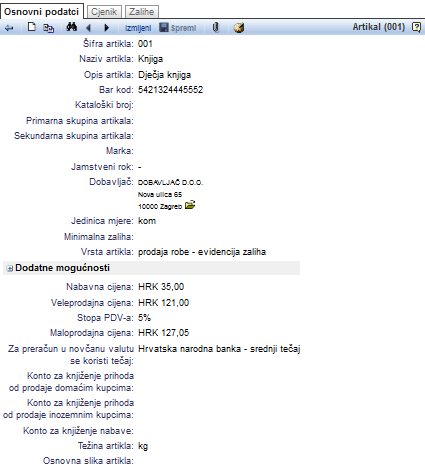 | ||||
| ||||
Prema potrebi, podatke o artiklu možemo izmijeniti/dopuniti klikom na gumb u alatnoj traci:
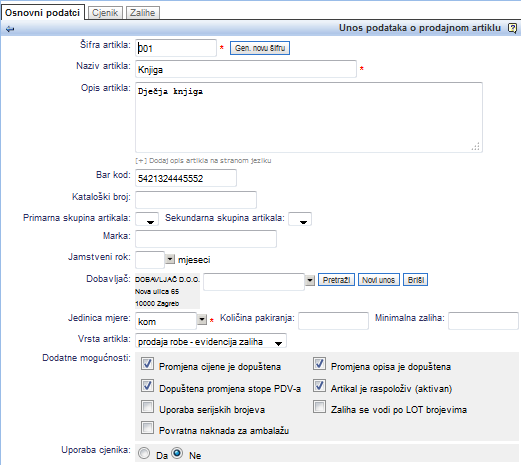 |
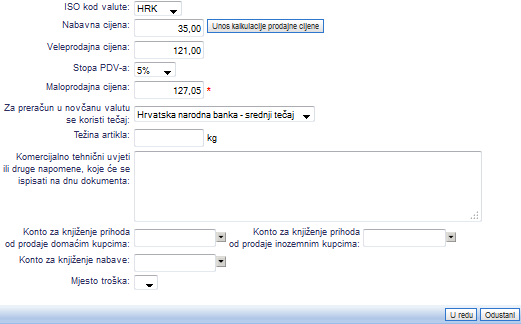 | ||||
| ||||
Nakon unosa željenih izmijena, kliknemo na gumb i izmjene spremimo klikom na gumb u alatnoj traci.
Značenje pojedinačnog polja za unos podataka opisano je na stranici Unos podataka o artiklu [2.2].
2.2. Unos podataka o artiklu
Novi artikal možemo dodati u šifrarnik kroz modul , klikom na gumb . Otvoriti će se sljedeća maska za unos podataka:
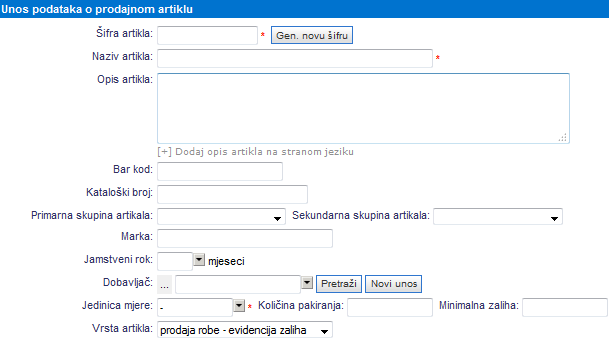 |
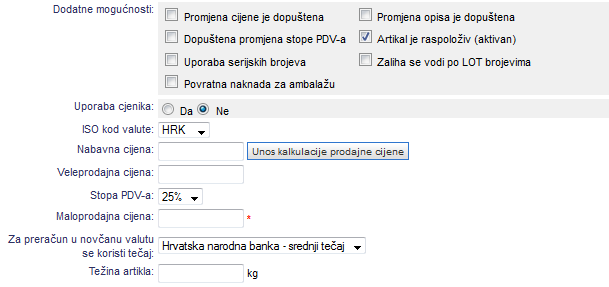 |
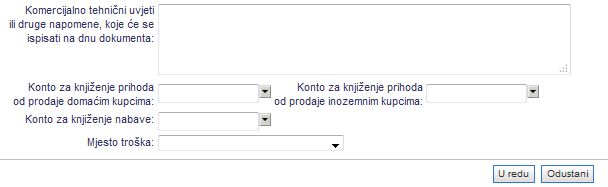 | ||||
| ||||
U polja za unos upisujemo sljedeće podatke:
| Šifra artikla | Upišemo željenu šifru artikla. Unos podatka je obavezan. |
| Naziv artikla | Upišemo naziv artikla. Unos podatka je obavezan. |
| Opis artikla | Upišemo opis artikla. Unos podatka nije obavezan. Klikom na možemo upisati opis artikla na stranom jeziku, a taj se podatak može ispisati na našim prodajnim dokumentima ako to zadamo u postavkama ispisa dokumenata. |
| Bar kod | Upišemo bar kod artikla. Prethodno je potrebno u postavkama tvrtke definirati preuzeti standard bar koda. To možemo učiniti u modulu , odabirom odgovarajućeg standarda iz padajućeg izbornika, u polju Preuzeti standard bar kode. |
| Kataloški broj | Upišemo kataloški broj artikla. |
| Primarna skupina artikala | U padajućem izborniku izaberemo primarnu skupinu artikla. Skupinu artikla je potrebno prethodno upisati u šifrarnik skupina, u modulu . |
| Sekundarna skupina artikala | U padajućem izborniku izaberemo sekundarnu skupinu artikla. Skupinu artikla je potrebno prethodno upisati u šifrarnik skupina, u modulu . |
| Marka | Upišemo marku artikla. |
| Jamstveni rok | Izaberite broj mjeseci za jamstvo artikla. |
| Dobavljač | Upišemo dobavljača artikla. Odabir je moguć iz postojećeg šifrarnika dobavljača, a ako dobavljača još nismo upisali u šifrarnik, to možemo učiniti direktno na stranici za unos novog artikla, klikom na gumb . |
| Jedinica mjere | Izaberemo jedinicu mjere. Unos podatka je obavezan. U slučaju da se u padajućem izborniku ne nudi odgovarajuća jedinica mjere, upišemo ju ručno. |
| Količina pakiranja | Upišemo količinu pakiranja. |
| Minimalna zaliha | Upišemo minimalnu zalihu. |
| Vrsta artikla | U padajućem izborniku izaberemo vrstu artikla. Ako kao vrstu artikla izaberemo prodaja usluga, evidencija robe - zalihe se ne vode i prodaja licencije, artikal nećemo moći dodati na skladišne dokumente (otpremnice, primke i dr.) |
Dodatne mogućnosti
| Promjena cijene je dopuštena | Označimo ako želimo imati mogućnost ručne promjene prodajne cijene artikla na prodajnom dokumentu npr. direktno na računu. Pozor! Navedenu opciju ne preporučamo u slučaju maloprodaje (pri promjeni maloprodajnih cijena se unosi zapisnik!). |
| Promjena opisa je dopuštena | Označimo ako želimo imati mogućnost ručne izmjene/dopune opisa artikla direktno na prodajnom dokumentu. |
| Dopuštena promjena stope PDV-a | Označimo ako želimo imati mogućnost promjene stope PDV-a artikla direktno na prodajnom dokumentu. |
| Artikal je raspoloživ (aktivan) | Označimo je li artikal aktivan. U suprotnome se vodi kao nekativan, što znači da ga ne možemo dodati na prodajne i skladišne dokumente. |
| Uporaba serijskih brojeva | Označimo ako za artikal koristimo serijske brojeve. |
| Zaliha se vodi po LOT brojevima | Označimo ako zalihu artikla vodimo po LOT brojevima. |
| Povratna naknada za ambalažu | Označimo ako na artiklu obračunavamo povratnu naknadu za ambalažu. |
| Uporaba cjenika | Označimo ako želimo koristiti cjenik. U suprotnome će se pri kreiranju prodajnih dokumenata kao i pri ispisu izvještaja o prodaji uzimati cijene upisane unutar kalkulacije cijena. Ako želimo koristiti cjenik označimo Da, a ako želimo koristiti cijene upisane unutar kalkulacije cijene (npr. podatak prenijet sa primke), upišemo Ne. |
| ISO kod valute | Izaberemo valutu. |
| Nabavna cijena | Upišemo nabavnu cijenu artikla. Ako tvrtka može odbiti pretporez, tada se unosi nabavna cijena bez PDV-a. |
| Unos kalkulacije prodajne cijene | Klikom na gumb otvoriti će se maska za unos kalkulacije cijene artikla. Unos je obavezan ako u e-računima vodimo zalihe. |
| Veleprodajna cijena | Upišemo veleprodajnu cijenu. |
| Stopa PDV | Izaberemo stopu PDV-a. |
| Maloprodajna cijena | Upišemo maloprodaju cijenu. |
| Za preračun u novčanu valutu računa se upotrijebi tečaj | Izaberete tečaj za preračun u novčanu valutu računa. |
| Težina artikla | Upišemo težinu artikla. |
| Komercijalno tehnični uvjeti ili druge napomene, koje će se ispisati na dnu dokumenta | Upišemo dodatne napomene koje će se ispisati na prodajnom dokumentu u trenutku kada dodamo artikal. |
| Konto za knjiženje prihoda od prodaje domaćim kupcima | Iz padajućeg izbornika izaberemo konto za knjiženje prihoda od prodaje domaćim kupcima. Konto je prethodno potrebno unijeti u kontni plan. Unos nije obavezan (pri knjiženju računa će se u ozbir uzeti postavke automatskog knjiženja). |
| Konto za knjiženje prihoda od prodaje inozemnim kupcima | Iz padajućeg izbornika izaberemo konto za knjiženje prihoda od prodaje inozemnim kupcima. Konto je prethodno potrebno unijeti u kontni plan. Unos nije obavezan (pri knjiženju računa će se u ozbir uzeti postavke automatskog knjiženja). |
| Konto za knjiženje nabave | Iz padajućeg izbornika izaberemo konto za knjiženje nabave. Konto je prethodno potrebno unijeti kontni plan. Unos nije obavezan (pri knjiženju računa će se u ozbir uzeti postavke automatskog knjiženja). |
| Mjesto troška | Iz padajućeg izbornika izaberemo mjesto troška na koje ćemo vezati artikal. |
| Vidljivost u online trgovini | Atribut utječe na vidljivost artikla u online trgovini/katalogu ili pri sinkronizaciji odnosno izvozu artikala u internet trgovinu. |
Kada završimo s unosom svih podataka o artiklu, unos potvrdimo klikom na gumb i podatke spremimo klikom na gumb u alatnoj traci.
2.3. Cjenik
Pri unosu artikala u šifrarnik [2.2], unosimo i kalkulaciju cijena. Ako ne želimo koristiti prodajne cijene upisane unutar kalkulacije, tada možemo upisati cjenik za svaki artikal pojedinačno.
Da bismo unijeli cjenik za pojedinačni artikal, u šifrarniku artikala kliknemo na šifru željenog artikla.
Na stranici s podacima o artiklu kliknemo na jezičak Cjenik i otvoriti će se maska za unos novog cjenika kao i za pregled već postojećih cjenika:
| ||||
Novi cjenik možemo upisati samo u slučaju kada na artiklu zadamo da se koristi cjenik:
| ||||
Za unos novog cjenika kliknemo na gumb i u polja za unos upišemo sljedeće podatke:
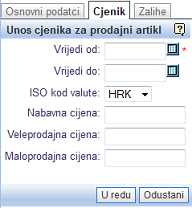 | ||||
| ||||
| Vrijedi od | Upišemo datum od kojeg vrijedi cjenik. |
| Vrijedi do | Upišemo datum do kojeg vrijedi cjenik. |
| ISO kod valute | Izaberemo valutu cjenika. |
| Nabavna cijena | Upišemo nabavnu cijenu artikla. |
| Veleprodajna cijena | Upišemo veleprodajnu cijenu artikla. |
| Maloprodajna cijena | Upišemo maloprodajnu cijenu artikla. |
Unos podataka potvrdimo klikom na gumb .
2.4. Cjenici po kupcima
Program omogućuje unos odvojenih cjenika artikala po kupcima. To znači da će se pri izradi prodajnog dokumenta umjesto općeg cjenika koristiti cijena, zadana za točno tog kupca.
Odvojeno po kupcima možemo definirati samo veleprodajne cijene bez PDV. U maloprodaji odvojeni cjenici nisu mogući.
2.4.1 Unos cjenika za kupca
Unosu cjenika za kupca prethodi izvoz postojećeg općeg cjenika ili odvojenog cjenika za izabranog kupca. Najprije u izborniku izaberemo kupca i zatim u alatnoj traci kliknemo na opciju .
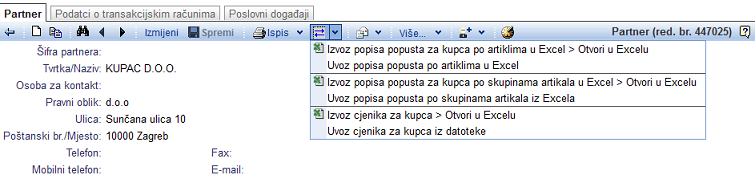 | ||||
| ||||
Po izvozu će program pripremiti tablicu, koja sadrži po jedan red za svaki aktivni artikal, sa sljedećim stupcima (slika dolje):
 | ||||
| ||||
Stupci u datoteci su sljedeći:
| stupac A | Šifra artikla |
| stupac B | Naziv artikla |
| stupac C | Kataloški broj artikla |
| stupac D | Primarna skupina tj. kategorija artikla |
| stupac E | Veleprodajna cijena bez PDV |
| stupac F | Novčana valuta u kojoj je određena cijena |
| stupac G | Indikacija je li cijena određena posebno za kupca (DA) ili je to cijena iz općeg cjenika(NE). |
Kada želimo pripremiti odvojeni cjenik za pojedinačnog kupca, unosimo ga kroz excel datoteku u skladu s gore navedenim redoslijedom stupaca. Po pripremi cjenika, uvoziti ga možemo klikom na opciju . Prije uvoza datoteke program nas traži unos datuma važenja cjenika. Upisuje se datum od kojeg nadalje vrijede cijene iz datoteke. Ako za bilo koji artikal već postoji cjenik s kasnijim datumom, u tom će slučaju za takav artikal vrijediti cijena iz datoteke samo do već upisanog kasnijeg datuma.
2.5. Zalihe
Za svaki artikal možemo voditi zalihu, ukoliko to zadamo pri unosu osnovnih podataka o artiklu [2.2]. Vođenje zaliha će nam tako biti omogućeno, ukoliko u polju Vrsta artikla izaberemo prodaja robe - evidencija zaliha, materijal, poluproizvod ili proizvod.
Za uvid u kretanje zalihe pojedinačnog artikla, potrebno je u šifrarniku artikala kliknuti na šifru artikla i zatim otvoriti stranicu naziva Zalihe, kao što prikazuje slika dolje:
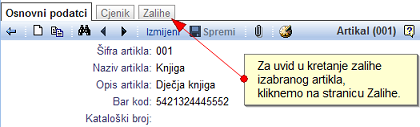 | ||||
| ||||
Otvaranjem stranice Zalihe prikazati će se popis svih skladišnih dokumenata, na temelju kojih se je mjenjala zaliha izabranog artikla. U stupcu Tekuće zalihe na uvid dobivamo i podatak o konačnom stanju zalihe:
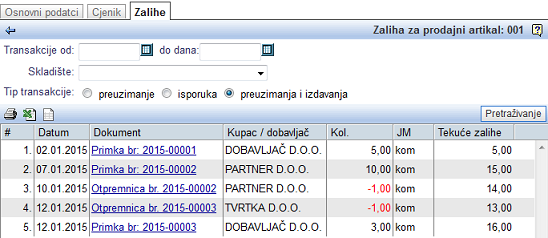 | ||||
| ||||
Prikaz podataka možemo ograničiti po sljedećim kriterijima:
| Transakcije od: do: | Upišemo razdoblje za koje želimo pogledati kretanje zalihe. |
| Skladište | Iz padajućeg izbornika izaberemo skladište za koje želimo pogledati kretanje zalihe. |
| Tip transakcije | Izaberemo tip transakcije - želimo li pregledati dokumente koji se odnose na zaprimanje robe ili dokumente koji se odnose na otpremu robe ili želimo pregledati sve dokumente zajedno. |
2.6. Uvoz artikala iz Excela
Ako želimo unijeti veći broj artikala u program, na raspolaganju je mogućnost uvoza artikala iz datoteke.
Uvoz artikala pokrećemo u modulu , klikom na gumb i odabirom opcije .
Preduvjet za uspiješan uvoz podataka je prilagodba datoteke u skladu sa zahtjevanom strukturom. |
U datoteci moraju biti minimalno zadani stupci sa šifrom i nazivom artikla. |
Zahtjevana struktura podataka u Excel ili OpenOffice Calc datoteci je sljedeća (redni brojevi su redni brojevi stupaca u preglednici):
| 1. | Šifra artikla. |
| 2. | Naziv artikla. |
| 3. | Maloprodajna cijena (MPC) s PDV-om. |
| 4. | Veleprodajna cijena (VPC) bez PDV-a. |
| 5. | Nabavna cijena bez PDV-a. |
| 6. | Novčana valuta. |
| 7. | Jedinica mjere. |
| 8. | Stopa PDV. |
| 9. | Bar kod. |
| 10. | Kataloški broj. |
| 11. | Šifra dobavljača. |
| 12. | Naziv dobavljača. |
| 13. | Vrsta artikla. (0-prodaja usluga, 1-prodaja robe zalihe se ne vode, 2-prodaja robe - evidencija zaliha, 3-prodaja licence,4-materijal, 5-poluproizvod, 6-proizvod) |
| 14. | Šifra primarne skupine artikla. |
| 15. | Dopuštena promjena cijene (0=NE, 1=DA). |
| 16. | Dopuštena promjena opisa (0=NE, 1=DA). |
| 17. | Dopuštena promjena PDV (0=NE, 1=DA). |
| 18. | Artikal je na prodaju tj. aktivan (0=NE, 1=DA). |
| 19. | Uporaba serijskog broja (0=NE, 1=DA). |
| 20. | Opis artikla. |
| 21. | Sekundarna skupina. |
| 22. | Marka. |
| 23. | Konto prihoda od domaćih kupaca. |
| 24. | Konto prihoda od stranih kupcev. |
| 25. | Konto za knjiženje nabave. |
| 26. | Oznaka (šifra) mjesta troška. |
| 27. | Težina artikla. |
| 28. | Vođenje zaliha po LOT brojevima (0=NE, 1=DA). |
| 29. | Minimalna zaliha. |
| 30. | Jamstveni rok. |
| 31. | Količina pakiranja. |
| 32. | Uporaba cjenika. |
| 33. | Blokiranje dodavanja artikla na otpremnicu ako nema zalihe na skladištu (0=NE, 1=DA). |
| 34. | Blokiranje dodavanja artikla na otpremnicu ako nema zalihe ni na jednom skladištu (0=NE, 1=DA). |
| 35. | Dobavljačeva cijena. |
| 36. | Postotak VP marže. |
| 37. | Iznos VP marže. |
| 38. | Postotak MP marže. |
| 39. | Iznos MP marže. |
| 40. | Iznos PDV-a. |
| 41. | Država porijekla. |
| 42. | Preuzeta lokacija u skladištu. |
| 43. | Povratna naknada. |
| 44. | Konto za knjiž.prihoda od prodaje u EU. |
| 45. | Širina artikla. |
| 46. | Visina artikla. |
| 47. | Dubina artikla. |
| 48. | Vrsta prodaje - općenito. |
| 49. | Vrsta prodaje za domaće PDV obveznike. |
| 50. | Vrsta prodaje za PDV obveznike iz EU. |
| 51. | Vrsta prodaje za kupce izvan EU. |
| 52. | Interni naziv artikla. |
| 53. | Vidljiv u online trgovini ("1 = DA", "0 = NE") |
| 54. | Obračun poreza na potrošnju. |
| 55. | Artikal je alkoholno piće. |
| 56. | Naziv artikla na engleskom jeziku. |
| 57. | Opis artikla na engleskom jeziku. |
| 58. | Naziv artikla na njemačkomjeziku. |
| 59. | Opis artikla na njemačkom jeziku. |
| 60. | Naziv artikla na talijanskom jeziku. |
| 61. | Opis artikla na talijanskom jeziku. |
| 62. | Naziv artikla na slovenskom jeziku. |
| 63. | Opis artikla na slovenskom jeziku. |
| 64. | Naziv artikla na mađarskom jeziku. |
| 65. | Opis artikla na mađarskom jeziku. |
| 66. | Opis 1. dodatnog atributa na artiklu (Postavke tvrtke >> Poslovanje). |
| 67. | Opis 2. dodatnog atributa na artiklu (Postavke tvrtke >> Poslovanje). |
| 68. | Opis 3. dodatnog atributa na artiklu (Postavke tvrtke >> Poslovanje). |
| 69. | Opis 4. dodatnog atributa na artiklu (Postavke tvrtke >> Poslovanje). |
Vrste prodaje koje se mogu unijeti na artikl u stupcima 48, 49, 50 , 51 te pripadujuće oznake koje se upisuju u datoteku:
| Oznaka | Vrsta prodaje |
| 0 | Oporezive isporuke dobara i usluga u RH |
| 1 | Oslobođene isporuke - s pravom na odbitak pretporeza |
| 2 | Oslobođene isporuke - bez prava na odbitak pretporeza (tuzemstvo) |
| 3 | Oslobođene isporuke - ostalo |
| 4 | Oslobođene isporuke u vezi s međunarodnim prijevozom |
| 7 | Ne podliježe oporezivanju (ne ide u PDV evidencije) |
| 10 | Prolazna stavka - boravišna pristojba |
| 11 | Prolazna stavka - putno osiguranje |
| 12 | Prolazna stavka - ostalo |
| 13 | Prolazna stavka - Povratna naknada za ambalažu |
| 14 | Isporuke dobara i usluga u RH za koje PDV obračunava primatelj |
| 15 | Oslobođene isporuke dobara u drugim DČ (isporuke na daljinu) (obračun stranog PDV-a) |
| 16 | Oslobođene isporuke - obavljene usluge unutar EU (PDV obračunava primatelj) |
| 17 | Oslobođene isporuke - obavljene usluge osobama bez sjedišta u RH |
| 18 | Oslobođene isporuke - isporuke novih prijevoznih sredstava u EU |
| 19 | Oslobođene isporuke dobara unutar EU |
| 20 | Oslobođene isporuke - sastavljanje i postavljanje dobara u drugoj DČ EU (obračun stranog PDV-a) |
| 21 | Oslobođene isporuke - trostrane isporuke dobara unutar EU |
| 22 | Oslobođene isporuke - izvoz dobara izvan EU |
| 23 | Oslobođene isporuke dobara unutar EU (carinski postupci 42 i 63) |
| 25 | Oslobođene isporuke - isporuke dobara osobama bez sjedišta u RH |
| 26 | Poseban postupak oporezivanja putničkih agencija |
| 27 | Poseban postupak oporezivanja putničkih agencija - oslobođeno |
| 28 | Oslobođene isporuke - trostrane isporuke dobara unutar EU (drugi porezni obveznik) |
| 100 | Obavljene elektronske usluge unutar EU (obračun stranog PDV-a) |
| 101 | Posebni postupak oporezivanja marže u prometu rabljenih dobara |
| 102 | Posebni postupak oporezivanja marže u prometu rabljenih dobara - oslobođeni promet |
Program omogućuje uvoz artikala iz datoteka u formatu Excel, Openoffice.Calc, i csv. |
Struktura datoteke za uvoz artikala je identična strukturi datoteke koju dobijemo izvozom artikala iz programa.
 | ||||
| ||||
Primjer datoteke u Excel formatu:
| Artikli.xls Veličina: 67,00 kB |
Po prilagodbi datoteke, pokrenuti možete uvoz podataka u programa. Na slici je prikazano gdje se ta mogućnost u programu nalazi:
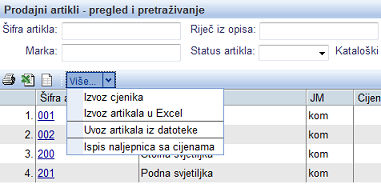 | ||||
| ||||
Pokretanjem uvoza, otvoriti će se maska za odabir datoteke koju želimo uvoziti.
Kao što je prikazano na slici dolje, unutar maske dodajemo datoteku koju smo prethodno prilagodili zahtjevanoj strukuturi za uvoz te istovremeno određujemo:
- što učiniti u slučaju, ako je u datoteci artikal sa šifrom, koja u programu još ne postoji,
- što učiniti u slučaju, ako je u datoteci artikal sa šifrom, koja u programu već postoji.
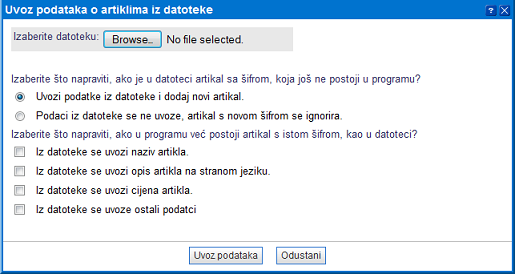 | ||||
| ||||
Datoteku odaberemo klikom na gumb i definiramo dodatne parametre uvoza.
Primjer pretraživanja datoteke:
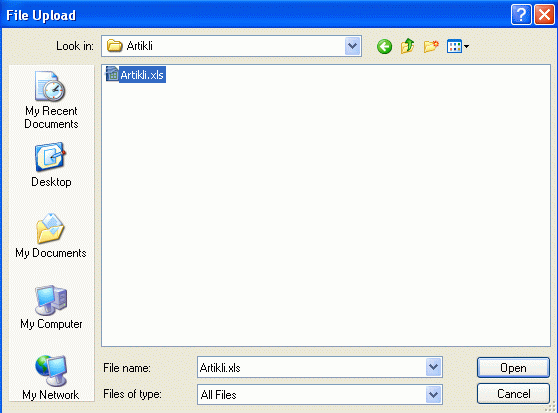 | ||||
| ||||
Na kraju kliknemo na gumb i podaci o artiklima će biti uvoženi u program!
2.7. Uvoz artikala iz datoteke pomoću čarobnjaka
Uvoz šifrarnika artikala iz datoteke pomoću čarobnjaka omogućuje ažuriranje podataka postojećih artikala u šifrarniku odnosno uvoz podataka novih artikala te se nalazi u meniju . Klikom na gumb Više nam se otvore dodatne mogućnosti gdje izaberemo opciju Uvoz artikala iz datoteke (Excel, CSV, ...) - Novo:
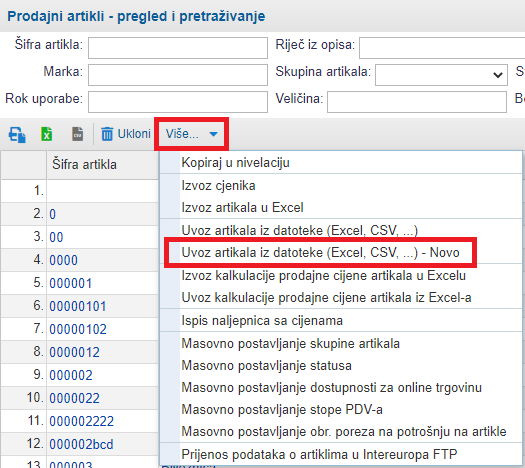 | ||||
| ||||
Funkcija je prije svega korisna za tvrtke koje su se registrirali na program e-racuni.hr te su šifrarnik artikala do sada vodili u excelu ili su šifrarnik artikala izvozili iz programa koji su do sada koristili. Uporabom ove funkcionalnosti nije potrebno prije uvoza prilagođavati strukturu podatka u excelu. Podatke je moguće uvoziti iz datoteke u formatu xls, csv ili ods. |
2.7.1 1. Uvoz datoteke
Odabirom gornje opcije nam se otvara forma za uvoz podataka gdje prvo odaberemo datoteku za uvoz te kliknemo na gumb Naprijed:
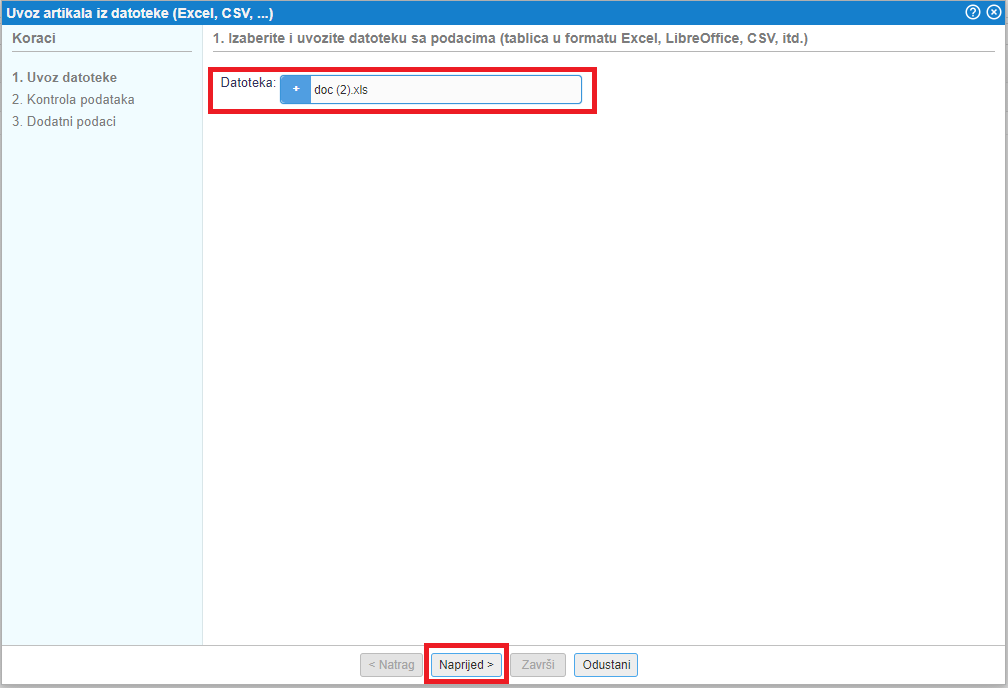 | ||||
| ||||
2.7.2 2. Kontrola podataka
Nakon potvrde izabrane datoteke nam se u idućem koraku otvara stranica za kontrolu i pripremu podataka koje ćemo uvoziti u program.Na toj stranici određujemo koji atribut artikla predstavlja koji podatak stupca u datoteci.Program iz datoteke pročita sadržaj odnosno redoslijed stupaca i prikaže ih u obliku tablice:
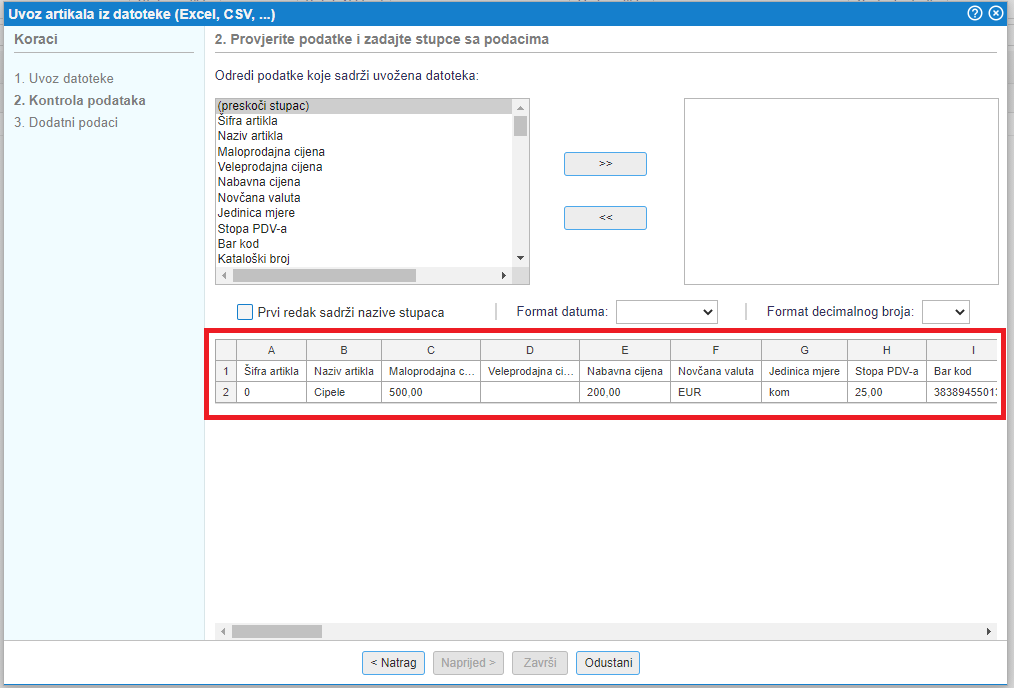 | ||||
| ||||
Prvo označimo da li se u našoj datoteci u prvom redu nalaze nazivi stupaca te dodatno izaberemo format zapisa datuma i format zapisa decimalnih brojeva u datoteci:
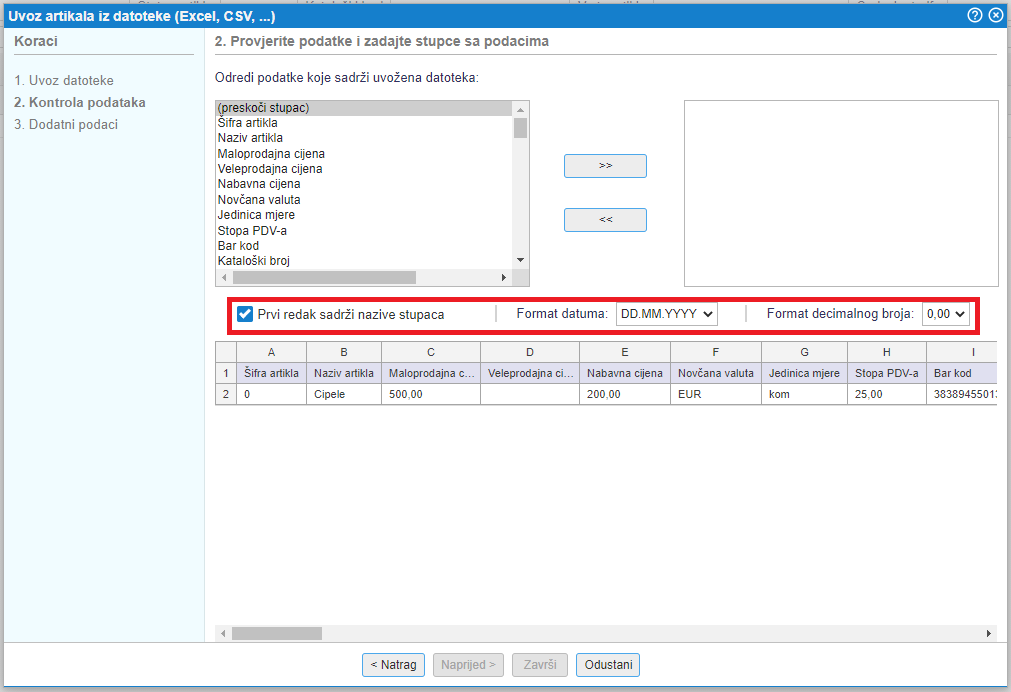 | ||||
| ||||
Nakon toga nastavljamo s preslikom podataka iz datoteke u odgovarajuće atribute artikla koje ćemo uvoziti.Preslika se radi po redoslijedu prvo za stupac A zatim B, C, itd. do zadnjega stupca u datoteci.Ukoliko u stupcu A imamo u našoj datoteci šifru artikla, zatim to budemo izabrali kao što je prikazano na slici:
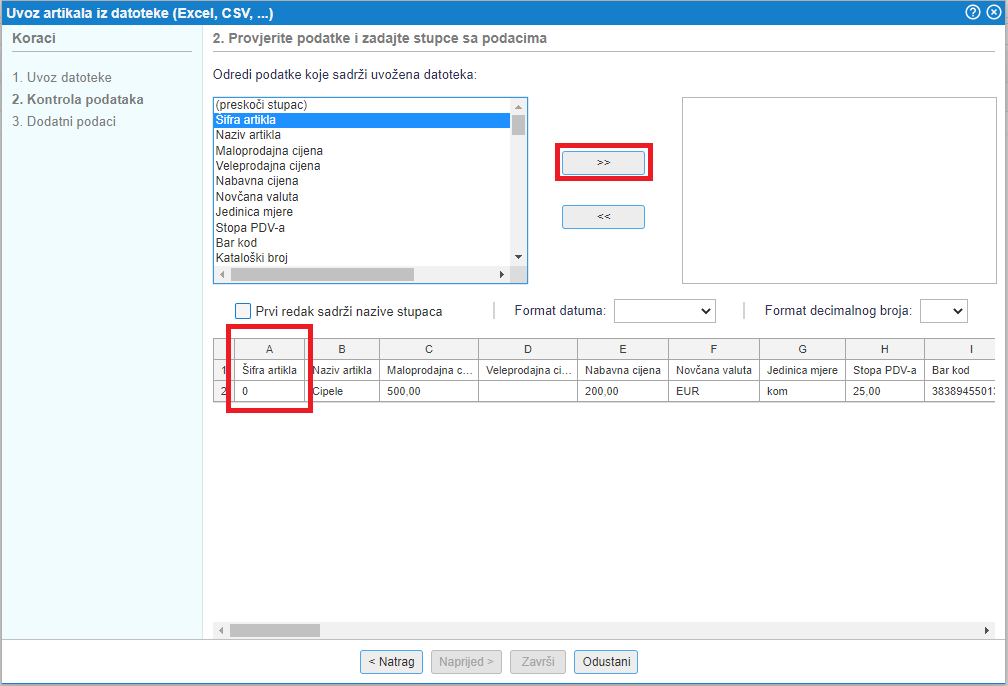 | ||||
| ||||
Preslika podatka o šifri artikla se spremi u tablicu s desne strane te zatim nastavljamo s ostalim stupcima sve dok ne napravimo presliku za sve stupce u datoteci koje ćemo uvoziti u program:
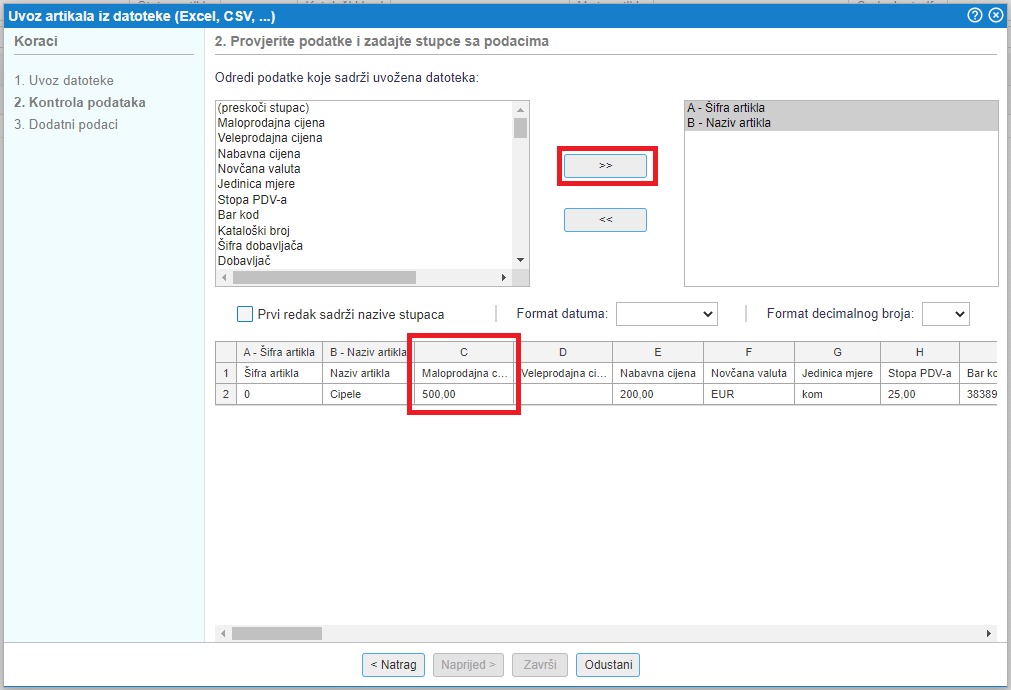 | ||||
| ||||
Kada smo napravili presliku podataka za sve stupce iz datoteke zatim idemo na sljedeći korak klikom na gumb Naprijed.
Na idući korak možemo ići tek kada smo napravili presliku barem za sve obavezne podatke, do tada je gumb Naprijed onemogućen.
| |||||||||
Za označavanje dodatnih mogućnosti na artiklima (Dopuštena promjena cijene, Dopuštena promjena opisa, ...) potrebno je unijeti 0 (Ne) ili 1 (Da). |
2.7.3 3. Dodatni podaci
Otvara nam se stranica s dodatnim postavkama gdje za nove artikle možemo odabrati još neke dodatne mogućnosti prilikom uvoza, te što napraviti s artiklima koji već postoje u šifrarniku artikala:
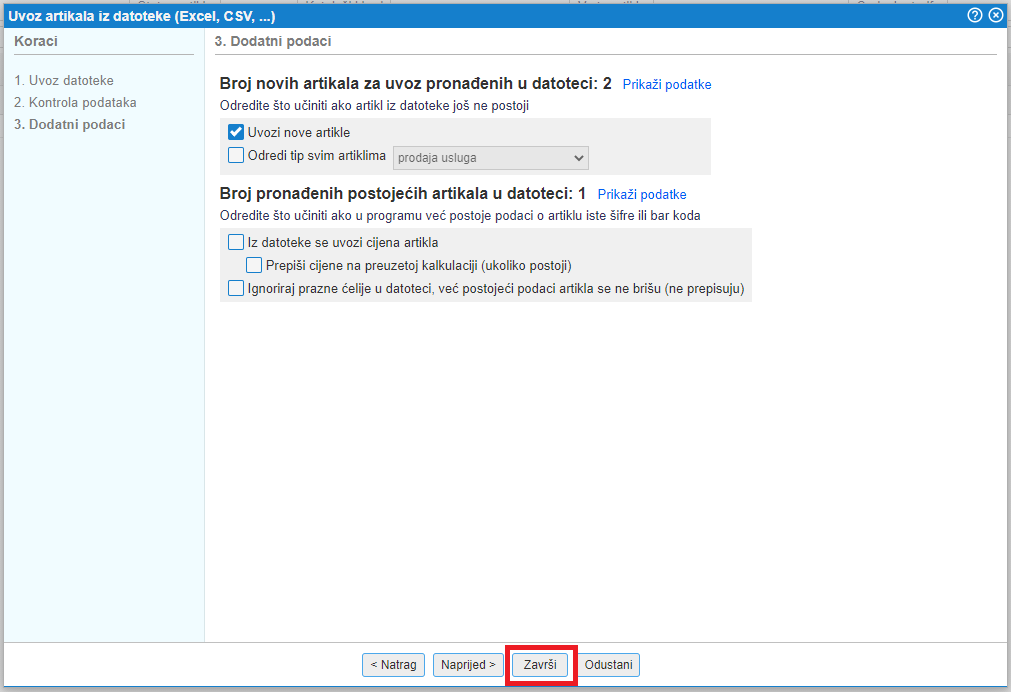 | ||||
| ||||
Kada smo sve željeno označili potvrdimo uvoz podataka klikom na gumb Završi.Po završenom uvozu dobijemo prikaz obavijesti o uvoz te popis upozorenja/grešaka ukoliko postoje u datoteci:
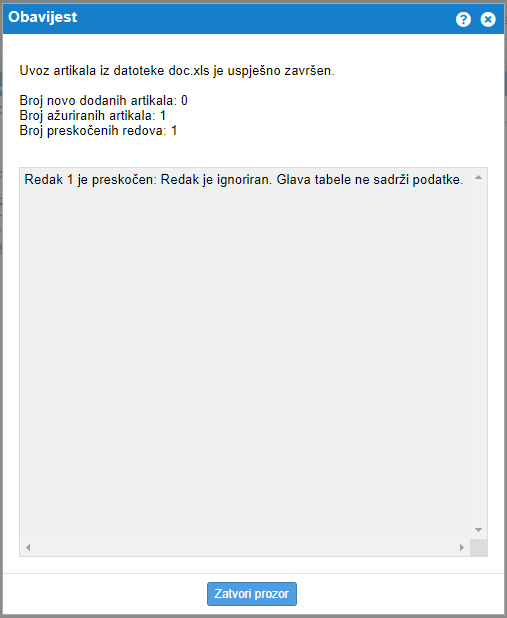 | ||||
| ||||
U datoteci moraju biti minimalno označeni stupci sa šifrom i nazivom artikla. |
Vrste prodaje koje se mogu unijeti na artikl te pripadujuće oznake koje se upisuju u datoteku:
| Oznaka | Vrsta prodaje |
| 0 | Oporezive isporuke dobara i usluga u RH |
| 1 | Oslobođene isporuke - s pravom na odbitak pretporeza |
| 2 | Oslobođene isporuke - bez prava na odbitak pretporeza (tuzemstvo) |
| 3 | Oslobođene isporuke - ostalo |
| 4 | Oslobođene isporuke u vezi s međunarodnim prijevozom |
| 7 | Ne podliježe oporezivanju (ne ide u PDV evidencije) |
| 10 | Prolazna stavka - boravišna pristojba |
| 11 | Prolazna stavka - putno osiguranje |
| 12 | Prolazna stavka - ostalo |
| 13 | Prolazna stavka - Povratna naknada za ambalažu |
| 14 | Isporuke dobara i usluga u RH za koje PDV obračunava primatelj |
| 15 | Oslobođene isporuke dobara u drugim DČ (isporuke na daljinu) (obračun stranog PDV-a) |
| 16 | Oslobođene isporuke - obavljene usluge unutar EU (PDV obračunava primatelj) |
| 17 | Oslobođene isporuke - obavljene usluge osobama bez sjedišta u RH |
| 18 | Oslobođene isporuke - isporuke novih prijevoznih sredstava u EU |
| 19 | Oslobođene isporuke dobara unutar EU |
| 20 | Oslobođene isporuke - sastavljanje i postavljanje dobara u drugoj DČ EU (obračun stranog PDV-a) |
| 21 | Oslobođene isporuke - trostrane isporuke dobara unutar EU |
| 22 | Oslobođene isporuke - izvoz dobara izvan EU |
| 23 | Oslobođene isporuke dobara unutar EU (carinski postupci 42 i 63) |
| 25 | Oslobođene isporuke - isporuke dobara osobama bez sjedišta u RH |
| 26 | Poseban postupak oporezivanja putničkih agencija |
| 27 | Poseban postupak oporezivanja putničkih agencija - oslobođeno |
| 28 | Oslobođene isporuke - trostrane isporuke dobara unutar EU (drugi porezni obveznik) |
| 100 | Obavljene elektronske usluge unutar EU (obračun stranog PDV-a) |
| 101 | Posebni postupak oporezivanja marže u prometu rabljenih dobara |
| 102 | Posebni postupak oporezivanja marže u prometu rabljenih dobara - oslobođeni promet |
2.8. Internetska tržnica
Ukoliko imamo program povezan s internet trgovinom (ili više njih) u koje želimo izvoziti podatke artikala, možemo odrediti zasebno za svaku internet trgovinu u koju želimo raditi izvoz podataka artikala.
To odredimo na samom artiklu u rubrici Internetska tržnica:
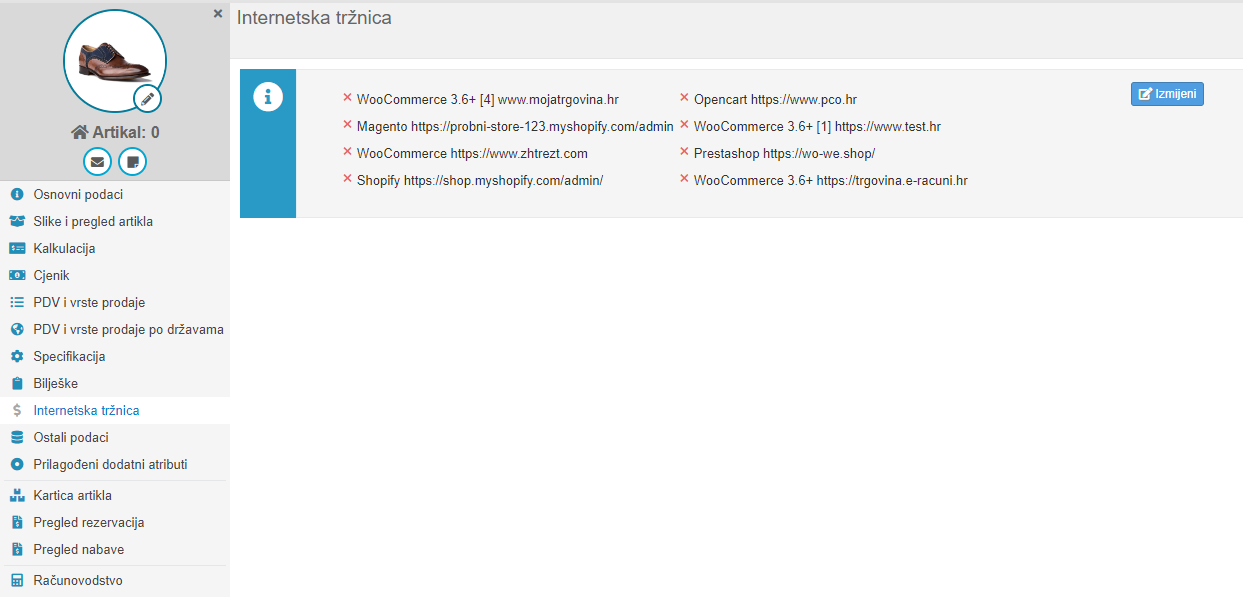 | ||||
| ||||
Internetska tržnica je namjenjena tvrtkama koji imaju internet trgovine na platformama koje podržavaju izvoz artikala iz programa e-racuni.com u internet trgovinu. Izvoz artikala može biti ručni (masovna obrada) ili automatski, ovisno od postavki same internet trgovine u programu.
Kada kliknemo na Izmijeni otvara nam se mogućnost označavanja svake internet trgovine u koju želimo izvoziti podatke otvorenog artikla, ukoliko internet trgovinu ne označimo zatim se u nju podaci ne budu izvozili:
 | ||||
| ||||
Kako napraviti izvoz artikala možemo vidjeti na stranici Izvoz artikala u internet trgovinu.
2.9. Masovna promjena valute na artiklima
U programu e-racuni.hr na raspolaganju je obrada za masovnu konverziju cijena i promjenu novčane valute na artiklima, a koja omogućuje da u kratkom roku i na većoj količini artikala istovremeno izvršimo potrebna ažuriranja cjenika shodno uvođenju eura kao službene valute od 1.1.2023. Pokretanje ove obrade preporučamo najkasnije do trenutka kada je potrebno izdati prvi prodajni dokument u 2023. godini. U suprotnome program automatski konvertira prodajnu cijenu u valutu euro na temelju cijene pohranjene na artiklu primjenom fiksnog tečaja konverzije u trenutku dodavanja artikla na račun.
Obrada utječe na masovnu konverziju cijena koje vodimo na artiklima u šifrarniku, ali i u cjenicima na artiklima, kupcima, skupinama kupaca, na skladištima te može utjecati na promjenu kalkulacije cijena, ovisno o postavkama koje zadamo pri pokretanju obrade.
Važno pravilo konverzije cijena određujemo kroz modul gdje zadajemo oblikovanje prodajnih cijena na način kod kalkulacije fiksiraj cijenu ili kod kalkulacije fiksiraj maržu:
Za pokretanje ove obrade potrebna je korisnička ovlast Prodaja - promjene, unos i brisanje u šifrarniku artikala. | |||||||||
Obradu pokrećemo u modulu pri čemu biramo podatke koji će tom obradom biti obuhvaćeni (konverzija samo cjenika ILI konverzija cjenika i kalkulacije). Izgled maske za pokretanje obrade za masovnu konverziju cjenika i promjenu valute na artiklima prikazuje slika u nastavku:
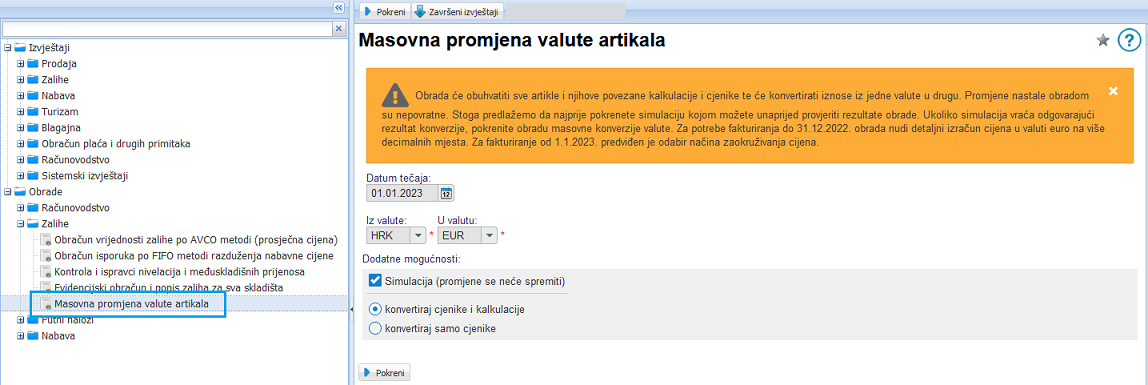 | ||||
| ||||
Kako su izmjene koje nastupaju ovom obradom nepovratne, obrada predviđa mogućnost pokretanja simulacije u svrhe prethodne provjere podataka tj. rezultata obrade prije konačne potvrde konverzije cjenika i zamjene valute na artiklima. U nastavku je primjer detaljne konverzije na više decimalnih mjesta zbog fakturiranja do 31.12.2022. u valuti kuna; zaokruživanje cijena u eurima sukladno propisanim pravilima u ovom slučaju nastupa u trenutku dodavanja artikla na prodajni dokument:
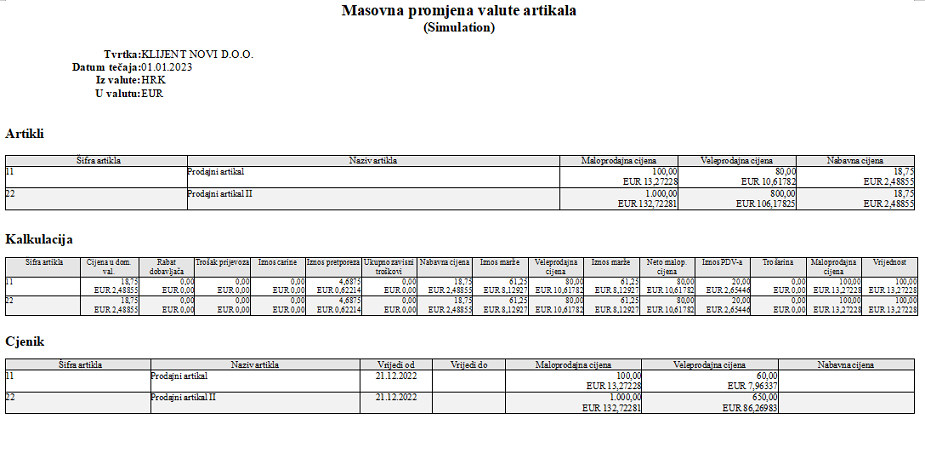 | ||||
| ||||
Ukoliko su rezultati simulacije zadovoljavajući, ponovimo pokretanje obrade no u ovom slučaju bez označenog parametra Simulacija. Po završenoj obradi isto tako na uvid dobivamo izvještaj s popisom artikala i izmjenjenih podataka (cijena, cjenika i kalkulacija). U ovom je trenutku nastupila promjena cjenika u šifrarniku artikala kao i na dodatnim cjenicima koje eventualno vodimo na artiklu, kupcima, skupinama kupaca, skladištima kao i u kalkulacijama, ukoliko smo to zadali pri pokretanju obrade (po primjeru zaokruživanja na 2 decimalna mjesta):
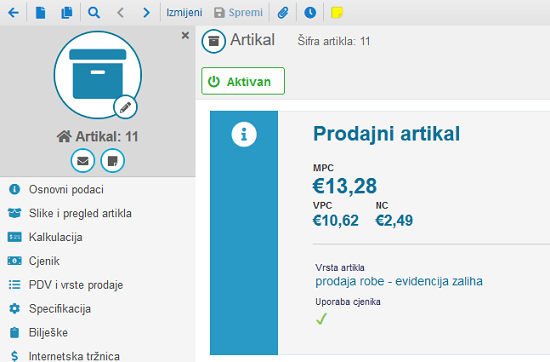 | ||||
| ||||
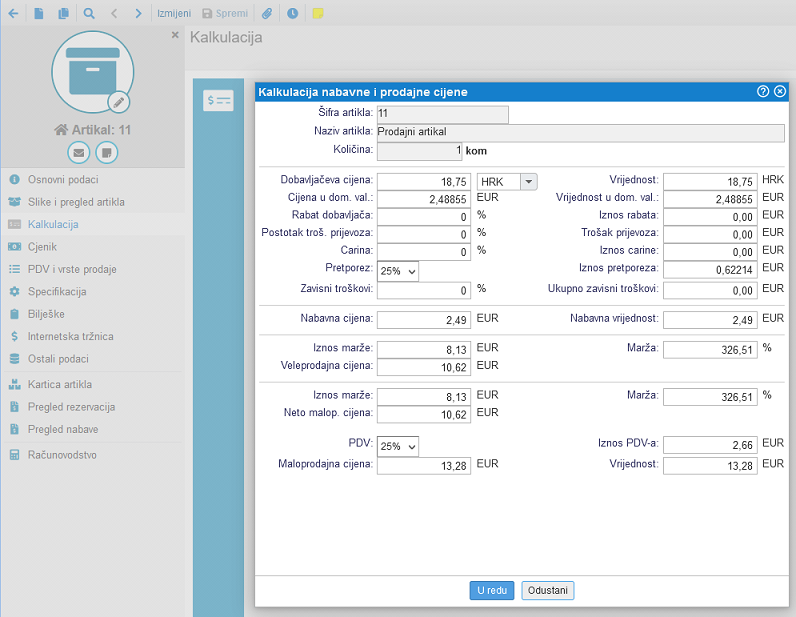 | ||||
| ||||
Obradu masovne promjene valute možemo pokrenuti više puta. U slučaju ponavljanja obrade, ista neće ponovno preračunati podatke koji su već bili preračunati i izmjenjeni prethodnom obradom. Dodatne će obrade obuhvatiti samo podatke koji prvotnom obradom nisu bili izmjenjeni (npr. pri pokretanju prve obrade zadali smo promjenu samo cjenika, dok pri pokretanju druge obrade potvrdimo i promjenu kalkulacije cijena čime završavamo s kompletnim ažuriranjem podataka u šifrarniku artikala u valutu euro). Opciju naknadne promjene kalkulacije cijena koristimo ukoliko do 31.12.2022. još nismo završili s unosom i knjiženjem skladišnih dokumenata koji se do tog razdoblja knjiže u valuti kuna, a cijene i cjenike odlučimo već prethodno promijeniti u euro. |
Masovnu promjenu valute na artiklima možemo pokrenuti odmah po izdavanju zadnjeg prodajnog dokumenta u 2022. godini. Od 1.1.2023. prodajne dokumente izdajemo isključivo u valuti euro stoga je preporučljivo urediti promjenu valute na artiklima prije izdavanja prvog prodajnog dokumenta u 2023. godini (račun izdan u 2023. godini s datumom usluge/isporuke u 2022. godini iskazujemo u valuti euro no knjižimo u poslovne evidencije u valuti kuna!) . Ukoliko to ne učinimo, program će u trenutku dodavanja artikla na račun u valuti euro automatski konvertirati prodajnu cijenu pri čemu će za preračun koristiti pohranjenu cijenu u kunama i fiksni tečaj konverzije.
Imate li dodatnih pitanja u svezi migracije na euro pogledajte: Uvođenje eura i prilagodbe sustava e-racuni.hr
3. Motorna vozila
Šifrarnik motornih vozila dostupan je u meniju . Modul nudi kompletnu evidenciju vozila. U slučaju servisiranja vozila možemo sve obavljene usluge i potrošeni materijal vezati na vozilo, u slučaju prodaje samog vozila, možemo ga kao artikal dodati na dokument (račun, ponuda,..) te na taj način pri ispisu računa ispisati cijelu evidenciju vozila.
Dodatni modul dostupan je tvrtkama koji se bave prodajom, nabavom ili servisiranjem vozila. |
U nastavku su opisane sljedeće funkcionalnosti:
- Unos novog motornog vozila [3.1]
- Preuzimanje motornog vozila [3.3]
- Prodaja motornog vozila [3.4]
- Servis motornog vozila [3.5]
3.1. Unos novog artikla - motorna vozila
U šifrarniku artikala unesemo novi artikl za motorno vozilo koje se bude koristilo pri nabavi i prodaji motornih vozila. Za vrstu artikla je potrebno izabrati motorno vozilo:
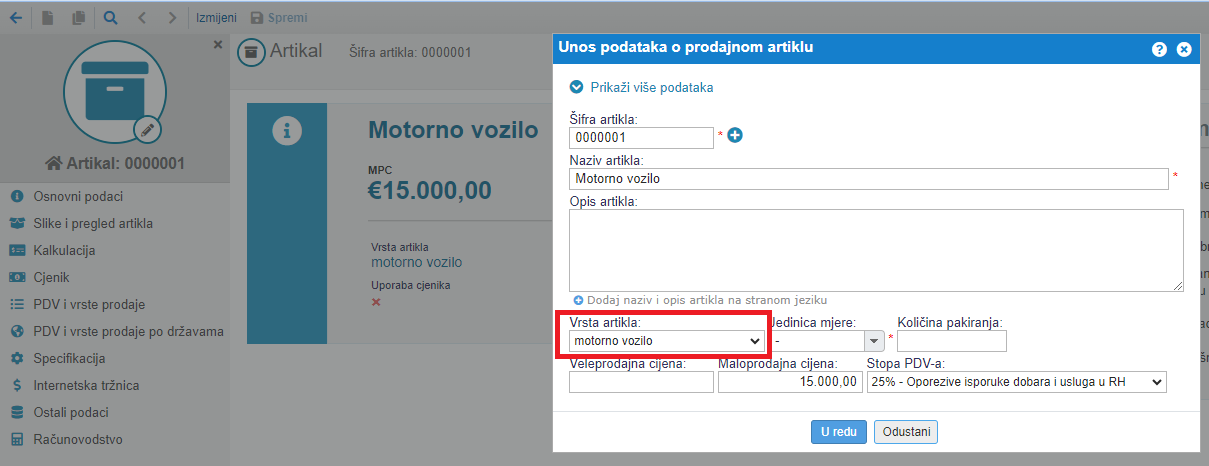 | ||||
| ||||
Artikl koristimo pri nabavi i prodaji motornih vozil, gdje na taj artikl vežemo točno određeno motorno vozilo.
3.2. Unos motornog vozila
Unos novog motornog vozila radimo kroz meni klikom na gumb Upiši novo vozilo.
 | ||||
| ||||
Pri unosu novog motornog vozila potrebno je ispuniti minimalno obvezne podatke (označeni zvjezdicom). Klikom na Prikaži više se prikažu i dodatni podaci na formi za unos vozila:
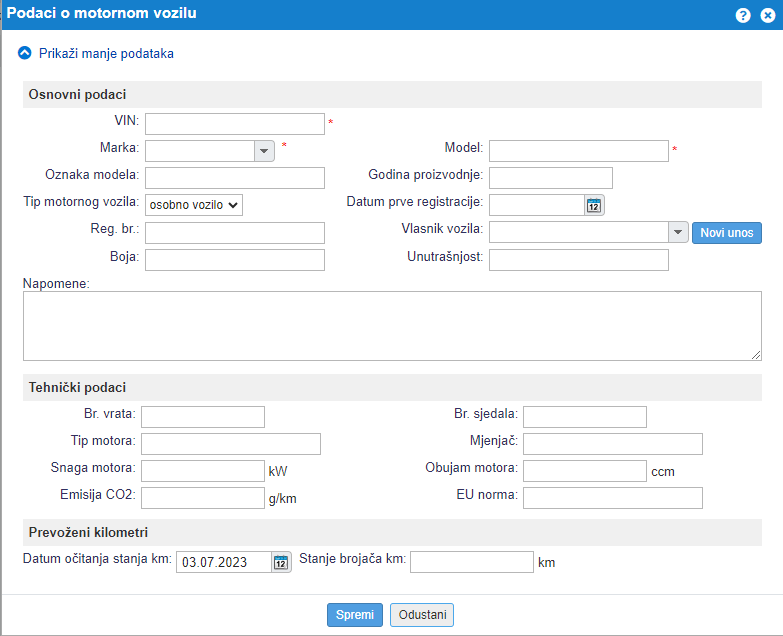 | ||||
| ||||
Osnovni podaci:
| VIN | Identifikacijska oznaka vozila od 17 znakova. |
| Marka | Iz padajućeg izbornika je moguće izabrati marku motornog vozila. |
| Model | Polje za upis modela vozila. |
| Oznaka modela | Polje za upis oznake modela vozila. |
| Godina proizvodnje | Polje za upis godine proizvodnje vozila. |
| Tip motornog vozila | Iz padajućeg izbornika je moguće izabrati tip motornog vozila (osobno vozilo, motocikl). |
| Datum prve registracije | Polje za upis datuma prve registracije vozila. |
| Reg. br. | Polje za unos registracijske oznake vozila. |
| Vlasnik vozila | Polje za upis vlasnika vozila. |
| Boja | Polje za unos boje vozila. |
| Unutrašnjost | Polje za upis stila opreme sadržane unutar vozila. |
| Napomene | Polje za upis dodatnih napomena o vozilu. |
Tehnički podaci:
| Br. vrata | Polje za upis broja vrata vozila. |
| Br. sjedala | Polje za upis broja sjedišta vozila. |
| Tip motora | Polje za upis tipa/vrste motora vozila. |
| Mjenjač | Polje za upis vrste mjenjača vozila (ručni, autmoatski). |
| Snaga motora | Polje za upis snage motora vozila u kW. |
| Obujam motora | Polje za upis obujma motora vozila u ccm. |
| Emisija CO2 | Polje za upis emisije CO2 vozila u g/km. |
| EU norma | Polje za upis EU norme vozila (EURO 5, EURO 6,...). |
Prevoženi kilometri:
| Datum očitanja stanja km | Polje za upis datuma na koji se je zabilježilo stanje brojača. |
| Stanje brojača km | Polje za upis stanja brojača vozila u km. |
Nakon uvoza svih podataka imamo dodano novo vozilo u šifrarniku vozila koje je sada spremno za preuzimanje odnosno prodaju.
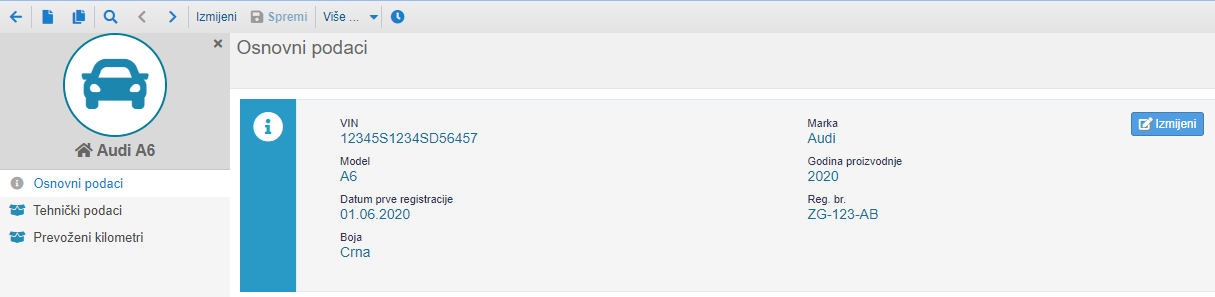 | ||||
| ||||
3.3. Preuzimanje motornog vozila
U meniju kreiramo novo preuzimanje klikom na gumb Kreiranje nove primke.
Na primku možemo dodati artikl koji ima vrstu artikla motorno vozilo:
 | ||||
| ||||
Preuzeto se postavlja količina 1, jer se svako vozilo preuzima zasebno i ima različite podatke.
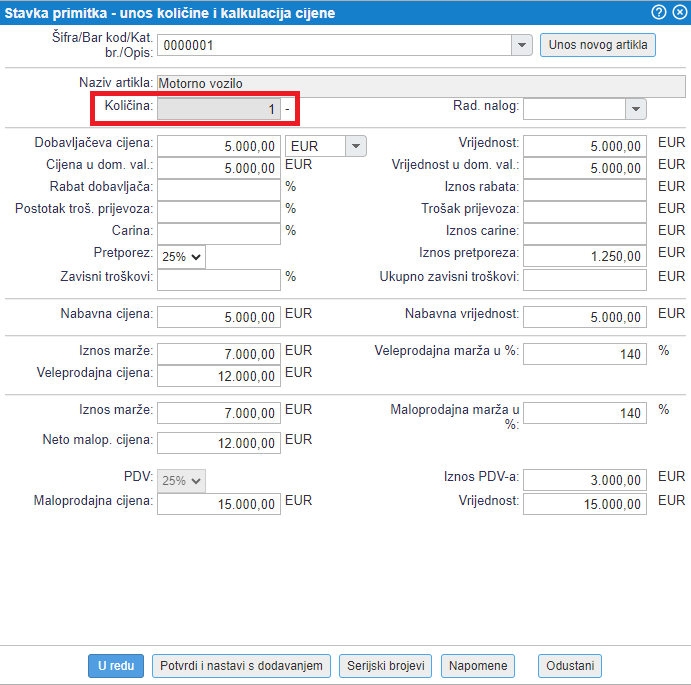 | ||||
| ||||
U slučaju da se radi preuzimanje za više motornih vozila odjednom, se zatim za svako vozilo dodaje novi artikl s vrstom artikla motorno vozilo na primku. |
Zatim na pregledu primke unesemo VIN broj za svako vozilo zasebno. Ukoliko već imamo u šifrarniku vozila unesena vozila, zatim ih možemo izabrati u padajućem izbornika polje VIN:
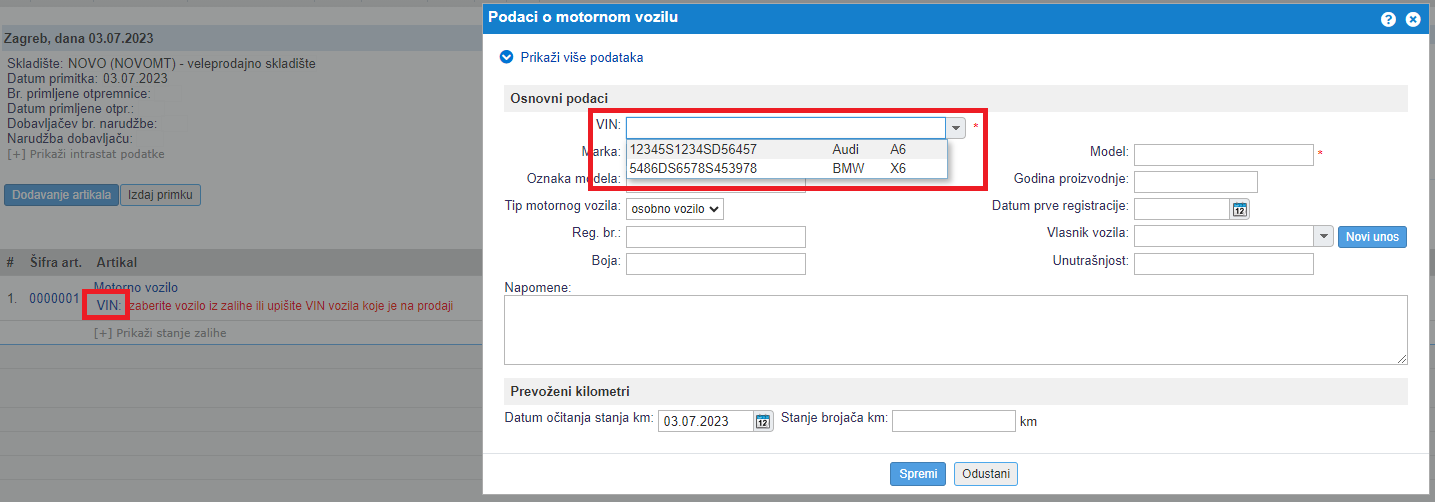 | ||||
| ||||
Ukoliko vozilo još nemamo uneseno u šifrarniku vozila, možemo ga direktno unijeti na gornjoj formi te će se podaci tog vozila spremiti u šifrarnik motornih vozila.
Nakon izdavanja primke ćemo imati motorno vozilo na zalihi.
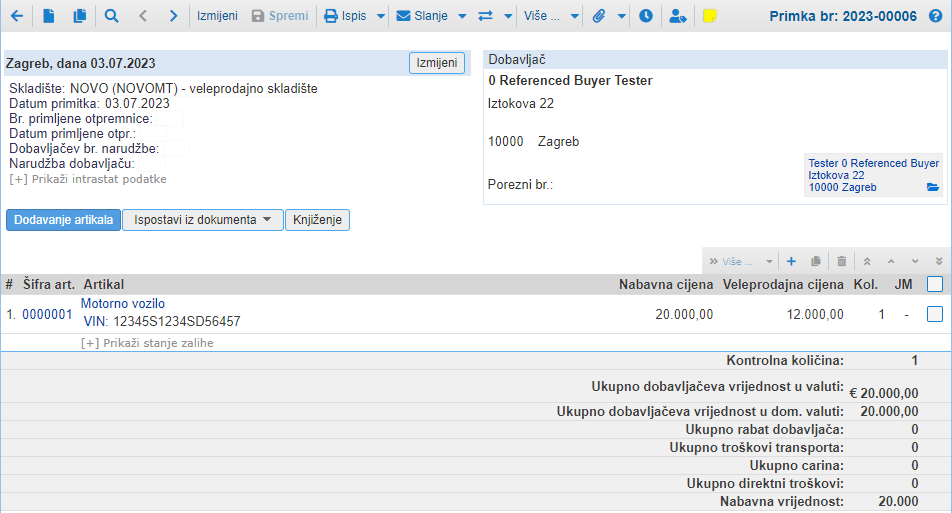 | ||||
| ||||
3.4. Prodaja motornog vozila
Prilikom prodaje vozila na dokument dodajemo artikl motorno vozilo i izaberemo VIN oznaku iz padajućeg izbornika:
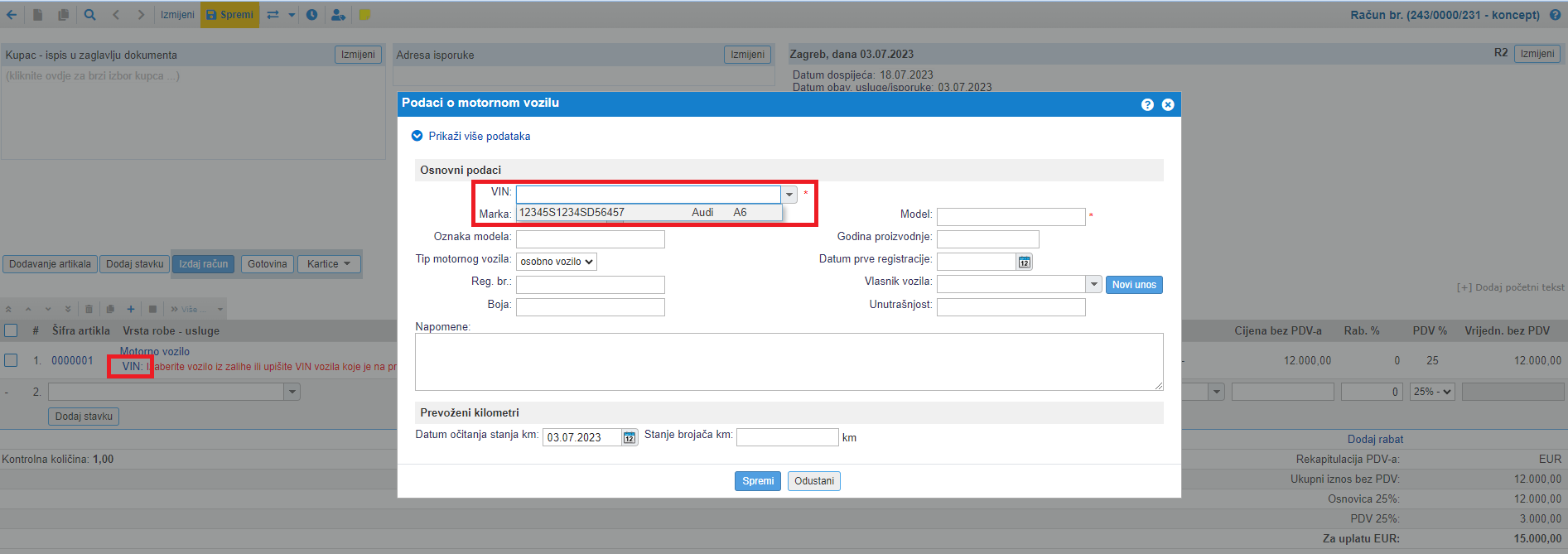 | ||||
| ||||
3.5. Servis motornog vozila
Za vozilo koje smo prethodno preuzeli pod određenim VIN brojem možemo obračunati i servis vozila te na taj način voditi evidenciju za kojega kupca, koje vozilo te kada je servis bio izvršen. Ukoliko želimo za izabrano vozilo obračunati servis zatim to vozilo jednostavno vežemo na dokument kao što je prikazano na slici:
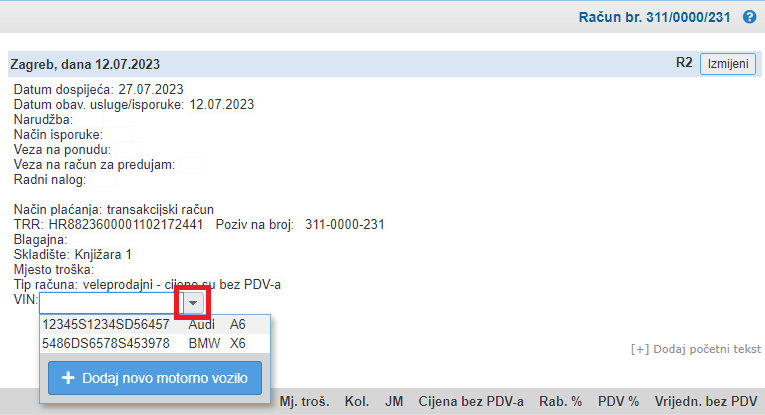 | ||||
| ||||
Na dokumentu možemo obračunati izvršene usluge te utrošeni materijal potreban za servis vozila, navedene podatke te isto tako i podatke o samom vozilu program će prikazati na ispisu dokumenta:
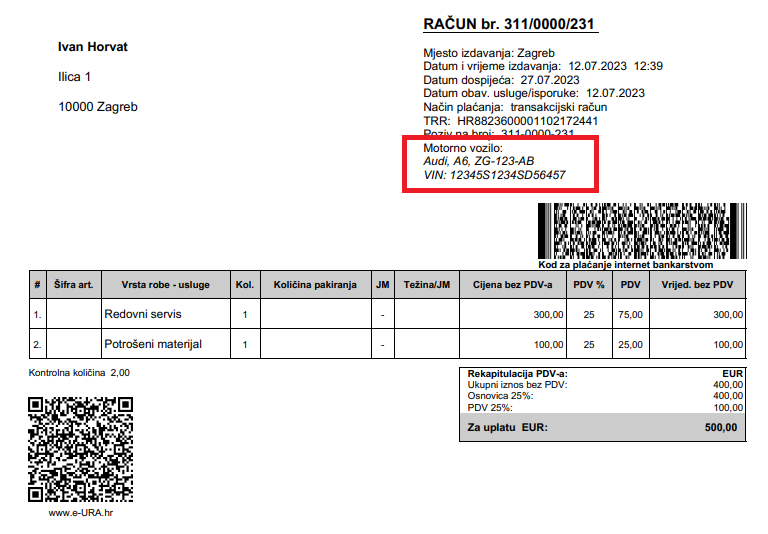 | ||||
| ||||
Ukoliko nas zanima više podataka o samom vozilu, na dokumentu možemo direktno otvoriti podatke klikom na gumb [+] Više...:
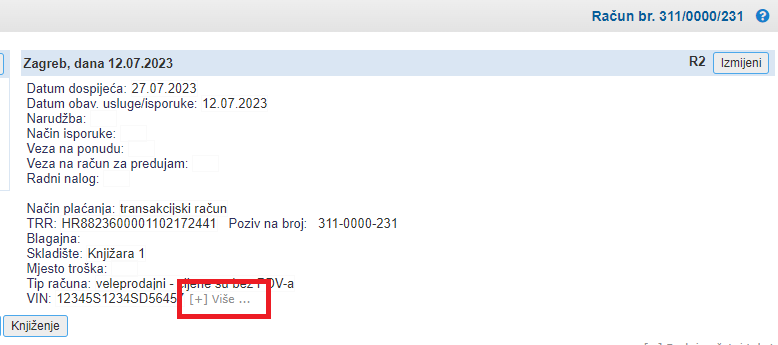 | ||||
| ||||
Klikom na gumb iz prethodnog koraka nam se otvori pregled podataka vozila:
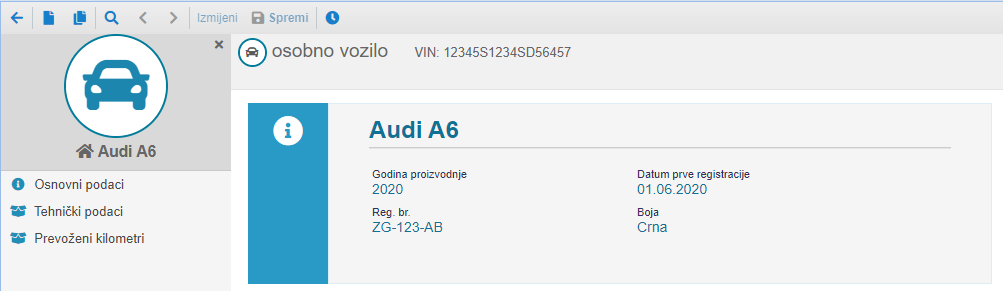 | ||||
| ||||
Na pregled izdanog dokumenta se vratimo klikom na strelicu za natrag kao prikazano na slici:
|
4. Popis zaliha (inventura)
Popis zaliha tj. inventura tijekom i/ili krajem poslovne godine obveza je propisana Zakonom o računovodstvu, a kojom usklađujemo stvarno popisano stanje u količinama i vrijednostima sa knjiženjim stanjem. Unos popisa zalihe primjenjujemo i u svrhe prijenosa početnog stanja zalihe ukoliko tek započinjemo s korištenjem sustava e-racuni.hr.
Preduvjet za automatsku konverziju i iskazivanje početnog stanja vrijednosti robe na zalihi u valuti euro u 2023. godini je zaključen popis zalihe sa datumom popisa 31.12.2022. |
Evidenciju popisa zaliha vodimo u modulu , a pregled i pretraživanje popisa moguće je primjenom raznih kriterija pretraživanja:
 | ||||
| ||||
Izradu novog popisa zalihe tj. koncepta popisa započinjemo klikom na gumb . Podaci o artiklima koje vodimo u šifrarniku i knjiženim količinama se automatski prenose u novi popis zaliha [4.1]. Popis možemo dopuniti ručno izravno u programu ili izvoziti stavke popisa u excel datoteku, dopuniti podatke u datoteci i uvoziti tu datoteku u postojeći koncept popisa [4.2].
Popis ne obuhvaća samo količine već i vrijednosti robe na zalihi stoga je važno da na artiklima iskazujemo ispravne nabavne i prodajne cijene na temelju kojih će program preračunati ispravne popisane vrijednosti. |
Zaključen popis zaliha ujedno zaključava naknadne promjene količina, brisanje i/ili dodavanje artikala na postojećim skladišnim dokumentima te ujedno blokira unos novih skladišnih dokumenata sa datumom koji prethodi datumu zadnjeg popisa, konkretno:
- otpremnica (prema datumu isporuke)
- primka (prema datumu zaprimanja)
- međuskladišnica (za oba skladišta (iz/u) na datum prijenosa)
- revers/konsignacija (za oba skladišta (iz/u) na datum prijenosa)
- radni nalog
Ova je blokada neophodna kako bi knjiženo i stvarno stanje iskazano u popisu bilo ispravno, bez mogućnosti utjecanja na promjenu/neusklađenost tog stanja eventualnim naknadnim promjenama zalihe po skladišnim dokumentima sa datumima prije datuma popisa.
4.1. Unos novog popisa zaliha
Preduvjet za izradu popisa zalihe je prethodno upisan šifrarnik artikala [2]. Popis ne obuhvaća samo količine već i vrijednosti robe na zalihi stoga je važno da na artiklima iskazujemo ispravne nabavne i prodajne cijene na temelju kojih će program preračunati ispravne popisane vrijednosti. |
Novi popis zaliha unosimo u modulu klikom na gumb kao što prikazuje slika u nastavku:
Vodimo li zalihu po nabavnim vrijednostima, program nas prije izrade popisa poziva u pokretanje obrade obračuna zalihe po FIFO tj. AVCO metodi, ovisno o metodi vođenja zalihe koju smo zadali u postavkama:
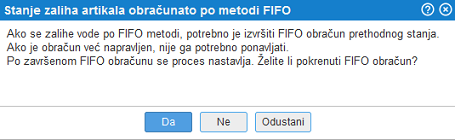 | ||||
| ||||
Po završenoj obradi unosimo kriterije za izradu popisa zalihe - datum popisa, skladište na koje se popis odnosi i kriterije za prijenos artikala:
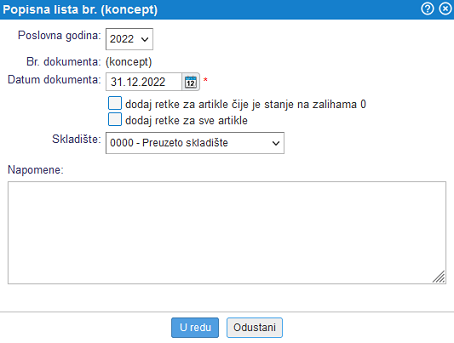 | ||||
| ||||
Ako za izabrano skladište već vodimo zalihu u programu e-racuni.hr, tada se u novi popis zaliha prenose samo oni artikli za koje već postoji zaliha na izabranom skladištu, na izabrani datum ili je pak stanje zalihe na tom skladištu negativno. Ako uz navedene artikle u popis želimo dodati i druge artikle, na raspolaganju su dodatne mogućnosti za obuhvaćanje artikala u popis. Pri izradi novog popisa zalihe unosimo sljedeće kriterije:
| Poslovna godina | Izaberemo poslovnu godinu na koju se odnosi popis zalihe. |
| Br. dokumenta | Popis zalihe vodimo u konceptu do trenutka zatvaranja/zaključavanja kada zaprima redni broj. Redni broj popisa zaliha dodijeljuje se zasebno po poslovnim godinama i skladištima. |
| Datum dokumenta | Upišemo datum s kojim usklađujemo stvarno popisano stanje zalihe s knjiženim stanjem. Pozor! Po zaključavanju popisa zalihe nastupa blokada izmjene sadržaja skladišnih dokumenata ili unos novih skladišnih dokumenata s datumom koji prethodi ovom datumu. |
| dodaj retke za artikle čije je stanje na zalihama 0 | Ovu opciju izaberemo ako u popis želimo prenijeti artikle trenutna zaliha kojih je na izabranom skladištu na dan popisa 0, no postoje transakcije na tom artiklu u prethodnom razdoblju. |
| dodaj retke za sve artikle | Ovu opciju obavezno izaberemo pri pokretanju prvog popisa zaliha u e-računima (npr prenosimo početno stanje zalihe), dok pri pokretanju svih daljnjih popisa ovu opciju biramo svaki puta kada u popis želimo prenijeti sve artikle iz šifrarnika bez obzira na trenutno stanje zalihe. |
| Skladište | Izaberemo skladište za koje želimo prenijeti popisanu zalihu u program. |
Klikom na gumb program će pripremiti koncept popisa zalihe i prenijeti artikle iz šifrarnika u skladu s prethodno zadanim kriterijima te prikazati knjiženo stanje zaliha za izabrano skladište, na izabran datum.
Knjiženo stanje zaliha za izabrano skladište izračunava se na temelju količina iskazanih po svim skladišnim dokumentima vezanim na to skladište zaključno do datuma popisa. |
Iz popisa zalihe kojeg smo spremili u koncept možemo ispisati popisni list i inventurni zapisnik za popis inventurnih količina:
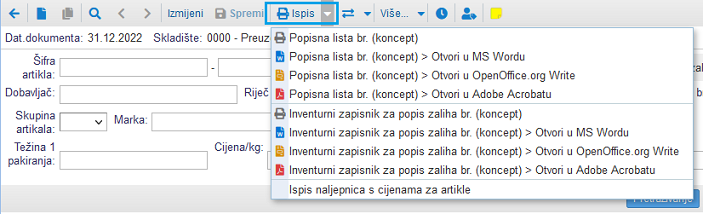 | ||||
| ||||
Popisanu količinu unosimo za svaki artikal pojedinačno izravno u popis u stupac Popisana zaliha:
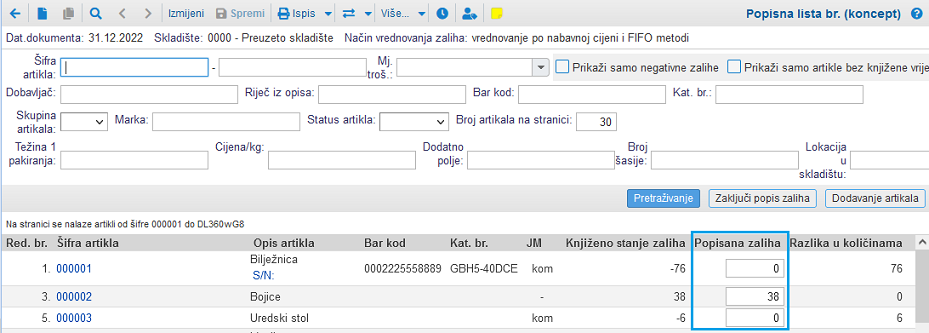 | ||||
| ||||
Želimo li ubrzati dopunu popisa, na raspolaganju je i mogućnost uvoza podataka iz datoteke u popis zaliha [4.2]. |
Na popisu zaliha su iskazani sljedeći podaci:
| Knjiženo stanje zaliha | Stanje zaliha artikala koje vodimo u programu izračunato na dan popisa. |
| Popisana zaliha | Količina artikala koju ručno upišemo u popis zaliha. |
| Razlika u količinama | Izračunata razlika između knjiženog i utvrđenog (popisanog) stanja zaliha. Koristi se za knjiženje inventurnih razlika. |
Vodimo li zalihu artikala po LOT brojevima, popisanu količinu unosimo za svaki artikal pojedinačno po LOT brojevima. |
Vodimo li zalihu artikala na više skladište dogoditi se može da pri izdavanju dokumenata pogriješimo i izaberemo pogrešno skladište, pogrešni artikal ili zaboravimo unijeti međuskladišnicu. Opis postupka eventualno potrebne korekcije knjiženog stanja zalihe u popisu zaliha predstavljen je na sljedećoj stranici Korekcija stanja zalihe zbog grešaka pri unosu dokumenata [4.5]. |
Ukoliko se po unosu svih popisanih količina u stupac Popisana zaliha na popisu i dalje nalaze artikli za koje je iskazana i knjižena i popisana zaliha 0, iste moramo ukloniti sa popisa jer u suprotnome zatvaranje popisa nije moguće. Za brisanje artikala kliknemo na X na kraju retka s podacima o pojedinom artiklu. Postoji li veća količina takvih zapisa u popisu, na raspolaganju je opcija masovnog brisanja artikala s količinama 0. Tu opciju pokrećemo klikom na gumb u alatnoj traci:
 | ||||
| ||||
Popis zaključimo klikom na gumb . U tom se trenutku popisane količine vode kao novo stanje zaliha.
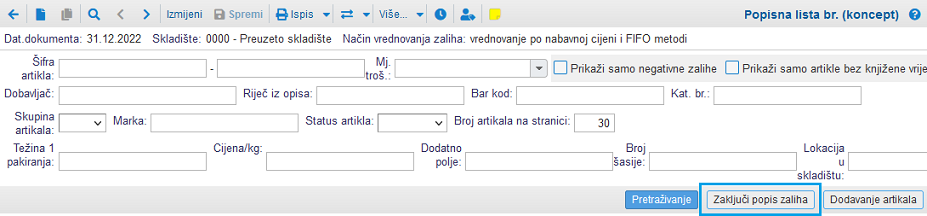 | ||||
| ||||
Zadnji popis zaliha možemo u slučaju potrebe u svakom trenutku vratiti u koncpet klikom na gumb . Poništavanjem popisnog lista ponovno možemo ažurirati podatke i popis zatvoriti po unosu svih potrebnih izmjena.
Prilikom korekcije tj. ispravljanja inventurnih količina dolazi do pojava inventurnih viškova ili manjkova odnosno popisne razlike koju je potrebno knjižiti prema izabranom načinu vođenja zaliha robe. Ukoliko kroz popis nismo ustvrdili odstupanja između knjiženog i stvarnog popisanog stanja, u tom slučaju popis zaliha nije potrebno knjižiti. |
4.2. Uvoz podataka za popis zaliha iz Excel-a
Uz opciju ručnog unosa količina na postojeći popis zaliha [4.1] na raspolaganju je i mogućnost uvoza podataka o popisanim količinama artikala, cijenama i vrijednostima iz Excel datoteke.
Primjer datoteke možete preuzeti na sljedećoj poveznici i dopuniti je s vašim artiklima i vrijednostima:
| Primjer datoteke za uvoz artikala u popis zaliha |
Po dopuni podataka u Excel datoteci, uvozimo je izravno u popis zaliha. U modulu kliknemo na postojeći popis zaliha spremljen u konceptu.
Želimo li podatke iz datoteke uvoziti u novi popis, kliknemo na gumb . U alatnoj traci u popisu zaliha kliknemo na gumb kao što prikazuje slika dolje i izaberemo Uvoz popisnih količina iz Excel-a:
 | ||||
| ||||
Po odabiru opcije uvoza podataka iz Excel datoteke otvara se sljedeća maska:
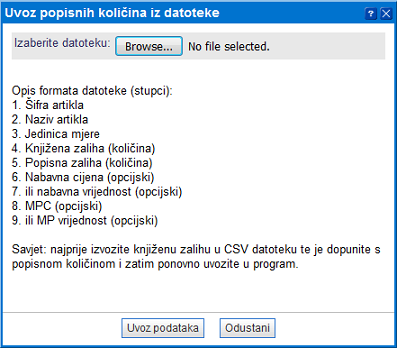 | ||||
| ||||
Na ovom mjestu nas program upozorava na strukturu stupaca u datoteci za uvoz. Struktura stupaca je iznimno važna, da bi program mogao prepoznati artikle i podatke o artiklima i zatim ih uvoziti u pravilne stupce.
Po odabiru datoteke kliknemo na gumb . Trajanje uvoza ovisi o količini uvoženih podataka. Po završetku obrade program vraća obavijest o broju uvoženih artikala kao i o eventualno preskočenim (zbog nedostajućih podataka ignoriranih) redovima u Excel datoteci.
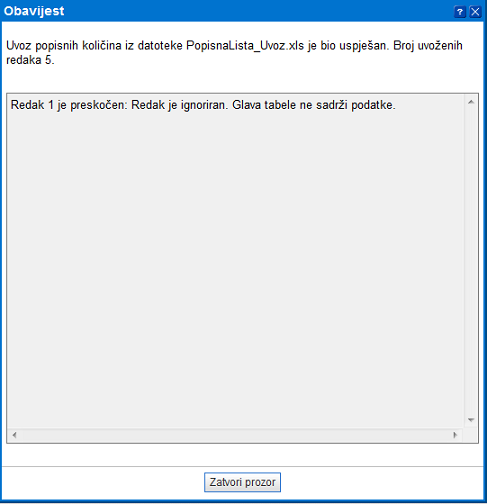 | ||||
| ||||
Sada, kada je popis uvožen, potrebno je provjeriti jesu li podaci u polju popisana zaliha usklađeni i popis zaključiti klikom na gumb .
4.3. Ispravak ili izrada novog popisa zaliha
Za sve naknade izmjene ili nadopune popisa, koristiti možemo već postojeći popis zaliha. Iz odabranog popisa zaliha u tom slučaju najprije izvozimo podatke u Excel klikom na gumb Razmjena podataka u alatnoj traci popisa, datoteku pohranimo na računalo i dopunimo s odgovarajućim podacima. Nakon toga datoteku ponovno uvozimo u popis zaliha i popis zaključimo.
4.4. Uvoz inventurnog stanja zalihe u koncept popisa zaliha pomoću čarobnjaka
Uvjet za izradu popisa zaliha odnosno inventure su već uneseni artikli u šifrarniku artikala. |
Uz opciju ručnog unosa inventurnih zaliha [4.1] u koncept popisa, program nam omogućuje unos zaliha pomoću Excel datoteke u koncept popisa zalihe.
Nakon što smo u Excel datoteku unijeli zalihe artikala, otvorimo koncept popisa zaliha kroz modul :
 | ||||
| ||||
U kreiranom konceptu popisa zaliha idemo na gumb za izmjenu podataka te odabiremo opciju za uvoz popisnih količina iz Excel datoteke:
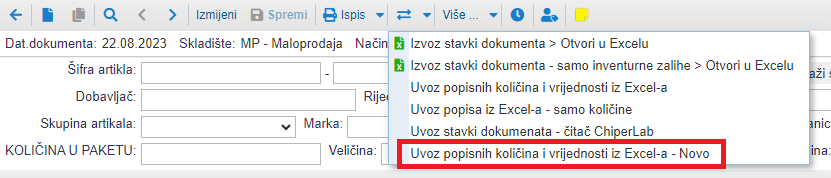 | ||||
| ||||
Kada odaberemo tu opciju, otvara nam se čarobnjak za pomoć pri uvozu datoteke. Uvoz ide prema sljedećim koracima:
4.4.1 1. UVOZ DATOTEKE
Postupak uvoza počinje tako da u prvom koraku odaberemo datoteku iz koje ćemo raditi uvoz podataka, te kliknemo na gumb Naprijed:
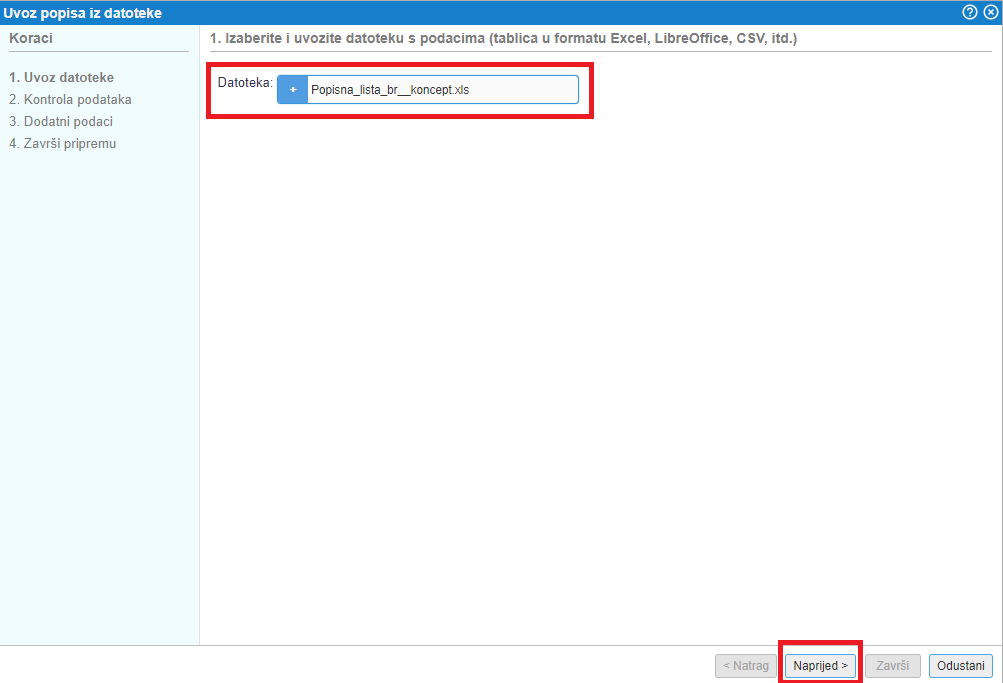 | ||||
| ||||
4.4.2 2. KONTROLA PODATAKA
U sljedećem koraku se otvara stranica za kontrolu i pripremu podataka koje ćemo uvoziti u program.
Na toj stranici odlučujemo koji podatak artikla u popisu zaliha predstavlja koji podatak iz pojedinačnog stupca u datoteci.
Program čita sadržaj datoteke te to prikaže u obliku tablice na trenutnoj stranici:
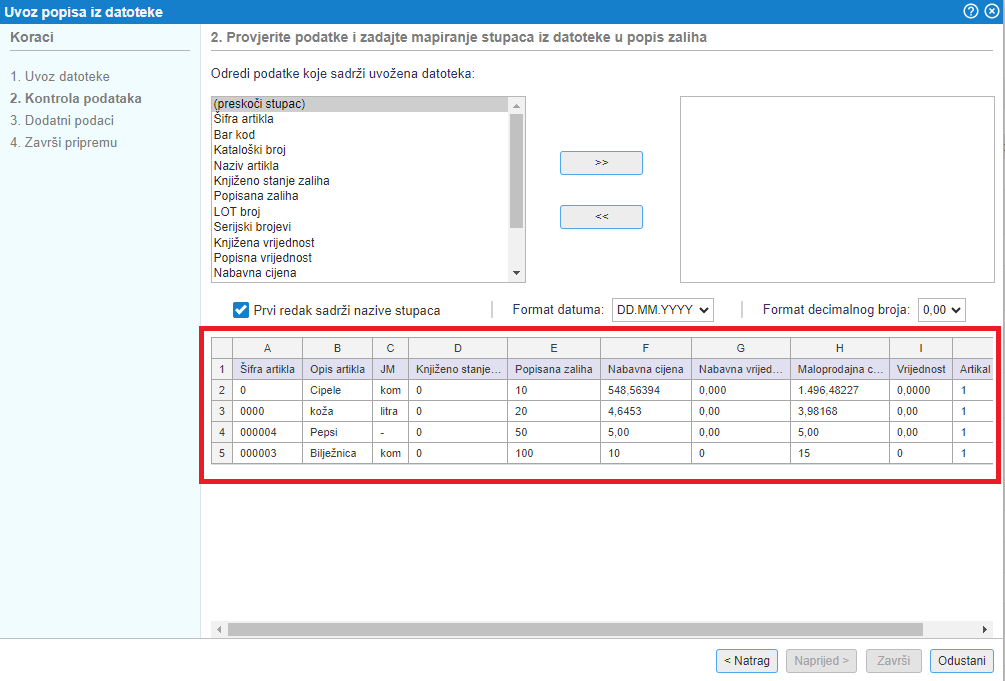 | ||||
| ||||
Najprije budemo označili dodatne opcije, da li u našoj datoteci prvi redak sadrži nazive stupaca, te odabrati format datuma i format zapisa decimalnih brojeva:
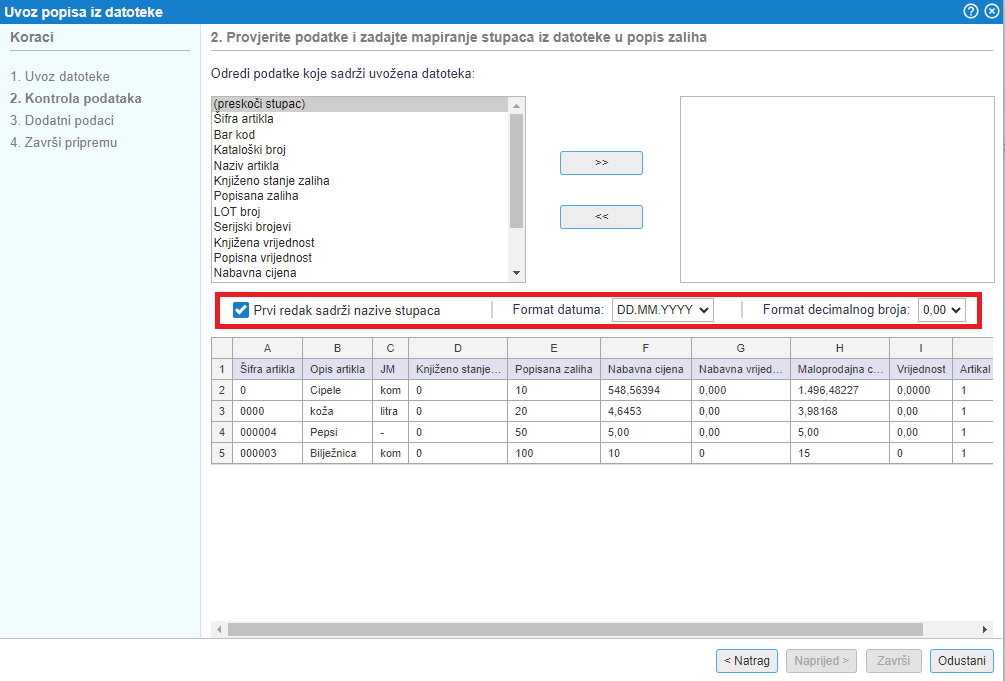 | ||||
| ||||
Zatim krećemo s preslikom podataka iz datoteke u odgovarajuća polja u popisu zaliha.
Presliku radimo po redu najprije za stupac A, zatim B, C itd. do zadnjega stupca u datoteci.
Za podatak iz stupca A odaberemo atribut artikla na koji se podatak odnosi, te kliknemo za prijenos tog atributa:
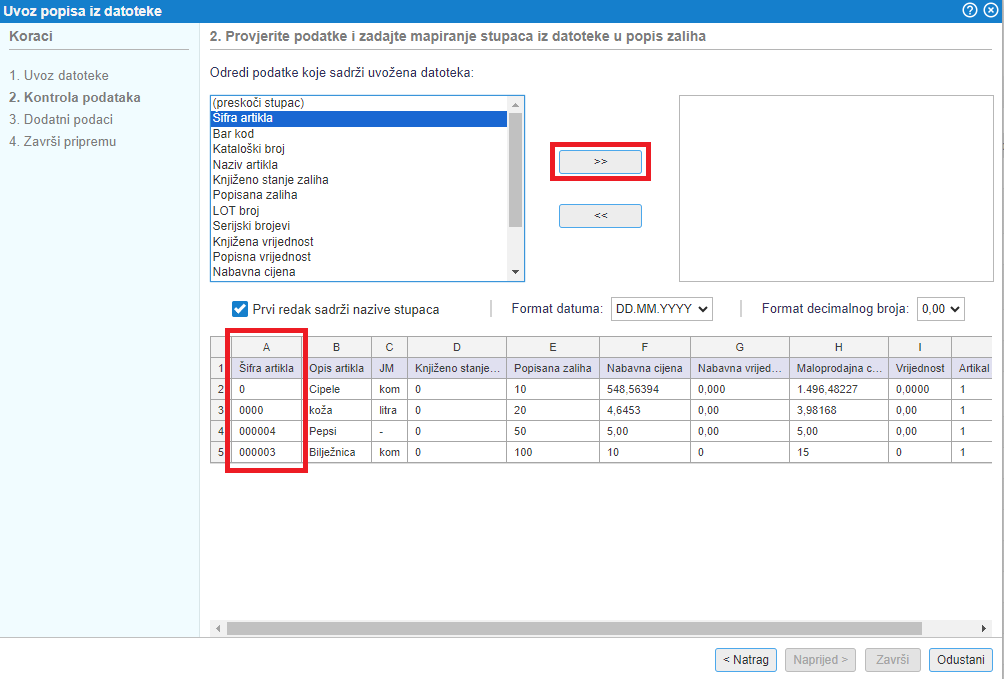 | ||||
| ||||
Preslika podataka se spremi u tablicu s desne strane, te zatim nastavljamo s preslikom podataka i za preostale stupce iz datoteke:
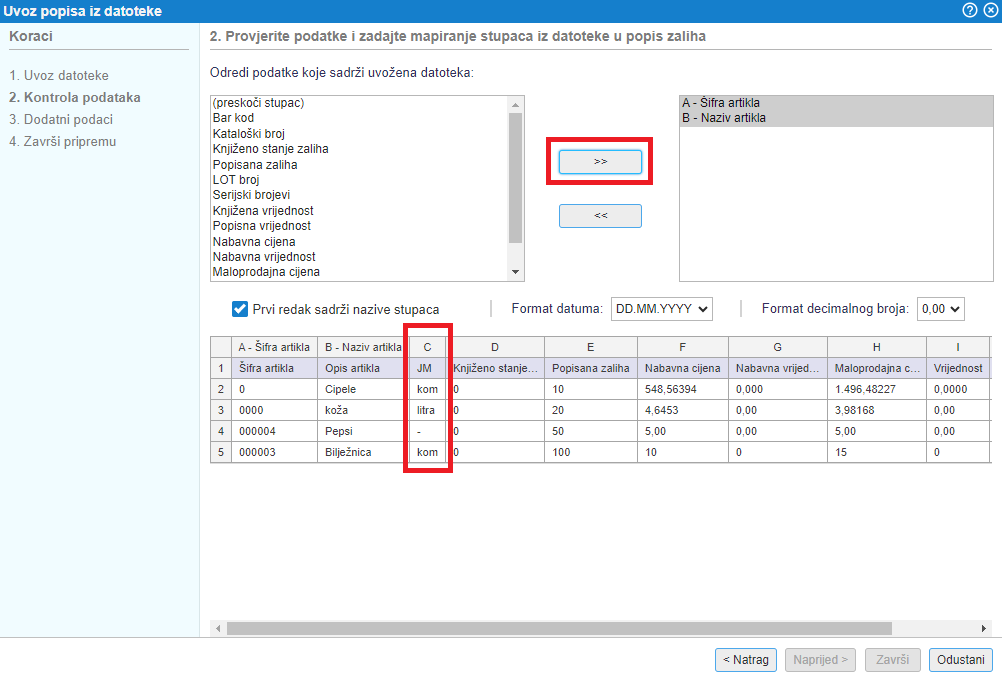 | ||||
| ||||
Kada smo završili s preslikom podataka za sve stupce iz datoteke, kliknemo na gumb Naprijed.
Gumb za nastavak je omogućen tek nakon što smo preslikali barem sve obavezne podatke za uvoz artikala u popis zaliha.
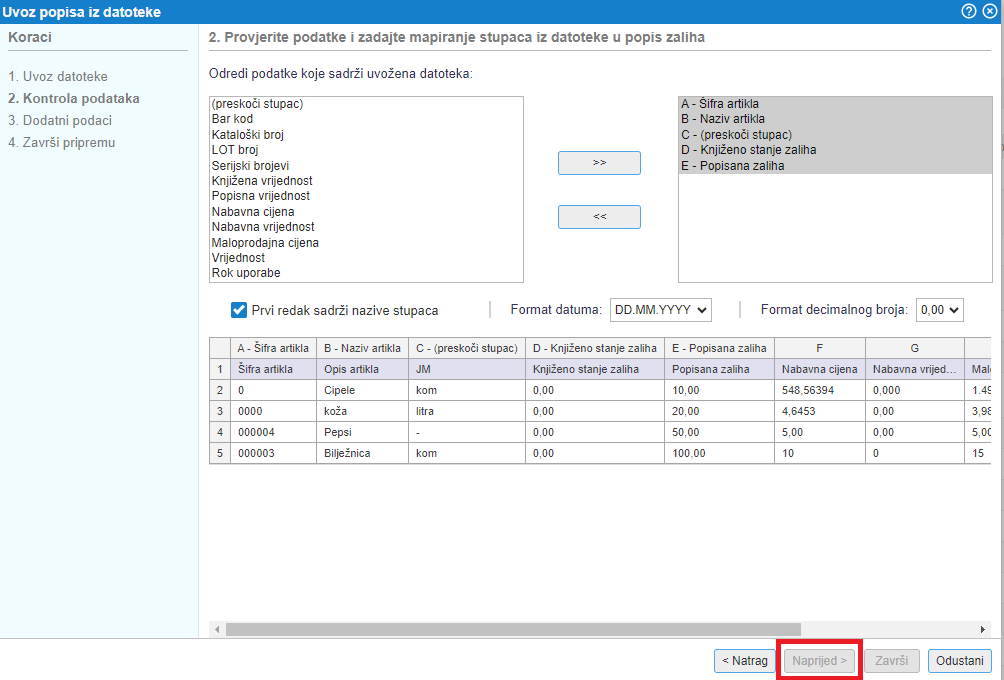 | ||||
| ||||
4.4.3 3. DODATNI PODACI
Otvara nam se stranica s dodatnim postavkama gdje određujemo što ćemo s s artiklima iz datoteke koji se već nalaze u popisu zaliha:
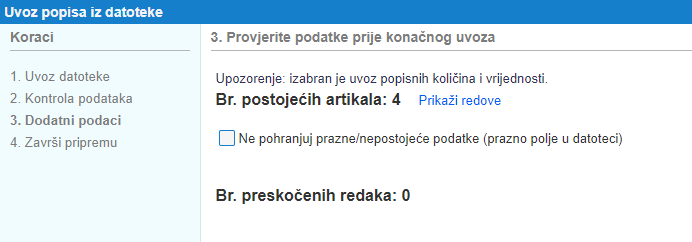 | ||||
| ||||
Nakon što smo sve postavili, potvrdimo uvoz podataka klikom na gumb Naprijed.
Ukoliko želimo provjeriti popis artikala koji već postoje u popisu zalihe, kliknemo na prikaz redova kao na slici:
| |||||||||
4.4.4 4. PREGLED I POTVRĐIVANJE
Nakon završetka uvoza, otvara se prozor s prikazom koliko podataka je uvezeno:
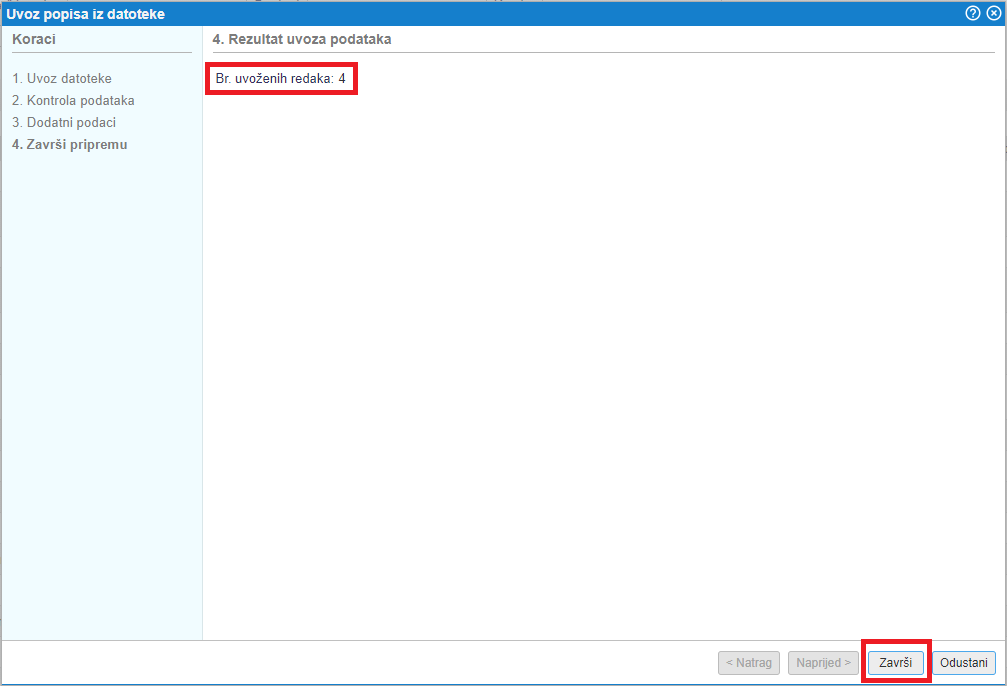 | ||||
| ||||
Uvoz popisa zalihe smo završili, te ga možemo provjeriti još jednom prije zaključivanja klikom na gumb Zaključi popis.
 | ||||
| ||||
Zadnji popisni list za pojedinačno skladište možemo vratiti u koncept radi dodatnih popravaka te ga zatim možemo ponovno zaključiti.
| |||||||||
Pri korekciji stanja zaliha [4.5] nastaju inventurni viškovi ili manjkovi odnosno popisne razlike, koje je potrebno u računovodstvu knjižiti glede na način vrednovanja zaliha. Popis zaliha knjižimo samo u slučaju kada unesemo popis kao početno stanje ili kada mijenjamo stanje zalihe na osnovi inventure. Ukoliko po završetku inventure nije bilo promjene u stanju zalihe na popisu, taj popis samo zaključimo, nije ga potrebno knjižiti. |
4.5. Korekcija stanja zalihe zbog grešaka pri unosu dokumenata
Ako nam se u toku godine dogode greške u radu odnosno nedosljednosti pri unosu skladišnih dokumenata kao što je npr. odabir pogrešnog skladišta na otpremnici ili unos primke sa pogrešnim datumom primitka robe, tada stanje zaliha kao i vrijednost robe na zalihi koju vodimo u programu može odstupati od stvarnog stanja.
Pri nastanku takvih situacija obavezni smo uskladiti knjiženo stanje zaliha sa stvarnim stanjem zaliha minimalno jednom godišnje odnosno najčešće s krajem poslovne godine.
Postupci korekcije razlikuju se u ovisnosti od nastale situacije pa se tako neke greške mogu rješiti unosom međuskladišnice kojom prebacujemo artikle sa skladišta na kojem je greškom evidentiran višak na skladište na kojem je iskazan manjak.
Prije bilo kakvih korekcija nužno je ustvrditi točan razlog nastanka razlika. U te svrhe pregledavamo karticu artikla po skladištima na kojima dolazi do odstupanja. Ukoliko putem kartice artikla uočimo da je negativno stanje posljedica grešaka pri unosu podataka, možemo ih ispraviti unosom međuskladišnice. Dokument mora biti izrađen sa datumom koji prethodi datumu sa kojim kartica artikla iskazuje negativno stanje. Tako možemo riješiti dvije greške istovremeno - korigirati negativno stanje zalihe koje je uzrokovano zbog grešaka pri unosu dokumenata te istovremeno korigirati višak zalihe tog istog artikla na drugom skladištu. |
Ako smo na bilo koji način mjenjali količinu zalihe na skladištu i time utjecali na knjiženo stanje zalihe artikala na datum za koji smo prethodno već napravili koncept popisa zalihe tada obavezno moramo ponoviti preračun knjiženih količina u tom konceptu popisa zalihe. Obradu ponovnog preračuna knjiženih količina za popis zalihe u konceptu pokrećemo putem izbornika dodatnih mogućnosti odabirom opcije "Ponovni prijenos knjiženih količina na popisni list" kao što je prikazano na slici:
Popis zatim uređujemo i zaključavamo kao što je opisano u poglavlju Unos novog popisa zalihe [4.1] | |||||||||
5. Otpremnice
U modulu možemo voditi evidenciju otpremnica.
Modul nudi sljedeću funkcionalnost:
- unos novih otpremnica [5.2],
- pregled i pretraživanje otpremnica [5.1],
- ispis otpremnica,
- knjiženje otpremnica.
5.1. Pregled i pretraživanje otpremnica
U modulu možemo pregledavati, pretraživati i unositi nove otpremnice [5.2]. Za bolji pregled podataka, prikaz otpremnica možemo ograničiti po različitim kriterijima:
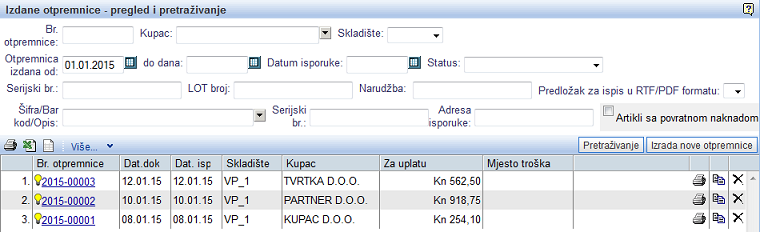 | ||||
| ||||
Podatak u polju Za uplatu se prikazuje samo u slučaju, kada u evidenciji postoje otpremnice, vezane na skladište [1], na kojem smo kao tip otpremnice označili količine i cijene.
U polja za unos kriterija pretrage upisujemo sljedeće podatke:
| Br. otpremnice | Upišemo broj otpremnice. |
| Kupac | Upišemo naziv kupca, na kojeg se veže otpremnica. Unosom početnih slova iz naziva kupca ili pak klikom na |
| Skladište | Iz padajućeg izbornika, klikom na |
| Otpremnica izdana od-do | Ako prikaz otpremnica želimo ograničiti na određeno razdoblje, upišemo datume od-do. |
| Datum isporuke | Upišemo datum isporuke robe. |
| Status | Iz padajućeg izbornika izaberemo status dokumenta (npr. nije knjižen, nije poslan, isporuka je obračunata i dr.). |
| Serijski broj | Upišemo serijski broj artikla, dodanog na otpremnicu. |
| LOT broj | Upišemo LOT broj artikla, dodanog na otpremnicu. |
| Narudžba | Upišemo broj narudžbe, upisane na otpremnici. |
| Šifra/Bar kod/Opis | Upišemo naziv/šifru artikla, dodanog na otpremnici. Artikal izaberemo iz padajućeg izbornika. |
| Adresa isporuke | Upišemo adresu isporuke koju smo naveli na otpremnici. |
| Artikli sa povratnom naknadom | Označimo kada prikaz otpremnica želimo ograničiti na otpremnice, koje sadrže artikle s uključenom povratnom naknadnom. |
5.2. Izrada nove otpremnice
U modulu , na stranici pregled i pretraživanje otpremnica [5.1], možemo pregledavati, pretraživati i unositi nove otpremnice.
Novu otpremnicu unosimo klikom na gumb . Otvoriti će se sljedeća maska za unos podataka:
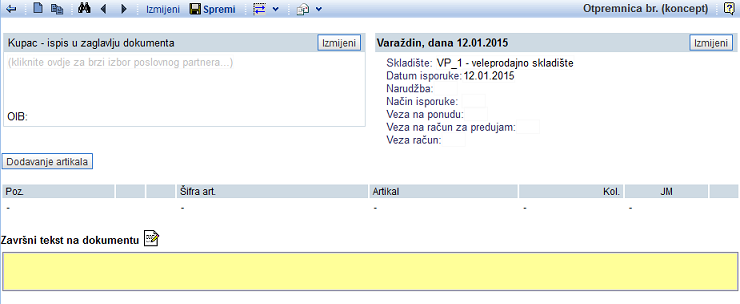 | ||||
| ||||
U polju Skladište izaberemo skladište iz šifrarnika, na koje ćemo vezati otpremnicu. U polju Datum isporuke upišemo datum isporuke artikala. S tim datumom će se smanjiti zaliha artikala dodanih na otpremnicu, a u slučaju izdavanja storno otpremnice, na taj će se datum stanje zalihe ponovno povećati. |
Artikle dodajemo na otpremnicu klikom na gumb . Otvoriti će se stranica s prikazom šifrarnika artikala koje možemo dodati na otpremnicu. Prikaz artikala možemo ograničiti po različitim kriterijima, a najčešće se koristi ograničenje prikaza po skladištu i prikaz artikala s pozitivnom zalihom:
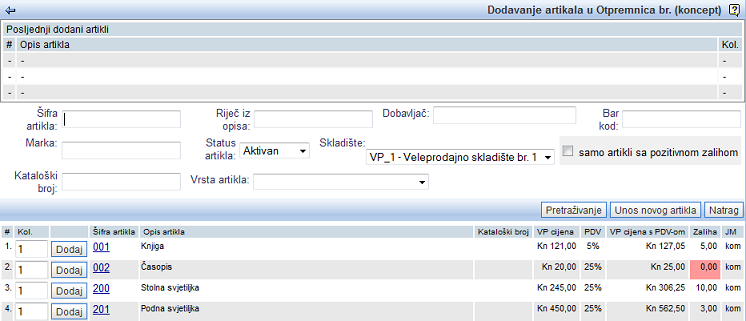 | ||||
| ||||
U polje Kol. upišemo količinu artikala, a klikom na gumb artikal prenosimo na otpremnicu.
Ako smo na skladištu, na kojeg je vezana otpremnica, označili kao tip otpremnice: količine i cijene, tada maska za unos nove otpremnice izgleda ovako:
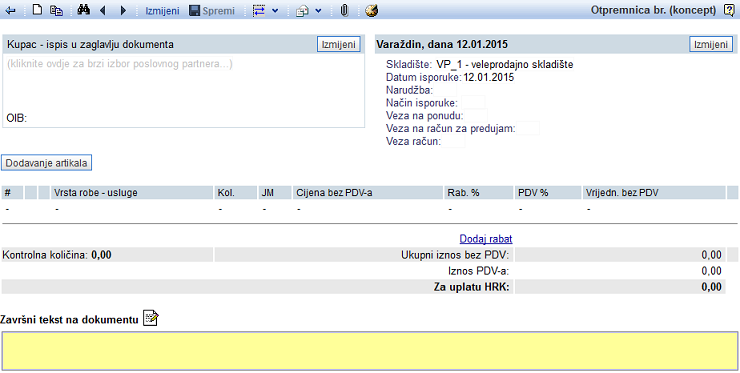 | ||||
| ||||
Klikom na gumb dodajemo artikle, a maska za odabir artikala izgleda ovako:
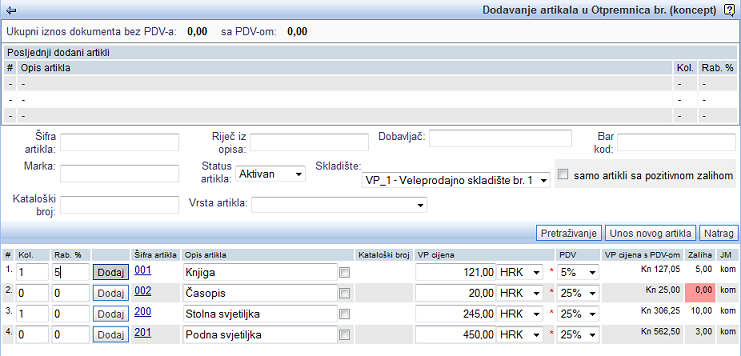 |
U polje Kol. upišemo željenu količinu, u polje Rab. % upisujemo eventualno odobreni rabat, a klikom na gumb potvrđujemo upisane podatke i artikal dodajemo na otpremnicu.
Podatke spremimo klikom na gumb u alatnoj traci.
Klikom na gumb , otpremnica će zaprimiti redni broj. Po zaprimanju rednog broja, otpremnicu možemo ispisati, knjižiti i iz nje izdati vezne dokumente (npr. račun, storno otpremnicu i sl.).
Za izdavanje veznih dokumenata, potrebno je kliknuti na gumb . Otvoriti će se padajući izbornik unutar kojeg izaberemo željenu vrstu dokumenta. Ako želimo izdati račun, tada kliknemo na Izdavanje računa:
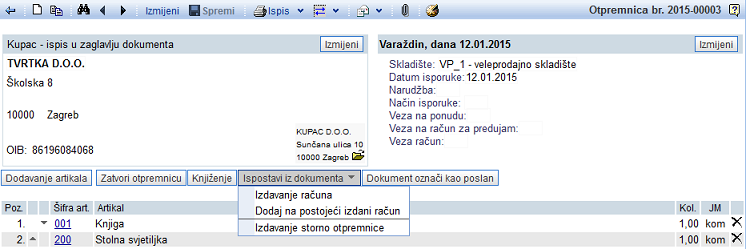 | ||||
| ||||
Otpremnicu možemo ispisati klikom na gumb kao što prikazuje slika dolje:
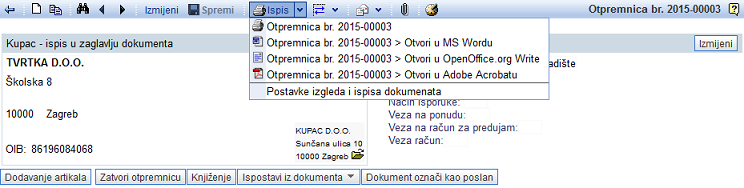 | ||||
| ||||
6. Primke
U modulu možemo voditi evidenciju primka.
Modul nudi sljedeću funkcionalnost:
- unos novih primka [6.2],
- pregled i pretraživanje primka [6.1],
- ispis primka,
- knjiženje primka.
6.1. Pregled i pretraživanje primka
U modulu možemo pregledavati, pretraživati i unositi nove primke [6.2].
Za bolji pregled podataka, prikaz primka možemo ograničiti po različitim kriterijima:
 | ||||
| ||||
U polja za unos kriterija pretrage unosimo sljedeće podatke:
| Br.dok. | Upišemo redni broj primke. |
| Dobavljač | Upišemo naziv dobavljača. Po unosu početnih slova iz naziva dobavljača otvoriti će se padajući izbornik unutar kojeg izaberemo podatke dobavljača. Dobavljača možemo i direktno izabrati iz šifrarnika, klikom na gumb |
| Traži po | Izaberemo, želimo li prikaz primka ograničiti po datumu primke ili po datumu primitka, upisanom na primki. |
| od dana | Upišemo datum od za pregled primki prema gore izabranom načinu prikaz. |
| do dana | Upišemo datum do za pregled primki prema gore izabranom načinu prikaz. |
| Status | Iz padajućeg izbornika klikom na |
| Napomene | Upišemo napomenu koja je evidentirana na primkama. |
| Šifra/Bar kod/Opis | Upišemo šifru/bar kod/opis artikla, navedenog na primki. |
| Serijski br. | Upišemo serijski broj artikla, navedenog na primki. |
| LOT broj | Upišemo LOT broj artikla, navedenog na primki. |
| Br. primljene otpremnice | Upišemo broj otpremnice, naveden na primki. |
| Narudžba | Upišemo podatak o narudžbi, naveden na primki. |
| Artikli s povratnom naknadnom | Označimo kada prikaz primka želimo ograničiti na primke, koje sadrže artikle s iskazanom povratnom naknadnom. |
6.2. Izrada nove primke
U modulu , na stranici za pregled i pretraživanje primka [6.1] možemo klikom na gumb unijeti novu primku. Otvoriti će se sljedeća maska za unos podataka:
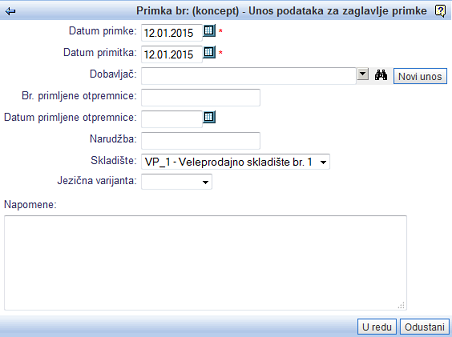 | ||||
| ||||
| Datum primke | Upišemo datum unosa primke. Unos podatka je obavezan. |
| Datum primitka | Upišemo datum primitka robe. Prema upisanom će se datumu povećati stanje zaliha artikala tj. u slučaju unosa storno primke će se prema upisanom datumu primitka smanjiti zaliha artikala. Unos podatka je obavezan. |
| Dobavljač | Upišemo dobavljača. Dobavljača možemo izabrati iz šifrarnika, klikom na |
| Br. primljene otpremnice | Upišemo broj otpremnice dobavljača. Unos podatka nije obavezan. |
| Datum primljene otpremnice | Upišemo datum otpremnice dobavljača. Unos podatka nije obavezan. |
| Narudžba | Upišemo broj narudžbe. |
| Skladište | Iz padajućeg izbornika, klikom na |
| Jezična varijanta | Izaberemo jezičnu varijantu dokumenta. |
| Napomene | Upišemo željenu napomenu. |
Unos podataka potvrdimo klikom na gumb . Predlažemo da koncept primke odmah spremite klikom na gumb u alatnoj traci.
Za dodavanje artikla na primku najprije kliknemo na gumb . Zatim iz padajućeg izbornika, klikom na ![]() izaberemo artikal iz šifrarnika. Ako u polje Šifra/Bar kod/Opis započnemo unositi podatke o artiklu, u padajućem izborniku će se ponuditi popis artikala iz šifrarnika, koji sadrže upisane podatke:
izaberemo artikal iz šifrarnika. Ako u polje Šifra/Bar kod/Opis započnemo unositi podatke o artiklu, u padajućem izborniku će se ponuditi popis artikala iz šifrarnika, koji sadrže upisane podatke:
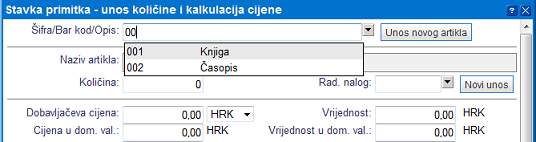 |
Ako artikal zaprimamo po prvi put i još ga nismo dodali u šifrarnik artikala [2.2], to možemo učiniti direktno sa primke, klikom na gumb . Artikal će tako istovremeno biti dodan i u šifrarnik i na primku.
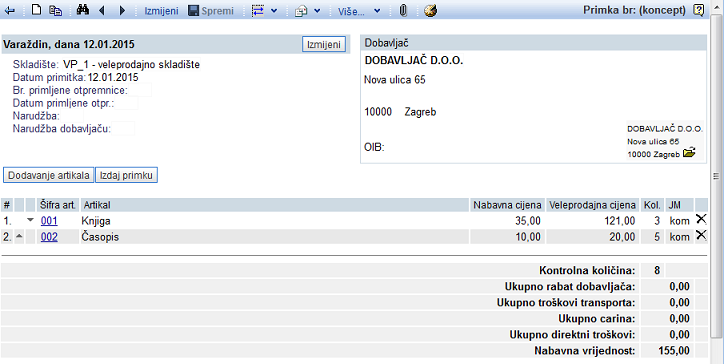 |
Kada završimo s dodavanjem artikala na primku, kliknemo na gumb kako bi primka zaprimila redni broj.
Po izdavanju primke, ispisati je možemo klikom na gumb u alatnoj traci:
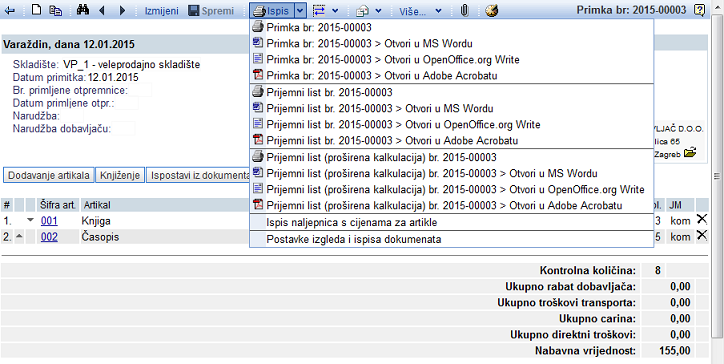 | ||||
| ||||
- Odabirom ispisa , na dokumentu će biti sadržana šifra, naziv i zaprimljena količina artikala.
- Odabirom ispisa , na dokumentu će uz osnovne podatke o artiklu i zaprimljene količine biti prikazana i veleprodajna kalkulacija cijena.
- Odabirom ispisa , na dokumentu će uz osnovne podatke o artiklu i zaprimljene količine biti prikazana i maloprodajna kalkulacija cijena.
- Odabirom ispisa generirati će se dokument za ispis naljepnica s cijenama zaprimljenih artikala.
6.3. Uvoz artikala iz Excel datoteke na koncept primke
Kada zaprimimo veću količinu artikala tj. stavki koje moramo unijeti na primku, poslužiti se možemo opcijom uvoza podataka iz Excel datoteke. Najprije kreiramo i spremimo koncept primke, pa će se u alatnoj traci dokumenta prikazati gumb za razmjenu podataka ![]() .
.
Klikom na taj gumb, prikazati će se opcija za izvoz stavki primke, kao što je prikazano na slici dolje:
 | ||||
| ||||
Pokretanjem izvoza generirati će se datoteka u skladu s propisanom strukturom za uvoz podataka. U datoteku zatim upišemo podatke:
 | ||||
| ||||
Primjer datoteke za unos podataka možete preuzeti ovdje:
| StrukturaExcelDatotekeZaUvozStavkiPrimke.xls Veličina: 20,50 kB |
Po unosu svih potrebnih podataka, datoteku spremimo i klikom na gumb za razmjenu podataka uvozimo u koncept primke:
 | ||||
| ||||
Po kliku na opciju za uvoz datoteke (vidi sliku gore), datoteku potražimo na našem računalu i uvoz pokrenemo klikom na gumb :
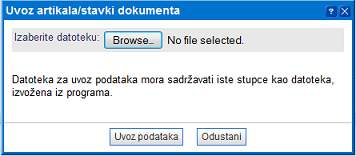 | ||||
| ||||
Primku spremimo klikom na gumb .
6.4. Uvoz serijskih brojeva artikala iz datoteke Excel u koncept primke
Kada primkom zaprimamo veću količinu artikla zalihu kojeg vodimo po serijskim brojevima, unos podataka možemo ubrzati uvozom serijskih brojeva iz datoteke Excel.
Prvo kreiramo koncept primke [6.2] i dodamo sve artikle koje zaprimamo na skladište. Klikom na izbornik za razmjenu podataka u alatnoj traci primke otvara se opcija za uvoz serijskih brojeva artikala iz datoteke Excel, kao što prikazuje slika dolje:
 | ||||
| ||||
Odabirom te opcije otvara se prozor s opisom zahtjevane strukture datoteke kakvu program očekuje za ispravan uvoz serijskih brojeva na pojedinačne artikle:
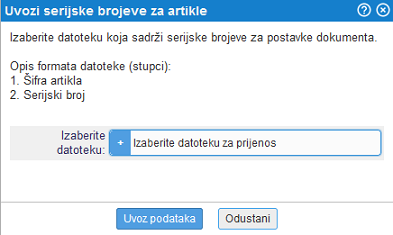 | ||||
| ||||
Primjer zahtjevane strukture Excel datoteke, gdje je u prvom stupcu navedena šifra artikla u programu, a u drugom stupcu serijski broj:
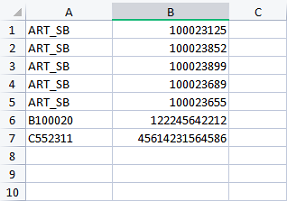 | ||||
| ||||
U datoteku je potrebno upisati toliko redaka s pojedinim artiklom (šifrom artikla) ovisno o tome koliko serijskih brojeva želimo uvoziti na primku. |
Potražimo prilagođenu datoteku na računalu i uvoz potvrdimo klikom na gumb ![]()
Na pojedinačne će se artikle uvoziti pripadajući serijski brojevi kao što prikazuje slika dolje:
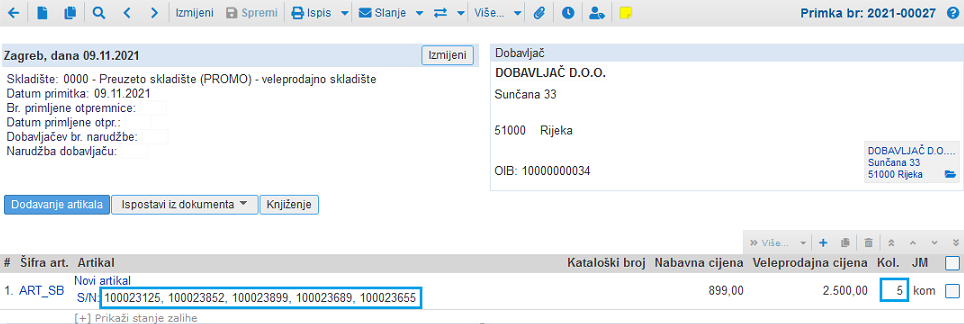 | ||||
| ||||
Po uvozu serijskih brojeva na primku, upisane podatke spremimo klikom na gumb ![]() .
.
6.5. Uvoz artikala iz datoteke na primku pomoću čarobnjaka za uvoz
Uvoz artikala iz datoteke na primku pomoću čarobnjaka omogućuje uvoz veće količine artikala na primku.
Prvo je potrebno kreirati koncept primke [6.2] te ga spremiti kako bi se pojavila mogućnost Više u alatnoj traci.
Klikom na gumb Više nam se otvore dodatne mogućnosti gdje izaberemo opciju Uvoz artikala/stavki dokumenta - Novo:
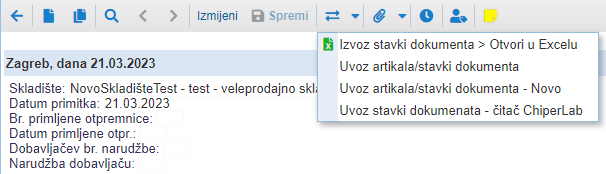 | ||||
| ||||
6.5.1 1. Uvoz datoteke
Odabirom gornje opcije nam se otvara forma za uvoz podataka gdje prvo odaberemo datoteku za uvoz te kliknemo na gumb Naprijed:
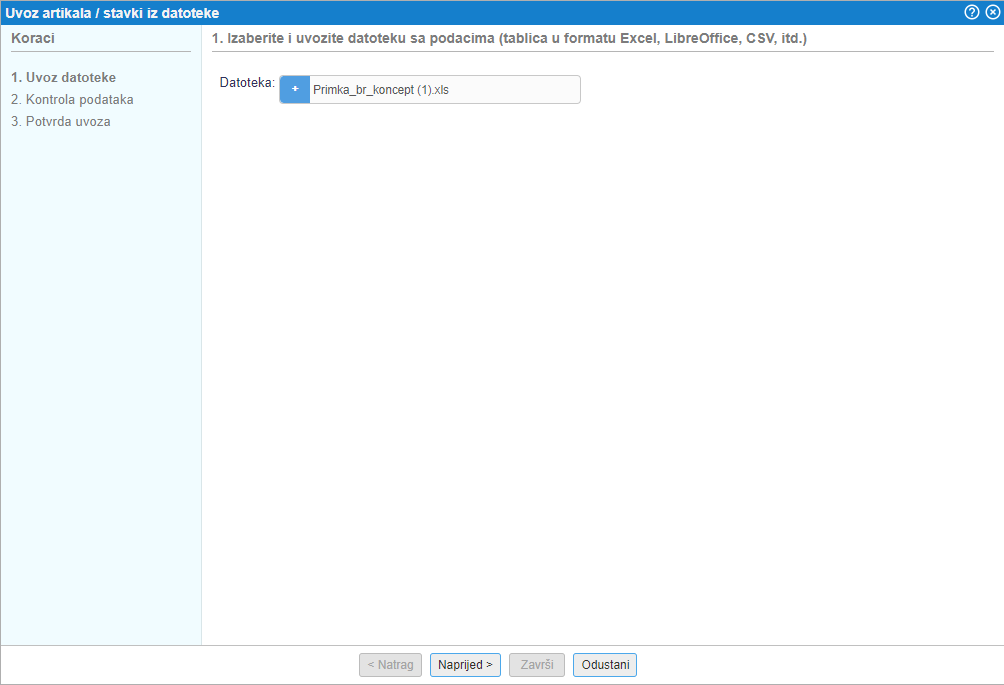 | ||||
| ||||
6.5.2 2. Kontrola podataka
Nakon potvrde izabrane datoteke nam se u idućem koraku otvara stranica za kontrolu i pripremu podataka koje ćemo uvoziti u program.Na toj stranici određujemo koji atribut artikla predstavlja koji podatak stupca u datoteci.Program iz datoteke pročita sadržaj odnosno redoslijed stupaca i prikaže ih u obliku tablice:
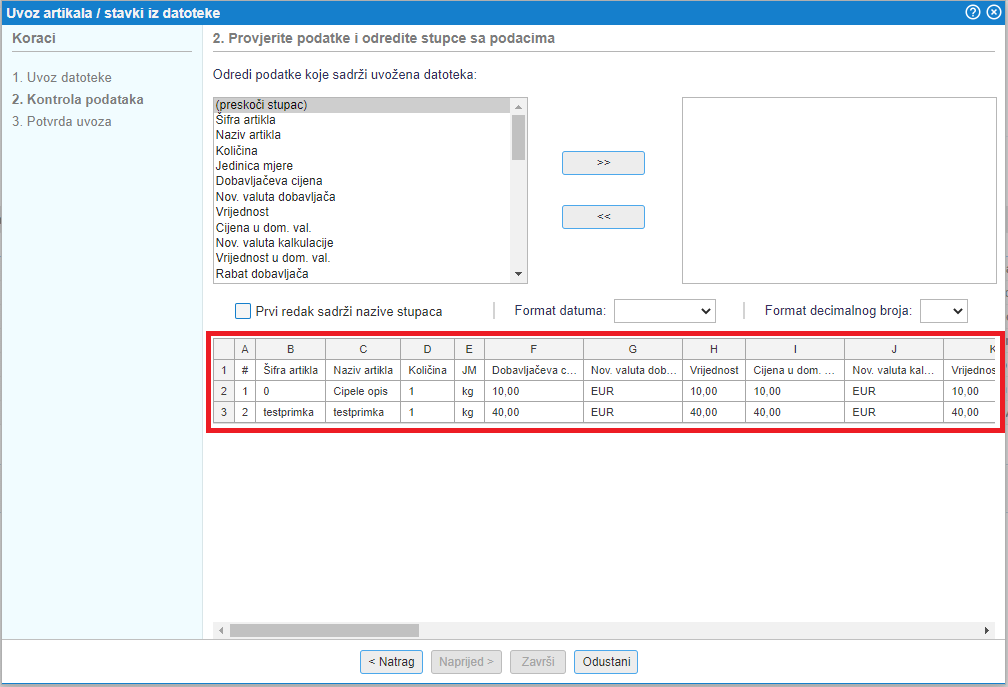 | ||||
| ||||
Prvo označimo da li se u našoj datoteci u prvom redu nalaze nazivi stupaca te dodatno izaberemo format zapisa datuma i format zapisa decimalnih brojeva u datoteci:
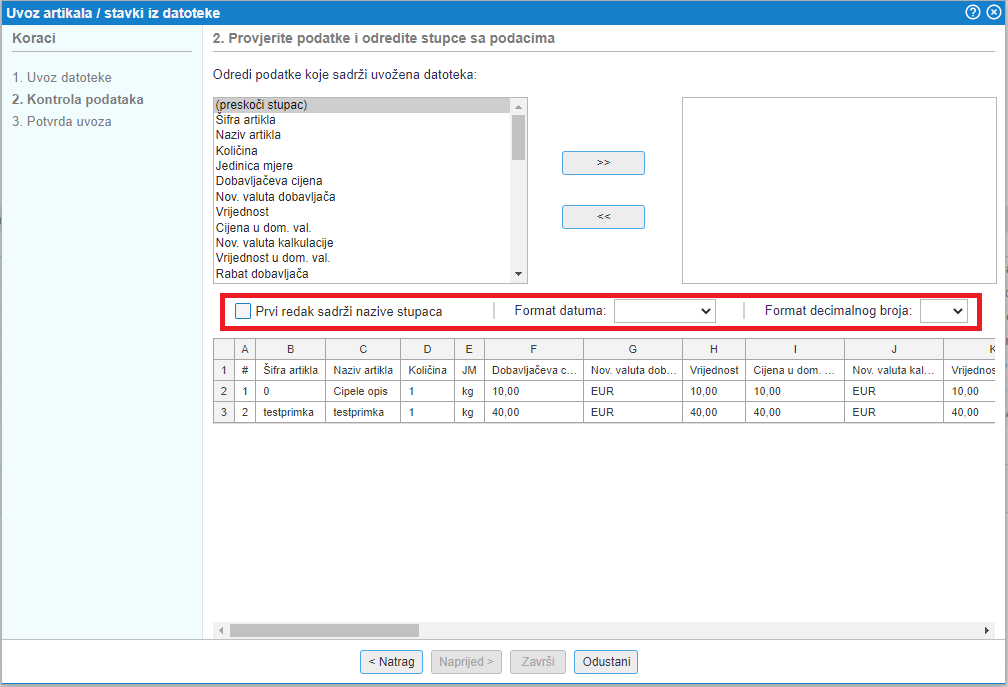 | ||||
| ||||
Nakon toga nastavljamo s preslikom podataka iz datoteke u odgovarajuće atribute artikla koje ćemo uvoziti.Preslika se radi po redoslijedu prvo za stupac A zatim B, C, itd. do zadnjega stupca u datoteci.
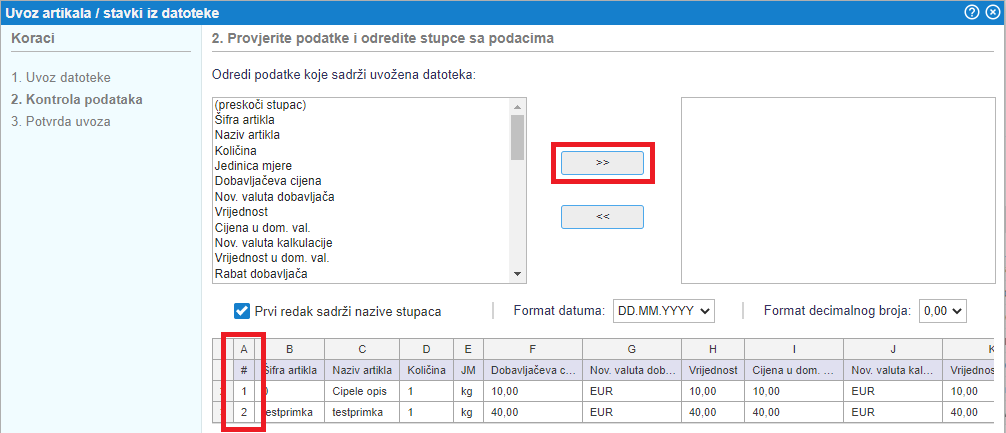 | ||||
| ||||
Preslika podatka o šifri artikla se spremi u tablicu s desne strane te zatim nastavljamo s ostalim stupcima sve dok ne napravimo presliku za sve stupce u datoteci koje ćemo uvoziti u program:
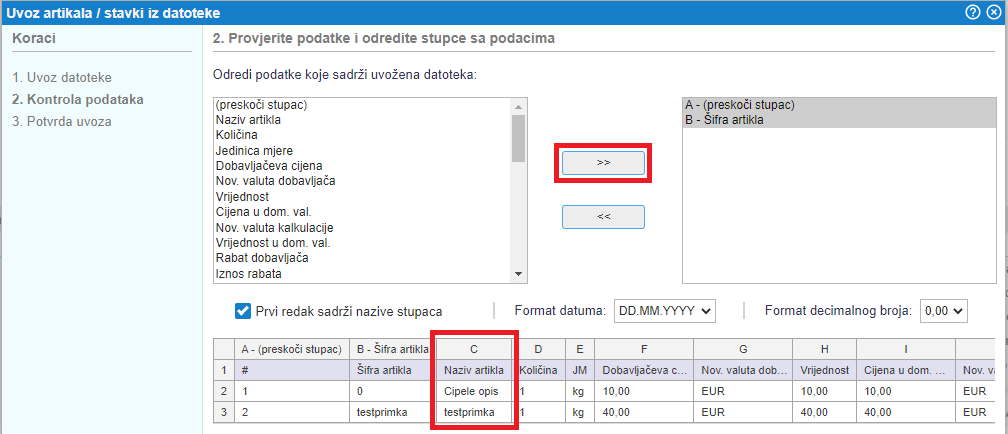 | ||||
| ||||
Kada smo napravili presliku podataka za sve stupce iz datoteke zatim idemo na sljedeći korak klikom na gumb Naprijed.
Na idući korak možemo ići tek kada smo napravili presliku barem za sve obavezne podatke, do tada je gumb Naprijed onemogućen.
| |||||||||
6.5.3 3. Dodatni podaci
Kada smo sve željeno označili potvrdimo uvoz podataka klikom na gumb Završi.Po završenom uvozu dobijemo prikaz obavijesti o uvozu te popis upozorenja/grešaka ukoliko postoje u datoteci:
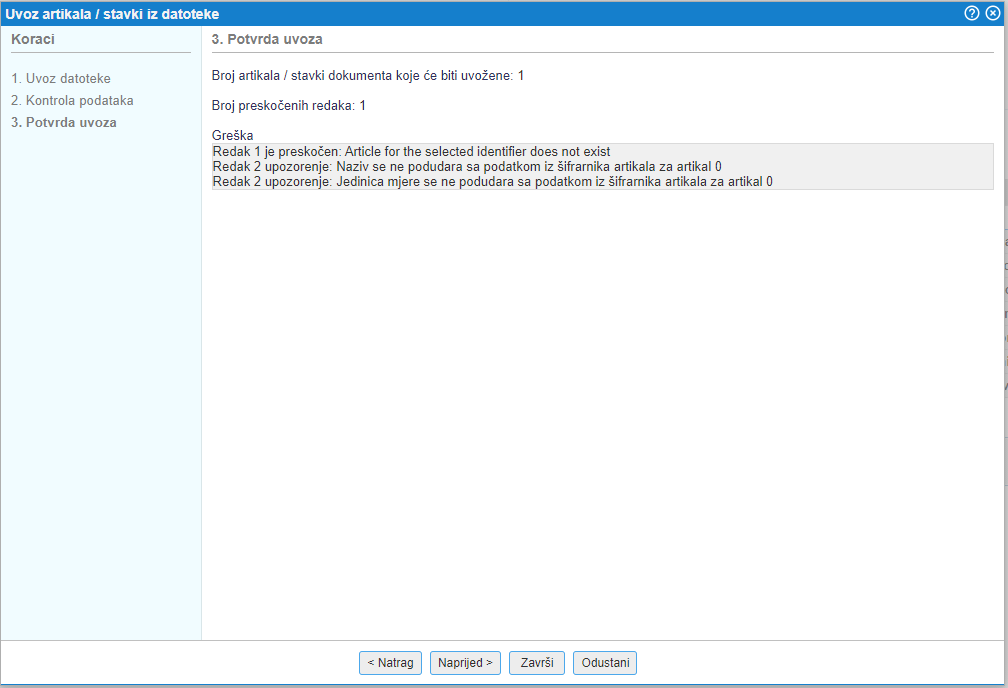 | ||||
| ||||
7. Reversi i konsignacije
Prije početka rada s reversima potrebno je u te svrhe otvoriti odgovarajuće skladište. Tip skladišta koje koristimo za reverse/konsignacije postavljamo na: komisijsko/konsignacijsko skladište (reversi) kao što prikazuje slika u nastavku:
| ||||
Dokumente revers možemo pratiti u izborniku :
| ||||
Na ovom mjestu možemo klikom na gum Novi revers unijeti novi revers.
Na reversima možemo mjenjati zalihu (dodavati artike, brisati artikle, uređivati - mjenjati količinu) do trenutka zaključavanja popisa zalihe [4] na kojem je naveden kasniji datum od datuma prijenosa na reversu. Popis zalihe [4] zaključava sve reverse s datumom prijenosa prije datuma popisa i time onemogućuje naknadu promjenu zalihe. Na reversima možemo i dalje mjenjati podatke o kupcima, datumima i ostale podatke. |
8. Izvještaji
U modulu možemo ispisati sljedeće izvještaje:
- cjenik artikala [8.1],
- stanje zaliha artikala [8.2],
- izvještaj o prodaji artikala za određeno razdoblje [8.3],
- popis najprodavanijih artikala [8.5],
- inventurni zapisnik za popis zaliha [8.6],
- ukupna prodaja po mjestima troška za razdoblje [8.7],
- izvještaj o prodaji artikala za razdoblje, sa detaljnim prikazom kalkulacije cijena [8.8],
- izvještaj o nabavi artikala u razdoblju, sa detaljnim prikazom kalkulacije cijena [8.9],
- izvještaj o rekapitulaciji po artiklima [8.10],
- ispis kartice artikala [8.11],
- statistika prodaje [8.12].
Detaljnija razloženja možete pronaći u potpoglavljima.
8.1. Ispis cjenika artikala
Cjenik artikala možemo ispisati u modulu .
Prije pokretanja ispisa, upisujemo kriterije za generiranje izvještaja:
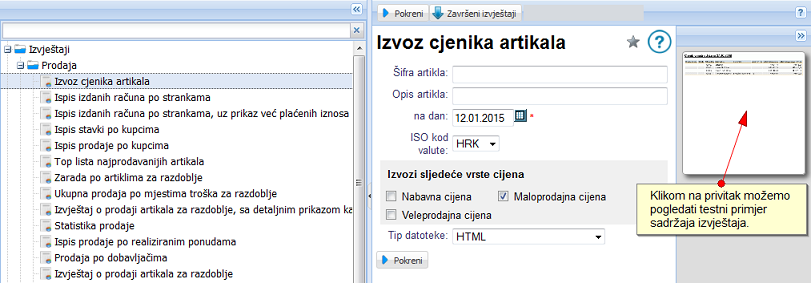 | ||||
| ||||
U polja za unos upisujemo sljedeće podatke:
| Šifra artikla | Upišemo šifru artikla za koji želimo ispisati cjenik. Ako u ispis želimo uključiti sve artikle, polje ne popunjavamo. |
| Opis artikla | Upišemo opis artikla/artikala za koje želimo ispisati cjenik. Ako u ispis želimo uključiti sve artikle, polje ne popunjavamo. |
| na dan | Upišemo datum za koji želimo ispisati cjenik. |
| ISO kod valute | Iz padajućeg izbornika, klikom na |
| Nabavna cijena | Označimo ako želimo ispis nabavne cijene. |
| Veleprodajna cijena | Označimo ako želimo ispis veleprodajne cijene. |
| Maloprodajna cijena | Označimo ako želimo ispis maloprodajne cijene. |
| Tip datoteke | Izaberemo željeni tip datoteke. |
Primjer sadržaja izvještaja možemo provjeriti i klikom na privitak s testnim podacima unutar maske za pokretanje izvještanja (prikaz na slici gore).
Kreiranje izvještaja pokrećemo klikom na gumb . Primjer sadržaja izvještaja možete pogledati na sljedećoj slici:
 | ||||
| ||||
8.2. Stanje zaliha artikala
Stanje zaliha svih artikala možemo ispisati u modulu .
Prije pokretanja ispisa, upisujemo kriterije za generiranje izvještaja:
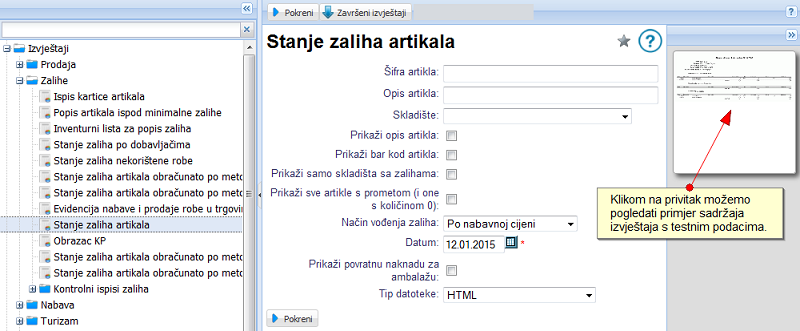 | ||||
| ||||
U polja za unos upisujemo sljedeće podatke:
| Šifra artikla | Upišemo šifru artikla za koji želimo ispisati stanje zaliha. Ako u ispis želimo uključiti sve artikle, polje ne popunjavamo. |
| Opis artikla | Upišemo opis artikla/artikala za koje želimo ispisati stanje zaliha. Ako u ispis želimo uključiti sve artikle, polje ne popunjavamo. |
| Skladište | Iz padajućeg izbornika, klikom na |
| Prikaži opis artikla | Označimo ako želimo da se na izvještaju ispiše i opis artikla. |
| Prikaži bar kod artikla | Označimo ako želimo da se na izvještaju ispiše i bar kod artikla. |
| Prikaži samo skladišta sa zalihama | Označimo ako želimo da se u izvještaju prikazuju samo skladišta na kojima postoje artikli (izaberemo u slučaju ako u polju Skladište nismo izabrali ni jedno skladište). |
| Prikaži sve artikle s prometom (i one s količinom 0) | Označimo ako na izvještaj želimo uključiti artikle na kojima je zabilježen promet, ali ih u ovom trenutku nema na skladištu (prikazati će se količina 0). |
| Način vođenja zaliha | Izaberemo način vođenja zaliha. |
| Datum | Upišemo datum izvještaja. |
| Prikaži povratnu naknadu za ambalažu | Označimo ako želimo da se na izvještaju prikazuje povratna naknanda za ambalažu. |
| Tip datoteke | Izaberemo tip datoteke. |
Primjer sadržaja izvještaja možemo provjeriti i klikom na privitak s testnim podacima unutar maske za pokretanje izvještanja (prikaz na slici gore).
Kreiranje izvještaja pokrećemo klikom na gumb . Primjer sadržaja izvještaja prikazuje sljedeća slika:
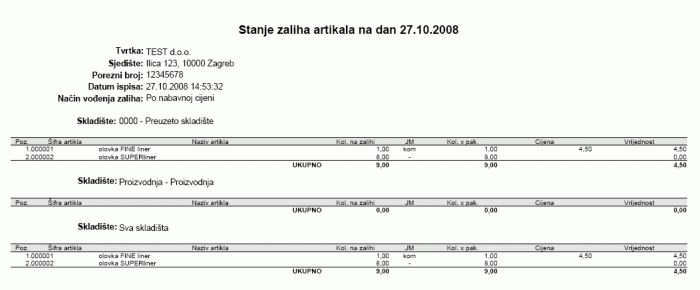 | ||||
| ||||
8.3. Izvještaj o prodaji artikala za razdoblje
Izvještaj o prodaji artikala u izabranom razdoblju možemo ispisati u modulu .
Prije pokretanja ispisa, upisujemo kriterije za generiranje izvještaja:
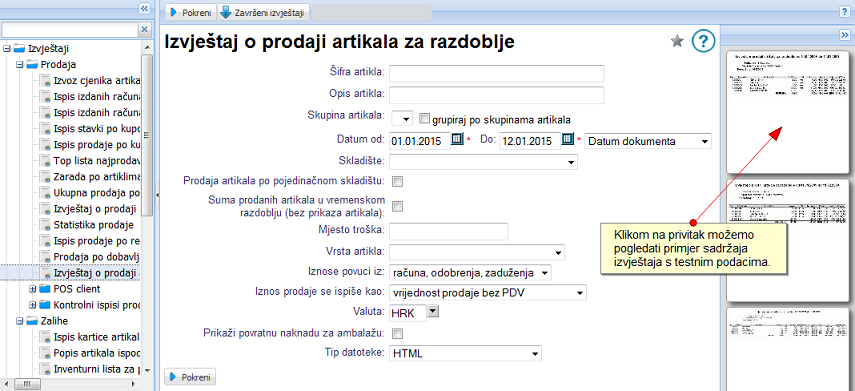 | ||||
| ||||
U polja za unos upisujemo sljedeće podatke:
| Šifra artikla | Upišemo šifru artikla za koji želimo ispisati izvještaj. Ako u izvještaj želimo uključiti sve artikle, polje ne popunjavamo. |
| Opis artikla | Upišemo opis artikla/artikala za koje želimo ispisati izvještaj. Ako u izvještaj želimo uključiti sve artikle, polje ne popunjavamo. |
| Skupina artikla | Iz padajućeg izbornika izaberemo skupinu artikala za koju želimo ispisati izvještaj. Ako u izvještaj želimo uključiti sve skupine, polje ne popunjavamo. |
| grupiraj po skupinama artikala | Označimo ako podatke u izvještaju želimo grupirati odvojeno po skupinama artikala. |
| Datum od: do: | Upišemo razdoblje za koje želimo ispisati izvještaj o prodaji artikala. |
| Skladište | Izaberemo skladište za koje želimo ispisati izvještaj. Ako u izvještaj želimo uključiti sva skladišta, polje ne popunjavamo. |
| Prodaja artikala po pojedinačnom skladištu | Označimo ako podatke u izvještaju želimo prikazati odvojeno po skladištima. |
| Suma prodanih artikala u vremenskom razdoblju (bez prikaza artikala) | Izaberemo ako u izvještaju želimo vidjeti ukupnu sumu prodanih artikala, bez navođenja artikala. |
| Mjesto troška | Izaberemo mjesto troška za koje želimo ispisati izvještaj. |
| Vrsta artikla | Izaberemo vrstu artikla za koje želimo ispisati izvještaj. Ako u izvještaj želimo uključiti sve vrsta artikala, polje ne popunjavamo. |
| Iznose povuci iz | Izaberemo želimo li u izvještaj prenijeti podatke na temelju prodajnih ili skladišnih dokumenata. |
| Iznos prodaje se ispiše kao | Izaberemo na koji će način biti prikazan iznos prodaje. |
| Valuta | Izaberemo novčanu valutu. |
| Prikaži povratnu naknadu za ambalažu | Označimo ako želimo da se na izvještaju prikaže iznos povratne naknade za ambalažu. |
| Tip datoteke | Izaberemo tip datoteke. |
Primjer sadržaja izvještaja možemo provjeriti i klikom na privitak s testnim podacima unutar maske za pokretanje izvještanja (prikaz na slici gore).
Kreiranje izvještaja pokrećemo klikom na gumb .
8.4. Primjeri izvještaja
- Iznos prodaje se ispiše kao .
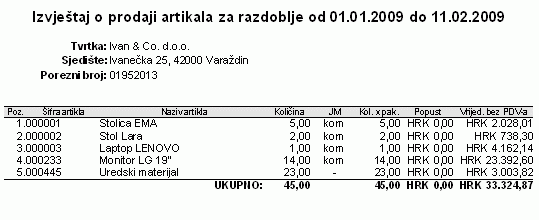 | ||||
| ||||
- Iznos prodaje se ispiše kao
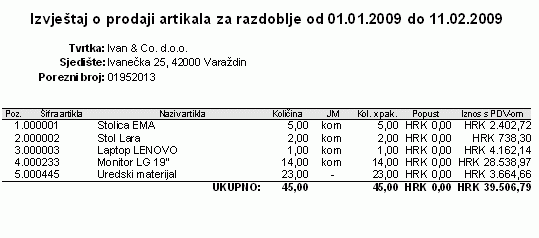 | ||||
| ||||
- Iznos prodaje se ispiše kao
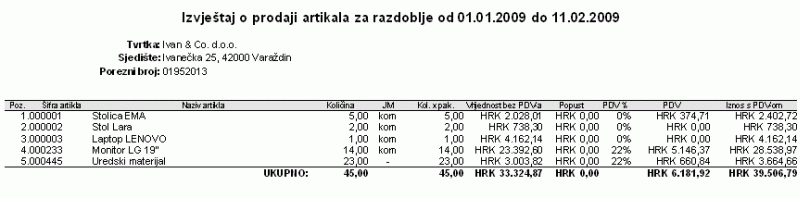 | ||||
| ||||
8.5. Popis najprodavanijih artikala
Popis najprodavanijih artikala možemo ispisati u modulu .
Prije pokretanja ispisa, upisujemo kriterije za generiranje izvještaja:
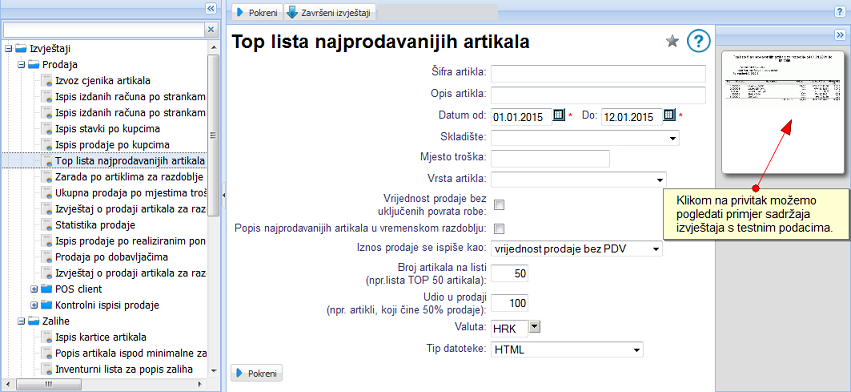 | ||||
| ||||
U polja za unos upisujemo sljedeće podatke:
| Šifra artikla | Upišemo šifru artikla za koji želimo ispisati izvještaj. Ako u ispis želimo uključiti sve artikle, polje ne popunjavamo. |
| Opis artikla | Upišemo opis artikla/artikala za koje želimo ispisati izvještaj. Ako u ispis želimo uključiti sve artikle, polje ne popunjavamo. |
| Datum od: do: | Upišemo razdoblje za koje želimo ispisati najprodavanije artikle. Unos podataka je obavezan. |
| Skladište | Iz padajućeg izbornika, klikom na |
| Mjesto troška | Izaberemno mjesto troška za koje želimo ispisati popis najprodavanijih artikala. |
| Vrsta artikla | Izabereo vrstu artikla za koje želimo ispisati izvještaj. Ako u izvještaj želimo uključiti sve vrste artikala, polje ne popunjavamo. |
| Vrijednost prodaje bez uključenih povrata robe | Označimo ako želimo da se na izvještaju prikazuju i artikli, koje su kupci naknadno vratili. |
| Iznos prodaje se ispiše kao | U padajućem izborniku izaberemo način ispisa iznosa prodaje. |
| Broj artikala na listi(npr.lista TOP 50 artikala) | Upišemo željeni broj artikala koji će biti prikazani na jednoj stranici. |
| Udio u prodaji (npr. artikli, koji čine 50% prodaje) | Upišemo postotak udjela u prodaji (npr. artikli, koji predstavljaju 50% prodaje). |
| Valuta | Izaberemo valutu. |
| Tip datoteke | Izaberemo tip datoteke. |
Primjer sadržaja izvještaja možemo provjeriti i klikom na privitak s testnim podacima unutar maske za pokretanje izvještanja (prikaz na slici gore).
Kreiranje izvještaja pokrećemo klikom na gumb . Na slici dolje prikazan je primjer sadržaja izvještaja:
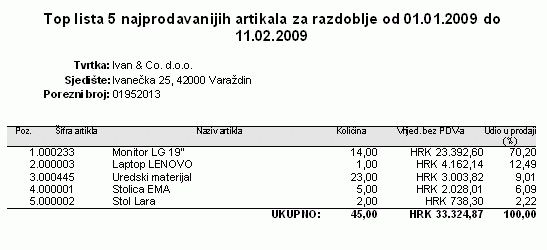 | ||||
| ||||
Artikli su sortirani po vrijednosti prodaje, od najveće prema najmanjoj.
8.6. Ispis inventurne liste za popis zaliha
Ispis inventurne liste tj. zapisnika za popis zaliha možemo pokrenuti u modulu . Izvještaj će biti kreiran na temelju prethodno upisanog početnog stanja zaliha [2.5] artikala te svih izdanih otpremnica [5] i primka [6].
Prije pokretanja ispisa, upisujemo kriterije za prijenos podataka u izvještaj:
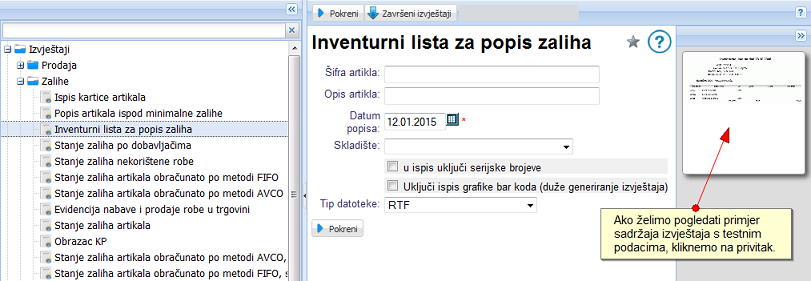 | ||||
| ||||
U polja za unos upisujemo sljedeće podatke:
| Šifra artikla | Upišemo šifru artikla za koji želimo napraviti izvještaj. Ako u izvještaj želimo uključiti sve artikle, polje ne popunjavamo. |
| Opis artikla | Upišemo opis artikla/artikala koje želimo uključiti u izvještaj. Ako u izvještaj želimo uključiti sve artikle, polje ne popunjavamo. |
| Datum popisa | Upišemo datum popisa. Na izvještaju će se ispisati stanje zaliha, preračunato na datum popisa. |
| Skladište | Iz padajućeg izbornika, klikom na |
| u ispis uključi serijske brojeve | Označimo ako želimo ispis serijskih brojeva artikala na izvještaju. |
| uključi ispis grafike bar koda | Označimo ako želimmo ispis grafie bar koda artikala na izvještaju. |
| Tip datoteke | Izaberemo tip datoteke. |
Primjer sadržaja izvještaja možemo provjeriti i klikom na PDF privitak s testnim podacima unutar maske za pokretanje izvještanja (prikaz na slici gore). Kreiranje izvještaja pokrećemo klikom na gumb .
Na izvještaju će biti prikazano i preračunato stanje zaliha na dan popisa, stoga moramo po ručnom popunjavanju zapisnika provjeriti usklađenost podataka:
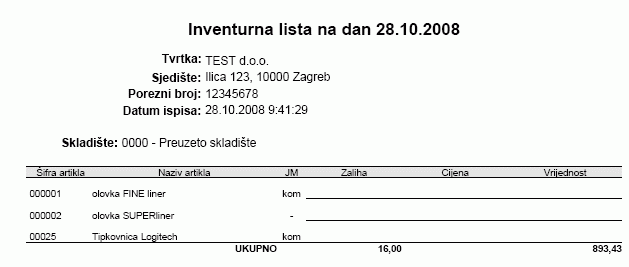 | ||||
| ||||
8.7. Ukupna prodaja po mjestima troška za razdoblje
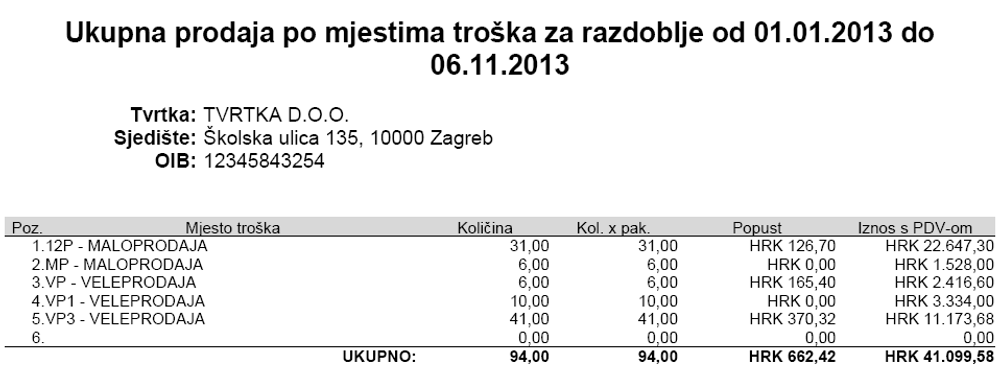 | ||||
| ||||
8.8. Izvještaj o prodaji artikala za razdoblje, sa detaljnim prikazom kalkulacije cijena
Izvještaj o prodaji artikala za razdoblje, s detaljnim prikazom kalkulacije cijena možemo ispisati u modulu .
Prije pokretanja ispisa, upisujemo kriterije za generiranje izvještaja:
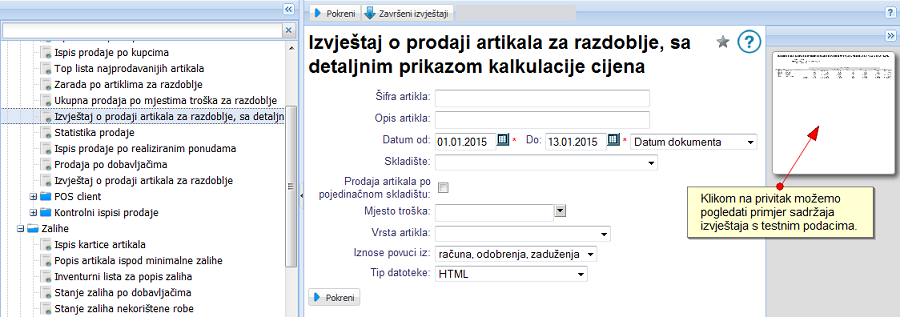 | ||||
| ||||
U polja za unos upisujemo sljedeće podatke:
| Šifra artikla | Upišemo šifru artikla za koji želimo ispisati izvještaj. Ako u ispis želimo uključiti sve artikle, polje ne popunjavamo. |
| Opis artikla | Upišemo opis artikla/artikala za koje želimo ispisati izvještaj. Ako u ispis želimo uključiti sve artikle, polje ne popunjavamo. |
| Datum od: do: | Upišemo razdoblje za koje želimo ispisati izvještaj. Unos podataka je obavezan. |
| Datum dokumenta | Izaberemo odnose li se upisani datumi na datum dokumenta, dospijeća ili pak na razdoblje. |
| Skladište | Iz padajućeg izbornika, klikom na |
| Prodaja artikala po pojedinačnom skladištu | Označimo želimo li da su podaci u izvještaju prikazani odvojeno po skladištima. |
| Mjesto troška | Izaberemo mjesto troška za koje želimo ispisati izvještaj. |
| Vrsta artikla | Izaberemo vrstu artikla za koje želimo ispisati izvještaj. Ako u izvještaj želimo uključiti sve vrsta artikala, polje ne popunjavamo. |
| Iznose povuci iz | Označimo želimo li da se podaci za izvještaj prenose iz prodajnih ili iz skladišnih dokumenata. |
| Tip datoteke | Izaberemo tip datoteke. |
Primjer sadržaja izvještaja možemo provjeriti i klikom na privitak s testnim podacima unutar maske za pokretanje izvještanja (prikaz na slici gore).
Kreiranje izvještaja pokrećemo klikom na gumb . Na sljedećoj je slici prikazan primjer sadržaja izvještaja:
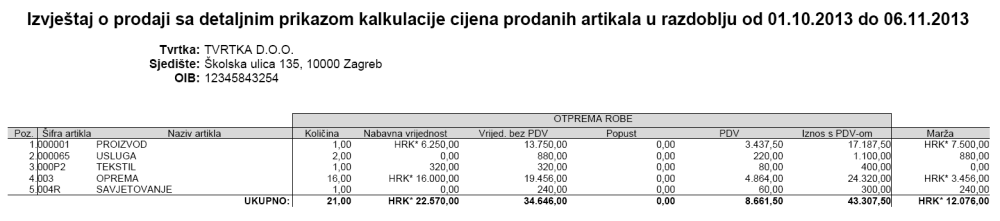 | ||||
| ||||
8.9. Izvještaj o nabavi artikala u razdoblju, sa detaljnim prikazom kalkulacije cijena
Izvještaj o nabavi artikala u razdoblju, s detaljnim prikazom kalkulacije cijena možemo ispisati u modulu .
Prije pokretanja ispisa, upisujemo kriterije za generiranje izvještaja:
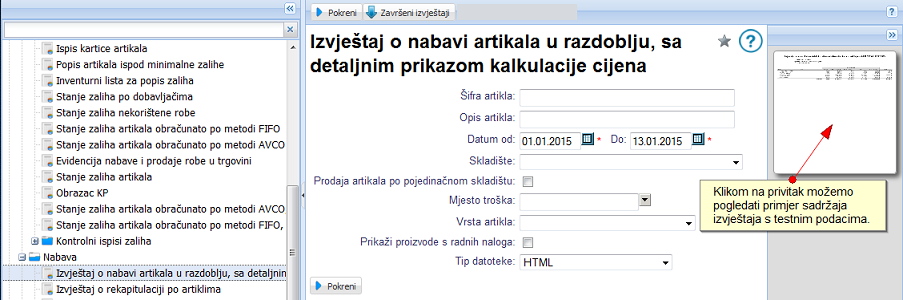 | ||||
| ||||
U polja za unos upisujemo sljedeće podatke:
| Šifra artikla | Upišemo šifru artikla za koji želimo ispisati izvještaj. Ako u ispis želimo uključiti sve artikle, polje ne popunjavamo. |
| Opis artikla | Upišemo opis artikla/artikala za koje želimo ispisati izvještaj. Ako u ispis želimo uključiti sve artikle, polje ne popunjavamo. |
| Datum od: do: | Upišite razdoblje za koje želite ispisati najprodavanije artikle. Unos podataka je obavezan. |
| Skladište | Iz padajućeg izbornika, klikom na |
| Prodaja artikala po pojedinačnom skladištu | Označimo želimo li da su podaci u izvještaju prikazani odvojeno po skladištima. |
| Mjesto troška | Izaberemo mjesto troška za koje želimo ispisati izvještaj. |
| Vrsta artikla | Izaberemo vrstu artikla za koje želimo ispisati izvještaj. Ako u izvještaj želimo uključiti sve vrsta artikala, polje ne popunjavamo. |
| Prikaži proizvode s radnih naloga | Označimo ako u izvještaj želimo uključiti i podatke s radnih naloga tj. želimo li u izvještaj uključiti i količinu proizvedenih artikala. |
| Tip datoteke | Izaberemo tip datoteke. |
Primjer sadržaja izvještaja možemo provjeriti i klikom na privitak s testnim podacima unutar maske za pokretanje izvještanja (prikaz na slici gore).
Kreiranje izvještaja pokrećemo klikom na gumb . Na sljedećoj je slici prikazan primjer sadržaja izvještaja:
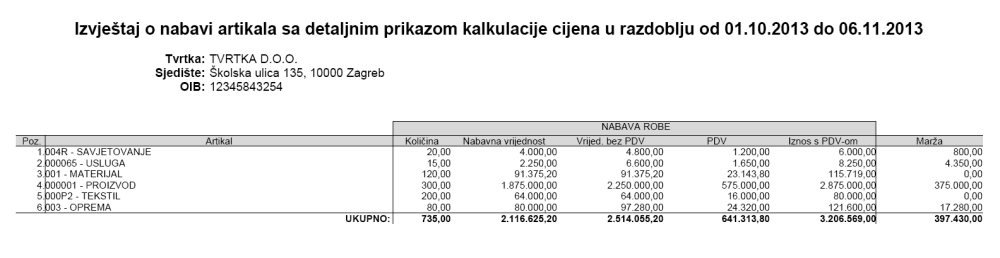 | ||||
| ||||
8.10. Izvještaj o rekapitulaciji po artiklima
Izvještaj o rekapitulaciji po artiklima možemo ispisati u modulu .
Prije pokretanja ispisa, upisujemo kriterije za generiranje izvještaja:
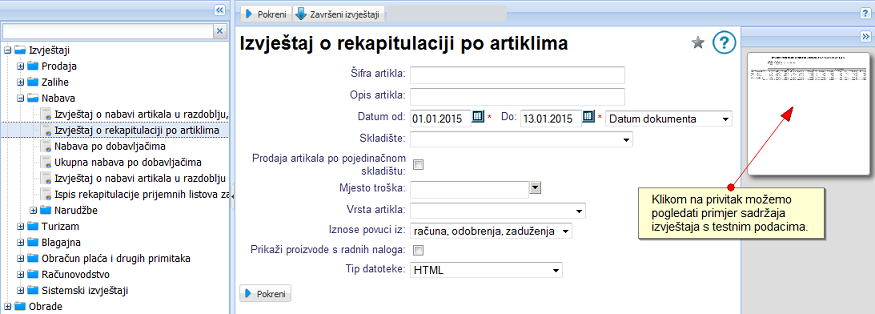 | ||||
| ||||
U polja za unos upisujemo sljedeće podatke:
| Šifra artikla | Upišemo šifru artikla za koji želimo ispisati izvještaj. Ako u ispis želimo uključiti sve artikle, polje ne popunjavamo. |
| Opis artikla | Upišemo opis artikla/artikala za koje želimo ispisati izvještaj. Ako u ispis želimo uključiti sve artikle, polje ne popunjavamo. |
| Datum od: do: | Upišemo razdoblje za koje želimo ispisati izvještaj. Unos podataka je obavezan. |
| Datum dokumenta | Izaberemo odnose li se upisani datumi na datum dokumenta, dospijeća ili pak na razdoblje. |
| Skladište | Iz padajućeg izbornika, klikom na |
| Prodaja artikala po pojedinačnom skladištu | Označimo želimo li da su podaci u izvještaju prikazani odvojeno po skladištima. |
| Mjesto troška | Izaberemo mjesto troška za koje želimo ispisati izvještaj. |
| Vrsta artikla | Izaberemo vrstu artikla za koje želimo ispisati izvještaj. Ako u izvještaj želimo uključiti sve vrsta artikala, polje ne popunjavamo. |
| Prikaži proizvode s radnih naloga | Označimo ako u izvještaj želimo uključiti i podatke s radnih naloga tj. želimo li u izvještaj uključiti i količinu proizvedenih artikala. |
| Tip datoteke | Izaberemo tip datoteke. |
Primjer sadržaja izvještaja možemo provjeriti i klikom na privitak s testnim podacima unutar maske za pokretanje izvještanja (prikaz na slici gore).
Kreiranje izvještaja pokrećemo klikom na gumb . Na sljedećoj je slici prikazan primjer sadržaja izvještaja:
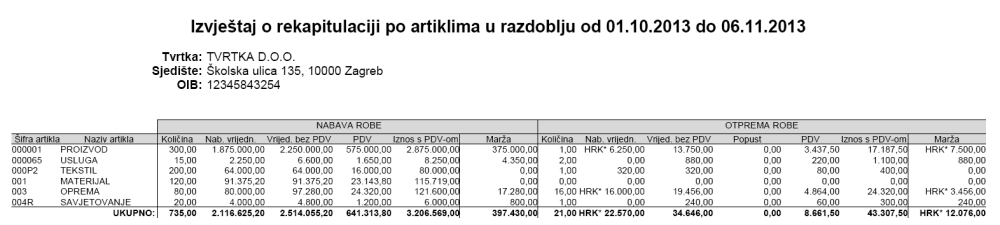 | ||||
| ||||
8.11. Ispis kartice artikala
Karticu artikala možemo ispisati u modulu .
Prije pokretanja ispisa, upisujemo kriterije za generiranje izvještaja:
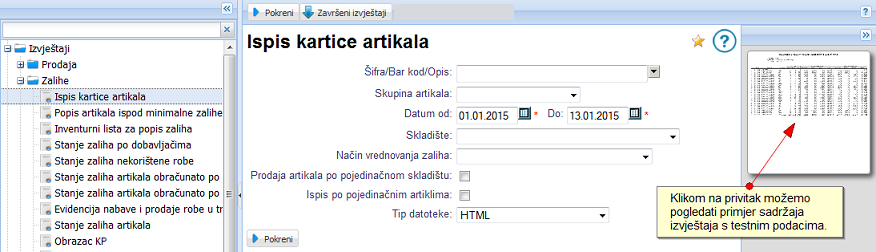 | ||||
| ||||
U polja za unos upisujemo sljedeće podatke:
| Šifra artikla | Upišemo šifru artikla za koji želimo ispisati izvještaj. Ako u izvještaj želimo uključiti sve artikle, polje ne popunjavamo. |
| Skupina artikla | Iz padajućeg izbornika, klikom na |
| Datum od: do: | Upišemo razdoblje za koje želimo ispisati izvještaj. |
| Skladište | Iz padajućeg izbornika, klikom na |
| Način vrednovanja zaliha | Izaberemo način vrednovanja zaliha (po nabavnoj cijeni ili po maloprodajnoj cijeni). |
| Prodaja artikala po pojedinačnom skladištu | Označimo ako u izvještaju želimo prikaz prodaje artikala odvojeno po skladištima. |
| Ispis po pojedinačnim artiklima | Označimo ako u izvještaju želimo sortirati podatke po artiklima (npr i ne po skladištima). |
| Tip datoteke | Izaberemo tip datoteke. |
Primjer sadržaja izvještaja možemo provjeriti i klikom na privitak s testnim podacima unutar maske za pokretanje izvještanja (prikaz na slici gore).
Kreiranje izvještaja pokrećemo klikom na gumb . Primjer sadržaja izvještaja prikazuje sljedeća slika:
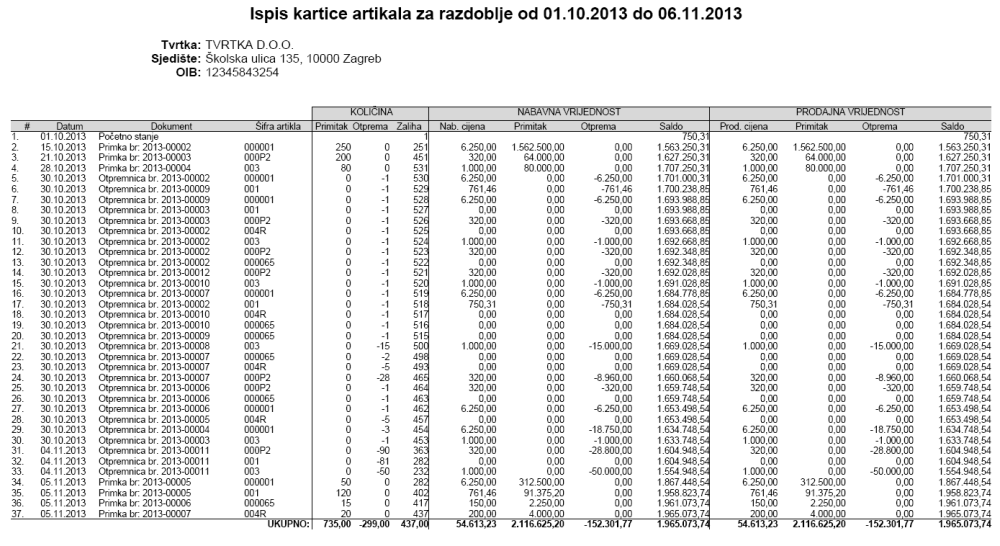 | ||||
| ||||
8.12. Statistika prodaje
Ispis statistike prodaje po pojedinačnom korisniku (komercijalistu) možemo pokrenuti u modulu .
Prije pokretanje ispisa potrebno je upisati kriterije za generiranje izvještaja:
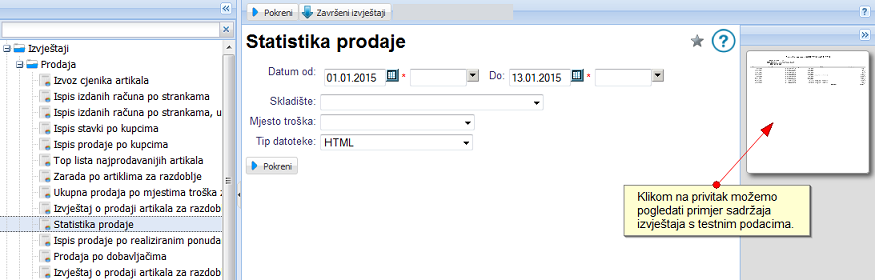 | ||||
| ||||
U polja za unos upisujemo sljedeće podatke.
| Datum od: do: | Upišemo razdoblej za koje želimo ispisati izvještaj. Upisati možemo i sat nastanka prodajnih dokumenata na temelju kojih se generira izvještaj. |
| Skladište | Iz padajućeg izbornika, klikom na |
| Mjesto troška | Iz padajućeg izbornika, klikom na |
| Tip datoteke | Izaberemo tip datoteke. |
Primjer sadržaja izvještaja možemo provjeriti i klikom na privitak s testnim podacima unutar maske za pokretanje izvještanja (prikaz na slici gore).
Kreiranje izvještaja pokrećemo klikom na gumb . Primjer sadržaja izvještaja prikazuje sljedeća slika:
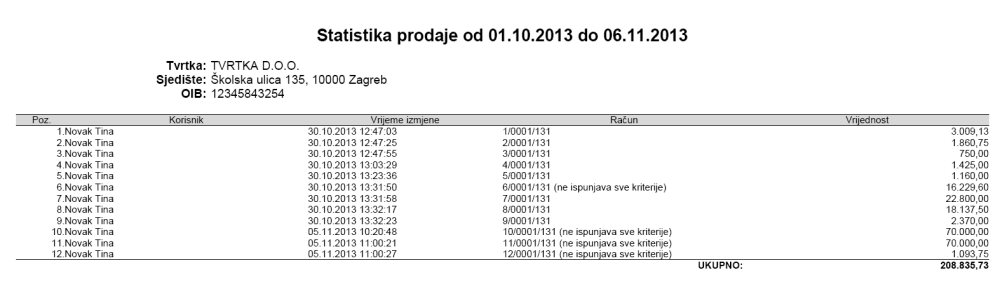 | ||||
| ||||
8.13. Upute za Intrastat izvještavanje
Za izradu intrastat izvještaja potrebno je u modulu u poljima "Intrastat izvješćivanje za primitke" i "Intrastat izvješćivanje za otpreme" odrediti prag izvješćivanja (prag uključenja ili posebni prag).
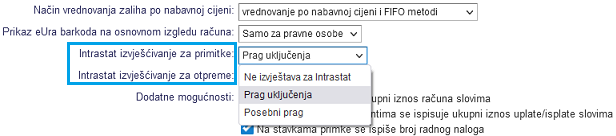 | ||||
| ||||
Pri unosu artikla [2] potrebno je popuniti atribute carinska tarifa i država porijekla, a riječ je o obaveznim podacima za Intrastat izvješćivanje:
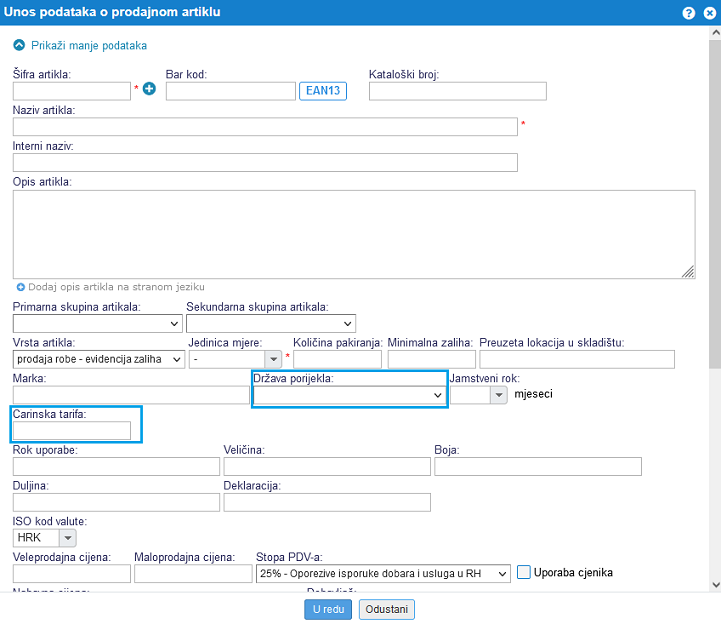 | ||||
| ||||
Na otpremnicama i primkama nalaze se 3 intrastat atributa: vrsta posla, vrsta transporta i uvjeti isporuke. Ti podaci već imaju preuzete vrijednosti (za prag uključenja), a zadati im možemo i drugačije vrijednosti. Polja je moguće uređivati izravno na primci tj. otpremnici klikom na u desnom kutu dokumenta i zatim klikom na [+] prikaži intrastat podatke:
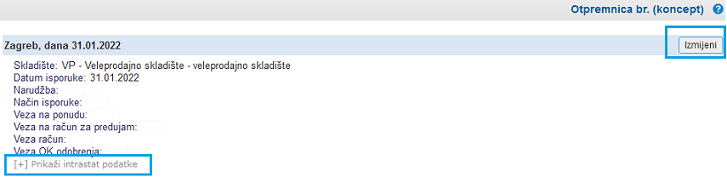 | ||||
| ||||
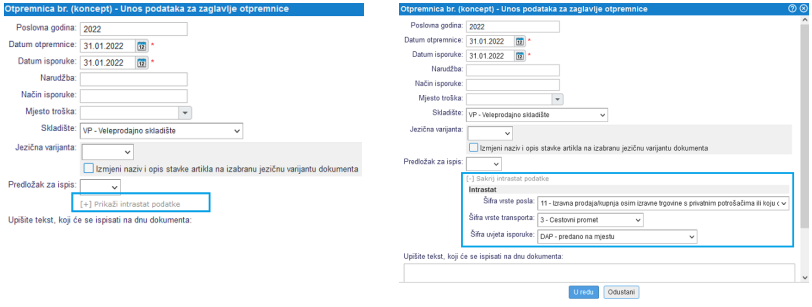 | ||||
| ||||
Po unosu svih potrebnih postavki pokrenuti možete izvoz datoteka za intrastat putem modula . Najprije odredimo tok robe za koji želimo izvoziti podatke.
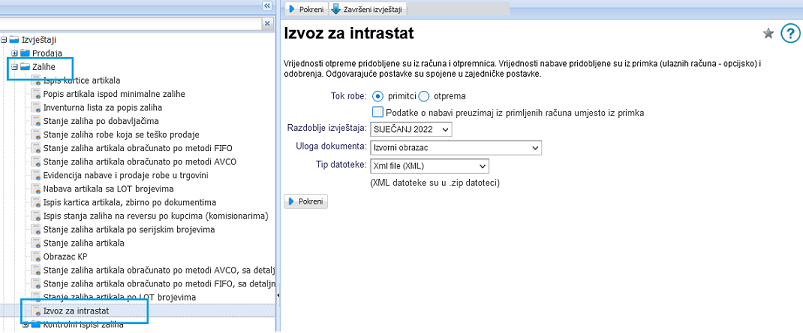 | ||||
| ||||
| Primitci | Intrastat podaci za primitke (vrsta posla, transporta i uvjeti isporuke) uzimaju se iz primka. Ostali podaci (iznosi, podaci o artiklima...) preuzeto se preuzimaju iz primka osim kada označimo preuzimanje podataka iz ulaznih računa. Uz izvještavanje za primitke izvoze se i podaci o storniranim (izdanim) računima (veza na otpremnicu) i odobrenjima (veza na storno otpremnicu). |
| Otprema | Intrastat podaci za otpremu (vrsta posla, transporta i uvjeti otpreme) preuzimaju se iz otpremnica. Ostali podaci (iznosi, podaci o artiklima...) uzimaju se iz (izdanih) računa. Ovdje se još izvoze i podaci sa storno primka. |
| Razdoblje izvještaja | Biramo razdoblje za koje želimo kreirati izvještaj (pojedinačni mjesec). |
| Uloga dokumenta | Preuzeto je zadano "Izvorni obrazac" no u slučaju potrebe zadati možemo i "Nadomjesni obrazac" odnosno "Brisanje prethodno dostavljenog obrasca". |
| Tip datoteke | Tip datoteke za uvoz u sustav Intrastat je XML. Tip datoteke Excel koristi se u svrhe provjere podataka koje izvažamo. |
Intrastat izvješćivanje ne možemo pokrenuti za razdoblje koje prethodi datumu aktivacije funkcionalnosti već samo za razdoblje po aktivaciji funkcionalnosti intrastat izvješćivanja. |
---
© E-RAČUNI d.o.o. 2003-2024