Računi za predujam
U modulu Prodaja kliknite na Računi za predujam, kao što prikazuje slika:
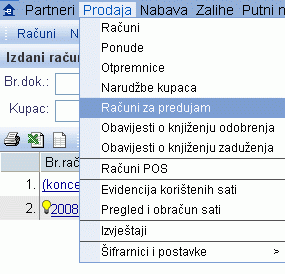 | ||||
| ||||
Potvrdom izbora, otvoriti će se stranica Izdani računi za predujam - pregled i pretraživanje:
 | ||||
| ||||
Pregled i pretraživanje se odvija kroz cijeli program jednako. Detaljniji opis možete pogledati na stranici Pregled i pretraživanje dokumenata
Klikom na gumb , otvara se slijedeća stranica:
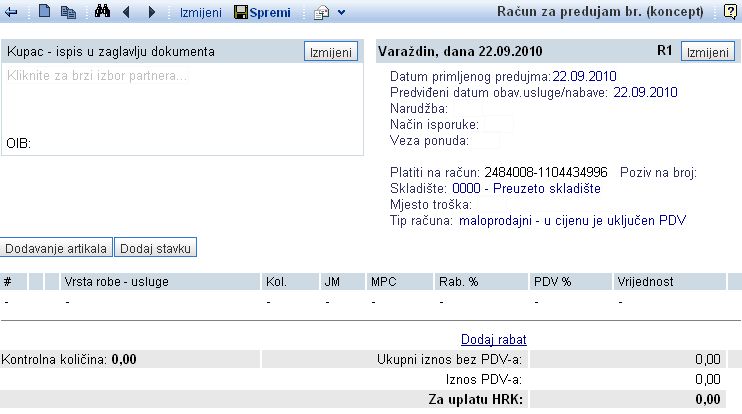 | ||||
| ||||
Za unos podataka o kupcu ili partneru, kliknite na gumb kao što je prikazano na slici gore. Klikom na taj gumb, otvoriti će se stranica, na kojoj možete upisati podatke o kupcu, odnosno partneru, a koji će se kasnije ispisati u zaglavlju računa. Detaljnije upute za unos kupca ili partnera, nalaze se na stranici Unos podataka o kupcu odnosno partneru.
Za unos podataka za zaglavlje izdanih računa za predujam, pogledajte stranicu Unos podataka za zaglavlje računa za predujam [1].
1. Unos podataka za zaglavlje računa predujam
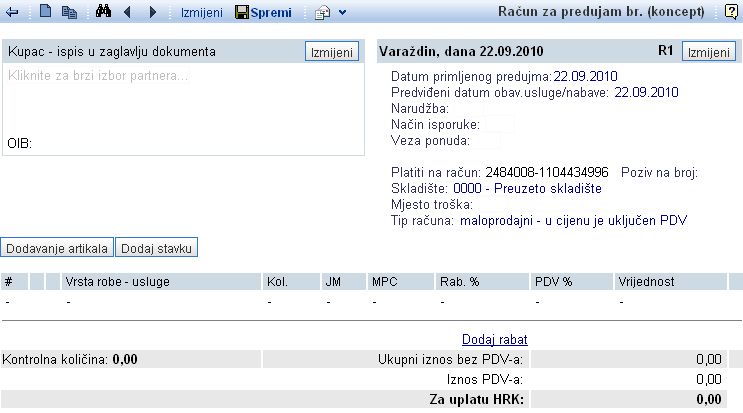
Klikom na gumb kao što prikazuje slika, otvoriti će se stranica, na kojoj možete upisati podatke za zaglavlje izdanog računa za predujam:
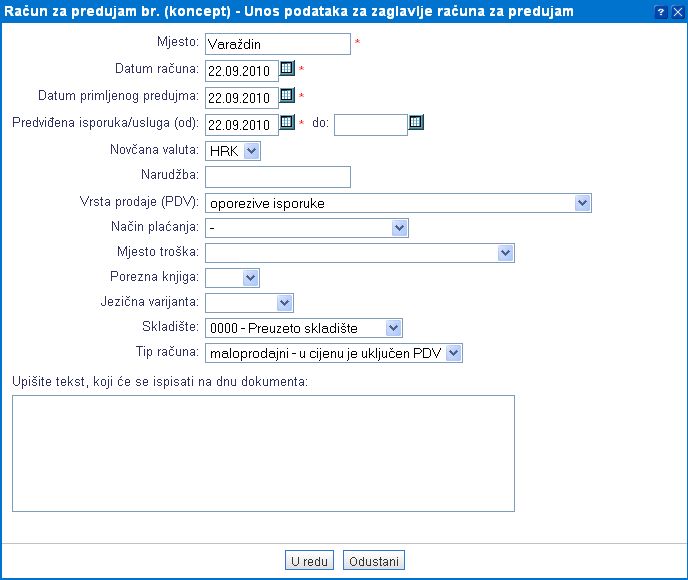 | ||||
| ||||
| Mjesto | Obavezno upišite mjesto koje će biti vidljivo u zaglavlju računa za predujam. |
| Datum računa | Obavezan je unos datum računa za predujam, zato ga upišite. SAVJET! Klikom na |
| Predviđena isporuka robe/usluga (od)- (do) | U okvir upišite datum predviđene isporuke robe odnosno usluga. |
| Novčana valuta | Klikom na |
| Narudžba | Upišite oznaku narudžbe. |
| Vrsta prodaje (PDV) | Klikom na |
| Način plaćanja | Klikom na |
| Mjesto troška | Upišite mjesto troška odnosno izaberite u kombiniranom prozoru klikom na |
| Jezična varijanta | Upišite željenu jezičnu varijantu za ispis dokumenta (izaberite klikom na |
| Upišite tekst, koji će se ispisati na dnu dokumenta | U prazan prostor upišite tekst koji će se ispisati na dnu dokumenta. |
Unos podataka potvrdite klikom na gumb i pred vama je račun za predujam:
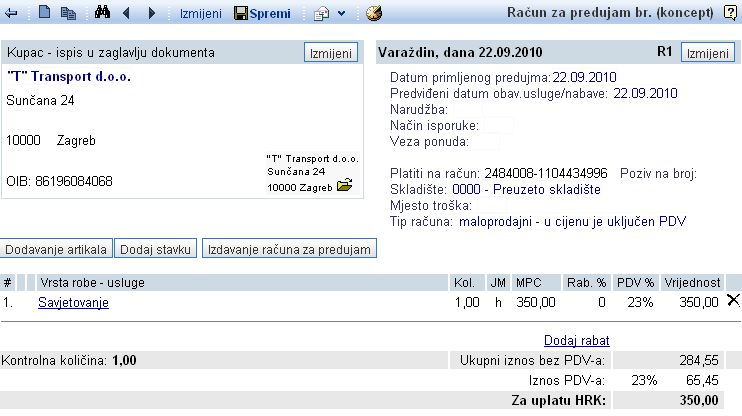 | ||||
| ||||
Klikom na gumb otvarate stranicu "Prodajni artikli - pregled i pretraživanje", gdje možete izabrati željeni artikl te ga klikom na aktivnu poveznicu automatski dodati na račun. Detaljnije upute za unos artikala nalaze se na stranici Unos/Izmijena izdanih računa.
Ako kliknete na gumb otvoriti će se stranica za unos nedostajućih stavki:
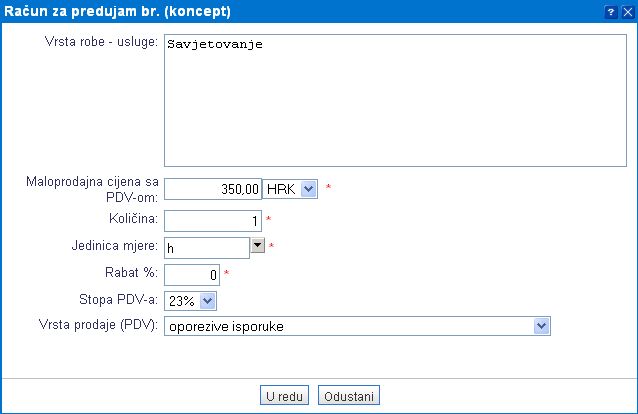 | ||||
| ||||
| Vrsta blaga-storitev | U prazan prostor upišite vrstu robe odnosno usluge koja je predmet računa za predujam. |
| Cijena bez PDV | Upišite cijenu bez PDV-a u prvi okvir, dok u drugom izaberite odgovarajuću novčanu valutu klikom na |
| Stopa PDV-a | Preuzeti izbor je 23%, klikom na |
| Količina | Upišite odgovarajuću količinu. |
| Jedinica mjere | Klikom na |
| Rabat % | Preuzeti izbor je 0,00. Ako postoji rabat, upišite odgovarajući postotak. |
Klikom na gumb potvrđujete unešene stavki nakon čega se prikazuje popunjena maska za unos računa za predujam.
Klikom na gumb otvarate slijedeću stranicu:
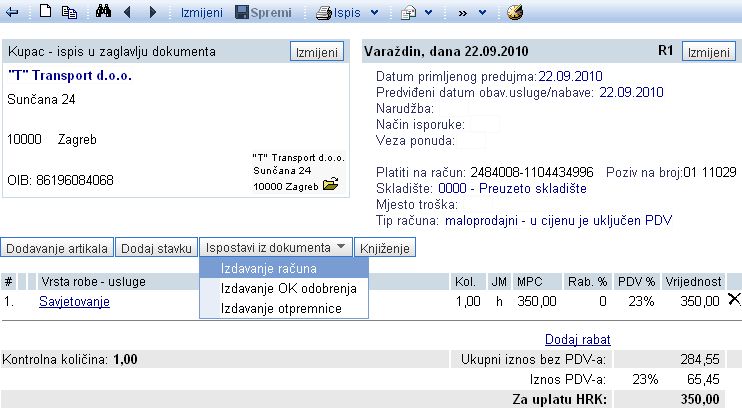 | ||||
| ||||
Klikom na gumb te izborom opcije otvarate račun...
Kod podataka o kupcu možete klikom na ikonu ![]() izvršiti prelazak u šifrarnik partnera, na podatke o kupcu.
izvršiti prelazak u šifrarnik partnera, na podatke o kupcu.
Klikom na gumb možete račun označiti kao plaćen.
---
© E-RAČUNI d.o.o. 2003-2024