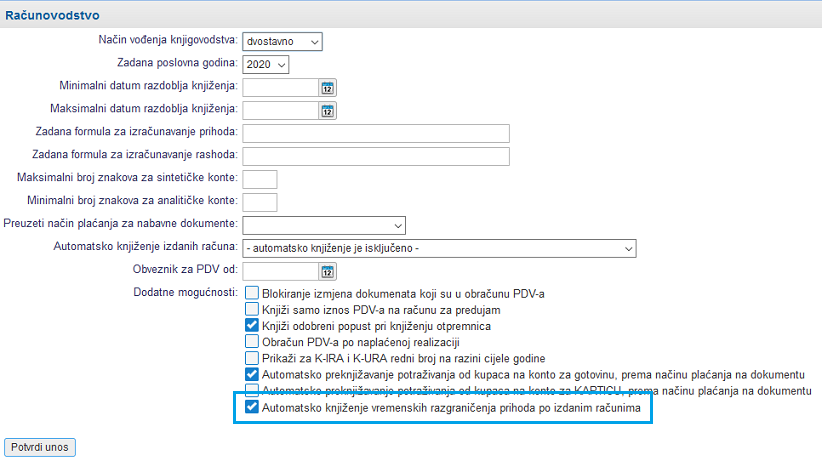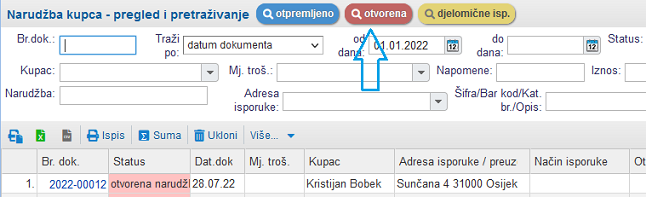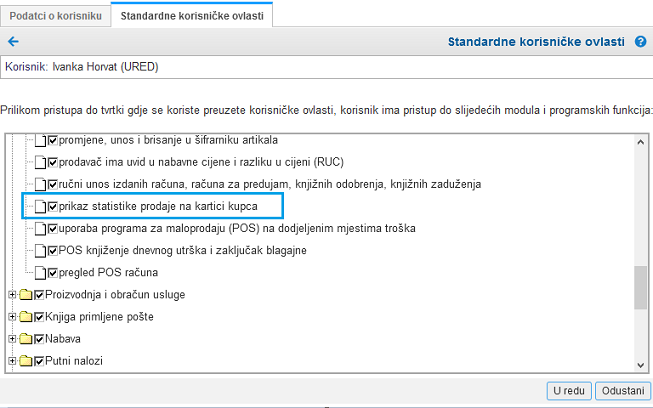Modul Prodaja
Modul namijenjen je pripremi i izdavanju računa, predračuna/ponuda, narudžbi kupaca, računa za predujam, obavijesti o knjiženju odobrenja i terećenja, otpremnica, vođenju evidencije izdanih POS računa te vođenju evidencije i obračunu korištenih sati sukladno tarifama u šifrarniku poslova.
Osim uobičajenog ručnog izdavanja računa omogućeno je i masovno fakturiranje na temelju periodičnih obračuna, izdanih ponuda, otpremnica, turističkih rezervacija, obračuna kamata.
Podržano je i automatsko fakturiranje narudžbi kupaca sinkroniziranih iz internet trgovine kao i uvoz izdanih dokumenata (npr. računa, ...) [6.5] u raznim formatima u svrhe knjiženja u e-računima i pripreme obračuna PDV-a.
Predviđena je mogućnost individualne prilagodbe izgleda prodajnih dokumenata uređivanjem osnovnih postavki izgleda ili pak pripremom HTML predložaka za ispis dokumenata po mjeri.
Modul nudi sljedeću funkcionalnost:
- izdavanje računa [6], predračuna/ponuda [7], narudžbi kupaca, računa za predujam [9] i obavijesti o knjiženju odobrenja [10],
- Ispis dokumenata [6.9] i postavke izgleda dokumenata [11],
- slanje dokumenata elektroničkim putem izravno iz programa [12]
- šifrarnik artikala za veleprodaju i maloprodaju,
- integrirani registar poreznih obveznika i transakcijskih računa,
- automatsko knjiženje dokumenata i obračun PDV-a,
- integracija s drugim modulima programa (putni nalozi, turizam, obračun kamata).
1. Kako započeti?
Prije početka uporabe modula predlažemo da pregledate sljedeće točke i prilagodite djelovanje programa e-racuni.hr.
1.1 Prije prvog izdavanja dokumenata
- u osnovnim podacima tvrtke u modulu ispravno popunite polje Obveznik PDV-a (R, R1, R2 ili obveznik PDV u EU)
- sukladno internom aktu upišite poslovne jedinice u šifranik poslovnih jedinica [5.2]
- ako ste započeli s radom u programu e-racuni.hr sredinom poslovne godine prilagodite brojač za numeriranje dokumenata i obratite pozornost na unos oznake naplatnog uređaja
- aktivirajte fiskalnu blagajnu [4] ukoliko želite izdavati gotovinske račune
- izaberite željene načine plaćanja u
- uredite postavke za slanje e-pošte želite li dokumente slati elektroničkim putem izravno iz programa
- provjerite i prema potrebi prilagodite završne tekstove za ispis na dokumentima [11.9] sukladno vrstama prodaje koje ćete koristiti na izdanim dokumentima
- u šifrarnik modula dodajte poslovne račune tvrtke
1.2 Prije ispisa dokumenata
- Postavke ispisa [11] dokumenata omogućuju vam individualno oblikovanje izgleda računa prema vašim zahtjevima (dodavanje logotipa, podataka o tvrtki i dr. podataka). Za oblikovanje izgleda ispisa računa i drugih dokumenata možete koristi:
- Izbor parametara za ispis sadržaja [11.3] i logotipa za preuzeti način ispisa dokumenata.
- Predložak računa oblikovanog u MS Word-u [11.2] za ispis dokumenata. Predložak možete izabrati iz naše galerije predložaka ili pak uvoziti predložak kojeg ste oblikovali u MS Word-u [11.2.1] u program e-računi.
- Predložak računa oblikovanog u HTML [11.2.2] za ispis dokumenata. Predložak možete izabrati iz naše galerije predložaka ili pak uvoziti predložak kojeg ste oblikovali u HTML-u [11.2] u program e-računi.
- Ako dokumente ispisujete direktno iz preglednika u HTML formatu, pročitajte kako obrisati ispis zaglavlja i podnožja dokumenta.
U slučaju poteškoća pri izradi vlastitog predloška za ispis dokumenata, pošaljite nam poruku putem HelpDesk-a. Sa zadovoljstvom ćemo vam pomoći pri svladavanju rada na našem programu.
2. Općenito o unosu i izdavanju dokumenata
Kod izdavanja računa, ponuda, obavijesti o knjiženju odobrenja ili drugih dokumenta u programu e-računi, podaci se upisuju u standardnu masku za unos, prikazanu na slici dolje:
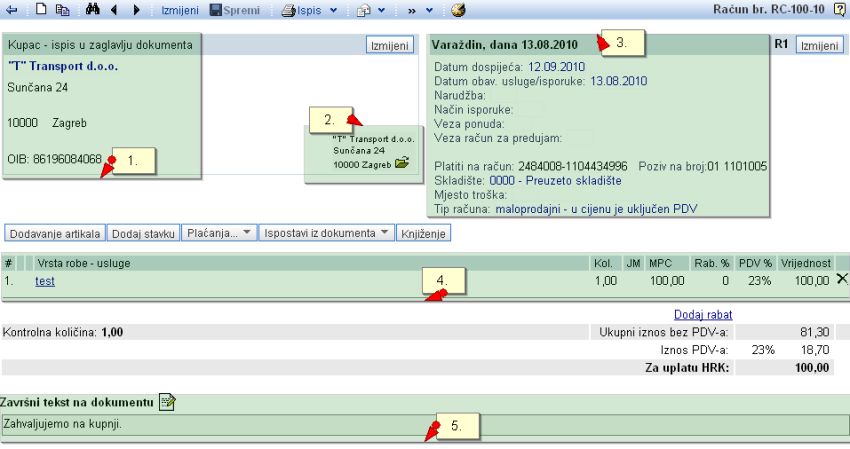 |
Standardna maska za unos podataka se sastoji od 5 glavnih elemenata:
- Podatci o kupcu tj. nazivu i sjedištu poslovnog partnera, kojemu želite izdati dokument. Podaci se ispisuju u zaglavlju dokumenta. Postupak unos podataka o kupcu [2.1] odnosno partneru je jednak kod svih dokumenata (računa, obavijesti o knjiženju odobrenja, ponuda, otpremnica...). Za detaljnije upute pogledajte stranicu Unos podataka o kupcu odnosno partneru [2.1].
- Podatci o poslovnom partneru, zapisani u šifrarniku poslovnih partnera. Klikom na unos partnera otvarate šifrarnik partnera, gdje možete izmijeniti podatke ili pak dobiti više informacija.
- Podatci u zaglavlju dokumenta, koji se razlikuju ovisno o tome radi li se o izdavanju računa, izdavanju ponude [7.1], izdavanju računa za predujam [9.1] ili o izdavanju obavijesti o knjiženju odobrenja [10.1].
- Položaj dokumenta (obračunate stavke - dodani artikli ili stavke upisane ručno). Pozicije su slične kod svih izdanih dokumenata.
- Završni tekst na dokumentu, koji je uobičajeno jednak kod svih izdanih dokumenata.
2.1. Unos podataka o kupcu odnosno partneru
Za unos ili izmijenu podataka o kupcu (naziv, adresa, matični/porezni broj) na izdanom dokumentu potrebno je izabrati dokument ili započeti s unosom dokumenta.
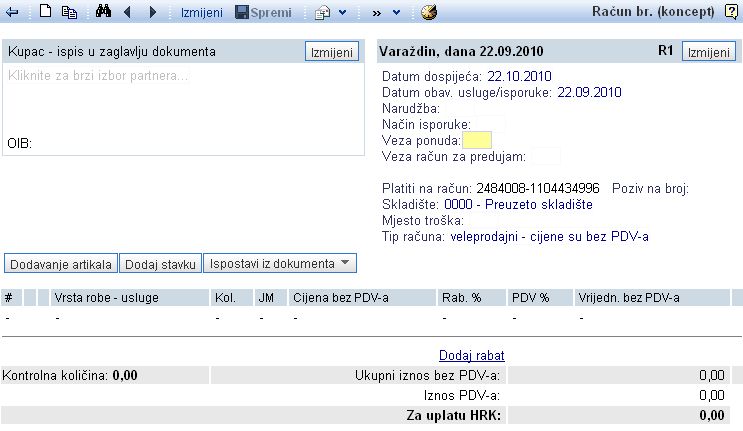 | ||||
| ||||
Za unos podataka o kupcu kliknite na gumb u gornjem lijevom dijelu računa (prikaz na slici dolje).
 .
.
Na stranici za unos podataka o kupcu upišite naziv i adresu poslovnog partnera na način kojim će se ispisati na izdanom dokumentu.
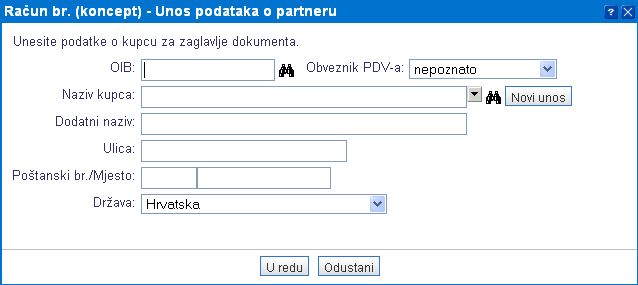 | ||||
| ||||
| OIB | Upišite OIB vašeg poslovnog partnera. Ako izdajete dokument novom kupcu, kojeg još niste upisali u evidenciju posl. partnera, upišite naziv poslovnog subjekta i kliknite na dalekozor |
| Obveznik PDV-a | Izaberite vrstu poreznog obveznika u izborniku |
| Naziv kupca | Upišite naziv kupca ili ga klikom na dalekozor |
| Dodatni naziv | Ako niste uspjeli upisati cijeli naziv kupca u gornje polje, ovdje upišite dio naziva koji nedostaje. |
| Ulica | Upišite adresu kupca. |
| Poštanski br./Mjesto | Upišite poštanski broj, a program će automatski upisati mjesto. |
| Država | Klikom na |
Klikom na gumb potvrdite unos podataka.
Brzi unos kupca
Kupca možete dodati na račun jednostavnim izborom sa popisa nakon što kliknete na poveznicu (kliknite za brzi izbor partnera...) kao što to prikazuje donja slika:
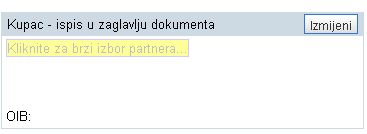 | ||||
| ||||
Klikom na poveznicu otvara se polje u koje upišite dio naziva partnera i potom ga izaberite sa popisa, kao npr. na ovoj slici:
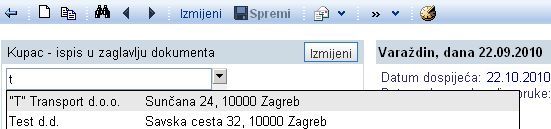 | ||||
| ||||
Izbor kupca potvrdite s tipkom Enter, a podaci o kupcu će se automatski popuniti, kao što prikazuje slika dolje:
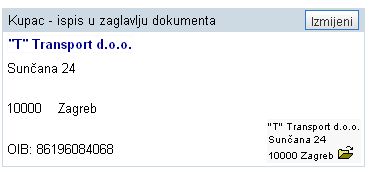 | ||||
| ||||
2.2. Pregled i pretraživanje izdanih dokumenata
Ako kliknete na izbornik otvara se stranica Izdani računi - pregled i pretraživanje kao što je prikazano na slici dolje:
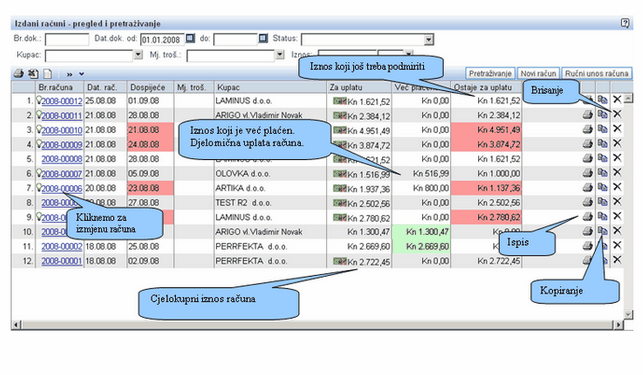 | ||||
| ||||
Stranica omogućuje pretraživanje izdanih računa prema različitim kriterijima, zatim prikaz popisa izdanih računa kao i dodavanje, ispis, kopiranje te brisanje računa po broju dokumenta, kupcu, datumu dokumenta od - do ili po statusu dokumenta. Prvom prijavom odnosno klikom na spomenutu stranicu prikazuju se svi računi. Prikaz možete ograničiti izborom željenog kriterija. Npr. ako želite prikaz samo izdanih računa, pod poljem "status" izaberite željeni status tj. "izdani i dospijeli računi" i kliknite na gumb .
Izmijena: Izdani račun (dokument) možete izmijeniti. Kliknite na željeni broj računa, a zatim na gumb u alatnoj traci.
Dodavanje: Za unos novog računa kliknite na gumb !
Kopiranje: Novi račun možete formirati kopiranjem postojećeg računa. Pritom pravilno izmjenite tj. dopunite račun. Za kopiranje računa kliknite na ![]() na kraju stupca željenog računa.
na kraju stupca željenog računa.
Ispis: Za ispis računa kliknite na sliku pisača ![]() , na kraju retka željenog računa.
, na kraju retka željenog računa.
Brisanje: Za brisanje računa kliknite na ![]() na kraju retka željenog računa.
na kraju retka željenog računa.
Dodatne mogućnosti: Na donjoj slici su prikazane dodatne mogućnosti koje se nude na izbor u pregledu izdanih računa.
| ||||
3. Masovni uvoz stavki dokumenta iz datoteke pomoću čarobnjaka
4. Fiskalizacija prodajnih dokumenata
Program e-računi je prilagođen svim zahtjevima koji proizlaze iz Zakona o fiskalizaciji u prometu gotovinom.
Za slanje gotovinskih računa na ovjeru u poreznu upravu putem sustava e-racuni.com, potrebno je:
- uvoziti digitalni certifikat za fiskalizaciju, [5.1]
- registirati poslovnu jedinicu za fiskalizaciju na poreznoj upravi [5.2].
Po uvozu digitalnog certifikata i registraciji poslovne jedinice za fiskalizaciju, možemo započeti s izdavanjem gotovinskih računa. Izdani računi, koji se vežu na fiskaliziranu poslovnu jedinicu, a na kojima kao način plaćanja definiramo gotovina (novčanice), čekovi, kartice, ostalo, šalju se na ovjeru u poreznu upravu u trenutku izdavanja (dodjeljivanja rednog broja) te zaprimaju JIR i ZKI.
Ako za ispis računa koristite osnovne postavke ispisa , na vašim će se računima automatski ispisati svi dodatno obavezni elementi:
- broj dokumenta u propisanom formatu N/PJ/NU,
- vrijeme izdavanja,
- način plaćanja,
- ime i prezime operatera/izdavatelja dokumenta,
- JIR,
- ZKI,
- QR kod.
Navedene podatke, osim JIR-a, ZKI i QR koda, na svojim računima moraju iskazati svi obveznici fiskalizacije, ne glede na izabrani način plaćanja računa. JIR i ZKI iskazuju svi obveznici fiskalizacije koji izdaju gotovinske račune i šalju ih na ovjeru u poreznu upravu te pri ispisu računa obavezno navode QR kod za provjeru računa.
Ako za ispis računa koristite predloške [11.2], , potrebno je dodati bookmarke za ispis gore navedenih elemenata.
Obveznici fiskalizacije koji račune ne šaljete na ovjeru u poreznu upravu, dodajte sljedeće bookmarke:
| VrijemeIzdavanjaRacuna | Vrijeme izdavanja računa. |
| NacinPlacanja | Način plaćanja računa. |
| DokumentIzdao | Ime i prezime operatera (korisnika). |
Obveznici fiskalizacije koji račune šaljete na ovjeru u poreznu upravu, na predlošcima računa obavezno uključite sljedeće bookmark-e:
| JIR | Jedinstveni identifikator računa. |
| NazivPlusJIR | Uz JIR se ispiše i naziv/opis polja (značenje podatka) - opcijsko. |
| ZastitniKodIzdavatelja | Zaštitni kod izdavatelja. |
| NazivPlusZKI | Uz ZKI se ispiše i naziv/opis polja (značenje podatka) - opcijsko. |
| FiskalniQRKod | QR kod za provjeru računa. |
| VrijemeIzdavanjaRacuna | Vrijeme izdavanja računa. |
| NacinPlacanja | Način plaćanja računa. |
| DokumentIzdao | Ime i prezime operatera (korisnika). |
Korištenje bookmark-a za prikaz QR koda podržano je isključivo na HTML predlošcima. |
Dodatno su na raspolaganju i sljedeći bookmark-i:
| PoslovniProstor | Naziv/oznaka poslovnog prostora u kojem je račun izdan. |
| NaplatniUredjaj | Oznaka naplatnog uređaja. |
5. Obveza dvojnog iskazivanja u razdoblju od 05.09.2022. do 31.12.2023.Dvojno iskazivanje cijena roba i usluga uvodi se kao ključna mjera u zaštiti potrošača pred neispravnim preračunavanjima ili neopravdanim povećanjima cijena. Obveza dvojnog iskazivanja cijena nastupa 5.9.2022. i traje do 31.12.2023. Obveza dvojnog iskazivanja odnosi se isključivo na izravan odnos prema potrošačima (B2C) te ne obuhvaća trgovačke ugovore tj. ponude, predujmove, račune, odobrenja i sličnih dokumenata između poslovnih subjekata (B2B). Za dvojno iskazivanje iznosa na vlastitim predlošcima za ispis dokumenta, na predložak je potrebno dodati bookmark UkupnoZaPlacanjeEURHR. Prilikom ispisa dokumenta na predložak na kojem je zadan ovaj bookmark automatski će se primjenom fiksnog tečaja konverzije 7,53450 kuna za 1 euro preračunati i ispisati ukupan iznos i u valuti euro odnosno od 1.1.2023. na dalje ukupan iznos će se preračunati u valutu kuna. Za više informacija kliknite ovdje [https://e-racuni.com/hrblog/uvodenje-eura-i-prilagodbe-sustava-e-racuni-hr-novom-zakonu/]. Prilikom slanja računa na fiskalizaciju šalju se samo iznosi računa u valuti kuna, dok će se od 1.1.2023. na fiskalizaciju dostavljati samo iznosi računa u valuti euro. |
5.1. Uvoz digitalnog certifikata za fiskalizaciju
Za slanje računa na ovjeru u poreznu upravu, potrebno je uvoziti digitalni certifikat za fiskalizaciju.
Digitalni certifikat možemo uvoziti kroz modul , klikom na gumb :
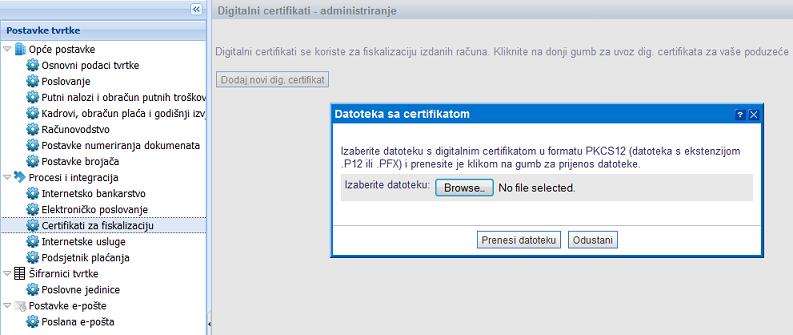 | ||||
| ||||
Ako je certifikat uspješno uvožen, dodijeljen mu je status aktivan.
5.2. Unos, uređivanje i registracija poslovne jedinice za fiskalizaciju
Sukladno Zakonu o izmjenama i dopunama Zakona o fiskalizaciji u prometu gotovinom (Narodne novine, broj 115/16) počevši od 1. srpnja 2017. godine svi obveznici fiskalizacije su dužni dostavljati podatke o poslovnim prostorima i podatke o proizvođaču/održavatelju programskog rješenja isključivo korištenjem elektroničkog servisa Porezne uprave ePorezna (članak 19. i 19.a Zakona o fiskalizaciji u prometu gotovinom). |
U skladu s time, poslovni prostori fiskalizacije se više ne mogu prijavljivati slanjem XML poruka iz korisničke aplikacije/sustava u Sustav fiskalizacije.
Podatke možete popuniti izravno u aplikaciji ePorezna ili popuniti formular i dostaviti ga u Poreznu upravu.
Obrazac za prijavu podataka o poslovnim jedinicama, s prikazanim podacima o proizvođaču i održavatelju programskog rješenja možete preuzeti ovdje:
| Obrazac prijave podataka u sustavu fiskalizacije. |
Šifrarnik postojećih poslovnih jedinica pregledavamo i uređujemo u modulu . Za unos nove poslovne jedinice, kliknemo na gumb:
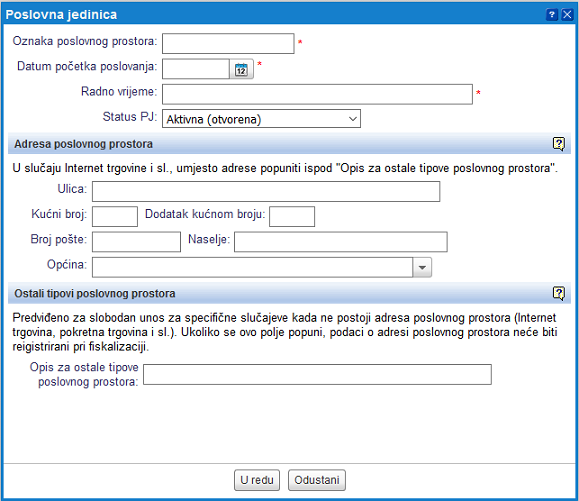 | ||||
| ||||
Za oznaku poslovnih jedinica možemo koristiti bilo koji redoslijed znakova od 0-9 ili A-Z (bez razmaka), ukupne dužine 20 znakova.
Unos spremimo klikom na gumb .
Pri unosu poslovnih jedinica, zadajemo im status u skladu sa statusom koji smo zadali kroz aplikaciju ePorezna npr. ako je riječ o poslovnoj jedinici na kojoj obavljamo gotovinsko poslovanje, tada ćemo upisati status PJ fiskalno registrirana (verificirana):
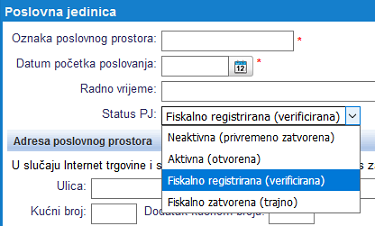 | ||||
| ||||
Na pregledu poslovnih jedinica, omogućen je pregledan uvid u status pojedinačne poslovne jedinice:
 | ||||
| ||||
Prije početka izdavanja gotovinskih računa potrebno je, uz definiranje statusa poslovne jedinice fisklano registrirana (verificirana), uvoziti datoteku s digitalnim certifikatom za fiskalizaciju [5.1].
6. Izdani računi
U modulu možemo izdavati račune, ispisati ih ili poslati elektroničkim putem izravno iz programa, knjižiti na temeljnicu u glavnu knjigu i u knjige obrtnika, evidentirati plaćanja, pratiti otvorena potraživanja i ispisati opomene.
Osim uobičajenog izdavanja računa omogućeno je i automatsko masovno fakturiranje na temelju periodičnih obračuna. Podržana je i izrada računa na temelju drugih dokumenata upisanih u programu: ponuda/predračuna, predujmova, otpremnica, narudžbi kupaca, obračuna kamata i tur. rezervacija.
Pogledajte video kako u programu e-racuni.hr napisati račun, poslati ga kupcu elektroničkim putem, zabilježiti plaćanje ili pak ispisati opomenu! Fakturiranje putem e-racuni.hr [https://www.youtube.com/watch?v=TYuEcLdlzDs&list=PLb8bSZn94o67z5I0IFwAIHBJcbhcFTXVe&index=1] |
Korisnici imaju na raspolaganju mogućnost oblikovanja izgleda prodajnih dokumenata po vlastitoj želji.
Modul za izdavanje računa nudi sljedeću funkcionalnost:
- izdavanje veleprodajnih i maloprodajnih računa
- ispis računa [6.9] i slanje elektroničkim putem iz programa
- uređivanje postavki izgleda računa [11]
- šifrarnik artikala za veleprodaju i maloprodaju,
- integraciju sa Sudskim registrom i sustavom VIES
- automatsko knjiženje računa i obračun PDV-a
- integraciju s drugim modulima (obračun kamata, modul Rezervacije
6.1. Unos novog računa
Pogledajte video kako u programu e-racuni.hr napisati račun, poslati ga kupcu elektroničkim putem, zabilježiti plaćanje ili pak ispisati opomenu! Fakturiranje putem e-racuni.hr [https://www.youtube.com/watch?v=TYuEcLdlzDs&list=PLb8bSZn94o67z5I0IFwAIHBJcbhcFTXVe&index=1] |
Na stranici Izdani računi - pregled i pretraživanje klikom na gumb otvarate masku za unos novog računa:
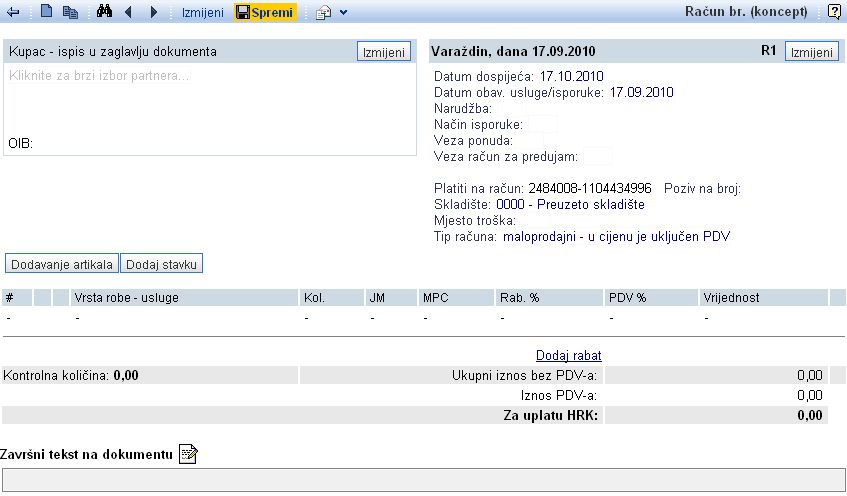 | ||||
| ||||
Klikom na gumb u alatnoj traci možete upisati podatke za zaglavlje računa.
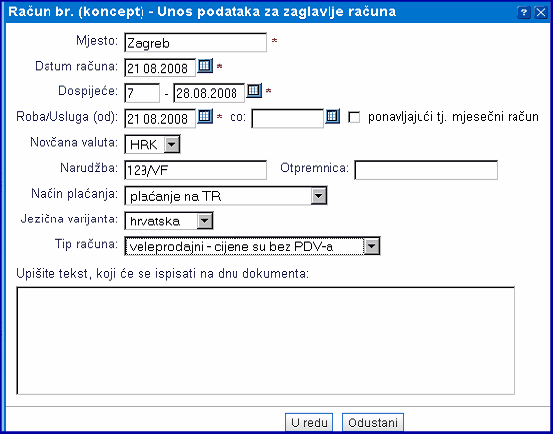 | ||||
| ||||
| Mjesto | Obavezan unos mjesta izdavanja dokumenta, koje će biti vidljivo u zaglavlju računa. |
| Datum računa | Obavezan je i unos datuma računa. |
SAVJET! Klikom na ![]() možete aktivirati priručni kalendar i izabrati željeni datum.
možete aktivirati priručni kalendar i izabrati željeni datum.
| Dospijeće | U prvi okvir upišite broj dana na osnovu kojih će program izračunati datum dospijeća. |
| Roba/Usluga (od)-(do) | Upišite datum isporuke odnosno izvršene usluge. |
| Novčana valuta | Klikom na |
| Narudžba | Upišite oznaku tj broj narudžbe. |
| Otpremnica | Upišite oznaku tj. broj otpremnice. |
| Način plaćanja | Klikom na |
| Jezična varijanta | Jezičnu varijantu dokumenta izaberite klikom na |
| Tip računa | Izaberite odgovarajući tip računa - ovisno o tome radi li se o veleprodaji ili maloprodaji. |
| Upišite tekst, koji će se ispisati na dnu dokumenta | U prazan prostor upišite tekst, koji će se ispisati na dnu dokumenta. |
Nakon što završite s unosom i pohranjivanjem podataka za zaglavlje računa, kliknite na gumb kako bi se otvorila maska za unos stavke.
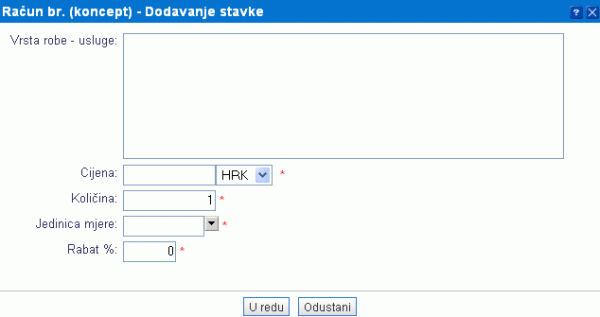 | ||||
| ||||
| Vrsta robe - usluge | U prazan prostor upišite vrstu robe odnosno usluge. |
| Cijena | U prvi okvir upišite cijenu, a u drugom izaberite odgovarajuću novčanu valutu klikom na |
| Količina | Upišite odgovarajuću količinu. |
| Jedinica mjere | Klikom na |
| Rabat % | Ponuđeni izbor je 0,00. Ako kupcu nudite rabat, upišite željeni postotak. |
Unos podataka potvrdite klikom na gumb i prikazati će se maska za unos računa odnosno drugog izdanog dokumenta slijedećeg izgleda:
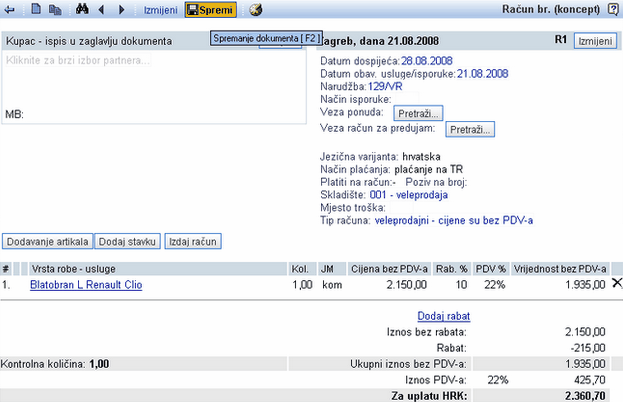 | ||||
| ||||
Račun spremite klikom na gumb Spremi, koji titra sve dok to ne učinite. U suprotnome, upisani podaci neće biti spremljeni.
Klikom na gumb otvarate stranicu Dodavanje artikala na račun, gdje izaberete željeni artikl i na račun ga dodate klikom na gumb , koji se nalazi uz šifru artikla (prikaz na slici dolje).
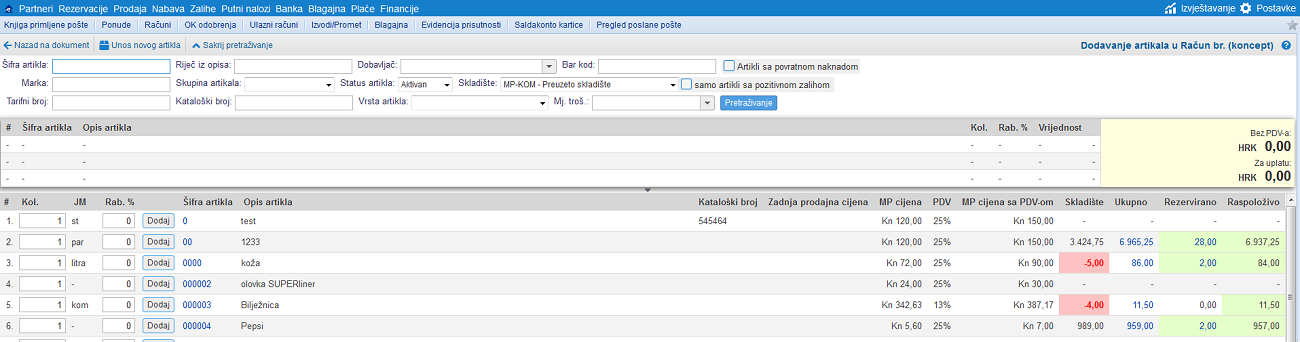
Kod uređivanja nabavne i prodajne cijene imamo i samostalno ograničenje koje nam omogućava da prodamo artikal jeftinije od nabavne cijene. To vidimo na slici ispod.
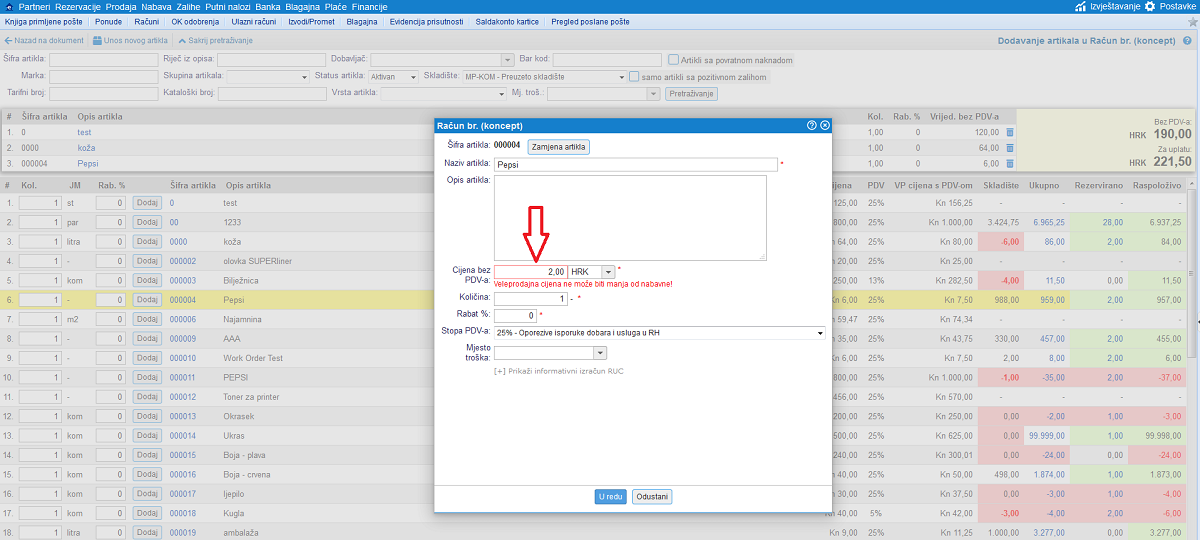
Na račun se vraćate klikom na gumb Artikal je dodan na račun:
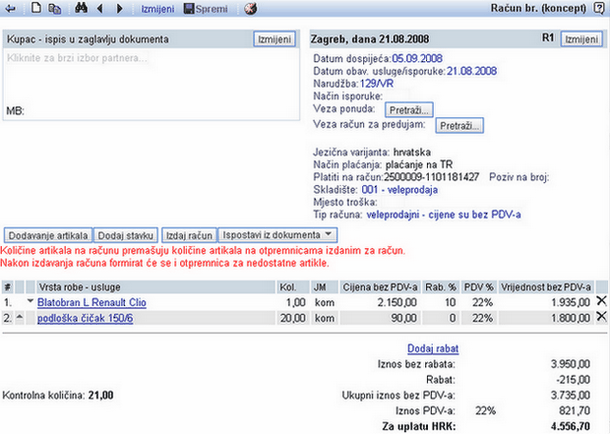
Klikom na gumb se otvara slijedeća stranica:
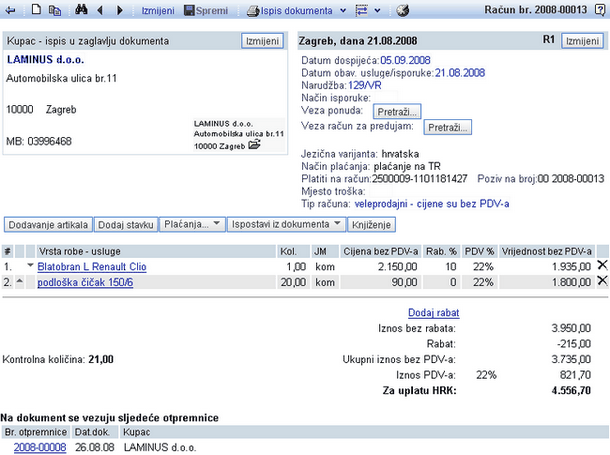
Račun je sada spreman za knjiženje.
6.2. Dodavanje artikala na račun i druge dokumente
Klikom na gumb ili korištenjem prečaca Ctrl+Enter dolazimo na stranicu Dodavanje artikala na račun na kojoj možemo birati među artiklima iz šifrarnika i dodavati ih na račun. Funkcionalnost na ovoj stranici omogućuje pregledno pretraživanje po šifrarniku artikala s istovremenim uvidom u karakteristike artikala, trenutnu stvarnu i raspoloživu zalihu artikala po pojedinim i svim skladištima, a pratiti možemo i rezerviranu zalihu artikala (po narudžbama kupaca).
U gornjem dijelu ekrana dostupni su kriteriji pretraživanja po kojima možemo ograničiti prikaz i odabir artikala. U donjem dijelu prikazan je popis artikala i ostalih podataka (opis, zaliha i dr.). Artikal dodamo na dokument klikom na gumb pored šifre artikla (1) ili jednostavno stisnemo tipku Enter ako se nalazimo u retku sa željenim artiklom. Dodani artikal pomiče se u gornju tablicu u kojoj možemo pratiti sve izabrane stavke dodane na račun. Dodane stavke dokumenta možemo naknadno mjenjati ako kliknemo na opis artikla (2) kao što je prikazano na slici dolje:
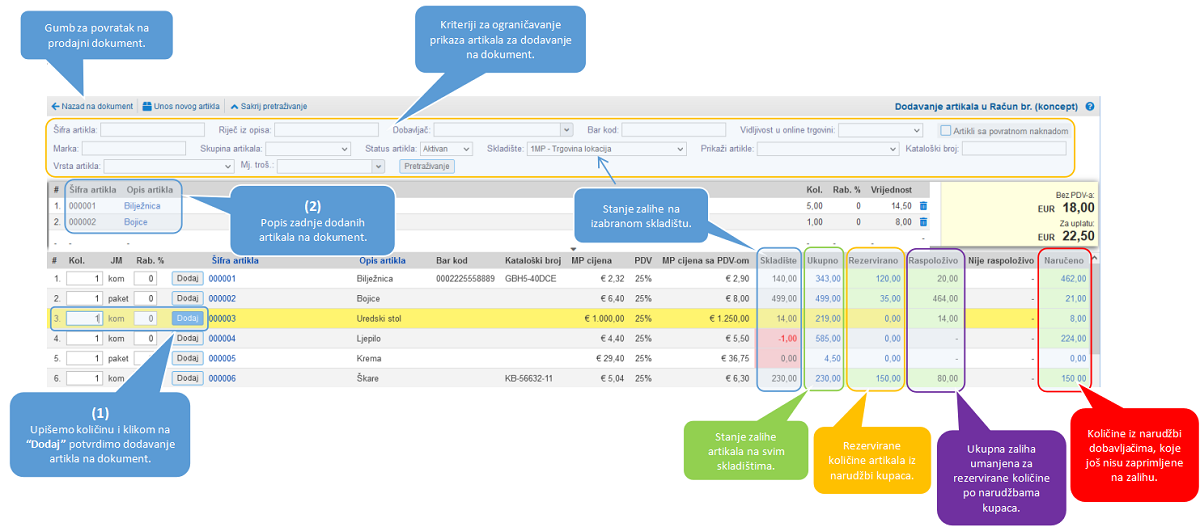 | ||||
| ||||
Kao što je prikazano na slici iznad, za svaki artikal vidimo zalihu na skladištu (stupac Skladište), ukupnu zalihu (na zalihi u svim skladištima), rezerviranu zalihu (narudžbe kupaca) i naručenu zalihu (količina naručena dobavljačima koja još nije zaprimljena na skladište). Za sve količine koje prikazuju svotu zalihe za više skladišta možemo klikom na poveznicu otvoriti prozor u kojem će biti prikazana zaliha po pojedinačnom skladištu.
Artikle možemo dodati na dokument korištenjem čitača bar koda. Pri dodavanju artikala možemo koristiti sljedeće prečace na tipkovnici za brži rad:
|
Za povratak na račun kliknemo na gumb ![]() ili stisnemo tipku Esc.
ili stisnemo tipku Esc.
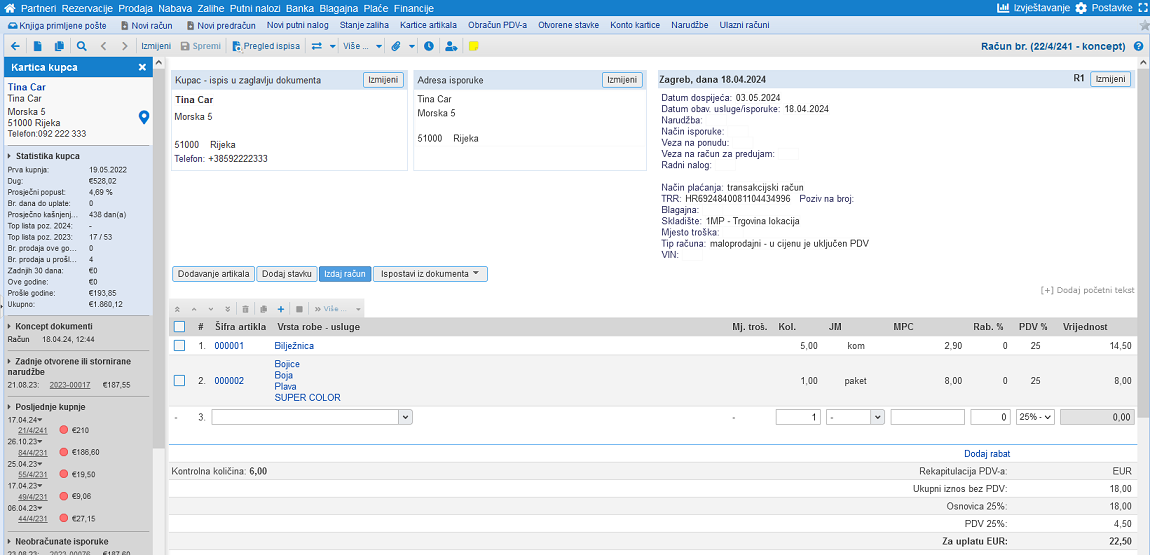
6.3. Unos opisnih redaka i redaka sa međuzbrojem izabranih stavki
Na svaki prodajni dokument možemo dodati i stavke bez vrijednosti kojima definiramo opis skupine/sklopa za više izabranih stavki kao i izračun međuzbroja odnosno svote vrijednosti po skupinama izabranih stavki.
Pri unosu novog prodajnog dokumenta kliknemo u polje za brzi odabir artikla/dodavanje stavke i upišemo opis koji želimo koristi kao opis skupine/sklopa stavki. Unos potvrdimo klikom na poveznicu kao što prikazuje slika:
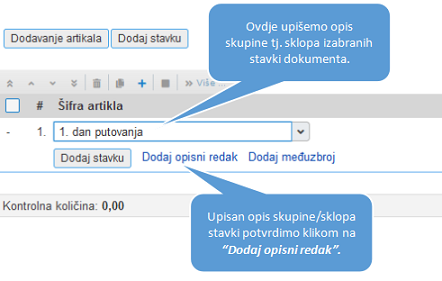 | ||||
| ||||
Po unosu opisa sklopa obračunatih stavki i potvrdi unosa klikom na gumb Dodaj redak, stavka će biti dodana na dokument bez cijene, količine itd., ali s opisom kao što prikazuje slika:
 | ||||
| ||||
Za prikaz međuzbroja po izabranim stavkama potrebno je kliknuti u polje za brzi odabir artikla ili unos opisa stavke, upisati željeni naziv takve stavke i kliknuti na poveznicu kao što prikazuje slika:
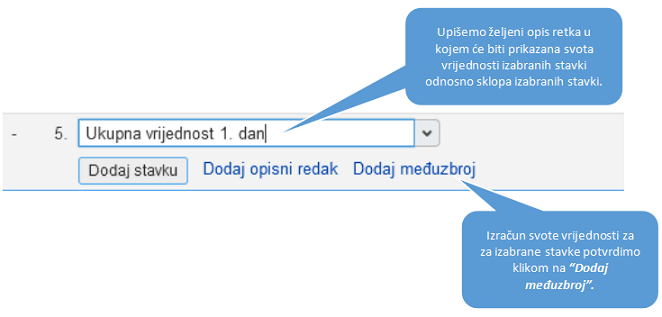 | ||||
| ||||
Na pretpregledu izdanog dokumenta bit će prikazana stavka s upisanim opisom i svotom vrijednosti stavki koje se nazale unutar te skupine/sklopa:
 | ||||
| ||||
Opisne stavke ili skupine za izračun međuzbroja odnosno svote stavki možemo po želji pomicati na odgovarajuću poziciju i tako odrediti stavke koje pripadaju određenoj skupini stavki odnosno vrijednosti stavki koje želimo uključiti u izračun međuzbroja stavki. To učinimo na način da stavku jednostavno označimo i pomaknemo klikom na odgovarajuću strelicu u alatnoj traci stavki, kao što prikazuje slika:
| |||||||||
Primjer ispisa računa sa opisom skupine/sklopa stavki i stavkom za prikaz međuzbroja odnosno svote vrijednosti izabranih stavki unutar pojedine skupine:
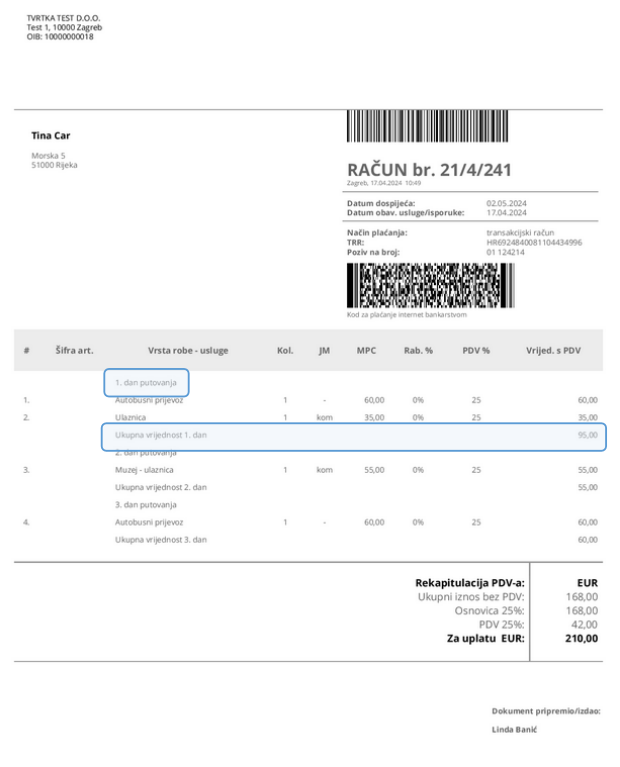 | ||||
| ||||
6.4. Masovno fakturiranje iz Excela/CSV
U izborniku pripremiti možemo koncepte računa na temelju unaprijed pripremljenih tablica u formatu Excel, CSV ili ODS. Navedena mogućnost namjenjena je prvenstveno tvrtkama uslužnih djelatnosti s mjesečnim obračunima članarina, pretplata i sl.
Klikom na gumb otvara se prozor u kojem izaberemo datoteku iz koje želimo uvoziti podatke i slijedimo čarobnjaku za uvoz:
 | ||||
| ||||
Kako obračunski podaci mogu biti vođeni u posve različitim strukturama datoteka, pri uvozu je dovoljno slijediti "čarobnjaku" koji će nas voditi kroz postavke za pripremu koncepata računa u skladu sa sadržajem datoteke koju uvozimo pa do pregleda očekivanog rezultata/primjera sadržaja računa kao rezultata obrade. |
1. UVOZ DATOTEKE
Na ovom mjestu potvrdimo izbor datoteke koju smo prethodno pohranili lokalno na računalo te pokrenemo uvoz klikom na gumb .
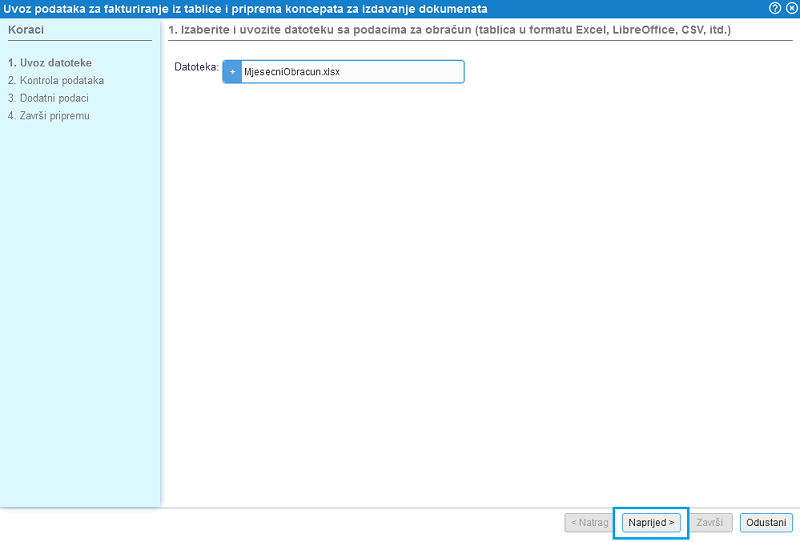 | ||||
| ||||
Ako datoteka nije u odgovarajućem formatu ili nema odgovarajući sadržaj prikazati će se obavijest o greškama. To vrijedi i u slučaju kada broj redaka u datoteci premašuje 10.000 koliko je dopušteno za uvoz.
Prelazak na sljedeći korak moguć je po uklanjanju nepravilnosti klikom na gumb | |||||||||
2. KONTROLA PODATAKA
Na sljedećoj se stranici radi kontrola i mapiranje podataka. Podatke pripremimo na način kojim će se po završetku uvoza pravilno mapirati u podatke u internet aplikaciju. Primjer: šifra artikla se prenosi u tablicu stavki pod šifra, opis pod opis itd.,
Lijevo su dostupni svi podaci koje možemo koristiti pri uvozu. To su podaci iz internet aplikacije e-racuni.hr.
Desno se prikazuju mapirani podaci iz datoteke (Excel, CSV ili ODT). Ti podaci su već u datoteci i mapiranjem određujemo na koje se podatke iz internet aplikacije odnose.
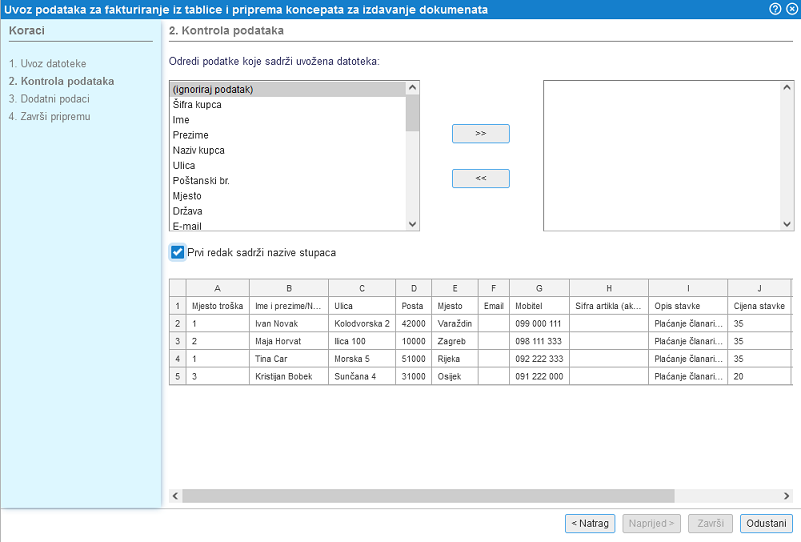 | ||||
| ||||
Mapiranje započinjemo redom od stupca A prema zadnjem stupcu u datoteci. U lijevom kvadratu naprije kliknemo prvi podatak koji predstavlja stupac A te nastavljamo do popunjavanja svih stupaca na desnoj strani. Ukoliko se u datoteci nalazi stupac s informativnim podacima koji nisu važni za uvoz, s lijeve strane izaberemo "ignoriraj podatak". Taj parametar možemo koristiti u više navrata dok ostale podatke s lijeve strane možemo koristiti samo jednom.
Klikom na podatak u lijevom kvadratu izaberemo željeni atribut npr. mjesto troška. Zatim klikom na gumb odredimo gdje je taj podatak u našoj datoteci pod A te se zatim podatak mapira desno. Mjesto troška vodi se u stupcu A što znači da je to prvi atribut kojeg odaberemo u desnom kvadratu. U slučaju pogrešnog odabira, u desnom kvadratu se postavimo na oznaku koja je pogrešno mapirana, izaberemo i vratimo u lijevi kvadrat. Za taj podatak dakle brišemo odnosno uklonimo mapiranje. Ako uklonjeni podatak nije zadnji u retku u desnom kvadratu među mapiranim podacima, tada se na preostalim podacima "resetiraju" oznake stupaca.
Primjer: na popisu u desnom kvadratu zadano je pod A - mjesto troška, B - ignoriraj podatak i C - Ugovor. Podatak B vraćamo stoga će sada biti A - mjesto troška i pod B - Ugovor.
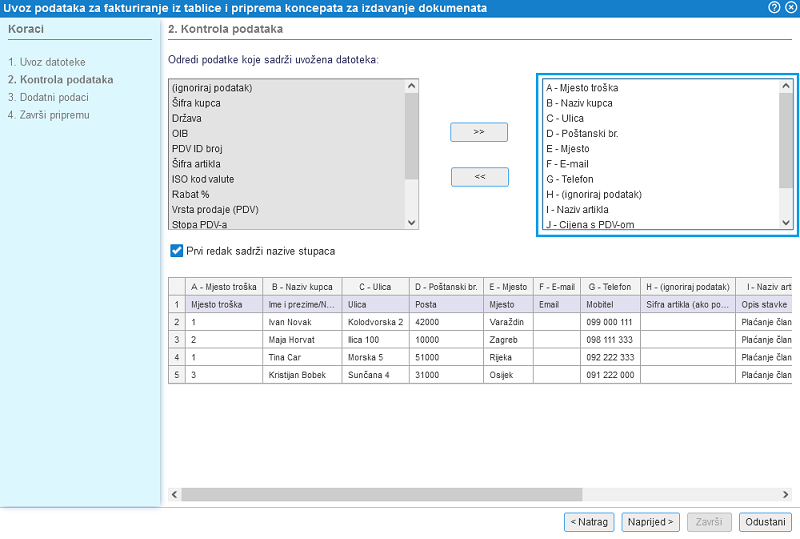 | ||||
| ||||
Konačni rezultat prikazan je u kvadratu s desne strane u skladu sa zadanim pravilima mapiranja po retcima za sve stupce iz datoteke. Ako datoteka sadrži npr. 15 stupaca od kojih je zadnjih 10 nevažnih pripremiti možemo koncepte računa bez uvoza podataka iskazanih u tim stupcima. Važno je izabrati stupce koji sadrže podatke potrebne za pripremu dokumenata dok ostale podatke ignoriramo. Nastavak na sljedeću stranicu moguć je nakon što za pripremu računa s artiklima izaberemo minimalno sljedeće podatke:
Ukoliko ne koristimo šifrarnik artikala već samo stavke (usluge) tada je uvjet za nastavak zadovoljen u trenutku kada je broj redaka u desnom kvadratu isti broju stupaca iz datoteke koju uvozimo. |
Nastavak na sljedeću stranicu moguć je tek kada su zadovoljeni svi kriteriji mapiranja za sve stupce iz datoteke. |
Po uspješnoj kontroli prelazimo na sljedeću stranicu klikom na gumb . U svakom se trenutku možemo vratiti na prethodnu stranicu klikom na gumb .
3. DODATNI PODACI
Na stranici za pripremu podataka unosimo osnovne podatke zaglavlja za sve račune koji su rezultat uvoza. Unosimo podatke o datumu dokumenta, dospijeću, završni tekst, način plaćanja itd.
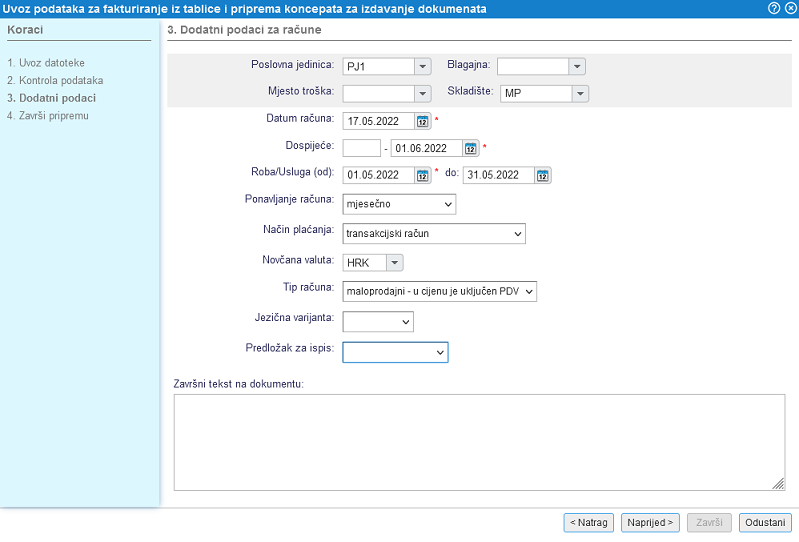 | ||||
| ||||
Klikom na prelazimo na zadnju stranicu u čarobnjaku.
4. ZAKLJUČI PRIPREMU
Na zadnjoj stranici čarobnjaka pregledati možemo koncept prvog od svih računa koji će biti kreirani po završetku obrade:
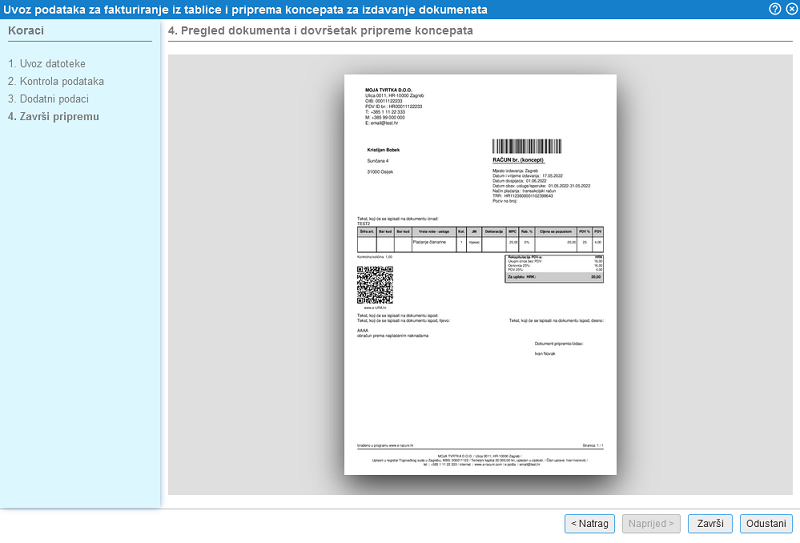 | ||||
| ||||
Želimo li povećati račun zbog lakšeg čitanja podataka samo kliknemo na sliku računa. |
Na pregledu su dostupni svi podaci koje smo upisali na 2. koraku za tablicu stavki te na 3. koraku za osnovne podatke na računu. Primjetimo li nepravilnosti u svakom se trenutku možemo vratiti na prethodni korak klikom na gumb . Ukoliko su svi prikazani podaci ispravni kliknemo na gumb za završetak obrade.
Želimo li opozvati cijeli postupak uvoza računa te zatvoriti čarobnjak bez izmjena u aplikaciji e-racuni.hr, kliknemo na gumb koji je dostupan na svakom koraku.
Pri pripremi koncepata računa vrijedi nekoliko posebnosti tj. pravila koja je potrebno slijediti:
|
6.4.1. Oznaka vrste prodaje za uvoz računa
Pri izradi koncepata računa iz datoteke [6.4] ili računovodstvenom uvozu izdanih računa [6.5] jedna od mogućnosti mapiranja koju možemo koristiti je i "Vrsta prodaje (PDV)". Za pravilno mapiranje sadržaja stupca sa vrstom prodaje u program e-racuni.hr potrebno je stupcu koristiti ispravnu oznaku vrste prodaje.
Popis oznaka koje možemo koristiti za vrste prodaje u svrhe uvoza u program:
| Podatak u stupcu | Vrsta prodaje koja će biti zadana po uvozu u programu e-racuni.hr |
| 0 | Oporezive isporuke dobara i usluga u RH |
| 1 | Oslobođene isporuke - s pravom na odbitak pretporeza |
| 2 | Oslobođene isporuke - bez prava na odbitak pretporeza (tuzemstvo) |
| 3 | Oslobođene isporuke - ostalo |
| 4 | Oslobođene isporuke u vezi s međunarodnim prijevozom |
| 7 | Ne podliježe oporezivanju (ne ide u PDV evidencije) |
| 10 | Prolazna stavka - boravišna pristojba |
| 11 | Prolazna stavka - putno osiguranje |
| 12 | Prolazna stavka - ostalo |
| 13 | Prolazna stavka - Povratna naknada za ambalažu |
| 14 | Isporuke dobara i usluga u RH za koje PDV obračunava primatelj |
| 15 | Oslobođene isporuke dobara u drugim DČ (isporuke na daljinu, obračun stranog PDV) |
| 16 | Oslobođene isporuke - obavljene usluge unutar EU (PDV obračunava primatelj) |
| 17 | Oslobođene isporuke - obavljene usluge osobama bez sjedišta u RH |
| 18 | Oslobođene isporuke - isporuke novih prijevoznih sredstava u EU |
| 19 | Oslobođene isporuke dobara unutar EU |
| 20 | Oslobođene isporuke - sastavljanje i postavljanje dobara u drugoj DČ EU (obračun stranog PDV-a) |
| 21 | Oslobođene isporuke - trostrane isporuke dobara unutar EU |
| 22 | Oslobođene isporuke - izvoz dobara izvan EU |
| 23 | Oslobođene isporuke dobara unutar EU (carinski postupci 42 i 63) |
| 25 | Oslobođene isporuke - isporuke dobara osobama bez sjedišta u RH |
| 26 | Posebni postupak oporezivanja marže putničkih agencija |
| 27 | Posebni postupak oporezivanja putničkih agencija - oslobođeno |
| 28 | Oslobođene isporuke - trostrane isporuke dobara unutar EU (drugi porezni obveznik) |
| 100 | Obavljene elektronske usluge unutar EU (OSS) |
| 101 | Posebni postupak oporezivanja marže u prometu rabljenih dobara |
| 102 | Posebni postupak oporezivanja marže u prometu rabljenih dobara - oslobođeni promet |
| 103 | Isporuka i ugradnja solarnih ploča |
| 106 | Isporuke dobara na daljinu krajnjim potrošačima u EU (OSS) |
| 107 | Obavljene usluge krajnjim potrošačima u EU (OSS) |
| 108 | Isporuke dobara na daljinu uvezenih z trećih zemalja do krajnjih potrošača u EU (IOSS) |
| 120 | Izvoz usluga iz EU krajnjim potrošačima u državi izvan EU (obračun prekograničnog PDV) |
| 121 | Isporuke dobara na daljinu krajnjim potrošačima u državi izvan EU (obračun prekograničnog PDV) |
6.5. Računovodstveni uvoz izdanih računa iz Excela/CSV
Uz mogućnost računovodstvenog unosa / prijepisa izdanih računa, u programu e-racuni.hr na raspolaganju je i mogućnost masovnog uvoza izdanih računa kroz računovodstveni unos na temelju podataka o računima izdanima u drugim programima, a koji su pripremljeni (izvoženi) npr. u Excel-u.
Opcijom masovnog uvoza istovremeno možemo prenijeti veće količine računa izdanih u drugim programima za određeno računovodstveno razdoblje, a koji su tako znatno brže pripremljeni za daljnju knjigovodstvenu obradu te za prijenos u obračun PDV-a.
Ova je funkcionalnost posebno korisna za primjenu u računovodstvenim uredima u svrhe masovnog prijenosa podataka o računima koje klijenti računovodstvenog ureda izdaju u drugim programima, a za potrebe knjiženja i pripreme obračuna PDV-a u programu e-racuni.hr. Podržan je uvoz podataka iz datoteka u formatu Excel, CSV ili ODS! |
U modulu unutar padajućeg izbornika na gumbu izaberemo Računovodstveni uvoz izdanih računov iz datoteke (Excel, CSV,...) i uvozimo datoteku s podacima o računima izdanima u drugom programu, kao što prikazuje slika:
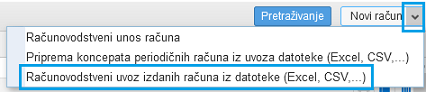 | ||||
| ||||
Kako obračunski podaci mogu biti vođeni u posve različitim strukturama datoteka, pri uvozu je dovoljno slijediti "čarobnjaku" koji će nas voditi kroz postavke preoblikovanja strukture podataka u odgovarajuću strukturu za uvoz u program. |
U nastavku je opisan postupak uvoza podataka po koracima kao što predlaže čarobnjak za pripremu odgovarajuće strukture datoteke:
1. UVOZ DATOTEKE
Na ovom mjestu potvrdimo odabir datoteke koju smo prethodno pohranili lokalno na računalo i pokrenemo uvoz klikom na gumb .
Ako datoteka nije u odgovarajućem formatu ili nema odgovarajući sadržaj prikazati će se obavijest o greškama. To vrijedi i u slučaju kada broj redaka u datoteci premašuje 10.000 koliko je dopušteno za uvoz. Prelazak na sljedeći korak moguć je po uklanjanju nepravilnosti klikom na gumb |
2. KONTROLA PODATAKA
Po odabiru i uvozu datoteke slijedi kontrola podataka i zadavanje pravila mapiranja podataka iz datoteke u odgovarajuće podatke za pripremu ponuda. Mapiranjem određujemo koje točno podatke želimo uvoziti u koncept ponude te koji točno podatak na ponudi predstavlja podatak iz pojedinog stupca datoteke.
 | ||||
| ||||
U tablici s lijeve strane prikazani su svi mogući atributi tj. podaci računa koje možemo uvoziti u program.
Kao što je vidljivo na slici iznad, u našoj se datoteci unutar stupca A nalazi podatak o mjestu troška. U tablici s lijeve strane stoga izaberemo atribut mjesto troška te klikom na gumb potvrdimo mapiranje podataka iz stupca A.
Mapiranje podataka uređujemo redoslijedom od stupca A prema zadnjem stupcu datoteke. U tablici lijevo tako izaberemo prvi podatak kojeg predstavlja podatak iz stupca A u datoteci. Zatim izaberemo podatak kojeg predstavlja podatak iz stupca B u datoteci i nastavljamo sve dok u tablici s desne strane ne dobijemo uvid u popis svih podataka (stupaca iz datoteke) koje želimo uvoziti u program.
Ako u datoteci vodimo podatak kojeg ne želimo uvoziti u program te nije nužan za izradu ponuda, za svaki takav stupac u tablici s lijeve strane izaberemo (ignoriraj podatak). Tu oznaku možemo koristiti više puta dok ostale oznake možemo koristiti samo jednom tj. samo za jedan podatak iz datoteke.
Ako pri zadavanju pravila mapiranja pogriješimo, pravila možemo opozvati. To učinimo na način da u tablici desno kliknemo na oznaku pogrešno zadanog podatka i zatim kliknemo na gumb . Ako podatak kojeg smo uklonili iz tablice desno nije bio zadnji u nizu, ostalim će se podacima promijeniti oznaka stupca.
Primjer: na popisu mapiranja zadali smo za stupac A -> (ignoriraj podatak), B -> Broj računa i C -> Datum računa. Mapiranje stupca B ćemo ukloniti i time izmijeniti redoslijed mapiranih podataka A -> (ignoriraj podatak) i B -> Datum računa.
Ako datoteka sadrži npr. 15 stupaca od kojih je zadnjih 10 nebitnih za uvoz računa, mapiranje podataka za uvoz možemo zaključiti bez uređivanja postavki mapiranja za tih zadnjih 10 stupaca. Zadati je potrebno samo pravila mapiranja stupaca sa podacima koji su neophodni za uvoz dokumenata, dok ostale podatke možemo preskočiti. |
Ako u datoteci nedostaje neki podatak koji je obavezan za unos računa (npr. datum računa, datum obavljene uslue, itd) podatak će biti zadan u skladu sa preuzetim postavkama tvrtke o čemu smo upozoreni na zadnjem koraku čarobnjaka. Određeni podaci su obavezni ako želimo da je mapiranje ispravno:
|
3. DODATNI PODACI
Po završenom mapiranju potrebno je zadati nedostajuće osnovne podatke računa poput datum dokumenta, dospijeća, završni tekst,... Ako je podatak već sadržan u datoteci koju uvozimo, program neće polje unaprijed popuniti - polje ostaje prazno.
Preuzeto se popunjavaju samo podaci/polja koje nismo mapirali iz naše datoteke. Ako su određeni podaci sadržani u datoteci te su ispravno mapirani npr. datum računa, u trećem koraku obrade datum računa neće biti ispunjen što znači da se koristi datum iz datoteke koju uvozimo. Polje možemo popuniti no time se slažemo da će se podaci u stupcu datum računa ignorirati i prepisati sa datumom kojeg na ovom mjestu upišemo. |
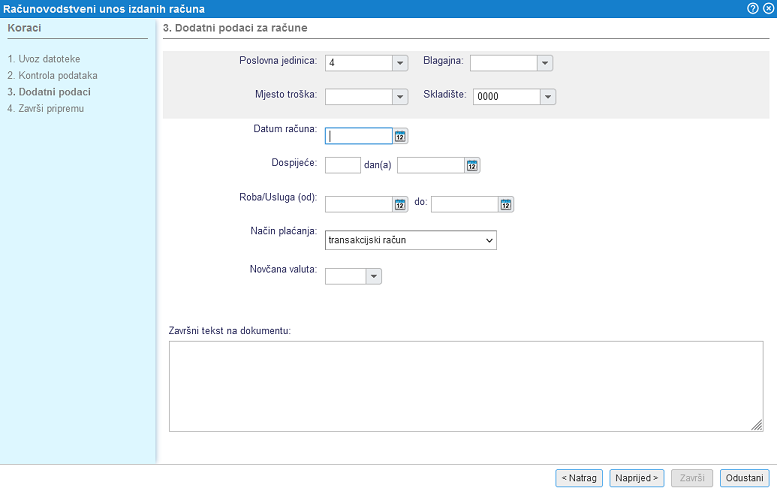 | ||||
| ||||
Za prelazak na sljedeći korak kliknemo na gumb . Na prethodni se korak možemo u svakom trenutku vratiti klikom na gumb .
4. ZAVRŠI PRIPREMU
U zadnjem koraku na uvid dobivamo pregled svih informacija o računovodstvenom uvozu računa i moguća upozorenja.
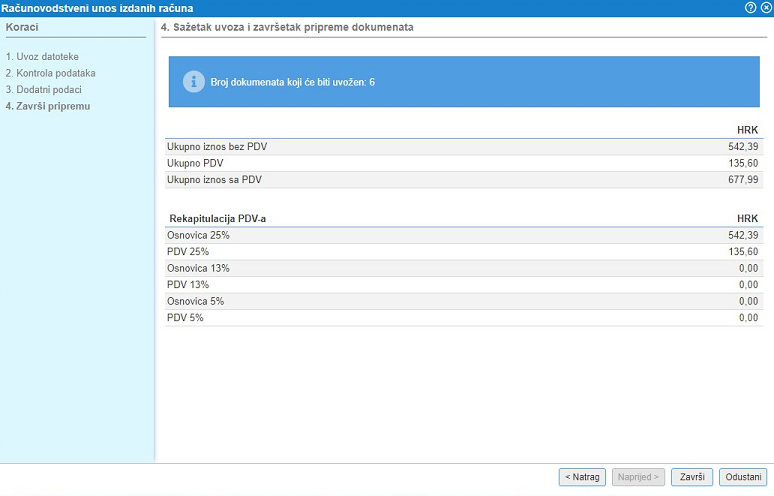 | ||||
| ||||
Želimo li opozvati cijeli postupak uvoz računa i zatvoriti čarobnjak bez izmijena dovoljno je kliknuti na gumb .
Pri računovodstvenom uvozu računa vrijedi nekoliko posebnosti tj. pravila uvoza:
|
6.6. Unos rata i dospijeća obročnih plaćanja
6.7. Izdavanje računa s obračunom prekograničnog PDV-a
6.8. Slanje računa elektroničkim putem
6.8.1. Slanje e-računa u javnoj nabavi (FINA B2G)
U programu e-racuni.hr na raspolaganju je funkcionalnost izravnog slanja e-računa u javnoj nabavi u servis FINA e-račun za državu, koji je centralno mjesto za zaprimanje svih e-računa koje izdavatelji računa šalju obveznicima primjene Zakona o javnoj nabavi.
U skladu sa Zakonom o elektroničkom izdavanju računa u javnoj nabavi (NN 94/2018), svi korisnici državnog proračuna obvezni su od 1.12.2018. zaprimati račune u elektroničkom obliku.
Program e-racuni.hr registriran je za prosljeđivanje e-računa što znači da vam za slanje e-računa u javnoj nabavi nisu potrebni nikakvi dodatni certifikati. Time smo za korisnike sustava e-racuni.hr pojednostavili postupak uvođenja i prilagodbe novom načinu slanja računa u javnoj nabavi.
Slanje e-računa u javnoj nabavi je u potpunosti besplatno za sve naše korisnike ukoliko FINA ne započne poračunavati svoje usluge.
6.8.1.1 Priprema za slanje elektroničkih računa
Prije nego krenete sa slanjem elektroničkih računa u javnoj nabavi, potrebno je ovlastiti tvrtku E-RAČUNI d.o.o. da može u vašem imenu proslijeđivati račune u javnoj nabavi u servis FINA eRačun za državu. To učinite tako da ispišete obrazac kojeg možete preuzeti u nastavku i dostavite ga u poslovnicu FINA.
| ZahtjevZaRegistracijuIzdavateljaEracunaFINA.pdf Veličina: 1.069,59 kB |
Ispunjeni obrazac potrebno je predati na FINA-u, a nama prosljedite fotokopiju/sken ispunjenog obrasca na našu e-mail adresu helpdesk@e-racuni.com ili info.hr@e-racuni.com i pri tome navedite poslovnicu FINA-e u koju ste predali obrazac. Na taj način imati ćemo potvrdu u primjeru komunikacije sa FINA-om.
Odmah nakon što FINA obradi vaš zahtjev, aktivirati ćemo vam uslugu slanja e-računa u javnoj nabavi. Od tog trenutka dalje je u programu e-racuni.hr za vas dostupna sva funkcionalnost, potrebna za slanje prvog e-računa u javnoj nabavi.
Na donjim slikama možete vidjeti primjer popunjavanja prve i druge stranice obrasca:
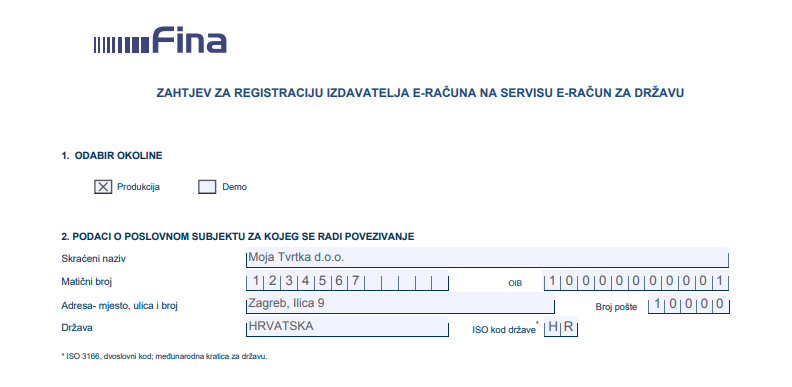 | ||||
| ||||
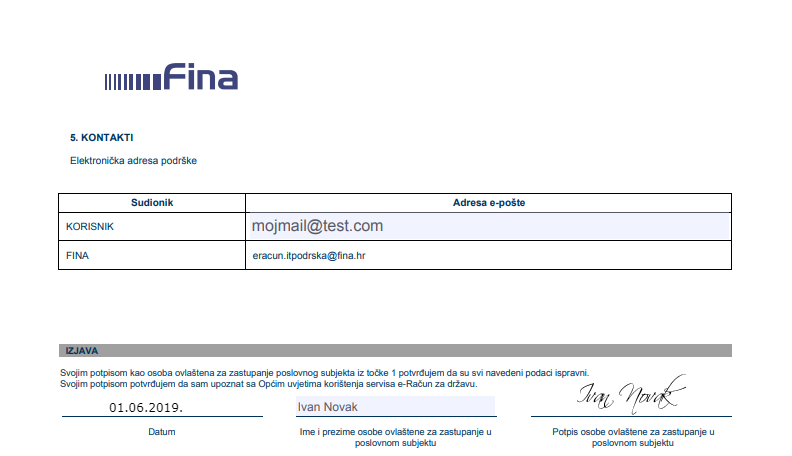 | ||||
| ||||
Za vrijeme čekanja na aktivaciju usluge možete krenuti s izdavanjem računa u javnoj nabavi. Račune ćete moći poslati naknadno.
6.8.1.2 Kako šaljemo e-račun u javnoj nabavi u servis FINA eRačun za državu
Za pisanje računa koristite posve isti postupak kojim pišete i račune za ostale kupce, jer nema posebnosti. I u ovom je slučaju vrlo važno pripaziti na unos ispravnih podataka o kupcu.
Kada završite s unosom svih podataka, jednostavno izdajte račun. Po izdavanju računa, u alatnoj traci pojavljuje se opcija za slanje vašeg izdanog računa iz programa e-racuni.hr izravno u servis FINA e-računi za državu.
Kako točno pokrećete slanje e-računa u servis FINA e-računi za državu, prikazano je na sljedećoj slici:
U alatnoj traci računa kliknite na gumb ‘Slanje’ i odaberite ‘Slanje dokumenta na FINA-u’.
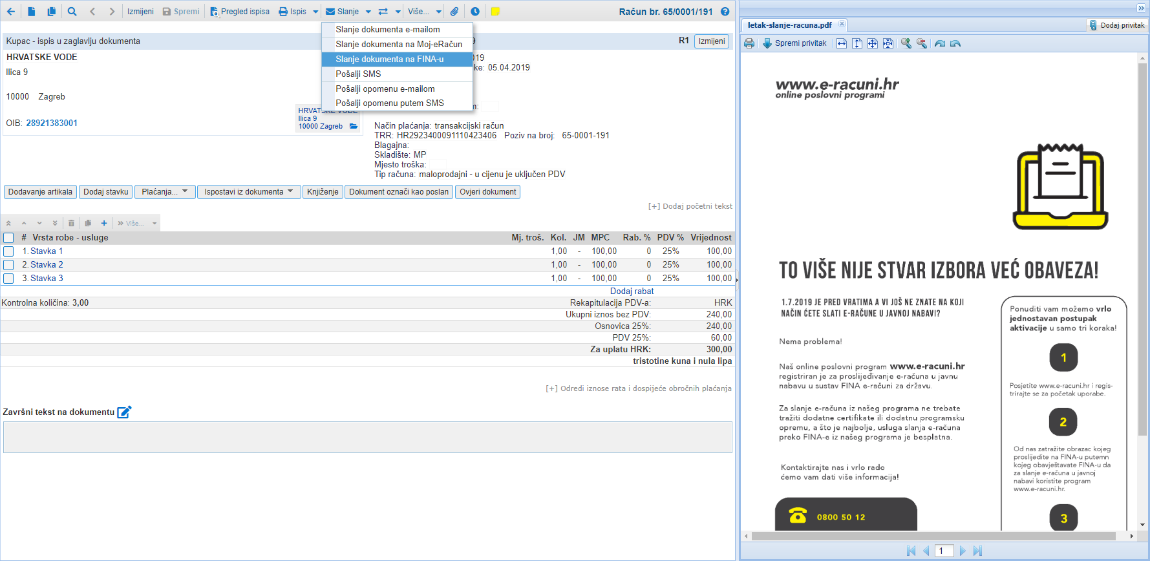 | ||||
| ||||
U slučaju da kupac ima otvorenih više pretinaca za slanje (više poslovnih jedinica) na početku nam se otvori maska u kojoj možemo odabrati poslovnu jedinicu kupca na koju će se poslati e-račun. U na istoj masci nam se prikazuju na odabir i vlastiti privitci koje smo dodali na dokument. Sad označimo privitke koje želimo poslati zajedno sa e-računom te kliknemo na gumb 'Nastavi'. Ukoliko na dokumentu ne postoje vlastiti privitci ili kupac nema otvorenih više pretinaca za slanje, otvara nam se odmah maska sa prikazom dokumenata, koji će biti poslani na FINA-u (PDF i XML datoteke) (Slika 5). Potrebno je još samo kliknuti na gumb ‘Pošalji':
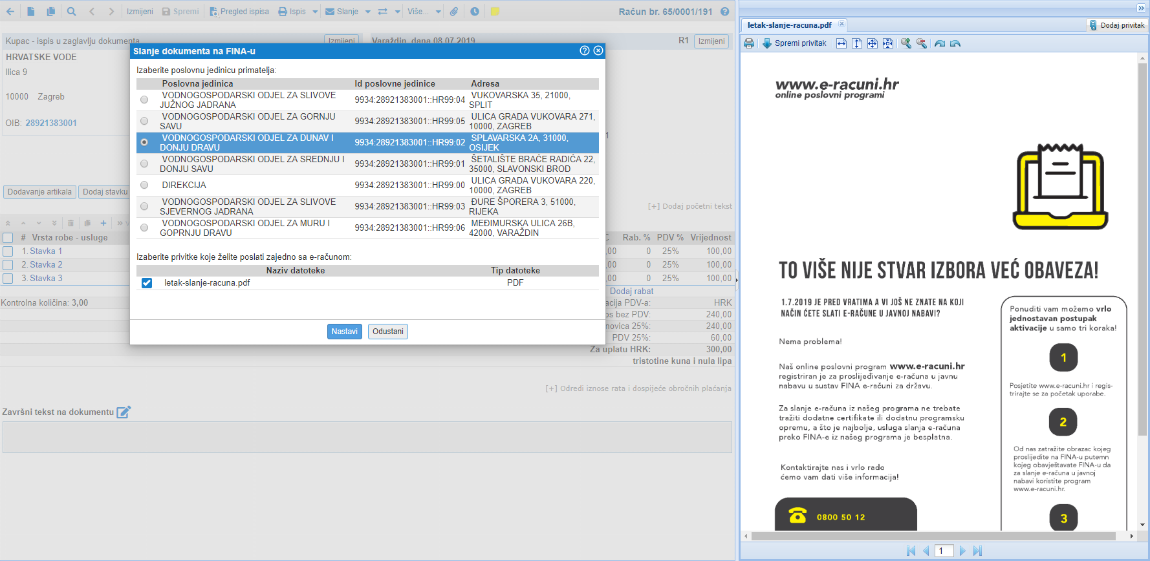 | ||||
| ||||
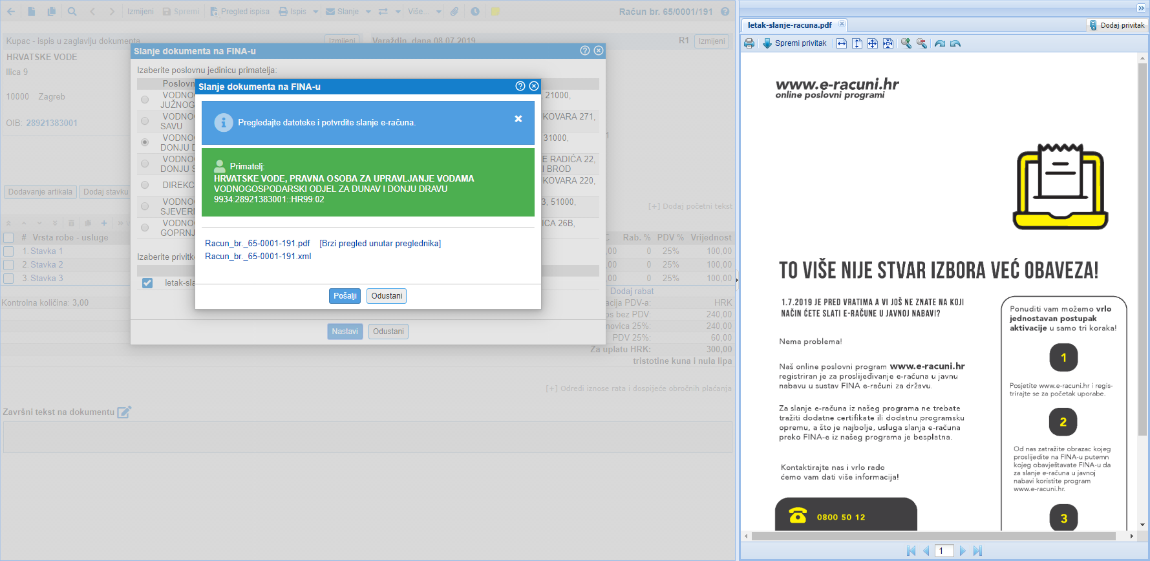 | ||||
| ||||
Po završetku procesa slanja, u alatnoj traci računa iskazane su informacije o datumu i satu slanja e-računa, te o statusu slanja što znači da ćete unutar računa vidjeti je li slanje bilo uspiješno:
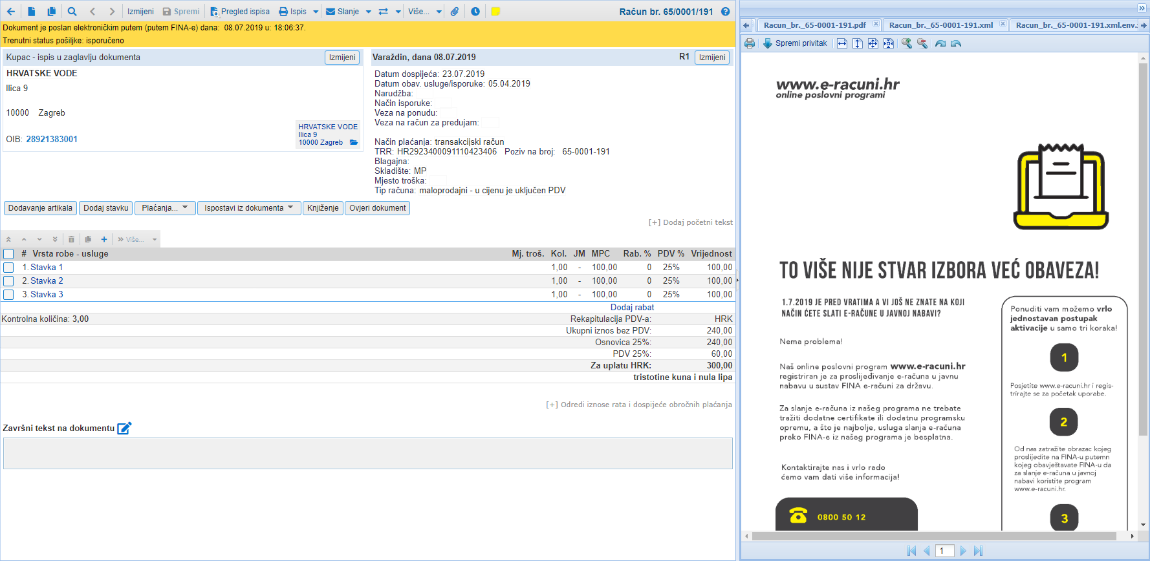 | ||||
| ||||
Pogledajte video s prikazom postupka za slanje e-računa u javnoj nabavi: https://www.youtube.com/watch?v=ceY_YxC5ZUk&t=7s |
6.8.2. Slanje e-računa u sustav Moj-eRačun
6.8.3. Slanje e-računa u ePoslovanje.hr
U programu e-racuni.hr na raspolaganju je funkcionalnost izravnog slanja dokumenata u sustav ePoslovanje.hr.
Za aktivaciju usluge potrebno je u modulu upisati API ključ za povezivanje sa ePoslovanje.hr:
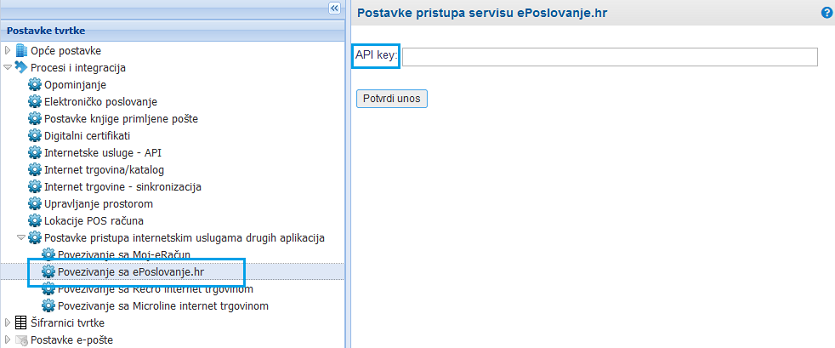 | ||||
| ||||
Odmah po unosu API ključa u alatnoj traci izdanog dokumenta otvara se opcija izravnog slanja u sustav ePoslovanje.hr:
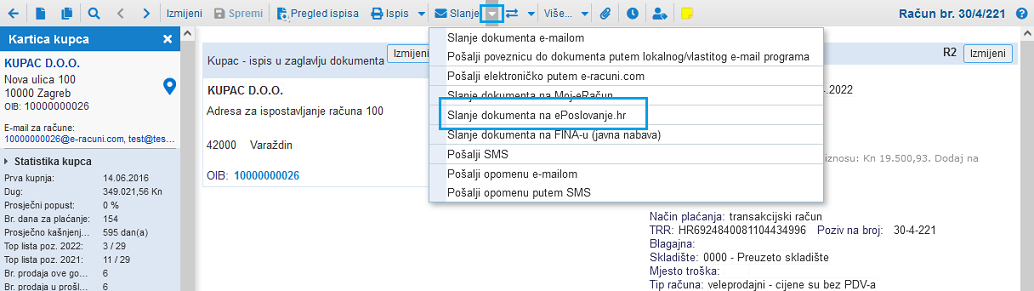 | ||||
| ||||
Kliknemo na slanje dokumenta te u nastavku dodatno provjerimo sadržaj priloga. Klikom na gumb finalno potvrđujemo slanje dokumenta:
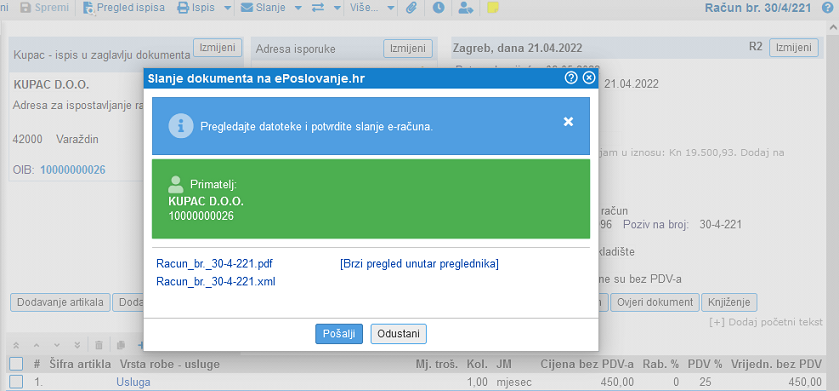 | ||||
| ||||
Na poslanom dokumentu možemo pratiti status slanja i pregledati poslane privitke (PDF i XML):
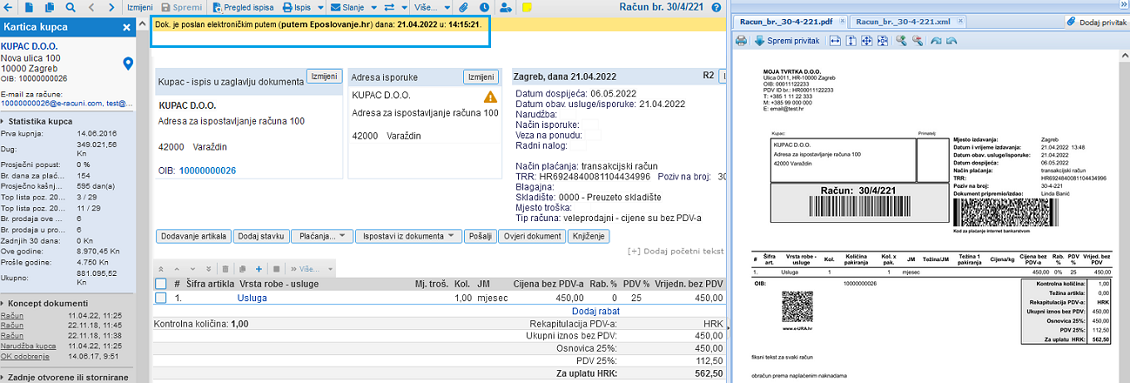 | ||||
| ||||
Pojedinačni dokument moguće je samo jednom poslati na ePoslovanje.hr. Ukoliko kupac traži ispravak dokumenta obratite pozornost da izdate storno/odobrenje i zatim kreirate novi račun ispravnog sadržaja i pošaljete ga kupcu. |
6.8.4. Slanje e-računa internom razmjenom e-racuni.com
6.9. Ispis računa
Zbog prirode interneta i različitih potreba korisnika, program nudi više mogućnosti za ispis izdanih dokumenata.
| ||||
Klikom na strelicu okrenutu prema dolje, na desnoj strani gumba , u alatnoj traci će se prikazati izbornik sa slijedećim mogućnostima ispisa dokumenata:
- Ispis direktno iz internetskog preglednika. Tu mogućnost koristite ako želite brzi prikaz dokumenta. Preporučujemo ispis iz programa Adobe Acrobat i MS Word jer preglednici ne omogućuju detaljno oblikovanje ispisa dokumenata.
- Otvaranje i ispis dokumenta u editoru teksta MS Word. Dokument se otvara u MS Word-u, gdje ga možete prije ispisa po želji i dopuniti.
- Otvaranje i ispis dokumenta u editoru OpenOffice Write. Isto kao i u Word-u, dokumente možete dodatno urediti i ispisati u programu OpenOffice.
- Ispis korištenjem programa Adobe Acrobat Reader. Preporučamo, jer omogućuje brzi prikaz i ispis dokumenata. Izmijena/nadopuna dokumenata u PDF formatu nije moguća.
- Ispis računa na posebnu uplatnicu (HUB 1-1) korištenjem programa Adobe Acrobat Reader. Izmijena dokumenata u PDF formatu nije moguća.
Ako želite ispisati račun na obrazac s uplatnicom (HUB 1-1), izaberite opciju kao što to prikazuje donja slika:
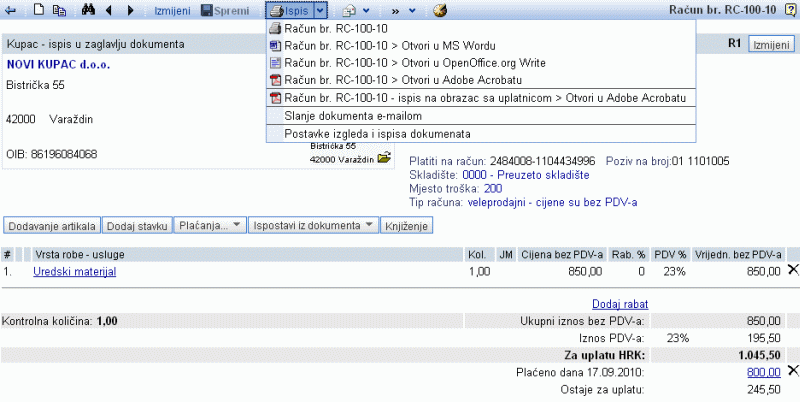 | ||||
| ||||
Klikom na ovu opciju, otvara se račun s uplatnicom, koji izgleda ovako:
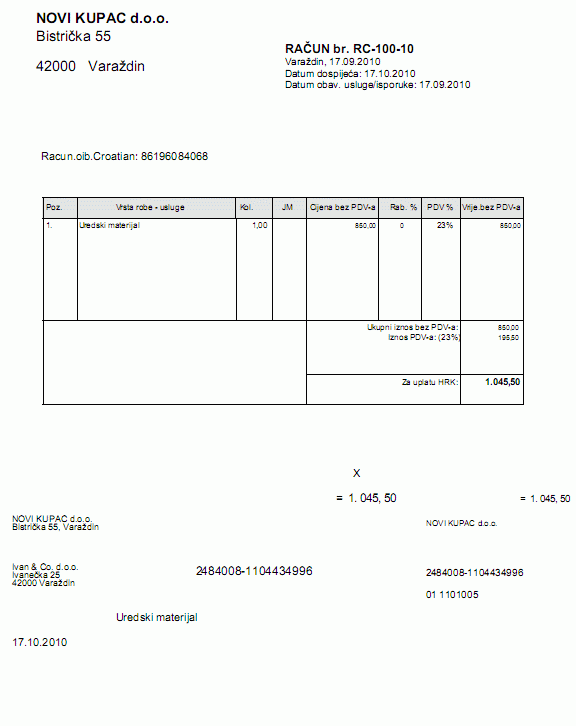 | ||||
| ||||
6.9.1. Masovni ispis izdanih računa
Mogućnost masovnog ispisa dokumenata nalazi se na stranici pregled i pretraživanje izdanih računa [2.2] u izborniku što prikazuje slika dolje:
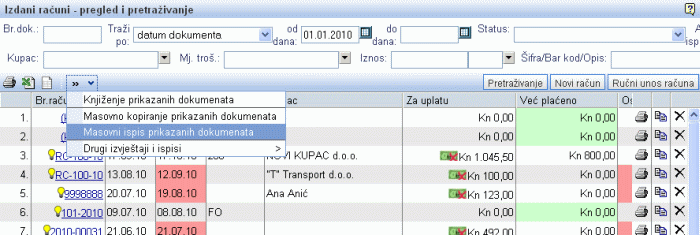 | ||||
| ||||
Izborom te mogućnosti otvara se stranica na kojoj možete izabrati postavke i format ispisa računa:
 | ||||
| ||||
Obradu pokrećete klikom na gumb
Pri masovnom ispisu možete ograničiti popis računa upisivanjem kriterija za pretraživanje, nakon čega ih možete ispisati. Pri tom se ispišu samo oni izdani računi, koji se nalaze u popisu izdanih računa na stranici pregled i pretraživanje izdanih računa [2.2]. To je npr. primjereno za mjesečno fakturiranje. |
6.9.2. Masovni ispis računa na obrazac HUB 3A
Masovni ispis dokumenata na posebne uplatnice pokrećete putem izbornika na stranici pregled i traženje izdanih računa [2.2].
Pri masovnom ispisu možete ograničiti popis izdanih računa upisivanjem kriterija pretraživanja, nakon čega ih možete sve zajedno ispisati. Na HUB 1-1 se ispišu samo oni izdani računi koji su u popisu izdanih računa na stranici pregled i traženje izdanih računa [2.2]. To je npr. primjereno za mjesečno fakturiranje. |
Postupak ispisa na HUB 1-1 (posebnu uplatnicu) je prikazan na donjoj slici :
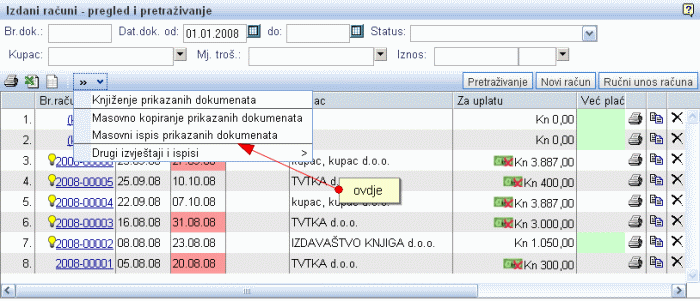 | ||||
| ||||
Otvara se maska u kojoj možete izabrati način ispisa prikazanih dokumenata. Izaberite Račun na obrascu HUB 3A (posebna uplatnica) kao što je prikazano na donjoj slici.
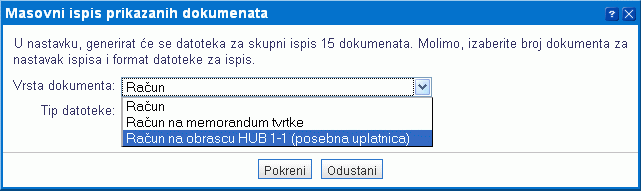 | ||||
| ||||
Klikom na gumb pokrećete ispis računa na posebne uplatnice.
6.10. Unos plaćanja (likvidacija) računa
Nakon što ste izdali račun možete evidentirati zaprimljenu uplatu. Unutar računa kliknite na gumb , a izborom Označi račun kao plaćen račun će biti označen kao plaćen u cijelom iznosu (prikaz na slici dolje):
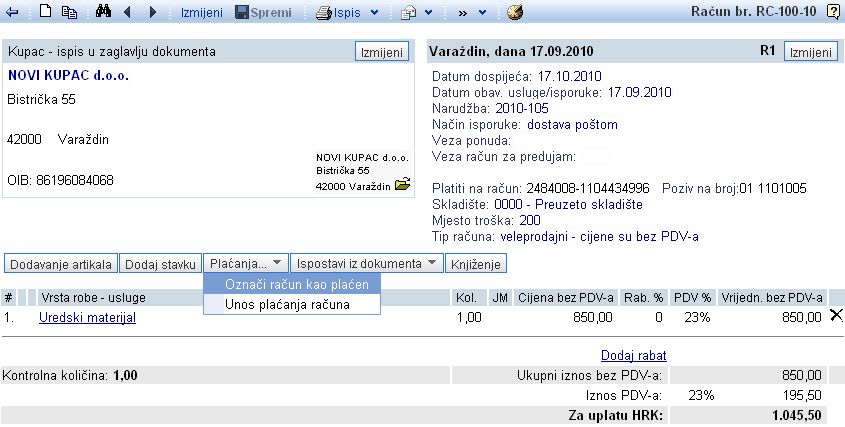 | ||||
| ||||
Ukoliko stranka plati djelomičan iznos računa, kliknite na gumb i izaberite Unos plaćanja računa (prikaz na slici dolje):
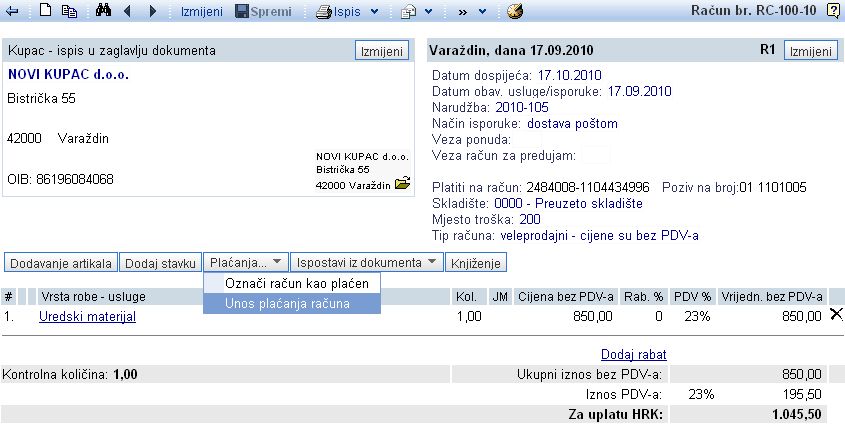 | ||||
| ||||
Stranica za unos djelomičnog plaćanja računa prikazana je na slici dolje:
 | ||||
| ||||
Unos potvrdimo klikom na gumb
Račun je sada označen kao djelomično plaćen, što je vidljivo na računu:
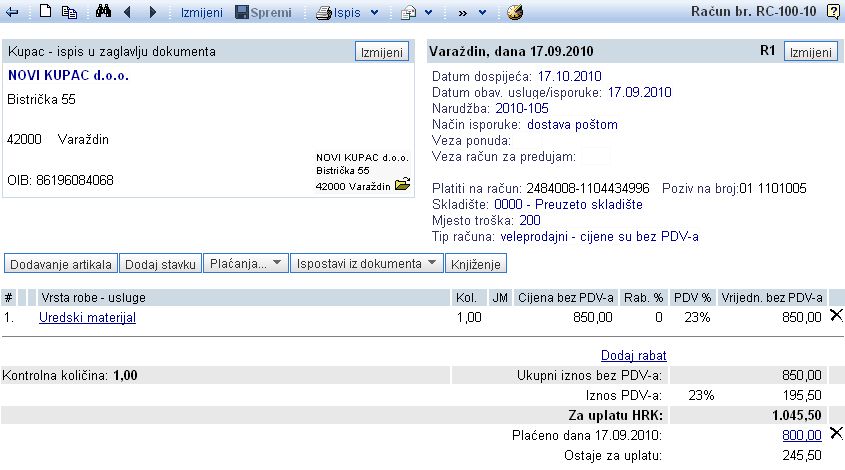 | ||||
| ||||
6.11. Masovno kopiranje dokumenata
Pogledajte video kako u programu e-racuni.hr izdati ponavljajuće se račune (npr. mjesečne obračune) korištenjem opcije masovnog kopiranja. Izdavanje računa koji se ponavljaju [https://www.youtube.com/watch?v=0MjpXmxW-24&list=PLb8bSZn94o67z5I0IFwAIHBJcbhcFTXVe&index=2] Ako obračunske podatke za periodično fakturiranje vodite npr. u Excel/CSV datotekama ili ih u takvom obliku možete izvoziti iz sustava u kojem te podatke vodite, na raspolaganju je funkcionalnost masovnog uvoza obračunskih podataka i kreiranja koncepata računa uvozom iz Excel/CSV datoteke! [6.4] |
Ukoliko vodite obračune
Masovno kopiranje dokumenata pokrećete na stranici pregled i pretraživanje izdanih računa [2.2], putem izbornika kao što prikazuje slika dolje:
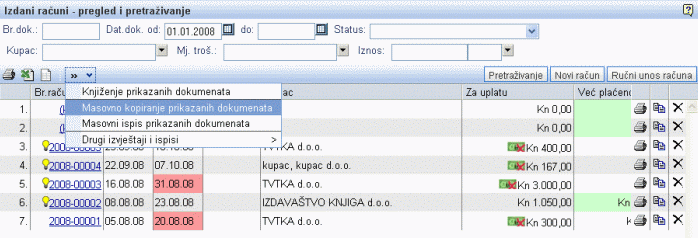 | ||||
| ||||
Izborom te mogućnosti otvara se stranica, gdje upisujete kriterije za kopiranje računa. Stranica, koja će se otvoriti izgleda ovako :
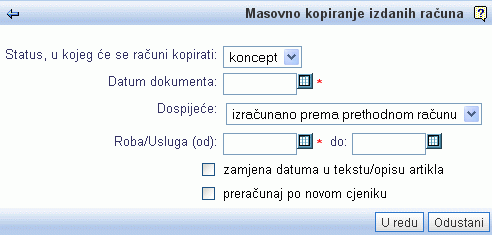 | ||||
| ||||
| Status, u kojeg će se računi kopirati | U padajućem izborniku izaberite status novog računa. |
| Datum dokumenta | Upišite datum novih dokumenata |
| Dospijeće | U padajućem izborniku izaberite datum dospijeća novih računa. |
| Roba/Usluga od: do: | Upišite datum isporuke odnosno usluge za nove račune. |
| zamjena datuma u tekstu/opisu artikla | Odznačite kvačicom ako želitepromijeniti datume. |
| preračunaj po novom cjeniku | Odznačite kvačicom ako želite obračunati cijene artiklala po novom cjeniku. |
Unos svih kriterija potvrdite klikom na gumb nakon čega će se otvoriti stranica sa svim računima, koji se nalaze na popisu izdanih računa, na stranici pregled i pretraživanje izdanih računa [2.2]. Stranica izgleda ovako:
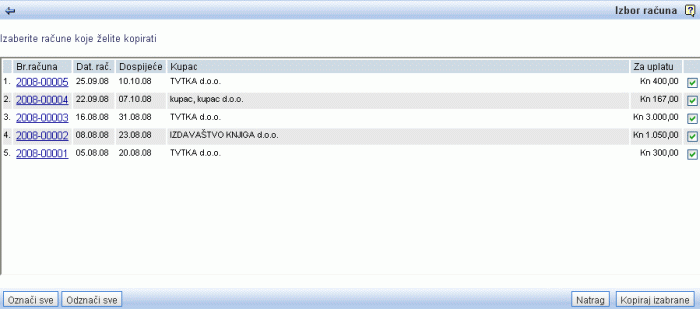 | ||||
| ||||
Označite kvačicom sve račune koje želimo kopirati.
Nakon izbora računa koje želite kopirati, izbor potvrdite klikom na gumb , čime je postupak kopiranja završen.
6.12. Ispis opomene na temelju izdanih računa bez potrebe za knjiženjem
Prije ispisa opomena potrebno je uz pomoć kriterija pretraživanja ograničiti ispis popisa izdanih računa prema odgovarajućem statusu i kupcu kao što je prikazano na slici dolje:
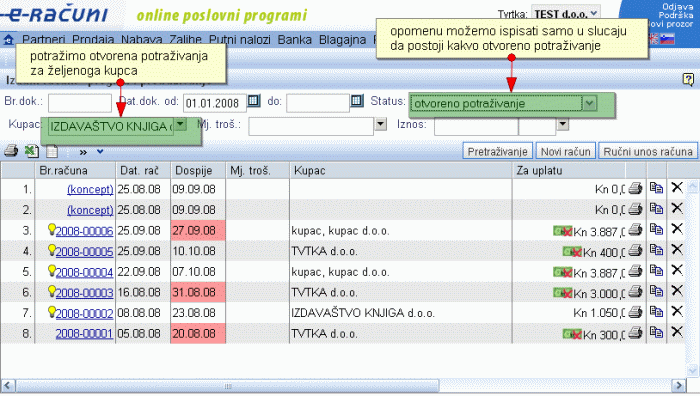 | ||||
| ||||
Bez navednih kriterija se opomena ne može ispisati. |
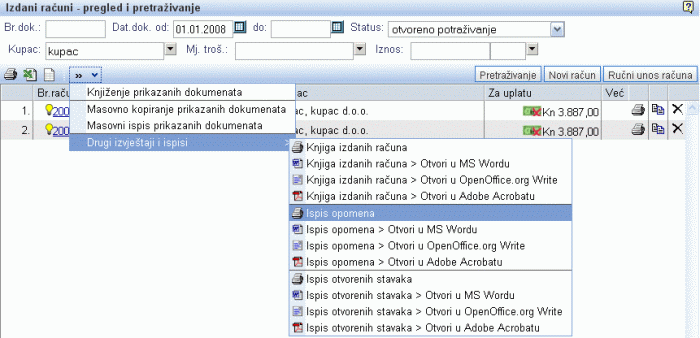 | ||||
| ||||
Opomena izgleda ovako:
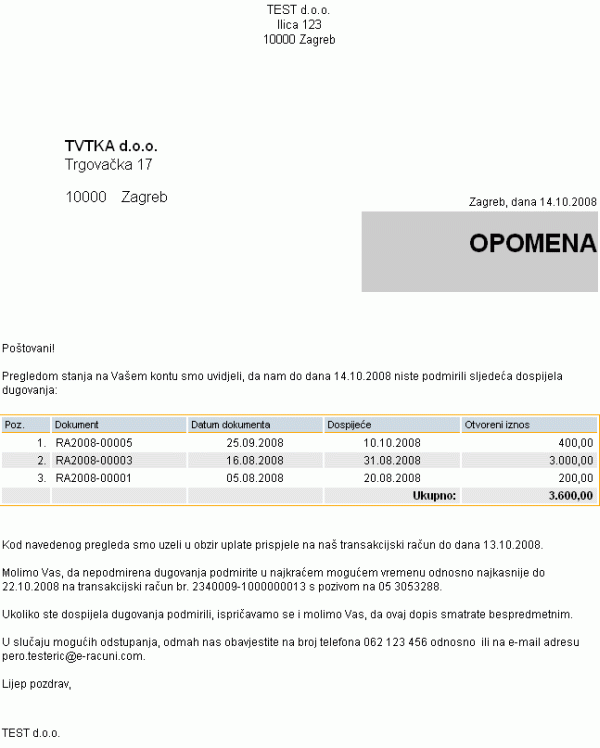 | ||||
| ||||
6.13. Storniranje računa
6.14. Dodatne mogućnosti na računu
6.15. Knjiženje izdanih računa
Žuta žaruljica označava, da izdani račun još nije knjižen. Crveno obojanom pozadinom računa program upozorava, da račun još nije plaćen tj. da račun još nije označen kao plaćen.
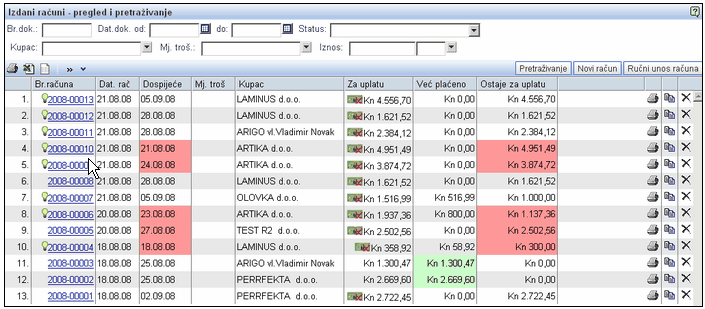 | ||||
| ||||
Klikom na gumb izaberite kao što prikazuje slika:

Izborom knjiženja dokumenata prikazati će se popis svih izdanih, još neknjiženih računa odnosno računa, koje ćete upravo knjižiti:
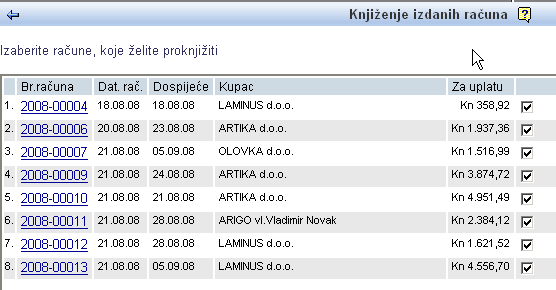 | ||||
| ||||
U prikazanom popisu (kao na slici gore) označite račune koje želite knjižiti.Klikom na gumb potvrđujete knjiženje označenih izdanih računa. Nakon potvrde izbora, otvoriti će se radna temeljnica izdanih računa. Disketa ![]() treperi žutom bojom i upozorava, da je temeljnicu potrebno spremiti u glavnu knjigu da bi se izvršilo knjiženje izdanih računa.
treperi žutom bojom i upozorava, da je temeljnicu potrebno spremiti u glavnu knjigu da bi se izvršilo knjiženje izdanih računa.
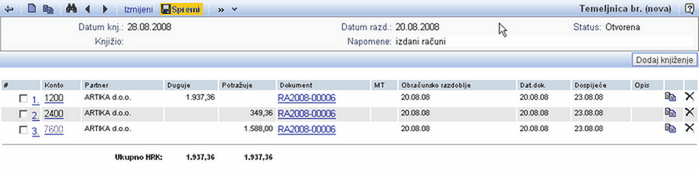 | ||||
| ||||
6.15.1. Automatsko knjiženje vremenskih razgraničenja po izdanim računima
Za pravilno iskazivanje poslovnog rezultata obračunskog razdoblja, potrebno je vremenski ispravno razgraničiti prihode po obračunskom razdoblju na koje se odnose. Prihode koji su već ostvareni ali još ne utječu na poslovni rezultat, potrebno je prenijeti u naredna razdoblja. Prihodi koji još nisu nastali ali već utječu na poslovni rezultat potrebno je unaprijed uračunati.
- Primjer:
Izdali smo račun za uslugu u razdoblju trajanja od godinu dana. Početak pružanja usluge je u tekućoj poslovnoj godini, a završetak obavljanja usluge je u sljedećoj, kao što je prikazano na sljedećem primjeru:
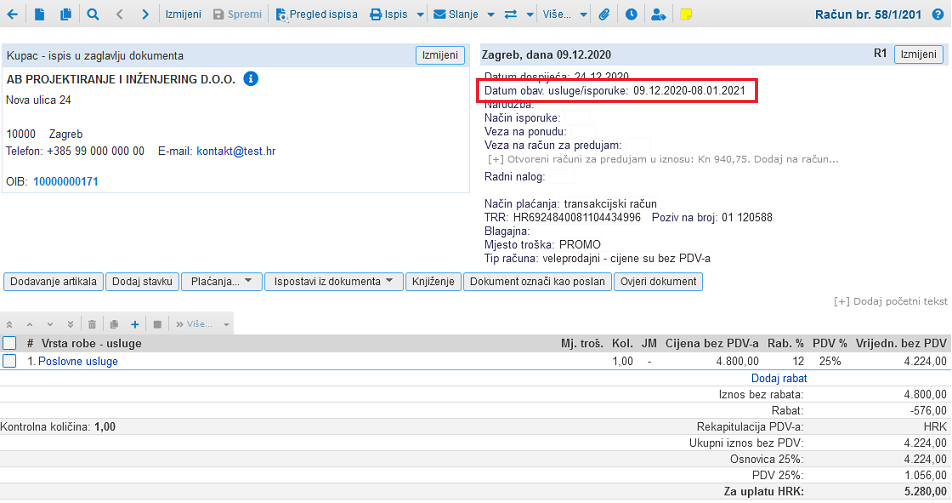 | ||||
| ||||
Takav račun knjižimo na konto prihoda za dio razdoblja koji se odnosi na tekuću poslovnu godinu, dok ostatak razdoblja obavljanja usluge u narednoj poslovnoj godini knjižimo na konto vremenskih razgraničenja.
Program na temelju automatizma pri knjiženju takvog računa automatski kreira temeljnicu sa knjiženjima vremenskih razgraničenja prihoda, kao što je vidljivo na slici dolje:
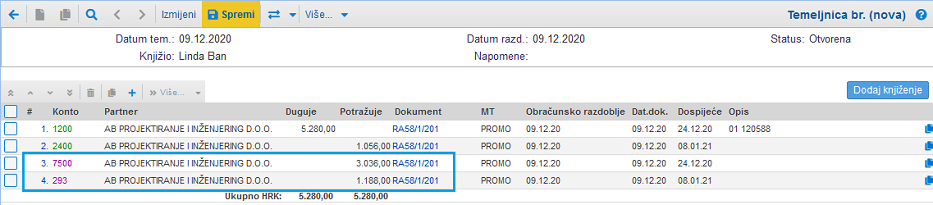 | ||||
| ||||
Ukoliko je račun izdan unaprijed za uslugu koja započinje i završava u idućoj poslovnoj godini, tada ukupan iznos prihoda knjižimo na konto vremenskih razgraničenja, a što će program učiniti automatski prilikom knjiženja izdanog računa. Konto za knjiženje vremenskih razgraničenja prema potrebi možemo izmjeniti u postavkama aut. knjiženja. Preuzeto se pri knjiženju vremenskih razgraničenja prihoda koristi konto 293*. |
Automatsko knjiženje vremenskih razgraničenja na opisan način kao preuzeto je već aktiviran, no ako želimo možemo isključiti automatsko knjiženje vremenskih razgraničenja to možemo učiniti u postavkama tvrtke, unutar postavki za Računovodstvo, kao što prikazuje slika:
| |||||||||
7. Ponude / Predračuni
U modulu Prodaja 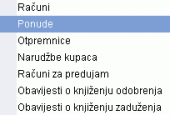 izaberite poveznicu Ponude, nakon čega će se otvoriti stranica Izdane ponude - pregled i pretraživanje.
izaberite poveznicu Ponude, nakon čega će se otvoriti stranica Izdane ponude - pregled i pretraživanje.
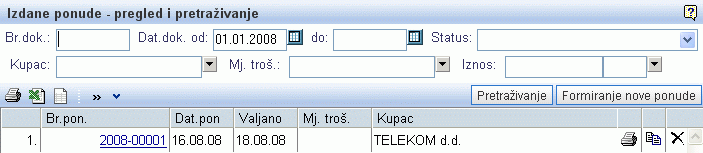 | ||||
| ||||
Pregled i pretraživanje podataka se odvija na isti način kroz cijeli program. Detaljniji opis možete pogledati na stranici Pregled i pretraživanje dokumenata.
Klikom na gumb otvoriti će se slijedeća stranica:
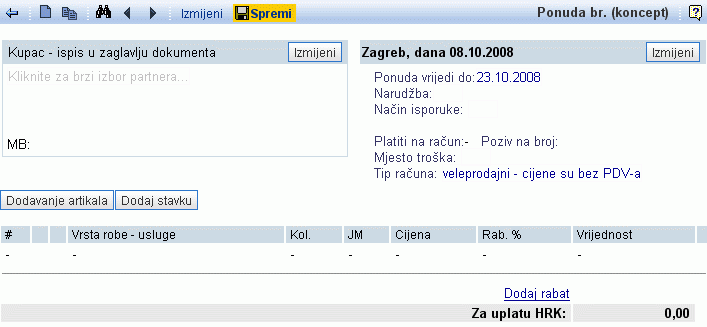 | ||||
| ||||
Klikom na gumb kao što je prikazano na slici gore, otvoriti će se stranica na kojoj možete upisati podatke o kupcu odnosno partneru, a koji će se kasnije ispisati u zaglavlju računa.
Detaljnije upute za unos kupaca odnosno partnera nalaze se na stranici Unos podataka o kupcu odnosno partneru [2.1].
Za unos podataka za zaglavlje izdane ponude pogledajte stranicu Unos podataka za zaglavlje izdane ponude [7.1].
7.1. Unos podataka za zaglavlje izdane ponude
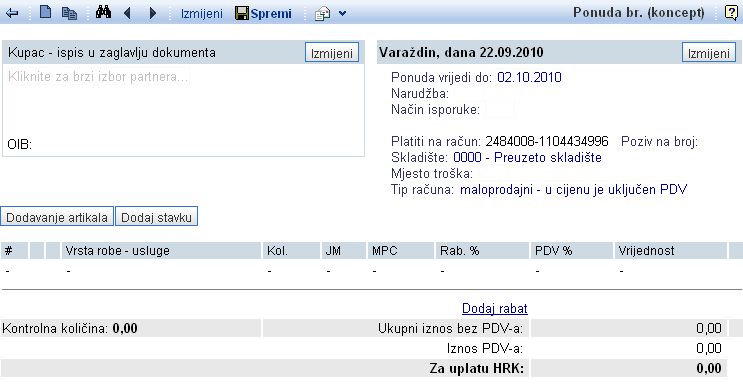
Klikom na gumb , kao što prikazuje slika, otvoriti će se stranica za unos podataka za zaglavlje izdane ponude:
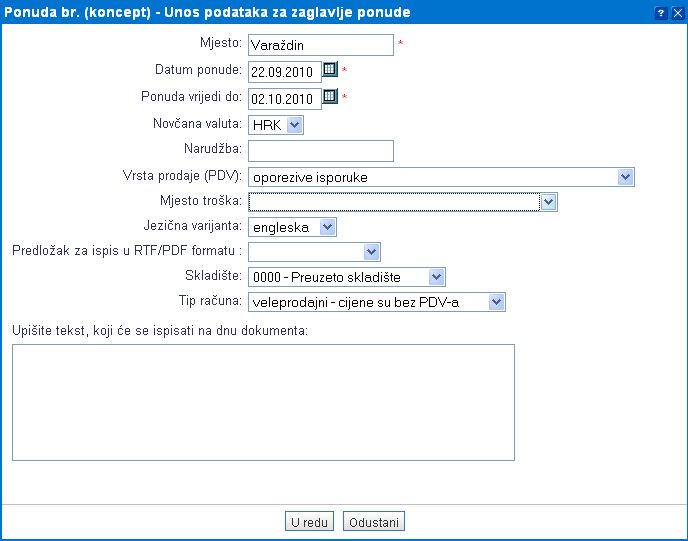 | ||||
| ||||
| Mjesto | Obavezan unos mjesta izdavanja ponude. |
| Datum ponude | Obavezan unos datuma ponude. |
SAVJET! Klikom na ![]() aktivirajte priručni kalendar i izaberite željeni datum.
aktivirajte priručni kalendar i izaberite željeni datum.
| Ponuda vrijedi do | U okvir upišite datum važenja ponude. |
| Novčana valuta | Klikom na |
| Narudžba | Upišite broj narudžbe. |
| Vrsta prodaje (PDV) | Klikom na |
| Način plaćanja | Klikom na |
| Mjesto troška | Upišite mjesto troška odnosno izaberite mjesto troška iz kombiniranog prozora, klikom na |
| Jezična varijanta | Klikom na |
| Upišite tekst, koji će se ispisati na dnu dokumenta | U prazan prostor upišite tekst za ispis u dnu dokumenta. |
Unos podataka potvrdite klikom na gumb i pregledajte ponudu:
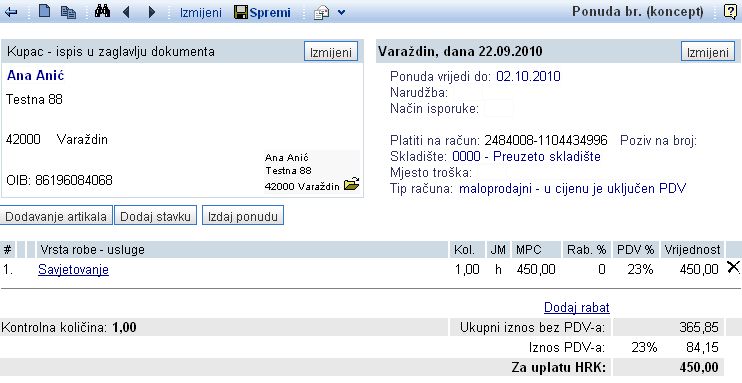 | ||||
| ||||
Klikom na gumb otvorite stranicu "Prodajni artikli-pregled i pretraživanje" i izaberite željeni artikal. Na ponudu ga dodajete klikom na aktivnu poveznicu. Detaljnije upute za unos artikala nalaze se na stranici Unos/Izmijena izdanih računa.
Ako kliknete na gumb , otvariti će se stranica za unos nedostajućih podataka:
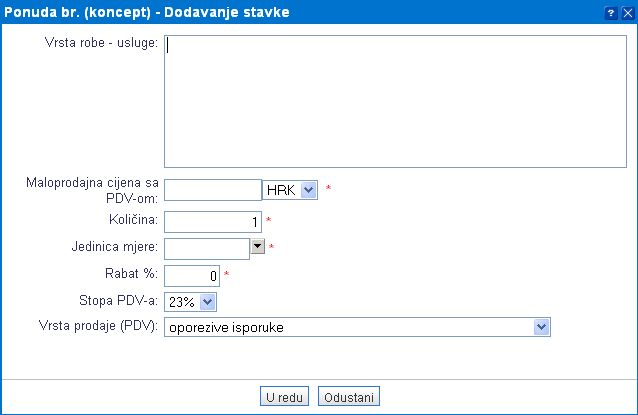 | ||||
| ||||
| Vrsta robe-usluge | U prazan prostor upišite vrstu robe ili usluge, koji su predmet ponude. |
| Cijena | Cijenu upišite u prvi okvir, a u drugom izaberite odgovarajuću novčanu valutu klikom na |
| Količina | Upišite odgovarajuću količinu. |
| Jedinica mjere | Klikom na |
| Rabat % | Preuzeti izbor je 0,00. Ako postoji rabat, upišite odgovarajući postotak. |
Klikom na gumb potvrdite unos stavki.
Klikom na gumb otvarate sljedeću stranicu:
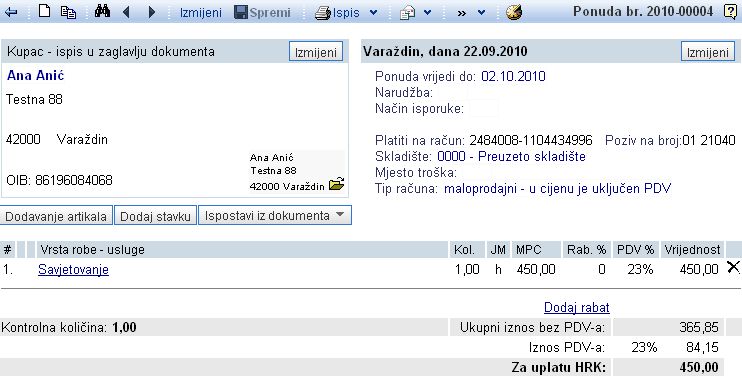 | ||||
| ||||
Klikom na gumb možete izabrati mogućnost izdavanja računa iz ponude. Ako kliknete na aktivnu poveznicu vidjeti ćete ponudu na temelju koje je izdan račun.
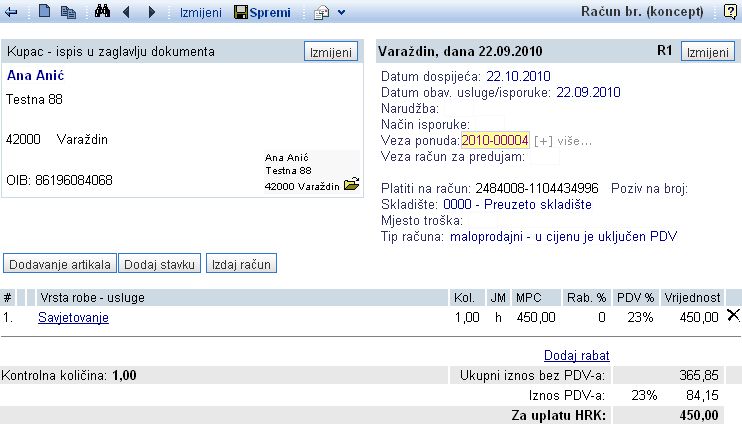 | ||||
| ||||
U podacima o kupcu možete klikom na ikonu ![]() izvršiti prijelaz u šifrarnik partnera, na pregled podataka o kupcu.
izvršiti prijelaz u šifrarnik partnera, na pregled podataka o kupcu.
7.2. Priprema koncepata (skica) ponuda iz datoteke
Uz mogućnost ručnog izdavanja ponuda, u programu e-racuni.hr na raspolaganju je i mogućnost masovnog izdavanja ponuda na temelju obračunskih podataka pripremljenih u Excel datoteci.
Ukoliko npr vodimo podatke za obračun članarina, pretplata i slično izravno u Excel-u, datoteku možemo jednostavno uvoziti u program i tako u kratkom roku kreirati veće količine ponuda za novo obračunsko razdoblje.
Ova je funkcionalnost posebno korisna za primjenu u sportskim klubovima, društvima i tvrtkama koje obračunavaju mjesečne tj. periodične članarine, pretplate, … odnosno svima koji usluge obračunavate mjesečno, a da pritom obračunske podatke vodite u Excel-u. Podržan je uvoz podataka iz datoteka u formatu Excel, CSV ili ODS! |
Otvorimo modul ili - ovisno o nazivu dokumenta kojeg smo izabrali u postavkama tvrtke. U nastavku uputa koristit ćemo naziv dokumenta ponuda.Unutar gumba izaberemo Priprema koncepata ponuda iz uvoza datoteke (Excel, CSV,...) i uvozimo datoteku s obračunskim podacima za kreiranje koncepata ponuda, kao prikazano na slici:
 | ||||
| ||||
Kako obračunski podaci mogu biti vođeni u posve različitim strukturama datoteka, pri uvozu je dovoljno slijediti "čarobnjaku" koji će nas voditi kroz postavke za pripremu koncepata ponuda u skladu sa sadržajem datoteke koju uvozimo pa do pregleda očekivanog rezultata/primjera sadržaja ponude kao rezultata obrade. |
U nastavku je opisan postupak uvoza podataka po koracima kao što predlaže čarobnjak za pripremu odgovarajuće strukture datoteke:
1. ODABIR I UVOZ DATOTEKE
Potražimo datoteku s obračunskim podacima pohranjenu na računalu te potvrdimo uvoz klikom na .
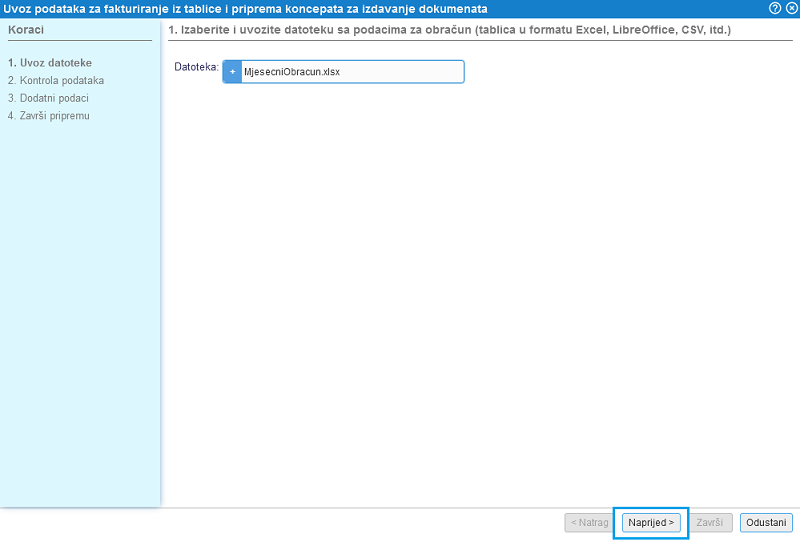 | ||||
| ||||
Ako izabrana datoteka nije u odgovarajućem formatu ili ne sadrži podatke program će nas upozoriti na nepravilnosti. Isto vrijedi i u slučaju ako izabrana datoteka sadrži više od 10.000 redaka koliko je gornje ograničenje za uvoz podataka.
| |||||||||
2. KONTROLA PODATAKA
Po odabiru i uvozu datoteke slijedi kontrola podataka i zadavanje pravila mapiranja podataka iz datoteke u odgovarajuće podatke za pripremu ponuda. Mapiranjem određujemo koje točno podatke želimo uvoziti u koncept ponude te koji točno podatak na ponudi predstavlja podatak iz pojedinog stupca datoteke.
U tablici s lijeve strane prikazani su svi mogući atributi tj. podaci ponude koje možemo uvoziti u program.
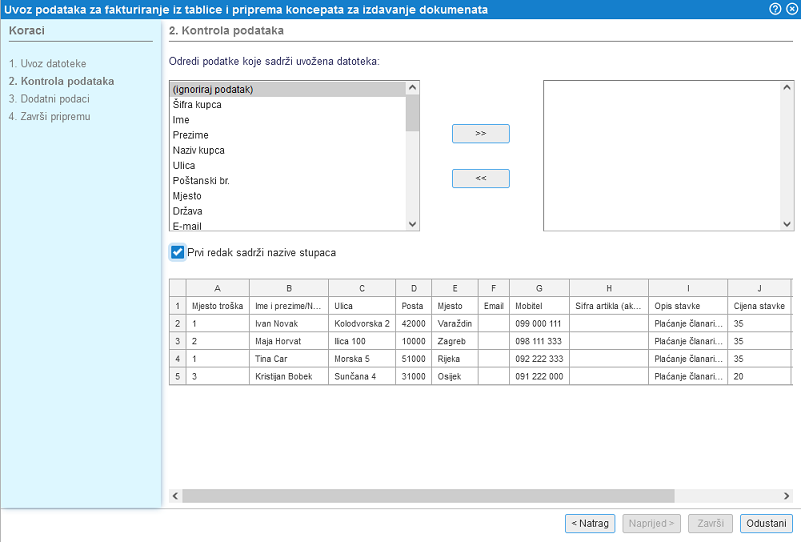 | ||||
| ||||
Kao što je vidljivo na slici iznad, u našoj se datoteci unutar stupca A nalazi podatak o mjestu troška. U tablici s lijeve strane stoga izaberemo atribut mjesto troška te klikom na gumb potvrdimo mapiranje podataka iz stupca A.
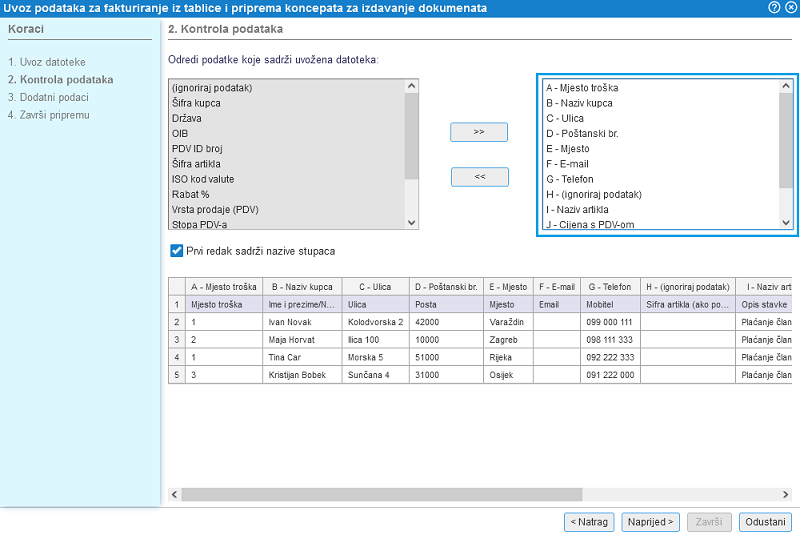 | ||||
| ||||
Mapiranje podataka uređujemo redoslijedom od stupca A prema zadnjem stupcu datoteke. U tablici lijevo tako izaberemo prvi podatak kojeg predstavlja podatak iz stupca A u datoteci. Zatim izaberemo podatak kojeg predstavlja podatak iz stupca B u datoteci i nastavljamo sve dok u tablici s desne strane ne dobijemo uvid u popis svih podataka (stupaca iz datoteke) koje želimo uvoziti u program.
Ako u datoteci vodimo podatak kojeg ne želimo uvoziti u program te nije nužan za izradu ponuda, za svaki takav stupac u tablici s lijeve strane izaberemo (ignoriraj podatak). Tu oznaku možemo koristiti više puta dok ostale oznake možemo koristiti samo jednom tj. samo za jedan podatak iz datoteke.
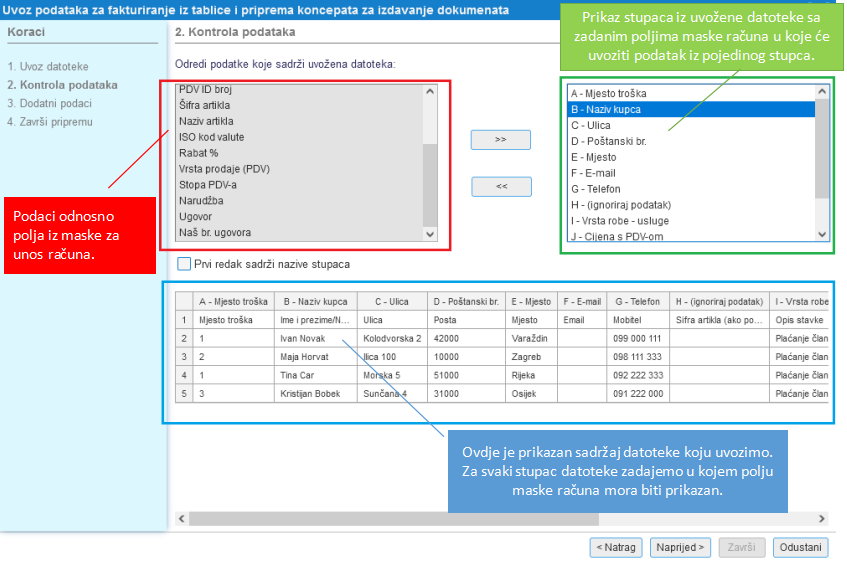 | ||||
| ||||
Ako pri zadavanju pravila mapiranja pogriješimo, pravila možemo opozvati. To učinimo na način da u tablici desno kliknemo na oznaku pogrešno zadanog podatka i zatim kliknemo na gumb . Ako podatak kojeg smo uklonili iz tablice desno nije bio zadnji u nizu, ostalim će se podacima promijeniti oznaka stupca.
Primjer: u postavkama mapiranja zadali za stupac A -> mjesto troška, B -> (ignoriraj podatak) i C -> Naziv kupca. Mapiranje stupca B ćemo ukloniti tj. vratiti što znači da ćemo izmjeniti redoslijed mapiranih podataka A -> mjesto troška i B -> Naziv kupca, kao prikazano na slici iznad
Ako datoteka sadrži npr. 15 stupaca do kojih je zadnjih 10 nebitnih za kreiranje ponuda, mapiranje podataka za uvoz možemo zaključiti bez uređivanja postavki mapiranja za tih zadnjih 10 stupaca. Zadati je potrebno samo pravila mapiranja stupaca sa podacima koji su neophodni za kreiranje dokumenata, dok ostale podatke možemo preskočiti. |
Za prelazak na sljedeći korak kliknemo na gumb . Na prethodni se korak možemo u svakom trenutku vratiti klikom na gumb .
Ako u programu vodimo šifrarnik artikala i želimo da se pri uvozu podataka stavke ponude vežu na odgovarajuću šifru artikla, na sljedeću stranicu možemo preći tek kada zadamo postavke mapiranja za minimalno sljedeće podatke:
Ako u programu ne vodimo šifrarnik artikala već samo stavke sa tekstualnim opisom, na sljedeći korak prelazimo tek kada broj redaka u tablici desno bude isti broju stupaca u datoteci tj. nakon što zadamo postavke mapiranja za sve stupce u datoteci. |
3. DODATNI PODACI
Po zadavanju svih pravila mapiranja potrebno je zadati osnovne podatke ponude poput datum ponde, datum valjanosti, završni tekst, način plaćanja, itd. Podaci su za sve ponude isti.
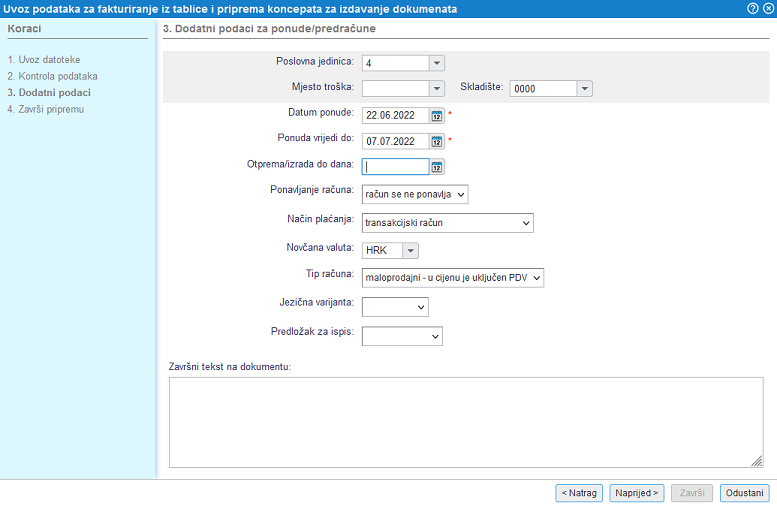 | ||||
| ||||
Klikom na gumb prelazimo na zadnji korak u čarobnjaku za pripremu podataka za uvoz.
4. ZAVRŠETAK PRIPREME PODATAKA
Na zadnjem koraku na uvid dobivamo predpregled prvog od svih koncepta ponuda kreiranog na temelju podataka iz naše datoteke, u skladu sa zadanim postavkama uvoza:
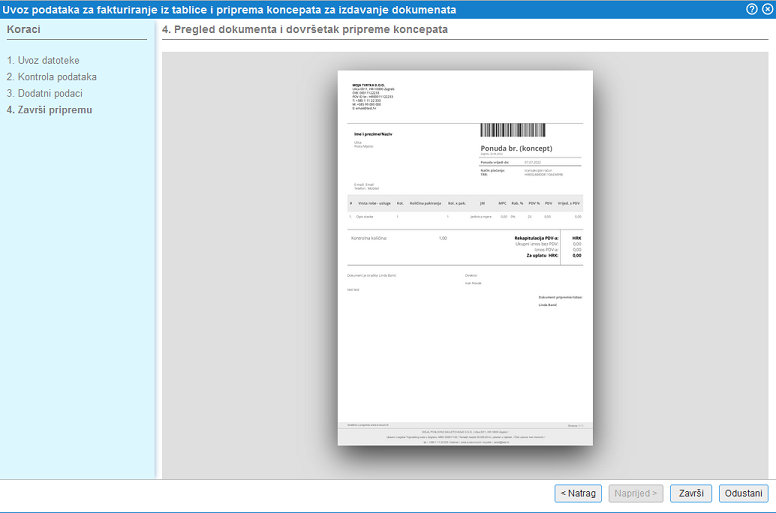 | ||||
| ||||
Izravnim klikom na sliku povećati možemo pregled dokumenta. |
Predpregled je izrađen na temelju mapiranja podataka zadanih na 2. koraku te na temelju osnovnih podataka ponude zadanih na 3. koraku postupka pripreme podataka. Ako primijetimo nepravilnosti ili nedostatak u svakom se trenutku možemo vratiti na prethodni korak klikom na . Ukoliko je sadržaj dokumenta ispravan dovršimo pripremu podataka klikom na gumb .
Ako želimo opozvati cijeli postupak uvoza ponuda te izaći iz čarobnjaka bez izmijena, kliknemo na gumb , koji je vidljiv na svakom koraku.
Pri kreiranju koncepata ponuda vrijedi nekoliko posebnosti tj. pravila koja moramo slijediti:
|
8. Narudžbe kupaca
8.1. Praćenje statusa pošiljki
U svrhe praćenja poslanih pošiljaka, a osobito u slučaju internetske prodaje, u izborniku dostupno je praćenje statusa pošiljki za koje smo u programu ispisali naljepnicu dostavne službe GLS, DPD, Hrvatska pošta, Packeta, Overseas Express, ..., i pakete otpremili putem dostavne službe.
Program omogućuje i integraciju s internet trgovinom, a ukoliko još nemamo vlastitu online trgovinu možemo izravno u programu aktivirati vlastiti online katalog za automatski uvoz narudžbi. Za te narudžbe zatim izravno iz programa ispisujemo naljepnice za kurirske službe u svrhe brže i lakše otpreme paketa. |
Po ispisu naljepnice iz npr. narudžbe kupca status pošiljke postavlja se u početni status "Zahtjev u tijeku". Trenutni status pojedine pošiljke možemo pratiti putem izbornika . Statuse možemo u svakom trenutku masovno provjeriti i ažurirati.
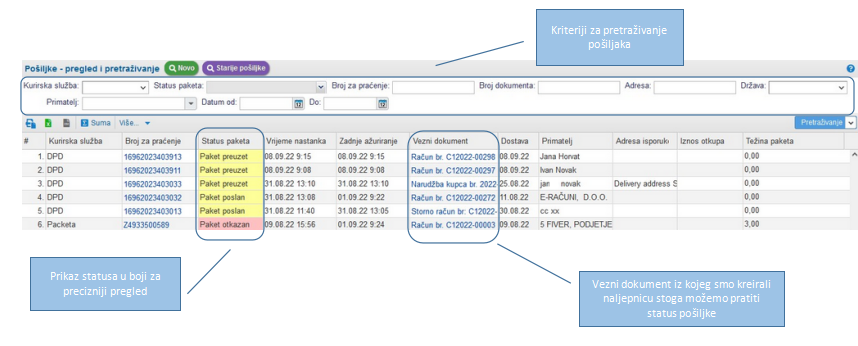 | ||||
| ||||
Za lakšu orijentaciju, svaki je status pošiljke obojen drugačije. Popis svih statusa i boja pogledajte ovdje. |
Korištenjem kriterija pretraživanja možemo tražiti podatke za svaku dostavnu službu pojedinačno (u slučaju ako poslujemo s više dostavnih službi), po statusu paketa, broju za praćenje, kupcu i razdoblju. Klikom na vezni dokument poveznica nas preusmjerava na dokument iz kojeg smo ispisali naljepnicu. Na dokumentu možemo pratiti sve promjene poslanog paketa klikom na ikonu ![]() i podatke osvježiti:
i podatke osvježiti:
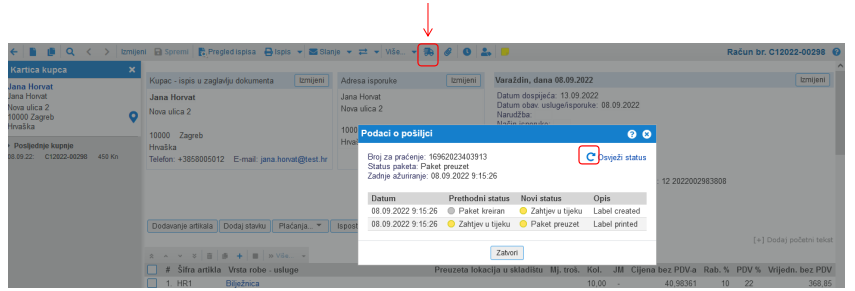 | ||||
| ||||
8.2. Pretraživanje narudžbi kupaca korištenjem prečaca s kriterijima za pretraživanje
Ako u programu dnevno obrađujemo veće količine narudžbi kupaca pri pretraživanju kojih koristimo točno određene kriterije, preporučljivo je zadati skupove kriterija za pretraživanje i spremiti ih kao prečace u alatnu traku iznad tablice s kriterijima za pretraživanje.
Zadajemo ih putem izbornika na stranici Narudžbe kupaca - pregled i pretraživanje klikom na opciju unutar gumba Spremi filter pretraživanja, kao što je prikazano na slici:
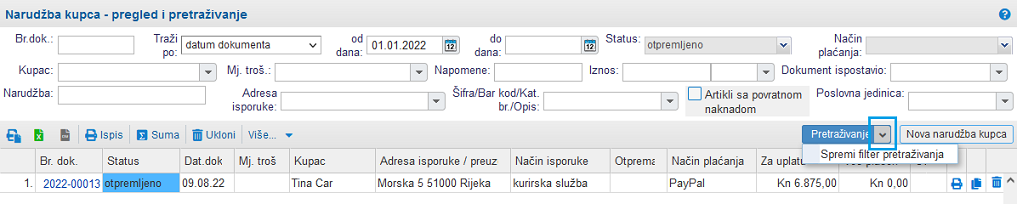 | ||||
| ||||
Otvara se stranica s izabranim kriterijima za pretraživanje na kojoj upišemo naziv prečaca za te izabrane kriterije i unos potvrdimo:
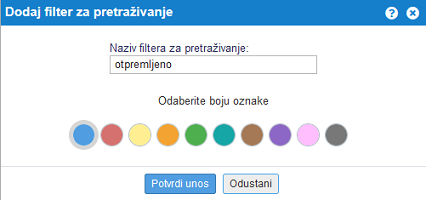 | ||||
| ||||
Po potvrdi unosa prečac je prikazan u alatnoj traci iznad kriterija pretraživanja:
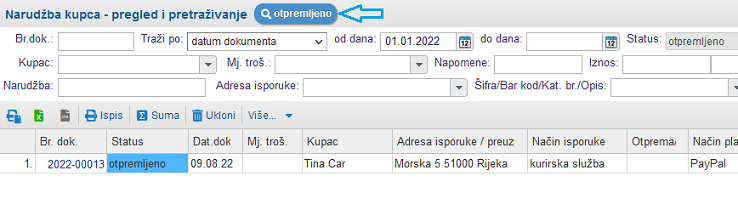 | ||||
| ||||
Ovim postupkom ćemo za sljedeće pretraživanje dokumenata sa točno tim zadanim kriterijima za pretraživanje samo kliknuti na gumb za prečac, kreiranog za točno određenu svrhu pretraživanja narudžbi kupaca čime smo ubrzali pretraživanje dokumenata.
Podržano je dodavanje više prečaca s različitim kombinacijama kriterija za pretraživanje, a koje koristimo u različite svrhe:
| |||||||||
Po dodavanju minimalno jedne kombinacije kriterija za pretraživanje tj. prečaca u alatnu traku istovremeno se na gumbu aktivira prikazivanje opcije za uređivanje tih prečaca. Toj funkcionalnosti pristupamo putem zasebne opcije kao što prikazuje slika:
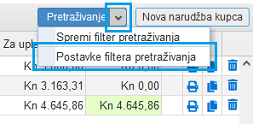 | ||||
| ||||
Klikom na ovu ocpiju možemo uređivati postojeće prečace npr promjeniti boju gumba ili pak prema potrebi prečac ukloniti.
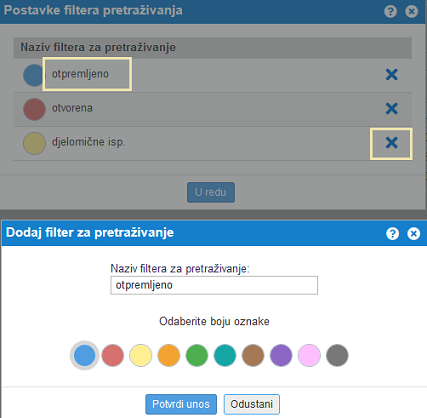 | ||||
| ||||
9. Računi za predujam
U modulu Prodaja kliknite na Računi za predujam, kao što prikazuje slika:
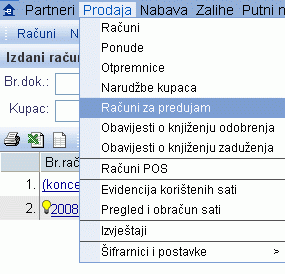 | ||||
| ||||
Potvrdom izbora, otvoriti će se stranica Izdani računi za predujam - pregled i pretraživanje:
 | ||||
| ||||
Pregled i pretraživanje se odvija kroz cijeli program jednako. Detaljniji opis možete pogledati na stranici Pregled i pretraživanje dokumenata
Klikom na gumb , otvara se slijedeća stranica:
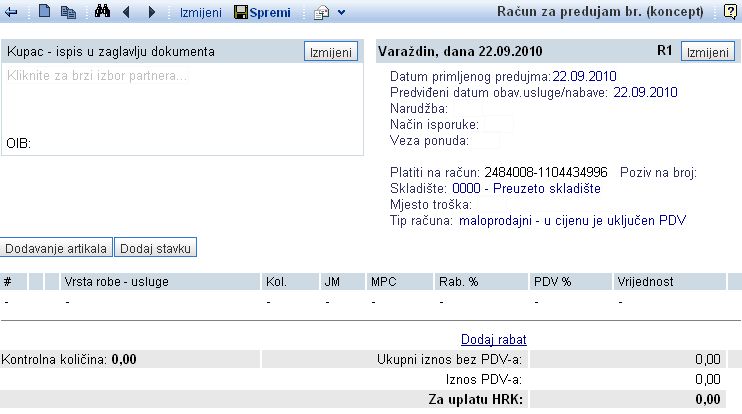 | ||||
| ||||
Za unos podataka o kupcu ili partneru, kliknite na gumb kao što je prikazano na slici gore. Klikom na taj gumb, otvoriti će se stranica, na kojoj možete upisati podatke o kupcu, odnosno partneru, a koji će se kasnije ispisati u zaglavlju računa. Detaljnije upute za unos kupca ili partnera, nalaze se na stranici Unos podataka o kupcu odnosno partneru [2.1].
Za unos podataka za zaglavlje izdanih računa za predujam, pogledajte stranicu Unos podataka za zaglavlje računa za predujam [9.1].
9.1. Unos podataka za zaglavlje računa predujam
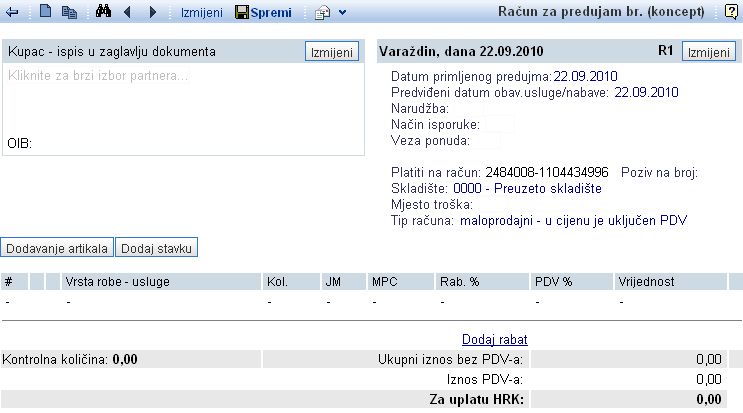
Klikom na gumb kao što prikazuje slika, otvoriti će se stranica, na kojoj možete upisati podatke za zaglavlje izdanog računa za predujam:
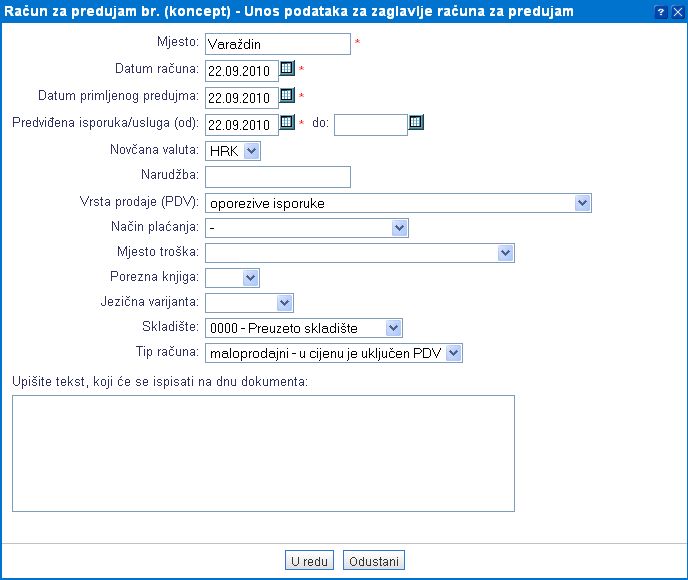 | ||||
| ||||
| Mjesto | Obavezno upišite mjesto koje će biti vidljivo u zaglavlju računa za predujam. |
| Datum računa | Obavezan je unos datum računa za predujam, zato ga upišite. SAVJET! Klikom na |
| Predviđena isporuka robe/usluga (od)- (do) | U okvir upišite datum predviđene isporuke robe odnosno usluga. |
| Novčana valuta | Klikom na |
| Narudžba | Upišite oznaku narudžbe. |
| Vrsta prodaje (PDV) | Klikom na |
| Način plaćanja | Klikom na |
| Mjesto troška | Upišite mjesto troška odnosno izaberite u kombiniranom prozoru klikom na |
| Jezična varijanta | Upišite željenu jezičnu varijantu za ispis dokumenta (izaberite klikom na |
| Upišite tekst, koji će se ispisati na dnu dokumenta | U prazan prostor upišite tekst koji će se ispisati na dnu dokumenta. |
Unos podataka potvrdite klikom na gumb i pred vama je račun za predujam:
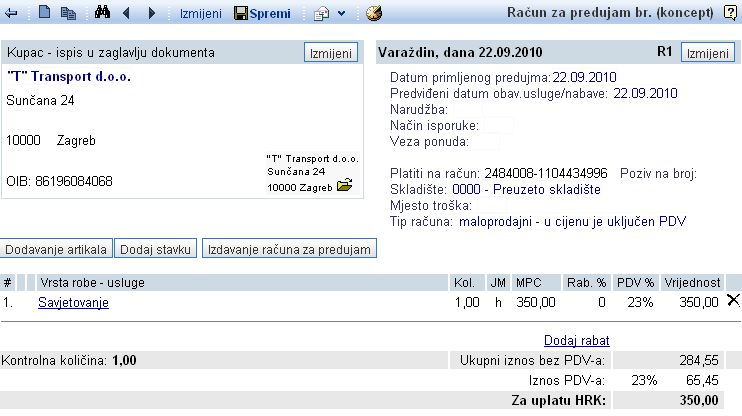 | ||||
| ||||
Klikom na gumb otvarate stranicu "Prodajni artikli - pregled i pretraživanje", gdje možete izabrati željeni artikl te ga klikom na aktivnu poveznicu automatski dodati na račun. Detaljnije upute za unos artikala nalaze se na stranici Unos/Izmijena izdanih računa.
Ako kliknete na gumb otvoriti će se stranica za unos nedostajućih stavki:
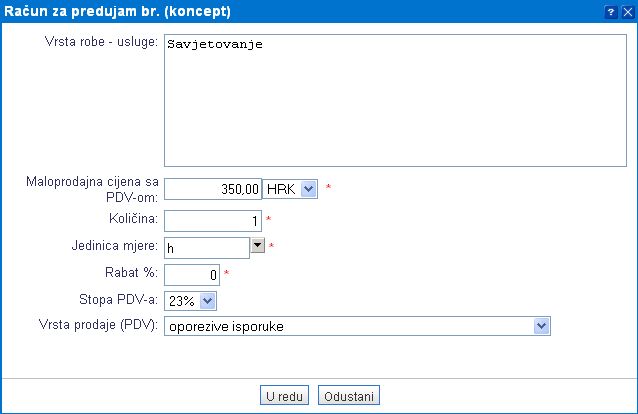 | ||||
| ||||
| Vrsta blaga-storitev | U prazan prostor upišite vrstu robe odnosno usluge koja je predmet računa za predujam. |
| Cijena bez PDV | Upišite cijenu bez PDV-a u prvi okvir, dok u drugom izaberite odgovarajuću novčanu valutu klikom na |
| Stopa PDV-a | Preuzeti izbor je 23%, klikom na |
| Količina | Upišite odgovarajuću količinu. |
| Jedinica mjere | Klikom na |
| Rabat % | Preuzeti izbor je 0,00. Ako postoji rabat, upišite odgovarajući postotak. |
Klikom na gumb potvrđujete unešene stavki nakon čega se prikazuje popunjena maska za unos računa za predujam.
Klikom na gumb otvarate slijedeću stranicu:
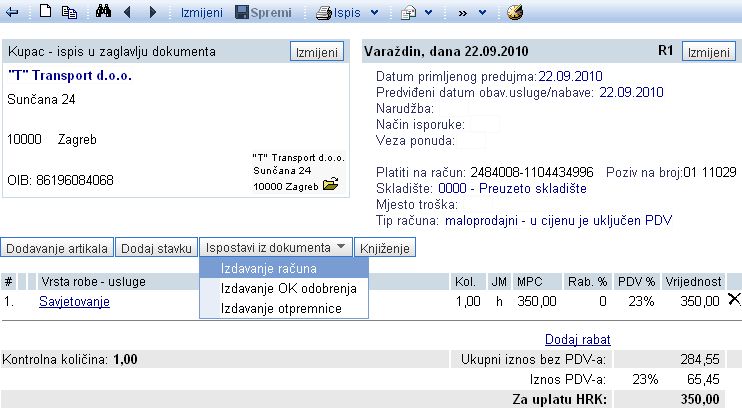 | ||||
| ||||
Klikom na gumb te izborom opcije otvarate račun...
Kod podataka o kupcu možete klikom na ikonu ![]() izvršiti prelazak u šifrarnik partnera, na podatke o kupcu.
izvršiti prelazak u šifrarnik partnera, na podatke o kupcu.
Klikom na gumb možete račun označiti kao plaćen.
10. Obavijest o knjiženju odobrenja
Na prvoj stranici modula Računi izaberite Izdane OK odobrenja-pregled i pretraživanje kao što prikazuje slika:
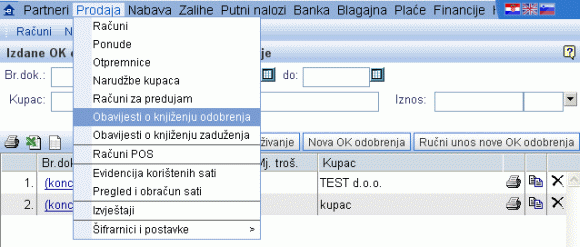 | ||||
| ||||
Nakon što klikom potvrdite izbor, otvara se stranica Izdane OK odobrenja-pregled i pretraživanje:

Pregled i pretraživanje se u cijelom programu odvija na isti način. Detaljniji opis možete pogledati na stranici Pregled i pretraživanje dokumenata
Klikom na gumb , otvara se slijedeća stranica:
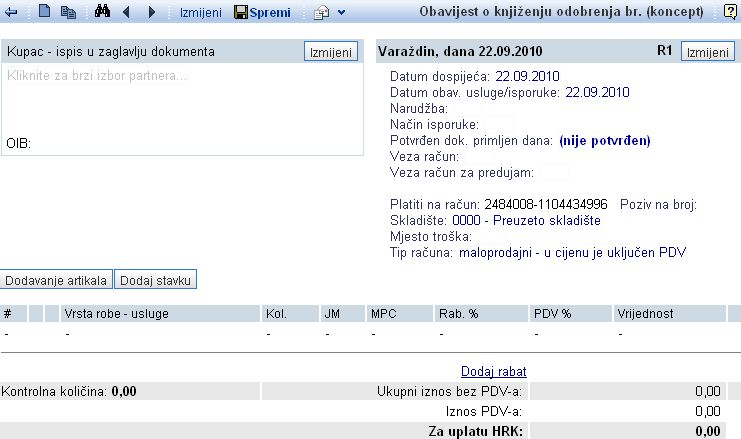 | ||||
| ||||
Za unos podataka o kupcu / partneru kliknite na gumb . Klikom na ovaj gumb otvara se stranica, na kojoj možete upisati podatke o kupcu / partneru, koji će se kasnije ispisati u zaglavlju računa. Detaljnije upute za unos kupca odnosno partnera nalaze se na stranici Unos podataka o kupcu odnosno partneru [2.1].
Za unos podataka za zaglavlje izdanih obavijesti o knjiženju odobrenja pogledajte stranicu Unos podataka za zaglavlje izdane obavijesti o knjiženju odobrenja [10.1].
Iznos stavke OK odobrenja unosite pojedinačno, kao što unosite stavke izdanih računa. Obavezno upišite iznose s pozitivnim predznakom jer će program prilikom knjiženja te iznose automatski proknjižiti kao negativne. (storno knjiženja).
10.1. Unos podataka za zaglavlje izdane obavijesti o knjiženju odobrenja
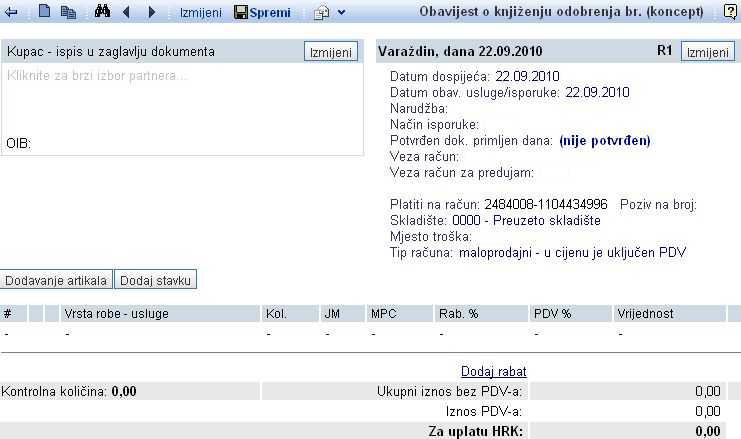
Klikom na gumb kao što to prikazuje slika, otvoriti će se stranica, na kojoj možete upisati podatke za zaglavlje izdane obavijesti o knjiženju odobrenja:
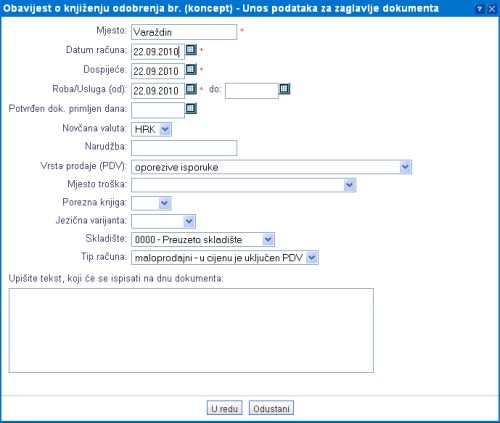 | ||||
| ||||
| Mjesto | Obvezno upišite mjesto, koje će biti vidljivo u zaglavlju izdane OK odobrenja.. |
| Datum računa | Obvezan je i unos datuma. SAVJET!Klikom na |
| Dospijeće | Upišite datum dospijeća izdane OK. |
| Roba/Usluga (od)- (do) | U okvir upišite datum, predviđen za isporuku robe odnosno usluga. |
| Potvrđen dokument primljen dana | U prazan prozor upišite datum primitka dokumenta. |
| Novčana valuta | Klikom na |
| Narudžba | Upišite oznaku narudžbe. |
| Vrsta prodaje (PDV) | Klikom na |
| Mjesto troška | Upišite mjesto troška odnosno izaberite u padajućem izborniku klikom na |
| Jezična varijanta | Izaberite odgovarajuću jezičnu varijantu klikom na |
| Upišite tekst, koji će se ispisati na dnu dokumenta | U prazan prostor upišite tekst, koji će se ispisati na dnu dokumenta. |
Unos podataka potvrdite klikom na gumb i pred vama je obavijest o knjiženju odobrenja:
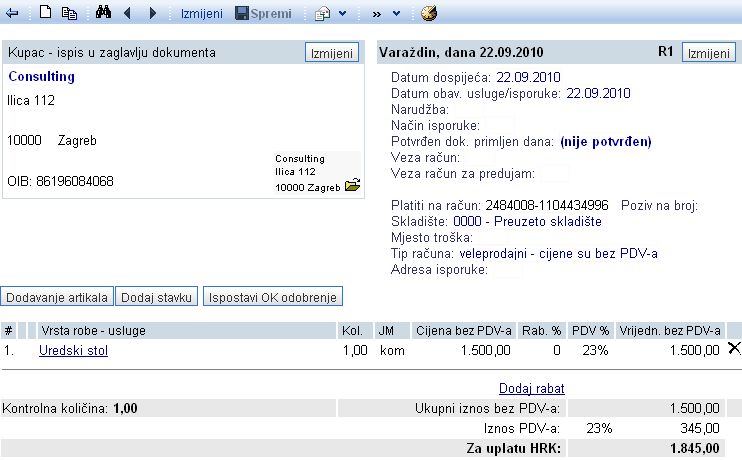 | ||||
| ||||
Klikom na gumb otvara se stranica "Prodajni artikli-pregled i pretraživanje", gdje možete izabrati željeni artikl i automatski ga dodati na OK odobrenja klikom na aktivnu poveznicu. Detaljnije upute za unos artikala nalaze se na stranici Unos/Izmjena izdanih računa.
Ako kliknete na gumb otvoriti će se stranica, gdje možete unijeti sve potrebne stavke:
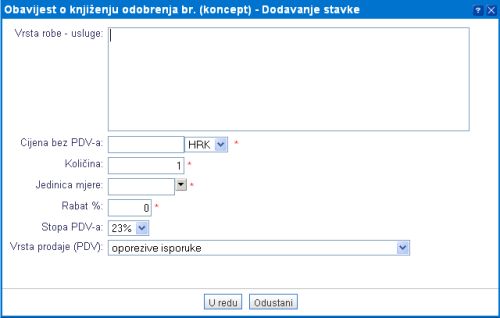 | ||||
| ||||
| Vrsta robe-usluge | U prazan prostor upišite vrstu robe / usluge koja je predmet obavjesti o knjiženju odobrenja. |
| Cijena bez PDV-a | Upišite cijenu bez PDV-a u prvi okvir, a u drugom izaberite odgovarajuću novčanu valutu klikom na |
| Stopa PDV-a | Ponuđen izbor je 23%, klikom na |
| Količina | Upišite odgovarajuću količinu. |
| Jedinica mjere | Klikom na |
| Rabat/Popust % | Ponuđen izbor je 0,00. Ako rabat postoji, upišite postotak. |
Klikom na potvrđujete unos stavke, nakon čega će se prikazati popunjena maska za unos OK odobrenja.
Klikom na gumb otvarate slijedeću stranicu:
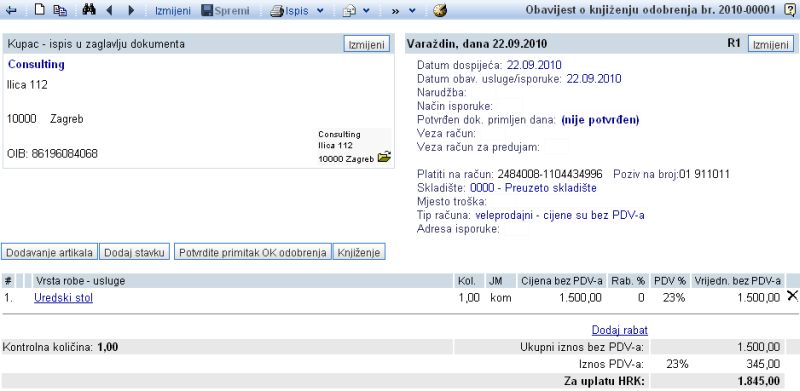 | ||||
| ||||
Kod podataka o kupcu možete klikom ikone ![]() izvršiti prelazak u šifrarnik partnera, na podatke o kupcu.
izvršiti prelazak u šifrarnik partnera, na podatke o kupcu.
11. Postavke izgleda i ispisa izdanih dokumenata
Postavke ispisa izdanih dokumenata uređujemo na način da na predogledu izdanog dokumenta kliknemo na Postavke izgleda i ispisa dokumenata ili otvorimo modul .
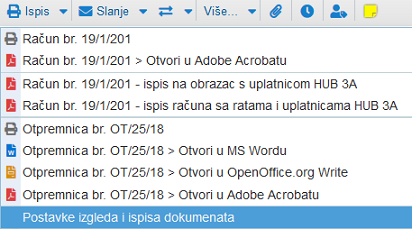 | ||||
| ||||
Klikom otvaramo formu za uređivanje postavki izgleda dokumenata:
- izaberemo vrstu dokumenta za kojeg uređujemo ispis (račun, ponuda, otpremnica...),
- izaberemo jezičnu varijnatu za koju uređujemo ispis,
- i mjesto troška.
Ako ne odaberemo mjesto troška, postavke će važiti za tu vrstu dokumenta i izabranu jezičnu varijantu na svim mjestima troška, za koja još nismo potvrdili postavke. |
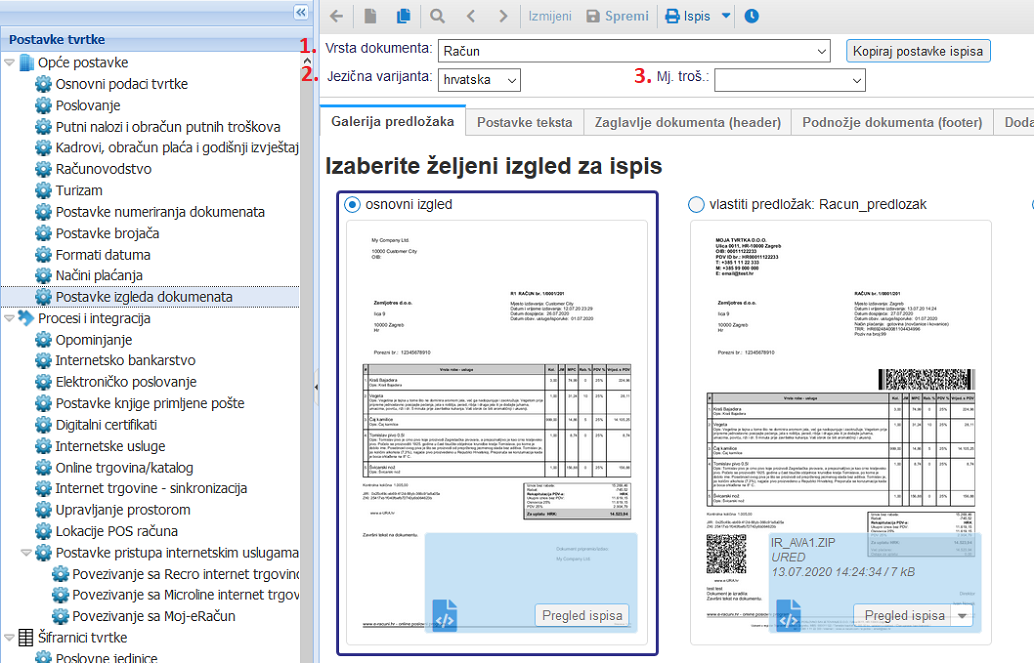 | ||||
| ||||
Za svaku vrstu dokumenta (račun, predračun/ponuda [7.1], odobrenje [10.1], opomena, IOS obrazac, kompenzacija,...) možemo izabrati drugačiji izgled dokumenta.
Izgled dokumenta se isto tako može razlikovati po izabranoj jezičnoj varijanti.
11.1. Galerija predložaka - preuzeti izgled
Za ispis dokumenata na raspolaganju je više mogućnosti. Klikom na tab Galerija predložaka otvaramo stranicu na kojom biramo način ispisa za našu tvrtku i vrstu dokumenta za koji uređujemo postavke (npr. račun).
- za ispis sa preuzetim postavkama je trenutno u uporabi "koristi izgled iz stare verzije programa" (što je već preuzeto izabrano u galeriji). Izabrati možemo Osnovni izgled, što znači:
- Ispis će biti znatno brži od ispisa u staroj verziji
- Za ispis se nudi format PDF (i ne više OpenOffice i Word)
- za ispis obrazaca HUB možemo birati između dvije opcije: Ispis na obrazac HUB-3A ili Ispis sa ratama i uplatnicama HUB-3A (3 na A4).
- Dodatno možemo pod
 dodati predložak [11.2] za ispis određene vrste dokumenta. Predložak pripremamo ako nam ostale mogućnosti (preuzeta i HUB-3A) ne odgovaraju.
dodati predložak [11.2] za ispis određene vrste dokumenta. Predložak pripremamo ako nam ostale mogućnosti (preuzeta i HUB-3A) ne odgovaraju.
Trenutne postavke za ispis (iz stare verzije):
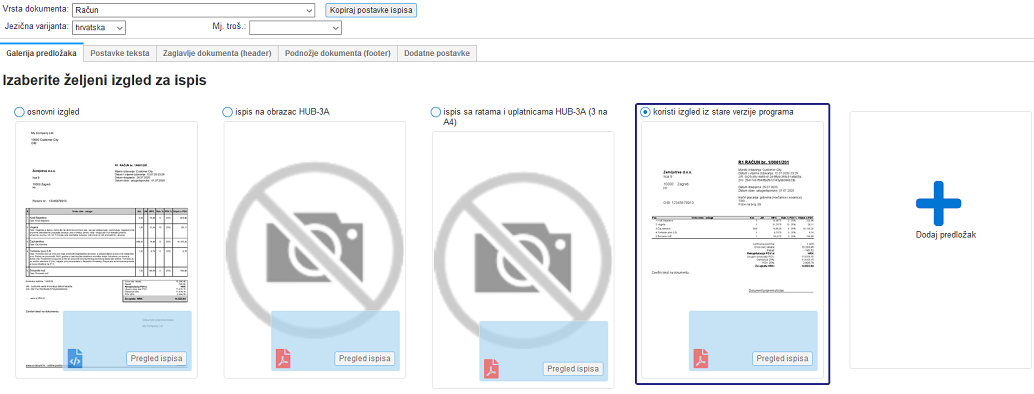 | ||||
| ||||
Preporučen odabir za ispis (novi preuzeti izgled):
 | ||||
| ||||
Ako odaberemo preuzete postavke, dokument će biti ispisan na temelju postavki teksta [11.3], dodatnih postavki (samo izgled iz stare verzije) te podataka koje smo odabrali za ispis zaglavlju [11.4] ili podnožju [11.5] dokumenta.
11.2. Uporaba vlastitog predloška za ispis dokumenata
Korištenjem vlastitih predložaka za ispis dokumenata u potpunosti možemo prilagoditi željeni izgled svih vrsta dokumenata (računa, ponuda, otpremnica, radnih naloga, ...). Predloške možemo kreirati u formatu tj. u HTML jeziku ili pomoću uređivača teksta kompatibilnog s MS Word (Word, Kingsoft office, WPS Office, ...). U nastavku je opisan postupak izrade novog predloška [11.2.2] kojim zadajemo izgled dokumenta. Umjesto izrade vlastitog predloška, preuzeti možemo osnovni izgled iz nekog već pripremljenog predloška iz postojeće galerije predložaka, a koji zatim samo prilagodimo u skladu s našim zahtjevima.
Za izradu predloška za izgled računa i ostalih vrsta dokumenata, koristiti možemo sljedeće programe:
- ako se služite HTML jezikom, predložak možete kreirati u svakom uređivaču teksta,
- uređivač MS Word, dostupan za Windows i Mac računala,
- uređivač KingsoftOffice Writer, isto tako dostupan za Windows i Mac računala, a dostupan je putem sljedeće poveznice: http://www.kingsoftstore.com/download/ . Značajke uređivača su jednostavna uporaba, potpuna kompatibilnost sa MS Word te za tvrtke povoljna cijena.
- za pripremu predložaka na računalima s operacijskim sustavom Linux koristiti možemo WPS Office for Linux, dostupan na sljedećoj poveznici http://wps-community.org/download.html.
- predloške možemo uređivati i prilagoditi uporabom programa iz paketa OpenOffice/LibreOffice, koji radi na računalima Windows, Mac i Linux. Predloške izrađene paketom LibreOffice potrebno je pohraniti u formatu MS Word.
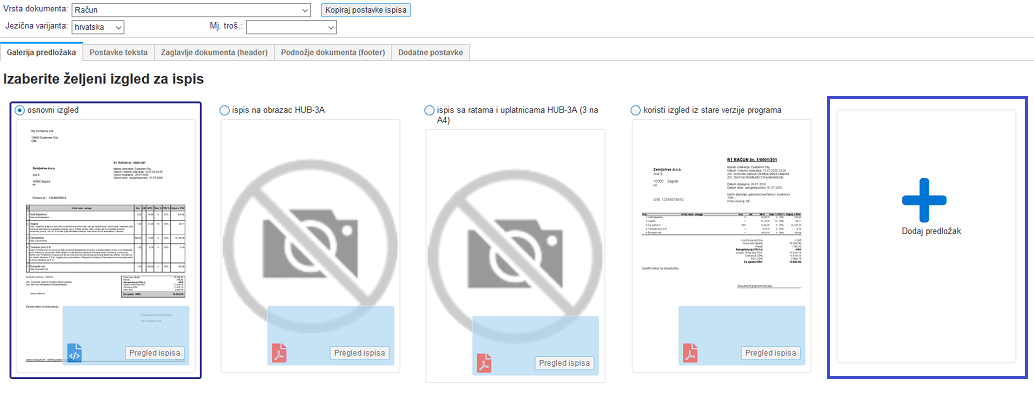 | ||||
| ||||
Po kreiranju predloška u HTML ili Word formatu, uvozimo ga u internet aplikaciju klikom na  . Otvara se prozor, u kojem u polju Oznaka: upišemo naziv predloška, pa zatim klikom na gumb
. Otvara se prozor, u kojem u polju Oznaka: upišemo naziv predloška, pa zatim klikom na gumb ![]() potražimo predložak lokalno među svojim datotekama. Po odabiru odgovarajućeg predloška, dodamo ga klikom na gumb .
potražimo predložak lokalno među svojim datotekama. Po odabiru odgovarajućeg predloška, dodamo ga klikom na gumb .
Dodati možemo više različitih predložaka, a svi preneseni predlošci nam se ispisuju dolje. Klikom u ![]() odaberemo koji ćemo predložak koristiti preuzeto za izabranu vrstu dokumenata, u izabranoj jezičnoj varijanti (i za izabrano mjesto troška, ako ih koristimo).
odaberemo koji ćemo predložak koristiti preuzeto za izabranu vrstu dokumenata, u izabranoj jezičnoj varijanti (i za izabrano mjesto troška, ako ih koristimo).
Za administriranje predloška na raspolaganju su nam sljedeće mogućnosti:
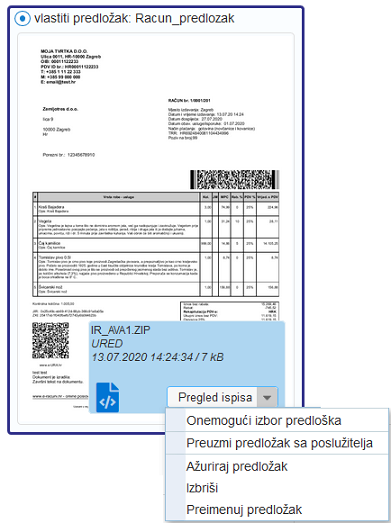 | ||||
| ||||
- Onemogući odabir predloška: Predložak ovime zadržimo na poslužitelju, ali isti nije dostupan za ispis. Ako ga želimo naknadno aktivirati, na raspolaganju je opcija Aktiviraj predložak za korisnike.
- Preuzmi predložak sa poslužitelja: Predložak možemo lokalno prenijeti na računalo za arhivu ili uređivanje. Po završenom uređivanju, predložak možemo uvoziti kao novi ili ažurirati postojeći odabirom Ažuriraj predložak.
- Ažuriraj predložak: Predložak možemo ponovno uvoziti pod istom oznakom/nazivom što znači da postojeći predložak prepišemo.
- Izbriši: Ako predložak nije vezan ni na jedan dokument, možemo ga ukloniti sa poslužitelja..
- Preimenuj predložak: Promjenimo naziv postojećeg predloška.
Pri uporabi predložaka za ispis vodimo se u skladu sa sljedećim pravilima:
|
11.2.1. Kako napraviti predložak za ispis dokumenta u MS Wordu?
11.2.1.1 Postavke MS Word-a za lakše oblikovanje predložaka
Prije nego što započnete s oblikovanjem predloška za ispis dokumenata, u MS Word-u odredite označavanje mjesta s oznakama (bookmark). To učinite na slijedeći način:
- u izborniku programa MS Word izaberite opciju .
- Kliknite na .
- Označite
 Show bookmarks .
Show bookmarks . - Potvrdite klikom na gumb . Gledaj sliku:
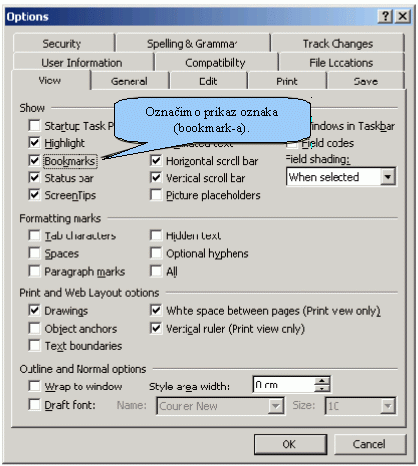
Slika 110: Uključivanje opcije za prikaz bookmark-a u dokumentu.
U dokumentu će se na svim mjestima na kojima koristimo bookmark-e pojaviti oznake [
11.2.1.2 Primjer oblikovanja predloška za ispis dokumenata
U MS Wordu otvorite dokument na kojem ćete oblikovati predložak za ispis računa ili drugih dokumenata. Za predložak možete upotrijebiti nov, prazan dokument. Ako ste do sada račune pisali ručno u MS Word-u, možete upotrijebiti vaš postojećii račun kao koncept, u kojem konkretne podatke zamjenjujete bookmark-om.
Za svaki dokument su na raspolaganju određeni bookmark-i [11.2.3], a koristite samo one koje želite. Pogledajmo izradu predloška na konkretnom primjeru:
- Napišite "Račun br."
- Postavite se na poziciju dokumenta, na kojoj želite imati ispisan broj dokumenta. Dodajte bookmark BrojDokumenta , kao što je vidljivo na slici dolje (bookmark-i označeni plavom bojom):
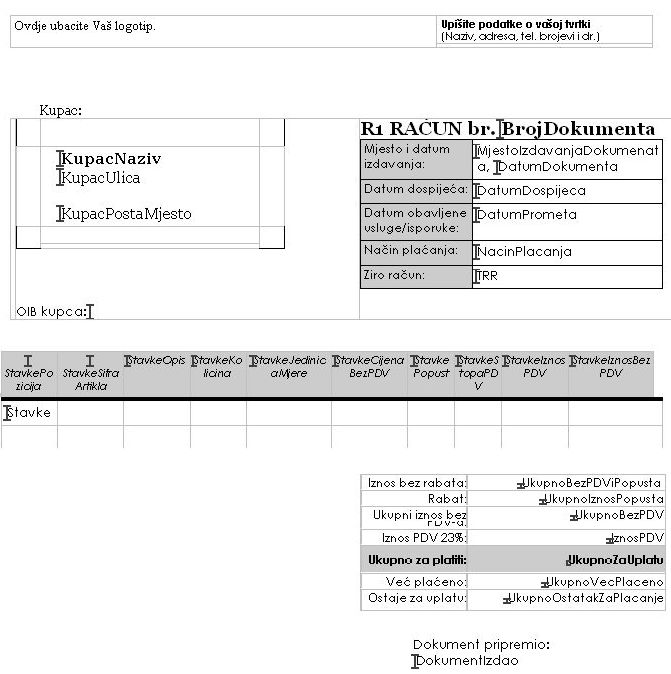
Slika 111: Primjer predloška računa u MS Wordu s vidljivim bookmark-ima
- Kad smo se postavili na odgovarajuće mjesto u tekstu, mišom se pomaknemo u glavni izbornik i izaberemo opciju .
Primjer:
 |
- Otvara se prozor u kojem izaberete ili upišete ime bookmark-a te dodate na dokument klikom na gumb kao što prikazuje slika:
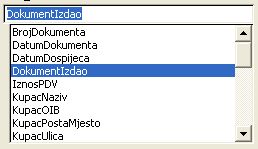
Postupak ponovite za sve stavke dokumenta te nakon toga predložak spremite. Oblikovani predložak možete dodati među ostale predloške. Postupak dodavanja opisan je na stranici predlošci za ispis [11.2].
Kod kasnije upotrebe predloška, program automatski zamjenjuje bookmark-e s konkretnim podacima iz izlaznog dokumenta.
VAŽNO: Pojedinačan bookmark se može u dokumentu koristiti samo jedanput.Dakle, ako isti bookmark ponovno ubacite na drugo mjesto u dokumentu, prethodno korišteni će se automatski prebaciti sa prijašnje pozicije na novu poziciju na koju ste ga uvrstili. |
11.2.2. Kako napraviti predložak za ispis u jeziku HTML?
11.2.2.1 Struktura datoteke s predloškom
Predložak za ispis dokumenata u formatu HTML oblikujemo kao zbir više datoteka u kompresiranom arhivu tipa ZIP.
ZIP arhiva sadrži sljedeće datoteke:
- doc_template.html - u ovoj datoteci zadajemo izgled zaglavlja (header) i cijelog sadržaja dokumenta (račun, predračun,...). Datoteka mora biti obavezno prisutna u arhivu ZIP.
- doc_template_footer.html - u ovoj datoteci zadajemo izgled podnožja dokumenta (footer). Osim podnožja, zadati možemo i poziciju i način numeriranja stranica. Ukoliko datoteka nije sadržana u arhivu, dokumenti će se ispisati bez podnožja.
- ostale datoteke (slike, CSS, itd.) - prisutnost drugih datoteka je opcijska.
Maksimalna dopuštena veličina zip datoteke je 250kb. |
11.2.2.2 Definiranje formata stranice i kvalitete ispisa
Veličinu stranice i druga svojstva PDF datoteke odredimo unutar datoteke doc_template.html na početku datoteke unutar poglavlja HEAD s atributima oznake HTML2PDF. Primjer:
<!DOCTYPE html>
<html>
<head>
<html2pdf page-size="A4" orientation="Portrait" dpi="300" margin-bottom="30mm" margin-top="10mm" lowquality="yes" grayscale="no" zoom="0" disable-smart-shrinking="0" />
<meta charset="utf-8" />
...
Format zadajemo sa sljedećim atributima:
| page-size | Upišemo veličinu stranice npr. A4, A3, B5, Letter, itd. |
| orientation | Upišemo "Portrait" za portretni ispis odnosno "Landscape" za pejzažni ispis. |
| dpi | Upišemo rezoluciju za ispis slika. |
| margin-bottom | Upišemo razmak (odstupanje) od donjeg ruba stranice. Razmak zadajemo tako da ostane dovoljno prostora za ispis podnožja dokumenta. |
| margin-top | Upišemo razmak zaglavlja i sadržaja od gornjeg ruba stranice. |
| margin-left | Upišemo razmak od lijevog ruba stranice. |
| margin-right | Upišemo razmak od desnog ruba stranice. |
| lowquality | Upišemo "1" (također "yes" ili "true"), ako želimo PDF datoteku manje veličine, na račun manje kvalitete ispisa slika. |
| grayscale | Upišemo "1", ako ne želimo ispis u boji. |
11.2.2.3 Kako dodati bookmarke i zadati poziciju za ispis podataka
Donji primjer s bookmarkima za podatke o kupcu i zaglavlje dokumenta prikazuje kako unutar datoteke HTML zadajemo poziciju za ispis podataka i dodajemo bookmarke u datoteci HTML:
<!DOCTYPE html>
<html>
...
<body>
...
<section id="podaci-glava">
<p id="podaci-stranka">
<strong><data bookmark="KupacNaziv">Ivan Horvat</data></strong>
<dataSection bookmark="KupacNaziv2" removeEmpty="true"><strong><br><data>Tvrtka d.o.o.</data></strong></dataSection>
<dataSection bookmark="KupacUlica" removeEmpty="true"><br><data>Zagrebačka 32</data></dataSection>
<br><data bookmark="xmlBookmarkKupecPosta">10000</data>
<data bookmark="xmlBookmarkKupecKraj">Zagreb</data>
<br><br><dataSection bookmark="KupacOibIliPdvIDBroj" removeEmpty="true">OIB / PDV ID broj: <data>123456789</data></dataSection>
</p>
<p id="podaci-racun">
<strong>Račun br.: <data bookmark="BrojDokumenta">01-0001-1</data></strong>
<br><br><data bookmark="MjestoIzdavanjaDokumenata">Zagreb</data>, dana:
<data bookmark="DatumIVrijemeIzdavanjaRacuna">13/03/2017 10:52</data>
<br>Dospijeće: <data bookmark="DatumDospijeca">27/03/2017</data>
<br>Datum isporuke: <data bookmark="DatumPrometa">01/03/2017</data>
<br><br>Način plaćanja: <data bookmark="NacinPlacanja">gotovina</data>
<br>TRR: <data bookmark="TRR">12345-67890</data>
<br>Poziv na broj: <data bookmark="PozivNaBroj">123-4567</data>
</p>
<div class="clr"></div>
</section>
...
Kao što prikazuje primjer, podaci se ispisuju unutar HTML oznake data. Ime bookmarka s podacima definira atribut bookmark.
Ako želimo da se ispred podatka ispiše određeni tekst samo u slučaju postojanja podatka u bookmarku (npr tekst OIB / PDV ID broj: samo u slučaju ako je na računu iskazan taj podatak), tada cijeli odjeljak HTML upišemo unutar oznake dataSection, kojem u atributu bookmark zadamo na koji se bookmark odnosi.U slučaju potrebe za više uvjeta za ispis određenog podatka, moguće je korištenje ugnježđenih oznaka dataSection, u tom slučaju se oznake definiraju rednim brojem (dataSection, dataSection2,...); maksimalno je moguće koristiti 5 ugnježđenih atributa dataSection.
Donji primjer pokazuje kako se ispisuje država kupca ukoliko se radi o stranom kupcu/državi te da će se podatak ispisati samo ukoliko on postoji upisan u podacima o kupcu:
...
<dataSection bookmark="KupacDrzavaSamoStrane" removeEmpty="true">
<dataSection2 bookmark="KupacDrzava" removeEmpty="true">
<data bookmark="KupacDrzava">Austrija</data>
</dataSection2>
</dataSection>
...
U dataSection možemo s atributom removeEmpty="true" zadati, da se odjeljak HTML unutar dataSection ispiše samo u slučaju prisutnosti podatka unutar bookmarka na kojeg se odnosi dataSection. Ukoliko podatka u bookmarku nema, tada će cijeli sadržaj dataSection biti ispušten iz konačnog dokumenta. Na ovaj način možemo određene dijelove dokumenta HTML uvjetno generirati samo u slučaju prisutnosti određenog podatka na računu.
U dataSection možemo s atributom showOnValue="podatak" zadati, da se odjeljak HTML unutar dataSection ispiše samo u slučaju da je vrijednost bookmarka podatka jednaka vrijednosti upisanoj u atributu showOnValue. Na ovaj način možemo određene dijelove dokumenta HTML uvjetno generirati samo u slučaju prisutnosti određenog podatka na računu.
Donji primjer pokazuje kako će se podatak za ukupni iznos ispisan slovima pokazati samo u slučaju da je valuta računa hrvatska kuna.
...
<dataSection bookmark="NovcanaValuta" showOnValue="HRK">
<data bookmark="UkupnoZaPlacanjeSlovima">stopedeset</data>
</dataSection>
...
11.2.2.4 Ispis stavki u tablici
Primjer dolje prikazuje način oblikovanja i zadavanja pozicija za ispis podataka o stavkama dokumenta. Oznaka dataTableRow predstavlja odjeljak HTML, koji se ponavlja za svaku stavku. Pri svakom ponavljanju se oznake data popune podacima sljedeće stavke dokumenta.
...
<dataTable bookmark="Stavke">
<table>
<tr>
<th>Poz.</th>
<th align="left">Vrsta robe - usluge</th>
<th>Kol.</th>
<th>JM</th>
<th align="right">Cijena bez PDV-a</th>
<th>Rab. %</th>
<th align="left">PDV %</th>
<th>Vrijednost bez PDV-a</th>
</tr>
<dataTableRow bookmark="Stavke">
<tr>
<td><data bookmark="StavkePozicijaSTockom">1.</data></td>
<td align="left"><data bookmark="StavkeOpis">Testni artikl</data></td>
<td><data bookmark="StavkeKolicina">10,00</data></td>
<td><data bookmark="StavkeJedinicaMjere">kom</data></td>
<td align="right"><data bookmark="StavkeCijenaBezPDV">100,00</data></td>
<td><data bookmark="StavkePopust">5</data></td>
<td align="left"><data bookmark="StavkeStopaPDV">25</data>%</td>
<td><data bookmark="StavkeIznosBezPDV">1050,00</data></td>
</tr>
</dataTableRow>
<dataSample>
<tr>
<td>2</td>
<td>Drugi artikl</td>
<td>15</td>
<td>kom</td>
<td>114,162</td>
<td>19</td>
<td>193,687</td>
<td>150,471</td>
</tr>
<tr>
<td>3</td>
<td>Zadnji artikl u tablici</td>
<td>5</td>
<td>kom</td>
<td>155,450</td>
<td>11</td>
<td>131,949</td>
<td>100,868</td>
</tr>
</dataSample>
</table>
</dataTable>
...
Na primjeru je vidljiva i oznaka dataSample, koju koristimo prilikom oblikovanja HTML dokumenta. Taj dio koda unutar oznake dataSample se prilikom generiranja ispisa ignorira. Taj je dio koda namjenjen samo lakšem oblikovanju predloška i neće biti uključen u konačni dokument.
11.2.2.5 Kako uključimo slike
U predložak možemo uključiti željeni broj slika, koje koristimo za logotip ili predispisane potpise na dokumentima. Slike dodajemo korištenjem HTML oznake img te ih preko atributa src referenciramo putem relativne lokacije gledano na lokaciju datoteke doc_template.html. Slike dodajemo u arhivu ZIP kao odvojene datoteke ili ih zakodiramo u base64 i dodamo na način "inline" unutar datoteke HTML.
Ako koristite slike u zasebnim datotekama (PNG, JPEG, GIF), tada će biti uključene samo u ispis dokumenta u formatu PDF. Ukoliko želite dokumente ispisivati iizravno iz preglednika uporabom formata HTML, tada datoteke moraju biti uključene u HTML na način "embedded base64 data".
11.2.2.6 Kako uključimo ispis bar koda i slika artikala na dokument
Slike za koje postoji bookmark možemo dodati na dokument korištenjem uobičajene HTML oznake img, gdje umjesto atributa src upotrijebimo atribut bookmark i u njemu navedemo ime bookmarka sa slikom. Uporaba bookmarka za slike je prikazana na sljedećem praktičnom primjeru, koji prikazuje ispis bar koda:
...
<div id="barcode">
<img bookmark="BarkodZaPlacanje">
</div>
...
Za ispis barkodova (QR, PDF417,..) se koristi oznaka img kao što je prikazano na prethodnom primjeru. |
Za popis mogućih bookmarka pogledajte poglavlje s popisom svih bookmarka [11.2.3] ili kontaktirajte našu tehničku podršku za pomoć.
U predlošcima pripremljenima u jeziku HTML možete svaki bookmark upotrijebiti željeni broj puta. |
11.2.2.7 Kako napraviti rekapitulaciju za strane valute?
Na donjim primjerima ćemo pokazati kako napraviti rekapitulaciju za domaću valutu i rekapitulaciju za strane valute, te kako će izgledati kod za prepoznavanje valute u kojoj je izdan račun. Obadvije tablice moraju biti u HTML predlošku, kako bi se odgovarajuća tablica mogla ispisati.
Prvi primjer je tablica rekapitulacije za domaću valutu (HRK):
<div id="total-domestic">
<table>
<tr>
<td>Kontrolna količina:</td>
<td><data bookmark="KontrolnaKolicina">1,00</data></td>
</tr>
<tr>
<td>Rekapitulacija PDV-a:</td>
<td>HRK</td>
</tr>
<tr>
<td>Ukupni iznos bez PDV-a:</td>
<td><data bookmark="UkupnoBezPDV">100,00</data></td>
</tr>
<tr>
<td>Osnovica 25%:</td>
<td><data bookmark="OsnovaPDV2UDomVal">100,00</data></td>
</tr>
<tr>
<td>PDV 25%:</td>
<td><data bookmark="IznosPDV2UDomVal">25,00</data></td>
</tr>
<tr>
<td>Za uplatu HRK:</td>
<td><data bookmark="UkupnoZaUplatuUDomVal">125,00</data></td>
</tr>
</table>
</div>
Id total-domestic ćemo koristiti za prikazivanje odnosno sakrivanje tablice rekapitulacije ovisno o valuti.
Drugi primjer je tablica rekapitulacije za strane valute:
<div id="total-foreign" style="display: none;">
<table>
<tr>
<td></td>
<td>HRK</td>
<td><data bookmark="NovcanaValuta"></data></td>
</tr>
<tr>
<td>Ukupni iznos bez PDV-a:</td>
<td><data bookmark="UkupnoBezPDVUDomVal">65,02</data></td>
<td><data bookmark="UkupnoBezPDV">8,77</data></td>
</tr>
<tr>
<td>Osnovica 25%:</td>
<td><data bookmark="OsnovaPDV2UDomVal">65,02</data></td>
<td><data bookmark="OsnovaPDV2">8,77</data></td>
</tr>
<tr>
<td>PDV 25%:</td>
<td><data bookmark="IznosPDV2UDomVal">16,24</data></td>
<td><data bookmark="IznosPDV2">2,19</data></td>
</tr>
<tr>
<td>Za uplatu:</td>
<td><data bookmark="UkupnoZaUplatuUDomVal">81,25</data></td>
<td><data bookmark="UkupnoZaUplatu">10,96</data></td>
</tr>
</table>
</div>
Za rekapitulaciju u stranim valutama smo postavili style="display: none;", odnosno da se ta tablica po preuzetim postavkama ne prikazuje, s obzirom da je preuzeta rekapitulacija u domaćoj valuti.Za tablice se može koristiti željeni broj redova odnosno podataka, te odgovarajućih bookmarka.
Na početku oznake body ćemo dodati div oznaku s bookmarkom NovcanaValuta pomoću koje ćemo odrediti valutu računa te samim time odrediti koja tablica rekapitulacije će se ispisati.
<body onLoad="toggleTotalsRecapitulation();">
<div id="currencyPlaceHolder">
<data bookmark="NovcanaValuta"></data>
</div>
...
Id currencyPlaceHolder koristimo za dohvaćanje valute računa, primjer kako ga koristiti unutar javascript koda je naveden u daljnjem tekstu.S obzirom da navedeni div koristimo samo za određivanje valute, te njegova prisutnost nije potrebna na računu, pomoću sljedećeg CSS koda ćemo prikazati kako ga sakriti odnosno kako da se taj podatak ne ispisuje na računu.
<html>
<head>
<style>
#currencyPlaceHolder{
position: absolute;
top: -10000px;
left: -10000px;
}
</style>
</head>
<body>
...
Sljedeći odjeljak javascript koda postavljamo na vrhu HTML dokumenta unutar oznake head. Unutar njega je napisana funkcija toggleTotalsRecapitulation koja pomoću već navedenoga id-a currencyPlaceHolder dohvaća valutu računa, te pomoću nje određuje koja tablica rekapitulacije će se prikazati na računu.
<head>
<script type="text/javascript">
function toggleTotalsRecapitulation(){
var currencyPlaceHolder = document.getElementById("currencyPlaceHolder");
if(currencyPlaceHolder){
var totalDomestic = document.getElementById("total-domestic");
var totalForeign = document.getElementById("total-foreign");
if(currencyPlaceHolder.innerText == "HRK"){
totalDomestic.style.display = "initial";
if(totalForeign){
totalForeign.style.display = "none";
}
}
else{
totalForeign.style.display = "initial";
if(totalDomestic){
totalDomestic.style.display = "none";
}
}
}
}
</script>
</head>
Da bi gornji odjeljak koda radio, potrebno je pozvati funkciju unutar oznake body na sljedeći način:
<body onload="toggleTotalsRecapitulation()">
11.2.2.8 Opće upute za oblikovanje predložaka u jeziku HTML
Prilikom oblikovanja predložaka u jeziku HTML slijedite smjernice za oblikovanje HTML dokumenata za ispis. Umjesto relativnog pozicioniranja možete koristiti apsolutno pozicioniranje i mjernu jedinicu mm (milimetar). Za zahtjevnije predloške preporučamo da posao prepustite profesionalcima.
Više smjernica za oblikovanje dokumenata HTML za ispis na pisaču pronaći ćete na internetu, npr. https://www.smashingmagazine.com/2015/01/designing-for-print-with-css/.
11.2.3. Bookmark odnosno knjižne oznake za predložak
Kada želite oblikovati predložak za ispis dokumenta u MS Word-u, koristite se određenim knjižnim oznakama tj. bookmark-ima. Uporaba svih bookmark-a kod izrade jednog predloška nije obavezna.
Za ispis podataka o tvrtci, možete koristiti sljedeće bookmarke:
| TvrtkaNaziv | Naziv tvrtke. |
| TvrtkaUlica | Ulica tvrtke. |
| TvrtkaPostanskiBrojMjesto | Poštanski broj i mjesto tvrtke. |
| TvrtkaDrzava | Država tvrtke. |
| TvrtkaTelefonskiBr | Telefonski broj tvrtke. |
| TvrtkaFax | Fax tvrtke. |
| TvrtkaMobitelBr | Broj mobitela tvrtke. |
| TvrtkaEmail | E-mail adresa tvrtke. |
| TvrtkaInternetStranica | Internetska stranica tvrtke. |
| TvrtkaOIB | OIB tvrtke. |
| TvrtkaPorezniBr | Porezni broj tvrtke. |
| TvrtkaPdvIdBr | PDV ID broj tvrtke. |
| TvrtkaPdvIdBrZaProdajuUEU | PDV ID broj za prodaju u EU. |
Za ispis tekstova, koji su pozicionarni na vrhu ili dnu dokumenta, iznad ili ispod zaračunanih stavki ili pak kao završni tekst dokumenta, koristiti možete sljedeće bookmarke:
| TekstIznad | Tekst, koji se ispisuje iznad stavki na dokumentu. |
| TekstIspod | Tekst, koji se ispisuje ispod stavki na dokumentu. |
| TekstIspodLijevo | Tekst, koji se ispisuje na dnu dokumenta lijevo. |
| TekstIspodDesno | Tekst, koji se ispisuje na dnu dokumenta desno. |
| DokumentPocetniTekst | Poćetni tekst na dokumentu. |
| DokumentTekstIspod | Završni tekst dokumenta. Odnosi se na tekst, koji se upisuje direktno na dokumentu, u polju 'Završni tekst na dokumentu'. |
| DokumentZavrsniTekstKlauzule | Ispis klauzule za vrstu prodaje koja se ispisuje u određenim primjerima. |
| DokumentZaglavljeTekst | Tekst koji će se ispisati u zaglavlju dokumenta, ukoliko nije upisan, ispisati će se podaci tvrtke iz postavki. |
| DokumentPodnozjeTekst | Tekst koji će se ispisati u podnožju dokumenta. |
Za ispis podataka o poslovnim partnerima (naziv, sjedište, kontaktni podaci i dr.), koristiti možete slijedeće bookmarke:
| SifraPartnera | Šifra partnera, upisana u podacima o partneru. |
| SifraPartnera2 | Šifra partnera. Koristimo u slučajevima kada želimo da se taj podatak ispiše dvaput. |
| SifraKupca | Šifra kupca, upisana u podacima o kupcu. |
| SifraKupca2 | Šifra kupca. Koristimo u slučajevima kada želimo da se taj podatak ispiše dvaput. |
| KupacNaziv | Naziv kupca. |
| KupacNazivDuplo | Naziv kupca. Koristimo kada želimo da se podatak ispiše više puta. |
| KupacNazivDuplo2 | Naziv kupca. Koristimo kada želimo da se podatak ispiše više puta. |
| KupacNaziv2 | Naziv kupca u redu za dodatni naziv. |
| KupacNaziv2Duplo | Naziv kupca u redu za dodatni naziv. Koristimo kada želimo da se podatak ispiše više puta. |
| KupacNaziv2Duplo2 | Naziv kupca u redu za dodatni naziv. Koristimo kada želimo da se podatak ispiše više puta. |
| KupecNazivIzPartnera | Ispis naziva partnera iz šifrarnika (u slučaju kada je naziv na adresi za ispostavljanje računa drugačiji od cijelog naziva partnera u šifrarniku). |
| KupacKontaktnaOsoba | Ime i prezime kontaktne osobe. |
| KupacUlica | Ulica kupca. |
| KupacUlicaIzPartnera | Ulica kupca. Podatak se uzima iz šifrarnika (promjene u šifrarniku evidentiraju se i na dokumentu). |
| KupacUlicaDuplo | Ulica kupca. Koristimo kada želimo da se podatak ispiše više puta. |
| KupacUlicaDuplo2 | Ulica kupca. Koristimo kada želimo da se podatak ispiše više puta. |
| KupacPostaMjesto | Poštanski broj i mjesto kupca. |
| KupacPostaMjestoDuplo | Poštanski broj i mjesto kupca. Koristimo kada želimo da se podatak ispiše više puta. |
| KupacPostaMjestoDuplo2 | Poštanski broj i mjesto kupca. Koristimo kada želimo da se podatak ispiše više puta. |
| KupacPosta | Samo poštanski broj kupca. |
| KupacPostaIzPartnera | Samo poštanski broj kupca. Podatak se uzima iz šifrarnika (promjene u šifrarniku evidentiraju se i na dokumentu). |
| KupacPostaDuplo | Samo poštanski broj kupca. Koristimo kada želimo da se podatak ispiše više puta. |
| KupacPostaDuplo2 | Samo poštanski broj kupca. Koristimo kada želimo da se podatak ispiše više puta. |
| KupacMjesto | Mjesto sjedišta kupca. |
| KupacMjestoIzPartnera | Mjesto sjedišta kupca. Podatak se uzima iz šifrarnika (promjene u šifrarniku evidentiraju se i na dokumentu). |
| KupacMjestoDuplo | Mjesto sjedišta kupca. Koristimo kada želimo da se podatak ispiše više puta. |
| KupacMjestoDuplo2 | Mjesto sjedišta kupca. Koristimo kada želimo da se podatak ispiše više puta. |
| KupacDrzava | Država kupca. |
| KupacDrzavaIzPartnera | Država kupca. Podatak se uzima iz šifrarnika (promjene u šifrarniku evidentiraju se i na dokumentu). |
| KupacDrzavaDuplo | Država kupca. Koristimo kada želimo da se podatak ispiše dva puta. |
| KupacDrzavaSamoStrane | Država kupca se ispiše samo u slučaju, ako nije iz Hrvatske. |
| KupacDrzavaSamoStraneDuplo | Država kupca se ispiše samo u slučaju, ako nije iz Hrvatske. Koristimo kada želimo da se podatak ispiše dva puta. |
| KupacFax | FAX broj kupca ukoliko je upisan u podacima kupca. |
| KupacFaxDuplo | FAX broj kupca ukoliko je upisan u podacima kupca. Koristimo kada želimo da se podatak ispiše dva puta. |
| KupacEmail | Elektronička adresa kupca ukoliko je upisana u podacima kupca. |
| KupacEmailDuplo | Elektronička adresa kupca ukoliko je upisana u podacima kupca. Koristimo kada želimo da se podatak ispiše dva puta. |
| KupacTelefon | Telefonski broj kupca ukoliko je upisan u podacima kupca. |
| KupacTelefonDuplo | Telefonski broj kupca ukoliko je upisan u podacima kupca. Koristimo kada želimo da se podatak ispiše dva puta. |
| Mobitel | Broj mobilnog telefona kupca ukoliko je upisan u podacima kupca. |
| Mobitel2 | Broj mobilnog telefona kupca ukoliko je upisan u podacima kupca u slučaju kada se podatak mora na dokumentu ispisati dva put. |
| KupacOIB | Osobni identifikacijski broj kupca. |
| KupacPIBStari | Matični broj kupca. |
| KupacOibIliPdvIDBroj | OIB kupca tj. PDV ID broj kupca, ako je kupac iz EU. |
| KupacOibIliPdvIDBroj2 | OIB kupca tj. PDV ID broj kupca, ako je kupac iz EU. Koristimo u slučajevima kada želimo da se taj podatak ispiše dvaput. |
| KupacNapomene | Napomene na kupcu. |
| DobavljacNaziv | Naziv dobavljača. |
| DobavljacNaziv2 | Naziv dobavljača. Koristimo u slučajevima kada želimo da se taj podatak ispiše dva put. |
| DobavljacNazivIzPartnera | Ispis naziva partnera iz šifrarnika (u slučaju kada je naziv na adresi za ispostavljanje računa drugačiji od cijelog naziva partnera u šifrarniku). |
| DobavljacUlica | Ulica dobavljača. |
| DobavljacPostaMjesto | Poštanski broj i mjesto sjedišta dobavljača. |
| DobavljacPosta | Poštanski broj dobavljača. |
| DobavljacMjesto | Mjesto sjedišta dobavljača. |
| DobavljacDrzava | Država dobavljača. |
| DobavljacDrzavaSamoStrane | Država dobavitelja, koja se ispiše samo u slučaju, kada dobavljač nije iz Hrvatske. |
| DobavljacKupacOibIliPdvIdBroj | OIB dobavljača tj. PDV ID broj dobavljača, ako je dobavljač iz EU. |
| DobavljacFax | Broj fax-a dobavljača. |
| DobavljacEmail | E-mail adresa dobavljača. |
| DobavljacTelefon | Telefonski broj dobavljača. |
| TekstOibIliPdvIDBroj | Tekst za ispis OIB-a ili PDV ID broja:
|
| TekstOibIliPdvIDBroj2 | Tekst za ispis OIB-a ili PDV ID broja (koristimo u slučajevima kada želimo da se taj podatak ispiše dvaput.):
|
Za ispis podataka o dokumentu (broj dokumenta, datum izdavanja, podaci za plaćanje i dr.), koristiti možete sljedeće bookmarke:
| BrojDokumenta | Broj dokumenta (račun, ponuda, račun za predujam, knjižno odobrenje). |
| BrojDokumenta2 | Broj dokumenta (račun, ponuda, račun za predujam, knjižno odobrenje) u slučaju kada želimo da se podatak ispiše dva puta. |
| BrojDokumenta3 | Broj dokumenta (račun, ponuda, račun za predujam, knjižno odobrenje) u slučaju kada želimo da se podatak ispiše tri puta. |
| MjestoIzdavanjaDokumenata | Mjesto izdavanja dokumenta. |
| DatumDokumenta | Datum izdavanja dokumenta. |
| DatumDokumenta2 | Datum izdavanja dokumenta. Koristimo u slučajevima kada želimo da se taj podatak ispiše dvaput. |
| OIB | Osobni identifikacijski broj izdavatelja dokumenta. |
| TRR | Broj transakcijskog računa izdavatelja dokumenta. |
| TRR2 | Broj transakcijskog računa izdavatelja dokumenta. Koristimo u slučajevima kada želimo da se taj podatak ispiše dvaput. |
| TRR3 | Broj transakcijskog računa izdavatelja dokumenta. Koristimo u slučajevima kada želimo da se taj podatak ispiše dvaput. |
| IBAN | IBAN broj transkacijskog računa izdavatelja. |
| IBAN2 | IBAN broj transkacijskog računa izdavatelja. Koristimo u slučajevima kada želimo da se taj podatak ispiše dvaput. |
| IBAN3 | IBAN broj transkacijskog računa izdavatelja. Koristimo u slučajevima kada želimo da se taj podatak ispiše tri puta. |
| SWIFT | SWIFT broj transkacijskog računa izdavatelja. |
| PozivNaBroj | Poziv dokumenta po modulu 05 s kontrolnim brojem. |
| PozivNaBroj2 | Poziv dokumenta po modulu 05 s kontrolnim brojem. Koristimo u slučajevima kada želimo da se taj podatak ispiše više puta. |
| PozivNaBroj3 | Poziv dokumenta po modulu 05 s kontrolnim brojem. Koristimo u slučajevima kada želimo da se taj podatak ispiše više puta. |
| PozivNaBrojPoModelu00 | Poziv dokumenta po modulu 00 tj. 00, kojem slijedi broj dokumenta bez kontrolnog broja. |
| PozivNaBrojPoModelu002 | Poziv dokumenta po modulu 00 tj. 00, kojem slijedi broj dokumenta bez kontrolnog broja. Koristimo u slučajevima kada želimo da se taj podatak ispiše više puta. |
| Narudzba | Veza na narudžbu. |
| VezaNarudzbaKupcaNarudzba | Ispis podatka "narudžba" iz narudžbe kupca u slučaju ako račun ima vezu na narudžbu kupca. |
| MjestoTroska | Mjesto troška. |
| MjestoTroska2 | Mjesto troška. Koristimo u slučajevima kada želimo da se taj podataka ispiše više puta. |
| MjestoTroskaOpis | Opis mjesta troška. |
| IzSkladista | Naziv skladišta. |
| PoslovnaJedinica | Oznaka poslovne jedinice. |
| BrojUgovora | Broj ugovora. |
| DokumentIzdao | Ime i prezime korisnika, koji je izdao dokument. |
| DokumentIzdaoTelefon | Broj telefona izdavatelja dokumenta. |
| DokumentIzdaoMobitel | Broj mobitela izdavatelja dokumenta. |
| DokumentIzdaoMobitelIliTelefon | Broj mobitela ili telefona izdavatelja dokumenta. |
| DokumentIzdaoEmail | E-mail adresa izdavatelja dokumenta. |
| DokumentIzdaoSifraPartnera | Šifra zaposlenika - korisnika, koji je izdao dokument. |
| KontrolnaKolicina | U taj bookmark upisuje se svota količine svih stavki na dokumentu. Podatak se koristi za kontrolu količine kod ručnog unosa dokumenata. |
| KontrolnaKolicinaBezDecimalki | Ispis ukupne količine svih stavki na dokumentu, bez decimala. |
| KontrolnaKolicinaIliNista | U taj bookmark upisuje se svota količine svih stavki na dokumentu. Podatak se koristi za kontrolu količine kod ručnog unosa dokumenata. Ispis glede na izabranu opciju u postavkama tvrtke. |
| NacinDostave | Način dostave, upisan na dokumentu. Kod otpremnice se odnosi na način otpreme. |
| AdresaIsporuke | Cijela adresa isporuke upisana na dokumentu. |
| AdresaIsporukeDuplo | Cijela adresa isporuke upisana na dokumentu. Koristimo kada želimo da se taj podatak ispiše dva put. |
| AdresaIsporukeNaziv | Naziv pri adresi isporuke, u slučaju ako se dokument šalje na adresu isporuke. |
| AdresaIsporukeNaziv2 | Naziv pri adresi isporuke, u slučaju ako se dokument šalje na adresu isporuke. Koristimo kada želimo da se taj podatak ispiše dva put. |
| AdrIspNaziv | Dodatni naziv pri adresi isporuke, u slučaju ako se dokument šalje na adresu isporuke. |
| AdrIspNaziv2 | Dodatni naziv pri adresi isporuke, u slučaju ako se dokument šalje na adresu isporuke. Koristimo kada želimo da se taj podatak ispiše dva put. |
| AdrIsporukeDodNazivIliPreuzetiNaziv | Dodatni naziv pri adresi isporuke, ukoliko nije zatim se ispiše naziv kupca iz dokumenta. |
| AdrIspUlica | Ulica pri adresi isporuke, u slučaju ako se dokument šalje na adresu isporuke. |
| AdrIspUlica2 | Ulica pri adresi isporuke, u slučaju ako se dokument šalje na adresu isporuke. Koristimo kada želimo da se taj podatak ispiše dva put. |
| AdrIspPosta | Poštanski broj pri adresi isporuke, ako se dokument šalje na adresu isporuke. |
| AdrIspPosta2 | Poštanski broj pri adresi isporuke, ako se dokument šalje na adresu isporuke. Koristimo kada želimo da se taj podatak ispiše dva put. |
| AdrIspGrad | Mjesto pri adresi isporuke, u slučaju ako se dokument šalje na adresu isporuke. |
| AdrIspGrad2 | Mjesto pri adresi isporuke, u slučaju ako se dokument šalje na adresu isporuke. Koristimo kada želimo da se taj podatak ispiše dvaput. |
| AdrIspPostaGrad | Poštanski broj i mjesto pri adresi isporuke, u slučaju ako se dokument šalje na adresu isporuke. |
| AdrIspPostaGrad2 | Poštanski broj i mjesto pri adresi isporuke, u slučaju ako se dokument šalje na adresu isporuke. Koristimo kada želimo da se taj podatak ispiše dvaput. |
| AdrIspDrzava | Država pri adresi isporuke u slučaju ako se dokument šalje na adresu isporuke. |
| AdrIspDrzava2 | Država pri adresi isporuke u slučaju ako se dokument šalje na adresu isporuke. Koristimo kada želimo da se taj podatak ispiše dvaput. |
| AdrIspDrzavaSamoStrane | Država pri adresi isporuke u slučaju kada kupac nije iz Hrvatske. |
| AdrIspDrzavaSamoStrane2 | Država pri adresi isporuke u slučaju kada kupac nije iz Hrvatske. Koristimo kada želimo da se taj podatak ispiše dvaput. |
| AdrIspTelefon | Telefon pri adresi isporuke ako se dokument šalje na adresu isporuke. |
| AdrIspTelefon2 | Telefon pri adresi isporuke ako se dokument šalje na adresu isporuke. Koristimo kada želimo da se taj podatak ispiše dvaput. |
| AdrIspFax | Fax broj pri adresi isporuke ako se dokument šalje na adresu isporuke. |
| AdrIspFax2 | Fax broj pri adresi isporuke ako se dokument šalje na adresu isporuke. Koristimo kada želimo da se taj podatak ispiše dvaput. |
| DostavnaIliPreuzetaAdresaNaziv | Naziv pri adresi isporuke, ukoliko nije upisan zatim se ispiše naziv kupca iz dokumenta. |
| DostavnaIliPreuzetaAdresaNaziv2 | Dodatni naziv pri adresi isporuke, ukoliko nije upisan zatim se ispiše dodatni naziv kupca iz dokumenta. |
| DostavnaIliPreuzetaAdresaUlica | Ulica pri adresi isporuke, ukoliko nije upisan zatim se ispiše ulica kupca iz dokumenta. |
| DostavnaIliPreuzetaAdresaPostarskiBr | Poštanski broj pri adresi isporuke, ukoliko nije upisan zatim se ispiše poštanski broj kupca iz dokumenta. |
| DostavnaIliPreuzetaAdresaMjesto | Mjesto pri adresi isporuke, ukoliko nije upisan zatim se ispiše mjesto kupca iz dokumenta. |
| DostavnaIliPreuzetaAdresaPostaMjesto | Mjesto i poštanski broj pri adresi isporuke, ukoliko nije upisan zatim se ispiše mjesto i poštanski broj kupca iz dokumenta. |
| DostavnaIliPreuzetaAdresaDrzava | Država pri adresi isporuke, ukoliko nije upisan zatim se ispiše država kupca iz dokumenta. |
| DostavnaIliPreuzetaAdresaTelefon | Telefon pri adresi isporuke, ukoliko nije upisan zatim se ispiše telefon kupca iz dokumenta. |
| DostavnaIliPreuzetaAdresaFax | Fax pri adresi isporuke, ukoliko nije upisan zatim se ispiše fax kupca iz dokumenta. |
| DokumentTekstIspodArtikli | Ispis komercijalno tehničkih uvjeta ili drugog teksta koji se ispisuje na dnu dokumenta iz artikla. |
Za ispis podatka na računu zahtjevanih iz naslova fiskalizacije, koristiti možete sljedeće bookmarke:
| JIR | Jedinstveni identifikator računa. |
| NazivPlusJIR | Uz JIR se ispiše i naziv/opis polja (značenje podatka). |
| ZastitniKodIzdavatelja | Zaštitni kod izdavatelja. |
| NazivPlusZKI | Uz ZKI se ispiše i naziv/opis polja (značenje podatka). |
| DatumIVrijemeIzdavanjaRacuna | Datum i vrijeme izdavanja računa. |
| DatumIzdavanjaRacuna | Datum izdavanja računa. |
| VrijemeIzdavanjaRacuna | Vrijeme izdavanja računa. |
| NacinPlacanja | Način plaćanja računa. |
| PoslovniProstor | Naziv/oznaka poslovnog prostora u kojem je izdan račun. |
| NaplatniUredjaj | Naplatni uređaj. |
Za ispis podatka o ovjeri dokumenta, koristiti možete sljedeće bookmarke:
| KontrolorKnjigovodstveneIsprave | Kontrolor knjigovodstvene isprave. Oznaka osobe koja je ovjerila dokument. |
| KontrolorKnjigovodstveneIspraveIliNista | Kontrolor knjigovodstvene isprave. Oznaka osobe koja je ovjerila dokument. Ispis glede na izabranu opciju u postavkama tvrtke. |
Uz te bookmark-e su za pojedinačne dokumente (račune [11.2.4], račune za predujam [11.2.5], knjižna odobrenja [11.2.6], ponude [11.2.7]) na raspolaganju dodatni bookmark-i.
Za tabelu stavki je potrebno izraditi naslovni redak, koji može sadržavati slijedeće bookmarke (stupce):
| StavkePozicija | Redni broj stavke. |
| StavkePozicijaSTockom | Redni broj stavke s točkom. |
| StavkeSifraArtikla | Šifra artikla za stavku. |
| StavkePrimarnaSkupinaArtikala | Ispis primarne skupine artikla na stavci. |
| StavkeSekundarnaSkupinaArtikala | Ispis sekunadarne skupine artikla na stavci. |
| StavkeBarCode | Bar code artikla. |
| StavkeLOT | LOT broj artikla. |
| StavkeKataloskiBroj | Kataloški broj artikla. |
| StavkeSerijskiBrojevi | Serijski broj artikla. |
| StavkeOpis | Opis stavke. |
| StavkeDugiOpis | Duži opis stavke za artikl. |
| StavkeOpisSDuzimOpisom | Kratki i duži opis artikla. |
| StavkeArikalDodAtribut1 | Prvi dodatni atribut za artikal, upisan u podacima o artiklu. |
| StavkeArikalDodAtribut2 | Drugi dodatni atribut za artikal, upisan u podacima o artiklu. |
| StavkeArikalDodAtribut3 | Treći dodatni atribut za artikal, upisan u podacima o artiklu. |
| StavkeArikalDodAtribut4 | Četvrti dodatni atribut za artikal, upisan u podacima o artiklu. |
| StavkeKomadaNaKgSaKolicinom | Ispis komada na mjernu jedinicu s količinom (količina / težina artikla), zaokruženo bez decimala. |
| StavkeDobavljacArtikla | Dobavljač artikla. |
| StavkeMarkaArtikla | Marka artikla. |
| StavkeKolicina | Količina za stavku. |
| StavkeKolicinaBezDecimalki | Količina za stavku bez decimala. |
| StavkeCijenaKomadaUPakiranjuBezPDV | Cijena komada bez PDV-a u pakiranju na stavci. |
| StavkeCijenaKomadaUPakiranjuSaPDV | Cijena komada sa PDv-om u pakiranju na stavci. |
| StavkeKolicinaPakiranja | Količina pakiranja za stavku. |
| StavkeKolicinaSaKolicinomPakiranja | Količina sa količinom pakiranja za stavku. |
| StavkeTezinaArtikla | Težina artikla. |
| StavkeTezinaSKolicinomArtikla | Težina artikla s količinom (težina * količina). |
| StavkeJedinicaMjere | Jedinica mjere za stavku. |
| StavkeJedinicaMjereSKolicinomPakiranja | Jedinica mjere s količinom pakiranja. |
| StavkeJamstveniRokArtikla | Jamstveni rok artikla. |
| StavkeCijenaBezPDV | Cijena stavke bez PDV. |
| StavkeCijenaBezPDV2Dec | Cijena stavke bez PDV, ispisana na dva decimalna mjesta. |
| StavkeCijenaBezPDVSaPopustom | Cijena stavke bez PDV sa popustom. |
| StavkeCijenaBezPDVSaPopustom2Dec | Cijena stavke bez PDV sa popustom na dva decimalna mjesta. |
| StavkeCijenaZaTisucuKomada | Cijena za tisuću komada (cijena * 1000). |
| StavkeCijenaSaPDV | Cijena stavke sa PDV-om. |
| StavkeCijenaSaPDV2Dec | Cijena stavke sa PDV-om, ispisana na dva decimalna mjesta. |
| StavkeCijenaSaPDVZaTisucuKomada | Cijena sa PDV-om za tisuću komada (cijena sa PDV-om * 1000). |
| StavkePopust | Postotak popusta za stavku. |
| StavkePopust2 | Postotak popusta za stavku. Koristimo u slučajevima kada želimo da se ispiše dva puta. |
| StavkePopust2Dec | Postotak popusta za stavku na 2 decimale. |
| StavkePopustNaStavci | Postotak popusta upisan na stavci. |
| StavkeIznosPopustaNaStavci | Iznos popusta izračunat na temelju postotka popusta, upisanog na stavci i ne uključuje dodatni popust na cijeli iznos dokumenta. |
| StavkePovratnaNaknadaVrijednost | Iznos zaračunate povratne naknade na stavci. |
| StavkePopustIznosBezPDV | Iznos popusta bez PDV-a. |
| StavkePopustIznosSaPDV | Iznos popusta sa PDV-om. |
| StavkeStopaPDV | Stopa PDV-a za stavku. |
| StavkeIznosBezPDVBezPopusta | Vrijednost stavke bez PDV-a i bez popusta (cijena * količina). |
| StavkeIznosBezPDV | Vrijednost stavke bez PDV-a (cijena * količina popust). |
| StavkeIznosBezPopustaSaPDV | Vrijednost stavke bez popusta sa PDV-om. |
| StavkeIznosPDV | Iznos PDV-a. |
| StavkeIznosSaPDV | Vrijednost stavke sa PDV-om ((cijena * količina popust) + PDV). |
| StavkeIzracunanaKolIzKolPakiranja | Izračunata količina iz količine pakiranja (količina pakiranja / količina). |
| StavkeBrKomadaUPakiranjuNaKg | Broj komada u pakiranju na kilograme (količina pakiranja / težina artikla). |
| StavkeIzracunanaKolIzKolPakiranja | Količine ambalaže (količina / količina pakiranja). |
| StavkeVezaNarudzbaKupcaNarudzba | Veza pojedinačne stavke na narudžbu kupca (ispiše se podatak "narudžba" iz te vezne naruđbe". |
| ItemsCostCenterDescriptionFromArticle | Opis mjesta troška koje je postavljeno na artiklu u šifrarniku artikala. |
Ako koristite ispis dokumenta u dvije valute, na raspolaganju su sljedeći bookmark-i:
| StavkePovratnaNaknadaUDomVal | Vrijednost povratne naknade u domaćoj valuti (količina * cijena) |
| StavkeCijenaBezPDVUDomVal | Cijena bez PDV-a u domaćoj valuti |
| StavkeCijenaBezPDV2DecUDomVal | Cijena bez PDV-a sa dvije decimale u domaćoj valuti |
| StavkePopustIznosBezPDVUDomVal | Iznos popusta bez PDV-a u domaćoj valuti |
| StavkeCijenaBezPDVSaPopustomUDOmVal | Cijena bez PDV-a i sa popustom u domaćoj valuti. |
| StavkeCijenaBezPDVSaPopustom2DecUDOmVal | Cijena bez PDV-a i sa popustom u domaćoj valuti na dvije decimale. |
| StavkeCijenaSaPDVUDomVal | Cijena sa PDV u domaćoj valuti. |
| StavkeCijenaSaPDV2DecUDomVal | Cijena sa PDV u domaćoj valuti na dvije decimale. |
| StavkePopustIznosSaPDVUDomVal | Iznos popusta sa PDV u domaćoj valuti. |
| StavkeIznosBezPDVUDomVal | Iznos bez PDV-a u domaćoj valuti. |
| StavkeIznosBezPDVBezPopustaUDomVal | Iznos bez PDV-a i popusta u domaćoj valuti. |
| StavkeIznosPDVUDomVal | Iznos PDV-a u domaćoj valuti. |
| StavkeIznosSaPDVUDomVal | Iznos sa PDV-om u domaćoj valuti. |
| StavkeIznosBezPopustaSaPDVUDomVal | Iznos bez popusta i sa PDV u domaćoj valuti. |
Ispod naslovnog reda je potrebno dodati prazan red te u prvo polje staviti bookmark Stavke .
U slučaju kada predložak ne sadrži oznaku Stavke u tabeli gdje se nalazi red za stavke, stavke se neće ispisati na računu. |
Za svote stavki su na raspolaganju slijedeći bookmark-i:
| UkupnoBezPopustaSaPDV | Svota iznosa stavki sa PDV i bez popusta. |
| UkupnoBezPopustaPoTipuRac | Svota iznosa stavki po tipu računa i bez popusta (maloprodajni - sa PDV-om, veleprodajni - bez PDV-a). |
| UkupnoIznosPopustaSaPDV | Ukupni iznos popusta sa PDV. |
| UkupanIznosPopustaStavki | Ukupan iznos popusta, zadanog na stavkama dokumenta. |
| PopustNaCijeliIznosDokumenta | Prikaz postotka popusta, zadanog na cijeli iznos dokumenta. |
| IznosPopustaNaCijeliIznosDokumenta | Prikaz iznosa popusta, zadanog na cijeli iznos dokumenta. |
| UkupnoBezPDViPopusta | Svota iznosa stavki bez PDV-a i popusta. |
| UkupnoPovratnaNaknada | Svota iznosa povratne naknade, zaračunate na dokumentu. |
| UkupnoIznosPopusta | Ukupni iznos popusta. |
| UkupnoIznosPopustaPozitivno | Ukupno iznos popusta pozitivno (bez predznaka - ). |
| UkupnoPopust | Postotak popusta na cijeli iznos računa. |
| UkupnoBezPDV | Svota iznosa postavki bez PDV-a. |
| UkupnoBezPDV2 | Svota iznosa postavki bez PDV-a. Koristimo u slučajevima kada želimo da se taj podatak ispiše dva puta. |
| UkupnoNeoporezivo | Ukupno neoporezivi iznos. |
| UkupnoOslobodjeniPromet | Ukupni oslobođeni promet. |
| StopaPDV0 | Stopa PDV 0%. |
| StopaPDV1 | Stopa PDV 13%. |
| StopaPDV2 | Stopa PDV 25%. |
| StopaPDV3 | Stopa PDV 5%. |
| IznosPDV | Ukupni iznos PDV-a. |
| OsnovaPDV0 | Ukupno osnovica za PDV po stopi 0%. |
| IznosPDV0 | Ukupni iznos PDV-a po stopi 0%. |
| OsnovaPDV1 | Ukupno osnovica za PDV po stopi 13%. |
| IznosPDV1 | Ukupni iznos PDV-a po stopi 13%. |
| OsnovaPDV2 | Ukupno osnovica za PDV po stopi 25%. |
| IznosPDV2 | Ukupni iznos PDV-a po stopi 25%. |
| IznosPDV3 | Ukupno osnovica za PDV po stopi 5%. |
| IznosPDV3 | Ukupno iznos PDV-a po stopi 5%. |
| NovcanaValuta | Novčana valuta dokumenta. |
| UkupnoZaUplatu | Ukupno iznos za platiti. |
| UkupnoZaPlacanje2 | Ukupan iznos za platiti. Oznaka se koristi u slučaju, kada se na računu mora taj iznos ispisati dva puta. |
| UkupnoZaPlacanje3 | Ukupan iznos za platiti. Oznaka se koristi u slučaju, kada se na računu mora taj iznos ispisati tri puta. |
| UkupnoZaPlacanjeSlovima | Ukupno za platiti ispisano slovima. |
| UkupnoVecPlaceno | Do sada primljene uplate. |
| UkupnoOstatakZaPlacanje | Ostaje za platiti. |
| UkupnoOstatakZaPlacanje2 | Ostaje za platiti. Koristimo kada želimo da se podatak ispiše dva puta. |
| TecajZaPlacanjeHRK | Tečaj po kojem su preračunati iznosi za ispis računa u stranoj valuti. |
| UkupnoZaPlacanjeHRK | Ukupni iznos za uplatu u HRK. |
| UkupnoZaPlacanjeEUR | Ukupni iznos za uplatu u EUR, neovisno o valuti dokumenta. |
| UkupnoZaPlacanjeEURHR | Ukupni iznos za uplatu u EUR koji koristi konverziju na datum izdavanja dokumenta, ispisuje se ukoliko je dokument u valuti HRK i izdan nakon 01.07.2022. |
| UkupniIznosOtvoreniSaldo | Ukupno preostali iznos. |
| UkupniIznosSIznosomOtvoreniSaldo |
Za podatke o plaćanju računa možete koristiti sljedeće bookmarke:
| ZabiljezenaUplataPozicija | Redni broj zabilježenog plaćanja. |
| ZabiljezenaUplataDatumUplate | Datum plaćanja. |
| ZabiljezenaUplataIznos | Iznos uplate. |
| ZabiljezenaUplataValuta | Valuta uplate. |
| ZabiljezenaUplataNacinPlacanja | Način plaćanja zabilježene uplate. |
| ZabiljezenaUplataNapomene | Napomena za uplatu. |
Ispod naslovnog reda je potrebno dodati prazan red te u prvo polje staviti bookmark ZabiljezeneUplate
Ako koristite ispis dokumenata u dvije valute, na raspolaganju su sljedeći bookmark-i:
| UkupnoPovratnaNaknadaUDomVal | Ukupni iznos povratne naknade. |
| UkupnoBezPDViPopustaUDomVal | Ukupno bez PDV-a i popusta u domaćoj valuti. |
| UkupnoBezPopustaSaPDVUDomVal | Ukupno bez popusta sa PDV u domaćoj valuti. |
| UkupnoBezPopustaPoTipuRacUDomVal | Ukupno iznos bez popusta sa PDV-om prema tipu računa, u domaćoj valuti. |
| UkupnoIznosPopustaPozitivnoUDomVal | Ukupno iznos popusta pozitivno (bez predznaka - ) u domaćoj valuti. |
| UkupnoIznosPopustaPozitivno2UDomVal | Ukupno iznos popusta pozitivno (bez predznaka - ) u domaćoj valuti ako želimo da se taj podatak ispiše dvaput. |
| UkupnoIznosPopustaUDomVal | Ukupni iznos popusta u domaćoj valuti. |
| UkupnoIznosPopusta2UDomVal | Ukupni iznos popusta u domaćoj valuti, ako želimo da se taj podatak ispiše dvaput. |
| UkupnoIznosPopustaSaPDVPozitivnoUDomVal | Ukupni iznos popusta sa PDV pozitivno (bez predznaka - ) u domaćoj valuti. |
| UkupnoIznosPopustaSaPDVPozitivno2UDomVal | Ukupni iznos popusta sa PDV pozitivno (bez predznaka - ) u domaćoj valuti, ako želimo da se taj podatak ispiše dvaput. |
| UkupnoIznosPopustaSaPDVUDomVal | Ukupni iznos popusta sa PDV u domaćoj valuti. |
| UkupnoIznosPopustaSaPDV2UDomVal | Ukupni iznos popusta sa PDV u domaćoj valuti, ako želimo da se taj podatak ispiše dvaput. |
| OsnovaPDV0UDomVal | Ukupno osnovica za PDV po stopi 0%. |
| OsnovaPDV1UDomVal | Ukupno osnovica za PDV po stopi 13%. |
| OsnovaPDV2UDomVal | Ukupno osnovica za PDV po stopi 25%. |
| OsnovaPDV3UDomVal | Ukupno osnovica za PDV po stopi 5%. |
| IznosPDVUDomVal | Ukupni iznos PDV-a. |
| IznosPDV0UDomVal | Ukupni iznos PDV-a po stopi 0%. |
| IznosPDV1UDomVal | Ukupni iznos PDV-a po stopi 13%. |
| IznosPDV2UDomVal | Ukupni iznos PDV-a po stopi 25%. |
| IznosPDV3UDomVal | Ukupni iznos PDV-a po stopi 5% |
| UkupnoBezPDVUDomVal | Ukupno bez PDV u domaćoj valuti. |
| UkupnoBezPDV2UDomVal | Ukupno bez PDV u domaćoj valuti, ako želimo da se taj podatak ispiše dvaput. |
| IznosSaPDV0UDomVal | Ukupni iznos sa PDV o stopi 0%. |
| IznosSaPDV1UDomVal | Ukupni iznos sa PDV o stopi 13%. |
| IznosSaPDV2UDomVal | Ukupni iznos sa PDV o stopi 25%. |
| IznosSaPDV3UDomVal | Ukupni iznos sa PDV o stopi 5%. |
| UkupnoZaUplatuUDomVal | Ukupno za uplatu u domaćoj valuti. |
| UkupnoZaUplatu2UDomVal | Ukupno za uplatu u domaćoj valuti, ako želimo da se taj podatak ispiše dvaput. |
| UkupnoZaUplatu3UDomVal | Ukupno za uplatu u domaćoj valuti, ako želimo da se taj podatak ispiše triput. |
| UkupnoVecPlacenoUDomVal | Ukupno već plaćeni iznos. |
| UkupnoOstatakZaPlacanjeUDomVal | Ukupno ostatak za uplatu. |
| UkupnoOstatakZaPlacanje2UDomVal | Ukupno ostatak za uplatu, ako želimo da se podatak ispiše dvaput. |
| UkupnoTezinaArtikla | Ukupna težina artikala s obzirom na količinu. |
| UkupnoTezinaArtiklaIzJediniceMjere | Ukupna težina artikla iz jedinice mjere. |
| UkupnoTezinaArtikalaIliNista | Ukupna težina artikala s obzirom na količinu. Ispis glede na izabranu opciju u postavkama tvrtke. |
Za ispis specifikacije PDV-a, možete koristiti sljedeće bookmarke:
| PDVStopaSpecPostotak | Ispis stope PDV-ja kod specifikacije PDV-a |
| PDVStopaSpecIznosPDV | Ispis iznosa PDV-a kod specifikacije PDV-a |
| PDVStopaSpecIznosPDVUDomVal | Ispis iznosa PDV-ja kod specifikacije PDV-a u domaćoj vlauti |
| PDVStopaSpecOsnovicaZaPDV | Osnovica PDV-a kod specifikacije PDV-a |
| PDVStopaSpecOsnovicaZaPDVUDomVal | Ispis osnovice PDV-a kod specifikacije PDV-a u domaćoj valuti |
Ispod naslovnog reda je potrebno dodati prazan red te u prvo polje staviti bookmark PDVStopaSpec .
Za ispis rekapitulacije PDV-a, možete koristiti sljedeće bookmarke:
| PDVRekapitulacijaOpis | Opis retka za rekapitulaciju PDV-a (npr. Ukupni iznos bez PDV) |
| PDVRekapitulacijaIznosUDomVal | Iznos retka za rekapitulaciju PDV-a u domaćoj valuti (za ispis dokumenta u dvije valute) |
| PDVRekapitulacijaIznos | Iznos retka za rekapitulaciju PDV-a |
| PDVRekapitulacijaIznosUPDVVal | Iznos retka za rekapitulaciju PDV-a u valuti obračuna PDV-a (za ispis dokumenta u dvije valute) |
Ispod naslovnog reda je potrebno dodati prazan red te u prvo polje staviti bookmark PDVRekapitulacija .
Dodatni bookmarki za upotrebu u HTML predlošcima:
Osim gore navedenih bookmarka, koji se mogu koristiti i u Word i u HTML predlošcima, postoje određeni bookmarki koje su namijenjeni samo za upotrebu u HTML predlošcima:
| DokumentZaglavljeHtmlSlika | Logotip za zaglavlje dokumenta u Html formatu (postavke izgleda dokumenata). |
| DokumentPodnozjeHtmlSlika | Logotip za podnožje dokumenta u Html formatu (postavke izgleda dokumenata). |
| DokumentZaglavljeHtmlPovecanjeSlike | Povećanje logotipa u zaglavlju dokumenta u Html formatu (postavke izgleda dokumenata). |
| DokumentZaglavljeHtmlPrviRedTekstaPodebljanUvjet | Ispis prvog retka teksta podebljano u Html formatu (postavke izgleda dokumenata). |
| DokumentZaglavljeHtmlSirinaLogotipa | Širina prostora za logotip u zaglavlju dokumenta u Html formatu (postavke izgleda dokumenata). |
| DokumentZaglavljeHtmlPozicijaLogotipa | Pozicija logotipa u zaglavlju dokumenta u Html formatu (postavke izgleda dokumenata). |
| DokumentZaglavljeHtmlPoravnanjeTeksta | Poravnanje teksta u zaglavlju dokumenta u Html formatu (postavke izgleda dokumenata). |
| DokumentSkeniraniPotpisSlika | Skenirani potpis (postavke izgleda dokumenata). |
| BarkodZaPlacanje | Koristi se za ispis PDF14 koda. |
| EUraBarkod | Koristi se za ispis eURA koda. |
| FiskalniQRKod | Koristi se za ispis QR koda za provjeru fiskalizacije. |
| StavkeSlikaArtikla | Slika artikla pojedinačne stavke (upotreba u tablici stavki). |
| StavkeBarCodeGrafika | Barkod artikla pojedinačne stavke (upotreba u tablici stavki) |
| DocumentIdentifierCodeBool | Uvjet s kojim se određuje da li će se ispisati barkod za otvaranje dokumenata u programu, opcija se nalazi u postavkama tvrtke pod Poslovanje-Pri ispisu dokumenata prikaži bar kod identifikatora dokumenta. |
| DocumentIdentifierQR | Barkod za otvaranje dokumenta unutar programa, vrsta je QR kod. |
| DocumentIdentifierBarcode128 | Barkod za otvaranje dokumenta unutar programa, vrsta je barkod 128. |
| DocumentIdentifierBarcode39 | Barkod za otvaranje dokumenta unutar programa, vrsta je barkod 39. |
Za internet trgovine koje podatak o popustu ne šalju u svojim podacima u internet trgovinu e-racuni.com, smo dodali mogućnost korištenja novih bookmarka za ispis istih:
Bookmarci kada je akcija izračunata iz najniže prodajne cijene u zadnjih 30 dana:
Bookmarci za tablicu stavki:
| ItemsArticleCachedBool | Podatak o tome da li je stavka na računu artikl iz šifrarnika (0) ili ručno dodana stavka na dokument (1) |
| ArtPriBySubtToVATAndPricTypeWLowSalPri | Ispis najniže prodajne cijene u zadnjih 30 dana (u valuti dokumenta) |
| ItemsActionDiscWithLowestSalesPrice | Ispis izračunatog popusta (%) glede na najnižu prodajnu cijenu u zadnjih 30 dana i cijene uvežene iz internet trgovine (akcijska cijena) |
| ItemsActionDiscWithoutDecWithLowSalPri | Ispis izračunatog popusta (%) glede na najnižu prodajnu cijenu u zadnjih 30 dana i cijene uvežene iz internet trgovine (akcijska cijena) bez decimala (zaokruženo) |
Bookmarci za ispis skupnih vrijednosti - rekapitulacije:
| ActDiscAmWODiscByPricTypeWithLowSalPri | Ukupni iznos bez popusta, u obzir se uzima najniža prodajna cijena artikla u zadnjih 30 dana (ukoliko nije bilo prodaje, uzima se cijena iz šifrarnika) |
| ActDiscAmDiscByPricTypeWithLowSalPrice | Ukupni iznos popusta svih stavki, popust se računa glede na najnižu prodajnu cijenu u zadnjih 30 dana i cijene uvežene iz internet trgovine (akcijska cijena) |
Bookmarci kada je akcija izračunata iz zadnje prodajne cijene:
Bookmarci za tablicu stavki:
| ItemsArticleCachedBool | Podatak o tome da li je stavka na računu artikl iz šifrarnika (0) ili ručno dodana stavka na dokument (1) |
| ArtPriBySubToVATAndPricTypeWLastSalPri | Ispis zadnje prodajne cijene artikla (u valuti dokumenta) |
| ItemsActionDiscWithLastSalesPrice | Ispis izračunatog popusta (%) glede na zadnju prodajnu cijenu artikla i cijene uvežene iz internet trgovine (akcijska cijena) |
| ItemsActionDiscWithoutDecWithLastSalPri | Ispis izračunatog popusta (%) glede na zadnju prodajnu cijenu artikla i cijene uvežene iz internet trgovine (akcijska cijena) bez decimala (zaokruženo) |
Bookmarci za ispis skupnih vrijednosti - rekapitulacije:
| ActDiscAmWODiscByPricTypeWithLastSalPri | Ukupni iznos bez popusta, u obzir se uzima zadnja prodajna cijena artikla (ukoliko nije bilo prodaje, uzima se cijena iz šifrarnika) |
| ActDiscAmDiscByPricTypeWithLastSalPrice | Ukupni iznos popusta svih stavki, popust se računa glede na zadnju prodajnu cijenu artikla i cijene uvežene iz internet trgovine (akcijska cijena) |
11.2.4. Dodatni bookmark-i za račun
Uz osnovne znakove, koji su na raspolaganju za sve dokumente, postoje i specifični za račun:
| DatumDospijeca | Datum dospijeća računa. |
| DatumDospijeca2 | Isto kao prije, datum dospijeća računa. Oznaka se koristi u slučaju, kada se na računu mora ispisati datum dospijeća dva put. |
| RokPlacanjaBrojDana | Broj dana od datuma izdavanja dokumenta do dana dospijeća (npr. rok plaćanja 8 dana). |
| DatumPrometa | Datum obavljenog prometa. U slučaju, kada za datum prometa unesete razdoblje od - do, na računu će se ispisati npr. 1.1.2013. - 31.1.2013. |
| MjesecPrometa | Mjesec i godina prometa. Npr. ako na računu unesete datum prometa 31.1.2013, na ispisu računa će se pod tom oznakom ispisati SIJEČANJ 2013. |
| DatumZadnjegPlacanja | Datum zadnjega plačanja zabilježenog na računu, ako je račun već plaćen ucjelosti, datum punog plaćanja računa. |
| VezaPonuda | Ako je račun izdan iz ponude ili predračuna -> broj ponude ili predračuna. |
| VezaPonudaDatum | Ako je račun izdan iz ponude ili predračuna -> datum ponude ili predračuna. |
| VezaNarudzbaKupca | Ako račun ima vezu na narudžbu kupca -> broj dokumenta narudžba kupca. |
| VezaNarudzbaKupcaDatum | Ako račun ima vezu na narudžbu kupca -> datum dokumenta narudžba kupca. |
| VezaOtpremnica | Broj otpremnice izdane iz računa, te dodatno podatak o otpremnici ručno unesen u podacima o računu. |
| VezaOtpremnicaReferencaDokumenata | Ako je iz računa izdana otpremnica -> broj otpremnice. |
| VezaOtpremnicaReferencaRucniUnos | Ako je podatak o otpremnici ručno unesen u podacima o računu. |
| VezaRezervacija | Broj rezervacije na temelju koje je bio izdan račun. |
| VezaRacunZaPredujam | Ako je račun izdan iz računa za predujam -> broj računa za predujam. |
| TekstIBrojOriginalaIliStornoDokumenta | Ispis naziva i broja originalnog ili storniranog dokumenta. |
| TekstOriginalaIliStornoDokumenta | Ispis teksta naziva originalnog ili storniranog dokumenta. |
| BrojStorniranogDokumenta | Ispis broja storniranog dokumenta. |
| BrojStornoDokumenta | Ispis broja storno dokumenta. |
| DokumentJamstvo | Jamstveni tekst upisan na skupini artikla. |
Na predlošcima za ispis računa koji sadrže i obračunate iznose po računima za predujam, dodajte sljedeće bookmarke:
| UkupnoVecPlacenoPredujam | Ispis već plaćenog iznosa računa po računu za predujam. |
| UkupnoVecPlacenoPredujamUDomVal | Ispis već plaćenog iznosa računa po računu za predujam u domaćoj valuti. |
| UkupnoOstatakZaUplatuPredujam | Ispis preostalog iznosa za uplatu, po obračunatim iznosima predujmova. |
| UkupnoOstatakZaUplatuPredujamUDomVal | Ispis preostalog iznosa za uplatu, po obračunatim iznosima predujmova u domaćoj valuti. |
| UkupnoOsnovicaPDV1Predujam | Ispis osnovice za 13% PDV od već plaćenog iznosa računa s predujmom. |
| UkupnoOsnovicaPDV1PredujamUDomVal | Ispis osnovice za 13% PDV od već plaćenog iznosa računa s predujmom u domaćoj valuti. |
| UkupnoOsnovicaPDV2Predujam | Ispis osnovice za 25% PDV od već plaćenog iznosa računa s predujmom. |
| UkupnoOsnovicaPDV2PredujamUDomVal | Ispis osnovice za 25% PDV od već plaćenog iznosa računa s predujmom u domaćoj valuti. |
| UkupnoOsnovicaPDV3Predujam | Ispis osnovice za 5% PDV od već plaćenog iznosa računa s predujmom. |
| UkupnoOsnovicaPDV3PredujamUDomVal | Ispis osnovice za 5% PDV od već plaćenog iznosa računa s predujmom u domaćoj valuti. |
| UkupnoStopaPDV1Predujam | Ispis iznosa PDV 13% od već plaćenog iznosa po predujmu. |
| UkupnoStopaPDV1PredujamUDomVal | Ispis iznosa PDV 13% od već plaćenog iznosa po predujmu u domaćoj valuti. |
| UkupnoStopaPDV2Predujam | Ispis iznosa PDV 25% od već plaćenog iznosa po predujmu. |
| UkupnoStopaPDV2PredujamUDomVal | Ispis iznosa PDV 25% od već plaćenog iznosa po predujmu u domaćoj valuti. |
| UkupnoStopaPDV3Predujam | Ispis iznosa PDV po stopi 5% od već plaćenog iznosa po predujmu. |
| UkupnoStopaPDV3PredujamUDomVal | Ispis iznosa PDV po stopi 5% od već plaćenog iznosa po predujmu u domaćoj valuti. |
| StopaPDV1Predujam | Ispis stope PDV-a u obliku "13%" za račun za predujam |
| StopaPDV2Predujam | Ispis stope PDV-a u obliku "25%" za račun za predujam |
| StopaPDV3Predujam | Ispis stope PDV-a u obliku "5%" za račun za predujam |
| UkupnoOstatakPDV1Predujam | Ispis preostalog iznosa PDV po stopi 13% za uplatu. |
| UkupnoOstatakPDV2Predujam | Ispis preostalog iznosa PDV po stopi 25% za uplatu. |
| UkupnoOstatakPDV3Predujam | Ispis preostalog iznosa PDV po stopi 5% za uplatu. |
Na predlošku računa je moguće ispisati cijelu rekapitulaciju za obračunate iznose po računima za predujam. Za prikaz tablice je potrebno izraditi naslovni red koji sadrži sljedeće bookmarke (stupce):
| PDVRekapitulacijaOpisPredujam | Opis retka za rekapitulaciju iznosa za predujam (npr. Razlika PDV-a) |
| PDVRekapitulacijaIznosUDomValPredujam | Iznos retka za rekapitulaciju iznosa za predujam (za ispis dokumenta u dvije valute) |
| PDVRekapitulacijaIznosPredujam | Iznos retka za rekapitulaciju iznosa za predujam |
Ispod naslovnog reda potrebno je dodati prazan red te u prvo polje staviti bookmark PDVRekapitulacijaPredujam.
Na predlošku računa je moguće ispisati i rate ako smo ih na računu upisali.
Za tablicu s prikazom rata je potrebno izraditi naslovni red, koji sadrži sljedeće bookmarke (stupce):
| Rata | Redni broj rate. |
| DospijeceRate | Ispis datuma dospijeća rate. |
| IznosRate | Ispis iznosa rate. |
Ispod naslovnog reda potrebno je dodati prazan red te u prvo polje staviti bookmark Rate.
U slučaju ako na predložak ne dodate bookmark Rate unutar tabele, u redak za rate, tada se rate neće ispisati na računu. |
Za podatke o plaćanju računa možete koristiti sljedeće bookmarke:
| ZabiljezenaUplataPozicija | Redni broj zabilježenog plaćanja. |
| ZabiljezenaUplataDatumUplate | Datum plaćanja. |
| ZabiljezenaUplataIznos | Iznos uplate. |
| ZabiljezenaUplataValuta | Valuta uplate. |
| ZabiljezenaUplataNacinPlacanja | Način plaćanja zabilježene uplate. |
| ZabiljezenaUplataNapomene | Napomena za uplatu. |
Ispod naslovnog reda je potrebno dodati prazan red te u prvo polje staviti bookmark ZabiljezeneUplate
11.2.5. Dodatni bookmark-i za račun za predujam
Uz osnovne oznake koje su na raspolaganju za sve dokumente, postoje i specifične koje se koriste za oblikovanje izgleda račun za predujam:
| DatumPrimljenogPredujma | Datum primljenog predujma. |
| DatumPrometa | Predviđeni datum prometa. |
11.2.6. Dodatni bookmark-i za knjižno odobrenje
Uz osnovne oznake koje su na raspolaganju za sve dokumente, postoje i specifične za knjižno odobrenje:
| VezaRacun | Broj računa na temelju kojeg je izdano knjižno odobrenje. |
| VezaRacunZaPredujam | Broj računa za predujam, koji se veže na knjižno odobrenje. |
| DatumPrometa | Datum prometa. |
11.2.7. Dodatni bookmarki za ponudu
Uz osnovne oznake, koje su na raspolaganju za sve dokumente, postoje i specifične za ponudu:
| DatumValjanosti | Datum valjanosti ponude. |
| KupacPonudaValjanostBrojDana | Valjanost ponude u danima (upisano na kupcu) |
| TekstIBrojPonudePredracuna | Ispis Ponuda/Predračun glede na izabranu opciju u postavkama tvrtke, te ispis broja dokumenta. |
11.2.8. Dodatni bookmark-i za narudžbe dobavljaču i otpremnice
| StatusDokumenta | Status dokumenta. |
| DatumIzvedbe | Rok isporuke/izvedbe (narudžba dobavljaču). |
| DatumIsporuke | Rok isporuke/izvedbe (otpremnica). |
| RokPlacanjaDana | Rok plaćanja narudžbe u danima. |
| DatumPlacanja | Datum plaćanja narudžbe. |
| Narucio | Naručitelj narudžbe. |
| DobavljacOIB | Osobni identifikacijski broj dobavljača. |
| DobavljacFax | FAX broj dobavljača, ako je upisan u podacima o dobavljaču. |
| DobavljacEmail | E-mail adresa dobavljača, ako je upisana u podacima o dobavljaču. |
| DobavljacTelefon | Telefonski broj dobavljača, ako je upisan u podacima o dobavljaču. |
| VezaRacun | Broj računa na koji se veže otpremnica. |
| VezaRadniNalog | Ispis veze na radni nalog. |
| StavkeNabavnaCijena | Nabavna cijena stavke. |
11.2.9. Dodatni bookmark-i za opomenu
Uz osnovne bookmarke koji se mogu koristiti za sve dokumente, postoje i bookmark-i koje se koriste pri pripremi predložaka za ispis opomena.
Bookmark-i za ispis pojedinačnih stavki u tabeli su:
| OpKonto | Ispis konta. |
| OpOznakaZaKnjizenje | Broj otvorenog računa. |
| OpDatumDokumenta | Datum izdavanja računa. |
| OpDatumDospijeca | Datum dospijeća računa tj. pojedinačne stavke. |
| OpOstaloZaPlacanje | Iznos pojedinačnog računa tj. stavke. |
| OpOpisKnjizbe | Opis knjižbe na temeljnici. |
11.2.10. Dodatni bookmark-i za radni nalog
Uz osnovne znakove, koji su na raspolaganju za sve dokumente, postoje i specifični za radni nalog:
| RNDodijeljenZaposleniku | Zaposlenik kojem je radni nalog dodjeljen. |
| RNPocetakRada | Datum početka rada. |
| RNRokZaIzvedbuRadova | Predviđeni datum izvedbe radova. |
| RNDatumIzvedbeRadova | Datum izvedbe radova. |
| RNDatumZatvaranja | Datum zatvaranja radnog naloga. |
| RNStatus | Status radnog naloga. |
| RNPoslovnaGodina | Poslovna godina na radnom nalogu. |
| RNSkladisteUlaznogMaterijala | Sklatište ulaznog materijala. |
| RNSkladisteGotovihProizvoda | Skladište gotovih proizvoda. |
| RNValuta | Novčana valuta. |
| RNValuta2 | Novčana valuta. Koristimo kada želimo da se taj podatak ispiše 2 put. |
| RNOpisNarudzbe | Opis narudžbe na radnom nalogu. |
| RNKontaktnaOsobaNarucitelja | Kontakt osoba naručitelja. |
| RNLokacijaRada | Lokacija rada. |
Za tablicu stavki naručenih proizvoda potrebno je napraviti naslovni redak, koji može sadržavati sljedeće bookmarke (stupce):
| StavkeRNNaruceniProizvodiPozicija | Redni broj stavke naručenih proizvoda. |
| StavkeRNNaruceniProizvodiPozicijaSTockom | Redni broj stavke naručenih proizvoda s točkom. |
| StavkeRNNaruceniProizvodiSifraArtikla | Šifra artikla (naručenog proizvoda). |
| StavkeRNNaruceniProizvodiNaziv | Naziv artikla (naručenog proizvoda). |
| StavkeRNNaruceniProizvodiOpis | Opis artikla (naručenog proizvoda). |
| StavkeRNNarucProizvOpisSDuzimOpisom | Naziv i opis artikla (naručenog proizvoda). |
| StavkeRNNaruceniProizvodiKolicina | Količina artikala (naručenog proizvoda). |
| StavkeRNNarucProizvKolicinaBezDecimala | Količina artikala o(naručenog proizvoda) bez decimala. |
| StavkeRNNaruceniProizvodiJedinicaMjere | Jedninca mjere za stavku. |
| StavkeRNNaruceniProizvodiSerijskiBrojevi | Serijski broj artikla (naručenog proizvoda). |
| StavkeRNNaruceniProizvodiBarKod | Bar kod artikla (naručenog proizvoda). |
| StavkeRNNaruceniProizvodiBarKodSaDel | Bar kod artikla između zvjezdica. |
| StavkeRNNaruceniProizvodiKataloskiBroj | Kataloški broj artikla (naručenog proizvoda). |
| StavkeRNNaruceniProizvodiLOT | Ispis LOT broja na stavci naručenog proizvoda. |
| StavkeRNNarucProizvKolVecNaSkladistu | Količina već prenešenih artikli (naručenih proizvoda) na skladište gotovih proizvoda. |
| StavkeRNNarucProizvNabavnaCijenaMat | Nabavna cijena materijala. |
| StavkeRNNarucProizvNabavnaVrijednostMat | Nabavna vrijednost materijala (nabavna cijena * količina). |
| StavkeRNNarucProizvCijenaMatBezPDV | Cijena stavke materijala bez PDV-a. |
| StavkeRNNarucProizvVrijednostMatBezPDV | Vrijednost stavke materijala bez PDV-a (cijena * količina). |
| StavkeRNNaruceniProizvodiCijenaBezPDV | Cijena stavke naručenog proizvoda bez PDV-a. |
| StavkeRNNarucProizvVrijednostBezPDV | Vrijednost naručenog proizvoda bez PDV-a (cijena * količina). |
Ispod naslovnog retka potrebno je dodati još prazni redak i u prvu čeliju staviti bookamark StavkeRNNaruceniProizvodi
Za ukupne iznose stavki tablice naručenih proizvoda mogu se koristiti sljedeći bookmark-i:
| UkupnoRNNaruceniProizvodiKolicina | Ukupna količina artikala (naručenih proizvoda). |
| UkupnoRNNarucProizvKolVecNaSkladistu | Ukupna količina već prenešenih artikala (naručenih proizvoda) na skladište gotovih proizvoda. |
| UkupnoRNNarucProizvNabVrijedMat | Ukupna nabavna vrijednsot materijala. |
| UkupnoRNNarucProizvVrijedMatBezPDV | Ukupna vrijednost materijala bez PDV-a. |
| UkupnoRNNarucProizvVrijednostBezPDV | Ukupna vrijednsot artikala (naručenih proizvoda) bez PDV-a. |
Za tablicu stavki primljenog materijala na radni nalog potrebno je napraviti naslovni redak, koji može sadržavati sljedeće bookamarke (stupce):
| StavkeRNPrimljeniMaterijalPozicija | Redni broj stavke primljenog materijala. |
| StavkeRNPrimMatPozicijaSTockom | Redni broj stavke primljenog materijal s točkom. |
| StavkeRNPrimljeniMaterijalSifraArtikla | Šifra artikla (primljenog materijala) na radnom nalogu. |
| StavkeRNPrimljeniMaterijalNaziv | Naziv artikla (primljenog materijala) na radnom nalogu. |
| StavkeRNPrimljeniMaterijalOpis | Opis artikla (primljenog materijala) na radnom nalogu. |
| StavkeRNPrimljeniMaterijalSDuzimOpisom | Naziv i opis artikla (primljenog materijala) na radnom nalogu. |
| StavkeRNPrimljeniMaterijalKolicina | Količina artikla (primljenog materijala) na radnom nalogu. |
| StavkeRNPrimMatKolicinaBezDecimala | Količina artikla (primljenog materijala) na radnom nalogu bez decimala. |
| StavkeRNPrimljeniMaterijalJedinicaMjere | Jednica mjere za stavku. |
| StavkeRNPrimMatSerijskiBrojevi | Serijski brojevi artikla (primljenog materijala) na radnom nalogu. |
| StavkeRNPrimljeniMaterijalBarKod | Bar kod artikla (primljenog materijala) na radnom nalogu. |
| StavkeRNPrimljeniMaterijalBarKodSaDel | |
| StavkeRNPrimljeniMaterijalKataloskiBroj | Kataloški broj artikla (primljenog materijala) na radnom nalogu. |
| StavkeRNPrimljeniMaterijalLOT | Ispis LOT broja na stavci primljenog materijala. |
| StavkeRNPrimljeniMaterijalNabavnaCijena | Nabavna cijena artikla (prmiljenog materijala) na radnom nalogu. |
| StavkeRNPrimljeniiMaterijalCijenaBezPDV | Cijena artikla (nabavnog materijala) na radnom nalogu bez PDV-a. |
Ispod naslovnog retka potrebno je dodati još prazni redak i u prvu čeliju staviti bookmark StavkeRNPrimljeniMaterijal
Za ukupan iznos stavki tablice primljenog materijala na radnom nalogu može se koristiti sljedeći bookmark:
| UkupnoRNPrimljeniMaterijalKolicina | Ukupna količina artikala (primljenih materijala) na radnom nalogu. |
Za tablicu stavki potrošenog materijala u proizvodnji potrebno je napraviti naslovni redak koji može sadržavati sljedeće bookmarke (stupce):
| StavkeRNPotroseniMaterijalPozicija | Redni broj stavke potrošenog materijala. |
| StavkeRNPotrMatPozicijaSTockom | Redini broj stavke potrošenog materijala s točkom. |
| StavkeRNPotroseniMaterijalSifraArtikla | Šifra artikla (potrošenog materijala). |
| StavkeRNPotroseniMaterijalNaziv | Nativ artikla (potrošenog materijala). |
| StavkeRNPotroseniMaterijalOpis | Opis artikla (potrošenog materijala). |
| StavkeRNPotrMatOpisSDuzimOpisom | Naziv i opis artikla (potrošenog materijala). |
| StavkeRNPotroseniMaterijalKolicina | Količina artikla (potrošenog materijala). |
| StavkeRNPotrMatKolicinaBezDecimala | Količina artikla (potrošenog materijala) bez decimala. |
| StavkeRNPotroseniMaterijalJedinicaMjere | Jedinica mjere za stavke. |
| StavkeRNPotrMatSerijjskiBrojevi | Serijski broj artikla (potrošenog materijala). |
| StavkeRNPotroseniMaterijalBarKod | Bar kod artikla (potrošenog materijala). |
| StavkeRNPotroseniMaterijalBarKodSaDel | |
| StavkeRNPotroseniMaterijalKataloskiBroj | Kataloški broj artikla (potrošenog materijala). |
| StavkeRNPotroseniMaterijalLOT | Ispis LOT broja na stavci potrošenog materijala. |
| StavkeRNPotroseniMaterijalSifraProizvoda | Šifra naručenog proizvoda za kojeg se materijal potrošio. |
| StavkeRNPotroseniMaterijalNabavnaCijena | Nabavna cijena artikla (potrošenog materijala). |
| StavkeRNPotrMatNabavnaVrijednost | Nabavna vrijednost potrošenog materijala (nabavna cijena * količina). |
| StavkeRNPotroseniMaterijalCijenaBezPDV | Cijena artikla (potrošenog materijala) bez PDV-a. |
| StavkeRNPotrMatVrijednostBezPDV | Vrijednsot potoršenog materijala bez PDV-a (cijena * količina). |
Ispod naslovnog retka potrebno je dodati još prazni redak i u prvu čeliju staviti bookamark StavkeRNPotroseniMaterijal
Za ukupne iznose stavki tablice potrošenog materijala u proizvodnji moguće je korisitit sljedeće bookmarke:
| UkupnoRNPotroseniMaterijalKolicina | Ukupna količina artikala (potrošenog materijala). |
| UkupnoRNPotrMatNabavnaVrijednost | Ukupna nabavna vrijednost artikala (potrošenog materijala). |
| UkupnoRNPotrMatVrijednostBezPDV | Ukupna vrijednost artikala (potrošenog materijala) bez PDV-a. |
| UkupnoRNPotrMatVrijednostBezPDV2 | Ukupna vrijednost artikala (potrošenog materijala) bez PDV-a. Koristimo u slučaju kada želimo da se podatak ispiše dva put. |
Za tablicu stavki otpremljenog materijala potrebno je napraviti naslovni redak koji može sadržavati sljedeće bookmarke (stupce):
| StavkeRNOtpremljenMaterijalPozicija | Redni broj stavke otpremljenog materijala. |
| StavkeRNOtprMatPozicijaSTockom | Redni broj stavke otpremljenog materijala s točkom. |
| StavkeRNOtpremljenMaterijalSifraArtikla | Šifra artikla (otpremljenog materijala). |
| StavkeRNOtpremljenMaterijalNaziv | Naziv artikla (otpremljenog materijala). |
| StavkeRNOtpremljenMaterijalOpis | Opis artikla (otpremljenog materijala). |
| StavkeRNOtprMatOpisSDuzimOpisom | Naziv i opis artikla (otpremljenog materijala). |
| StavkeRNOtpremljenMaterijalKolicina | Količina artikla (otpremljenog materijala). |
| StavkeRNOtprMatKolicinaBezDecimala | Količina artikla (otpremljenog materijala) bez decimala. |
| StavkeRNOtpremljenMaterijalJedinicaMjere | Jedinica mjere za stavku. |
| StavkeRNOtprMatSerijskiBrojevi | Serijski brojevi artikla (otpremljenog materijala). |
| StavkeRNOtpremljenMaterijalBarKod | Bar kod artikla (otpremljenog materijala). |
| StavkeRNOtpremljenMaterijalBarKodSaDel | |
| StavkeRNOtpremljenMaterijalKataloskiBroj | Kataloški brojevi artikla (otpremljenog materijala). |
| StavkeRNOtpremljenMaterijalLOT | Ispis LOT broja na stavci otpremljenog materijala. |
| StavkeRNOtpremljenMaterijalNabavnaCijena | Nabavna cijena artikla (otpremljenog materijala). |
| StavkeRNOtprMatNabavnaVrijednost | Nabavna vrijednost otpremljenog materijala (nabavna cijena * količina). |
| StavkeRNOtpremljenMaterijalCijenaBezPDV | Cijena artikla (otpremljenog materijala) bez PDV-a. |
| StavkeRNOtprMatVrijednostBezPDV | Vrijednost otpremljenog materijala bez PDV-a (cijena * količina). |
| StavkeRNOtpremljenMaterijalSkladiste | Skladište iz kojeg smo otpremili materijal. |
| StavkeRNOtprMatVezaOtpremnica | Veza na otprmnicu s kojom smo otpremili materijal. |
Ispod naslovnog retka potrebno je dodati još prazni redak i u prvu čeliju staviti bookmark StavkeRNOtpremljenMaterijal
Za ukupni iznos tablice otpremljenog materijala mogu se koristiti sljedeći bookamrk-i:
| UkupnoRNOtpremljenMaterijalKolicina | Ukupna količina artikla (otpremljenog materijala). |
| UkupnoRNOtprMatVrijednostBezPDV | Ukupna vrijednost artikala (otpremljenog materijala) bez PDV-a. |
| UkupnoRNOtprMatVrijednostBezPDV2 | Ukupna vrijednost artikala (otpremljenog materijala) bez PDV-a. Koristimo u slučaju kada želimo da se taj podatak ispiše dva put. |
Za tablicu stavki obračunatih radnih sati potrebno je napraviti naslovni redak koji može sadržavati sljedeće bookmarke (stupce):
| StavkeRNRadniSatiPozicija | Redni broj stavke obračunatih radnih sati. |
| StavkeRNRadniSatiPozicijaSTockom | Redni broj stavke obračunatih radnih sati s točkom. |
| StavkeRNRadniSatiDatum | Datum obračuna radnih sati. |
| StavkeRNRadniSatiStranka | Stranka za koju smo obračunali radne sate. |
| StavkeRNRadniSatiRadnik | Radnik koji je proizvode sastavljao preko tog radnog naloga. |
| StavkeRNRadniSatiTarifa | Oznaka tarife po kojoj će se obračunati radni sati za izradu proizvoda na radnom nalogu. |
| StavkeRNRadniSatiOpisRada | Opis rada. |
| StavkeRNRadniSatiUtrosenoVrijeme | Upotrebljeno vrijeme radnika za njegov rad. |
| StavkeRNRadniSatiCijenaBezPDV | Cijena satne postavke bez PDV-a. |
| StavkeRNRadniSatiVrijednostBezPDV | Vrijednost odrađenog rada bez PDV-a. |
| StavkeRNRadniSatiVezaRacun | Veza na račun po kojem smo izračunali odrađeni rad. |
Ispod naslovnog retka potrebno je dodati još prazni redak i u prvu čeliju staviti bookmark StavkeRNRadniSati
Za ukupni iznos stavki tablice obračunatih sati mogu se koristiti sljedeći bookmark-i:
| UkupnoRNRadniSatiUtrosenoVrijeme | Ukupni utrošeni radni sati. |
| UkupnoRNRadniSatiVrijednostBezPDV | Ukupna vrijednost odrađenog rada bez PDV-a. |
| UkupnoRNRadniSatiVrijednostBezPDV2 | Ukupna vrijednost odrađenog rada bez PDV-a. Koristimo kada želimo da se podatak ispiše dva put. |
Za ukupni iznos na radnom nalogu možemo koristiti sljedeće bookmarke:
| RNUkupanIznos | Ukupni iznos radnog naloga. |
| RNUkupanIznos2 | Ukupni iznos radnog naloga. Koristimo kada želimo da se podatak ispiše dva put. |
11.2.11. Dodatni bookmark-i za rezervacije
Uz standardne bookamarke koji su na raspolaganju za predloške, za rezervacije se mogu koristiti i sljedeći specifični bookmarki:
| Destinacija | Destinacija putovanja. |
| Smjestaj | Podatak o smještaju. |
| RezBrPartnera | Rezervacijski broj partnera. |
| BrojOsoba | Broj osoba. |
| Regija | Regija putovanja. |
| TerminOd | Datum početka putovanja. |
| TerminDo | Datum do kad traje putovanje. |
| PrvaUsluga | Prva usluga rezervacije. |
| PosljednjaUsluga | Posljednja usluga rezervacije. |
| Prijevoz | Podatak o prijevozu. |
| Usluge | Usluge koje su uključene u rezervaciji. |
| Napomene | Napomene na rezervaciji. |
| NositeljNaziv | Naziv nositelja rezervacije. |
| NositeljUlica | Ulica nositelja rezervacije. |
| NositeljPosta | Pošta nostitelja rezervacije. |
| NositeljMjesto | Mjesto nositelja rezervacije. |
| NositeljDrzava | Država nositelja rezervacije. |
| NositeljTelefon | Kontakt telefon nostitelja rezervacije. |
| NositeljOIB | OIB nostielja rezervacije. |
| Organizator | Podatak o organizatoru putovanja. |
| DatumIzdavanja | Datum izdavanja rezervacije. |
| IznosProvizije | Iznos provizije. |
| IznosProvizije2 | Iznos provizije. Koristimo kad želimo da se podatak ispiše dva put. |
| PostotakProvizije | Postotak provizije. |
| OsnovaZaPDVProvizije | Osnova za izračun PDV-a provizije. |
| IznosPDVProvizije | Iznos PDV-a provizije. |
Podatki udeležencev:
| SudionikPozicija | Redni broj sudionika. |
| SudionikPozicijaSTockom | Redni broj sudionika s točkom. |
| SudionikPrezimeIIme | Ime i prezime sudionika. |
| SudionikDatumRodjenja | Datum rođenja sudionika. |
| SudionikPopust | Popust za sudionika. |
Ispod naslovnog retka potrebno je dodati još prazan redak i u prvu čeliju staviti bookmark Sudionici.
Podaci obračunskih stavki rezervacije:
| ObracunStavkaPozicija | Redni broj stavke. |
| ObracunStavkaPozicijaSTockom | Redni broj stavke s točkom. |
| ObracunStavkaOpis | Opis stavke. |
| ObracunStavkaKolicina | Količina stavke. |
| ObracunStavkaIznos | Iznos stavke. |
| ObracunStavkaPopust | Popust na stavci. |
| ObracunStavkaUkupno | Ukupni iznos stavke. |
| ObracunIznosZaUplatu | Iznos za uplatu. |
| ObracunIznosZaUplatuUDomVal | Iznos za uplatu u domaćoj valuti. |
Ispod naslovnog retka potrebno je dodati još prazan redak i u prvu ćeliju staviti bookmark ObracunStavke.
| RizikOtkazivanja | Iznos rizika otkazivanja. |
| CancellationFeeBool | Podatak da li rizik na rezervaciji postoji. |
| CancellationFeePercentage | Postotak rizika otkazivanja. |
| BrojPutovnice | |
| UvjetiPlacanja | |
| IznosRezervacije | |
| VezaRezervacija |
11.2.12. Dodatni bookmark-i za narudžbu kupca
| StatusDokumenta | Status dokumenta. |
| DatumNarudzbe | Datum (primitka) narudžbe (nije nužno isti datumu dokumenta u našem sustavu, ako nije upisano uzima se datum dokumenta). |
| NarucioKontakt | Ime osobe, koja je izdala narudžbu, upis direktno na dokumentu. |
| VezaPonuda | Broj ponude iz koje je bila narudžba ispostavljena. |
| VezaPonudaDatum | Ispis datuma ponude, iz koje je bila narudžba ispostavljena. |
| VezaPrimka | Veza na primku. |
11.2.13. Dodatni bookmark-i za međuskladišnice
Uz osnovne bookmark-e koji su na raspolaganju za sve dokumente, na raspolaganju je i nekoliko specifičnih za ispis međuskladišnica.
Bookmark-i za ispis pojedinačnih stavki u tabeli:
| IzSkladista | Iz kojeg skladište prenosite artikal. |
| IzSkladistaOpis | Opis za artikal - iz skladišta iz kojeg prenosite artikal. |
| USkladiste | U koje skladište prenosite artikal. |
| USkladisteOpis | Opis za artikal - u skladište u kojeg prenosite artikal. |
| StavkeMedjuskladisnicaNabavnaCijena | Nabavna cijena stavke. |
| StavkeMedjuskladisnicaNabavnaVrijednost | Nabavna vrijednost stavke (nabavna cijena * količina) |
| StavkeMedjuskladisnicaVeleprodajnaCijena | Veleprodajna cijena stavke. |
| StavkeMedjuskladisnicaVPVrijednost | Veleprodajna vrijednost stavke (veleprodajna cijena * količina) |
| StavkeMedjuskladisnicaMaloprodajnaCijena | Maloprodajna cijena stavke. |
| StavkeMedjuskladisnicaMPVrijednost | Maloprodajna vrijednost stavke (maloprodajna cijena * količina) |
| UkupnoMedjuskladKolicina | Ukupna količina stavki na međuskladišnici. |
| UkupnoMedjuskladNabavnaVrijednost | Ukupna nabavna vrijednost stavki na međuskladišnici. |
| UkupnoMedjuskladVPVrijednost | Ukupna veleprodajna vrijednost stavki na međuskladišnici. |
| UkupnoMedjuskladMPVrijednost | Ukupna maloprodajna vrijednost stavki na međuskladišnici. |
11.2.14. Dodatni bookmark-i za nivelacije
Uz osnovne bookmark-e koji su na raspolaganju za sve dokumente, pripremili smo i nekoliko specifičnih, potrebnih za pripremu predloška za ispis nivelacije cijena.
Bookmark-i za ispis pojedinačnih stavki u tabeli:
| StavkeNivelacijaPromjenaCijenePostotak | Promjena cijene artikla u %. |
| StavkeNivelacijaStaraCijena | Stara cijena artikla bez PDV-a. |
| StavkeNivelacijaStaraVrijednost | Stara vrijednost stavke bez PDV (stara cijena * količina). |
| StavkeNivelacijaNovaCijena | Nova cijena artikla bez PDV-a. |
| StavkeNivelacijaNovaVrijednost | Nova vrijednost stavke bez PDV (nova cijena * količina). |
| StavkeNivelacijaStopaPDV | Stopa PDV u %. |
| StavkeNivelacijaStariPDV | Iznos PDV u staroj zalihi. |
| StavkeNivelacijaNoviPDV | Iznos PDV u novoj zalihi. |
| StavkeNivelacijaRazlikaCijena | Razlika između stare i nove cijene artikla bez PDV. |
| StavkeNivelacijaRazlikaPDV | Razlika između starog i novog iznosa PDV. |
| UkupnoNivelacijaKolicina | Ukupna količina artikala. |
| UkupnoNivelacijaStaraVrijednost | Ukupna stara vrijednost bez PDV. |
| UkupnoNivelacijaNovaVrijednost | ukupno nova vrijednost bez PDV. |
| UkupnoNivelacijaStariPDV | Ukupna vrijednost PDV u staroj zalihi. |
| UkupnoNivelacijaNoviPDV | Ukupna vrijednost PDV u novoj zalihi. |
| UkupnoNivelacijaRazlikaCijena | Ukupna razlika u cijeni bez PDV. |
| UkupnoNivelacijaRazlikaPDV | Ukupna razlika između starog i novog iznosa PDV. |
11.2.15. Dodatni bookmark-i za kompenzacije
Ako želimo pripremiti predložak za ispis prijedloga međusobne kompenzacije, na raspolaganju su određeni bookmark-i, no nije zahtjevano da ih na jednom predlošku koristimo sve. Na raspolaganju su sljedeći bookmark-i:
| KompPartnerNaziv | Naziv partnera. |
| KompDatumIzdavanja | Datum izdavanja. |
| KompPartnerAdresa | Adresa partnera |
| KompKontoPotrazivanja | Konto potraživanja. |
| KompOtvorenoPotrazivanjeUkupniIznos | Ukupan iznos otvorenih potraživanja. |
| KompKontoObveze | Konto obveze. |
| KompIznosObveze | Ukupan iznos otvorenih obveza. |
| KompPredlozeniIznosPrijeboja | Iznos prijeboja. |
| KompPredlozeniIznosPrijebojaSlovima | Iznos prijeboja slovima. |
Na međusobnoj kompenzaciji su na raspolaganju posebni bookmark-i za ispis potraživanja:
| KompOtvorenoPotrazivanjeDatumDokumenta | Datum dokumenta. |
| KompOtvorenoPotrazivanjeRazdoblje | Razdoblje dokumenta. |
| KompOtvorenoPotrazivanjeDospijece | Dospijeće dokumenta. |
| KompOtvorenoPotrazivanjeMjestoTroska | Mjesto troška. |
| KompOtvorenoPotrazivanjeBrTemeljnice | Broj temeljnice. |
| KompOtvorenoPotrazivanjeDokument | Knjižen dokument. |
| KompOtvorenoPotrazivanjeTekst | Tekst/opis knjiženja. |
| KompOtvorenoPotrazivanjeIznos | Iznos knjiženja. |
Ispod naslovnog retka potrebno je dodati prazan redak i u prvo polje ubaciti bookmark KompOtvorenoPotrazivanje .
U slučaju da u tabeli na predlošku, gdje se ispisuje redak s ratama, nije sadržan bookmark KompOtvorenoPotrazivanje , potraživanje neće biti prikazano na međusobnoj kompenzaciji. |
Na međusobnoj kompenzaciji su na raspolaganju posebni bookmark-i za ispis obveza:
| KompOtvoreneObvezeDatumDokumenta | Datum dokumenta. |
| KompOtvoreneObvezeRazdoblje | Razdoblje dokumenta. |
| KompOtvoreneObvezeDospijece | Dospijeće dokumenta. |
| KompOtvoreneObvezeMjestoTroska | Mjesto troška. |
| KompOtvoreneObvezeBrTemeljnice | Broj temeljnice |
| KompOtvoreneObvezeDokument | Knjižen dokument. |
| KompOtvoreneObvezeTekst | Tekst/opis knjiženja. |
| KompOtvoreneObvezeIznos | Iznos knjiženja. |
Ispod naslovnog retka potrebno je dodati prazan redak i u prvo polje ubaciti bookmark KompOtvoreneObveze .
U slučaju da u tabeli na predlošku, gdje se ispisuje redak s ratama, nije sadržan bookmark KompOtvoreneObveze , obveze neće biti prikazane na međusobnoj kompenzaciji. |
11.2.16. Dodatni bookmarki za poklon bon
| BrojBona | Broj poklon bona (serijski broj) koji unesemo |
| DatumIzdavanja | Datum izdavanja bona |
| DatumValjanosti | Datum valjanosti bona |
| PrimateljNaziv | Naziv primatelja bona |
| PrimateljUlica | Ulica primatelja bona |
| PrimateljPosta | Pošta i mjesto primatelja bona |
| NominalnaVrijednost | Nominalna vrijednost bona |
| NominalnaVrijednostSValutom | Nominalna vrijednost ispisana s valutom (npr. 50 HRK) |
11.2.17. Dodatni bookmarki u preuzetim predlošcima u galeriji predložaka
Pored osnovnih bookmarka koji se mogu koristiti za dokumente, imamo također i specifične bookmarke za postavke ispisa koji se koriste u preuzetim predlošcima u modulu :
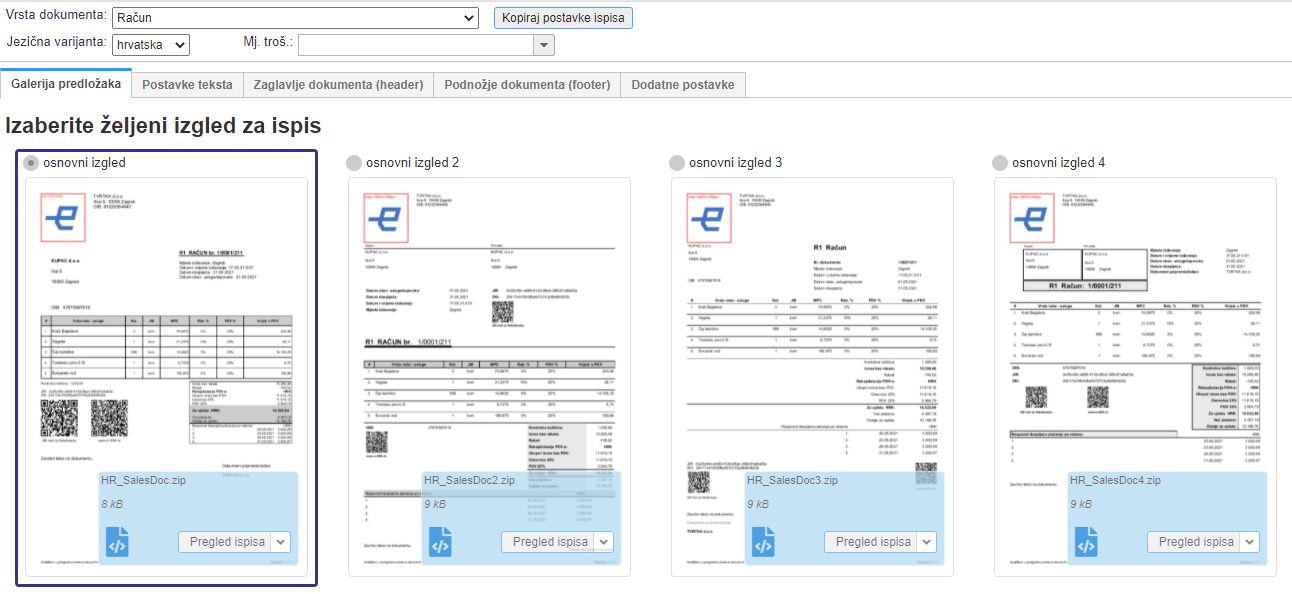 | ||||
| ||||
Ti bookmarki se obično nalaze u oznaci dataSection s kojim provjeravamo da li je uvjet ispunjen, ukoliko je, zatim se podatak ispiše.
Primjer za ispis šifre artikla:
<main>
<section id="invoice-items">
<table class="list-table">
<tr>
<dataSection bookmark="ItemsShowBoolCode" showOnValue="1">
<th>Šifra artikla</th>
</dataSection>
</tr>
...
<dataTableRow bookmark="Postavke">
<tr>
<dataSection bookmark="ItemsShowBoolCode" showOnValue="1">
<td><data bookmark="PostavkeSifraArtikla">123456</data></td>
</dataSection>
</tr>
...
<table>
</section>
</main>
Primjer nam pokazuje da se podatak "Šifra artikla" u tablici stavki ispisala samo ako uvjet bude ispunjen odnosno ukoliko bookmark ItemsShowBoolCode bude imao vrijednost 1, ukoliko bookmark ne bude imao vrijednost 1, zatim se stupac s podatkom šifra artikla ne bude ispisao.
11.2.18. Popis bookmarka
Bookmarki povezani s postavkama zaglavlja i podnožja dokumenta te pozicije logotipa
| DocumentFooterHtmlCustomType | Visina podnožja dokumenta se automatski postavi glede na postavke podnožja, visina ovisi o podacima koji su upisani kao tekst u postavkama te slici podnožja ukoliko je unesena. Vrijednosti su "" (prazan podatak), "1", "2". |
| IsTempMandantPrintBool | Koristi se samo za pregled predloška (preview) u galeriji predložaka, bookmark ne utječe na ispis predloška. |
| DocumentHeaderHtmlImageScaled | Bookmark vraća sliku koja je učitana u postavkama zaglavlja, istovremeno uzima u obzir i podatak upisan u "Povećanje logotipa:". |
| DokumentZaglavljeHtmlSlika | Bookmark vraća sliku koja je učitana u postavkama zaglavlja. |
| DocumentHeaderHtmlImageBool | Bookmark vraća vrijednost o logotipu zaglavlja, 0 - logotip ne postoji, 1 - logotip postoji. |
| DokumentZaglavljeHtmlSirinaLogotipa | Vraća vrijednost koja je upisana u "Širina prostora za logotip:" unutar kartice "Zaglavlje dokumenta", vrijednost je ispisana u postotku (%). |
| DokumentZaglavljeHtmlPovecanjeSlike | Vraća vrijednost koja je upisana u "Povećanje logotipa:" unutar kartice "Zaglavlje dokumenta", vrijednost je ispisana u postotku (%). |
| DokumentZaglavljeHtmlPozicijaLogotipa | Vraća vrijednost pozicije logotipa u zaglavlju dokumenta. Vrijednosti su 0 - lijevo, 1 - sredina, 2 - desno. |
| DocumentHeaderTextWidthPercentage | Vraća vrijednost širine prostora za tekst, izračunata je kao 100 - "Širina prostora za logotip:" unutar kartice "Zaglavlje dokumenta", vrijednost je ispisana u postotku (%). |
| DokumentZaglavljeHtmlPoravnanjeTeksta | Vraća vrijednost pozicije teksta u zaglavlju dokumenta. Vrijednosti su 0 - lijevo, 1 - sredina, 2 - desno |
| DokumentZaglavljeTekst | Vraća vrijednost upisanog teksta u polju "Tekst, koji će se ispisati u zaglavlju dokumenta" unutar kartice "Zaglavlje dokumenta". |
| DokumentZaglavljeHtmlPrviRedTekstaPodebljanUvjet | Vraća vrijednost označenog podatka "Ispis 1. retka teksta podebljano (bold):". Vrijednosti su 0 - nije označeno, 1 - označeno. |
| DocumentHeaderTextFirstLine | Vraća vrijednost prvog retka upisanog u polju "Tekst, koji će se ispisati u zaglavlju dokumenta" unutar kartice "Zaglavlje dokumenta". |
| DocumentHeaderTextWithoutFirstLine | Vraća vrijednost teksta bez prvog reda upisanog u polju "Tekst, koji će se ispisati u zaglavlju dokumenta" unutar kartice "Zaglavlje dokumenta". |
| DocumentHeaderTextOrOrganizationName | Bookmark vraća vrijednost koja je upisana u postavkama zaglavlja u "Tekst, koji će se ispisati u zaglavlju dokumenta", ukoliko podatak ne postoji, zatim se u zaglavlju ispišu podaci o tvrtci iz općih postavki. |
| DokumentSkeniraniPotpisSlika | Vraća sliku koja je unijeta pod "Skenirani potpis" unutar kartice "Dodatne postavke". |
| DocumentScannedSignatureImageScaled | Vraća sliku koja je unijeta pod "Skenirani potpis" unutar kartice "Dodatne postavke", istovremeno uzima u obzir i podatak upisan u "Povećanje skeniranog potpisa:". |
| DocumentScannedSignatureImageOffsetX | Vraća vrijednost koja je upisana u polju "Horizontalni pomak potpisa:" unutar kartice "Dodatne postavke.". |
| DokumentPodnozjeHtmlSlika | Bookmark vraća sliku koja je učitana u postavkama podnožja. |
| DocumentFooterHtmlImageScaled | Bookmark vraća sliku koja je učitana u postavkama podnožja, istovremeno uzima u obzir i podatak upisan u "Povećanje logotipa:". |
| DocumentFooterHtmlImagePosition | Vraća vrijednost pozicije logotipa u podnožju dokumenta. Vrijednosti su 0 - lijevo, 1 - sredina, 2 - desno |
| DocumentFooterHtmlTextAlign | Vraća vrijednost pozicije teksta u podnožja dokumenta. Vrijednosti su 0 - lijevo, 1 - sredina, 2 - desno |
| DocumentFooterHtmlFirstRowTextBoldBool | Vraća vrijednost označenog podatka "Ispis 1. retka teksta podebljano (bold):". Vrijednosti su 0 - nije označeno, 1 - označeno. |
| DokumentPodnozjeTekst | Vraća vrijednost upisanog teksta u polju "Tekst, koji će se ispisati u podnožju dokumenta" unutar kartice "Podnožje dokumenta". |
| DocumentFooterHtmlImageBool | Bookmark vraća vrijednost o logotipu podnožja, 0 - logotip ne postoji, 1 - logotip postoji. |
| DocumentFooterTextWidthPercentage | Vraća vrijednost širine prostora za tekst, izračunata je kao 100 - "Širina prostora za logotip:" unutar kartice "Podnožje dokumenta", vrijednost je ispisana u postotku (%). |
| DocumentFooterHtmlImageWidthPercentage | Vraća vrijednost koja je upisana u "Širina prostora za logotip:" unutar kartice "Podnožje dokumenta", vrijednost je ispisana u postotku (%). |
| DocumentFooterHtmlImageScalePercentage | Vraća vrijednost koja je upisana u "Povećanje logotipa:" unutar kartice "Podnožje dokumenta", vrijednost je ispisana u postotku (%). |
Bookmarki povezani s postavkama dokumenta
| SalesDocExceptSalesInvShowEmailPhoneBool | Bookmark bude vratio vrijednost 0 - nije označeno ili 1 - označeno glede na opciju "Pri ispisu prodajnih dokumenata osim izdanih računa, prikaži e-mail i telefon kupca" unutar modula . |
| DocumentClassId | Bookmark vrati vrstu dokumenta (SalesInvoice, SalesQuote, SalesOrder, ...) |
| DomesticBankAccountBool | Bookmark vraća vrijednost ovisno o tome da li je bankovni račun domaći ili ne. Vrijednosti su 0 - nije domaći i 1 - domaći. |
Bookmarki povezani s tablicom stavki
| ItemsShowBoolPosition | Bookmark vrati vrijednost 0 ili 1 glede na izabrani podatak na kartici "Dodatne postavke". Ukoliko je izabran podatak za ispis pozicije, zatim će se taj podatak ispisati. |
| ItemsShowBoolCode | Bookmark vrati vrijednost 0 ili 1 glede na izabrani podatak na kartici "Dodatne postavke". Ukoliko je izabran podatak za ispis šifre artikla, zatim će se taj podatak ispisati. |
| ItemsShowBoolBarCode | Bookmark vrati vrijednost 0 ili 1 glede na izabrani podatak na kartici "Dodatne postavke". Ukoliko je izabran podatak za ispis barkoda, zatim će se taj podatak ispisati. |
| ItemsShowBoolBarCodeImage | Bookmark vrati vrijednost 0 ili 1 glede na izabrani podatak na kartici "Dodatne postavke". Ukoliko je izabran podatak za ispis grafike barkoda, zatim će se taj podatak ispisati. |
| ItemsShowBoolCatalogueCode | Bookmark vrati vrijednost 0 ili 1 glede na izabrani podatak na kartici "Dodatne postavke". Ukoliko je izabran podatak za ispis kataloškog broja, zatim će se taj podatak ispisati. |
| ItemsShowBoolGroupPrimary | Bookmark vrati vrijednost 0 ili 1 glede na izabrani podatak na kartici "Dodatne postavke". Ukoliko je izabran podatak za ispis primarne skupine, zatim će se taj podatak ispisati. |
| ItemsShowBoolGroupSecundary | Bookmark vrati vrijednost 0 ili 1 glede na izabrani podatak na kartici "Dodatne postavke". Ukoliko je izabran podatak za ispis sekundarne skupine, zatim će se taj podatak ispisati. |
| ItemsShowBoolDescriptionOrDescLong | Bookmark vrati vrijednost 0 ili 1 glede na izabrani podatak na kartici "Dodatne postavke". Ukoliko je izabran podatak za ispis naziva/opisa, zatim će se taj podatak ispisati. |
| ItemsShowBoolDescriptionLong | Bookmark vrati vrijednost 0 ili 1 glede na izabrani podatak na kartici "Dodatne postavke". Ukoliko je izabran podatak za ispis naziva + opisa, zatim će se taj podatak ispisati. |
| ItemsShowBoolPicture | Bookmark vrati vrijednost 0 ili 1 glede na izabrani podatak na kartici "Dodatne postavke". Ukoliko je izabran podatak za ispis slike, zatim će se taj podatak ispisati. |
| ItemsShowBoolAssociatedSerialNumbers | Bookmark vrati vrijednost 0 ili 1 glede na izabrani podatak na kartici "Dodatne postavke". Ukoliko je izabran podatak za ispis serijskog broja, zatim će se taj podatak ispisati. |
| ItemsShowBoolLotTrackingRecord | Bookmark vrati vrijednost 0 ili 1 glede na izabrani podatak na kartici "Dodatne postavke". Ukoliko je izabran podatak za ispis LOT broja, zatim će se taj podatak ispisati. |
| ItemsShowBoolWarrantyPeriod | Bookmark vrati vrijednost 0 ili 1 glede na izabrani podatak na kartici "Dodatne postavke". Ukoliko je izabran podatak za ispis jamstvenog roka, zatim će se taj podatak ispisati. |
| ItemsShowBoolQuantity | Bookmark vrati vrijednost 0 ili 1 glede na izabrani podatak na kartici "Dodatne postavke". Ukoliko je izabran podatak za ispis količine, zatim će se taj podatak ispisati. |
| ItemsShowBoolPackingQuantity | Bookmark vrati vrijednost 0 ili 1 glede na izabrani podatak na kartici "Dodatne postavke". Ukoliko je izabran podatak za ispis količine pakiranja, zatim će se taj podatak ispisati. |
| ItemsShowBoolQuantityWithPackingQuantity | Bookmark vrati vrijednost 0 ili 1 glede na izabrani podatak na kartici "Dodatne postavke". Ukoliko je izabran podatak za ispis količine s količinom pakiranja, zatim će se taj podatak ispisati. |
| ItemsShowBoolUnit | Bookmark vrati vrijednost 0 ili 1 glede na izabrani podatak na kartici "Dodatne postavke". Ukoliko je izabran podatak za ispis jedinice mjere, zatim će se taj podatak ispisati. |
| ItemsShowBoolWeightPerUnit | Bookmark vrati vrijednost 0 ili 1 glede na izabrani podatak na kartici "Dodatne postavke". Ukoliko je izabran podatak za ispis težine po jedinici mjere, zatim će se taj podatak ispisati. |
| ItemsShowBoolAdditionalAttributeSlot1 | Bookmark vrati vrijednost 0 ili 1 glede na izabrani podatak na kartici "Dodatne postavke". Ukoliko je izabran podatak za ispis prvoga dodatnoga atributa, zatim će se taj podatak ispisati. |
| ItemsShowBoolAdditionalAttributeSlot2 | Bookmark vrati vrijednost 0 ili 1 glede na izabrani podatak na kartici "Dodatne postavke". Ukoliko je izabran podatak za ispis drugoga dodatnoga atributa, zatim će se taj podatak ispisati. |
| ItemsShowBoolAdditionalAttributeSlot3 | Bookmark vrati vrijednost 0 ili 1 glede na izabrani podatak na kartici "Dodatne postavke". Ukoliko je izabran podatak za ispis trećega dodatnoga atributa, zatim će se taj podatak ispisati. |
| ItemsShowBoolAdditionalAttributeSlot4 | Bookmark vrati vrijednost 0 ili 1 glede na izabrani podatak na kartici "Dodatne postavke". Ukoliko je izabran podatak za ispis četvrtoga dodatnoga atributa, zatim će se taj podatak ispisati. |
| ItemsShowBoolAdditionalAttributeSlot5 | Bookmark vrati vrijednost 0 ili 1 glede na izabrani podatak na kartici "Dodatne postavke". Ukoliko je izabran podatak za ispis petoga dodatnoga atributa, zatim će se taj podatak ispisati. |
| ItemsShowBoolPrice | Bookmark vrati vrijednost 0 ili 1 glede na izabrani podatak na kartici "Dodatne postavke". Ukoliko je izabran podatak za ispis cijene, zatim će se taj podatak ispisati. |
| ItemsPriceBySubjectToVATAndPricingType | Bookmark vrati cijenu artikla glede na tip računa (veleprodajni/maloprodajni) te pri tome uzima u obzir da li je tvrtka obveznik PDV-a ili nije. |
| ItemsPriceWithDiscBySubToVATAndPrcType | Bookmark vrati cijenu s popustom artikla glede na tip računa (veleprodajni/maloprodajni) te pri tome uzima u obzir da li je tvrtka obveznik PDV-a ili nije. |
| ItemsShowBoolDiscount | Bookmark vrati vrijednost 0 ili 1 glede na izabrani podatak na kartici "Dodatne postavke". Ukoliko je izabran podatak za ispis popusta, zatim će se taj podatak ispisati. |
| ItemsPriceLabel | Bookmark vrati vrijednost labele (tekst u naslovnom redu tablice): "Cijena s PDV-om" ili "Cijena bez PDV-a" glede na tip računa (veleprodajni/maloprodajni) |
| ItemsShowBoolPriceWithDiscount | Bookmark vrati vrijednost 0 ili 1 glede na izabrani podatak na kartici "Dodatne postavke". Ukoliko je izabran podatak za ispis cijene s popustom, zatim će se taj podatak ispisati. |
| DokumentPDVObveznik | Bookmark vrati vrstu obveznika PDV-a: vatClauseRegisteredForVAT - R1 obveznik, vatClauseRegisteredForVATr2 - R2 obveznik, vatClauseRegisteredForEUSuppliesOnly - obveznik PDV-a u EU, vatClauseNotRegisteredForVAT - nije obveznik PDV-a |
| ItemsShowBoolVatPercentage | Bookmark vrati vrijednost 0 ili 1 glede na izabrani podatak na kartici "Dodatne postavke". Ukoliko je izabran podatak za ispis postotoka PDV-a, zatim će se taj podatak ispisati. |
| ItemsShowBoolVatAmount | Bookmark vrati vrijednost 0 ili 1 glede na izabrani podatak na kartici "Dodatne postavke". Ukoliko je izabran podatak za ispis iznosa PDV-a, zatim će se taj podatak ispisati. |
| ItemsShowBoolAmount | Bookmark vrati vrijednost 0 ili 1 glede na izabrani podatak na kartici "Dodatne postavke". Ukoliko je izabran podatak za ispis vrijednosti, zatim će se taj podatak ispisati. |
| ItemsAmountBySubjectToVATAndPricingType | Bookmark vrati vrijednost artikla glede na tip računa (veleprodajni/maloprodajni) te pri tome uzima u obzir da li je tvrtka obveznik PDV-a ili nije. |
| ItemsAmountLabel | Bookmark vrati vrijednost labele (tekst u naslovnom redu tablice): "Vrijednost s PDV-om" ili "Vrijednost bez PDV-a" glede na tip računa (veleprodajni/maloprodajni) |
| ItemsShowBoolConsumTaxRate | Bookmark vrati vrijednost 0 ili 1 glede na izabrani podatak na kartici "Dodatne postavke". Ukoliko je izabran podatak za ispis stope PNP, zatim će se taj podatak ispisati. |
| ItemsPriceBySubjectToVATAndPrcType2Dec | Bookmark vrati cijenu artikla ispisanu na dva decimalna mjesta glede na tip računa (veleprodajni/maloprodajni) te pri tome uzima u obzir da li je tvrtka obveznik PDV-a ili nije. |
| ItemsPriceWithDiscBySubToVATAndPrcType2D | Bookmark vrati cijenu s popustom artikla ispisanu na dva decimalna mjesta glede na tip računa (veleprodajni/maloprodajni) te pri tome uzima u obzir da li je tvrtka obveznik PDV-a ili nije. |
Ukoliko koristimo preuzete postavke odnosno nemamo izabrane podatke za ispis tablice stavki, preuzeto se ispisuju: Pozicija, Naziv artikla, Količina, Jedinica mjere, MPC/VPC, Popust %, PDV %, Vrijednost s/bez PDV-a |
Bookmarki vezani na rekapitulaciju dokumenta:
| UkupnoIznosPopustaPoTipuRac | Bookmark vrati vrijednost ukupnog popusta s/bez PDV-a glede na tip računa (veleprodajni/maloprodajni) s predznakom minusa (-) |
| UkupnoIznosPopustaPoTipuRacPozitivno | Bookmark vrati vrijednost ukupnog popusta s/bez PDV-a glede na tip računa (veleprodajni/maloprodajni) |
| DocumentIsInHomeCurrBool | Bookmark vrati vrijednost 0 ili 1 ovisno o tome da li je dokument u domaćoj valuti (HRK). Vrijednosti su 0 - nije domaća valuta, 1 - domaća valuta. |
| DocumentIsInVATCurrBool | Bookmark vrati vrijednost 0 ili 1 ovisno o tome da li je valuta dokumenta jednaka valuti obračuna PDV-a. Vrijednosti su 0 - nije jednaka valuta, 1 - jednaka valuta. |
| RatePostojeUvjet | Bookmark vrati vrijednost 0 ili 1 ovisno o tome da li postoje rate plaćanja na dokumentu. Vrijednosti su: 0 - ne postoje, 1 - postoje. |
| UkupnoTezinaArtikalaIliNista | Bookmark vrati ukupnu težinu ili ništa, ovisno o izabranoj opciji "Pri ispisu dokumenata prikaži podatak o ukupnoj težini artikala" u postavkama tvrtke. |
| UkupnoBezPopustaPoTipuRac | Bookmark vrati ukupnu vrijednost bez popusta s/bez PDV-a glede na tip računa (veleprodajni/maloprodajni) |
| UkupnoZaPlacanjeSlovimaUvjet | Bookmark vrati vrijednost ukupno za platiti ispisano slovima ovisno o izabranoj opciji "Na računu se ispisuje ukupni iznos računa slovima" u postavkama tvrtke. |
Bookmarki za dodatne opcije
| KontrolnaKolicinaIliNista | Bookmark vrati ukupnu količinu ili ništa, ovisno o izabranoj opciji "Pri ispisu dokumenata ne prikaži podatak o kotrolnoj količini" u postavkama tvrtke. |
| EUraBarkodUvjet | Bookmark vrati eUra qr kod ili ništa, ovisno o izabranoj opciji "Prikaz eUra barkoda na osnovnom izgledu računa" u postavkama tvrtke. |
| IzjavaPretporeza | Bookmark vrati izjavu o pretporezu za knjižno odobrenje ukoliko je tvrtka obveznik PDV-a te dokument ima postavljenu hrvatsku jezičnu varijantu. |
| KontrolorKnjigovodstveneIspraveIliNista | Bookmark vrati kontrolora ili ništa, ovisno o izabranoj opciji "Pri ispisu dokumenata prikaži kontrolora knjigovodstvene isprave" u postavkama tvrtke. |
11.2.19. Dodatni bookmarki za prijemni list
Uz osnovne bookmarke, koji su na raspolaganju za sve dokumente, pripremili smo i nekoliko specifičnih namjenjenih pripremi predloška za ispis prijemnog lista.
| USkladiste | Podatak u koje skladište zaprimate robu s prijemnog lista. |
| MjestoPrijemaDokumenta | Mjesto troška gdje je bio preuzet dokument. |
| DokumentPreuzeo | Osoba, koja je preuzela dokument. |
| DatumPreuzimanja | Ispiše datum primitka robe. |
| InterniBrOtpremnice | Ispiše broj primljene otpremnice. |
| InterniDatumOtpremnice | Ispiše datum primljene otpremnice. |
| KontrolnaKolicina | Ispiše se kontrolna količina robe. |
| Narudzba | Ispiše broj narudžbe. |
Bookmark-i za ispis stavki:
| StavkeSerijskeBrojevi | Serijski brojevi artikla. |
| StavkeDobCijenaUDomacojValuti | Dobavljačeva cijena u domaćoj valuti. |
| StavkeDobCijenaUDomacojValutiSaPN | Dobavljačeva cijena u domaćoj valuti sa povratnom naknadom. |
| StavkeDobVrijednostUDomacojValuti | Dobavljačeva vrijednost artikla u domaćoj valuti. |
| StavkeDobVrijednostUDomacojValutiSaPN | Dobavljačeva vrijednost artikla u domaćoj valuti sa povratnom naknadom. |
| StavkeDobavljacevaCijena | Dobavljačeva cijena artikla. |
| StavkeVrijednostUValutiDobavljaca | Vrijednost artikla u dobavljačevoj valuti. |
| StavkePopustDobavljaca | Postotak popusta dobavljača. |
| StavkeIznosPopustaDobavljaca | Iznos popusta dobavljača. |
| StavkeCarinaPostotak | Postotak carine. |
| StavkeIznosCarine | Iznos carine. |
| StavkeNabavnaCijena | Nabavna cijena artikla. |
| StavkeNabavnaVrijednost | Nabavna vrijednost artikla (nabavna cijena * količina). |
| StavkeVpRazlikaUCijeni | Veleprodajna razlika u cijeni, za artikal. |
| StavkeVpRazlikaUCijeniVrijednost | Ukupno veleprodajna razlika u cijeni (cijena * količina). |
| StavkeVpMarzaPostotak | Postotak marže na veleprodajnu cijenu. |
| StavkeVpMarza | Iznos marže na veleprodajnu cijenu. |
| StavkeVpMarzaVrijednost | Vrijednost marže na veleprodajnu vrijednost (količina * cijena) |
| StavkeVpCijena | Veleprodajna cijena artikla. |
| StavkeVpVrijednost | Veleprodajna vrijednost artikla (veleprojdana cijena * količina). |
| StavkeMpRazlikaUCijeni | Maloprodajna razlika u cijeni, za artikal. |
| StavkeMpRazlikaUCijeniVrijednost | Ukupno maloprodajna razlika u cijeni (cijena * količina). |
| StavkeMpRazlikaUCijeniPostotak | Ukupno maloprodajna razlika u cijeni (cijena * količina). |
| StavkeMpMarza | Iznos marže na maloprodajnu cijenu. |
| StavkeMpMarzaPostotak | Postotak marže na maloprodajnu cijenu. |
| StavkeMpMarzaVrijednost | Vrijednost marže na maloprodajnu vrijednost (količina*cijena). |
| StavkeMpCijena | Maloprodajna cijena artikla. |
| StavkeMpVrijednost | Maloprodajna vrijednost artikala (cijena * količina. |
| StavkeMaloprodajnaCijenaSaPN | Maloprodajna cijena sa povratnom naknadom. |
| StavkeMaloprodajnaVrijednostSaPN | Maloprodajna vrijednost s povratnom naknadom. |
| StavkeIznosPN | Iznos povratne naknade. |
| StavkeMpCijenaSaPDV | Maloprodajna cijena s PDV. |
| StavkeMpVrijednostSaPDV | Maloprodajna vrijednost s PDV. |
| StavkeMpCijenaIznosPDV | Iznos PDV od maloprodajne cijene. |
| StavkePretporezPostotak | Izlazni PDV stavke u postotku. |
| StavkeIznosPretporeza | Iznos izlaznog PDV-a. |
| StavkeTrosakPrijevozaPostotak | Postotak troška prijevoza. |
| StavkeIznosTroskaPrijevoza | Iznos troškova prijevoza na stavci. |
| StavkeNeposredniTroskoviPostotak | Postotak neposrednih troškova. |
| StavkeUkupnoNeposredniTroskovi | Ukupan iznos neposrednih troškova na stavci. |
| StavkeBarCode | Ispiše se bar code artikala. |
| StavkeKataloskiBroj | Ispiše se kataloški broj artikala. |
| StavkeMpMarzaIliZaRabljenaDobra | Iznos marže na maloprodajnu cijenu ili iznos marže za rabljena dobra. |
| StavkeMpMarzaVrijednostIliZaRabljenaDobra | Vrijednost marže na maloprodajnu vrijednost ili vrijednost marže za rabljena dobra(količina*cijena). |
| StavkeMpCijenaIznosPDVIliZaRabljenaDobra | Iznos PDV od maloprodajne cijene ili iznos PDV od maloprodajne cijene za rabljena dobra. |
| StavkeIznosPDVIliZaRabljenaDobra | Iznos PDV-a ili iznos PDV-a za rabljena dobra. |
| StavkeMpCijenaIliZaRabljenaDobra | Maloprodajna cijena artikla ili maloprodajna cijena za rabljena dobra. |
| StavkeMpVrijednostIliZaRabljenaDobra | Maloprodajna vrijednost artikla ili maloprodajna vrijednost za rabljena dobra. |
Bookmark-i za svote stavki:
| UkupnoNabavnaVrijednost | Ukupna vrijednost bez PDV. |
| UkupnoNabavnaVrijednostSaPN | Ukupna nabavna vrijednost sa povratnom naknadom. |
| UkupnoVpMarzaVrijednost | Ukupna vrijednost marže na veleprodajnu vrijednost (iznos * količina). |
| UkupnoVpMarza | Ukupni iznos marže na veleprodajnu vrijednost na jedinicu mjere. |
| UkupnoVpVrijednost | Ukupna veleprodajna vrijednost (iznos * količina). |
| UkupnoVpIznos | Ukupni veleprodajni iznos na jedinicu mjere. |
| UkupnoVpRazlikaUCijeniVrijednost | Ukupno veleprodajna razlika u cijeni. |
| UkupnoMpcMarzaVrijednost | Ukupna vrijednost marže na maloprodajnu vrijednost (iznos * količina). |
| UkupnoMpMarza | Ukupna vrijednost marže na maloprodajnu vrijednost na jedinicu mjere. |
| UkupnoMpcVrijednostBezPDV | Ukupno maloprodajna vrijednost bez PDV. |
| UkupnoMpcRazlikaUCijeniVrijednost | Ukupno maloprodajna razlika u cijeni. |
| UkupnoMpcPDVVrijednost | Ukupna vrijednost PDV za maloprodajnu vrijednost (vrijednost * količina). |
| UkupnoMpPDV | Ukupna vrijednost PDV za maloprodajnu vrijednost na jedinicu mjere. |
| UkupnoMpcVrijednost | Ukupno maloprodajna vrijednost (iznos * količina). |
| UkupnoMpIznos | Ukupno maloprodajna vrijednost na jedinicu mjere. |
| UkupnoIznosPopusta | Ukupan iznos popusta dobavljača. |
| UkupnoDobVrijednostUDomacojValutiSaPN | Ukupna dobavljačeva vrijednost sa povratnom naknadom. |
| UkupnoVrijednostUDomValuti | Ukupan iznos u domaćoj valuti. |
| UkupnoVrijednostUDobValuti | Ukupna vrijednost u dobavljačevoj valuti. |
| UkupnoIznosPretporeza | Ukupan iznos ulaznog poreza. |
Bookamark-i za ispis iznosa troškova transporta, carine, itd.
| UkupnoTrosakPrijevoza | Ukupni iznos troška prijevoza. |
| UkupnoIznosCarine | Ukupni iznos carine. |
| UkupnoNeposredniTroskovi | Ukupni iznos neposrednih troškova. |
Bookmarki za ispis rekapitulacije:
| RekapitulacijaPDVStopaPDV | Rekapitulacija stope PDV-a. |
| RekapitulacijaPDVNetoMPC | Rekapitulacija PDV maloprodajne cijene na jedinicu mjere. |
| RekapitulacijaPDVPDV | Rekapitulacija PDV-a na jedinicu mjere. |
| RekapitulacijaPDVProdajnaVrijedBezPDV | Rekapitulacija prodajne vrijednosti bez PDV-a. |
| RekapitulacijaPDVIznosPDV | Iznos PDV-a prodajne vrijednosti. |
| RekapitulacijaPDVProdajnaVrijedSaPDV | Rekapitulacija PDV-a prodajne vrijednosti da PDV-om. |
11.2.20. Dodatni bookmarki za putne naloge
Uz osnovne bookmarke koji su na raspolaganju za sve dokumente, na raspolaganju je i nekoliko specifičnih za ispis putnih naloga.
| TravelOrderIsForeignCountriesBool | Ispisuje se vrijednost 0 ili 1. Vrijednost 0 označava da nije izabrana dnevnica za inozemstvo, vrijednost 1 označava da se radi o dnevnici za inozemstvo. |
| TravelOrderAppointedEmployee | Ispisuje se ime i prezime zaposlenika koji putuje. |
| TravelOrderEmployeeWorkOnPosition | Ispisuje se radno mjesto zaposlenoga. |
| TravelOrdeEmployeeLiveOnAddress | Ispisuje se adresa zaposlenoga (ulica, grad, poštanski broj). |
| TravelOrderOnDay | Ispisuje se datum od kojega traje putovanje (podatak upisan u "Putovanje će trajati od dana"). |
| TravelOrderOnHour | Ispisuje se sat od kojega traje putovanje. |
| TravelOrderTravelingInto | Ispisuje se odredište putovanja. |
| TravelOrderAssignment | Ispisuje se svrha putovanja. |
| TravelOrderTravelLastUntilDay | Ispisuje se datum do kojega traje putovanje (podatak upisan u "do dana"). |
| TravelOrderNumberOfDays | Ispisuje se broj dana putovanja. |
| TravelOrderApprovedAssets | Ispisuje se tekst glede na podatak izabran u opciji "Za putovanje se odobrava uporaba". |
| TravelOrderShowOdometerReadingBool | Ispisuje vrijednost 0 ili 1. Vrijednost 0 se ispisuje kada nije izabran prikaz brojača, vrijednost 1 se ispisuje kada je izabran prikaz brojača. |
| TravelOrderDriveRecordsBool | Ispisuje vrijednost 0 ili 1. Vrijednost 0 se ispisuje kada se ne vodi knjiga vožnje, vrijednost 1 se ispisuje kada se ne vodi knjiga vožnje. |
| TravelOrderOdometerReadingBeforeTrip | Ispisuje stanje brojača vozila na datum polaska. |
| TravelOrderOdometerReadingAfterTrip | Ispisuje stanje brojača vozila na datum povratka. |
| TravelOrderTravelExpensesPaid | Ispisuje podatak o platitelju troškova (podatak upisan u "Putne troškove plaća"). |
| TravelOrderTravelExpenseAmount | Ispisuje podatak o visini dnevnice. |
| TravelOrderSpecialSupplemental | Ispisuje podatak o postotku povećanja dnevnice. |
Za tablicu stavki je potrebno izraditi naslovni redak koji može sadržavati sljedeće bookmarke (stupce):
| TravelOrderAdvancePaymentsIsoCode | Ispisuje podatak o novčanoj valuti vezanog predujma. |
| TravelOrderAdvancePaymentsAmount | Ispisuje podatak o iznosu vezanog predujma. |
Ispod naslovnog retka je potrebno dodati prazni redak te u prvo polje postaviti bookmark TravelOrderAdvancePayments.
U slučaju da tablica ne sadrži bookmark TravelOrderAdvancePayments se stavke ne budu ispisale u tablici. |
11.2.21. Dodatni bookmarki za platnu listu
Uz osnovne bookmarke koji su na raspolaganju za sve dokumente, na raspolaganju je i nekoliko specifičnih za ispis platne liste.
Za ispis podataka o zaposleniku se koriste sljedeći bookmarki:
| PartnerCode | Šifra partnera zaposlenika. |
| EmployeeName | Ime zaposlenika. |
| EmployeeGivenName | Prezime zaposlenika. |
| EmployeeDisplayString | ime i prezime zaposlenika. |
| EmployeeMaticnaSt | Matični broj zaposlenika. |
| EmployeeDavcnaSt | OIB zaposlenika. |
| EmployeeAddressStreet | Ulica iz adrese zaposlenika. |
| EmployeeAddressPostalCodeAndCity | Poštanski broj i grad iz adrese zaposlenika. |
| EmployeeAddressCountry | Država iz adrese zaposlenika. |
| EmployeePhone | Broj telefona zaposlenika. |
| EmployeeMobilePhone | Broj mobitela zaposlenika. |
| EmployeeEmail | Email zaposlenika. |
| EmployeeBankAccount | Broj bankovnog računa zaposlenika. |
| EmployeeVacationTotal | Ukupni broj dana godišnjeg odmora (trenutni + stari) zaposlenika. |
| EmployeeVacationFromLastYear | Broj dana starog godišnjeg odmora zaposlenika. |
| EmployeeVacationForCurrentYear | Broj dana trenutnog godišnjeg odmora zaposlenika. |
| EmploymentPositionName | Naziv radnog mjesta zaposlenika. |
| EmploymentBeginDate | Datum prvog zaposlenja zaposlenika. |
| EmploymentTotalWorkingPeriodYMD | Radni staž zaposlenika (godine, mjeseci, dani). |
| EmploymentCalculationFactorOfGrossSalary | Koeficijent za izračun plaće zaposlenika. |
Za tablicu stavki bruto iznosa je potrebno prvo napraviti naslovni redak koji može sadržavati sljedeće bookmarke:
| PaySettGrossItemPosition | Pozicija retka. |
| PaySettGrossItemCode | Ispis oznake dodatka na obračunu. |
| PaySettGrossItemDescription | Opis odnosno naziv oznake dodatka na obračunu. |
| PaySettGrossItemAmount | Bruto iznos stavke. |
| PaySettNetItemAmount | Neto iznos stavke. |
| PaySettGrossItemParamAmount | Vrijednost parametra stavke. |
| PaySettGrossItemParamDescription | Opis vrijednosti parametra stavke (jedinica mjere). |
| PaySettGrossItemParamDescIsPct | Vraća vrijednost 0 ili 1. 1 vraća ako je vrijednost parametra stavke postotak, 0 vraća ako nije postotak. |
| PaySettGrossItemParamDescIsHours | Vraća vrijednost 0 ili 1. 1 vraća ako je vrijednost parametra stavke sat (h), 0 vraća ako nije sat. |
Ispod naslovnog retka je potrebno dodati još jedan prazan red i u njega postaviti bookmark PaySettGrossItems.
U slučaju da u tablici nema reda s bookmarkom PaySettGrossItems, stavke u tablici se ne budu ispisale. |
| xmlBookmarkPaySettBonusesExistsBool |
Za tablicu stavki boniteta je potrebno prvo napraviti naslovni redak koji može sadržavati sljedeće bookmarke:
| xmlBookmarkPaySettBonusDescription | |
| xmlBookmarkPaySettBonusAmount |
Ispod naslovnog retka je potrebno dodati još jedan prazan red i u njega postaviti bookmark xmlBookmarkPaySettBonuses.
U slučaju da u tablici nema reda s bookmarkom xmlBookmarkPaySettBonuses, stavke u tablici se ne budu ispisale. |
| xmlBookmarkPaySettCompensationsItemsExistsBool |
Za tablicu stavki povrata je potrebno prvo napraviti naslovni redak koji može sadržavati sljedeće bookmarke:
| xmlBookmarkPaySettCompensationItemDescription | |
| xmlBookmarkPaySettCompensationItemDaysNumber | |
| xmlBookmarkPaySettCompensationItemAmountPerDay | |
| xmlBookmarkPaySettCompensationItemAmountPerKm | |
| xmlBookmarkPaySettPaySettCompensationItemAmount | |
| xmlBookmarkPaySettCompensationItemParamDesc |
Ispod naslovnog retka je potrebno dodati još jedan prazan red i u njega postaviti bookmark xmlBookmarkPaySettCompensationsItems.
U slučaju da u tablici nema reda s bookmarkom xmlBookmarkPaySettCompensationsItems, stavke u tablici se ne budu ispisale. |
Za tablicu stavki odbitaka je potrebno prvo napraviti naslovni redak koji može sadržavati sljedeće bookmarke:
| PaySettDeductItemPosition | |
| PaySettDeductItemDescription | |
| PaySettDeductItemAmount | |
| PaySettDeductItemDetailsString |
Ispod naslovnog retka je potrebno dodati još jedan prazan red i u njega postaviti bookmark PaySettDeductItems.
U slučaju da u tablici nema reda s bookmarkom PaySettDeductItems, stavke u tablici se ne budu ispisale. |
Ostali bookmarki:
| PayrollPackageMonthString | |
| PayrollPackageMonthWithNumString | |
| PayrollPackagePaymentDate | |
| PayrollPackageStartingSalary | |
| PayrollSettlementHoursTotal | |
| PayrollSettlementHoursSickLeave | |
| PayrollSettlementHoursSickLeaveAbove30 | |
| PayrollSettlementHoursUnpaidAbsence | |
| PayrollSettlementHoursPaidLeave | |
| PayrollSettlementHoursRegularWork | |
| PayrollSettlementHoursAfternoonWork | |
| PayrollSettlementHoursOvertime | |
| PayrollSettlementHoursWorkOnSunOrHol | |
| PayrollSettlementHoursHolidays | |
| PayrollSettlementHoursMaternityLeave | |
| PayrollSettlementHoursNightWork | |
| PayrollSettlementAccountNumber | |
| PayrollSettlementAccountReference | |
| PayrollSettlementCostCenter | |
| PayrollSettlementGrossSalary | |
| PayrollSettlementTotalNetSalary | |
| PayrollSettlementTotalNetSalaryForPay | |
| PayrollSettlementTotalGrossSalary | |
| PayrollSettlementTotalCost | |
| PayrollSettlementTotalDeductions | |
| xmlBookmarkPayrollSettlementTotalBonuses |
Primjeri HTML predložaka za ispis računa
U ovom poglavlju možete pogledati i/ili preuzeti primjere predložaka za ispis dokumenata.
Predlošci su spremni za upotrebu.
Sve što morate napraviti, ako se odlučite za konkretni predložak, je sljedeće:
- Klikom na datoteku s predloškom dokumenta, prenesite datoteku na vaše računalo.
- Ukoliko želite promijeniti predložak, raspakirajte ga, otvorite u jednom od uređivača teksta, napravite željene promjene koje nakon toga spremite te ponovno zapakirate sve datoteke u .zip format.
- Nakon toga se prijavite u program i izaberite meni: Prodaja -> Šifrarnici i postavke -> Postavke izgleda dokumenata...
- U osnovnim postavkama izaberete način ispisa: Koristi predložak.
- Predložak uvezite u kartici: Predlošci za ispis.
Primjeri predložaka su na sljedećim podstranicama ovoga poglavlja.
11.2.21.1. Primjeri izgleda dokumenata: Jednostavni
11.2.21.1.1 Datoteke
| Predložak za ispis maloprodajnog računa. | ||
| Predložak za ispis veleprodajnog računa. | ||
| Predložak za ispis maloprodajnog računa u dvije valute. |
11.2.21.1.2 Izgled dokumenta na primjeru
Maloprodajni račun:
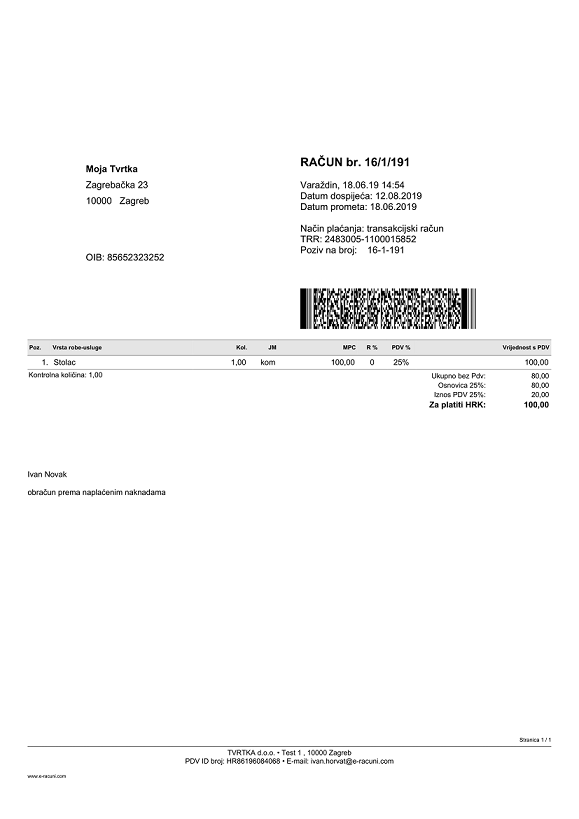 |
Veleprodajni račun:
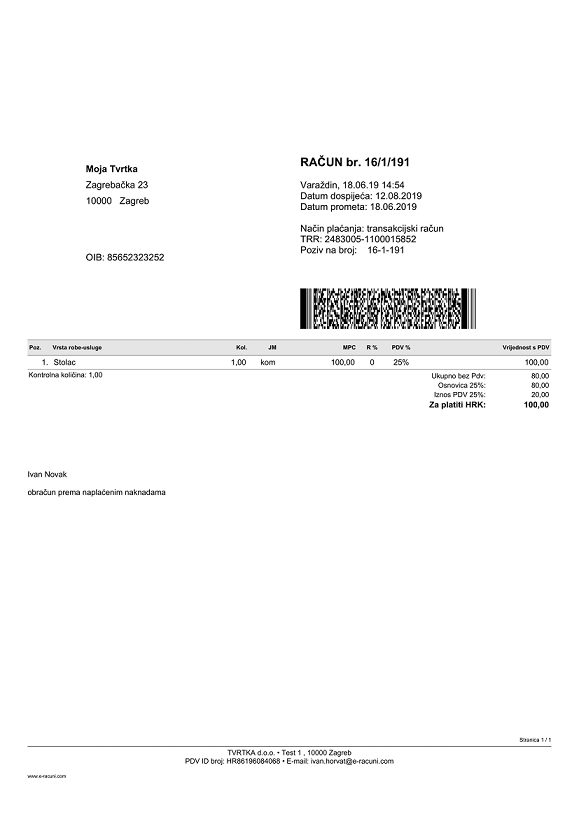 |
Maloprodajni račun u dvije valute:
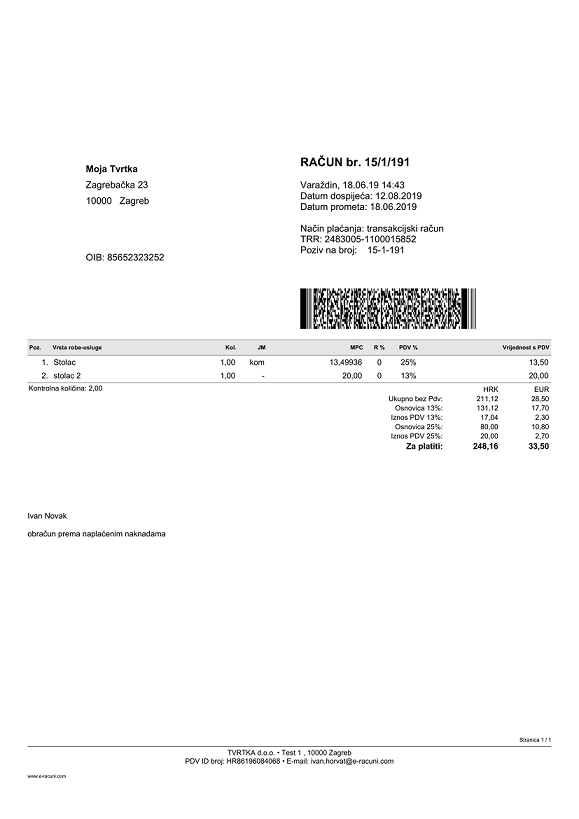 |
11.2.21.2. Primjeri izgleda dokumenata: Klasični
11.2.21.2.1 Datoteke
| Predložak za ispis maloprodajnog/veleprodajnog računa. | ||
| Predložak za ispis maloprodajnog/veleprodajnog računa u dvije valute. | ||
| Predložak za ispis maloprodajnog/veleprodajnog računa sa obračunatim iznosima po računima za predujam. |
11.2.21.2.2 Izgled dokumenta na primjeru
Maloprodajni/veleprodajni račun:
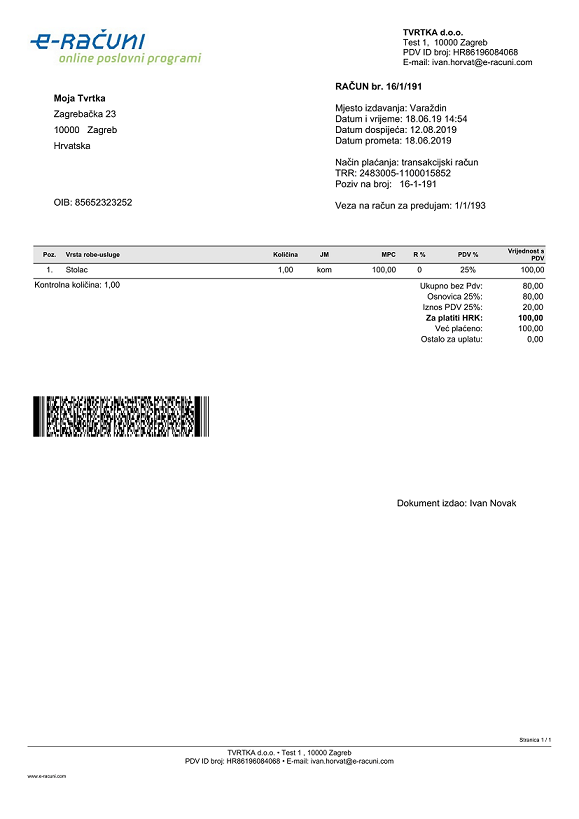 |
Maloprodajni/veleprodajni račun u dvije valute:
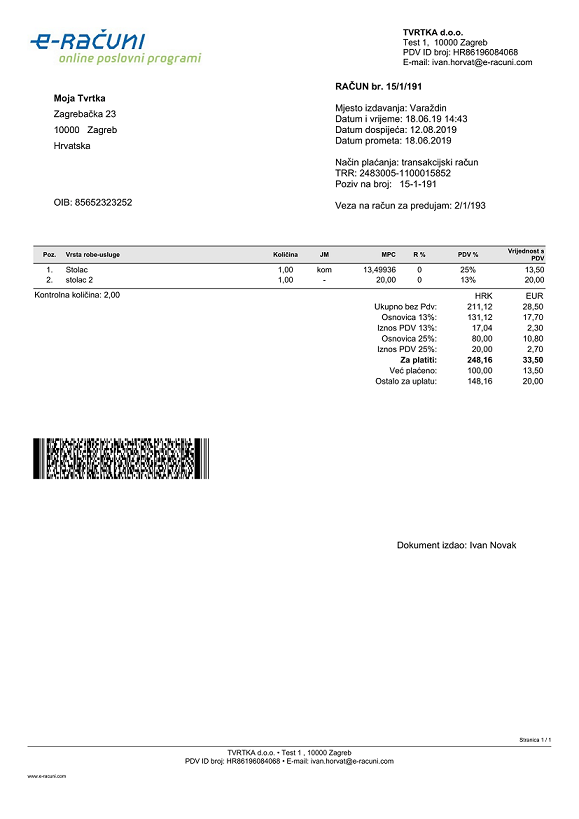 |
Maloprodajni/veleprodajni račun sa obračunatim iznosima po računima za predujam:
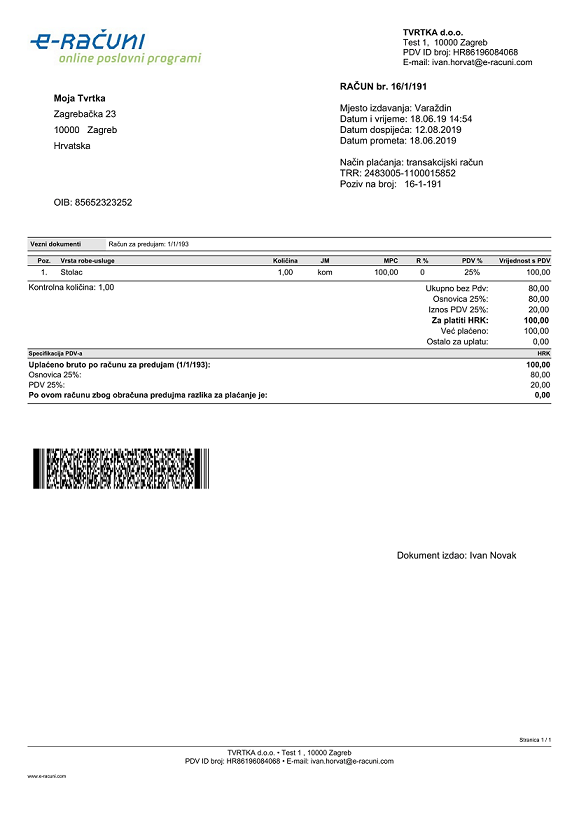 |
11.2.21.3. Primjeri izgleda dokumenata: Kompleksni
11.2.21.3.1 Datoteke
| Predložak za ispis maloprodajnog/veleprodajnog računa sa obračunatim iznosima po računima za predujam ukoliko postoje; podaci o kupcu su na desnoj strani računa. | ||
| Predložak za ispis maloprodajnog/veleprodajnog računa sa obračunatim iznosima po računima za predujam ukoliko postoje; podaci o kupcu su na lijevoj strani računa. | ||
| Predložak za ispis maloprodajnog/veleprodajnog računa u dvije valute sa obračunatim iznosima po računima za predujam ukoliko postoje; podaci o kupcu su na lijevoj strani računa. |
11.2.21.3.2 Izgled dokumenta na primjeru
Maloprodajni/veleprodajni račun; kupac na desnoj strani:
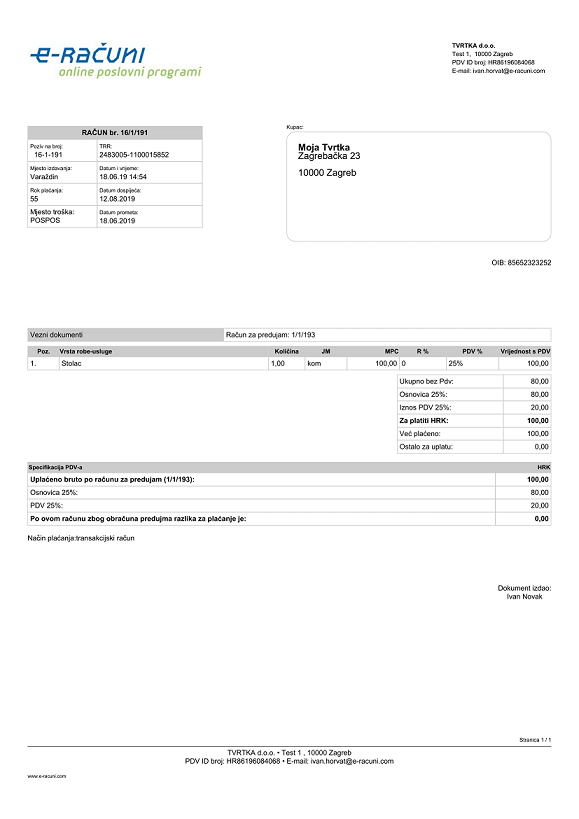 |
Maloprodajni/veleprodajni račun; kupac na lijevoj strani:
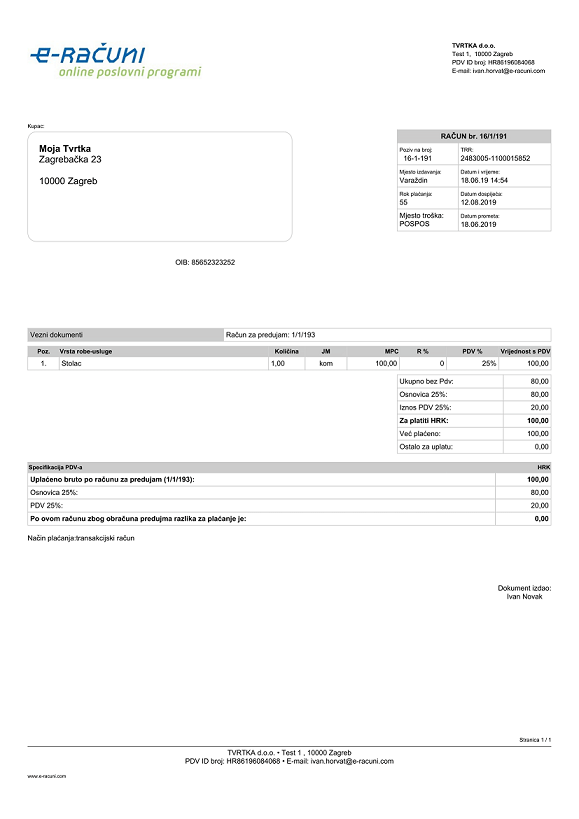 |
Maloprodajni/veleprodajni račun u dvije valute; kupac na lijevoj strani:
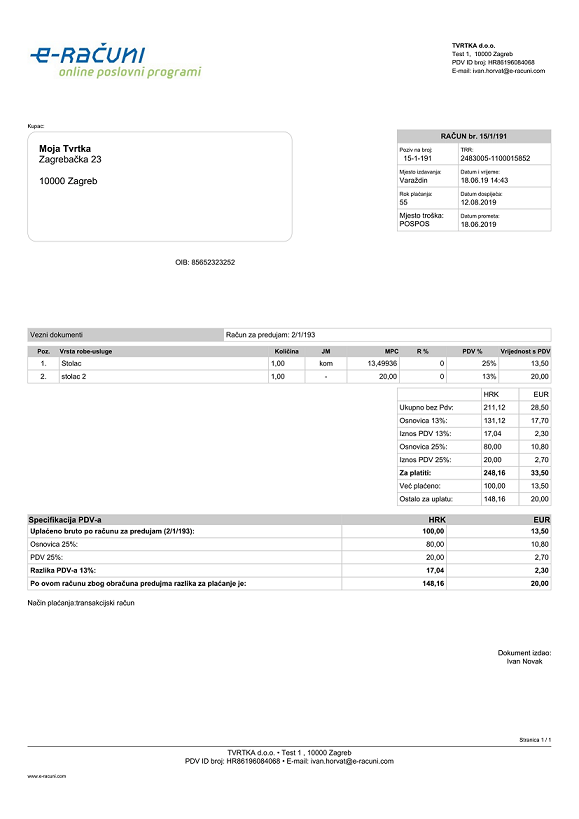 |
11.2.21.4. Primjeri izgleda dokumenata: Moderni
11.2.21.4.1 Datoteke
| Predložak za ispis veleprodajnog računa. | ||
| Predložak za ispis veleprodajnog računa. | ||
| Predložak za ispis maloprodajnog računa. | ||
| Predložak za ispis maloprodajnog računa. |
11.2.21.4.2 Izgled dokumenta na primjeru
Veleprodajni račun (Moderni 1):
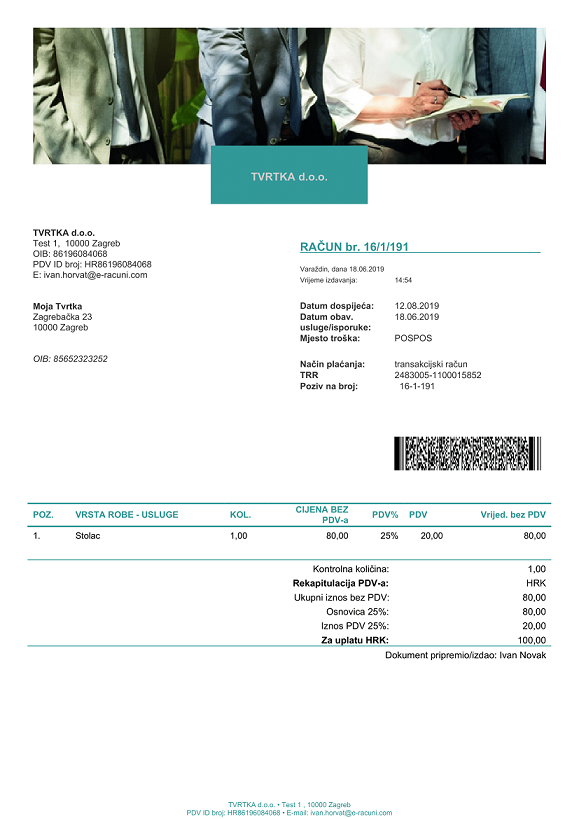 |
Veleprodajni račun (Moderni 2):
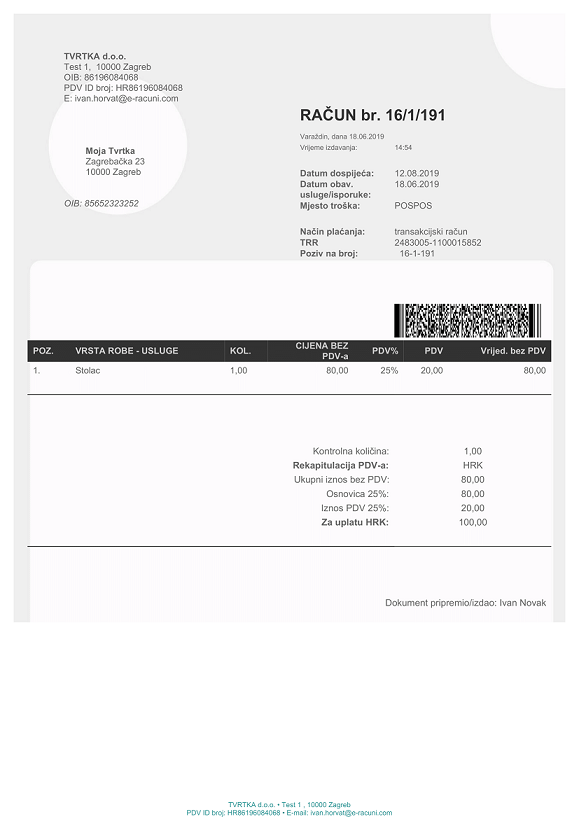 |
Maloprodajni račun (Moderni 3):
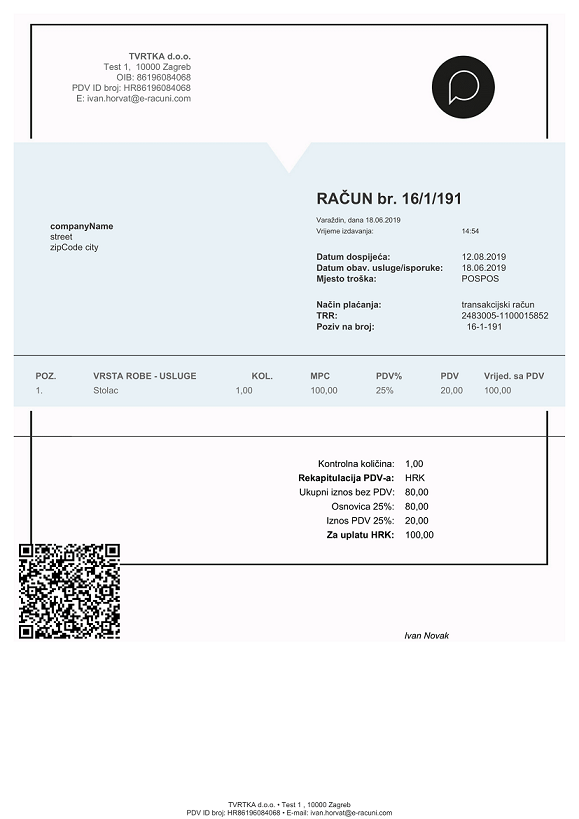 |
Maloprodajni račun (Moderni 4):
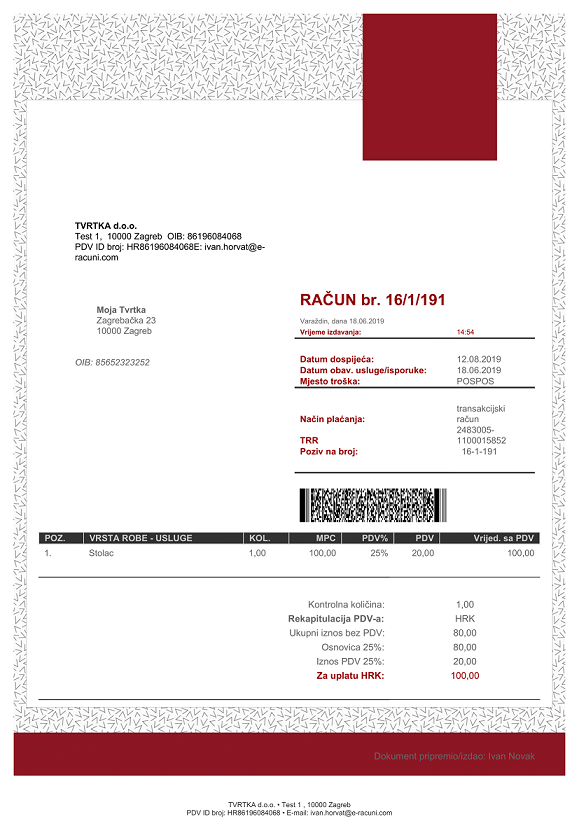 |
11.2.21.5. Primjeri izgleda dokumenata: POS (80mm)
11.2.21.5.1 Datoteke
| Predložak za ispis POS računa iz internet aplikacije na POS printeru, predložak nije moguće koristiti za ispis računa iz POS clienta. |
11.2.21.5.2 Izgled dokumenta na primjeru
POS račun:
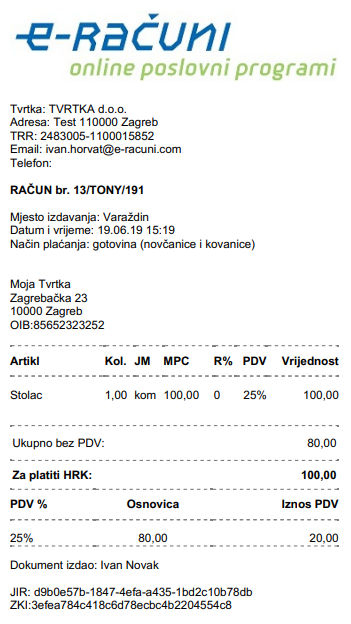 |
11.2.21.6. Primjer izgleda dokumenta: Prijemni list (proširena kalkulacija)
11.2.21.6.1 Datoteke
| Predložak za ispis prijemnog lista (proširena kalkulacija) namijenjen za primke koje sadržavaju rabljena dobra (Posebni postupak oporezivanja marže u prometu rabljenih dobara). |
11.2.21.6.2 Izgled dokumenta na primjeru
Prijemni list (proširena kalkulacija):
 |
Primjeri predložaka za ispis računa
U ovom poglavlju možete pogledati i/ili preuzeti primjere predložaka za ispis dokumenata, korištenjem programa MS Word.
Predlošci su spremni za upotrebu.
Sve što morate napraviti, ako se odlučite za konkretni predložak, je sljedeće:
- Klikom na datoteku s predloškom dokumenta, prenesite datoteku na vaše računalo.
- Predložak otvorite u programu MS Word i dopunite sa podacima vaše tvrtke.
- Nakon toga se prijavite u program i izaberite meni: Prodaja -> Šifrarnici i postavke -> Postavke izgleda dokumenata...
- U osnovnim postavkama izaberete način ispisa: Koristi predložak.
- Predložak uvezite u kartici: Predlošci za ispis.
Galerija predložaka dokumenata
Pogledajte slijedeće pripremljene predloške za ispis dokumenata:
- Klasični predložak:
- Kompleksni predložak
- Moderni predložak
11.2.21.7. Primjer izgleda dokumenata: Klasika
11.2.21.7.1 Datoteke
| Predložak za ispis ponude. | ||
| Predložak za ispis računa. | ||
| Predložak za ispis računa ("kn", "EUR"). | ||
| Predložak za ispis računa ("kn", "EUR") na engleskom. | ||
| Predložak za ispis otpremnice. |
11.2.21.7.2 Izgled dokumenta na primjeru
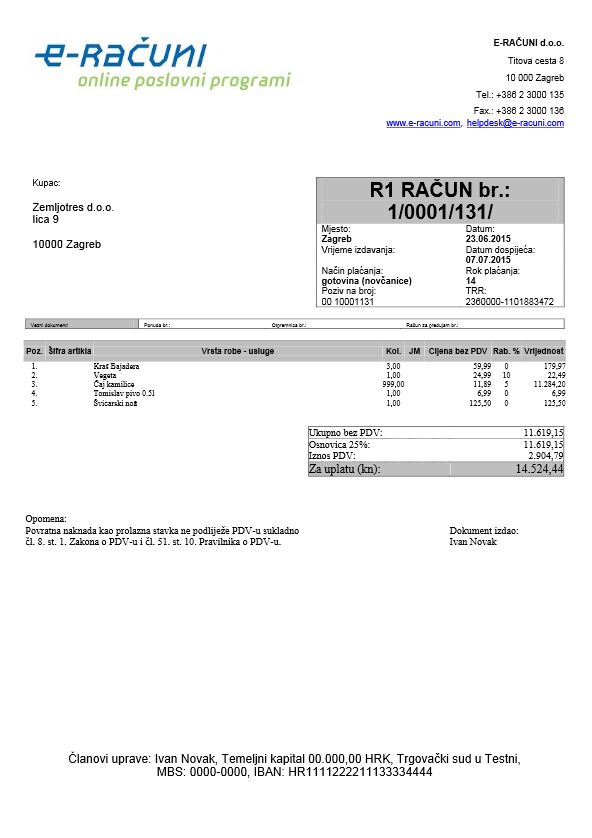 |
11.2.21.8. Primjer izgleda dokumenata: Klasika
11.2.21.8.1 Datoteke
| Predložak za ispis ponude. | ||
| Predložak za ispis računa. | ||
| Predložak za ispis računa ("kn", "EUR"). | ||
| Predložak za ispis računa ("kn", "EUR") na engleskom. | ||
| Predložak za ispis opomene. | ||
| Predložak za ispis otpremnice. |
11.2.21.8.2 Izgled dokumenta na primjeru
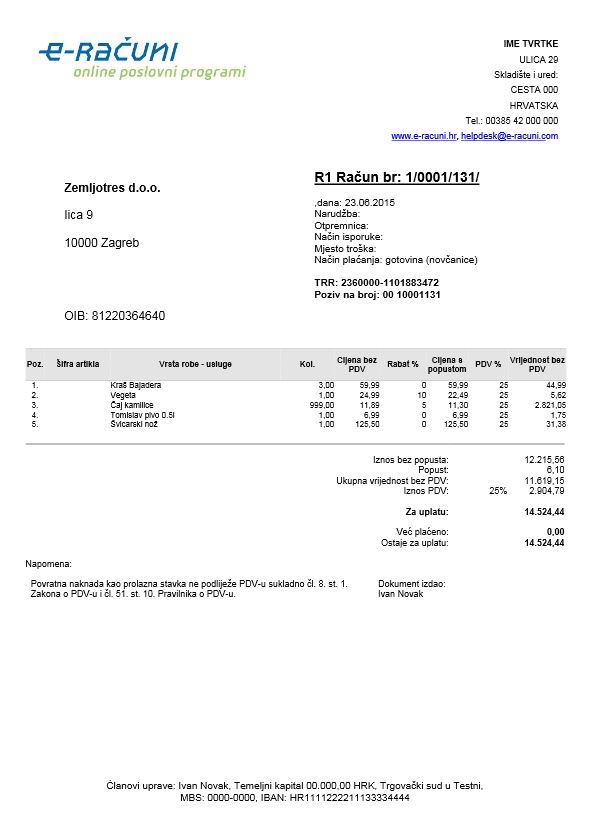 |
11.2.21.9. Primjer izgleda dokumenata: Klasika
11.2.21.9.1 Datoteke
| Predložak za ispis ponude. | ||
| Predložak za ispis računa. | ||
| Predložak za ispis računa ("kn", "EUR"). | ||
| Predložak za ispis računa ("kn", "EUR") na engleskom. | ||
| Predložak za ispis otpremnice. |
11.2.21.9.2 Izgled dokumenta na primjeru
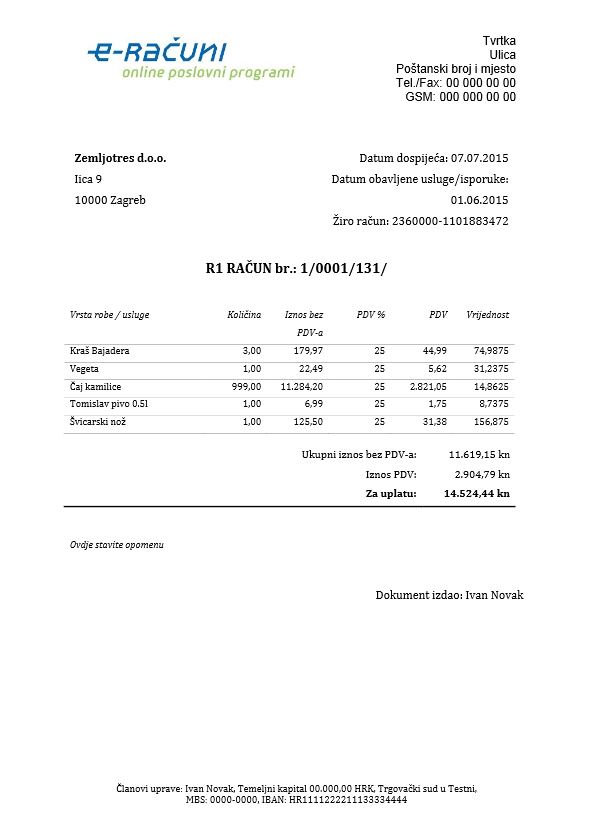 |
11.2.21.10. Primjer izgleda dokumenata: Kompleks
11.2.21.10.1 Datoteke
| Predložak za ispis ponude. | ||
| Predložak za ispis računa. | ||
| Predložak za ispis računa ("kn", "EUR"). | ||
| Predložak za ispis računa ("kn", "EUR") na engleskom. | ||
| Predložak za ispis otpremnice. |
11.2.21.10.2 Izgled dokumenta na primjeru
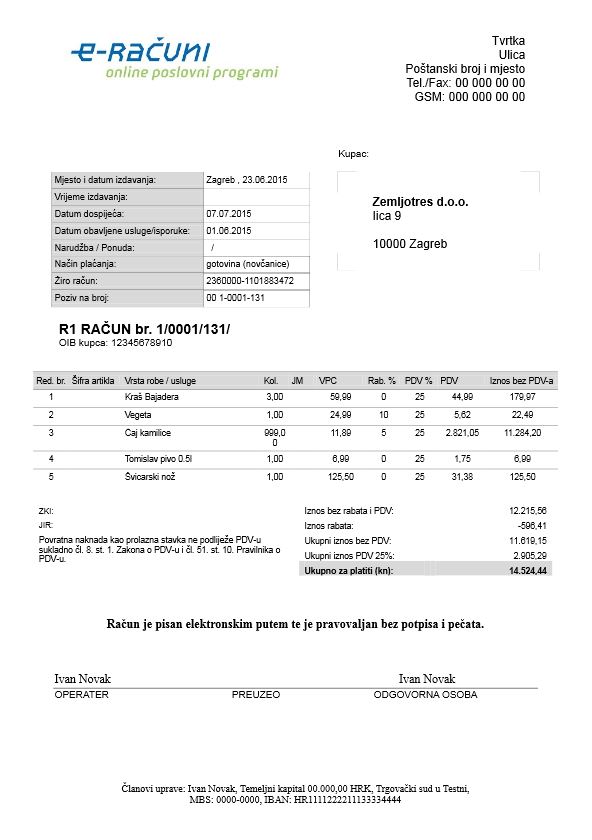 |
11.2.21.11. Primjer izgleda dokumenata: Kompleks
11.2.21.11.1 Datoteke
| Predložak za ispis ponude. | ||
| Predložak za ispis računa. | ||
| Predložak za ispis računa ("kn", "EUR"). | ||
| Predložak za ispis računa ("kn", "EUR") na engleskom. | ||
| Predložak za ispis otpremnice. |
11.2.21.11.2 Izgled dokumenta na primjeru
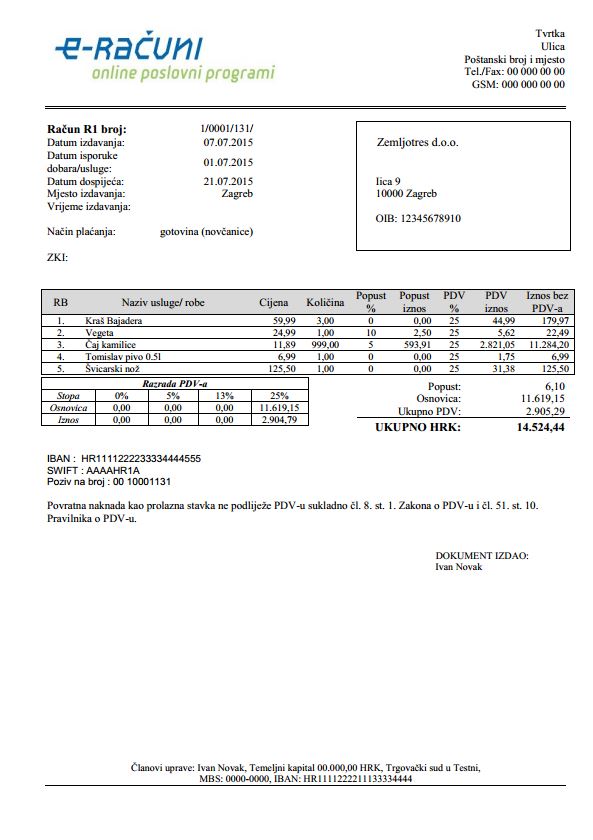 |
11.2.21.12. Primjer izgleda dokumenata: Kompleks
11.2.21.12.1 Datoteke
| Predložak za ispis ponude. | ||
| Predložak za ispis računa. | ||
| Predložak za ispis računa ("kn", "EUR"). | ||
| Predložak za ispis računa ("kn", "EUR") na engleskom. | ||
| Predložak za ispis otpremnice. |
11.2.21.12.2 Izgled dokumenta na primjeru
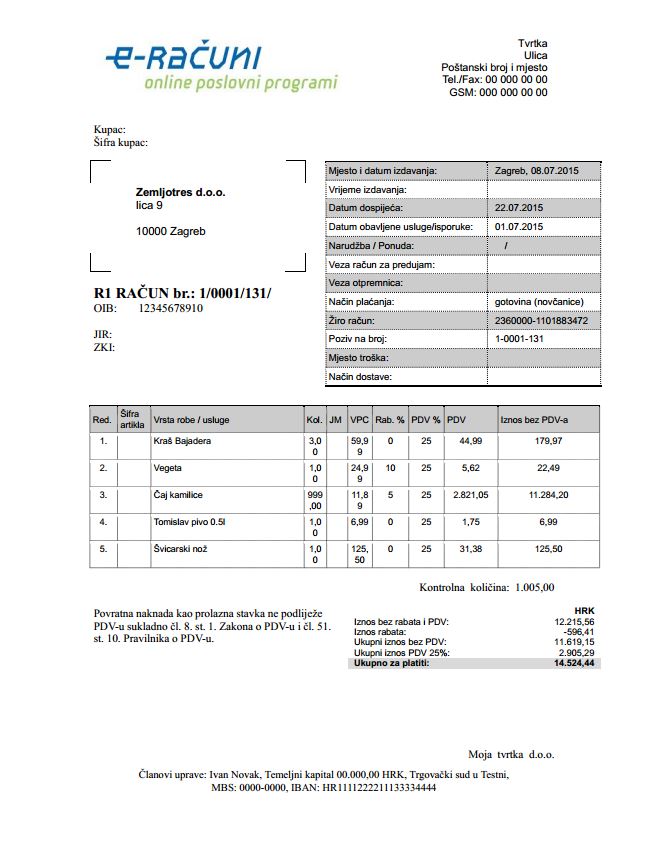 |
11.2.21.13. Primjer izgleda dokumenata: Moderna
11.2.21.13.1 Datoteke
| Predložak za ispis ponude. | ||
| Predložak za ispis računa. | ||
| Predložak za ispis računa ("kn", "EUR"). | ||
| Predložak za ispis računa ("kn", "EUR") na engleskom. | ||
| Predložak za ispis otpremnice. |
11.2.21.13.2 Izgled dokumenta na primjeru
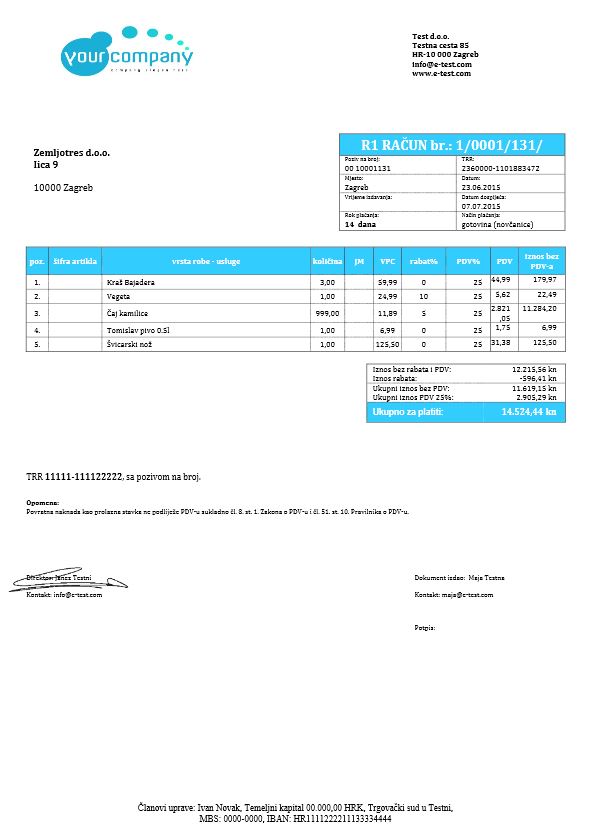 |
11.2.21.14. Primjer izgleda dokumenata: Moderna
11.2.21.14.1 Datoteke
| Predložak za ispis ponude. | ||
| Predložak za ispis računa. | ||
| Predložak za ispis računa ("kn", "EUR"). | ||
| Predložak za ispis računa ("kn", "EUR") na engleskom. | ||
| Predložak za ispis otpremnice. |
11.2.21.14.2 Izgled dokumenta na primjeru
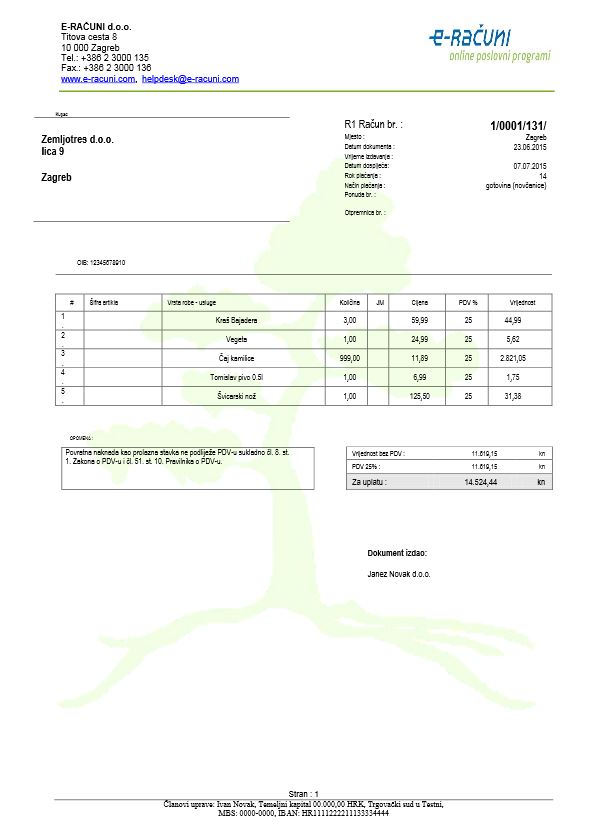 |
11.2.21.15. Primjer izgleda dokumenata: Moderna
11.2.21.15.1 Datoteke
| Predložak za ispis ponude. | ||
| Predložak za ispis računa. | ||
| Predložak za ispis računa ("kn", "EUR"). | ||
| Predložak za ispis računa ("kn", "EUR") na engleskom. | ||
| Predložak za ispis otpremnice. |
11.2.21.15.2 Izgled dokumenta na primjeru
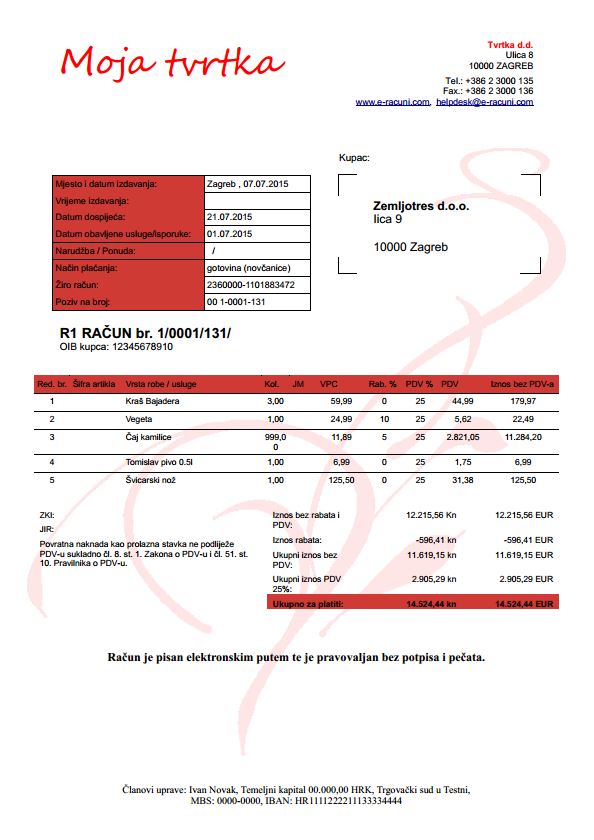 |
11.3. Postavke teksta
Uz mogućnost dodavanja logotipa zadati možemo i željeni tekst za ispis na izdanim dokumentima koji se pozicionira ispred i iza tablice sa stavkama dokumenta.
Sve mogućnosti prikazane su na slici dolje:
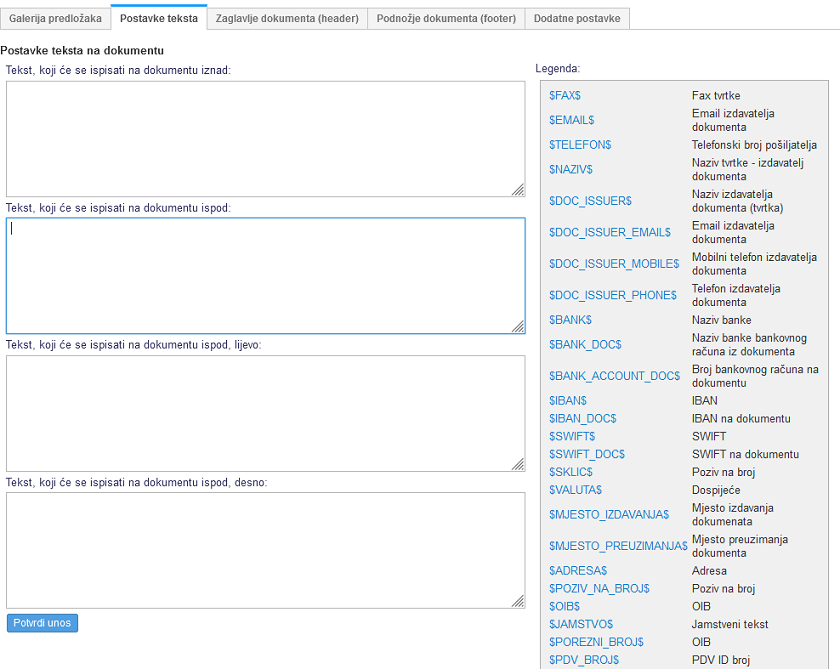 |
- Upišemo tekst koji će se ispisati na dokumentu iznad
- Upišemo tekst koji će se ispisati na dokumentu ispod
- Upišemo tekst koji će se ispisati na dokumentu ispod, lijevo
- Upišemo tekst koji će se ispisati na dokumentu ispod, desno
U postavkama teksta dostupan je popis riječi tj. izraza koje možemo koristiti pri zadavanju našeg teksta za ispis na dokumentima, a koji omogućuju automatski ispis određenih podataka/teksta Kada dodajemo te izraze unutar našeg teksta pripazimo da ih zapisujemo između dva znaka $.
Primjer:
$NAZIV$, $VALUTA$, ...
Te riječi tj. izraze prema potrebi uključujemo u tekst(ove) na našim dokumentima.
| FAX | Fax tvrtke |
| Email izdavatelja dokumenta | |
| TELEFON | Telefonski broj pošiljatelja |
| NAZIV | Naziv tvrtke - izdavatelj dokumenta |
| DOC_ISSUER | Naziv izdavatelja dokumenta (tvrtka) |
| DOC_ISSUER_EMAIL | Email izdavatelja dokumenta |
| DOC_ISSUER_MOBILE | Mobilni telefon izdavatelja dokumenta |
| DOC_ISSUER_PHONE | Telefon izdavatelja dokumenta |
| BANK | Naziv banke |
| BANK_DOC | Naziv banke bankovnog računa iz dokumenta |
| BANK_ACCOUNT_DOC | Broj bankovnog računa na dokumentu |
| IBAN | IBAN |
| IBAN_DOC | IBAN na dokumentu |
| SWIFT | SWIFT |
| SWIFT_DOC | SWIFT na dokumentu |
| SKLIC | Poziv na broj |
| VALUTA | Dospijeće |
| MJESTO_IZDAVANJA | Mjesto izdavanja dokumenata |
| MJESTO_PREUZIMANJA | Mjesto preuzimanja dokumenta |
| ADRESA | Adresa |
| POZIV_NA_BROJ | Poziv na broj |
| OIB | OIB |
| JAMSTVO | Jamstveni tekst |
| MATICNI_BROJ | MBS/MBO |
| POREZNI_BROJ | OIB |
| PDV_BROJ | PDV ID broj |
| MOBITEL | Mobilni telefon |
| TRR | Bankovni račun |
| NOVCANA_VALUTA | Novčana valuta |
| ISPOSTAVIO | Dokument ispostavio |
| ISPOSTAVIO_EMAIL | Email izdavatelja dokumenta |
| DANAS | Današnji datum |
| KRAJ_IZDAJE | Mjesto izdavanja dokumenata |
| KRAJ_PREUZIMANJA | Mjesto preuzimanja dokumenta |
Dodatno za račun za predujam:
| DATUM_PREDUJMA | Datum predujma računa za predujam |
Unos podataka potvrdimo klikom na .
11.4. Postavke zaglavlja dokumenta
- Postavke za ispis u zaglavlju dokumenta
- U prazno polje upišite tekst za ispis u zaglavlju dokumenta. Isto tako izaberite poziciju ispisa teksta (na lijevoj/desnoj strani odnosno na sredini dokumenta).
- Oblikovati možete i logotip čiju veličinu možete i sami odrediti upisivanjem željene širine logotipa u % s obzirom na širinu zaglavlja dokumenta te koliko puta u % želite povećati logotip ako je premalen.
- Ako želite da se prvi redak u zaglavlju dokumenta ispiše s odebljanim slovima, označite kvačicom; tu opciju možete i odznačiti.
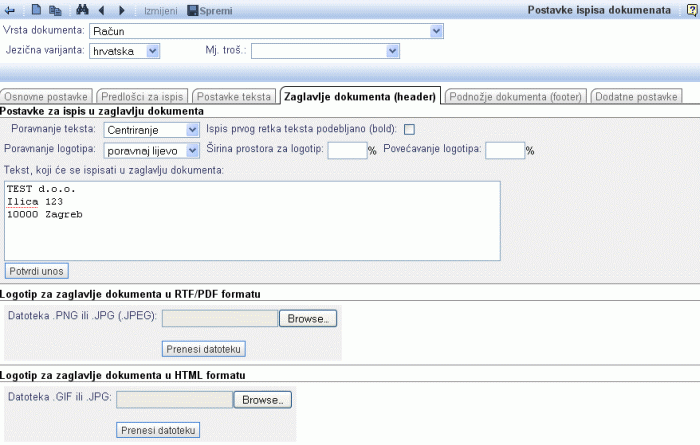 | ||||
| ||||
U formatu RTF/PDF možete oblikovati zaglavlje dokumenta tako da se u zaglavlju dokumenta ispiše grafički prikaz sa tekstom kojeg možete odrediti sa datotekom u formatu PNG ili JPEG.
U formatu HTML odredite zaglavlje dokumenta tako da se u zaglavlju dokumenta ispiše grafički prikaz sa tekstom kojeg ste odredili sa datotekom u formatu GIF ili JPG.
Klikom na gumb ![]() potražite željenu sliku u svojim dokumentima te je izaberite. Nakon toga, sliku dodajte u zaglavlje dokumenta klikom na gumb :
potražite željenu sliku u svojim dokumentima te je izaberite. Nakon toga, sliku dodajte u zaglavlje dokumenta klikom na gumb :
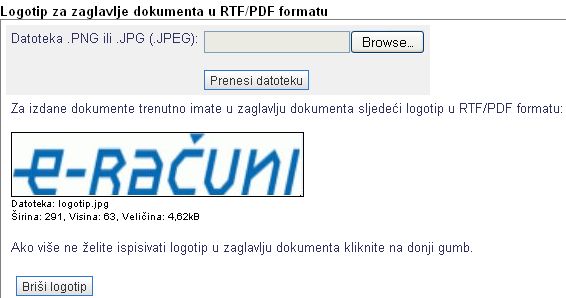 |
Klikom na gumb možete izbrisati logotip, ako vam više nije potreban u zaglavlju dokumenta.
11.5. Podešavanje podnožja dokumenta
- Postavke za ispis u podnožju dokumenta
- U prazno polje upišite tekst koji će se ispisati u podnožju dokumenta. Isto tako izaberite poziciju ispisa teksta na lijevoj/desnoj strani odnosno na sredini dokumenta.
- Prilagoditi možete i logotip izmjenom veličine, određivanjem širine logotipa u % glede na širinu podnožja dokumenta i koliko puta u % želimo logotip povećati u slučaju da je premalen.
- Ukoliko želite podebljan ispis prvog retka u podnožju dokumenta, mogućnost označite kvačicom.
 | ||||
| ||||
U formatu RTF/PDF možete postaviti ispis grafičkog prikaza sa tekstom u podnožju dokumenta, kojeg odredite datotekom u formatu PNG ili JPEG.
U formatu HTML možete oblikovati podnožje dokumenta tako da se u podnožju dokumenta ispiše grafički prikaz sa tekstom, kojeg odredite sa datotekom u formatu GIF ili JPG.
Klikom na gumb ![]() potražite odgovarajuću sliku u svojim dokumentima te sliku izaberite klikom. Nakon toga, sliku dodajte u podnožje dokumenta klikom na gumb :
potražite odgovarajuću sliku u svojim dokumentima te sliku izaberite klikom. Nakon toga, sliku dodajte u podnožje dokumenta klikom na gumb :
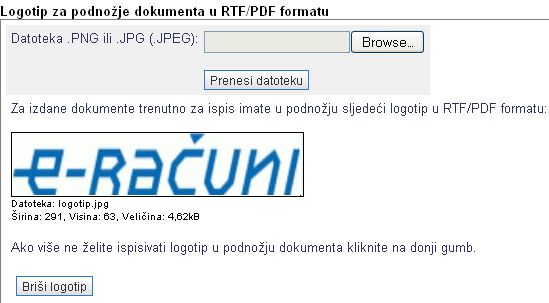 |
Klikom gumba možete izbrisati logotip ako više ne želite da se nalazi u podnožju dokumenta.
11.6. Podešavanje logotipa za HTML
Zbog ograničenja tražilice, u programu je potrebno posebno odrediti izgled dokumenata za ispis direktno iz tražilice te za ispis iz programa MS Office i PDF.
U formatu HTML možete oblikovati zaglavlje i podnožje dokumenta tako da se u zaglavlju ili podnožju dokumenta ispisuje grafički prikaz sa tekstom, s datotekom u formatu GIF ili JPEG.
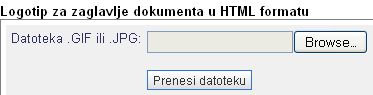 | ||||
| ||||
Klikom na gumb ![]() potražite odgovarajuću sliku u svojim dokumentima. Izberite je klikom te nakon toga dodajte u zaglavlje odnosno podnožje dokumenta klikom na gumb . Nakon prijenosa slike, prikazuje se izbrano zaglavlje odnosno podnožje dokumenta za ispis u formatu HTML:
potražite odgovarajuću sliku u svojim dokumentima. Izberite je klikom te nakon toga dodajte u zaglavlje odnosno podnožje dokumenta klikom na gumb . Nakon prijenosa slike, prikazuje se izbrano zaglavlje odnosno podnožje dokumenta za ispis u formatu HTML:
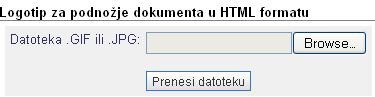 |
Klikom na gumb možete izbrisati logotip ukoliko više nije potreban u zaglavlju odnosno u podnožju dokumenta.
11.7. Ispisivanje dokumenta
Kada spremite sve postavke (tekstova, logotipa itd.), provjerite da li novi izgled dokumenata odgovara vašim željama i potrebama.
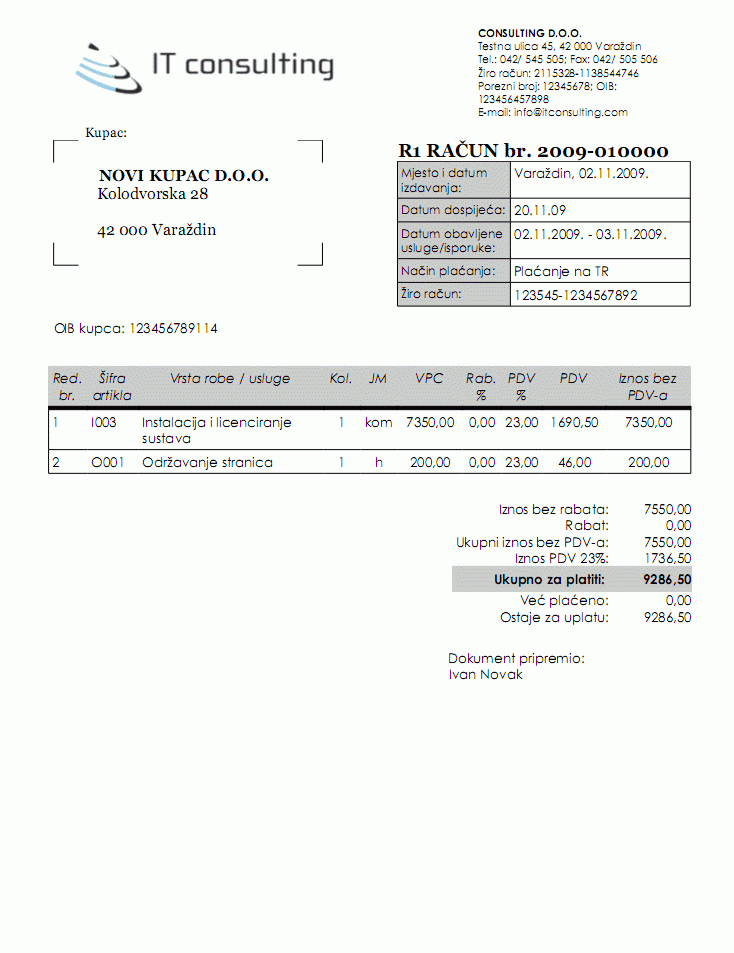 | ||||
| ||||
11.8. Postavke ispisa naloga za plaćanje
Postavke ispisa naloga za plaćanje su dostupne putem izbornika (prikazano na slici dolje):
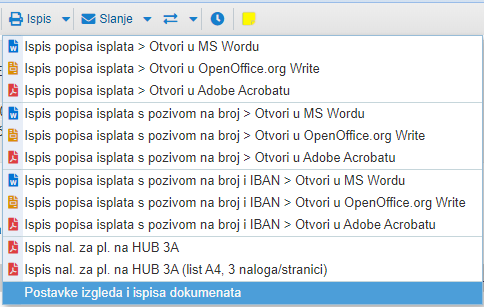 | ||||
| ||||
Nakon klika na tu opciju, otvoriti će se stranica sa postavkama ispisa, kao što prikazuje slika dolje:
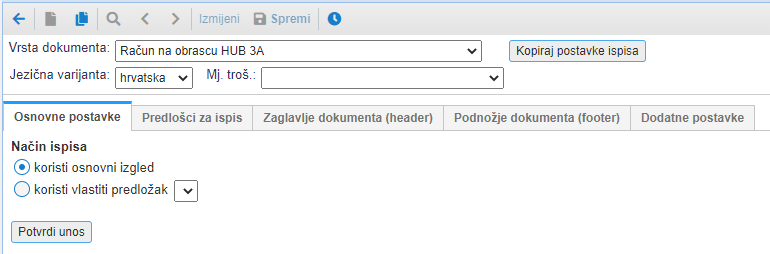 | ||||
| ||||
Izaberite vrstu dokumenta Nalog za plaćanje na obrascu HUB 3A (list A4, 3 naloga/stranici) i kliknite na oznaku Dodatne postavke kao što prikazuje slika dolje:
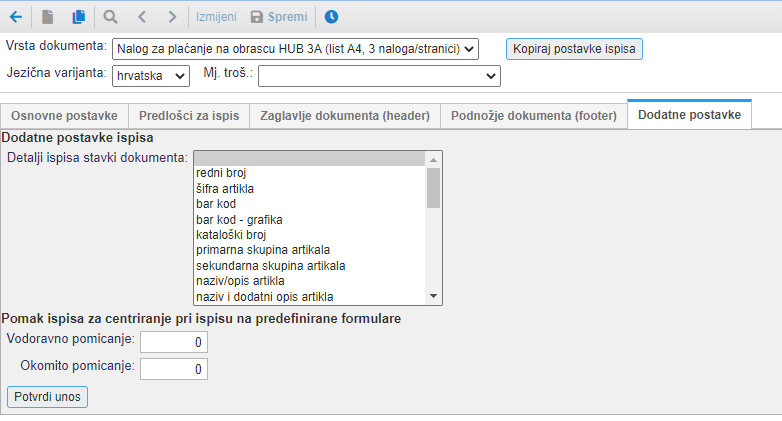 | ||||
| ||||
U odjeljku Pomicanje ispisa za centriranje pri ispisu na predtiskane formulare upišite oba pomaka i unos potvrdite pritiskom na gumb .
11.9. Šifrarnik završnih tekstova
U izborniku unaprijed možemo zadati određene završne tekstove tj. klauzule prema vrstama prodaje na prodajnim dokumentima.
Za dodavanje novog završnog teksta kliknemo na gumb pozicioniran desno iznad popisa korištenih završnih tekstova:

Pri unosu možemo birati želimo li tekst vezati samo za točno određenu vrstu prodaje ili ga želimo koristi neovisno o vrsti prodaje zadane na dokumentu. Tako primjerice možemo zadati završni tekst za vrstu prodaje Oslobođene isporuke dobara unutar EU i točno određenu jezičnu varijantu ispisa te zadati na kojim sve dokumentima želimo iskazati taj završni tekst, kao što prikazuje slika u nastavku:

Ako prilikom unosa teksta zadamo je preuzeti tekst, time aktiviramo automatsko dodavanje završnog teksta na svaki dokument koji odgovara izabranim postavkama. Ukoliko to ne označimo, završni tekst neće biti automatski dodan na dokument ali ćemo imati mogućnost samostalnog odabira tog teksta izravno na dokumentu koji odgovara postavkama završnog teksta. |
Svi upisani i zadani tekstovi sustava (na slici označeno plavo) vidljivi su na popisu kao prikazano na slici dolje:
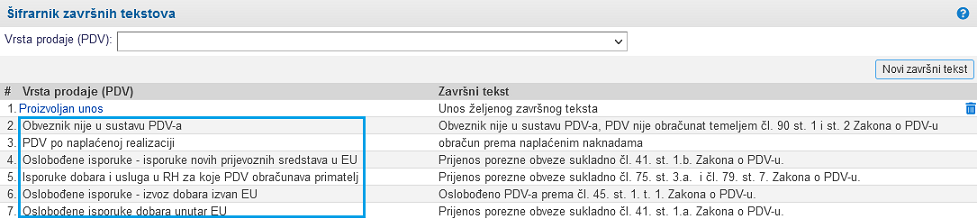
U šifraniku možemo uz upisane tekstove vidjeti i unaprijed ugrađene završne tekstove sustava, koji su vezani za točno određene vrste prodaje. Takve tekstove nije moguće mjenjati. |
Završni tekstovi koje upišemo u šifrarnik prikazivat će se u posebnom okviru na svim dokumentima za koje smo zadali korištenje tekstova, ukoliko izabremo odgovarajuću vrstu prodaje i jezičnu varijantu:
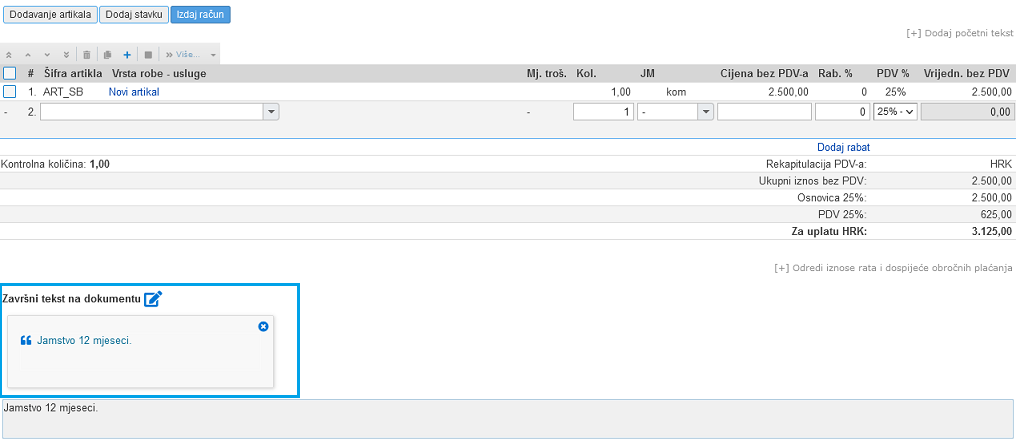
Zadani tekstovi prikazani su odvojeno od ručno upisanih tekstova na dokumentu pa ih tako možemo i ukloniti, a da time istovremeno ne utječemo na završni tekst upisan izravno na dokumentu.
12. Slanje izdanih dokumenata
Dokumente izdane u programu e-racuni.hr možemo jednostavno poslati elektroničkim putem izravno iz programa, bez potrebe za prethodnim spremanjem lokalno na računalo:
- Slanje izdanih dokumenata elektroničkim putem izravni iz programa [12.1]
- Slanje izdanih dokumenata SMS porukom [12.2]
12.1. Slanje dokumenata elektroničkom poštom
U programu je omogućeno izravno slanje prodajnih dokumenata elektroničkom poštom, čime se dokument pošalje kao privitak u formatu PDF. To znači da dokument nećete morati izvoziti i spremati na vaše računalo da biste ga zatim dodavali kao privitak unutar e-mail poruke.
Na predogledu dokumenta kliknite ikonu ![]() i izaberite :
i izaberite :
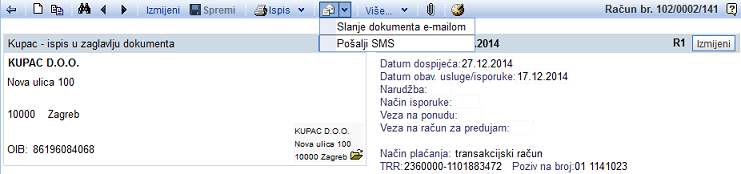 | ||||
| ||||
Prikazati će se sljedeća maska:
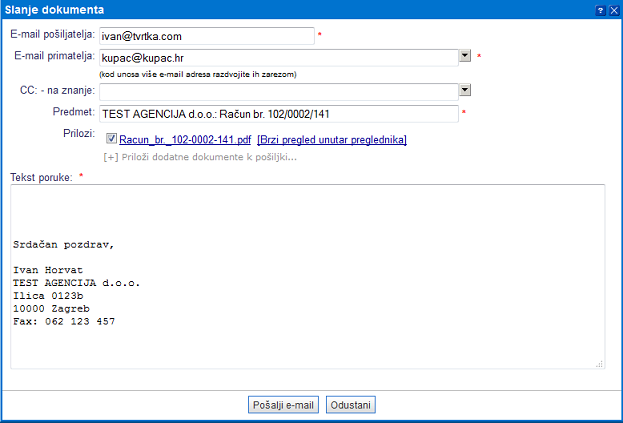 | ||||
| ||||
U polja za unos upišite sljedeće podatke:
| E-mail pošiljatelja | Upišite vašu e-mail adresu. U tom je polju automatski upisana e-mail adresa trenutno prijavljenog korisnika. |
| E-mail primatelja | Upišite e-mail adresu primatelja, na koju želite poslati dokument. Polje će automatski biti popunjeno ukoliko smo u šifrarniku partnera upisali e-mail adresu navedenog partnera. U slučaju kada dokument šaljemo na više e-mail adresa, tada adrese razdvojimo točkom/zarezom npr. ivan@tvrtka.com;marko@tvrtka.com. |
| CC: - na znanje | Upišite e-mail adresu dodatnog primatelja, kojemu će mail biti poslan na znanje. |
| Predmet | Upišite predmet e-mail poruke. |
| Tekst obavjesti | Upišite željeni sadržaj/tekst. |
| Prilozi | Dokument, unutar kojeg smo kliknuli na gumb za slanje e-mailom, je automatski dodan kao privitak u PDF formatu. Klikom na poveznicu Dodati možemo i dodatne privitke |
Po završetku unosa, kliknemo na gumb . Poruka će biti dostavljena primatelju. Korisnik - pošiljatelj može provjeriti popis poslane e-pošte iz programa u modulu .
12.2. Slanje računa ili ponuda putem SMS poruke kupcu
Iz računa ili ponuda koje se nalaze u modulima odnosno , možemo uz ispis i slanje dokumenata e-poštom koristiti i slanje dokumenta kupcu u obliku SMS-a.
Nakon što kliknemo na izabrani račun ili ponudu, opciju slanja dokumenta putem SMS-a aktiviramo klikom na ikonu ![]() kao što prikazuje slika dolje:
kao što prikazuje slika dolje:
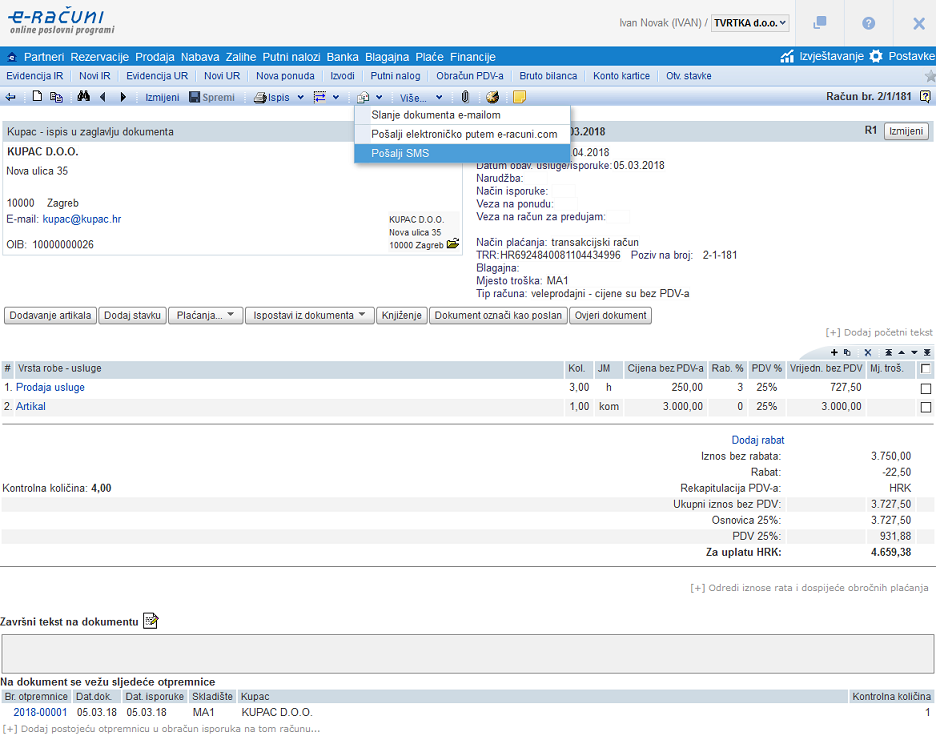 | ||||
| ||||
Nakon klika otvara se sljedeći prozor:
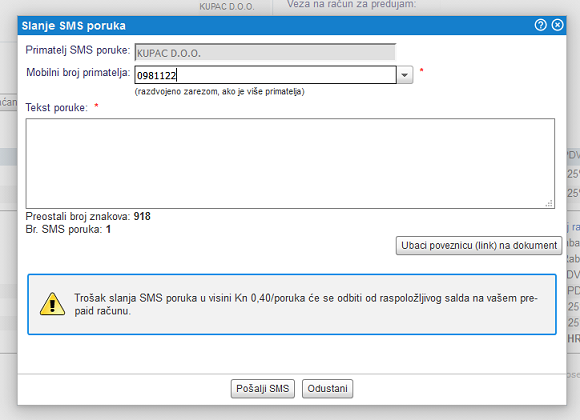 | ||||
| ||||
Primatelj SMS je kupac, upisan na dokumentu. Automatski će se prenijeti i broj mobitela kupca, pohranjen pod na izbranom kupcu. Ako u podacima kupca nismo upisali broj mobitela, možemo ga upisati izravno u masci za slanje SMS-a.
Tekst poruke je tekst kojeg će zaprimiti kupac.
Klikom na gumb možemo unutar teksta ubaciti poveznicu do samog računa, a putem koje kupac jednostavno otvara i pregledava račun.
13. Obrada za izdavanje periodičnih računa/predračuna za sljedeće obračunsko razdoblje
U modulu dostupna je obrada Izdavanje periodičnih računa/predračuna za sljedeće obračunsko razdoblje. Obradu koristimo ukoliko izdajemo ponavljajuće se dokumente (predračune/ponude, račune) i želimo koristiti masovno automatsko izdavanje dokumenata za sljedeće razdoblje (npr. pretplate, članarine, najmovi i druge ponavljajuće se usluge).
13.1 Kako funkcionira automatsko izdavanje periodičnih računa?
Osnova za izdavanje dokumenta za sljedeće razdoblje je da postoji ne-storniran periodični račun za prethodno razdoblje. To znači da prvi ponavaljući se račun za kupca uvijek ispostavimo ručno i time zadamo parametre ponavaljanja kao što su:
- interval ponavljanja računa (mjesečno, polugodišnje, godišnje, itd.);
- stavke računa (opis usluga) koje obračunavamo;
- iznos računa;
- oblik, jezik, mjesto troška i druge karakteristike računa.
Ova obrada pronalazi sve postojeće ponavljajuće se račune za prethodno razdoblje te ih kopira u novo razdoblje.
Ukoliko kupcima obračunavamo korištenje usluge unaprijed i bez jamstva da će račun biti plaćen, u tom slučaju preporučujemo izdavanje ponude/predračuna, a tek zatim račun na temelju plaćene ponude.
Za prekid niza ponavljanja računa na raspolaganju su dvije mogućnosti:
- kupca označimo kao neaktivnog ili
- na zadnjem računu za kupca označimo da se ne ponavlja
13.2 Pokretanje obrade za automatski ponavljajuće fakturiranje
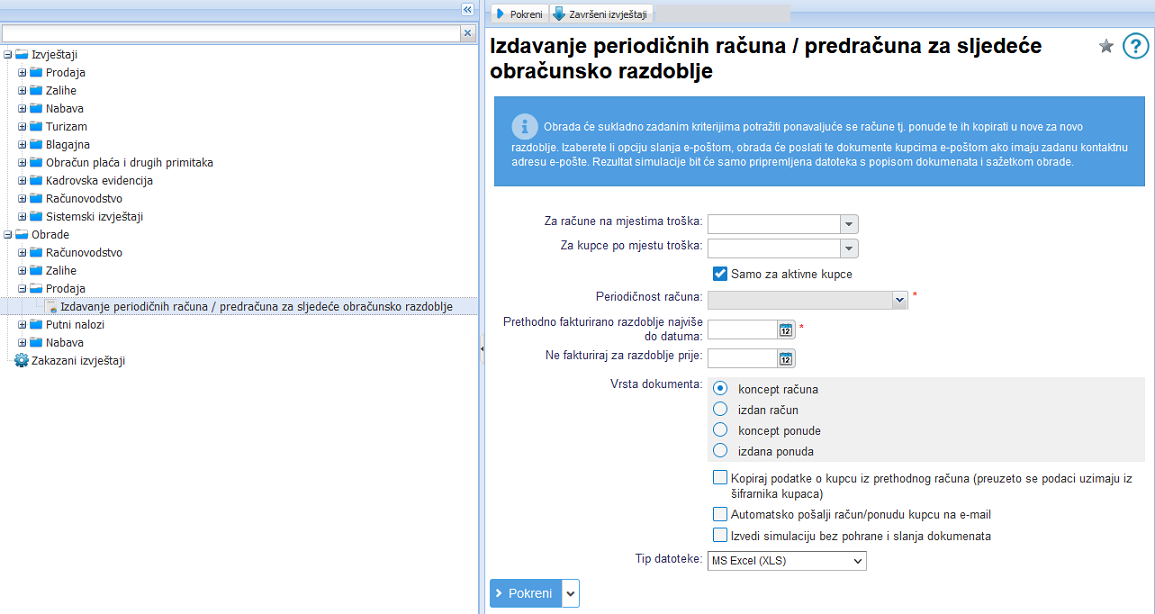 | ||||
| ||||
Prije pokretanja obrade zadajemo kriterije za odabir računa na temelju kojih će biti kreirani dokumenti za sljedeće obračunsko razdoblje:
| Za fakture na mjestu troška | Izaberemo ako želimo obuhvatiti samo ponavaljuće se račune na izabranom mjestu troška. |
| Za kupce na stroškovnem mestu | Izaberemo ako želimo kreirati nove račune samo za kupce na određenom mjestu troška. |
| Samo za aktivne kupce | Dokumenti će kao preuzeto biti kreirani samo za aktivne kupce. Želimo li kreirati dokumente za sve kupce, u tom slučaju ovdje uklonimo kvačicu. |
| Periodičnost računa | Izaberemo način ponavljanja za račune prethodnog razdoblja na temelju kojih će biti kreirani dokumenti za sljedeće razdoblje. Npr. izaberemo samo mjesečne račune (izabrati možemo više tipova računa). |
| Prethodno fakturirano razdoblje najviše do datuma | Pri kopiranju u novo obračunsko razdoblje obuhvaćaju se samo ponavljajući se računi, fakturirani za razdoblje koje završava najviše do upisanog datuma. |
| Ne fakturiraj za razdoblje prije | Ovim filterom ograničavamo da se u novo razdoblje fakturiranja kopiraju samo računi, izdani za obračunsko razdoblje nakon ovog datuma. Npr. ako smo kupcu zadnji puta fakturirali prije 1.1.2022 i upišemo taj datum, u tom se slučaju ovaj račun u 2023. godini neće ponoviti. |
| Vrsta dokumenta | Izaberemo vrstu dokumenta koji želimo pripremiti korištenjem automatizma (ponuda/predračun ili pravi račun). |
| Kopiraj podatke o kupcu iz prethodnog računa | Označavanjem ovog parametra, podaci o kupcu kopiraju se iz zadnjeg ponavljajućeg se dokumenta umjesto iz šifrarnika kupaca. |
| Automatsko pošalji račun/ponudu kupcu na e-mail | Označavanjem ovog parametra, dokument će odmah po izdavanju automatski biti poslan na e-mail adresu kupca. Opcija radi samo u slučaju kada se kreiraju izdani dokumenti. Koncepte dokumenata nije moguće poslati na e-mail. |
| Izvedi simulaciju bez pohrane i slanja dokumenata | Označimo želimo li prije samog fakturiranja pokrenuti simulaciju za provjeru kojim će kupcima biti izdani novi računi. Program će pripremiti izvještaj sa sažetkom fakturiranja na temelju unaprijed zadanih kriterija. |
| Tip datoteke | Izaberemo u kojem formatu datoteke želimo izvještaj sa sažetkom fakturiranja. |
Nakon što zadamo sve kriterije kliknemo na gumb za pripremu izvještaja:
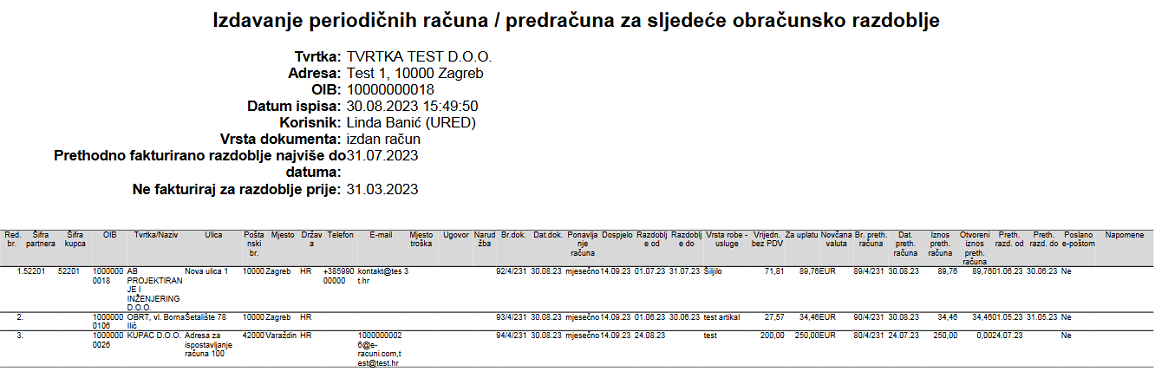 | ||||
| ||||
Za automatsko izdavanje ponavljajućih se računa možemo planirati obradu na određeni termin na način da uključimo automatsko izvršenje obrade na temelju unaprijed zadanog rasporeda i na taj način aktiviramo automatsko fakturiranje i slanje računa kupcima na e-mail. |
14. Šifrarnik poslova/tarifa i obračun korištenih sati
U modulu možemo voditi preglednu evidenciju svih vrsta poslova/tarifa koje obavljamo po zadanoj satnici.
Podatke iz šifrarnika poslova/tarifa možemo koristiti u evidenciji korištenih sati, u pregledu i obračunu sati te pri unosu radnih naloga. Na temelju upisanih podataka možemo jednostavno i, što je najvažnije, pravilno obračunati sve korištene sate rada te klikom miša prenijeti podatke iz obračuna korištenih sati na izdane račune.
Programski modul obuhvaća sljedeću funkcionalnost:
- vođenje šifrarnika poslova/tarifa i unos satnica [14.1],
- uređivanje i uvid u evidenciju korištenih sati [14.3],
- pregled i obračun korištenih sati [14.4] i prijenos na izdani računi.
14.1. Unos, pregled i uređivanje šifrarnika poslova/tarifa
U modulu možemo voditi preglednu evidenciju svih vrsta poslova koje nudimo uz pripadajuće tarife.
 | ||||
| ||||
Za unos podataka u šifrarnik poslova/tarifa kliknemo na gumb . Upišemo oznaku tarife, satnicu i opis posla/tarife. Unos potvrdimo klikom na gumb :
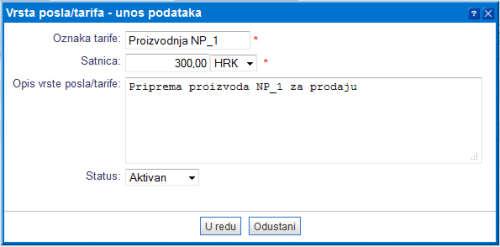 | ||||
| ||||
Ako poslove/tarife, dodane u šifrarnik, želimo vezati na projekte, potrebno je urediti šifrarnik projekata [14.2] u modulu .
14.2. Evidencija projekata
U modulu možemo unositi i pregledavati evidenciju projekata. Za unos podataka o novom projektu kliknemo na gumb . Pri dodavanju projekta upišemo oznaku i opis te odaberemo korisnike koji će imati ovlasti za administriranje.
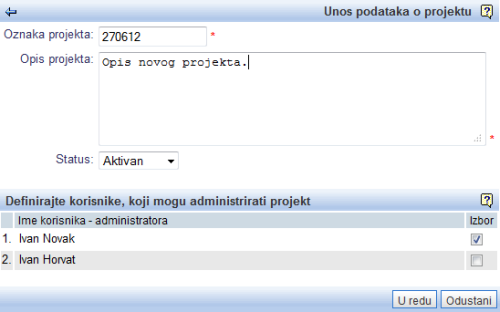 | ||||
| ||||
Projekte koje smo evidentirali u šifrarnik možemo kasnije koristiti u evidenciji korištenih sati [14.3].
14.3. Evidencija korištenih sati
U modulu možemo voditi evidenciju korištenih sati odvojeno po poslovnim partnerima, zaposlenicima i radnim nalozima, glede na izabrano vremensko razdoblje.
Korištene sate možemo vezati i na projekte [14.2] koje smo prethodno dodali u modul .
Za unos podataka u evidenciju korištenih sati, kliknemo na željeni datum unutar kalendara, odaberemo zaposlenika, projekt, radni nalog, vrstu posla/tarife, upišemo utrošeno vrijeme i opis rada. Na temelju zadane satnice i utrošenog vremena, preračunati će se ukupni trošak korištenih radnih sati.
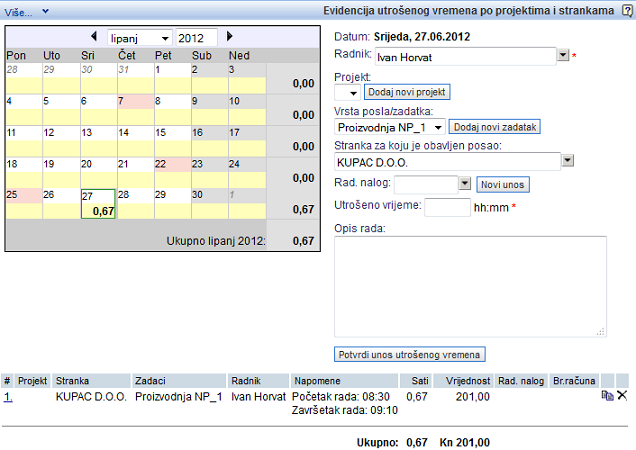 | ||||
| ||||
Za ispis izvještaja iz evidencije korištenih sati, kliknemo na izbornik i upišemo kriterije za generiranje izvještaja:
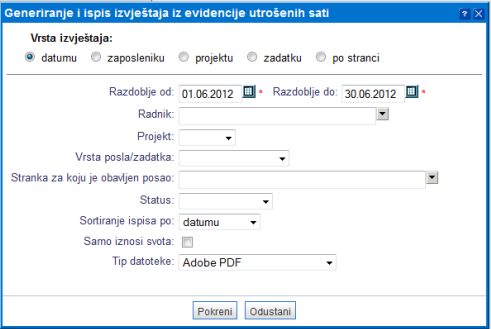 | ||||
| ||||
Podaci iz evidencije korištenih sati se automatski prenose u modul Pregled i obračun sati [14.4].
14.4. Pregled i obračun sati
U modulu možemo pregledavati obračunate sate rada na temelju podataka upisanih u evidenciji korištenih sati. Klikom na izbornik možemo obračunati utrošene sate i prenijeti ih na izdani račun:
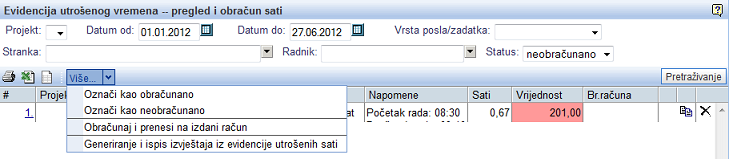 | ||||
| ||||
Izaberemo način fakturiranja i kliknemo na gumb .
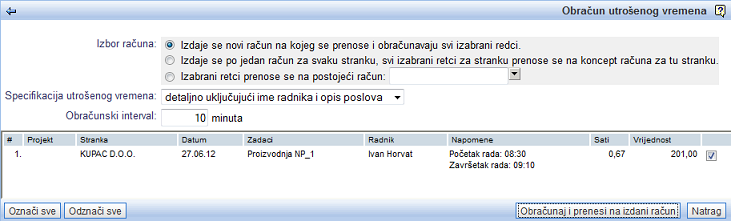 | ||||
| ||||
15. Kartica kupca
Na pregledu prodajnog dokumenta možemo aktivirati prikaz kartice i statistike kupca. Karticu kupca čine osnovni podaci kupca i najvažniji statistički podaci kupca.
Kartica kupca, uključujući i statistiku kupca, prikazuje se tek nakon što na dokument dodamo kupca, a pozicionirana je na lijevoj strani u obliku tablice, kao što prikazuje slika dolje:
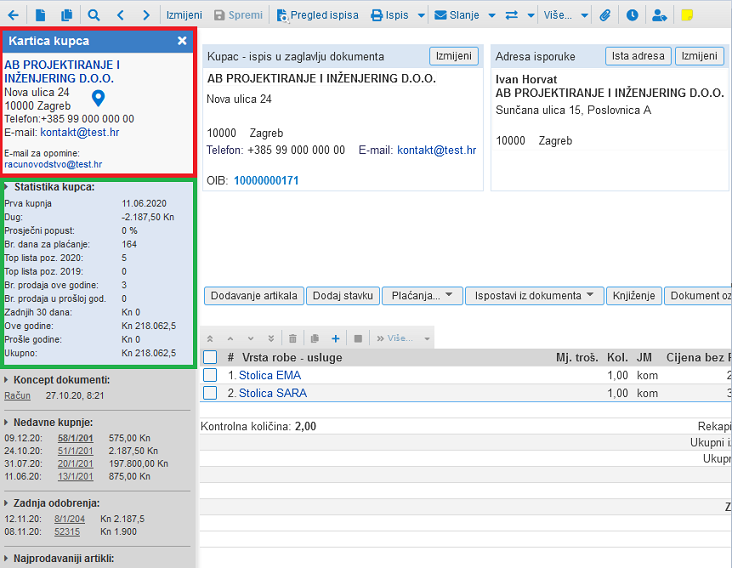 | ||||
| ||||
Kao preuzeto se prikazuju samo osnovni podaci kupca (označeno crveno na slici gore). Ukoliko pri aktiviranju korisničkog pristupa korisniku dodijelimo ovlast Prikaz statistike prodaje na kartici kupca unutar sklopa ovlasti Prodaja, tada će unutar kartice kupca biti prikazana i statistika prodaje za tog kupca (na slici gore označeno zeleno).
Ovom funkcionalnošću sada možemo na jednom mjestu vidjeti najvažnije informacije o određenom kupcu. | |||||||||
Ukoliko nas kartica kupca ometa pri radu tj. ako je privremeno želimo prikriti, kliknemo na gumb kao što je prikazano na slici dolje:
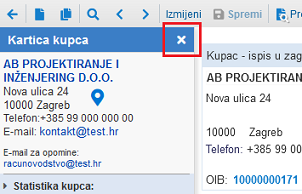 | ||||
| ||||
Karticu kupca tako možemo privremeno ukloniti, a za ponovni prikaz dovoljno je klinuti na ikonu kao što je prikazano na slici dolje:
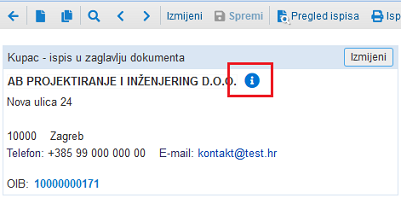 | ||||
| ||||
16. Prikaz sume / rekapitulacije izabranih redaka u tablici prodajnih dokumenata
Opcija za prikaz sume / rekapitulacije izabranih redaka je na raspolaganju na pregledu popisa svih prodajnih dokumenata (izdani računi, računi za predujam, otpremnice, ponude/predračuni, odobrenja, terećenja).
Na pregledu popisa unešenih prodajnih dokumenata možemo poklikati retke dokumenata za koje želimo prikaz sume. Redak će se nakon klika obojiti plavo. Kada odaberemo sve retke koje želimo, kliknemo na gumb 'Suma' kao što je prikazano na donji slici:
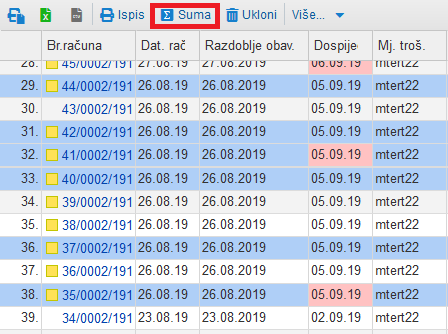 | ||||
| ||||
Program u novom prozoru prikaže rekapitulaciju izabranih redova/dokumenata
 | ||||
| ||||
Prikaz sume može se vidjeti i na stavkama pojedinačnih izdanih računa.
17. Prodajne akcije i popusti
17.1. Unos/uvoz popusta i prodajnih akcija
---
© E-RAČUNI d.o.o. 2003-2024