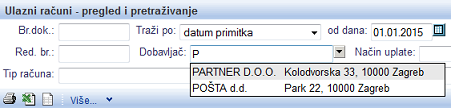Nabava
Modul omogućuje praćenje ulaznih računa, računa za dani predujam, primljenih obavijesti o knjiženju odobrenja, danih narudžbi dobavljaču i primka.
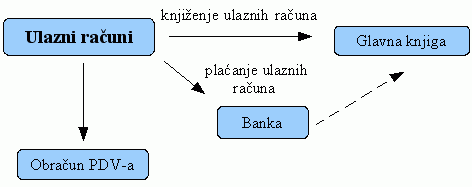 | ||||
| ||||
Na temelju upisanih primljenih dokumenata možete izvršiti sljedeće radnje:
- Knjižiti ulazne račune [1.13], obavijesti o knjiženju odobrenja i račune za predujam.
- Generirati elektroničke naloge za plaćanje primljenih računa [1.12].
- Pregledavati otvorene stavke.
- Voditi obveze za praćenje materijalnih troškova.
- Voditi evidenciju računa plaćenih poslovnom karticom.
- Obračunati pretporez i voditi knjigu ulaznih računa.
- Elektronički arhivirati [7] primljene račune, obavijesti o knjiženju odobrenja i račune za predujam.
Ako tvrtka ima vanjsko računovodstvo, modul omogućuje istovremeni pristup podacima kako tvrtki tj. klijentu tako i računovodstvenom uredu tj. računovođi. To znači da klijent može samostalno unositi ulazne račune, a računovođa može provjeriti upisane podatke i izvršiti knjiženja u glavnu knjigu ili knjige obrtnika. Kako klijent ima mogućnost dodavanja original računa kao privitka računu upisanom u e-računima, na ovaj se način uspiješno izbjegava fizička dostava dokumentacije u računovodstvo kao i trošenje vremena na pretipkavanje podatka u drugi računovodstveni program, a koji već postoje u elektroničkom obliku. Klijent time dobiva neprestan uvid u sve primljene dokumente i osiguranu elektroničku arhivu podataka, a knjigovođa može isto tako svim tim podacima pristupiti u bilo kojem trenutku je to potrebno i izvršiti sve potrebne radnje (knjižiti, generirati naloge za plaćanje, obračunati PDV, voditi i zatvarati otvorene stavke,...) |
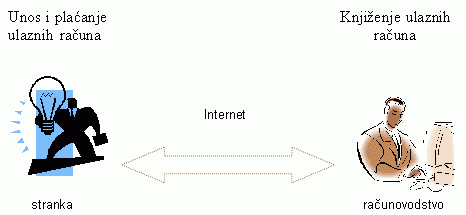 | ||||
| ||||
1. Pregled i pretraživanje ulaznih računa
U modulu možemo voditi kompletnu evidenciju primljenih računa. U ovom modulu možemo pregledavati upisane račune klikom na redni broj računa, pretraživati račune po različitim kriterijima pretrage te unositi nove primljene račune. Svakom upisanom računu možemo dodati original primljenog računa kao privitak i time osigurati elektroničko arhiviranje primljene poslovne dokumentacije.
 | ||||
| ||||
Rad s ulaznim računima odvija se u skladu sa standardnim uzorcima za uređivanje dokumenata. Podatke na ulaznim računima možete mijenjati isto kao i podatke na izlaznim računima.
1.1 Kriteriji pretraživanja
Ako želimo ograničiti prikaz primljenih računa po nekim određenim kriterijima, upišemo ih u za to odgovarajuća polja:
| Br. dok. | U slučaju ako nam je poznat broj računa dobavljača, upišemo ga. | |||
| Traži po | Preuzeti izbor je datum primitka, a klikom na | |||
| Od dana- do dana | Upišemo razdoblje na koje želimo ograničiti prikaz računa. Kod pretraživanja računa, prikazati će se svi računi, koji su bili primljeni u tom razdoblju. SAVJET! Klikom na | |||
| Status | U padajućem izborniku izaberemo status računa. | |||
| Red. br. | Upišemo interni redni broj računa. | |||
| Dobavljač | Upišemo dobavljača. Dovoljno je upisati prvo slovo iz naziva i zvijezdicu, kao što je prikazano na slici:
| |||
| Način uplate | Klikom na |
Po unosu svih kriterija, pretraživanje pokrećemo klikom na gumb . Program će u nastavku prikazati sve račune, koji odgovaraju upisanim kriterijima.
 | ||||
| ||||
Ako u kriterije pretrage upišemo podatke na temelju kojih program ne može pronaći račun, tada će nas na to upozoriti prikazom sljedeće obavijesti:
 | ||||
| ||||
U pregledu ulaznih računa, žutom su lampicom označeni računi, koji još nisu knjiženi u glavnu knjigu. Crveno obojenom pozadinom program upozorava u tri slučaja:
- Iznos stavki dodatnih na račun se ne podudara s ukupnim zaračunanim iznosom za uplatu.
- Nedostaje konto za knjiženje stavke.
- Račun nije plaćen.
Na kraju retka s podacima o primljenom računu, nalazi se gumb ![]() (kopiranje).
(kopiranje).
Taj gumb možemo koristiti u slučaju ponavaljajućih se mjesečnih računa (isti partner, isti način plaćanja, ista stavka, isti konto poslovnog događaja). Na taj način možemo uspiješno ubrzati unos novog primljenog računa i pritom samo izmjeniti tj. upisati broj novog računa i iznos za uplatu, ukoliko se razlikuje od iznosa na računu kojeg kopiramo.
Na stranici nalazi se izbornik . Unutar tog su izbornika na raspolaganju sljedeće mogućnosti:
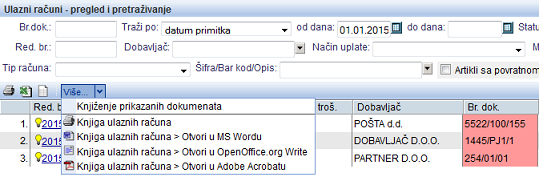 |
- Odabirom pokrećemo masovno knjiženje primljenih računa u glavnu knjigu. U slučaju jednostavnog knjigovodstva, na ovom se mjestu nudi opcija za pokretanje knjiženja u knjige obrtnika.
- Odabirom pokrećemo ispis ulaznih računa, prikazanih u evideniciji (izaberemo željeni tip datoteke).
1.2 Brisanje ulaznih računa
Ulazne račune možemo obrisati iz evidencije klikom na gumb ![]() koji se nalazi na kraju retka s podacima o računu. Klikom na taj gumb program nas traži potvrdu za brisanje:
koji se nalazi na kraju retka s podacima o računu. Klikom na taj gumb program nas traži potvrdu za brisanje:
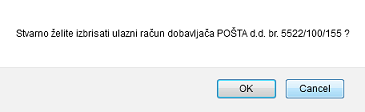 | ||||
| ||||
Klikom na gumb , primljeni račun će biti uklonjen iz evidencije.
1.3. Unos novog ulaznog računa
U modulu možemo unijeti novi primljeni račun. Maska za unos podataka o novom primljenom računu otvara se klikom na gumb :
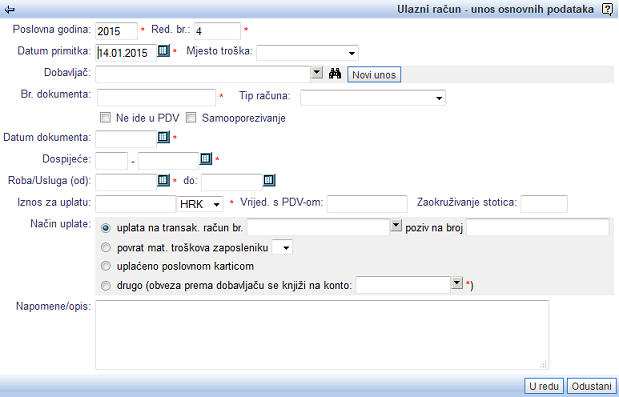 | ||||
| ||||
U polja za unos upisujemo sljedeće podatke:
| Poslovna godina | Unos poslovne godine na koju se račun odnosi. Kao preuzeto se ispisuje tekuća poslovna godina. Unos podatka je obavezan. | |||
| Red. br. | Upišemo redni broj računa. Program će automatski ponuditi prvi sljedeći redni broj, ali ćete unatoč tome imati mogućnost taj podatak upisati sami tj. promjeniti ponuđeni broj i zadati drugi, pod uvjetom da taj redni broj još nije dodijeljen ni jednom računu u evidenciji. | |||
| Datum primitka | Upišemo datum primitka računa. | |||
| Mjesto troška | Izaberemo mjesto troška. | |||
| Dobavljač | Iz padajućeg izbornika, klikom na | |||
| Br. dokumenta | Upišemo broj dokumenta dobavljača. | |||
| Tip računa | Iz padajućeg izbornika, klikom na | |||
| Ne ide u PDV | Označimo ako račun ne ide u PDV (koristi se u slučaju kada račun sadrži samo stavke koje ne podliježu oporezivanju). Ovu opciju označavaju i tvrtke koje nisu u sustavu PDV, a koje pri unosu računa na kojem je zaračunat PDV cijeli iznos iskazuju kao trošak. | |||
| Samooporezivanje | Označavamo u slučaju prijenosa porezne obveze. | |||
| Datum dokumenta | Upišemo datum dokumenta. | |||
| Dospijeće | Upišemo datum dospijeća ili broj dana dospijeća. | |||
| Roba/Usluga (od-do) | Upišemo razdoblje usluge. Podatak je vrlo važan zbog obračuna PDV i knjiženja. Ako je riječ o usluzi koja je trajala duže vremensko razdoblje, upisujemo podatke i u polje od i u polje do (npr. telefonska pretplata). | |||
| Iznos za uplatu | Upišemo iznos računa. Ako smo zaprimili račun od inozemnog dobavljača, tada unosimo iznos računa u stranoj valuti. Program će automatski preračunati iznos u kunama, prema srednjem tečaju HNB, a u skladu s upisanim datumima na računu. | |||
| Vrijed. sa PDV-om | Upišemo ako se u posebnim slučajevima na iznos u stranoj valuti zaračunava PDV. | |||
| Zaokruživanje u lipama | Polje možete pusiti prazno. Zapunimo u slučaju ako se na kraju unosa iznos zaračunatih stavki na računu ne podudara sa iznosom uplate. | |||
| Način uplate | Izaberemo način uplate računa. Izbor načina uplate utječe ma postupak knjiženja računa
| |||
| Napomene | Upišemo napomene, koje se odnose na ulazni račun. |
Pravilan unos podataka u gornja polja je važan zbog automatskog knjiženja ulaznih računa i zbog automatskog sastavljanja obračuna PDV. |
Kod automatskog knjiženja dugovanja, posebno je važan i pravilan unos u polju Način uplate . Program razlikuje sljedeće načine plaćanja:
- uplata na TR - izaberemo pri unosu računa kojeg ćemo podmiriti uplatom na transakcijski račun [1.12] dobavljača.
- povrat materijalnih troškova - izaberemo u slučaju kada je zaposlenik platio račun vlastitim novčanim sredstvima, zbog čega je potrebno izvršiti povrat materijalnih troškova (npr. plaćanje cestarine, sitni poštanski troškovi i sl.). Iznos Za uplatu se knjiži kao obveza za materijalne troškove do zaposlenika. Izabrati možemo i u slučaju kada je račun plaćen gotovinom iz blagajne.
- plaćeno s poslovnom karticom - izaberemo u slučaju kada je račun plaćen poslovnom karticom. U tom se slučaju pri knjiženju računa knjigi obveza do izdavatelja poslovne kartice. Ako je račun platio zaposlenik sa svojom privatnom karticom, tada se kao način uplate označava povrat materijalnih troškova.
- drugo - izaberemo kada obvezu do dobavljača podmirujemo na drugi način (već plaćeno sa predujmom kompenzacija, gotovinom iz blagajne...). Kod takvog načina plaćanja unosi se konto za knjiženje obveze, kao što prikazuje slika dolje:
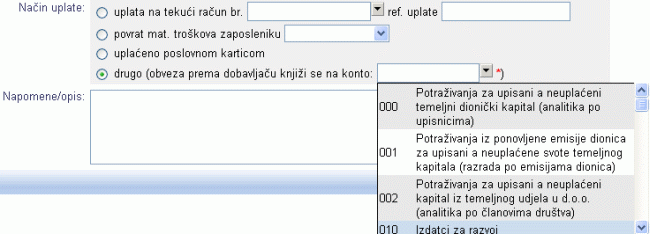 | ||||
| ||||
Unos podataka potvrdimo klikom na gumb . Otvoriti će se stranica s prikazom upisani podataka o računu.
1.4. Unos dobavljača na ulazni račun
Pri unosu ulaznog računa, računa za dani predujam kao i pri unosu primljenog OK odobrenja obavezan je unos podataka o dobavljaču.
Ako prije početka unosa primljenog računa još nismo upisali podatke o dobavljaču u šifrarnik partnera, to možemo učiniti direktno s maske za unos osnovnih podataka o primljenom dokumentu.
Podatke o novom dobavljaču upisujemo klikom na gumb . Otvoriti će se sljedeća maska za unos podataka:
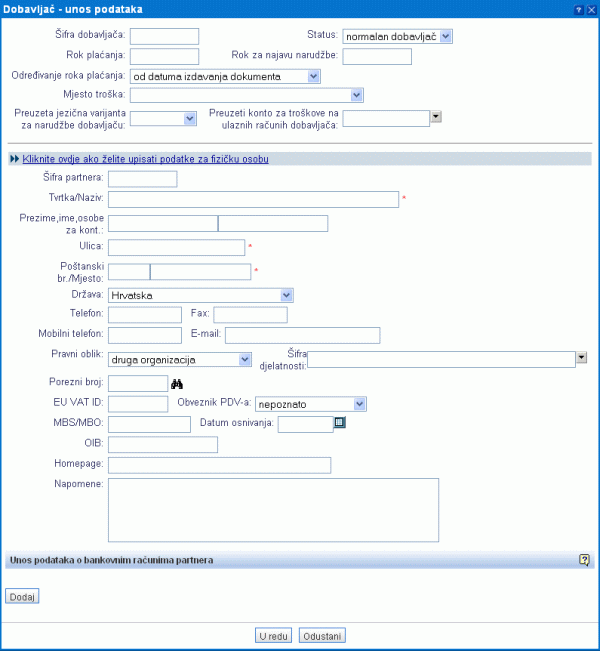 | ||||
| ||||
Unos potvrdimo klikom na gum .
Podaci o partneru će istovremeno biti dodani i u šifrarnik partnera i na primljeni dokument. Program će nas automatski vratiti na masku za nastavak unosa podataka o ulaznom dokumentu [1.3].
Ako podaci o dobavljaču već postoje u našem šifrarniku, tada dobavljača možemo dodati klikom na gumb ![]() i izabrati ga iz šifrarnika. Dobavljača možemo dodati i na način da započnemo s unosom početnih slova iz naziva/imena dobavljača pa će nam se u nastavku automatski prikazati padajući izbornik s ponuđenim dobavljačima iz našeg šifrarnika, naziv/ime kojih započinje u skladu s upisanim početnim slovima. U tom slučaju kliknemo na odgovarajućeg dobavljača pa će podaci o tom partneru automatski biti prenijeti na ulazni dokument.
i izabrati ga iz šifrarnika. Dobavljača možemo dodati i na način da započnemo s unosom početnih slova iz naziva/imena dobavljača pa će nam se u nastavku automatski prikazati padajući izbornik s ponuđenim dobavljačima iz našeg šifrarnika, naziv/ime kojih započinje u skladu s upisanim početnim slovima. U tom slučaju kliknemo na odgovarajućeg dobavljača pa će podaci o tom partneru automatski biti prenijeti na ulazni dokument.
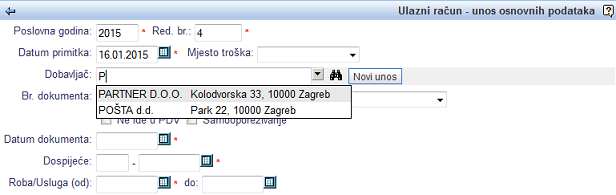 | ||||
| ||||
1.5. Predogled ulaznog računa
Na stranici možemo pregledati i prekontrolirati upisane podatke o primljenim računima. Podatke možemo prema potrebi izmjeniti/dopuniti, pod uvjetom da račun još nije knjižen.
Za pregled podataka o pojedinačnom računu, potrebno je kliknuti na poveznicu s rednim brojem računa.
Primjer predogleda računa na kojem nedostaju zaračunate stavke:
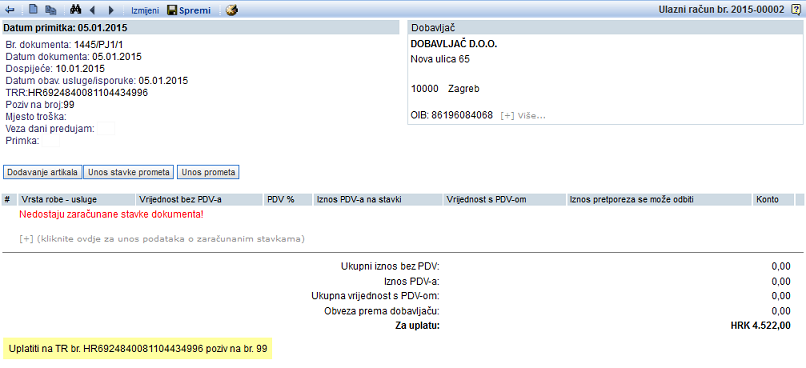 | ||||
| ||||
Na gornjoj je slici prikazan primjer računa, na kojem još nisu dodane zaračunate stavke. Stavke možemo dodati na tri načina:
- klikom na gumb , gledaj Dodavanje artikala [1.8],
- klikom na gumb , gledaj Unos stavke prometa,
- klikom na gumb , gledaj Unos prometa [1.10].
Kada završimo s dodavanjem stavki na račun, sadržaj računa će biti prikazan na sljedeći način:
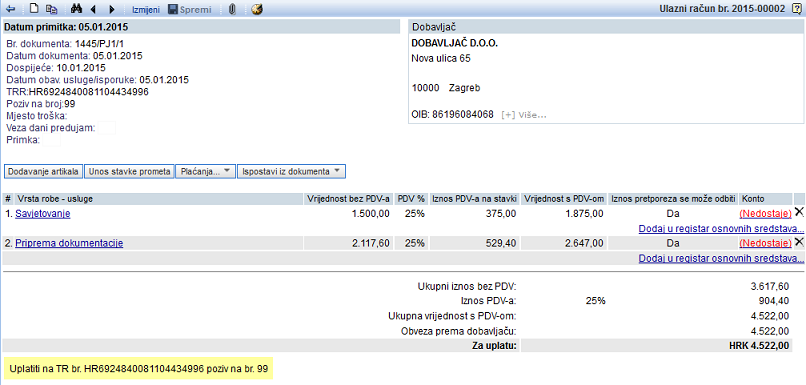 | ||||
| ||||
1.6. Dodatne funkcijeNa vrhu stranice se nalazi standardna alatna traka, funkcionalnosti koje su opisane u uvodnom poglavlju uputstava. U alatnoj traci se nalazi gumb Podacima o dobavljaču, upisanima u šifrarniku partnera možete pristupiti klikom na poveznicu i prema potrebi ih izmjeniti/dopuniti. POZOR! Ako odlučite promjeniti podatke o partneru nakon što ste ga već dodali na dokument, novi će podaci biti vidljivi tek ako ponovite dodavanje partnera na dokument (u alatnoj traci kliknete na gumb i u polju Dobavljač iz padajućeg izbornika izaberete dobavljača). |
1.7. Unos stavki ulaznog računa
Odmah po unosu i spremanju osnovnih podataka o računu, program će nas upozoriti da nedostaju zaračunate stavke. Stavke moramo dodati kako bismo mogli proknjižiti račun i napraviti obračun PDV:
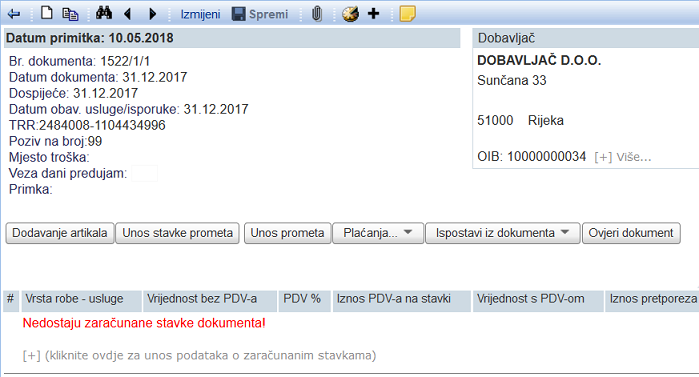 | ||||
| ||||
Za unos stavke na ulazni račun, potrebno je kliknuti na gumb unutar maske s podacima o računu. Otvoriti će se maska za unos podataka o stavki (opis robe/usluge koju nam je isporučio/obavio dobavljač):
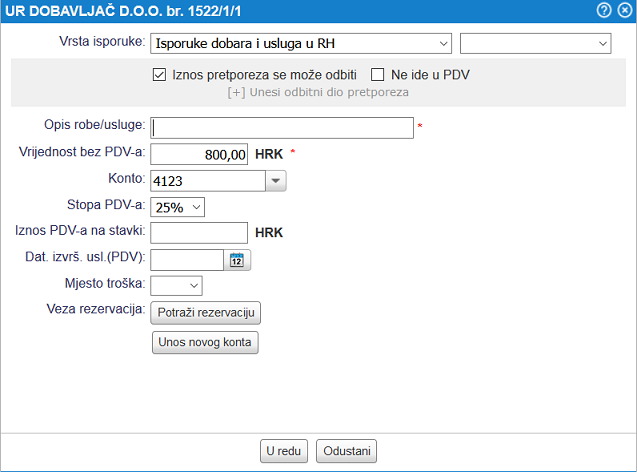 | ||||
| ||||
| Vrsta isporuke | Izaberemo vrstu isporuke za obračun PDV-a. Preuzeti izbor je Isporuke dobara i usluga u RH. Ako unosimo ulazni račun s prijenosom porezne obveze ili za uvoz robe, tada kliknemo na |
| Iznos pretporeza se može odbiti | Kao preuzeto je označeno da se pretporez može odbiti. Ako odbitak pretporeza nije moguć, opciju obavezno isključimo. U slučaju kada unosimo stavku koja ne podliježe oporezivanju, tada ovu opciju odznačimo. Opciju odznačimo i u slučaju kada tvrtka/obrt, primatelj računa, nije u sustavu PDV. |
| Ne ide u PDV | Označimo u slučaju kada ulazni račun ne treba biti obuhvaćen u obračunu PDV. Opciju oznavačamo i u slučaju kada tvrtka/obrt, primatelj računa, nije u sustavu PDV. |
| Opis robe/usluge | Upišemo opis/naziv robe tj. usluge koju nam je dobavljač isporučio. Pri knjiženju računa će se opis stavke prenijeti u polje opis knjiženja. |
| Vrijednost bez PDV-a | Upišemo vrijednost stavke bez PDV. Ako tvrtka - primatelj računa nije u sustavu PDV, tada se u ovo polje unosi vrijednost s PDV-om. |
| Konto | Iz padajućeg izbornika, klikom na |
| Stopa PDV-a | Klikom na |
| Iznos PDV-a na stavki | Iznos PDV-a upišemo samo u slučaju kada se iznos PDV-a zapisan na ulaznom računu ne podudara s automatskim izračunom programa, prema izabranoj stopi. Radi različitog zaokruživanja iznosa može doći do nepodudaranja iznosa PDV-a u lipama. U tom slučaju upišite točan iznos PDV-a. U suprotnome, polje ne popunjavamo. |
| Dat.izvrš.usl.(PDV) | Polje za unos je namjenjeno unosu ulaznih računa sa stavkama koje se odnose na različito razdoblje, stoga bi u različitom razdoblju morale biti obuhvaćene u obračun PDV. S pravilnim unosom datuma izvršene usluge, program će automatski prerasporediti troškove po razdobljima te istovremeno učiniti odvojeni obračun PDV-a za pojedinačnu stavku na računu. U suprotnome, polje ne popunjavamo. |
Unos podataka potvrdimo klikom na gumb .
1.8. Dodavanje artikala na ulazni račun
Odmah po unosu i spremanju osnovnih podataka o računu, program će nas upozoriti da nedostaju zaračunate stavke. Stavke moramo dodati kako bismo mogli proknjižiti račun i napraviti obračun PDV:
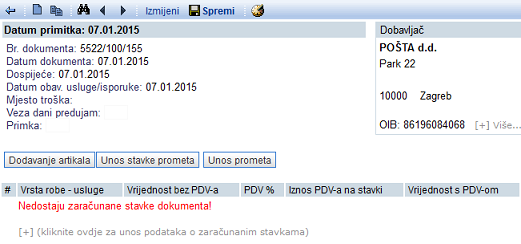 | ||||
| ||||
Klikom na gumb otvara se maska za dodavanje artikala na račun, kao što prikazuje slika dolje:
 | ||||
| ||||
Za lakši pregled podataka i ubrzanje postupka dodavanja artikala na ulazni račun, na raspolaganju imamo polja za unos kriterija pretrage artikala u šifrarniku. Popis artikala tako možemo ograničiti po:
- šifri artikla,
- riječi iz opisa,
- dobavljaču,
- bar kodu,
- marki,
- statusu,
- kataloškom broju,
- vrsti artikla'
- te prema tome, imamo li taj artikal na zalihi ili ne.
Primjer pretraživanja po šifri artikla:
Upišemo šifru artikla i kliknemo na gumb . Na popisu će se prikazati podatak o artiklu koji odgovara upisanoj šifri:
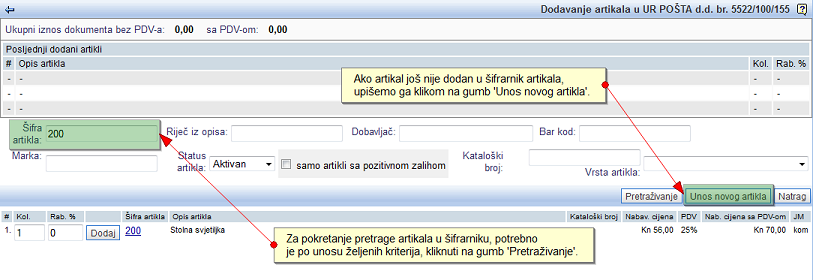 | ||||
| ||||
Pronalaskom željenog artikla, u polje Kol. upišemo količinu i kliknemo na gumb . Artikal će tako biti dodan na ulazni račun.
U popisu artikala se prikazuju svi artikli, koje smo prethodno upisali u šifrarnik artikala. Ukoliko artikal još nije upisan u šifrarnik (npr. artikal nabavljamo po prvi put), tada kliknemo na gumb . Otvoriti će se maska za unos podataka o novom artiklu. Postupak unosa podataka o artiklu pročitajte u poglavlju Unos artikala!
1.9. Računovodstveni unos ulaznog računa
1.10. Unos prometa ulaznog računa (knjig. unos, uvoz i ino usluge)
Opcija za knjigovodstveni unos ulaznih računa omogućuje brži unos (prijepis) ulaznih računa u program, a funkcionalnost je namijenjena knjigovođama (pri unosu podataka zahtjevan je i unos konta).
Umjesto unosa pojedinačnih stavki računa, ovim postupkom unosimo samo iznose za PDV evidenciju te knjiženja troškova/rashoda. Klikom na gumb na predogledu ulaznog računa, otvoriti će se maska za unos podataka, prikazana na slici dolje:
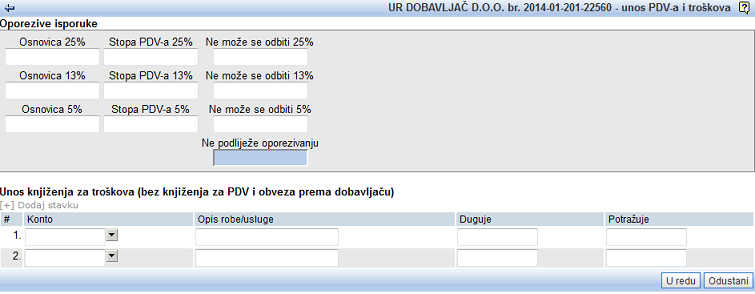 | ||||
| ||||
U polje za unos Ne podliježe oporezivanju upisujemo iznos stavki računa na koje se ne obračunava PDV.
U preostala polja upišemo odgovarajuće podatke tj. osnovice i iznose pretporeza, iskazane na primljenom računu.
Na dnu maske upisujemo konto za knjiženje prometa po računu čime definiramo konto poslovnog događaja i ne konto za knjiženje obveze i/ili pretporeza!
Ukoliko je promet po računu potrebno knjižiti na više različitih konta, iznose i konta na koja će se knjižiti unosimo pojedinačno. Unos konta za knjiženje pretporeza nije potreban! Konto je zadan u postavkama automatskog knjiženja stoga će se automatski iskazati prilikom knjiženja na temeljnicu.
Nakon unosa svih potrebnih podataka, kliknemo na gumb . Program nas vraća na predogled računa. Upisane podatke spremimo klikom na gumb Spremi.
1.11. Unos ulaznog računa za UVOZ i INO usluge (dobavljači iz trećih država)
Pri unosu ulaznih računa za uvoz (dobavljači iz trećih država) možemo se koristiti postupkom, opisanim u nastavku.
U masci za unos osnovnih podataka zadajemo Tip računa: Uvoz.
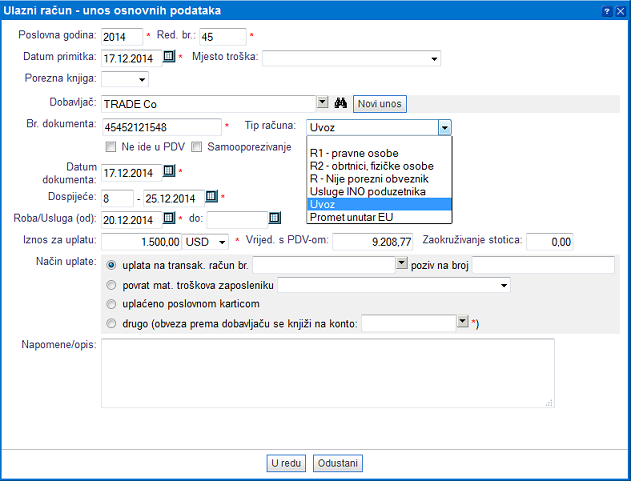 | ||||
| ||||
Pri unosu stavki/dodavanju artikala potrebno je odznačiti Pretporez se može odbiti i označiti Ne ide u PDV. Navedeno je potrebno učiniti iz razloga što ćemo s unosom JCD iskazati osnovicu i iznos PDV pri uvozu i te podatke prenijeti u obračun PDV (podaci sa računa dobavljača se ne prenose u PDV jer je u obračunu potrebno iskazati osnovicu i iznos pretporeza po JCD):
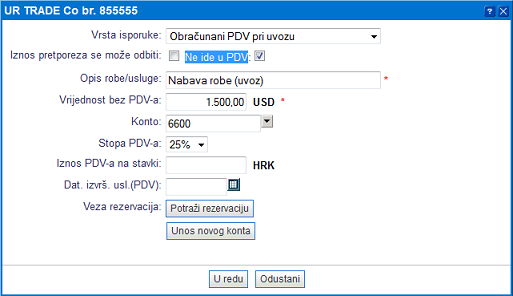 | ||||
| ||||
Pri unosu JCD, kao partnera upisujemo dobavljača iz inozemstva ili pak Carinsku ispostavu. Odaberemo Tip računa: Uvoz.
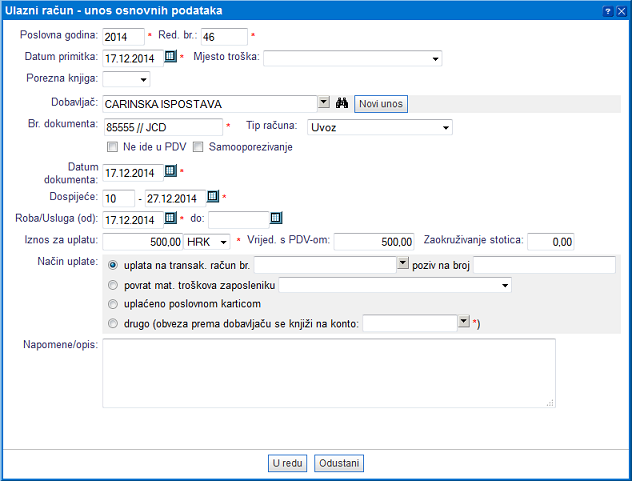 | ||||
| ||||
Stavke JCD upišemo klikom na gumb :
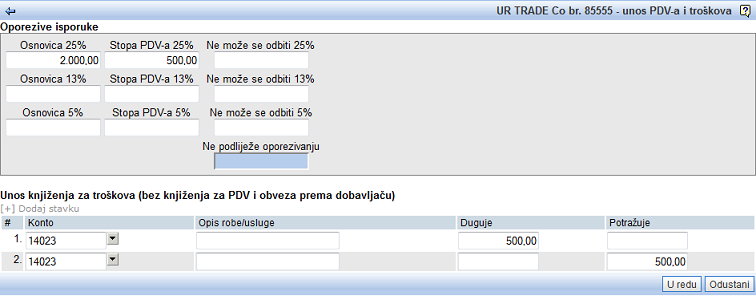 | ||||
| ||||
Upišemo osnovicu PDV-a (ako nije navedena, izračunajte je ručno) i iznos PDV-a. U polja za unos konta za knjiženje troškova iznimno u ovom slučaju unosimo konto pretporeza (obračun nabave knjižimo direktno pri unosu ulaznog računa dobavljača i ne pri unosu JCD).
Pokretanjem obračuna PDV se tako upisan račun iskazuje i na obrascu PDV i u K-URA.
Ovaj postupak možete zamjeniti izravnim unosom jedinstvene carinske deklaracije [6] u evidenciju, a na temelju koje je podržano automatsko knjiženje i prijenos obračunanog PDV-a pri uvozu u obračun PDV-a. |
Pri unosu ulaznog računa za INO usluge odaberemo tip računa Usluge INO poduzetnika i zadamo Samooporezivanje:
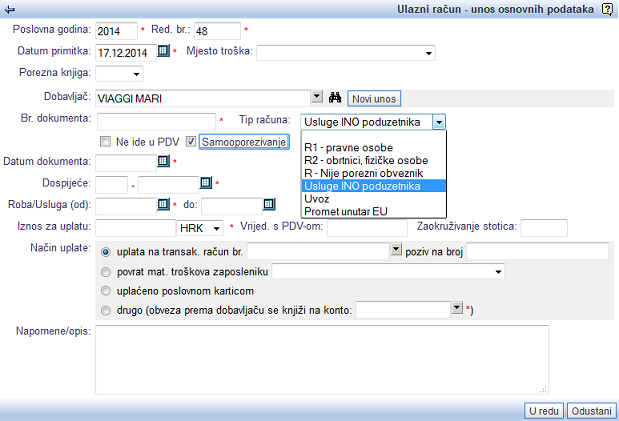 | ||||
| ||||
Pri unosu stavke računa potrebno je odabrati vrstu isporuke Primljene isporuke dobara i usluga od poreznih obveznika bez sjedišta u RH i označiti da se pretporez može odbiti:
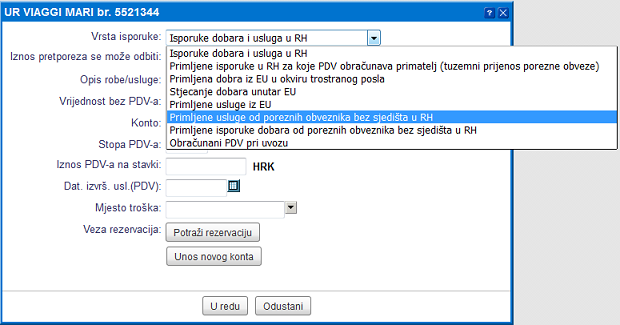 | ||||
| ||||
Tako upisan račun ulazi u obračun PDV te se iskazuje na obrascu PDV, K-URA i K-IRA (samooporezivanje).
Pri unosu stavke na račun nije potrebno unositi Iznos PDV-a na stavki i Dat. izvrš. usl.(PDV); ako polja ne popunite, program će automatski izračunati iznos pretporeza i prema datumima, upisanima na računu (datum primitka, datum obavljene usluge) račun prenijeti u obračun PDV. Ako se pak odlučite za ručni unos, preporučamo oprez pri preračunu i unosu iznosa kao i pri zadavanju datuma, prema kojem će račun ući u obračun PDV. |
1.12. Unos plaćanja / zatvaranje ulaznih računa
Ako za plaćanje računa koristite internet bankarstvo, evidencija ulaznih računa će vam značajno pojednostaviti posao. Uporabom programa izbjeći ćete duplirane unose podataka jer ćete moći, na temelju podataka upisanih na ulaznim računima, automatski generirati elektroničke naloge za plaćanje i prenijeti ih u internet bankarstvo.
Pogledajte postupak plaćanja ulaznog računa na primjeru:
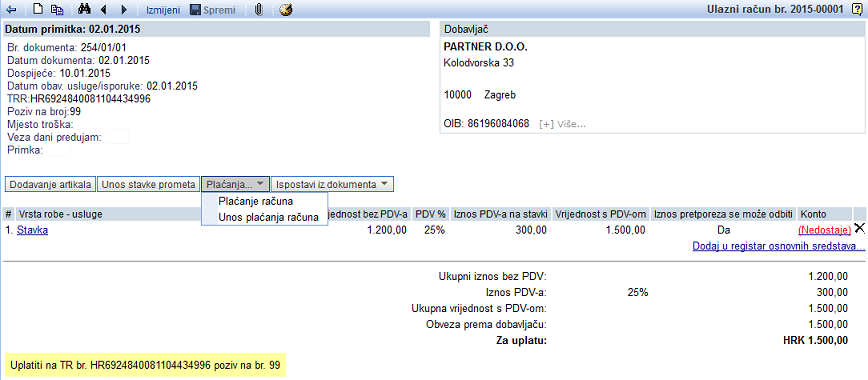 | ||||
| ||||
Iz ulaznog računa možemo generirati nalog za plaćanje, ako smo prethodno pri unosu osnovnih podataka o računu [1.3], u polju Način uplate zadali uplata na transak. račun.
Unutar računa kliknemo na gumb i otvoriti će se maska za unos osnovnih podataka o nalogu za plaćanje:
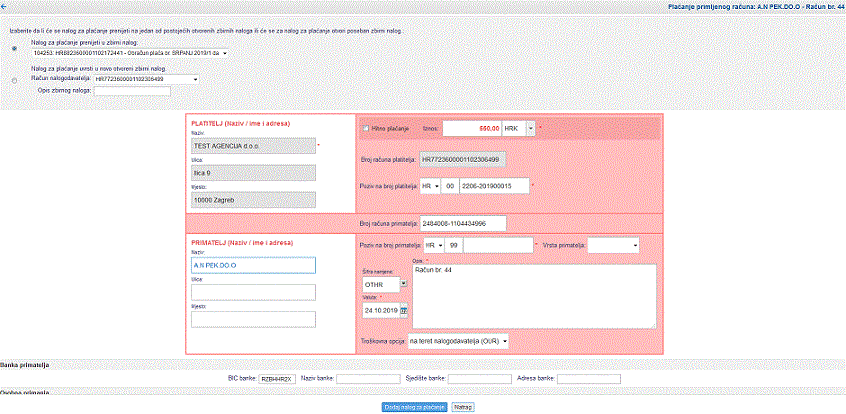 | ||||
| ||||
Klikom na gumb , kreirati će se zbirni paket, kojemu možemo pristupiti u modulu Banka. Ako u evidenciji naloga za plaćanje postoje zbirni nalozi koje još nismo zatvorili, tada imamo i mogućnost nove naloge dodati na već postojeće.
Naloge za plaćanje možemo izvoziti iz programa i generirati datoteke u FINA formatu, koje možemo proslijediti u banku na plaćanje (datoteku FINA uvozimo u program internet bankarstva i izbjegnemo ručno pretipkavanje podataka).
1.13. Masovno knjiženje ulaznih računa
Ako je uz redni broj računa prikazana žuta lampica, ona označava da račun još nije knjižen u glavnu knjigu. Crveno obojena pozadina u retku s podacima o računu predstavlja nedostatke pri unosu (npr. nedostaju zaračunate stavke, konto, račun nije plaćen,...)
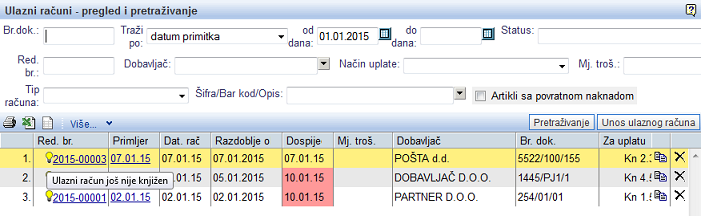
Ulazni račun možemo knjižiti tek nakon pravilnog popunjavanja svih polja za unos podataka.
Klikom na redni broj računa u evidenciji, otvoriti će se stranica s prikazom svih podataka koje smo upisali za taj račun i na kojoj možemo provjeriti nedostajuće podatke:
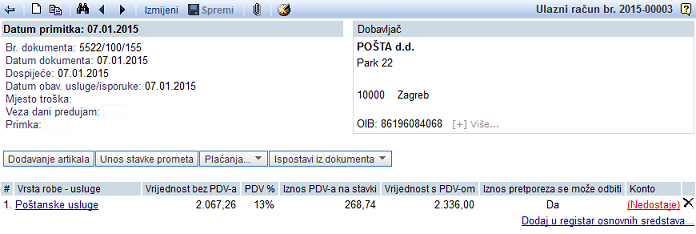 | ||||
| ||||
Ako kliknemo na poveznicu ![]() , otvoriti će se maska za unos/dopunu podataka o stavki prometa, unutar koje možemo upisati nedostajući podatak (konto).
, otvoriti će se maska za unos/dopunu podataka o stavki prometa, unutar koje možemo upisati nedostajući podatak (konto).
Upisane podatke potvrdimo klikom na gumb i spremimo klikom na gumb ![]() u alatnoj traci.
u alatnoj traci.
Nakon pravilnog unosa svih potrebnih podataka i konta, ulazni račun je spreman za knjiženje u glavnu knjigu.
Program omogućuje knjiženje više ulaznih računa odjednom. Masovno knjiženje možemo pokrenuti na stranici za pregled i pretraživanje računa, klikom na izbornik :
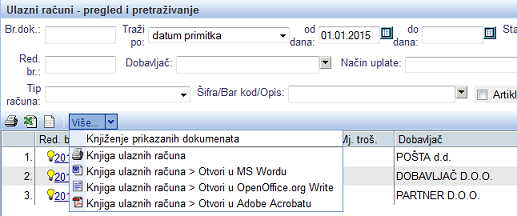 | ||||
| ||||
Kada pokrenemo masovno knjiženje, otvoriti će se stranica na kojoj će biti prikazan popis ulaznih računa, pripremljenih zaknjiženje u glavnu knjigu. Unutar tog popisa na raspolaganju je i opcija odznačavanja računa iz daljnjeg postupka knjiženja (takvi će računi ostati zabilježeni kao neknjiženi i moći ćemo ih naknadno knjižiti).
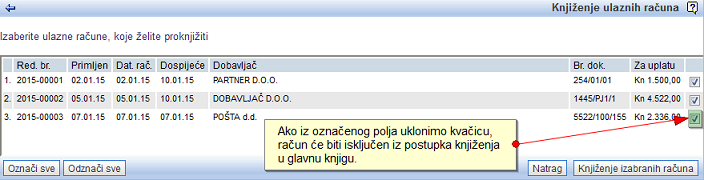 | ||||
| ||||
Klikom na gumb potvrđujemo knjiženje računa. Kreirati će se temeljnica s podacima o knjiženjima:
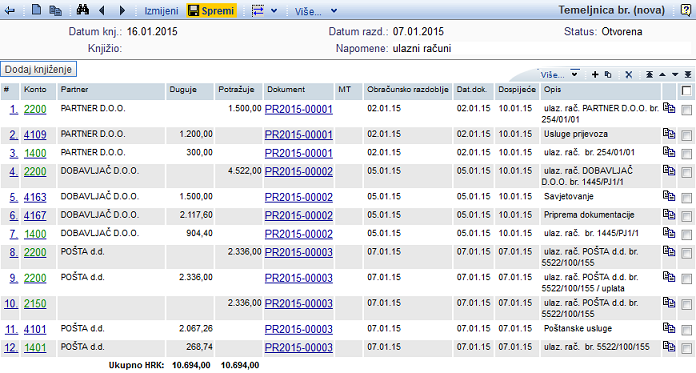 | ||||
| ||||
Klikom na gumb temeljnicu pohranjujemo u glavnu knjigu i potvrđujemo knjiženje računa.
Knjiženje ulaznih računa je u potpunosti automatizirano. Kod izbora konta za knjiženje obveze do dobavljača u obzir se uzimaju postavke automatskog knjiženja i vrsta dobavljača (domaći, inozemni,...). Kod izbora konta za knjiženje poslovnog događaja, u obzir se uzima konto, upisan unutar stavke ulaznog računa. Kod izbora konta za PDV, u obzir se uzima konto određen u postavkama automatskog knjiženja.
1.14. Primjeri unosa prema tipu ulaznog računa
1.14.1. Unos ulaznog računa za nabavu vozila i goriva
Pri nabavi osobnih automobila i drugih sredstava za osobni prijevoz nije moguć odbitak cijelog iznosa pretporeza iskazanog na računima dobavljača, a isto tako postoje i posebnosti u iskazivanju takvih računa u obračunu PDV. Iz tog je razloga pri unosu stavke računa potrebno koristiti sljedeći postupak:
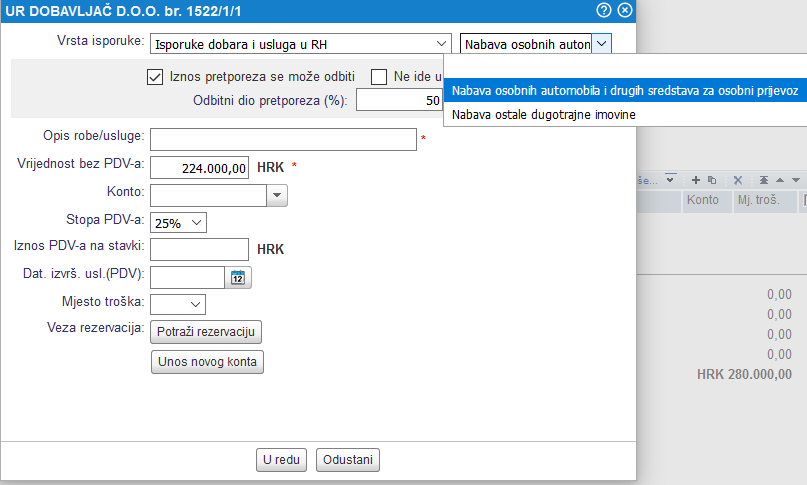 | ||||
| ||||
Kliknemo na gumb ili na poveznicu kliknite ovdje za unos podataka o zaračunanim stavkama. U prvom retku maske izaberemo u padajućem izborniku opciju Nabava osobnih automobila i drugih sredstava za osobni prijevoz.
Program će automatski popuniti polje za unos % odbitka pretporeza.
Popunimo preostala polja za unos stavke (naziv/opis, osnovica, konto, stopa PDV) i potvrdimo unos klikom na gumb .
Na temelju ovakvog načina unosa UR, prilagođava se automatsko knjiženje i obračun PDV, u kojem je dio iznosa osnovice računa dodatno iskazan i u polju VIII.1.1.2. obrasca PDV.
1.14.2. Unos ulaznog računa s tuzemnim prijenosom porezne obveze
Kada unosimo ulazni račun od tuzemnog dobavljača s naznakom prijenosa porezne obveze, potrebno je definirati tip računa i označiti samooporezivanje:
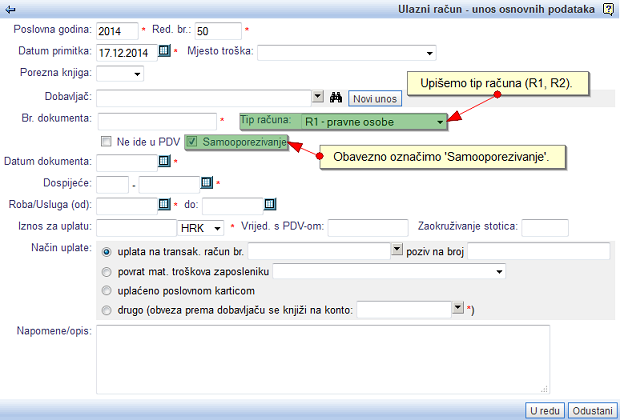 | ||||
| ||||
Pri dodavanju stavke računa, potrebno je odabrati vrstu isporuke Primljene isporuke u RH za koje PDV obračunava primatelj (tuzemni prijenos porezne obveze) i označiti pretporez se može odbiti:
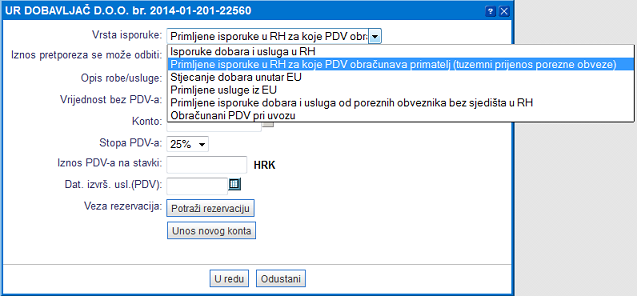 | ||||
| ||||
1.14.3. Unos ulaznog računa iz EU
Postupak unosa ulaznih računa od dobavljača iz EU sastoji se od sljedećih nekoliko koraka:
- unos svih obaveznih podataka o dobavljaču [1.14.3.1] u šifrarnik partnera,
- provjera točnosti upisanih podataka putem VIES sustava [1.14.3.2],
- unos/prijepis podataka sa računa za stjecanje dobara iz EU [1.14.3.3],
- unos/prijepis podataka sa računa za primljene usluge iz EU [1.14.3.4].
Detaljniji opis pojedinačnog koraka možete pročitati klikom na poveznicu u pojedinačnom retku.
Točan unos svih potrebnih parametara i podataka je nužan jer utječu na postupak daljnjeg iskazivanja računa na temeljnicama u glavnoj knjizi kao i na obrascima PDV, PDV-S, K-IRA i K-URA. |
1.14.3.1. Obavezni podaci o dobavljaču
Unosu računa primljenog od dobavljača iz EU prethodi važan zadatak - unos svih potrebnih i što je najvažnije, točnih podataka o dobavljaču u šifrarnik partnera.
Pri unosu podataka o dobavljaču iz EU obavezno upišemo:
- državu dobavljača,
- je li u sustavu PDV,
- PDV ID broj.
U slučaju da jedan od navedenih podataka nedostaje ili je pogrešno upisan, to se može odraziti npr. neobuhvaćanjem računa u obrazac PDV-S stoga budite oprezni da upišete sve relevantne podatke.
Na koje podatke ne smijemo zaboraviti pri unosu dobavljača iz EU u šifrarnik, prikazano je na sljedećoj slici:
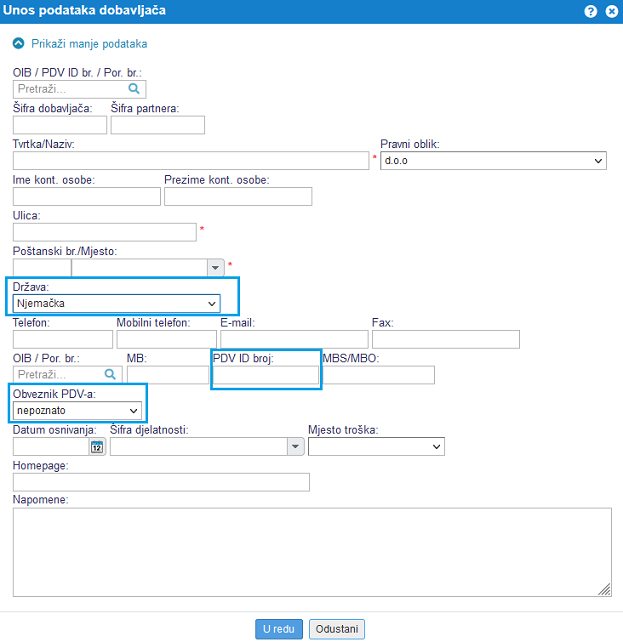 | ||||
| ||||
1.14.3.2. Provjera podataka putem VIES sustava
U programu je na raspolaganju praktična funkcionalnost za provjeru točnosti PDV ID broja upisanog u podacima poslovnog partnera. Riječ je o automatskom povezivanju aplikacije e-računi sa VIES sustavom.
Provjeru točnosti podataka putem VIES sustava možemo pokrenuti iz maske za pregled podataka o partneru, klikom na izbornik :
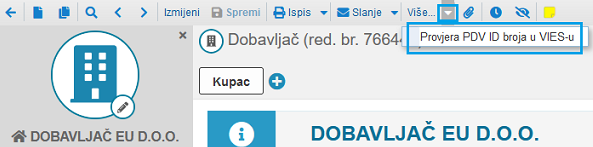 | ||||
| ||||
Po završetku obrade, prikazuju se podaci o partneru kao i status valjanosti upisanog PDV ID broja:
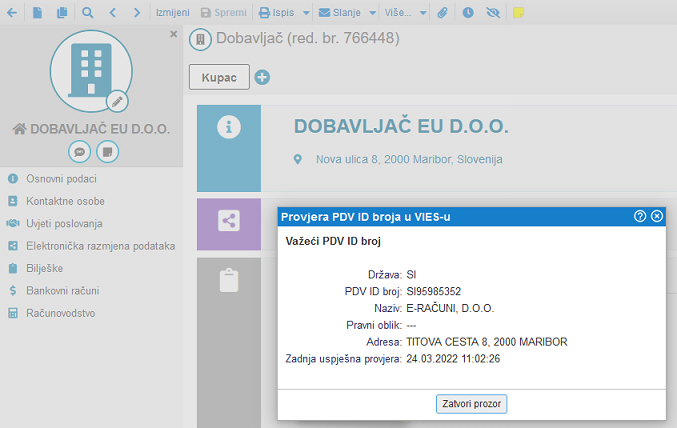 | ||||
| ||||
1.14.3.3. Stjecanje dobara iz EU
Pri unosu računa, primljenog od dobavljača iz EU za stjecanje dobara, potrebno je definirati tip računa Promet unutar EU. Obavezno je označiti i Samooporezivanje:
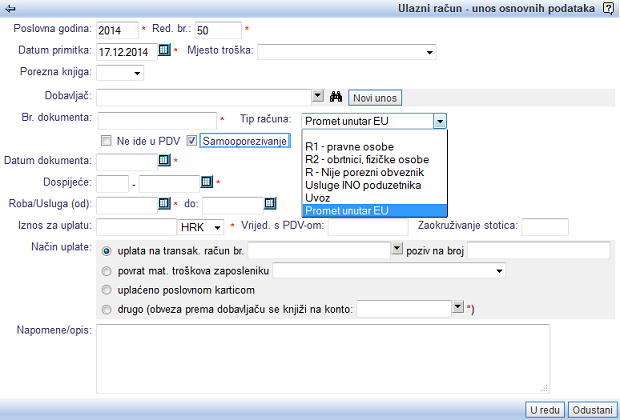 | ||||
| ||||
Kada dodajemo stavku ulaznog računa, potrebno je definirati vrstu isporuke Stjecanje dobara unutar EU, označiti da se pretporez može odbiti i definirati stopu PDV-a:
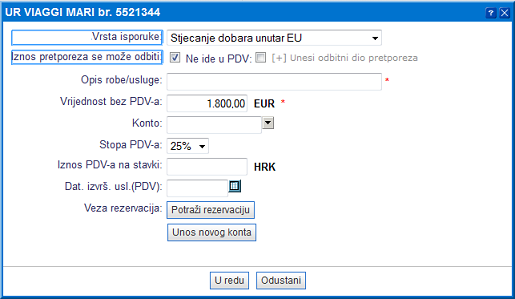 | ||||
| ||||
1.14.3.4. Primljene usluge iz EU
Pri unosu računa, primljenog od dobavljača iz EU za primljene usluge, potrebno je definirati tip računa Promet unutar EU. Obavezno je označiti i Samooporezivanje:
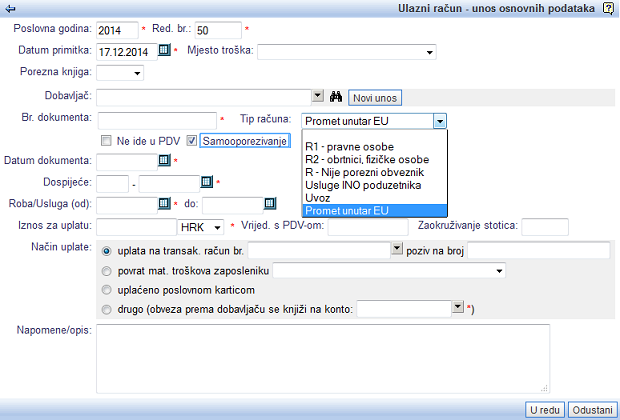 | ||||
| ||||
Kada dodajemo stavku ulaznog računa, potrebno je definirati vrstu isporuke Primljene usluge iz EU, označiti da se pretporez može odbiti i definirati stopu PDV-a:
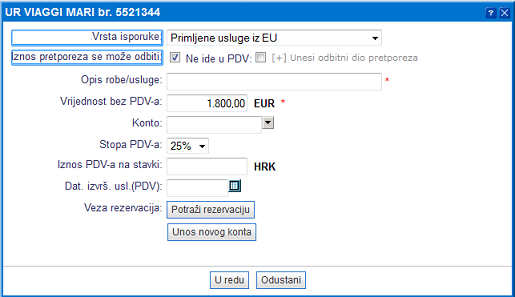 | ||||
| ||||
1.14.4. Unos primljenog računa na primjeru
Postupak unosa ulaznog računa najlakše ćete shvatiti na primjeru. Recimo, da smo primili račun za savjetovanje i izradu poslovne dokumentacije po ugovoru (vidi sliku):
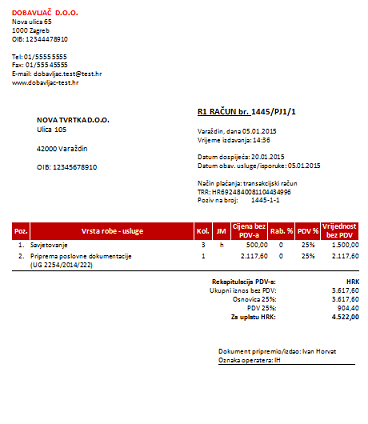 | ||||
| ||||
Unos ulaznog računa započinjemo u modulu , klikom na gumb . U masku za unos podataka upišemo osnovne podatke iz zaglavlja računa, kao što je prikazano na slijedećoj slici:
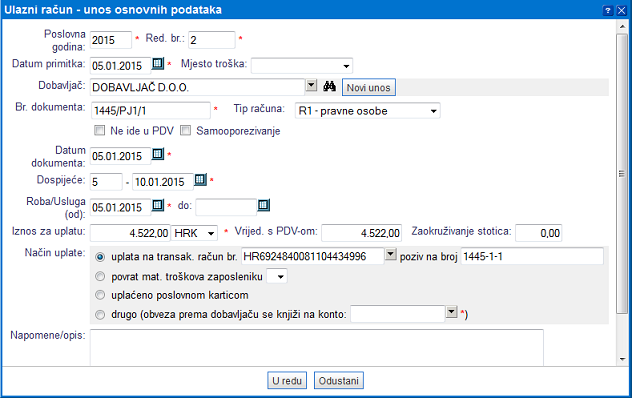 | ||||
| ||||
Podatke iz ulaznog računa upišemo u odgovarajuća polja za unos ulaznog računa. Na ulaznom računu je kao način plaćanja iskazano transakcijski račun, stoga u polju Načina uplate izaberemo plaćanje na transak. račun br. i upišemo broj bankovnog računa, kojeg je dobavljač naveo na računu.
Pravilan izbor dobavljača i pravilan unos načina uplate utječu na pravilno knjiženje ulaznih računa, jer program na temelju tih podataka izabire konto za knjiženje obveze do dobavljača. Npr. program samostalno utvrđuje, da se obveza do domaćih dobavljača knjiži na konto 2200, a gotovinski materijalni računi na npr. konto 2551.
Po unosu osnovnih podataka sa zaglavlja računa, upišemo i podatke o zaračunatim stavkama, koji su osnova za knjiženje. Stavku unosimo klikom na gumb :
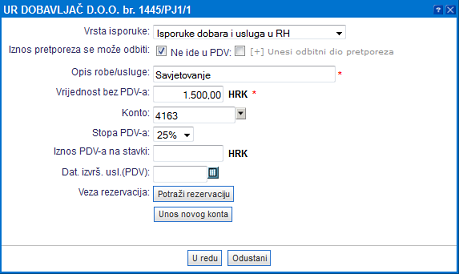 | ||||
| ||||
U polju Vrsta isporuke odredimo vrstu prometa za PDV, koji se koristi za obračuna PDV, ispis knjige ulaznih računa i knjiženje (posebno u slučaju prijenosa porezne obveze).
Označimo može li se pretporez odbiti i odredimo stopu PDV-a. U slučaju ako se iznos PDV-a, prikazan na računu, ne podudara s izračunatim prema izbranoj stopi, upišemo točan iznos PDV-a, kojeg je obračunao dobavljač. U polje Konto upišemo konto za knjiženje poslovnog događaja. Unos konta nije obavezan; račune možemo kontirati kasnije odnosno za vas ih kontira vanjsko računovodstvo.
Unos potvrdimo klikom na gumb .
Ako je na primljenom računu evidentirano više stavaka, tada ih unosimo redom, sve dok ne upišemo i zadnju stavku.
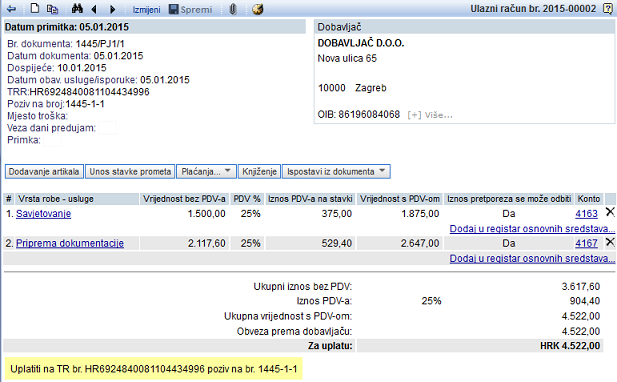 | ||||
| ||||
U pregledu ulaznih računa svijetiljka upozorava, da ulazni račun još nije knjižen u glavnu knjigu. Dodatno, crveno obojena pozadina upozorava, da unos primljenog računa još nije završen. Crvenom bojom program upozorava u dva slučaja:
- Svota zaračunatih stavki se ne podudara s ukupnim zaračunatim iznosom za uplatu.
- Konto troška na kojeg se knjiži stavka ulaznog računa nije upisan.
U slučaju ponavaljajućeg unosa mjesečnih računa je dovoljno, da ulazni račun kontirate samo jednom te nakon toga svaki mjesec korištenjem gumba ![]() kopirate ulazni račun proteklog mjeseca u tekući mjesec i pripišete mu nove podatke iz zaglavlja računa.
kopirate ulazni račun proteklog mjeseca u tekući mjesec i pripišete mu nove podatke iz zaglavlja računa.
2. Pregled i pretraživanje primljenih knjižnih odobrenja
U modulu možemo pregledavati i pretraživati već postojeće te unositi nove primljene obavijesti o knjiženju odobrenja [2.1].
Za lakši pregled i pronalazak željenog dokumenta, prikaz OK odobrenja u evidenciji možemo ograničiti po različitim kriterijima:
 | ||||
| ||||
U polja za unos upisujemo sljedeće podatke:
| Br. dok. | Upišemo broj dokumenta dobavljača. |
| Dat. dok. od - do | Ako prikaz OK odobrenja želimo ograničiti po izabranom razdoblju, upišemo datume od i/ili do. |
| Dobavljač | Iz padajućeg izbornika, klikom na |
| Mjesto troška | Izaberemo mjesto troška. |
| Red. br. | Upišemo redni broj dokumenta. |
| Šifra/Bar kod/Opis | Upišemo šifru/bar kod/opis artikla. |
| Artikli s povratnom naknadnom | Označimo ako želimo prikaz dokumenata ograničiti na dokumente, koji sadrže artikle s uključenom povratnom naknadnom. |
Klikom na redni broj OK odobrenja, otvoriti će se stranica s prikazom detaljnih podataka o odobrenju:
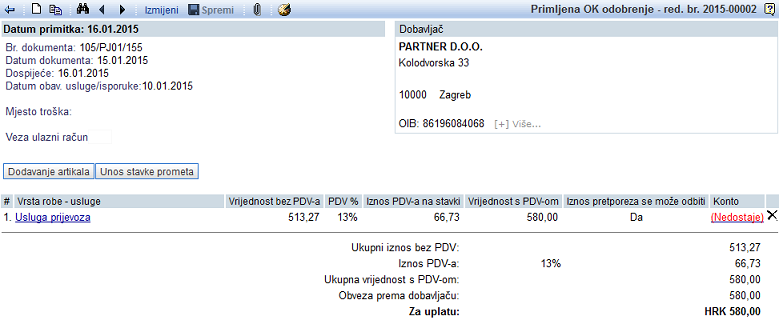 | ||||
| ||||
Pri unosu OK odobrenja, iznose unosimo s pozitivnim predznakom. Pokretanjem automatskog knjiženja OK odobrenja, iznosi na temeljnici će biti s negativnim predznakom. Iznosi OK odobrenja će u obračunu PDV isto tako biti iskazani s negativnim predznakom. U suprotnome, ako pri unosu OK odobrenja upišete iznose s negativnim predznakom, program će smatrati da unosite storno OK odobrenja stoga će pri knjiženju i obračunu PDV iznose prikazati s pozitivnim predznakom. |
2.1. Unos primljenih knjižnih odobrenja
U modulu možemo unositi nove primljene obavijesti o knjiženju odobrenja.
Novu primljenu OK odobrenja unosimo klikom na gumb :
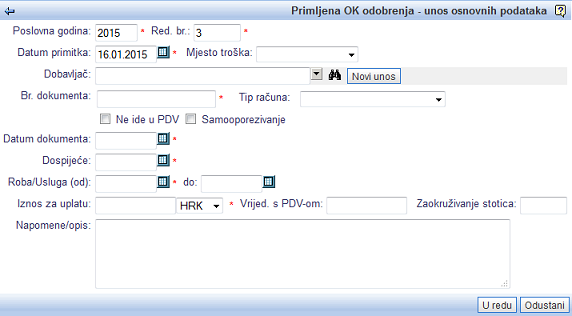 | ||||
| ||||
Postupak unosa OK odobrenja je identičan postupku unosa običnog primljenog računa [1.3].
Kako se OK odobrenje odnosi na primljeni ulazni račun (djelomični ili potpuni storno ulaznog računa), potrebno ga je s tim računom povezati i račun zatvoriti (umanjimo obvezu do dobavljača, storniramo potraživanje za pretporez i storniramo eventualno knjiženji trošak tj storniramo iznos na kontu koji smo odredili kao konto poslovnog događaja pri knjiženju računa).
Ako smo u evidenciju ulaznih računa [1] upisali ulazni račun za koji smo primili OK odobrenje, tada se možemo poslužiti opcijom automatskog generiranja OK odobrenja iz ulaznog računa i time ubrzati postupak unosa OK odobrenja u evidenciju.
Za pokretanje automatskog generiranja OK odobrenja najprije potražimo ulazni račun u evidenciji. Klikom na redni broj računa otvorimo predogled podataka o ulaznom računu.
Unutar računa kliknemo na gumb :
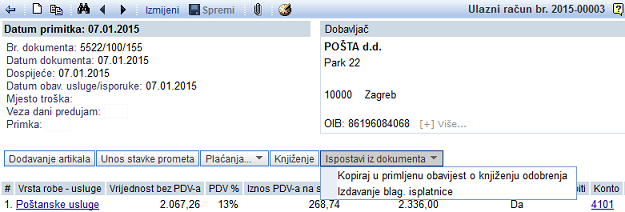 | ||||
| ||||
Podaci ulaznog računa će biti prenijeti u masku za unos OK odobrenja. Na OK odobrenju će biti prikazan podatak o veznom ulaznog računu, a na ulaznom računu će biti prikazan podatak o veznom OK odobrenju. Time je znatno olakšano praćenje nastanka dokumenata, evidentiranih u programu:
 | ||||
| ||||
3. Primljeni računi za dani predujam
4. Narudžbe dobavljačima
5. Primljene ponude
6. Jedinstvena carinska deklaracija (JCD)
PDV obračunan pri uvozu možemo odbiti kao pretporez ukoliko posjedujemo jedinstvenu carinsku deklaraciju (JCD) unutar koje smo navedeni kao primatelj ili uvoznik dobara, a u kojoj je iskazan iznos PDV-a kojeg je potrebno platiti, ili je omogućen izračun tog iznosa. Pretporez možemo odbiti u obračunskom razdoblju u kojem smo zaprimili JCD.
U skladu s navedenim, u programu e-računi je podržan:
- unos primljenih JCD-a u evidenciju [6.1],
- automatsko knjiženje i prijenos JCD u obračun PDV-a [6.2].
Ova funkcionalnost može zamjeniti dosadašnji postupak unosa obračunatog PDV-a pri uvozu za potrebe knjiženja i obračuna PDV-a kroz evidenciju ulaznih računa (postupak opisan ovdje [1.10]). |
6.1. Unos nove JCD
Za unos JCD u evidenciju otvorimo modul i kliknemo na . Otvara se sljedeća maska za unos podataka:
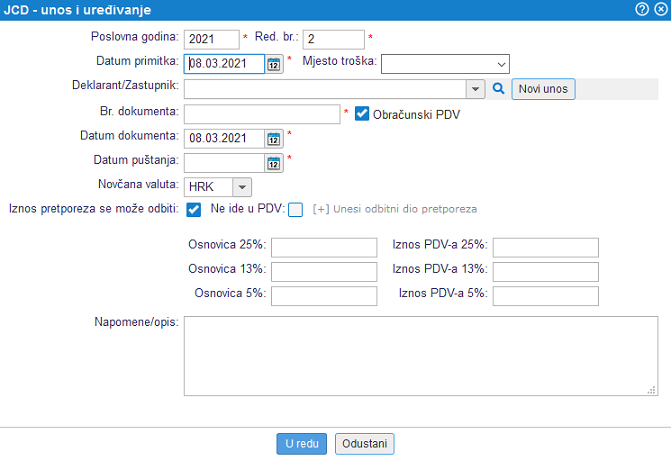 | ||||
| ||||
| Poslovna godina | Upišemo poslovnu godinu na koju se odnosi poslovni događaj. Kao preuzeto je upisana tekuća posl. godina tj. posl. godina koju smo u postavkama označili kao preuzetu. |
| Redni broj | Interni redni broj JCD-a. |
| Datum primitka | Upišemo datum primitka JCD. Pretporez možemo odbiti u obračunskom razdoblju u kojem smo zaprimili JCD. |
| Deklarant/zastupnik | Upišemo podatke o deklarantu/zastupniku. Izaberemo iz postojećeg šifrarnika ili upišemo kao novog partnera. |
| Broj dokumenta | Upišemo broj JCD-a. |
| Obračunski PDV | Označimo u slučaju kada podatke sa JCD želimo istovremeno iskazati i u polju III.14 i II.15 PDV obrasca. |
| Datum dokumenta | Upišemo datum JCD-a. |
| Datum puštanja | Upišemo datum puštanja iskazan na JCD. |
| Novčana valuta | Izaberemo novčanu valutu dokumenta. |
| Iznos pretporeza se može odbiti | Označimo ukoliko pretporez možemo odbiti. Opcija je označena kao preuzeto. |
| Ne ide u PDV | Označimo u slučaju ako podatke sa JCD ne želimo evidentirati kroz obračun PDV. |
| Osnovica | Upišemo iznos osnovice za obračun PDV-a pri uvozu, iskazan na JCD. Iznos PDV-a izračuna se automatski. Za oba podatka je moguća ručna korekcija/prilagodba iznosa. |
| Napomene/opis | Prema potrebi upišemo dodatne napomene/opis koje se odnose na JCD. |
Na temelju upisanih JCD podržano je automatsko knjiženje i automatski prijenos podataka u obračun PDV-a [6.2].
6.2. Knjiženje JCD-a i prijenos u obračun PDV-a
Po unosu jedinstvene carinske deklaracije (JCD) [6.1] u evidenciju modula , podržano je automatsko knjiženje kao i prijenos dokumenta u obračun PDV-a.
Za knjiženje JCD u glavnu knjigu potrebno je unutar dokumenta kliknuti na gumb . Dokument će automatski biti obuhvaćen u obračunu PDV-a kojeg generiramo putem modula . Pretporez možemo odbiti u obračunskom razdoblju u kojem smo zaprimili JCD pa će tako JCD biti obuhvaćen u obračunu PDV-a u skladu s upisanim datumom primitka JCD.
Izravno na JCD dobivamo na uvid konta na koja je knjižen te kako je iskazan u obračunu PDV-a:
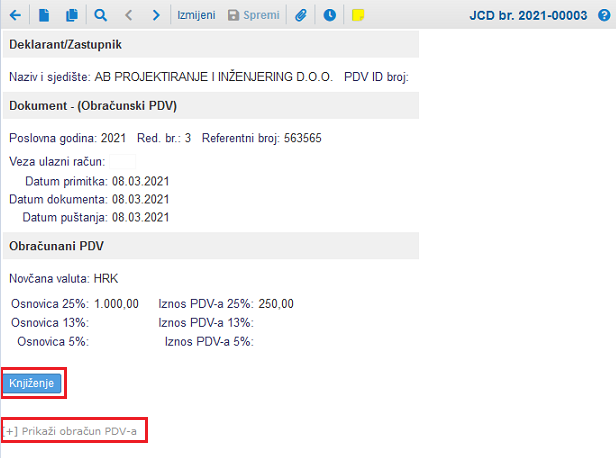 | ||||
| ||||
Prilikom korištenja obračunskog PDV-a pri uvozu, u masci za unos JCD [6.1] potrebno je označiti parametar Obračunski PDV kako bi podaci sa JCD istovremeno bili iskazani i u polju III.14 te II.15 PDV obrasca. |
7. Arhiviranje primljenih dokumenata
U programu e-računi na raspolaganju je mogućnost elektroničkog arhiviranja cjelokupne poslovne dokumentacije. U nastavku pogledajte opis postupka za elektroničko arhiviranje ulaznog računa.
Za dodavanje privitaka na ulazni račun, potrebno je u alatnoj traci kliknuti na gumb ![]() . Otvoriti će se stranica unutar koje ćemo klikom na gumb potražiti dokumente koje smo prethodno pohranili na našem računalu (skeniran dokument ili pak dokument u PDF formatu) i uvoziti u program:
. Otvoriti će se stranica unutar koje ćemo klikom na gumb potražiti dokumente koje smo prethodno pohranili na našem računalu (skeniran dokument ili pak dokument u PDF formatu) i uvoziti u program:
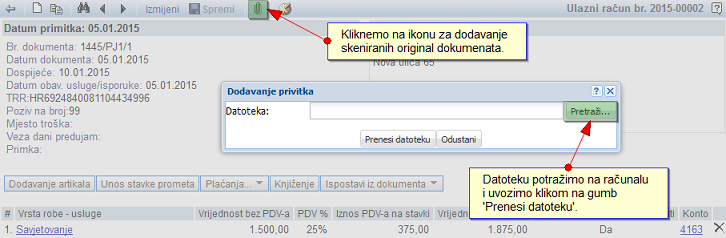 | ||||
| ||||
Potvrdom uvoza slikovne datoteke, ulaznom će računu biti priložen original dokument. Privitak možemo povećati, umanjiti, ispisati, obrisati ili pak preuzeti i spremiti na računalo (npr. ako imate vanjsko računovodstvo, na ovaj način knjigovođa može preuzeti original dokumenta, stoga ga ne morate fizički dostavljati u računovodstvo):
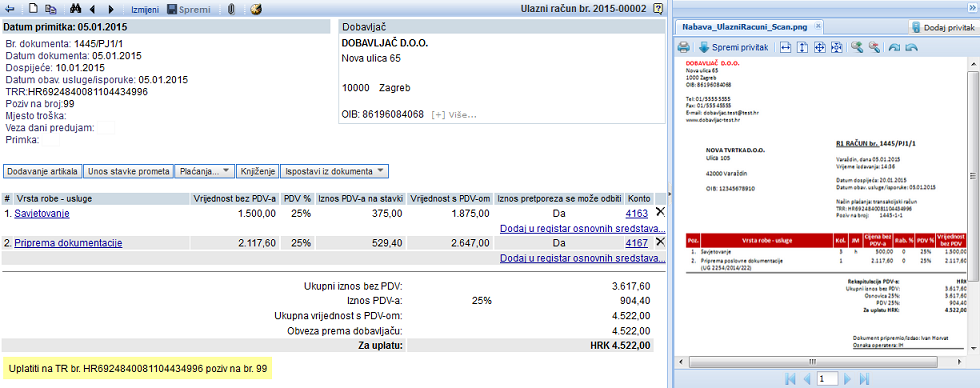 | ||||
| ||||
Elektroničkim ahriviranjem izbjeći ćete mogućnost gubitka poslovne dokumentacije tj. imati na uvid original dokumente i u slučaju ako ste vaše ulazne račune dostavili u računovodstvo ili ako iz nekog drugog razloga ne raspolažete originalima.
Kako evidenciji ulaznih računa možete pristupiti online, s bilo kojeg računala, tableta ili pametnog telefona, imati ćete mogućnost uvida u ulazne račune u bilo kojem trenutku će to biti potrebno, bez traženja i pregledavanja dokumenata po registratorima.
8. OCR obuhvat podataka sa primljenih računa
Program omogućuje automatski obuhvat podataka sa skeniranih i drugih dokumenata u formatu PDF ili JPEG. Dokumenti formata PDF i JPEG mogu biti obuhvaćeni pomoću skenera ili kamerom mobilnog uređaja. OCR obuhvat podataka provodi se u knjizi primljene pošte, pri čemu dolazi do učitavanja podataka sa slikovnog dokumenta o dobavljaču i iznosima računa, koji se zatim dodaje kao privitak postojećem unosu u knjizi primljene pošte.
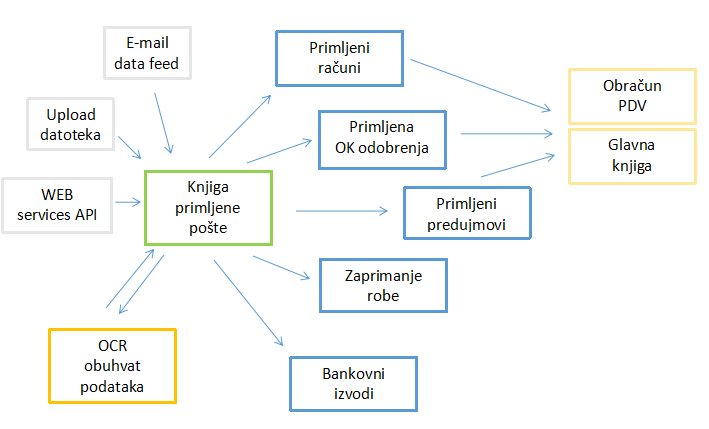 | ||||
| ||||
Obrada OCR odvija se u pozadini. U tijeku obrade nije moguća likvidacija zapisa.
8.1 Postavke knjige primljene pošte za OCR
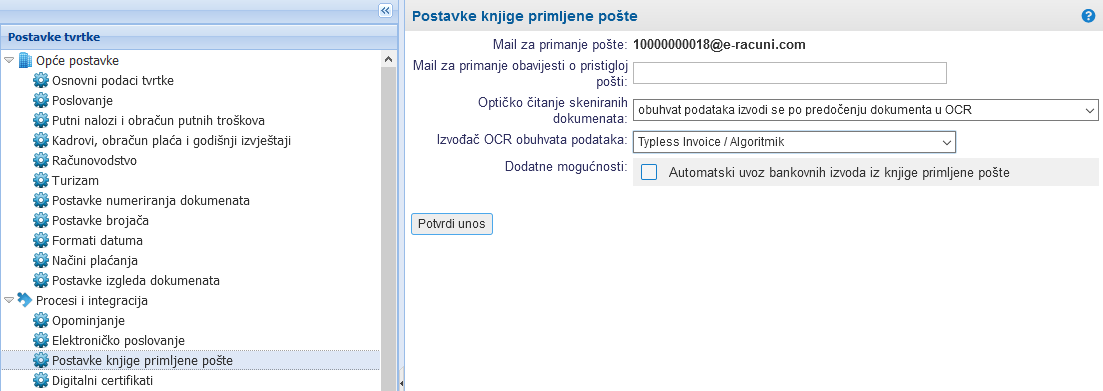 | ||||
| ||||
Pojašnjenje postavki knjige primljene pošte za OCR:
| Optičko čitanje skeniranih dokumenata | Moguće opcije:
|
| Izvođač OCR obuhvata podataka | Ovdje možete odabrati vašeg izvođača usluge OCR, ukoliko niste zadovoljni sa preuzetim izvođačem. |
8.2 Kako predati dokument u zahtjev za obradu OCR
Ako ne zadamo automatsku OCR obradu prilikom primitka dokumenata u knjigu primljene pošte, tada moramo naknadno poslati dokument u OCR. Dokument možemo poslati u obradu OCR na dva načina:
- pri proslijeđivanju dokumenta u knjigu primljene pošte upotrijebimo oznaku +OCR. Primjer: ako je adresa naše knjige primljene pošte 1234567891011@e-racuni.com i želimo da se po primitku dokumenta provede obrada OCR, tada dokument šaljemo na e-mail adresu 1234567891011+OCR@e-racuni.com. To znači da uobičajenoj adresi e-pošte dodamo niz "+OCR".
-
ako je dokument zaprimljen na uobičajen način, tada ga možemo poslati u OCR klikom na opciju . Pogledajte sliku dolje:

8.3 Što učiniti ako OCR pogrešno učita podatke sa računa?
Optičko prepoznavanje teksta (OCR) radi na temelju računalnih algoritama, koji temelje na strojnom učenju i statističkoj obradi velike količine podataka. Prilikom čitanja skeniranih dokumenata, može se za određene vrste računa dogoditi pogrešna interpretacija tj. čitanje podataka sa skeniranog dokumenta.
U takvim situacijama savjetujemo da koristite mogućnost slanja povratne informacije klikom na poveznicu prikazanoj na sljedećoj slici. Tako ćete obavjestiti pružatelja OCR obrade o potrebnom poboljšanju prepoznavanja računa, za konkretni primjer vašeg računa. Uz vašu će pomoć automatsko prepoznavanje podataka postati sve bolje i pouzdanije.
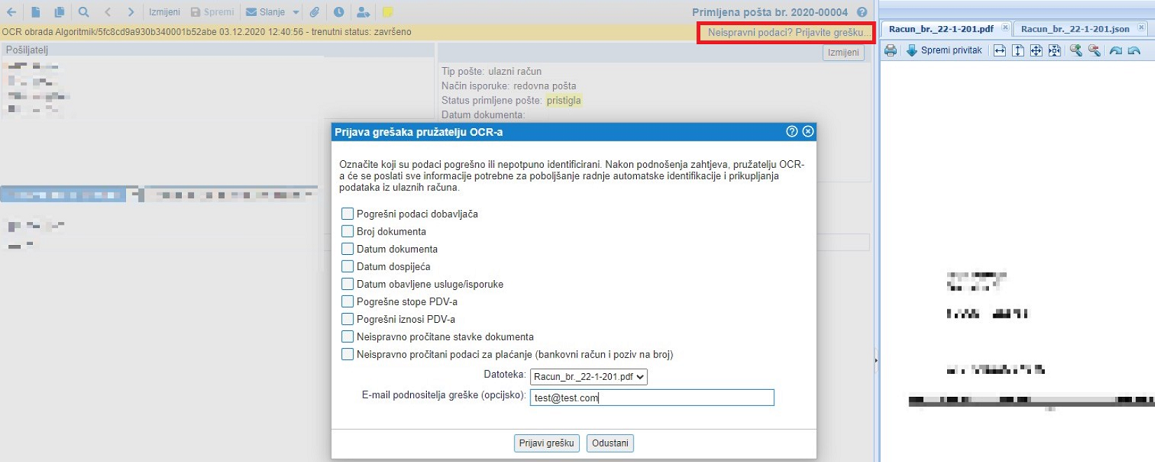 | ||||
| ||||
---
© E-RAČUNI d.o.o. 2003-2024