Prije nego što započnete pisati putne naloge
Prvom prijavom u program pojavljuju se uputstva, koja vas vode kroz potrebne postavke [1] e-obračuna putnih naloga.
Nakon unosa osnovnih podataka o vašoj tvrtki, upišite podatke o zaposleniku i vozilima. Navedeni podatci će se kasnije samostalno upisivati u putni nalog. Na taj način ćete izbjeći zakašnjele unose podataka o tvrtki i osobi koja se sprema na poslovni put odnosno imena i registracije vozila, a što znači manje utrošenog vremena, manje mogućnosti za greške i manje bolova u ruci prilikom upisivanja poduže serije naloga.
Dodijeljivanjem različitih korisničkih ovlasti [2] za pristup modulu Putni nalozi možete razdvojiti unos podataka za ispis putnog naloga od samog obračuna i povrata troškova; tako npr. zaposlenicima dodijelite svim korisničke ovlasti, koje omogućuju samo unos podataka za ispis putnog naloga. Povratkom sa poslovnog puta, putni nalog preuzima osoba odgovorna za obračun i povrat putnih troškova, a treća osoba može odobriti isplatu novaca. Zaposlenici na taj način aktivno koriste program.
POZOR! Ako podatak nije upisan odnosno nije upisan prema propisima, program ne dozvoljava nastavak rada te takav unos ne možete potvrditi; program upozorava sa zvijezdicom ili sa porukom pokraj netočnog podatka. Time su u programu onemogućene formalne te sadržajne pogreške prilikom ispunjavanja putnih naloga.
Primjer upozoravajućeg napisa:
| ||||
Primjer prilikom unosa podataka:
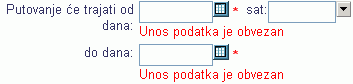 | ||||
| ||||
Postupak upisivanja podataka te na što je potrebno biti posebno oprezan kako bi porezni inspektori bili zadovoljni, opisano je u slijedećim poglavljima.
1. Osnovne postavke prije prve upotrebe
2. Korisnički pristup za putne naloge
Korisnički ovlasti korisnicima informacijskog sistema "e-računi" dodjeljujete u modulu , gdje možete izabrati odnosno odrediti ovlasti za uporabu modula "Putni nalozi".
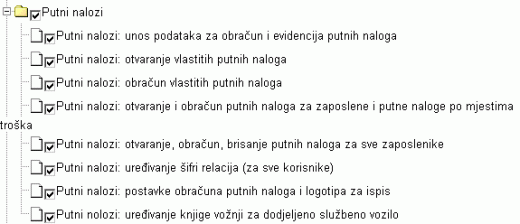 | ||||
| ||||
Korisničke ovlasti dodjeljujete glede na zaduženja i odgovornosti zaposlenika na radnom mjestu:
- Polje unos podataka za obračun i evidencija putnih naloga potvrdite, ako želite da zaposlenici sami unose putne naloge. To pravo zaposlenicima omogućuje vođenje vlastite evidencije putnih naloga.
- Polje otvaranje vlastitih putnih naloga potvrdite, ako zaposlenici sami unose podatke za ispis putnog naloga. Povratkom sa puta, putni nalog preuzima osoba odgovorna za obračun putnih troškova.
- Ako želite da zaposlenici sami otvaraju svoje putne naloge te pri povratku s puta sami unose podatke potrebne za obračun putnih troškova te da imaju pregled nad vlastitim putnim nalozima, odznačite
 obadvije mogućnosti.
obadvije mogućnosti. - Polje otvaranje i obračun putnih naloga za ... potvrdite, ako je u tvrtki jedna (ili više) osoba zadužena za izdavanje putnih naloga i obračun putnih troškova za zaposlenike, kao i za putne naloge na dodjeljenim mjestima troška.
- Polje obračun vlastitih putnih naloga potvrdite zaposlenicima, koji sami obračunavaju vlastite putne naloge. Ta mogućnost se nadovezuje na prvu i drugu korisničku ovlast, jer zaposlenik, koji sam obračunava vlastite putne naloge uobičajeno otvara i unosi podatke te ima pregled nad evidencijom vlastitih putnih naloga. U tom slučaju odznačite
 sve tri mogućnosti.
sve tri mogućnosti.
3. Postavke internetske tražilice
Program e-računi nudi različite mogućnosti ispisa dokumenata. Za ispis dokumenata direktno iz tražilice Internet Explorer preporučamo, da u izborniku namjestite ispis bez ispisivanja glave i noge stranice.
Sa postavkama, kao što su prikazane u poglavlju Ispis dokumenata HTML iz tražilice, ćete aktivirati ljepši i pravilniji ispis dokumenata.
4. Unos podataka prije prve upotrebe
Prije nego što započnete s prvim unosom podataka u obrazac za prvu stranicu putnog naloga, morate upisati podatke, koji se nadovezuju na modul Zaposlenici i Vozila ; isti će se samostalno upisivati u putni nalog.
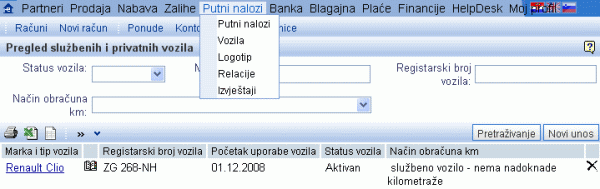 | ||||
| ||||
- Vozila - Integracija obračuna putnih naloga s evidencijom službenih vozila te s knjigom vožnji. Omogućen je i unos službenih vožnji direktno iz službenog naloga, čime izbjegnete trošenje vremena za unos imena i registracije vozila.
- Zaposlenici - Veza s kadrovskom evidencijom za izbjegavanje višekratnih unosa podataka o zaposleniku kao i višenivojsko dodijeljivanje korisničkih ovlasti, koje se nanose na uporabu modula Putni nalozi .
5. Sistem numeriranja putnih naloga
Kod numeriranja putnih naloga se možete koristiti ručnim unosom broja putnog naloga ili pak izabrati da se brojevi dodjeljuju automatski.
Automatsko numeriranje možete aktivirati u osnovnim postavkama [1]. Izabrati možete numeriranje po mjestu troška ili po rednom broju.
Pri automatskom numeriranju putnih naloga, program samostalno prepoznaje sistem numeriranja te vodi brojeve od zadnjeg unosa putnog naloga naprijed.
Primjer za numeriranje po rednom broju:
- Upisali ste prvi putni nalog s brojem 25/2010
- Kod unosa slijedećeg putnog naloga program će ponuditi broj 26/2010, jer je zadnji broj bio 25.
Prelaskom na novu poslovnu godinu, program vodi i nudi redni broj za proteklu poslovnu godinu, do 31.3.
U slučaju numeriranja po mjestu troška program samostalno prepoznaje sistem numeriranja za svako mjesto troška posebno.
6. Šifrarnik relacija
Vlastiti šifrarnik relacija možete voditi putem izbornika .
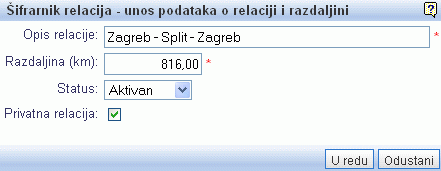 | ||||
| ||||
| Opis relacije: | Opišite relaciju (najčešće se upisuje početak i kraj puta). |
| Razdaljina (km): | Upišite razdaljinu do određene relacije. |
| Status: | U kombiniranom polju odredite status, koji može biti: aktivan ili neaktivan. |
| Privatna relacija: | Ako s klikom u polje potvrde |
Relacije iz šifrarnika relacija program nudi:
- kod unosa podataka za kilometražu, kao što je prikazano na slici.

- kod unosa podataka za službeni auto u knjigu vožnji, kao što prikazuje slika.
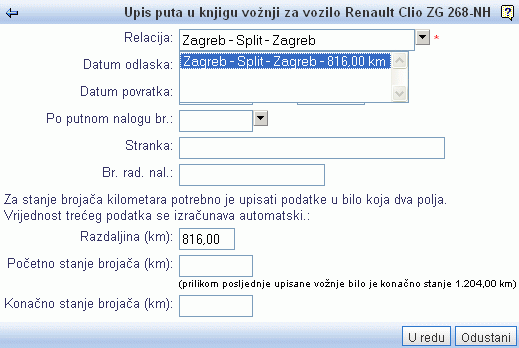
7. Izračun razdaljine pomoću Google maps-a
Razdaljine možete provjeriti putem Google maps-a direktno iz programa. Kliknite na gumb (prikaz na slici dolje).
 | ||||
| ||||
Na stranici će biti prikazan izračun razdaljine između mjesta koja ste prethodno upisali na putni nalog:
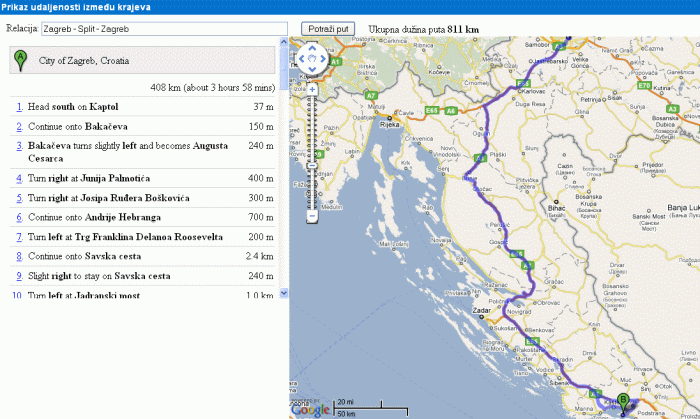 | ||||
| ||||
8. Postavke logotipa za ispis putnih naloga
U programu možete izabrati automatski ispis logotipa vaše tvrtke na prvoj stranici putnog naloga nakon što uvozite datoteku s logotipom u formatu GIF ili JPG. Logotip može biti bilo kakovih dimenzija, a program će ga automatski normirati na prilagođenu širinu i dužinu ispisa. Preporučamo, da ne koristite prevelike datoteke s logotipom jer to može uzrokovati sporije ispisivanje putnih naloga.
Prije uvoza logotipa u program, veličinu datoteke ćete najlakše smanjiti izmijenom logotipa u crno-bijelu varijantu ili pak reduciranjem boja u logotipu. Pri tom možete koristiti besplatne programe, kao što je npr. IrfanView [http://www.irfanview.com]. |
Određeni programi spremaju datoteke JPEG u formatu, kojeg program e-računi ne prepoznaje. Ako vaš logotip tj. datoteku JPEG ne možete uvoziti u program, savjetujemo da datoteku konvertirate u oblik GIF s uporabom programa IrfanView [http://www.irfanview.com]. |
8.1 Uvoz logotipa
Postupak uvoza logotipa prikazan je na slijedećoj slici.
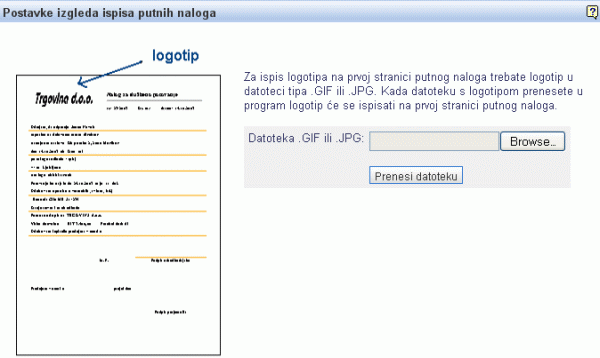 | ||||
| ||||
Datoteku prenesite u program klikom na gumb . Potražite datoteku s logotipom i kliknite na gumb .
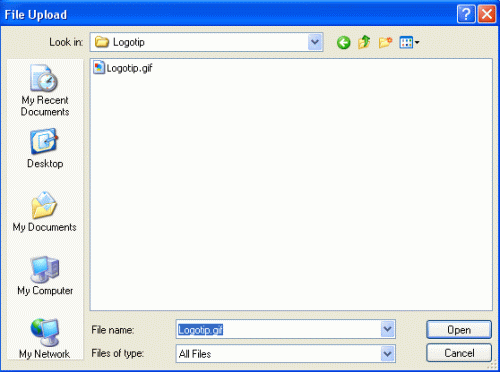 | ||||
| ||||
Kad se datoteka prikaže u prozoru, prijenos u program izvršite klikom na gumb , kao što prikazuje slika.
 | ||||
| ||||
---
© E-RAČUNI d.o.o. 2003-2024