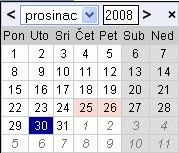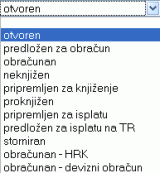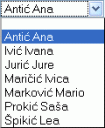Putni nalozi
Modul Putni nalozi nudi slijedeće funkcije:
- Pisanje i pretraživanje putnih naloga [3], obračun putnih troškova, dnevnica i kilometraža za službena putovanja u Hrvatskoj i inozemstvu.
- Mogućnost izrade elektroničkog obračuna putnih troškova tj. svaki zaposlenik može preko interneta ispuniti obračun putnih troškova, ispisati ga i predati na ovjeru i isplatu.
- Mogućnost pregleda nad izvršenim isplatama i obračunima vlastitih putnih naloga.
- Isplate putnih troškova [8] na transakcijski račun ili preko blagajne.
- Dodjeljivanje korisničkih ovlasti na više nivoa kao podrška internom poslovnom procesu.
- Šifrarnik službenih vozila [10.1] te šifrarnik relacija za ponavljajuća putovanja.
- Vođenje knjige vožnji [6.6] za razgraničenje porezno priznatih i porezno nepriznatih troškova prilikom uporabe službenih vozila za osobni prijevoz.
- Integracija obračuna putnih naloga s evidencijom službenih vozila [10.1] i s knjigom vožnji [6.6]. Mogućnost unosa službenih vožnji [6.6] direktno iz putnog naloga.
- Mogućnost pisanja izvještaja [6.7] o službenom putovanju, kao prilog putnom nalogu.
- Mogućnost oblikovanja izgleda putnih naloga i dodavanje logotipa [2.8] tvrtke.
- Mogućnost obračuna dnevnica za više država na jednom putnom nalogu.
- Automatske kontrole pravilnosti unosa podataka i obračuna putnih troškova.
- Automatski uvoz aktualnih podataka o deviznim tečajevima, visini kilometraže i iznosima dnevnica.
- Ispis izvještaja o obračunanim putnim nalozima po vozilu, zaposleniku i statusu PN.
- Izvoz podataka [3] u MS Excel.
- Automatsko zatvaranje putnih naloga.
Modul putni nalozi je u potpunosti integriran s drugim modulima programa te tako omogućava i automatsko knjiženje obračuna putnih troškova, kao i isplatu putnih troškova preko banke ili blagajne.
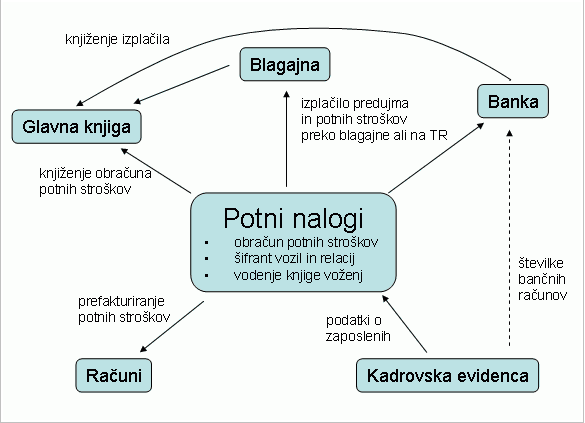 | ||||
| ||||
1. Automatsko zatvaranje putnih naloga
Za automatsko zatvaranje putnih naloga na raspolaganju su dvije mogućnosti:
- svakodnevno, automatsko zatvaranje putnih naloga,
- zatvaranje putnih naloga nakon vašeg aktiviranja.
Za automatsko zatvaranje putnih naloga dodajte kvačicu u polje za svakodnevno automatsko zatvaranje putnih naloga, u podacima tvrtke.
 | ||||
| ||||
Ako izaberete drugu mogućnost i ne označite automatsko zatvaranje nepredloženih putnih naloga, na raspolaganju je mogućnost obrade automatskog zatvaranja putnih naloga putem izbornika Putni nalozi/Izvještaji. Klikom na automatsko zatvaranje putnih naloga određujete varijable (Rok za predlaganje obračuna otvorenih putnih naloga i Br. dana od upozorenja do automatskog zatvaranja putnih naloga). Ako su te dvije varijable navedene u podacima tvrtke, pojaviti će u ovim poljima, ali ih možete i izmijeniti.Pokretanjem automatskog zatvaranja putnih naloga kod konačnih izvještaja, generirati će se HTML izvještaj, u kojem se nalaze podaci o poslanim obavjestima i zatvaranjima putnih naloga.
 | ||||
| ||||
2. Prije nego što započnete pisati putne naloge
Prvom prijavom u program pojavljuju se uputstva, koja vas vode kroz potrebne postavke [2.1] e-obračuna putnih naloga.
Nakon unosa osnovnih podataka o vašoj tvrtki, upišite podatke o zaposleniku i vozilima [10]. Navedeni podatci će se kasnije samostalno upisivati u putni nalog. Na taj način ćete izbjeći zakašnjele unose podataka o tvrtki i osobi koja se sprema na poslovni put odnosno imena i registracije vozila, a što znači manje utrošenog vremena, manje mogućnosti za greške i manje bolova u ruci prilikom upisivanja poduže serije naloga.
Dodijeljivanjem različitih korisničkih ovlasti [2.2] za pristup modulu Putni nalozi možete razdvojiti unos podataka za ispis putnog naloga od samog obračuna i povrata troškova; tako npr. zaposlenicima dodijelite svim korisničke ovlasti, koje omogućuju samo unos podataka za ispis putnog naloga. Povratkom sa poslovnog puta, putni nalog preuzima osoba odgovorna za obračun i povrat putnih troškova, a treća osoba može odobriti isplatu novaca. Zaposlenici na taj način aktivno koriste program.
POZOR! Ako podatak nije upisan odnosno nije upisan prema propisima, program ne dozvoljava nastavak rada te takav unos ne možete potvrditi; program upozorava sa zvijezdicom ili sa porukom pokraj netočnog podatka. Time su u programu onemogućene formalne te sadržajne pogreške prilikom ispunjavanja putnih naloga.
Primjer upozoravajućeg napisa:
| ||||
Primjer prilikom unosa podataka:
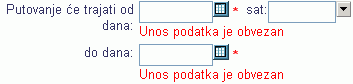 | ||||
| ||||
Postupak upisivanja podataka te na što je potrebno biti posebno oprezan kako bi porezni inspektori bili zadovoljni, opisano je u slijedećim poglavljima.
2.1. Osnovne postavke prije prve upotrebe
2.2. Korisnički pristup za putne naloge
Korisnički ovlasti korisnicima informacijskog sistema "e-računi" dodjeljujete u modulu , gdje možete izabrati odnosno odrediti ovlasti za uporabu modula "Putni nalozi".
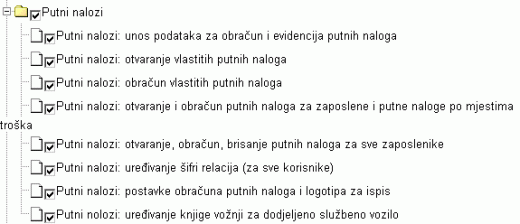 | ||||
| ||||
Korisničke ovlasti dodjeljujete glede na zaduženja i odgovornosti zaposlenika na radnom mjestu:
- Polje unos podataka za obračun i evidencija putnih naloga potvrdite, ako želite da zaposlenici sami unose putne naloge. To pravo zaposlenicima omogućuje vođenje vlastite evidencije putnih naloga.
- Polje otvaranje vlastitih putnih naloga potvrdite, ako zaposlenici sami unose podatke za ispis putnog naloga. Povratkom sa puta, putni nalog preuzima osoba odgovorna za obračun putnih troškova.
- Ako želite da zaposlenici sami otvaraju svoje putne naloge te pri povratku s puta sami unose podatke potrebne za obračun putnih troškova te da imaju pregled nad vlastitim putnim nalozima, odznačite
 obadvije mogućnosti.
obadvije mogućnosti. - Polje otvaranje i obračun putnih naloga za ... potvrdite, ako je u tvrtki jedna (ili više) osoba zadužena za izdavanje putnih naloga i obračun putnih troškova za zaposlenike, kao i za putne naloge na dodjeljenim mjestima troška.
- Polje obračun vlastitih putnih naloga potvrdite zaposlenicima, koji sami obračunavaju vlastite putne naloge. Ta mogućnost se nadovezuje na prvu i drugu korisničku ovlast, jer zaposlenik, koji sam obračunava vlastite putne naloge uobičajeno otvara i unosi podatke te ima pregled nad evidencijom vlastitih putnih naloga. U tom slučaju odznačite
 sve tri mogućnosti.
sve tri mogućnosti.
2.3. Postavke internetske tražilice
Program e-računi nudi različite mogućnosti ispisa dokumenata. Za ispis dokumenata direktno iz tražilice Internet Explorer preporučamo, da u izborniku namjestite ispis bez ispisivanja glave i noge stranice.
Sa postavkama, kao što su prikazane u poglavlju Ispis dokumenata HTML iz tražilice, ćete aktivirati ljepši i pravilniji ispis dokumenata.
2.4. Unos podataka prije prve upotrebe
Prije nego što započnete s prvim unosom podataka u obrazac za prvu stranicu putnog naloga, morate upisati podatke, koji se nadovezuju na modul Zaposlenici i Vozila ; isti će se samostalno upisivati u putni nalog.
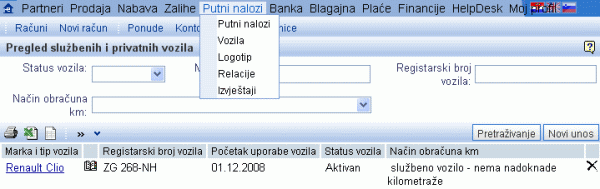 | ||||
| ||||
- Vozila [10] - Integracija obračuna putnih naloga s evidencijom službenih vozila te s knjigom vožnji. Omogućen je i unos službenih vožnji direktno iz službenog naloga, čime izbjegnete trošenje vremena za unos imena i registracije vozila.
- Zaposlenici - Veza s kadrovskom evidencijom za izbjegavanje višekratnih unosa podataka o zaposleniku kao i višenivojsko dodijeljivanje korisničkih ovlasti, koje se nanose na uporabu modula Putni nalozi .
2.5. Sistem numeriranja putnih naloga
Kod numeriranja putnih naloga se možete koristiti ručnim unosom broja putnog naloga [4] ili pak izabrati da se brojevi dodjeljuju automatski.
Automatsko numeriranje možete aktivirati u osnovnim postavkama [2.1]. Izabrati možete numeriranje po mjestu troška ili po rednom broju.
Pri automatskom numeriranju putnih naloga, program samostalno prepoznaje sistem numeriranja te vodi brojeve od zadnjeg unosa putnog naloga naprijed.
Primjer za numeriranje po rednom broju:
- Upisali ste prvi putni nalog [4] s brojem 25/2010
- Kod unosa slijedećeg putnog naloga program će ponuditi broj 26/2010, jer je zadnji broj bio 25.
Prelaskom na novu poslovnu godinu, program vodi i nudi redni broj za proteklu poslovnu godinu, do 31.3.
U slučaju numeriranja po mjestu troška program samostalno prepoznaje sistem numeriranja za svako mjesto troška posebno.
2.6. Šifrarnik relacija
Vlastiti šifrarnik relacija možete voditi putem izbornika .
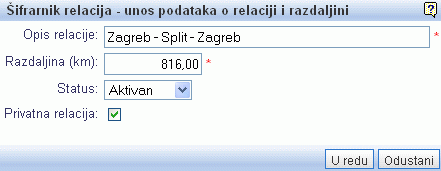 | ||||
| ||||
| Opis relacije: | Opišite relaciju (najčešće se upisuje početak i kraj puta). |
| Razdaljina (km): | Upišite razdaljinu do određene relacije. |
| Status: | U kombiniranom polju odredite status, koji može biti: aktivan ili neaktivan. |
| Privatna relacija: | Ako s klikom u polje potvrde |
Relacije iz šifrarnika relacija program nudi:
- kod unosa podataka za kilometražu [6.5], kao što je prikazano na slici.

- kod unosa podataka za službeni auto u knjigu vožnji [6.6], kao što prikazuje slika.
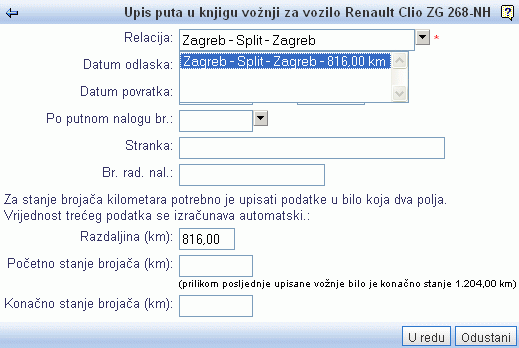
2.7. Izračun razdaljine pomoću Google maps-a
Razdaljine možete provjeriti putem Google maps-a direktno iz programa. Kliknite na gumb (prikaz na slici dolje).
 | ||||
| ||||
Na stranici će biti prikazan izračun razdaljine između mjesta koja ste prethodno upisali na putni nalog:
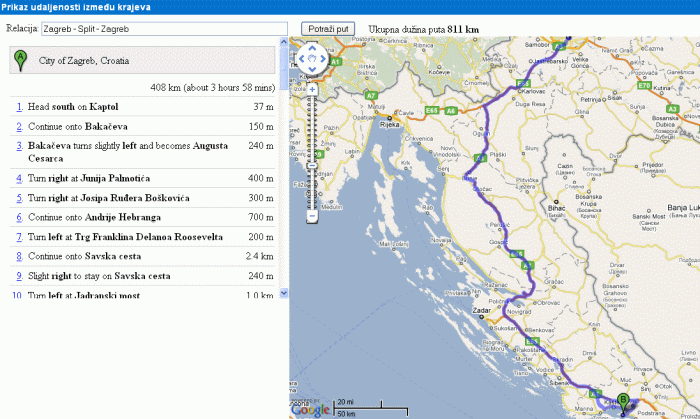 | ||||
| ||||
2.8. Postavke logotipa za ispis putnih naloga
U programu možete izabrati automatski ispis logotipa vaše tvrtke na prvoj stranici putnog naloga nakon što uvozite datoteku s logotipom u formatu GIF ili JPG. Logotip može biti bilo kakovih dimenzija, a program će ga automatski normirati na prilagođenu širinu i dužinu ispisa. Preporučamo, da ne koristite prevelike datoteke s logotipom jer to može uzrokovati sporije ispisivanje putnih naloga.
Prije uvoza logotipa u program, veličinu datoteke ćete najlakše smanjiti izmijenom logotipa u crno-bijelu varijantu ili pak reduciranjem boja u logotipu. Pri tom možete koristiti besplatne programe, kao što je npr. IrfanView [http://www.irfanview.com]. |
Određeni programi spremaju datoteke JPEG u formatu, kojeg program e-računi ne prepoznaje. Ako vaš logotip tj. datoteku JPEG ne možete uvoziti u program, savjetujemo da datoteku konvertirate u oblik GIF s uporabom programa IrfanView [http://www.irfanview.com]. |
2.8.1 Uvoz logotipa
Postupak uvoza logotipa prikazan je na slijedećoj slici.
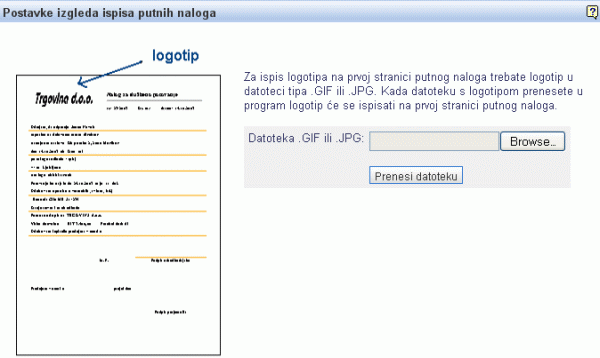 | ||||
| ||||
Datoteku prenesite u program klikom na gumb . Potražite datoteku s logotipom i kliknite na gumb .
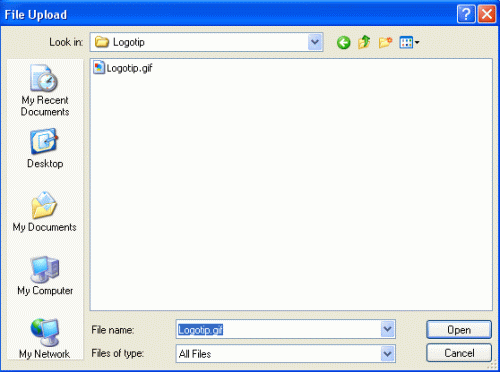 | ||||
| ||||
Kad se datoteka prikaže u prozoru, prijenos u program izvršite klikom na gumb , kao što prikazuje slika.
 | ||||
| ||||
3. Pregled i pretraživanje putnih naloga
Stranicu "Putni nalozi-pregled i pretraživanje" otvarate klikom na .
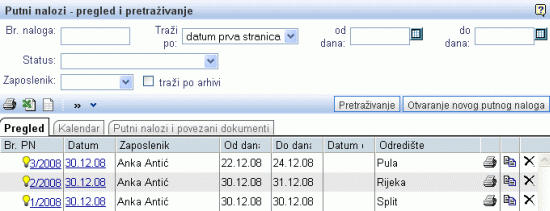 | ||||
| ||||
- Klikom na gumb otvarate novi putni nalog tj. praznu masku za unos.
- Ako redovito pišete putne naloge tj. unosite podatke o predviđenom poslovnom putu prije samog odlaska na put, onda podatke o završenom poslovnom putu morate upisati naknadno, zato najprije potražite putni nalog, kojeg ćete pripremiti za obračun. Putni nalozi, koji još nisu obračunani, imaju Status: otvoren [3.2]. Nakon određivanja statusa putnog naloga, kliknite na gumb , kao što je vidljivo na slici dolje.
- Predogled putnog naloga, kojeg želite pripremiti za obračun otvorite na način, prikazan na slici:
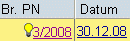
- Svaki putni nalog možete ispisati, kopirati i brisati neposredno iz popisa putnih naloga. Klikom na simbol aktivirati ćete ispis, kopiranje ili brisanje putnog naloga.

- Ako kliknete na gumb
ili strelicu na gumbu, prikazati će se Izbornik s dodatnim mogućnostima, koji nudi masovnu obradu ili prikaz putnih naloga u popisu putnih naloga. Svaku od nabrojenih mogućnosti izaberete jednostavnim klikom, kao što prikazuje slika.

3.1 Što znače pojedinačne mogućnosti u izborniku?
 - Izaberite ako želite popis svih pronađenih putnih naloga vidjeti na jednoj stranici.
- Izaberite ako želite popis svih pronađenih putnih naloga vidjeti na jednoj stranici. - Izaberite kada želite otvoriti putne naloge u MS Excel-u (tj. Open Office preglednici), gdje možete obraditi podatke odnosno dodati u privitku po elektr. pošti.
- Izaberite kada želite otvoriti putne naloge u MS Excel-u (tj. Open Office preglednici), gdje možete obraditi podatke odnosno dodati u privitku po elektr. pošti.  - Izaberite nakon što kriterijima pretraživanja [3.2] ograničite ispis putnih naloga, koje želite knjižiti.
- Izaberite nakon što kriterijima pretraživanja [3.2] ograničite ispis putnih naloga, koje želite knjižiti.  - Izaberite kada želite ispisati više putnih naloga odjednom. Klikom na tu opciju u novom prozoru se otvaraju svi prikazani putni nalozi zajedno s obračunima, pripremljenima za ispis. Tu opciju možete koristiti npr. kod ponovnog numeriranja putnih naloga te ih morate ponovno ispisati.
- Izaberite kada želite ispisati više putnih naloga odjednom. Klikom na tu opciju u novom prozoru se otvaraju svi prikazani putni nalozi zajedno s obračunima, pripremljenima za ispis. Tu opciju možete koristiti npr. kod ponovnog numeriranja putnih naloga te ih morate ponovno ispisati. - Isto kao i prijašnju opciju, ovu opciju izaberete kod masovnog ispisa svih prikazanih putnih naloga, koristeći MS Word.
- Isto kao i prijašnju opciju, ovu opciju izaberete kod masovnog ispisa svih prikazanih putnih naloga, koristeći MS Word.
3.2. Kriteriji pretraživanja
Ako želite dodatno ograničiti ispis, na raspolaganju su vam mogućnosti u gornjem dijelu internetske stranice, koja sadrži masku za unos kriterija pretraživanja.Tako možete listati putne naloge u okviru ograničenja, koja ste odredili upisivanjem kriterija pretraživanja.
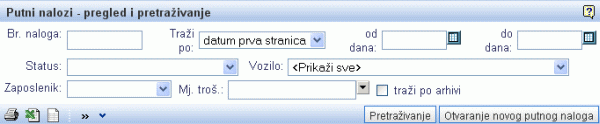 | ||||
| ||||
| Br. naloga | U slučaju da poznajete točan broj putnog naloga, upišete ga u polje za unos podataka. | ||||||||
| Traži po | Pretraživanje možete ograničiti glede na datume, koji nastupaju u pojedinačnom putnom nalogu. Preuzeti izbor je datum prva strana, klikom na gumb 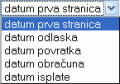 tj. ako kliknete u samo polje, listate dane mogućnosti. tj. ako kliknete u samo polje, listate dane mogućnosti. | ||||||||
| od dana, do dana | Nakon što odredite kriterij pretraživanja u gornjem kombiniranom polju, potrebno je dodati vremensko razdoblje za kojeg želite pregled putnih naloga. Klikom na gumb,
| ||||||||
| Status | Putne naloge možete pretraživati i po statusu tj. glede na fazu u kojoj se nalazio putni nalog od dana kada ste ga otvorili pa sve do završnog knjiženja obračuna tj. isplate putnog naloga. Klikom na gumb
Što znače pojedinačni statusi putnih naloga?
| ||||||||
| Vozilo | Putne naloge možete razvrstiti po vozilu [10.1], koje je bilo korišteno za službeni put. Vozilo izaberete sa popisa, kojeg aktivirate klikom u kombinirano polje, kao što je vidljivo na slici. Izbor potrdite jednostavnim klikom. 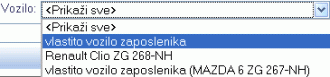 | ||||||||
| Zaposlenik | Sa popisa putnih naloga možete pretraživati putne naloge po zaposlenicima, kojima ste izdali putni nalog, kao što prikazuje slika dolje. Zaposlenika odredite jednostavnim klikom u kombinirano polje, pritisnite tipku sa prvim slovom prezimena te ga potražite na popisu. Izbor potvrdite jednostavnim klikom. | ||||||||
| Mjesto troška | Kada zaposlenici djeluju na više mjesta troška, ili ako službeno vozilo koristiti više zaposlenika te je vozilo vođeno kao mjesto troška, logičan je pregled putnih naloga po mjestu troška. Mjesto troška odredite klikom u kombinirano polje te ga izaberete sa popisa. Izbor potvrdite jednostavnim klikom. | ||||||||
| traži po arhivi | Ako označite tu mogućnost, program će tražiti putne naloge i među arhiviranim putnim nalozima. Kada je ta mogućnost isključena, pretražuje podatke samo među putnim nalozima, koji nisu arhivirani. | ||||||||
Upisivanjem kriterija pretraživanja, kliknite na gumb .
4. Novi putni nalog
Podatke o predviđenom poslovnom putu unose se prije odlaska na put: potrebno je ispuniti i ispisati prvu stranu putnog naloga. Ispisan putni nalog potvrđuje i potpisuje direktor ili ovlaštena osoba, nakon čega ga, potpisanog i potvrđenog sa pečatom zaprima zaposlenik. Putni nalog možete ispuniti i po povratku sa službenog puta, iako po zakonu mora biti izdan najkasnije dva dana, nakon odlaska zaposlenika na poslovni put.
Klikom na gumb , koji se nalazi na stranici , otvarate novi putni nalog tj. masku za unos za prvu stranicu putnog naloga. Podatci, označeni sa zvijezdicom ![]() , obavezno se upisuju.
, obavezno se upisuju.
| Broj naloga | Program automatski predlaže broj putnog naloga, što prema potrebi možete promijeniti, na primjer: ako već postoje putni nalozi koji nisu unešeni u program tj. ako ste započeli koristiti program za obračun putnih naloga sredinom kalendarske godine. |
| Datum | Unesite datum izdavanja putnog naloga brzim izborom u kalendaru, koji se otvara ako kliknete na gumb |
| Zaposlenik | U tom kombiniranom polju upišite ime i prezime zaposlenika, kojemu se izdaje putni nalog. Ostali podatci (radno mjesto i prebivalište), koji se u putnom nalogu odnose na zaposlenika, samostalno prenose iz kadrovske evidencije. POZOR! Za korisnike, koji unose i pregledavaju samo vlastite putne naloge, taj izbor je onemogućen. |
| Odredište | U polje za unos upišite predviđenu relaciju tj. odredište. SAVJETUJEMO: Upišite točnu relaciju puta (npr. za relaciju Rijeka-Varaždin, sa stankom kod stranke u Zagrebu upišite relaciju Rijeka-Varaždin-Zagreb-Rijeka. |
| Svrha | U polje za unos upišite svrhu službenog puta. Ako se radi o poslovnom posjetu, važno je navesti koje ste poslovne partnere posjetili. Ako se radi o posjeti sajma/edukacije, navedite koji sajam/edukacije je bio posjećen. Kada se radi o predaji materijala/proizvoda/pošiljaka, navedite što je i kome bilo predano. |
| Veza na dokument, odluku, spis | Upišite oznaku odgovarajućeg dokumenta na koji se odnosi putni nalog. SAVJETUJEMO: Potrebno je osigurati vezu između izdanih putnih naloga i pripremljene dokumentacije, koja se na zahtjev poreznih inspektora može predložiti u svakom trenutku. |
| Putovanje će trajati ... | U polja za unos od dana - do dana upišite predviđen datum početka i kraja službenog putovanja. U polje sat upišite točno vrijeme početka službenog puta. |
| Visina dnevnice | U polju prvo izaberite dnevnicu za Hrvatsku ili inozemstvo klikom na izborni gumb  Za inozemstvo je potrebno odrediti državu u koju se putuje te valutu, u kojoj će biti vrednovana dnevnica, kao što prikazuje slika. To odredite klikom na gumb Za inozemstvo je potrebno odrediti državu u koju se putuje te valutu, u kojoj će biti vrednovana dnevnica, kao što prikazuje slika. To odredite klikom na gumb |
4.1. Predogled podataka za prvu stranu
Na stranici koja nudi predogled unesenih podataka za prvu stranicu putnog naloga, možete do sada unesene podatke prekontrolirati te ih izmijeniti ukoliko s unosom niste zadovoljni.
| ||||
Ako prethodno upisane podatke ne spremite, izgubiti će se, zato je potrebno kliknuti na gumb ![]() , kao što prikazuje slika gore.
, kao što prikazuje slika gore.
Podatke, upisane na pojedinačnom putnom nalogu možete izmijeniti klikom na gumb ![]() . Otvoriti će se obrazac "Ispravak putnog naloga", na kojem možete izmijeniti tj. nadopuniti podatke.
. Otvoriti će se obrazac "Ispravak putnog naloga", na kojem možete izmijeniti tj. nadopuniti podatke.
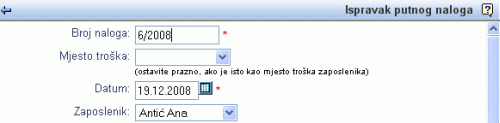
Značenje ostalih gumba u alatnoj traci provjerite na stranici alatna traka.
4.2. Predujam
Ukoliko je zaposlenik primio predujam, evidentirajte ga u putnom nalogu prije odlaska na poslovni put. Iznos i datum upišite u obrazac "Unos predujma".
Obrazac za unos predujma aktivirate klikom na gumb :
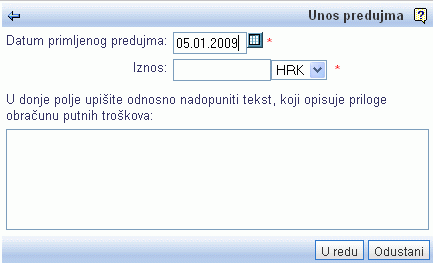 | ||||
| ||||
Nakon unosa podataka, kliknite na gumb . Unos predujma potvrdite klikom na žuto obojeni gumb ![]() .
.
Ispis i obračun predujma
- Dani predujam se ispiše na prvoj stranici putnog naloga
![]()
- i unese u obračun povrata putnih troškova zaposleniku.

Izmijene podataka
- Ako se prije obračuna odlučite brisati predujam, učinite to klikom na
 .
.
- Podatke za predujam možete izmijeniti klikom na poveznicu u stupcu "Datum" odnosno "Opis".
| Ako je zaposlenik već primio predujam na drugom putnom nalogu koji još nije obračunan, program će vas na to upozoriti. |
Nakon svake izmijene ili brisanja predujma, putni nalog je potrebno ponovno spremiti i ispisati. |
4.3. Ispis putnog naloga
Nakon što ste spremili putni nalog, možete ga ispisati. Na obavezno spremanje putnog naloga vas upozorava žuto obojeni gumb ![]() , koji titra sve dok ne spremite dokument. Nakon spremanja putnog naloga, ispišite prvu stranicu, koju ćete potpisanu i sa pečatom izručiti zaposleniku. Podaci za prvu stranicu putnog naloga su spremljeni, kada se gumb
, koji titra sve dok ne spremite dokument. Nakon spremanja putnog naloga, ispišite prvu stranicu, koju ćete potpisanu i sa pečatom izručiti zaposleniku. Podaci za prvu stranicu putnog naloga su spremljeni, kada se gumb ![]() oboji sivo i postane neaktivan. Tada će se pojaviti gumb
oboji sivo i postane neaktivan. Tada će se pojaviti gumb ![]() .
.
Prvu stranu putnog naloge ispišete na slijedeći način:
1. Kliknite ![]() , koji se nalazi na gumbu; prikazati će se sve mogućnosti ispisa putnog naloga.
, koji se nalazi na gumbu; prikazati će se sve mogućnosti ispisa putnog naloga.
2. Izaberite način ispisa, kao što je prikazano na slici:
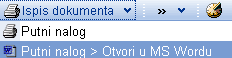
Popis za ispis nudi dva načina ispisa:
- HTML ispis putnog naloga (otvaranje i ispis putnog naloga putem internetskog preglednika),
- otvaranje i ispis putnog naloga putem MS Word-a.
Putni nalog možete poslati putem elektr. pošte. Putni nalog spremite lokalno na vaše računalo te ga pošaljite u privitku putem elektr. pošte.
4.3.1 Kako spremiti putni nalog lokalno na svoje računalo?
Kad se pojavi ![]() kod načina ispisa putnog naloga, kliknite na desni gumb miša, te izaberite obojenu mogućnost (prikazano na slici). Nakon toga, spremite dokument (putni nalog) u izabranu datoteku.
kod načina ispisa putnog naloga, kliknite na desni gumb miša, te izaberite obojenu mogućnost (prikazano na slici). Nakon toga, spremite dokument (putni nalog) u izabranu datoteku.
4.3.2 Ispis putnog naloga u okviru internetske tražilice:
1. U okviru programa kliknite na poveznicu, kao što je prikazano na slici:
![]()
2. Klikom na poveznicu otvarate putni nalog u okviru internetske tražilice.
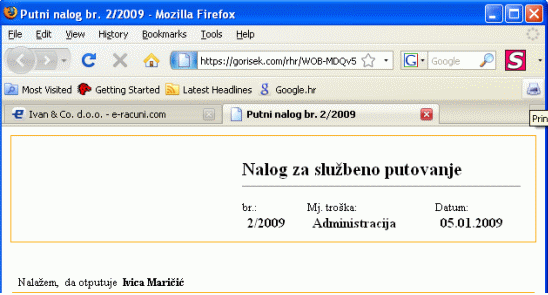
Za ispis kliknite na ikonu "Print", kao što prikazuje slika.
4.3.3 Ispis logotipa na prvoj strani elektr. putnog naloga:
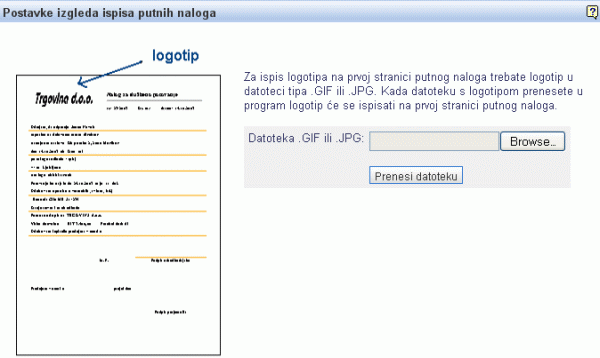
Datoteku možete prenijeti u program. To učinite klikom na gumb ![]() , potražite datoteku i kliknite na gumb
, potražite datoteku i kliknite na gumb ![]() . Kad se datoteka ispiše u prozoru, prijenos u program izvršite klikom na gumb .
. Kad se datoteka ispiše u prozoru, prijenos u program izvršite klikom na gumb .
4.3.4 Putni nalog možete ispisati kao Word-ov dokument:
1. Kliknite na poveznicu, kao što je prikazano na slici:
![]()
2. Klikom na poveznicu otvarate putni nalog u MS Wordu, gdje ga možete ispisati.
Klikom na ikonu "Ispis dokumenta", kao što je vidljivo na slici, putni nalog možete ispisati.
U MS Wordu možete upisati tj. izmijeniti sve podatke, ali OPREZ - podaci u bazi time nisu izmijenjeni! |
5. Priprema putnog naloga za obračun
Povratkom sa poslovnog puta, potrebno je u e-račune upisati podatke za obračun kilometraža, dnevnica i putnih troškova; u toj fazi se obračunava predujam, kojeg je zaprimio zaposlenik prije odlaska na poslovni put.
Na popisu putnih naloga "Putni nalozi-pregled i pretraživanje" [3] potražite putni nalog na temelju kojeg je zaposlenik otišao na poslovni put. Otvaranjem stranice za predogled podataka na putnom nalogu, prikazuju se svi podaci sa prve stranice putnog naloga. Ispod prikaza podataka se nalaze gumbi, koji omogućuju pripremu putnog naloga za obračun i povrat putnih troškova zaposleniku te knjiženje putnog naloga.
6. Unos podataka za obračun putnih troškova
Za unos podataka kliknite na istoimenski gumb, nakon čega se otvara obrazac za unos podataka.
 |
6.1. Unos dnevnica
Dnevnice unosite klikom na gumb , nakon čega upišete podatke u obrazac (prikaz na slici dolje):
 | ||||
| ||||
U polja za unos upišite slijedeće podatke:
| Država | Klikom na |
| Datum odlaska/u | Upišite datum i sat odlaska na poslovni put. |
| Datum povratka/u | Upišite datum i sat povratka sa poslovnog puta. Glede na izabrano vrijeme, program će odrediti da li je dnevnica smanjena ili djelomična. |
Unos podataka potvrdite klikom na .
6.2. Načini obračunavanja dnevnica
6.3. Unos ostalih troškova
Troškove sa poslovnog puta unesite klikom na gumb ; upišite podatke u istoimeni obrazac (prikaz na slici dolje):
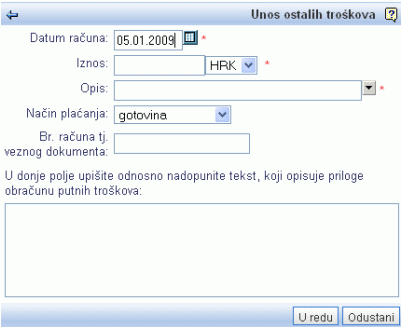 | ||||
| ||||
6.4. Unos podataka:
| Datum računa | Unesite datum putnog troška tj. ulaznog računa, koji dokazuje nastale troškove. Program automatski predlaže početni datum poslovnog puta. | ||
| Iznos | Upišite iznos računa, kojeg uvažavate za putne troškove. Ako se radi o putnim troškovima nastalim u inozemstvu, izaberite valutu u kombiniranom polju
| ||
| Način plaćanja | Izaberite način plaćanja. POZOR! Ukoliko je zaposlenik podmirio putne troškove u trajanju poslovnog puta sa poslovnom kreditnom karticom, troškovi se ne isplaćuju. | ||
 | |||
| Br. računa tj. veznog dokumenta | Unesite broj računa tj. veznog dokumenta. | ||
| Opis | Opišite vrstu putnih troškova. |
6.5. Unos kilometraže
Klikom na otvoriti će se obrazac, gdje unosite podatke:
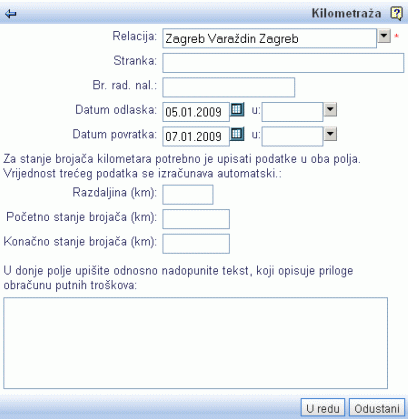 | ||||
| ||||
U polja za unos upišite slijedeće podatke:
| Relacija | Upišite relaciju putovanja. Ako ste relaciju prethodno evidentirali u šifrarnik relacija [2.6], izbor relacije možete izvršiti klikom na |
| Stranka | Upišite stranku, kojoj ste namjenjeni... |
| Broj radnog naloga | Upišite br. radnog naloga, ukoliko taj postoji. |
| Datum odlaska/u | Izaberite datum i sat odlaska na poslovni put. Unos podataka nije obavezan. |
| Datum povratka/u | Izaberite datum i sat povratka sa poslovnog puta. Unos podataka nije obavezan. |
| Razdaljina (km | U polje upišite broj prevoženih kilometara. Možete ih upisati kao zbrajanje ili oduzimanje; program prepoznaje te dvije aritmetičke operacije te zbraja iznose. |
| Početno stanje brojača (km) | Ovdje upišite početno stanje brojača prije polaska na poslovni put. |
| Konačno stanje brojača | Ovdje upišite stanje brojača po povratku sa poslovnog puta. |
U praznom polju upišite ili dopunite tekst koji opisuje priloge k obračunu putnih troškova.
Unos podataka potvrdite klikom na gumb .
Napomena: kod izračuna kilometraže se u obzir uzima vrijednost kilometraže, važeće na datum, upisan kao datum povratka s puta.}}]]
6.6. Upis puta u knjigu vožnji
Ako zaposlenik odlazi na poslovno putovanje sa službenim vozilom, kilometraža se ne isplaćuje, ali se putovanje upisuje u knjigu vožnji.
Kod unosa novog putnog naloga izaberite, da zaposlenik putuje sa službenim vozilom, kao što prikazuje slika:
 |
Nakon toga, na putnom nalogu kliknite na gumb i otvoriti će se slijedeći obrazac:
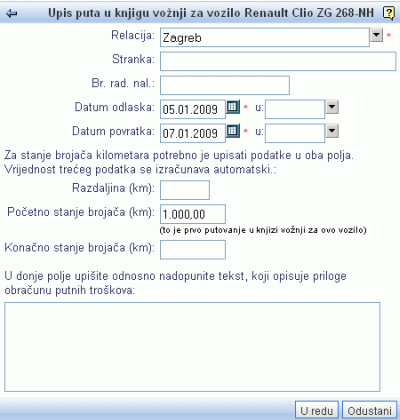 | ||||
| ||||
U polja unesite slijedeće podatke:
| Relacija | Preuzeti izbor je relacija upisana na putnom nalogu, a klikom na | ||
| Datum odlaska/u | Upišite datum i sat odlaska na poslovni put. | ||
| Datum povratka/u | Upišite datum i sat povratka sa poslovnog puta. | ||
| Razdaljina(km) | Upišite prevoženu razdaljinu u km. | ||
| Početno stanje brojača(km) | Upišite stanje brojača prije odlaska na put. Program automatski proslijeđuje podatke o konačnom stanju brojača, kod zadnje upisanje vožnje. | ||
| Konačno stanje brojača(km) | Upišite stanje brojača nakon povratka sa puta.
|
U prazno polje upišite ili nadopunite tekst, koji opisuje priloge k obračunu putnih troškova i koji će se ispisati na obračunu putnih troškova.
Unos podataka potvrdite klikom na .
6.7. Izvještaj k putnom nalogu
Obračunu putnog naloga možete priložiti izvještaj, koji detaljnije opisuje poslovni put te predstavlja zapis događaja.
Na stranici koja prikazuje podatke za putni nalog kliknite na gumb ![]() za otvaranje obrasca za unos izvještaja:
za otvaranje obrasca za unos izvještaja:
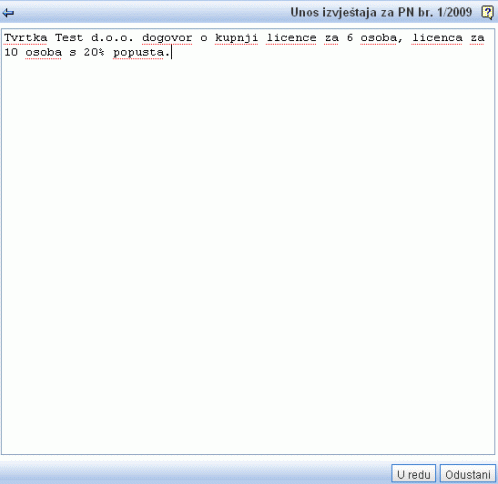 |
Upisani tekst će se ispisati na stranici za predogled putnog naloga:
 |
Ako kliknete na poveznicu ![]() , koja se nalazi kod izvještaja putnog naloga, ponovno otvarate obrazac, u koji možete unijeti izmjene teksta.
, koja se nalazi kod izvještaja putnog naloga, ponovno otvarate obrazac, u koji možete unijeti izmjene teksta.
Izvještaj ispišete samostalno te ga, kao što je već rečeno, priložite obračunu; program nudi mogućnost ispisa izvještaja tek nakon izvršenog obračuna putnog naloga.
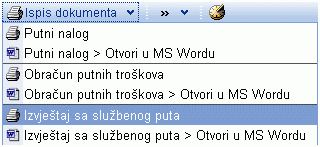 |
6.8. Prilozi k putnom nalogu
Opis priloga najednostavnije upišete prilikom unosa podataka o nastalim putnim troškovima [6.3], kilometraži [6.5] i dnevnicama [6.1]. Svakom unosu podataka za obračun putnog naloga možete dodati opis priloga, kao što je prikazano na slici:
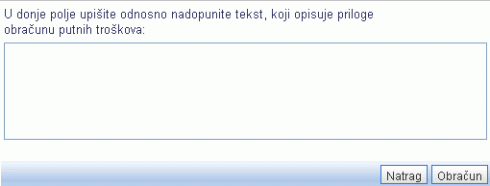 |
Uneseni tekst će se ispisati na predogledu putnog naloga:
 |
Ako kliknete na poveznicu ![]() , koja se nalazi kod opisa priloga, otvara se obrazac za unos opisa priloga, gdje upišete izmijene teksta:
, koja se nalazi kod opisa priloga, otvara se obrazac za unos opisa priloga, gdje upišete izmijene teksta:
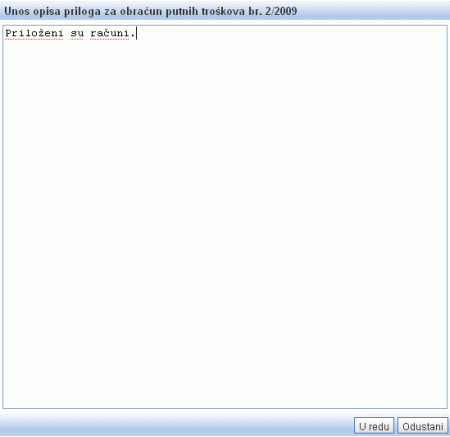 |
6.9. Predogled unešenih podataka
Prije nego što obračunate putnog troškove, provjerite unesene podatke na stranici za pregled podataka na putnom nalogu.
Predogled podataka za obračun putnog naloga ispisuje se na način koji omogućuje vrlo jednostavne izmijene ili brisanje pogrešno upisanih podataka.
Za brisanje unesenih podataka kliknete križić ![]() , koji se nalazi na krajnjoj desnoj strani svakog retka u odgovarajućoj tabeli sa podacima. Za izmijenu unesenih podataka izaberite poveznicu
, koji se nalazi na krajnjoj desnoj strani svakog retka u odgovarajućoj tabeli sa podacima. Za izmijenu unesenih podataka izaberite poveznicu ![]() na prikazanim podacima.
na prikazanim podacima.
7. Obračun putnog naloga
Nakon unosa svih podataka za obračun putnog naloga, kliknite na gumb , na stranici za predogled podataka na putnom nalogu.
Ukoliko ste upisali podatke za putovanje unutar države, valuta je samo HRK, a otvara se slijedeći obrazac:
 | ||||
| ||||
Unos datuma obračuna je obavezan, a dopuniti možete tekst, koji opisuje priloge k obračunu putnih troškova.
Nakon završenog unosa, podatke potvrdite klikom na gumb .
Ukoliko ste upisali podatke za putovanje u inozemstvo te izabrali stranu valutu, otvara se slijedeći obrazac:
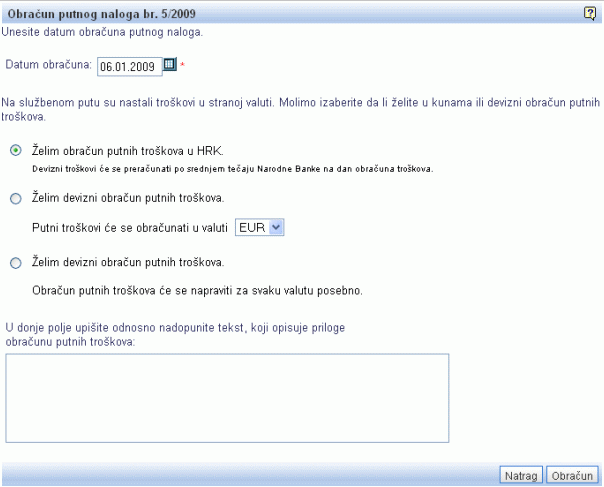 | ||||
| ||||
Unesite slijedeće podatke:
| Datum obračuna | Obavezno upišite datum obračuna ili ga izaberite klikom na priručni kalendar |
| Želim obračun putnih troškova u HRK | Označite ako želite obračunati putne troškove u HRK. |
| Želim devizni obračun putnih troškova | Označite, ako želite obračunati putne troškove za svaku valutu posebno (u slučaju više stranih valuta na jednom putnom nalogu). |
| Želim devizni obračun putnih troškova | Označite, ako želite povrat putnih troškova u točno određenoj valuti. Valutu izaberite klikom na |
Nakon unosa svih podataka potvrdite ih klikom na gumb .
7.1. Predogled obračunanog putnog naloga
Kada ste klikom na gumb pokrenuli obračun, otvara se predogled obračunanog putnog naloga:
| ||||
Sada možete klikom na ispisati obračun putnih troškova [7.2].
Klikom na možete knjižiti [9.1] putne troškove na temeljnicu.
Klikom na možete isplatiti [8] putne troškove na bankovni račun [8.1] zaposlenika ili u gotivni, preko blagajne [8.2].
7.2. Ispis obračuna putnih troškova
Nakon obračuna putnog naloga, možete ga ispisati na načine:
1. Kliknete na ![]() , koji se nalazi u gumbu i aktivirate popis, koji sadrži sve načine ispisa putnog naloga.
, koji se nalazi u gumbu i aktivirate popis, koji sadrži sve načine ispisa putnog naloga.
2. Klikom izaberete način ispisa, kao što prikazuje slika:

Način ispisa dokumenata u internetskoj tražilici ili u MS Wordu je opisan na stranici ispis putnog naloga [4.3].
7.3. Ponovno otvaranje putnog naloga
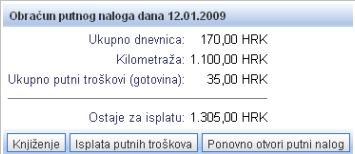 | ||||
| ||||
Ako je putni nalog već obračunan, još uvijek ga možete popraviti klikom na gumb .
Program vas vraća na predogled putnog naloga, gdje možete izmijeniti postojeće podatke. Klikom na gumb ![]() možete popraviti tj. izmijeniti podatke na prvoj strani putnog naloga.
možete popraviti tj. izmijeniti podatke na prvoj strani putnog naloga.
Ako je putni nalog već proknjižen, više ga ne možete otvoriti. Ukoliko unatoč tome želite ponovno otvoriti putni nalog, učinite to na slijedeći način:
|
8. Isplata obračunanih putnih troškova
Program omogućuje isplatu putnih troškova putem blagajne ili uplatom na bankovni račun zaposlenika. Putne naloge, obračunane u stranoj valuti, trenutno možete u programu isplatiti samo preko blagajne.
Isplatu je moguće izvršiti samo za obračunane putne naloge. Program omogućuje isplatu putnih troškova za više obračunanih putnih naloga odjednom, s jednom uplatom na bankovni račun ili s jednim blagajničkim izdatkom. Isplatom na bankovni račun možete ispisati obavjest o isplaćenim putnim troškovima za zaposlenika.
Isplatu putnih troškova započnete klikom na gumb na predogledu putnog naloga.
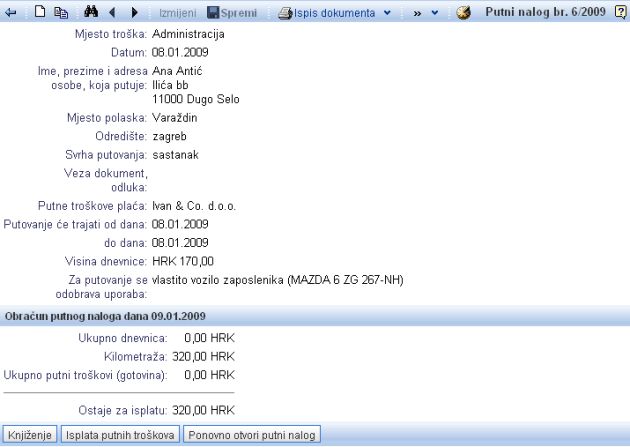 | ||||
| ||||
Klikom na gumb se dodatno prikaže popis svih ostalih, još neisplaćenih putnih naloga za zaposlenika.
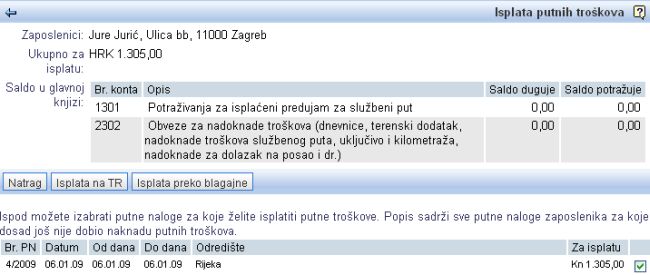 | ||||
| ||||
Program prikazuje svotu svih, još neisplaćenih putnih naloga glede na isplate, evidentirane u programu. Prikazuje i stanje dugovanja i potraživanja do zaposlenika iz glavne knjige, uspoređivanjem stanja u glavnoj knjizi s isplatama izvršenim preko programa.
U donjem popisu su nabrojeni svi putni nalozi, koji u programu još nisu bili isplaćeni. Ukoliko su se u prošlosti isplate vršile izvan programa, postoji mogućnost, da popis ne prikazuje stvarno stanje, stoga je potrebno provjeriti isplatu sa stanjem u glavnoj knjizi.
U popisu putnih naloga možete označiti kvačicom ![]() sve putne naloge, za koje želite isplatiti putne troškove. Svota označenih putnih naloga se nakon toga prenosi u nalog za plaćanje ili na blagajničku isplatnicu.
sve putne naloge, za koje želite isplatiti putne troškove. Svota označenih putnih naloga se nakon toga prenosi u nalog za plaćanje ili na blagajničku isplatnicu.
Ako želite isplatiti označene putne naloge na bankovni račun zaposlenika, kliknite na , za isplatu preko blagajne kliknite na .
8.1. Isplata putnih troškova na TR
Ako ste izabrali isplatu na bankovni račun i kliknuli na gumb , otvara se slijedeća maska za unos:
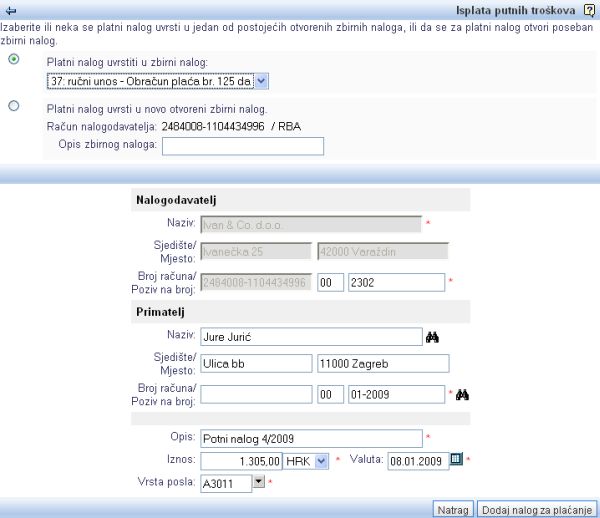 | ||||
| ||||
Sa preuzetim izborom se zbirni nalog uvrštava u jedan od otvorenih paketa uplata, klikom na ![]() izaberite odgovarajući paket. Ukoliko želite taj nalog za plaćanje uvrstiti u novi paket uplata, označite drugu mogućnost te u prazan prostor upišite oznaku paketa.
izaberite odgovarajući paket. Ukoliko želite taj nalog za plaćanje uvrstiti u novi paket uplata, označite drugu mogućnost te u prazan prostor upišite oznaku paketa.
Nalogodavatelj
Program automatski ispiše nalogodavatelja.
Primatelj
| Naziv | Program automatski ispisuje primatelja. Klikom na dalekozor možete u registru HNB potražiti račun primatelja. |
| Sjedište/Mjesto | Sve podatke o primatelju program upisuje automatski. |
| Broj računa/Poziv na broj | Program automatski ispisuje račun, a klikom na dalekozor možete potražiti vlasnika tog računa u registru HNB. |
| Opis | Program automatski ispiše opis, a možete ga i promijeniti. |
| Iznos | Obavezno morate upisati iznos putnih troškova. |
| Valuta | Program automatski ispiše datum izvršenja isplate. |
| Vrsta posla | Klikom na |
Klikom na gumb zbirni nalog dodajete u izabrani paket.
8.2. Isplata putnih troškova preko blagajne
Ako ste izabrali isplatu preko blagajne i kliknuli na gumb otvara se slijedeća maska za unos podataka:
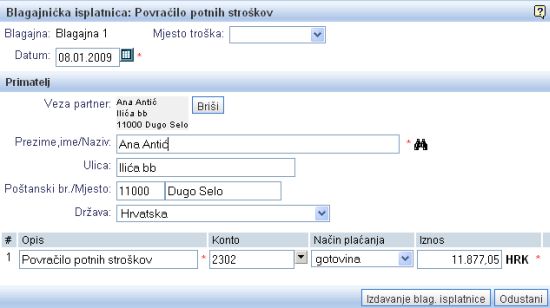 | ||||
| ||||
| Blagajna | Klikom na |
| Mjesto troška | Ako želite, klikom na |
| Datum | Preuzeti izbor je datum izvršene isplate. |
Primatelj
| Veza partner | Program automatski ispiše partnera, na kojeg se veže isplata. Klikom na gumb možete izbrisati vezu na partnera. |
| Prezime, ime/Naziv | Sve podatke o primatelju program ispisuje automatski. Klikom na dalekozor možete izabrati drugog partnera u šifrarniku partnera. |
| Ulica | Podatak se ispiše automatski, nakon izbora partnera. |
| Poštanski br./Mjesto | Podatak se ispisuje automatski, nakon izbora partnera. |
| Država | Klikom na |
Postavka blagajničkog izdatka
| Opis | Program automatski ispiše opis, kojeg po želji možete izmijeniti tj. popraviti. |
| Konto | Program automatski ispiše konto, vezan na troškove isplate. |
| Način plaćanja | Klikom na |
| Iznos | Program automatski ispiše iznos troškova, klikom na |
Klikom na se ispostavi blagajnička isplatnica, koju možete proknjižiti u glavnu knjigu.
9. Knjiženje putnih naloga
Nakon obračuna i isplate, proknjižite putne naloge. Na raspolaganju su dvije mogućnosti:
- pojedinačno knjiženje putnog naloga [9.1],
- knjiženje izabranih putnih naloga [9.2].
Kod automatskog knjiženja putnih troškova, u obzir se uzimaju postavke automatskog knjiženja u glavnoj knjizi.
9.1. Pojedinačno knjiženje
Pojedinačno knjiženje putnih naloga započinjete klikom na aktivnu poveznicu ![]()
![]() , kojom otvarate putni nalog. Nakon toga kliknite na gumb , kao što prikazuje slika i time pokrećete knjiženje.
, kojom otvarate putni nalog. Nakon toga kliknite na gumb , kao što prikazuje slika i time pokrećete knjiženje.
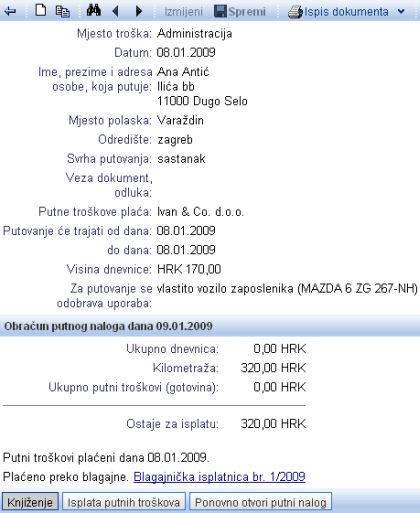 | ||||
| ||||
Nastavak postupka je isti kao i kod knjiženja izabranih putnih naloga [9.2].
9.2. Knjiženje izabranih putnih naloga
Masovno knjiženje više izabranih putnih naloga pokrećete klikom na , na stranici , izborom "Knjiženje izabranih PN", kao što je prikazano na slici:
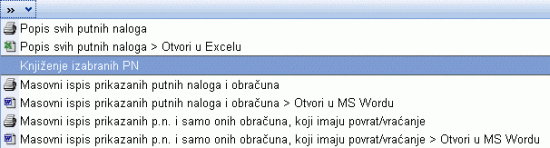
Otvaraju se popis putnih naloga sa kojeg možete izabrati ![]() one, koje želite knjižiti:
one, koje želite knjižiti:
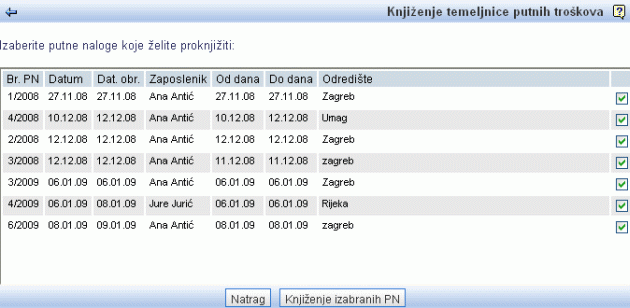 | ||||
| ||||
Klikom na gumb pokrećete knjiženje, čime će putni nalozi biti proknjiženi na temeljnicu:
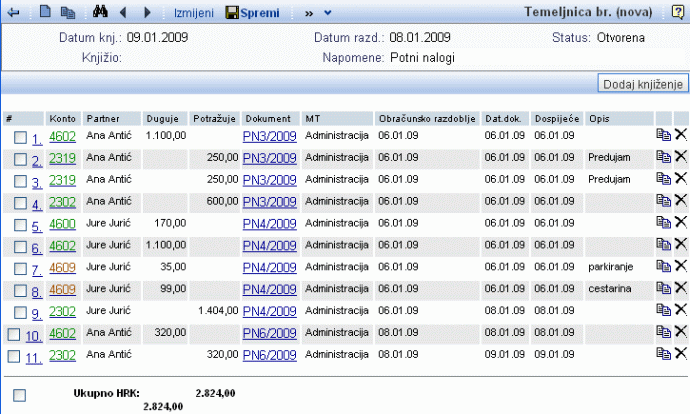 | ||||
| ||||
10. Vozni park
Modul Putni nalozi sadrži evidenciju službenih vozila [10.1] te dodatnu funkcionalnost za vođenje knjige vožnji [10.2].
10.1. Šifrarnik službenih vozila
U šifrarnik službenih vozila upisujete podatke o službenim vozilima, korištenima u službene svrhe. U šifrarnik možete upisati podatke o službenim vozilima, koje zaposlenici koriste za pogodnosti te podatke o privatnim vozilima zaposlenika, upotrebom kojih tvrka isplaćuje kilometražu.
Šifrarnik službenih vozila je na raspolaganju u podsistemu Vozila.
Klikom na gumb prikazuje se slijedeća maska za unos:
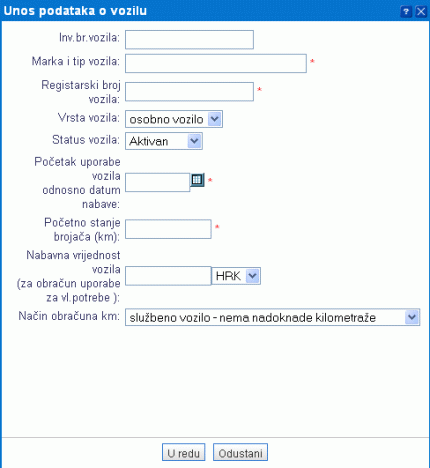 | ||||
| ||||
Polja za unos podataka u šifrarnik imaju slijedeće značenje:
| Inv.br. vozila | Upišite inv.br. vozila iz registra OS. Unos nije obavezan. Kod automatskog knjiženja putnih naloga se broj upiše u tekstu knjiženja, kod troškova vezanih na službeno vozilo. |
| Marka i tip vozila | Upišite željeni tekst. |
| Registarski br. vozila | Upišite registarski broj vozila. |
| Vrsta vozila | Izaberite, radi li se o osobnom ili tovornom vozilu. Postavka utječe na automatsko knjiženje putnih naloga. |
| Početak uporabe vozila | Upišite datum nabave, početak uporabe tj. datum aktivacije osnovnog sredstva. Podatak se koristi za izračun visine bonitete kod obračuna plaća. |
| Početno stanje brojača | Upišite početno stanje brojača. Podatak se koristi za početno stanje u knjizi vožnji [10.2], koju možete voditi za svako službeno vozilo. |
| Nabavna vrijednost vozila | Upišite nabavnu vrijednost vozila, koja je osnova za izračun visine bonitete kod obračuna plaća. |
| Status uporabe vozila | Izaberite, radi li se o privatnom vozilu za kojeg se isplaćuje kilometraža ili se radi o službenom vozilu, za koje se kilometraža ne obračunava, ali je moguće voditi knjigu vožnji [10.2]. |
Klikom na gumb prikaže se pregled svih vozila u šifrarniku.
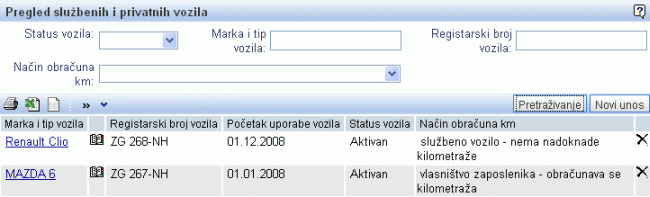 | ||||
| ||||
Za izmijenu podataka o vozilu, kliknite na poveznicu s imenom vozila. Za uređivanje knjige vožnji [10.2] kliknite na ![]() . Za brisanje vozila iz šifrarnika
. Za brisanje vozila iz šifrarnika![]() .
.
10.2. Knjiga vožnji
Knjiga vožnji je prvenstveno namjenjena vođenju evidencije službenih vožnji za službena vozila, koje zaposlenici koriste kao pogodnosti. Knjigu vožnji je u tom slučaju potrebno voditi samo za razdvajanje porezno priznatih i nepriznatih troškova vezanih na službena vozila.
U knjigu vožnji prelazite klikom na ![]() u pregledu šifrarnika službenih vozila.
u pregledu šifrarnika službenih vozila.
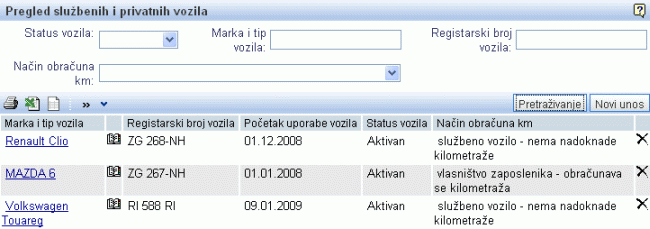 | ||||
| ||||
Nakon klika, prikazuje se slijedeća strana:
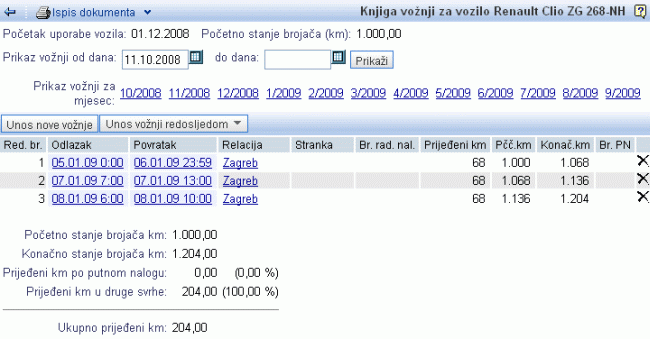 | ||||
| ||||
Knjiga vožnji omogućuje unos i uređivanje evidencije službenih putovanja. Pri tom program pomaže s automatskim razvrštavanjem službenog puta prema unesenim datumima i stanu brojača tj. razdaljinama. Ujedno vas program upozorava na vožnje koje nedostaju ili na druge nepravilnosti u evidenciji.
Program omogućuje pregled knjige vožnji u različitim vremenskim razdobljima te ispis knjige vožnji i izvoz podataka u programe iz zbirke Office.
Pojedinačne vožnje možete dodati u knjigu vožnji klikom na gumb ili direktno prilikom unosa putnog naloga. Svaku vožnju možete povezati sa putnim nalogom, u suprotnome je program ubraja u privatne vožnje.
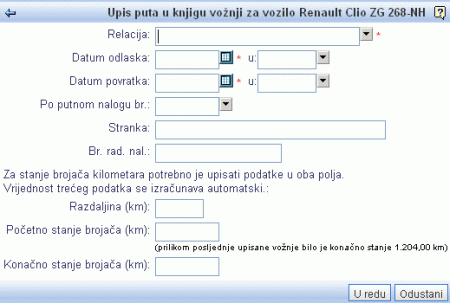 | ||||
| ||||
Kod unosa pojedinačne vožnje potrebno je upisati slijedeće podatke:
| Relacija | Upišite prevoženu relaciju. Ako ste se već prije vozili po istoj relaciji, izaberite je klikom na |
| Po putnom nalogu br. | Ako se radi o službenom putovanju, upišite broj putnog naloga. Putni nalog mora prethodno biti unesen. Ako putni nalog s unesenim brojem ne postoji, polje pustite prazno i broj upišite naknadno, prilikom unosa samog putnog naloga. |
| Datum odlaska, u | Upišite datum i sat odlaska na put. Podatak se koristi za vremensko raspoređivanje vožnji u knjigu vožnji. |
| Datum povratka, u | Upišite datum i sat povratka sa puta. |
| Razdaljina | Upišite ukupan broj prevoženih kilometara. Ako upišete broj prevoženih kilometara, nije potrebno upisivati stanje brojača jer će to program sam ispisati u knjizi vožnji, glede na zadnje stanje prethodne vožnje. |
| Početno stanje brojača (km) | Upišite početno stanje brojača. Unos nije obavezan. Ako upišete početno stanje, program provjerava usklađenost ostalih upisanih puteva. |
| Končano stanje brojača (km) | Upišite stanje brojača pri povratku sa puta. Unos nije obavezan. Upisom tog podatka, program provjerava usklađenost s upisanim stanjem brojača. |
Pojedinačne vožnje dodajete u knjigu vožnji klikom na gumb , čime otvarate izbornik, u kojem izaberete mjesec za koji želite upisati vožnje, kao što prikazuje slika dolje:
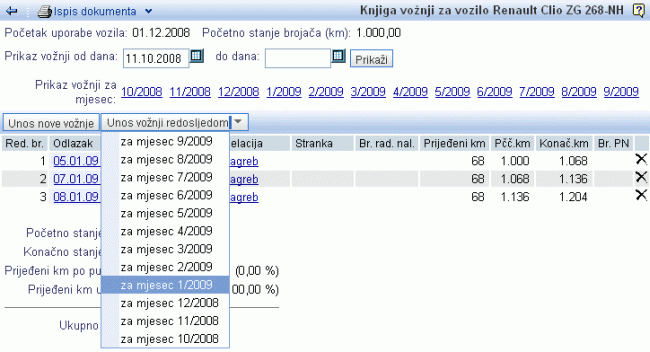 | ||||
| ||||
Klikom na željeni mjesec, otvara se maska za unos novih vožnji, koja izgleda ovako:
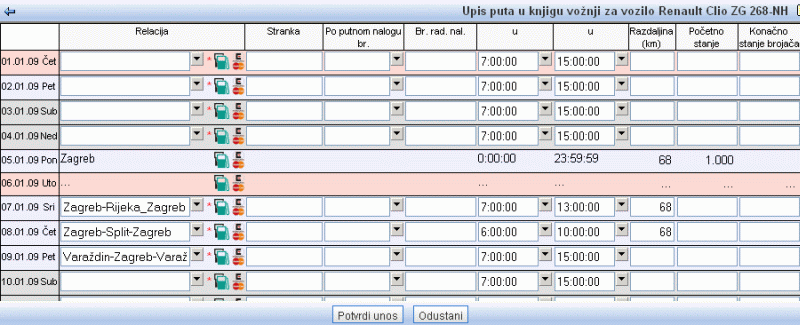 | ||||
| ||||
Kod unosa vožnji redosljedom, unesite slijedeće podatke za pojedinačne vožnje:
| Relacija | Upišite prevoženu relaciju. Ako ste se već vozili po istoj relaciji, možete klikom na |
| Po putnom nalogu br. | Ako se radi o službenom putovanju, upišite broj putnog naloga. Putni nalog mora prethodno biti unesen. Putni nalog možete izabrati klikom na |
| u | Upišite sat odlaska na put. Podatak se koristi za vremensko raspoređivanje vožnji u knjigu vožnji. Sat možete izabrati klikom na |
| u | Upišite sat povratka s puta. Sat povratka možete izabrati klikom na |
| Razdaljina | Upišite ukupan broj prevoženih kilometara. Ako upišete broj prevoženih kilometara nije potrebno upisivati stanje brojača, već će program sam, u knjizi vožnji ispisati stanje brojača, kakvo je bilo u prethodnoj vožnji. |
| Početno stanje brojača (km) | Upišite početno stanje brojača. Unos nije obavezan. Ako upišete početno stanje, program provjerava usklađenost ostalih unesenih puteva. |
| Končano stanje brojača (km) | Upišite stanje brojača nakon povratka s puta. Unos nije obavezan. Ako upišete taj podatak, program provjerava usklađenost ostalih vožnji s upisanim stanjem brojača. |
Nakon zavšenog unosa vožnji redosljedom u knjigu vožnji, potrebno je potvrditi unos klikom na gumb , koji se nalazi u donjem lijevom dijelu tabele, kao što prikazuje slika dolje:
| ||||
10.3. Uvoz vozila iz Excela
Program omogućuje uvoz podataka o službenim vozilima iz Excel-a. Otvaranjem funkcije Dodatne mogućnosti izaberite Uvoz službenih vozila iz datoteke (prikaz na slici dolje):
 | ||||
| ||||
Potražite datoteku s podacima o službenim vozilima i kliknite na gumb :
 | ||||
| ||||
Podaci iz datoteke će biti prenešeni u program, a pristupiti im možete putem modula .
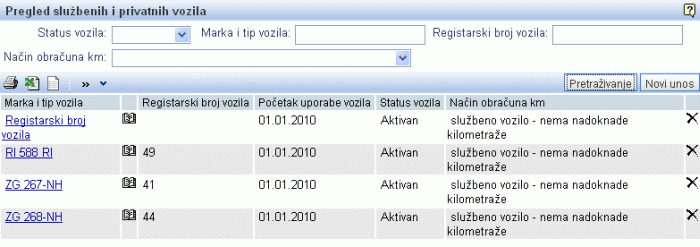 | ||||
| ||||
10.4. Pregled službenih i privatnih vozila
Za pregled službenih i privatnih vozila kliknite na poveznicu modula Vozila u modulu Putni nalozi. Otvariti će se maska, prikazana na slici:
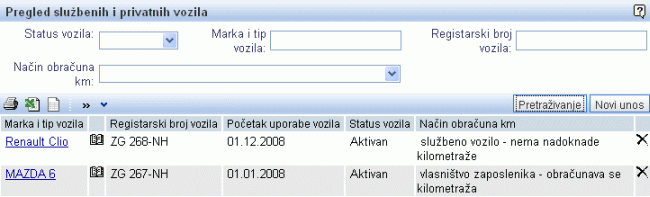 | ||||
| ||||
Ako kliknete na vozilo sa popisa, otvariti će se maska za unos i izmijenu podataka o tom vozilu [10.1], koja izgleda ovako:
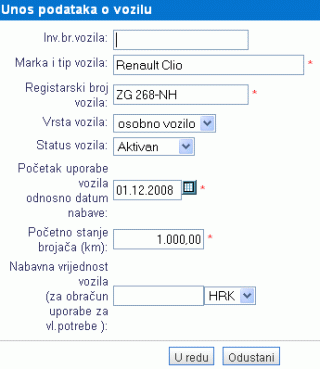 | ||||
| ||||
Nakon unosa željenih izmijena, kliknite na gumb , čime će sve izmijene biti spremljene.
11. Kreiranje JOPPD obrasca s podacima iz putnih naloga
---
© E-RAČUNI d.o.o. 2003-2024