Obračun regresa za godišnji odmor
U modulu možemo izraditi obračun regresa za zaposlenike, ispisati zakonsko propisane obrasce, generirati naloge za plaćanje i pokrenuti knjiženje obračuna u glavnu knjigu ili knjige obrtnika.
Izrada obračuna regresa opisana je kroz sljedeće korake:
- Unos osnovnih podataka za obračun regresa [2].
- Izbor i dodavanje zaposlenika u obračun regresa [3].
- Unos visine regresa za pojedinačne zaposlenike [4].
- Potvrđivanje i zatvaranje obračuna regresa [5].
- Ispis obrazaca i isplatnih lista [6].
- Generiranje naloga za plaćanje [7].
- Izvoz datoteke za e-bankarstvo.
- Ispis naloga za plaćanje na obrazac HUB.
- Knjiženje obračuna regresa na temeljnicu [8].
Pojedinačni koraci za obračun regresa su opisani u nastavku. Ako još niste izradili ni jedan obračun regresa, otvoriti će se stranica prikazana na slici dolje. Klikom na gumb možete započeti s unosom podataka [2], potrebnih za izradu obračuna regresa.
 | ||||
| ||||
1. Obračun regresa u više dijelova
2. Unos osnovnih podataka za obračun regresa
Novi obračun regresa možemo unijeti u modulu klikom na gumb . Otvoriti će se maska za unos osnovnih podataka za obračun:
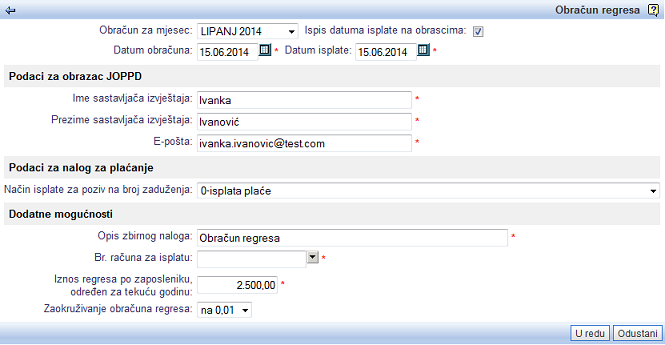 | ||||
| ||||
U polja za unos upišemo sljedeće podatke:
| Obračun za mjesec | Izaberemo mjesec obračuna. |
| Ispis datuma isplate na obrascima | Označimo, želimo li da se na obrascima iz obračuna ispiše datum isplate. |
| Datum obračuna | Upišemo datum obračuna. |
| Datum isplate | Upišemo datum isplate regresa. |
- Podaci za obrazac JOPPD
| Ime sastavljača izvještaja | Upišemo ime sastavljača izvještaja, koje će biti ispisano na obrascu JOPPD. |
| Prezime sastavljača izvještaja | Upišemo prezime sastavljača izvještaja, koje će biti ispisano na obrascu JOPPD. |
| E-pošta | Upišemo adresu e-pošte koja će biti iskazana na obrascu JOPPD. |
- Podaci za nalog za plaćanje
| Način isplate za poziv na broj zaduženja | Preuzeti izbor je 0-isplata plaće. Prema potrebi, način isplate možemo izmjeniti odabirom odgovarajućeg iz padajućeg izbornika, klikom na |
- Dodatne mogućnosti
| Opis zbirnog naloga | Upišemo željeni opis. |
| Br. računa za isplatu | Upišemo broj bankovnog računa sa kojeg će biti izvršena isplata regresa. |
| Iznos regresa po zaposleniku, određen za tekuću godinu | Upišemo iznos regresa, određen za cijelu kalendarsku godinu, a koji će biti obračunat svim zaposlenicima dodanim u taj obračun. |
| Zaokruživanje obračuna regresa | Izaberemo način zaokruživanja iznosa u obračunu regresa. |
Po unosu osnovnih podataka kliknemo na gumb .
3. Izbor i dodavanje zaposlenika u obračun regres
Po unosu osnovnih podataka za obračun regresa [2], započeti možemo s dodavanjem zaposlenika u obračun. Zaposlenike možemo dodavati pojedinačno, klikom na gumb , ili ih pak možemo dodati sve odjednom, klikom na gumb :
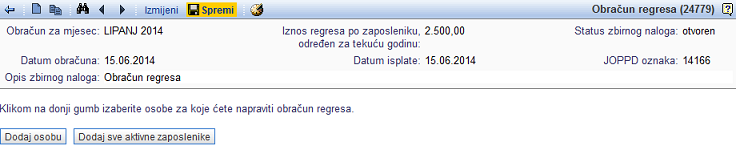 | ||||
| ||||
Kada završimo s dodavanjem zaposlenika u obračun, zadati možemo parametre za obračun regresa ili pak te parametre zadati za svakog zaposlenika pojedinačno [4].
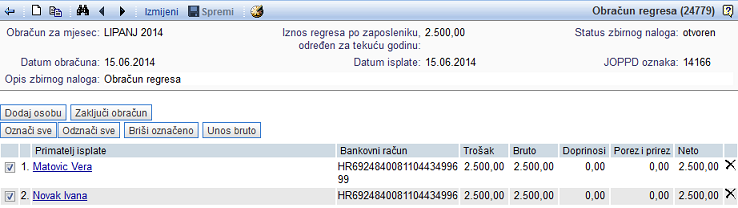 | ||||
| ||||
Na slici gore su vidljive sljedeće funkcionalnosti:
- - kliknemo za unos bruto iznosa [4] regresa za sve zaposlenike, koji su označeni kvačicom
 .
. - Klikom na poveznicu - ime zaposlenika - upisati možemo iznos bruto regresa [4] za svakog zaposlenika pojedinačno.
- ili omogućuju da označimo sve zaposlenike u obračunu (stavimo kvačicu
 ) ili pak da ih sve odznačimo.
) ili pak da ih sve odznačimo. - - omogućuje brisanje svih zaposlenika označenih kvačicom
 iz obračuna.
iz obračuna. -
 - omogućuje brisanje jednog po jednog zaposlenika iz obračuna.
- omogućuje brisanje jednog po jednog zaposlenika iz obračuna.
4. Unos iznosa regresa pojedinačno po zaposleniku
Za unos iznosa regresa pojedinačno po zaposleniku kao i za određivanje drugih parametara za obračun, kliknemo na ime i prezime zaposlenika ili pak na gumb . Otvoriti će se sljedeća maska za unos podataka:
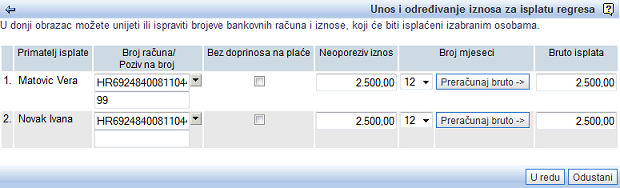 | ||||
| ||||
U polja za unos upisujemo sljedeće podatke:
| Broj računa/poziv na broj | Upišemo broj bankovnog računa na koji zaposleniku isplaćujemo regres. Klikom na |
| Bez doprinosa na plaće | Označimo, obračunavaju li se doprinosi. |
| Neoporeziv iznos | Program automatski nudi neoporezivi iznos regresa. |
| Broj mjeseci | Upišemo broj mjeseci za koje zaposleniku isplaćujemo regres. Klikom na će se iznos bruto regresa automatski izračunati glede na iznos regresa za cijelu kalendarsku godine, upisanog u osnovnim podacima obračuna [2]. |
| Bruto isplata | Upišemo bruto iznos regresa za zaposlenika. |
5. Zatvaranje obračuna regresa
Podatke koje smo upisali unutar obračuna regresa spremimo klikom na gumb ![]() . Obračun zatvorimo klikom na gumb (prikaz na slici dolje):
. Obračun zatvorimo klikom na gumb (prikaz na slici dolje):
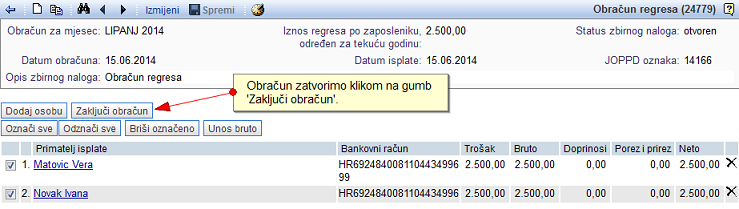 | ||||
| ||||
Klikom na potvrđujemo upisane podatke i obračun zatvaramo. Po zatvaranju obračuna, mijenjanje podataka više nije moguće:
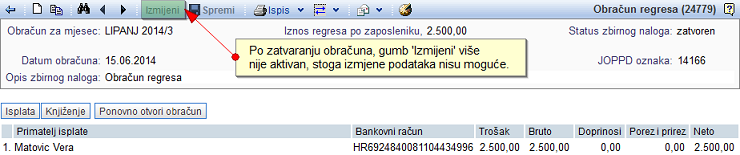 | ||||
| ||||
Po zatvaranju obračuna, na raspolaganju su sljedeće funkcije:
- - za ispis obrazaca [6] s podacima iz obračuna i isplatnih lista.
- - za isplatu regresa [7] i generiranje naloga za plaćanje.
- - za knjiženje obračuna regresa [8] na temeljnicu.
Ako naknadno uočite greške u podacima i želite ih ispraviti prije isplate, obračun možete ponovno 'otključati' klikom na gumb . |
6. Ispis obrazaca i isplatnih lista
Ispis obrazaca iz obračuna regresa je moguć odmah po zatvaranju obračuna [5] (podatke više ne možete mijenjati). Klikom na gumb u alatnoj traci, otvoriti će se padajući izbornik sa sljedećim mogućnostima ispisa:
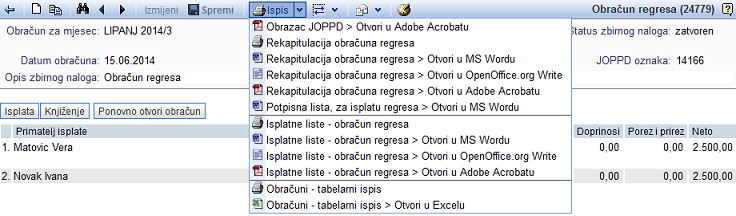 | ||||
| ||||
Kao što prikazuje slika, na raspolaganju je ispis sljedećih obrazaca:
- za zaposlenike: isplatne liste,
- za Poreznu upravu: JOPPD obrazac,
- drugi pregledi: Rekapitulacija obračuna regresa.
XML datoteku s obrascem JOPPD za prijenos putem ePorezne možemo generirati klikom na u alatnoj traci obračuna, kao što je prikazano na slici:
| ||||
6.1. Isplatna lista za obračun regresa
Iz obračuna regresa možemo ispisati isplatne liste za svakog zaposlenika, za kojeg smo obračunali regres:
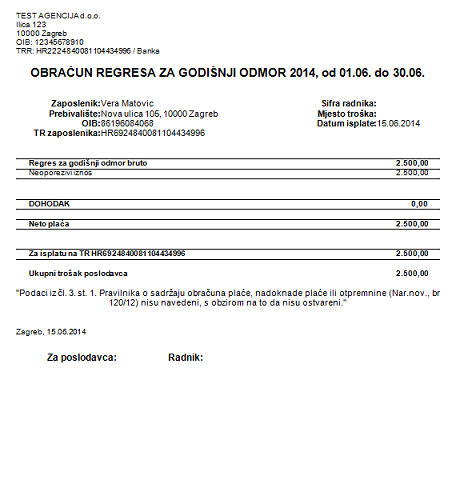 | ||||
| ||||
6.2. Rekapitulacija obračuna regresa
Iz obračuna regresa možemo ispisati i rekapitulaciju, klikom na (prikaz na slici dolje):
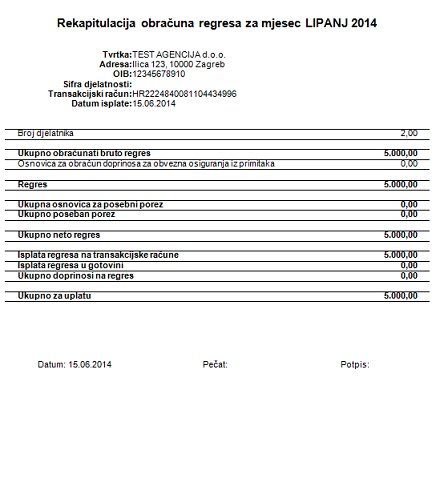 | ||||
| ||||
7. Generiranje naloga za plaćanje za isplatu regresa
Nakon što zaključimo obračun regresa i generiramo obrazac JOPPD, generirati možemo nalog za plaćanje klikom na gumb .
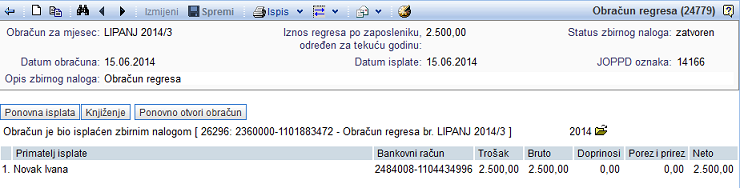 | ||||
| ||||
Nakon generiranja naloga za plaćanje, klikom na poveznicu ![]() prelazimo u prikaz naloga za plaćanje, u modulu . Nalog za plaćanje možemo izvoziti u programe internet bankarstva ili ispisati na obrasce HUB.
prelazimo u prikaz naloga za plaćanje, u modulu . Nalog za plaćanje možemo izvoziti u programe internet bankarstva ili ispisati na obrasce HUB.
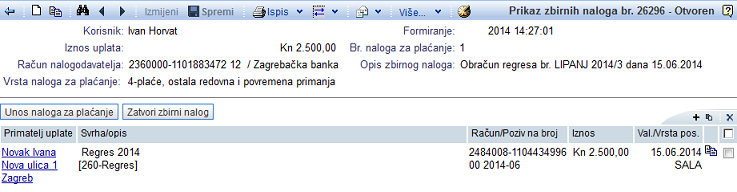 | ||||
| ||||
U trenutku generiranja datoteke FINA za prijenos naloga za plaćanje u internet bankarstvo kao i prilikom ispisa na obrasce HUB, brojevi računa će se automatski preračunati i prikazati u IBAN formatu. |
8. Knjiženje obračuna regresa
Knjiženje možemo pokrenuti odmah po zatvaranju obračuna regresa [5], klikom na gumb . Na temeljnicu u glavnu knjigu će se prenijeti iznosi iz obračuna:
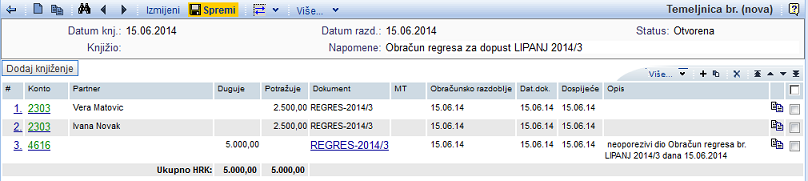 | ||||
| ||||
Pri knjiženju se u obzir uzimaju postavke automatskog knjiženja, koje možemo prema potrebi izmijeniti/prilagoditi u modulu .
---
© E-RAČUNI d.o.o. 2003-2024