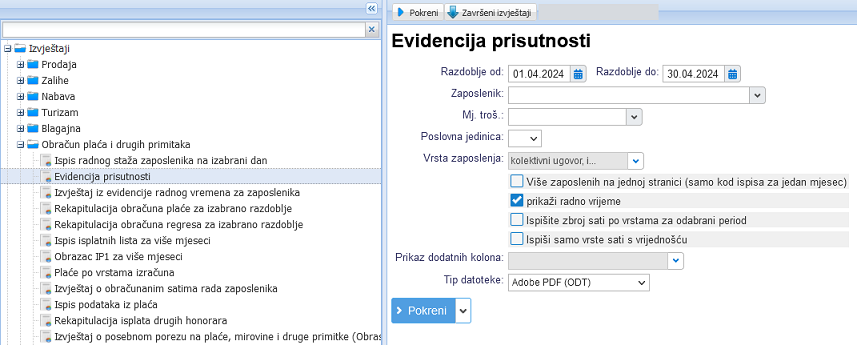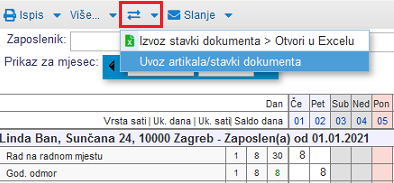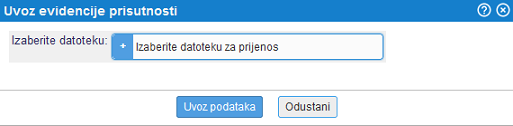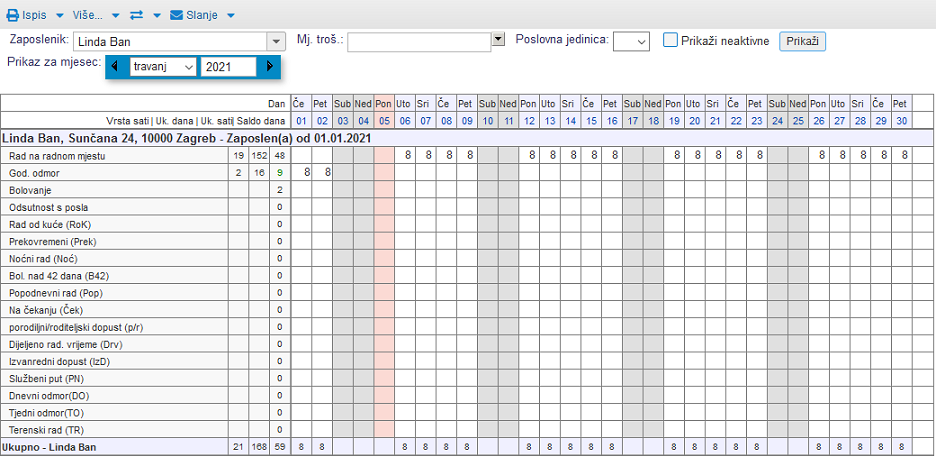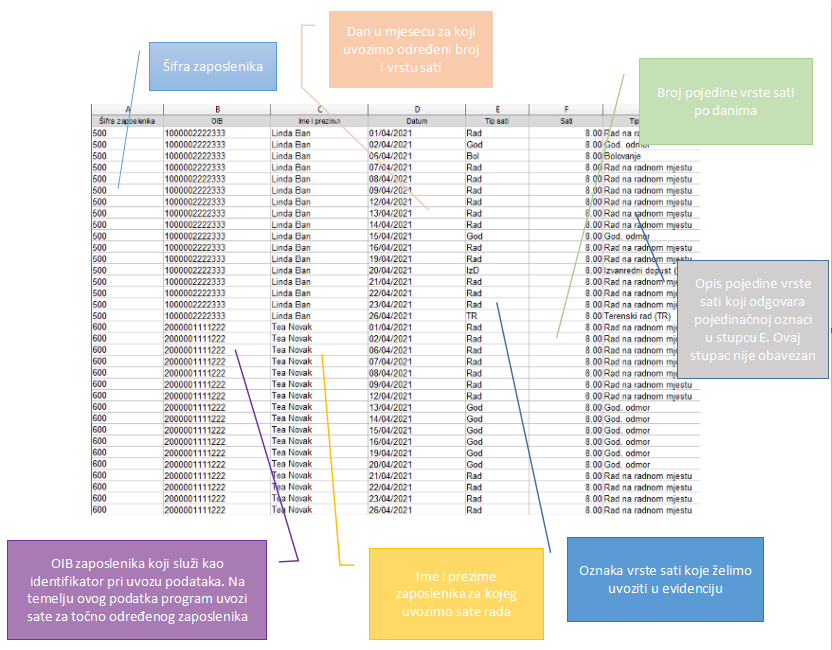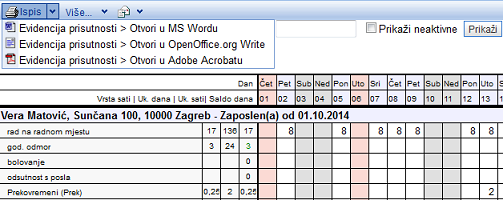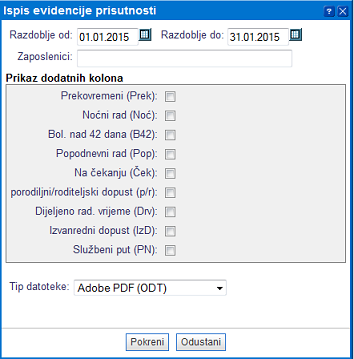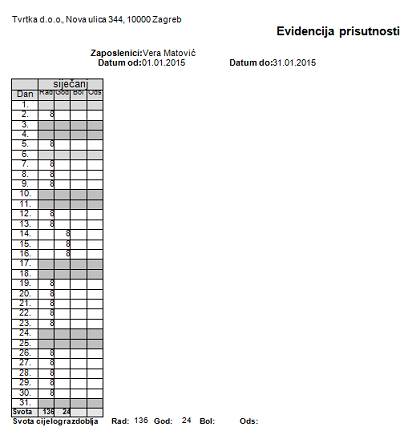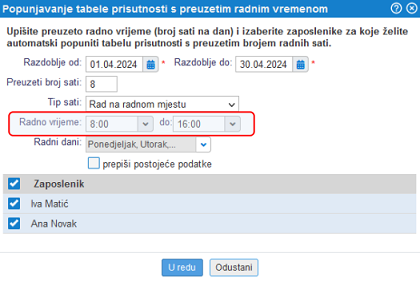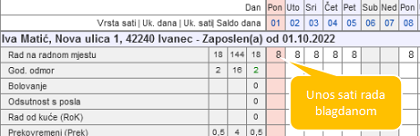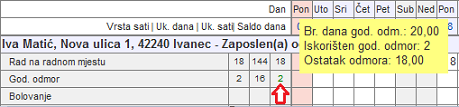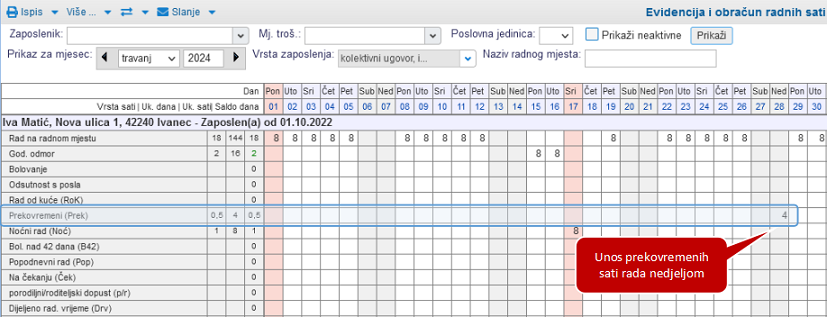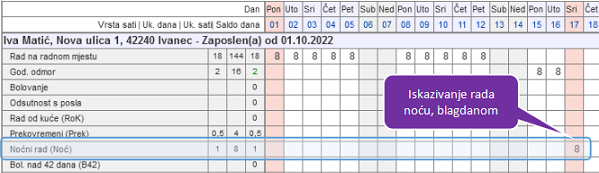Evidencija i obračun radnih sati
U modulu možemo voditi evidenciju prisutnosti i odsutnosti zaposlenika na/s radnog mjesta i dodatno možemo voditi evidenciju godišnjih odmora. Evidencija prisutnosti povezana je s obračunom plaće što znači da se podaci zaposlenika koje vodimo u evidenciji automatski prenose u obračun plaće za zaposlenika odvojeno po mjesecima, stoga ručni unos sati u obračun plaće nije potreban.
i omogućuju:
- unos podataka u tablicu prisutnosti i odsutnosti [3]
- pregled i pretraživanje evidencije za pojedinačnog zaposlenika [2]
- vođenje evidencije godišnjih odmora [1]
- mobilno vođenje evidencije prisutnosti na radnom mjestu na uređaju zaposlenika
 | Podatke u evidenciju može unositi svaki zaposlenik samostalno ako mu dodijelite korisničke ovlasti ili pak osoba koja ima ovlasti za unos podataka za sve zaposlenike. Podaci, upisani u evidenciju, automatski se prenose u obračun plaće, u polja za unos sati rada. |
1. Godišnji odmori
 | U programu se predviđa da se prijenos godišnjeg odmora u iduću poslovnu godinu napravi najkasnije do kraja ožujka. Od travnja nadalje se predviđa da smo prijenos godišnjeg odmora već napravili te se zatim stanje tekućeg godišnjeg odmora postavi kako je trenutno uneseno na zaposleniku. Poslije navedenog datuma se evidencija više ne uređuje te upute u nastavku ne vrijede za aktualnu poslovnu godinu. |
Za pravilno vođenje evidencije moramo prvo unesti podatke u kadrovsku evidenciju tijekom poslovne godine te moramo sate godišnjeg odmora voditi također u evidenciji i obračunu radnih sati.
1.1 Prijenos godišnjeg odmora u novu godinu
Prijenos godišnjeg odmora u novu godinu se napravi kroz meni
 | Prije prijenosa godišnjeg odmora u novu godinu je bitno da podatke o godišnjem odmoru ne mijenjamo u kadrovskoj evidenciji. Novi godišnji odmor upišemo na zaposleniku u kadrovskoj evidneciji tek nakon prijenosa neiskorištenoga godišnjeg odmora u novu godinu. |
Prijenos napravimo tako da u meniju kliknemo na zaposlenika te unesemo broj dana za prijenos u novu godinu:
| | | ![]() |
| | | | Slika 1: Prijenos godišnjeg odmora u novu godinu samo za izabranog zaposlenika |
|
 | Prijenos godišnjeg odmora možemo napraviti i za sve zaposlenike odjednom, to napravimo klikom na gumb Prijenos u novu godinu: | | | ![]() | | | | | Slika 2: Prijenos godišnjeg odmora u novu godinu za sve zaposlenike istovremeno |
|
|
Po završetku prijenosa je potrebno unijeti broj dana tekućeg godišnjeg odmora. Novi godišnji odmor unesemo u kadrovskoj evidenciji u meniju klikom na pojedinačnog zaposlenika. Kada se otvori zaposlenik, u izborniku s lijeve strane gliknemo na Godišnji odmor. U Prozoru koji se otovori unesemo podatke o novom godišnjem odmoru:
| | | ![]() |
| | | | Slika 3: Unos podataka o godišnjem odmoru |
|
1.2 Storniranje godišnjeg odmora prethodne godine
Kada je potrebno zaposleniku stornirati određeni broj dana prethodnog godišnjeg odmora, to uredimo u meniju .Stornaciju neiskorištenog godišnjeg odmora napravimo tako da otvorimo zaposlenika te upišemo podatak u polje Stor. god. odm. preth. god.:
| | | ![]() |
| | | | Slika 4: Storniranje godišnjeg odmora samo za izabranog zaposlenika |
|
 | Storniranje godišnjeg odmora možemo napraviti i za sve zaposlenike odjednom, to napravimo klikom na gumb Storniranje god. odm. preth. god.: | | | ![]() | | | | | Slika 5: Storniranje godišnjeg odmora samo za sve zaposlenike istovremeno |
|
|
2. Pregled i pretraživanje evidencije sati rada i odsutnosti
Pristupom modulu otvoriti će se tablica, kao što prikazuje slika dolje:
| | | ![]() |
| | | | Slika 6: Maska za pregled i pretraživanje evidencije zaposlenika |
|
U tablici su za svaki mjesec pojedinačnog iskazane subote, nedjelje i praznici.
Za detaljniji pregled podataka omogućeno je pretraživanje i prikaz prisutnosti/odsutnosti po različitim kriterijima npr.:
- po zaposleniku
- po mjestu troška.
- po datumu od: do:
- za mjesec.
Po zadavanju kriterija za ograničenje prikaza podataka, kliknemo na gumb Prikaži i u nastavku će se prikazati podaci, u skladu sa zadanim kriterijima prikaza.
Primjer pretraživanja po zaposleniku:
| | | ![]() |
| | | | Slika 7: Pretraživanje po zaposelniku |
|
 | Postupak unosa sati opisan je u poglavlju Unos podataka u evidenciju prisutnosti [3] |
3. Unos podataka u evidenciju prisutnosti
U modulu možemo voditi evidenciju sati rada i odsutnosti s posla za sve zaposlenike, po mjesecima. Podatke u evidenciju možemo unositi ručno, uvoziti iz Excel, CSV datoteka [4] ili koristiti izravni prijenos sati iz mobilne evidencije radnog vremena koju zaposlenici samostalno vode putem mobilnog uređaja.
Podatke koje vodimo u evidenciji možemo pregledavati korištenjem raznih kriterija pretraživanja poput zaposlenika, razdoblja/mjeseca, mjesta troška, vrste zaposlenja, nazivu radnog mjesta,... Na slici u nastavku prikazan je primjer popunjene evidencije za zaposlenika koji je tokom mjeseca ostvario više vrsta sati rada i odsutnosti s posla:
| | | ![]() |
| | | | Slika 8: Pregled i unos podataka u evidenciju sati rada zaposlenika |
|
Prije početka unosa sati zadajemo mjesec za koji želimo unijeti podatke. Izbor je kao preuzeto postavljen na tekući mjesec no mjesec možemo prema potrebi izmjeniti u polju Prikaz za mjesec odabirom iz padajućeg izbornika  .
.
Stupci u koje unosimo podatke imaju sljedeće značenje:
| Rad na radnom mjestu | Upisujemo broj sati redovnog rada. Ako je djelatnik radio cijeli mjesec bez odsutnosti, unos možemo ubrzati korištenjem opcije masovnog unosa broja sati po vrsti sati, danima i zaposleniku odnosno za više zaposlenika istovremeno. Kliknemo na izbornik Više... i izaberemo kao prikazano na slici u nastavku: Korištenjem ove funkcionalnosti možemo brzo i jednostavno upisati sate rada kao i radno vrijeme za više zaposlenika istovremeno. Postupak unosa radnog vremena - sati početka i završetka rada prikazan je na slici u nastavku: |
| Blagdani | Dani blagdana su u evidenciji prisutnosti označeni crvenom bojom stupca. Ako djelatnik nije radio za vrijeme blagdana, u evidenciju nije potrebno unositi sate (smatra se neradnim danom). Sate blagdanom unosimo samo u slučaju rada zaposlenika na dane blagdana. Primjer iskazivanja sati rada za vrijeme blagdana: |
| God. odmor | Upisujemo broj korištenih sati godišnjeg odmora. Sukladno upisanim satima istovremeno se izračunava preostali broj dana neiskorištenog godišnjeg odmora iz ukupnih dana godišnjeg odmora koje vodimo u kadrovskoj evideniciji za zaposlenika. |
| Bolovanje | Upisujemo broj sati odsutnosti zbog bolovanja do 42 dana. |
| Odsutnost s posla | Upisujemo broj sati odsutnosti iz određenih razloga (npr. sate isključenja s rada (lockout), štrajk, odsutnost krivnjom radnika,...) |
| Rad od kuće (RoK) | Unosimo broj sati rada od kuće. |
| Prekovremeni (Prek) | Upisujemo broj sati prekovremenog rada za određeni dan. Ako su prekovremeni sati rada ostvareni praznikom, nedjeljom,... iskažemo ih u odgovarajućem stupcu evidencije. Primjer unosa prekovremenih sati u nedjelju: |
| Noćni rad (Noć) | Upisujemo broj sati rada noću. Sate rada noću možemo iskazivati tokom radnih dana, blagdanima, nedjeljama,... U nastavku je prikazan primjer unosa sati rada noću za vrijeme blagdana: |
| Bol. iznad 42 dana (B42) | Upisujemo broj sati odsutnosti zbog bolovanja (iznad 42 dana). |
| Popodnevni rad (Pop) | Upisujemo broj sati popodnevnog rada. |
| Na čekanju (Ček) | Upisujemo broj sati čekanja na rad. |
| porodiljni/roditeljski dopust (p/r) | Upisujemo broj sati odsutnosti zbog korištenja roditeljskog dopusta. |
| Dijeljeno rad. vrijeme (Drv) | Upisujemo broj sati za dijeljeno radno vrijeme. |
| Izvanredni dopust (IzD) | Upisujemo broj sati korištenog izvanrednog godišnjeg odmora. |
| Službeni put (PN) | Upisujemo broj sati provedenih na službenom putu. |
| Dnevni odmor | Upisujemo korištene sate dnevnog odmora. |
| Tjedni odmor | Upisujemo korištene sate tjednog odmora. |
| Terenski rad | Upisujeo sate terenskog rada. |
 | Podržano je korištenje tipke ENTER za pomicanje među poljima za unos i strelice dolje, a za pomicanje desno primjenjuje se tipka Tab! |
Svi upisani sati se zbrajaju zbog uvida u ukupan broj sati i dana provedenih na radnom mjestu, bolovanju, godišnjem odmoru ili drugoj vrsti opravdane/neopravdane odsutnosti s radnog mjesta.
Po unosu sati u evidenciju koristiti možemo mogućnost izvoza ili ispisa podataka iz evidencije korištenjem željenih postavki ispisa, a temeljem kojih dobivamo na uvid cjelokupne podatke iz evidencije koje vodimo za zaposlenika u programu:
4. Uvoz podataka u tablicu prisutnosti i odsutnosti
U tablicu prisutnosti i odsutnosti s posla uvoziti možemo podatke iz Excel datoteke o broju sati za svakog zaposlenika, za pojedini dan u mjesecu. Podatke o satima uvozimo u modulu putem izbornika za razmjenu podataka, kao što prikazuje slika:
| | | ![]() |
| | | | Slika 16: Uvoz evidencije sati iz excel datoteke |
|
 | Uvoziti možemo sve vrste sati za koje je podržan ručni unos u tablicu evidencije . |
Klikom na ovu opciju otvara se stranica za odabir datoteke koju želimo uvoziti.
| | | ![]() |
| | | | Slika 17: Izaberemo datoteku za uvoz |
|
Po odabiru datoteke, uvoz potvrdimo klikom na gumb Uvozi podatke.
Po uspiješnom uvozu, sati su pohranjeni u evidenciju kao na primjeru dolje:
| | | ![]() |
| | | | Slika 18: Pregled sati uvoženih u evidenciju prisutnosti i obračun radnih sati |
|
 | Za lakšu prilagodbu datoteke za uvoz podataka u program, preporučamo izvoz podataka iz evidencije prisutnosti u excel datoteku. Tako dobivamo na uvid zahtjevanu strukturu datoteke za uvoz, koju možemo samo dopuniti sa važećim podacima. Primjer datoteke prilagođene za uvoz u program: |
Struktura datoteke za pravilan uvoz podataka prikazana je na slici:
| | | ![]() |
| | | | Slika 19: Struktura podataka u datoteci za uvoz u program |
|
Za pravilan uvoz podataka, važno je u datoteci koristiti pravilnu oznaku za pojedinu vrstu sati. Koristiti možemo sljedeće oznake, a koje su na raspolaganju i prilikom ispisa evidencije:
| Rad | Rad na radnom mjestu |
| God | Godišnji odmor |
| Bol | Bolovanje do 42 dana |
| Ods | Neplaćena odsutnost |
| RoK | Rad od kuće |
| Prek | Prekovremeni sati |
| Noć | Noćni rad |
| B42 | Bolovanje iznad 42 dana |
| Pop | Popodnevni rad |
| Ček | Čekanje na rad |
| P/r | Porodiljni/rodiljni dopust |
| Drv | Dijeljeno radno vrijeme |
| IzD | Izvanredni dopust |
| PN | Službeni put |
| DO | Dnevni odmor |
| TO | Tjedni odmor |
| TR | Terenski rad |
 | Pri uređivanju strukture datoteke vrlo je važno da najprije iskažemo sve vrste sati jednog zaposlenika, pa zatim nastavljamo s unosom podataka o vrstama sati drugog zaposlenika i svakog sljedećeg. |
5. Ispis evidencije prisutnosti
Podatke iz evidencije prisutnosti možemo ispisati klikom na gumb Ispis u alatnoj traci:
| | | ![]() |
| | | | Slika 20: Ispis podataka iz evidencije prisutnosti |
|
Evidenciju prisutnosti možemo ispisati prema točno određenim kriterijima:
| | | ![]() |
| | | | Slika 21: Unos kriterija za ispis podataka iz evidencije prisutnosti |
|
| Razdoblje od: do: | Upišemo razdoblje za koje želimo ispisati podatke. |
| Zaposlenici | Upišemo ime ili barem početno slovo imena zaposlenika za kojeg želimo ispisati podatke iz evidencije. U padajućem izborniku će nam se ponuditi šifrarnik zaposlenika, ime kojih započinje s upisanom kombinacijom slova. Ako polje ostavimo prazno, u ispis će biti obuhvaćeni svi zaposlenici. |
| Tip datoteke | Izaberemo format datoteke za ispis podataka iz evidencije. |
Ispisana evidencija izgleda ovako (primjer ispisa za 1 mjesec):
| | | ![]() |
| | | | Slika 22: Evidencija prisutnosti |
|
---
© E-RAČUNI d.o.o. 2003-2024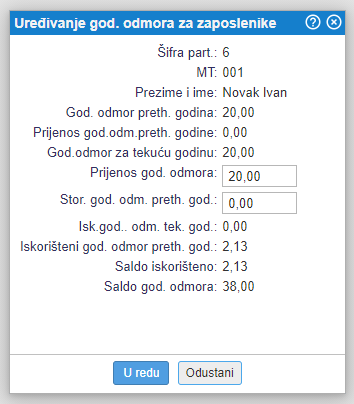
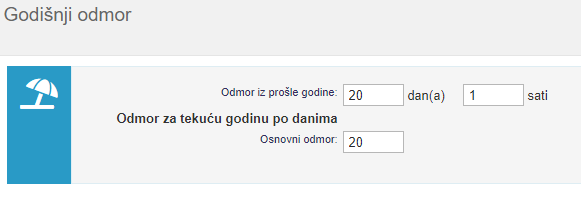
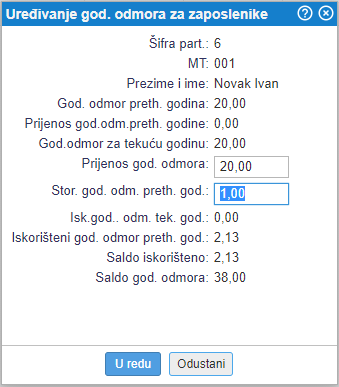
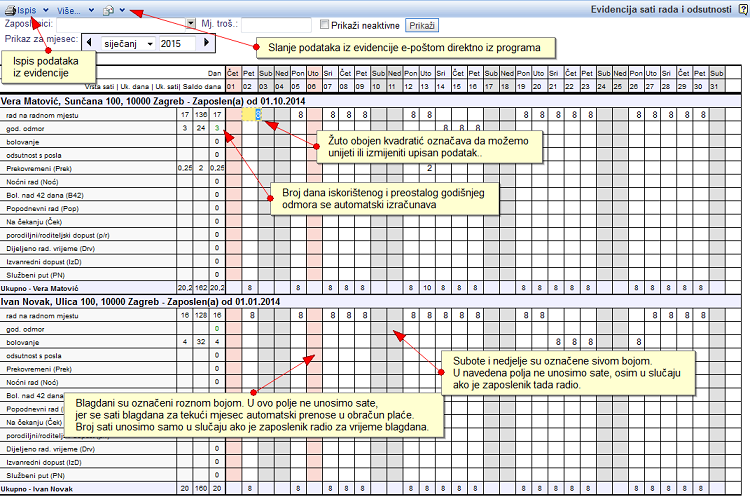
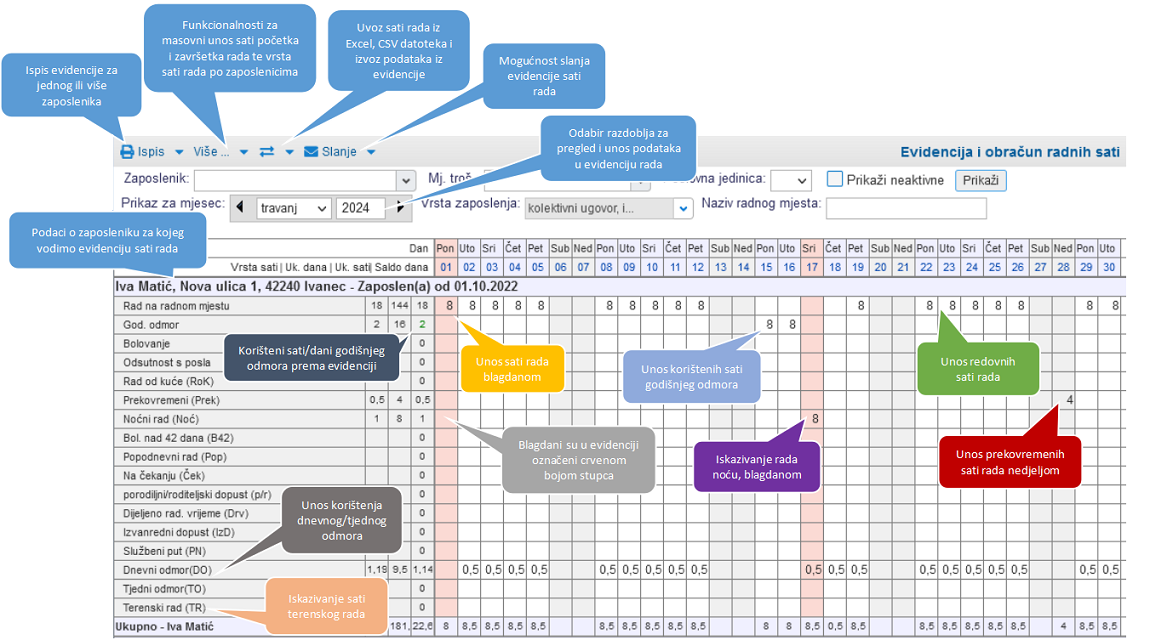
![]() .
.