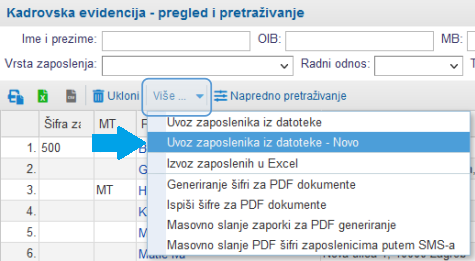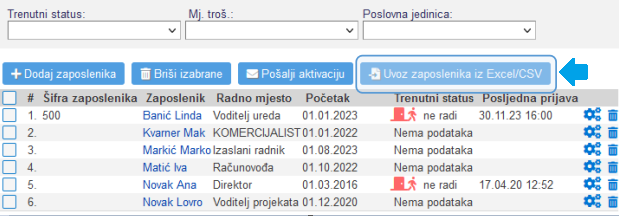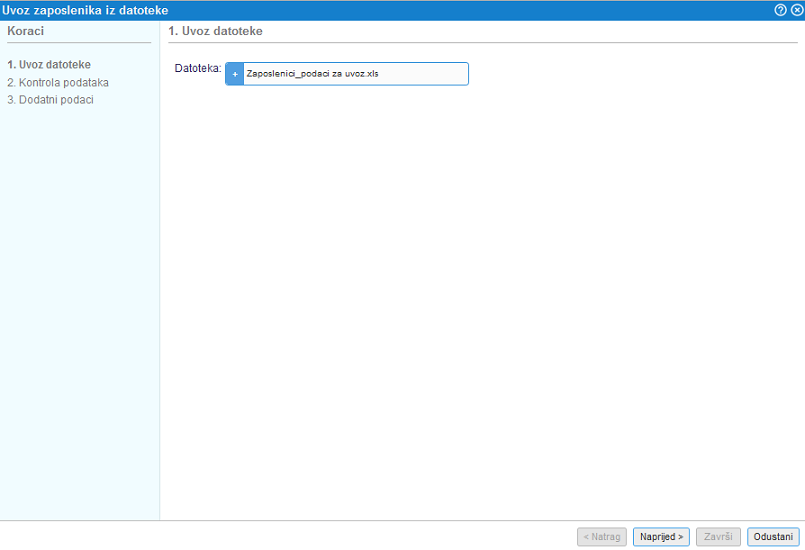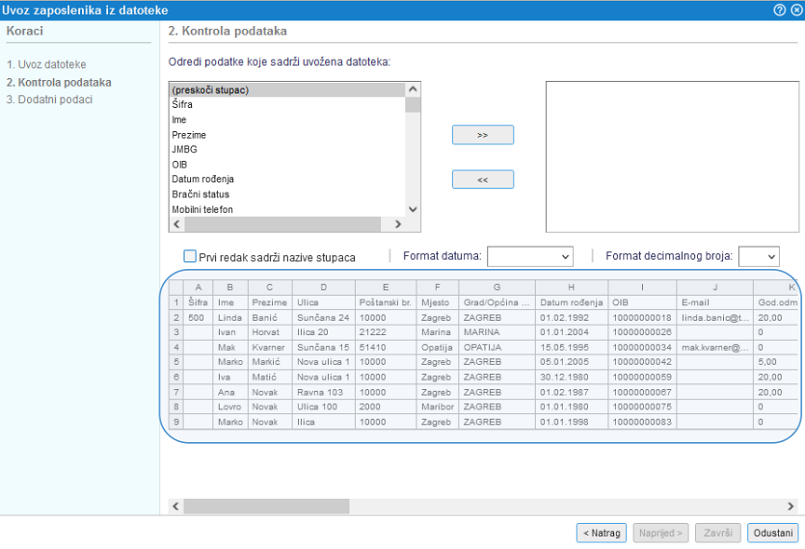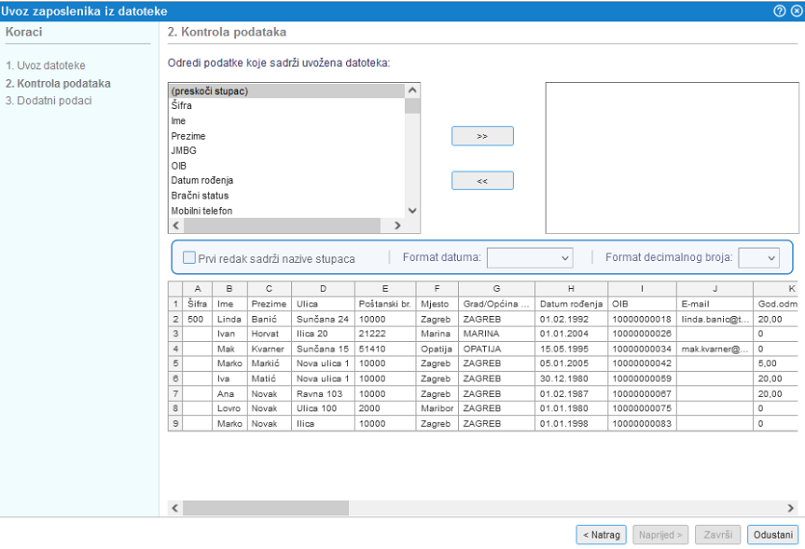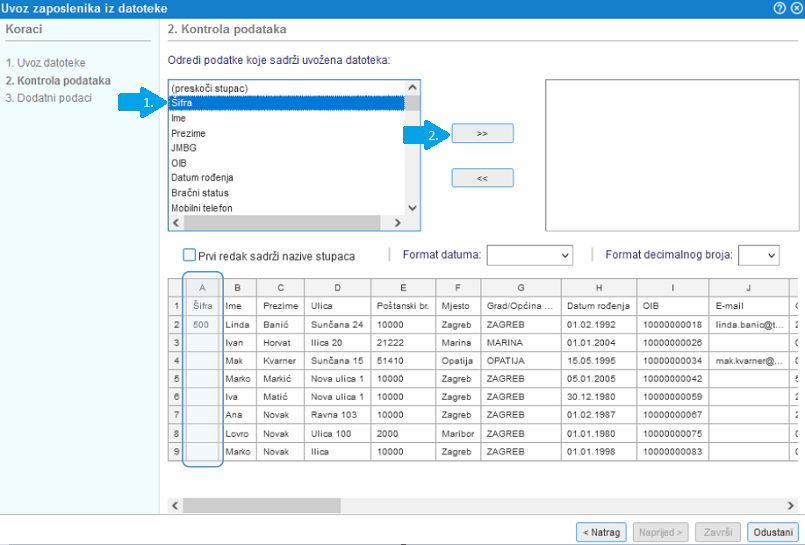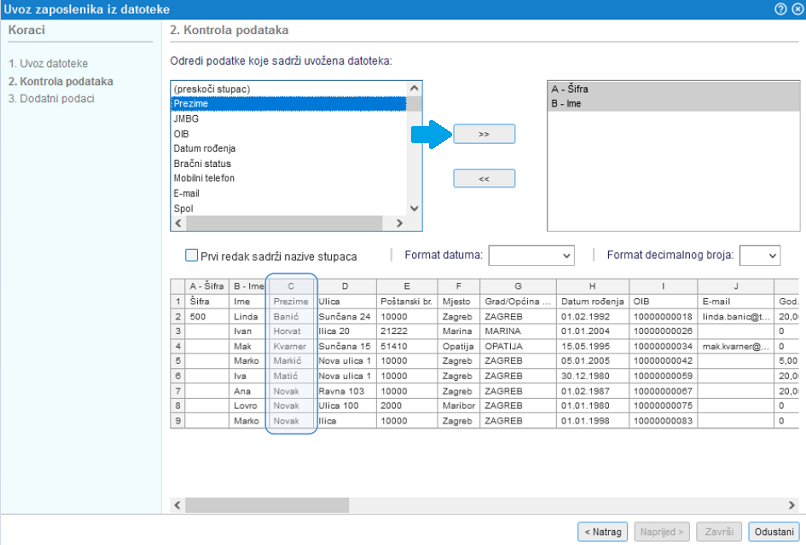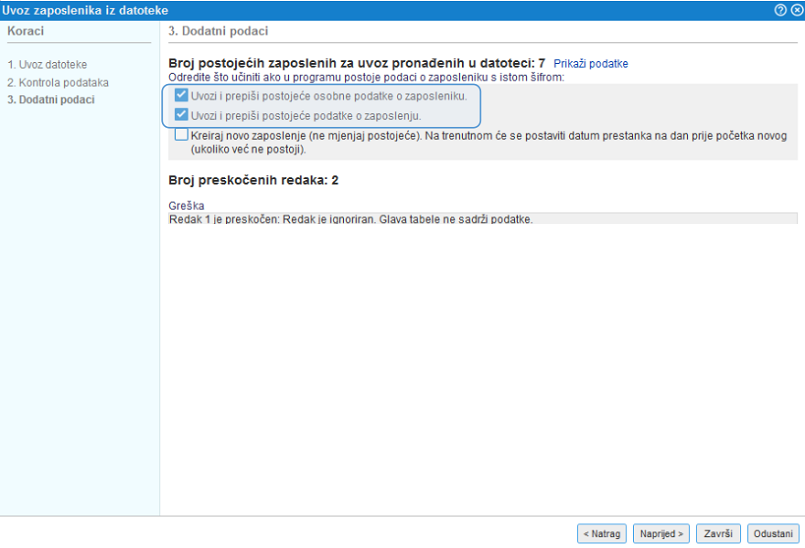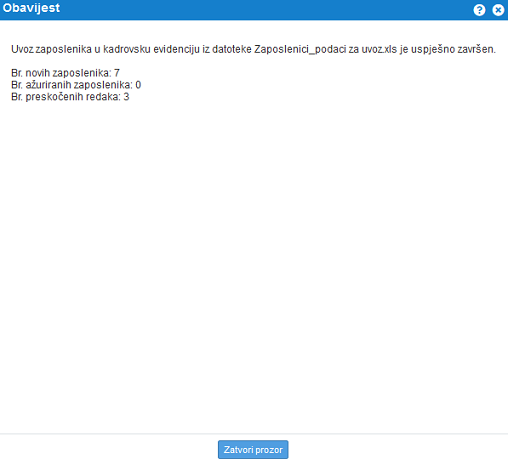Uvoz kadrovskih podataka zaposlenika iz datoteke/tablice (Excel, CSV)
Uvoz šifrarnika zaposlenika iz datoteke pomoću čarobnjaka omogućuje ažuriranje postojećih podataka o zaposlenicima u lokalnom šifrarniku odnosno uvoz podataka o novim zaposlenicima u kadrovsku evidenciju.
Opcija uvoza podataka kadrovske evidencije nalazi se u modulu . U alatnoj traci iznad popisa zaposlenika kliknemo unutar izbornika s dodatnim mogućnostima "Više..." na opciju Uvoz zaposlenika iz datoteke - Novo kao što je prikazano na slici:
| | | ![]() |
| | | | Slika 1: Šifrarnik zaposlenika možemo uvoziti iz datoteke pomoću čarobnjaka |
|
U Evidenciji sati rada i odsutnosti ta je opcija dostupna klikom na gumb Uvoz zaposlenika iz Excel/CSV kao prikazano na slici u nastavku:
| | | ![]() |
| | | | Slika 2: Šifrarnik zaposlenika možemo uvoziti iz datoteke pomoću čarobnjaka |
|
 | Funkcionalnost je korisna posebno za tvrtke koje prelaze na program e-racuni.hr te su do sada vodile šifrarnik zaposlenika u Excelu ili ga izvozile iz programa u kojem su do sada vodile evidenciju. Korištenjem ove funkcionalnosti nije potrebno prilagođavati strukturu podataka prije uvoza u odgovarajući redoslijed stupaca u datoteci. Podatke je moguće uvoziti iz datoteka u formatu Excel, CSV ili ODS! |
1. UVOZ DATOTEKE
Odabirom ove opcije započinjemo postupak uvoza podataka na način da najprije izaberemo datoteku iz koje ćemo uvoziti podatke i uvoz potvrdimo klikom na gumb Naprijed >:
| | | ![]() |
| | | | Slika 3: Izaberemo datoteku iz koje ćemo uvoziti šifrarnik zaposlenika |
|
 | Ako datoteka nije u odgovarajućem formatu ili ne sadrži podatke program nas na to upozorava. Isto vrijedi i u slučaju ako je u datoteci više od 10.000 redova jer je to ograničenje pri uvozu podataka. | | | ![]() | | | | | Slika 4: Datoteka nije u odgovarajućem formatu ili ne sadrži podatke |
|
|
2. KONTROLA PODATAKA
Potvrdom izabrane datoteke na sljedećem se koraku otvara stranica za kontrolu i pripremu podataka koje ćemo uvoziti u program.
Na ovoj stranici zadajemo koji podatak zaposlenika predstavlja podatak iz pojedinog stupca u datoteci.
Program pritom čita sadržaj datoteke tj. redoslijed stupaca i to prikazuje u obliku tablice kao prikazano na slici:
| | | ![]() |
| | | | Slika 5: Prikaz podataka s redoslijedom stupaca iz datoteke |
|
Najprije označimo da li su u prvom retku naše datoteke iskazani nazivi stupaca te dodatno izaberemo format zapisa datuma i format zapisa decimalnih brojeva u datoteci:
| | | ![]() |
| | | | Slika 6: Opće postavke uvoza podataka |
|
Zatim nastavljamo s mapiranjem podataka iz datoteke u odgovarajuće atribute zaposlenika koje ćemo uvoziti.
Mapiranje zadajemo redoslijedom najprije za stupac A, zatim B, C itd. sve do zadnjeg stupca u datoteci.
Ako su u stupcu A naše datoteke iskazane šifre zaposlenika tako ćemo i izabrati (kao prikazano na slici) te potvrditi klikom na gumb >>
| | | ![]() |
| | | | Slika 7: U stupcu A u datoteci iskazan je podatak o šifri zaposlenika |
|
Mapiranje podatka o šifri zaposlenika pohranjuje se u tablicu na desnoj strani i zatim nastavljamo s mapiranjem podatka iz stupca B naše datoteke. Mapiranje potvrdimo i nastavimo s mapiranjem podatka iz stupca C, itd. sve dok ne odredimo mapiranje svih stupaca iz datoteke koju ćemo uvoziti u program:
| | | ![]() |
| | | | Slika 8: Mapiranje podataka iz stupaca A i B završeno, nastavak mapiranja podatka iz stupca C |
|
Po zadavanju mapiranja podataka za sve stupce iz datoteke prelazimo na sljedeći korak klikom na gumb Naprijed >
 | Prelazak na sljedeći korak moguće je tek nakon što zadamo mapiranje barem obaveznih podataka, u suprotnome je gumb Naprijed > onemogućen. | | | ![]() | | | | | Slika 9: Gumb "Naprijed" je onemogućen sve dok ne zadamo mapiranje barem obaveznih podataka |
|
|
3. DODATNI PODACI
Otvara se stranica s dodatnim mogućnostima unutar kojih zadajemo što učiniti u slučaju ako su u datoteci sadržani podaci o zaposlenicima koje još nemamo u programu:
| | | ![]() |
| | | | Slika 10: Dodatne postavke prije potvrde uvoza podataka |
|
Nakon što zadamo mapiranje, uvoz podataka potvrdimo klikom na gumb Završi kao prikazano na slici gore.
Po završenom uvozu program prikazuje sažetak uvoza s dodatnim pojašnjenjima:
| | | ![]() |
| | | | Slika 11: Sažetak uvoza šifranika zaposlenika iz datoteke |
|
 | Ako uvozom želimo ažurirati postojeće podatke zaposlenika u šifrarniku, obavezno moramo zadati mapiranje podataka iz datoteke za barem jedan unikatni identifikator (npr. OIB) i podatak koji želimo prepisati. Unikatni identifikator zaposlenika može biti OIB zaposlenika, šifra partnera ili JMBG zaposlenika! Program prioritetno traži identifikator u tom redoslijedu. |
 | Podatke o zaposlenicima možemo uvoziti ako su u datoteci iskazani minimalni zahtjevani podaci. 
Primjer takve datoteke možete preuzeti ovdje: |