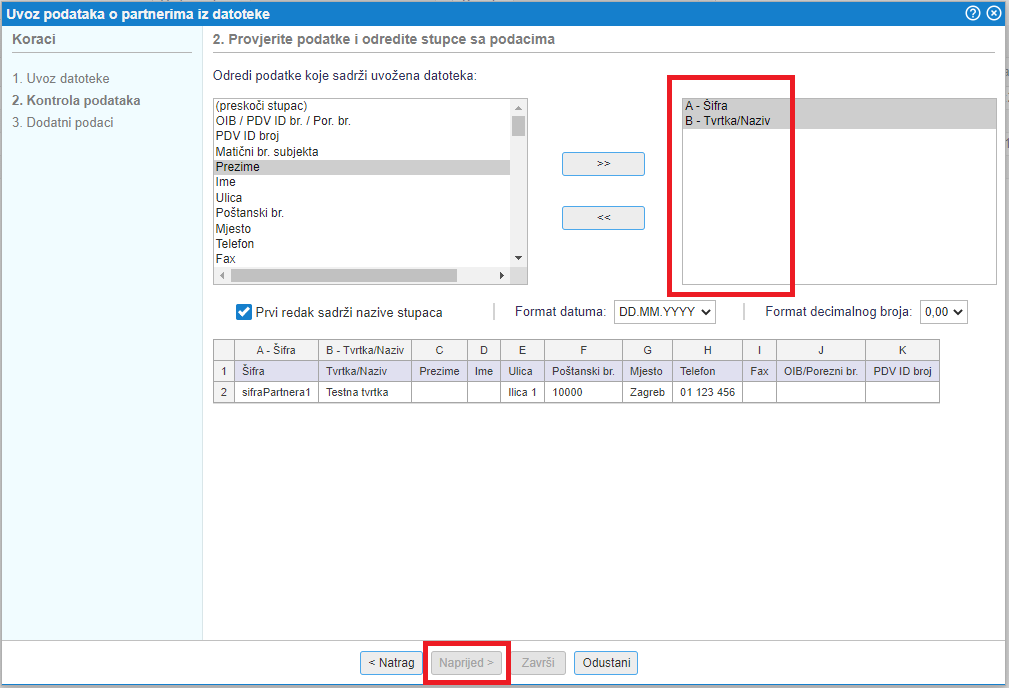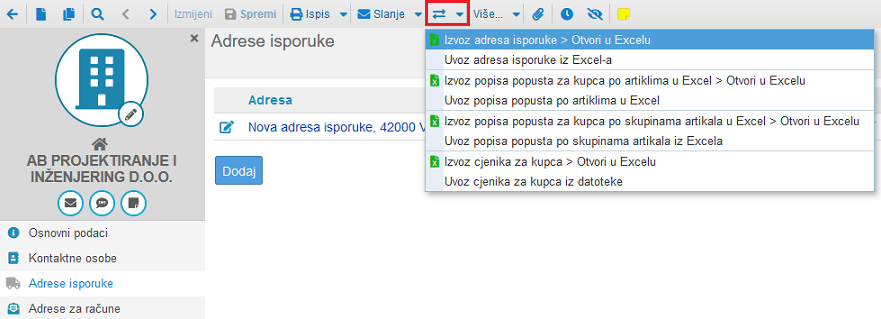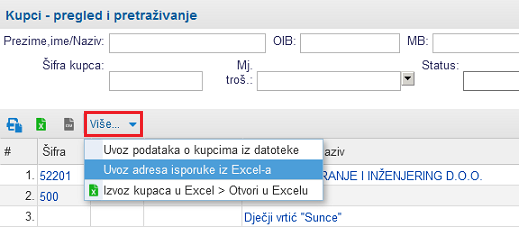Poslovni partneri
1. Unos podataka o transakcijskim računima partnera
Po izboru partnera, za kojeg želimo upisati podatak o bankovnom računu, otvara se stranica s osnovnim podacima partnera, koja izgleda ovako:
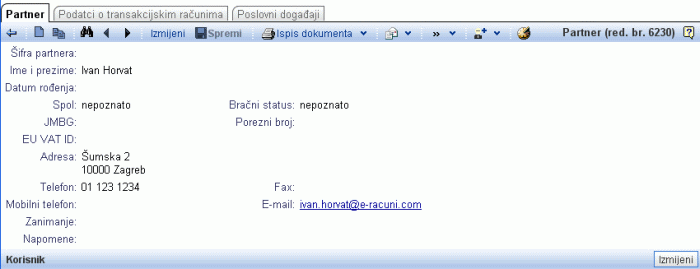 | ||||
| ||||
Ukoliko želimo upisati podatke o bankovnim računima, to učinimo klikom na Podaci o transakcijskim računima i otvoriti će se stranica za unos koja izgleda ovako:
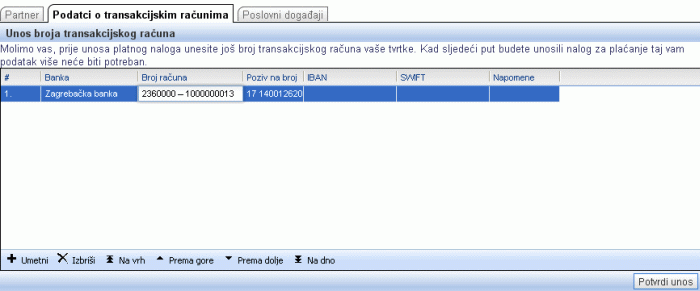 | ||||
| ||||
Kliknemo u pojedinačni redak u tabeli i upišemo podatke. Primjer prikazuje slijedeća slika:
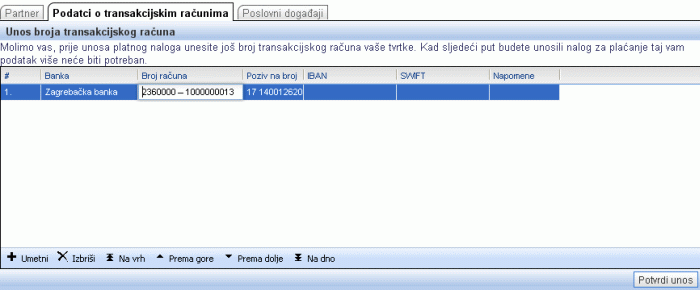 | ||||
| ||||
Na dnu tabele se nalazi alatna traka za manipulaciju s redovima u tabeli.
Upisane podatke je potrebno potvrditi klikom na gumb .
2. Uvoz partnera iz datoteke
U program e-računi možemo uvoziti podatke o partnerima (kupcima i dobavljačima) ukoliko prethodno pripremimo datoteku u pravilnom obliku. Datoteka može biti u formatu Excel, Openoffice Calc, csv.
Datoteka mora sadržavati podatke u slijedećem redoslijedu:
| 1. | Šifra partnera. |
| 2. | Naziv partnera. |
| 3. | Prezime partnera. |
| 4. | Ime partnera. |
| 5. | Ulica. |
| 6. | Poštanski broj. |
| 7. | Pošta mjesto. |
| 8. | Telefon. |
| 9. | FAX. |
| 10. | OIB/Porezni broj. |
| 11. | PDV ID broj. |
| 12. | Matični broj. |
| 13. | Šifra kupca. |
| 14. | Mjesto troška kupca. |
| 15. | Šifra dobavljača. |
| 16. | Mjesto troška dobavljača. |
| 17. | Bankovni račun. |
| 18. | E-mail. |
| 19. | Homepage. |
| 20. | Mobilni telefon. |
| 21. | Pravni oblik. |
| 22. | Država. |
| 23. | Napomene. |
| 24. | Obveznik PDV-a. |
| 25. | Šifra djelatnosti. |
| 26. | Kupac (upisati Da ili Ne). |
| 27. | Dobavljač (upisati Da ili Ne). |
| 28. | Status kupca. |
| 29. | Zadani rok plaćanja računa. |
| 30. | Zadani rabat %. |
| 31. | Određivanje rokova plaćanja. |
| 32. | Preuzeti konto za knjiženje prihoda. |
| 33. | Preuzeti konto za knjiženje potraživanja. |
| 34. | Najveće dopušteno otvoreno potraživanje do kupca (limit kupca). |
| 35. | Novčana valuta za limit kupca. |
| 36. | Status dobavljača. |
| 37. | Rok plaćanja. |
| 38. | Rok za najavu narudžbe. |
| 39. | Određivanje roka plaćanja. |
| 40. | Preuzeta jezična varijanta za narudžbe dobavljaču. |
| 41. | Preuzeti konto za knjiženje troškova dobavljača. |
| 42. | Konto za knjiženje obveze do dobavljača. |
| 43. | Dobavljač šalje elektroničke račune. |
| 44. | Rok plaćanja po ponudi (dana). |
| 45. | Adresa za dostavu. |
| 46. | Dat.rođ./osn. |
| 47. | Automatske opomene kupcu na e-mail. |
| 48. | E-mail za slanje opomena. |
| 49. | Automatske opomene kupcu na SMS. |
| 50. | Broj telefona za slanje opomena. |
| 51. | Broj dana za slanje prve opomene. |
| 52. | Broj dana za slanje druge opomene. |
| 53. | Broj dana za slanje treće opomene. |
| 54. | Broj dana za slanje zadnje opomene. |
| 55. | Skupina kupca. |
| 56. | Način slanja računa i drugih dokumenata poštom. |
| 57. | Naziv / slanje dokumenata. |
| 58. | Ulica / slanje dokumenata. |
| 59. | Mjesto / slanje dokumenata. |
| 60. | Poštanski br. / slanje dokumenata. |
| 61. | Država / slanje dokumenata. |
| 62. | Način slanja računa i drugih dokumenata e-poštom. |
| 63. | E-mail / slanje dokumenata. |
| 64. | Elektronički putem e-racuni.com. |
Primjer datoteke za uvoz:
|
Stupac s poštanskim brojem možemo pustiti prazan i poštanski broj upisati u isti stupac, u kojem je upisano mjesto npr. 10000 Zagreb.
Struktura datoteke za uvoz partnera je slična strukturi datoteke koju dobijemo izvozom podataka o partnerima iz programa.
 | ||||
| ||||
Nakon što smo datoteku pripremili u odgovarajućem formatu, partnere možemo uvoziti u izborniku gdje kliknemo na gumb za izbornik s dodatnim mogućnostima, kao što prikazuje slika:
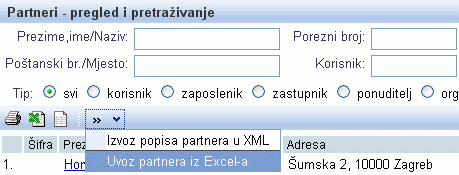 | ||||
| ||||
Otvara se maska za uvoz partnera:
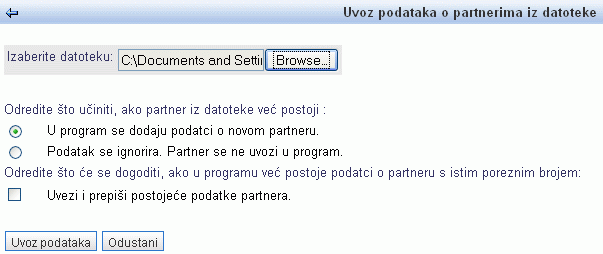 | ||||
| ||||
Klikom na gumb Browse potražimo datoteku koju smo prethodno kreirali, podesimo odgovarajuće postavke i potvrdimo uvoz podataka odabirom Uvoz podataka.
Podaci će se uvoziti u izbornik .
Ako želite uvoziti samo kupce odnosno dobavljače pogledajte postupak pojedinačnog uvoza, opisanog u uputama na stranicama Uvoz kupaca iz datoteke [3] i Uvoz dobavljača iz datoteke [4].
3. Uvoz kupaca iz datoteke
Za uvoz kupaca moramo pripremiti datoteku u formatu koji je zahtjevan za uvoza partnera [2] i dodamo slijedeće podatke:
| 12. | Šifra kupca. |
| 13. | Mjesto troška kupca. |
| 14. | Zadani rabat. |
| 15. | Zadani rok plaćanja računa. |
| 16. | Bankovni račun. |
| 17. | E-mail. |
| 18. | Homepage. |
4. Uvoz dobavljača iz datoteke
Za uvoz dobavljača moramo pripremiti datoteku u formatu koji je zahtjevan za uvoza partnera [2] i dodamo slijedeće podatke:
| 12. | (prazno) |
| 13. | (prazno) |
| 14. | Šifra dobavljača. |
| 15. | Mjesto troška dobavljača. |
| 16. | Bankovni račun. |
| 17. | E-mail. |
| 18. | Homepage. |
5. Uvoz partnera iz datoteke pomoću čarobnjaka
Uvoz šifrarnika partnera iz datoteke pomoću čarobnjaka omogućuje ažuriranje podataka postojećih partnera u šifrarniku odnosno uvoz podataka novih partnera te se nalazi u meniju . Klikom na gumb Više nam se otvore dodatne mogućnosti gdje izaberemo opciju Uvoz partnera iz Excel-a - Novo:
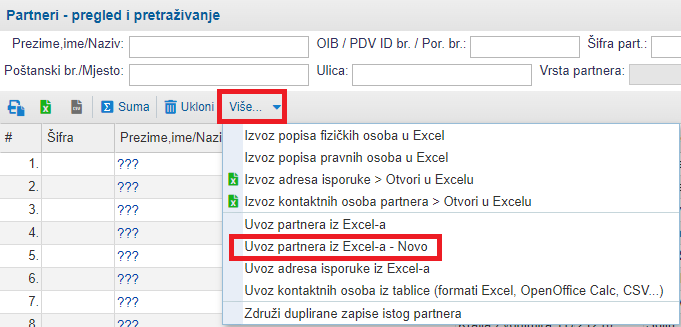 | ||||
| ||||
Funkcija je prije svega korisna za tvrtke koje su se registrirali na program e-racuni.hr te su šifrarnik partnera do sada vodili u excelu ili su šifrarnik partnera izvozili iz programa koji su do sada koristili. Uporabom ove funkcionalnosti nije potrebno prije uvoza prilagođavati strukturu podatka u excelu. Podatke je moguće uvoziti iz datoteke u formatu xls, csv ili ods. |
5.1 1. Uvoz datoteke
Odabirom gornje opcije nam se otvara forma za uvoz podataka gdje prvo odaberemo datoteku za uvoz te kliknemo na gumb Naprijed:
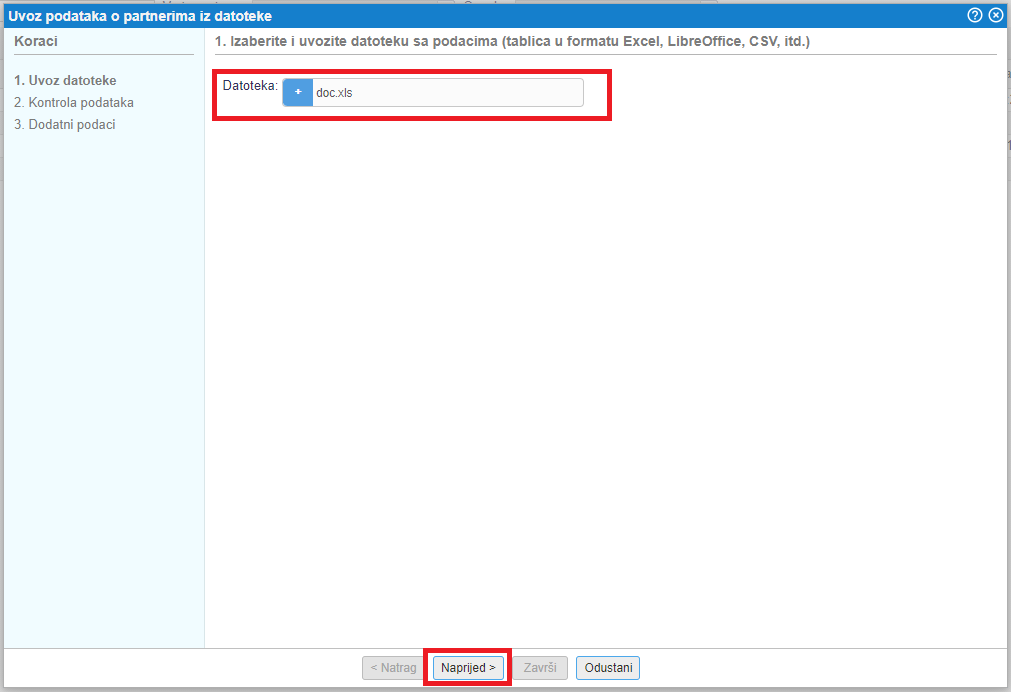 | ||||
| ||||
5.2 2. Kontrola podataka
Nakon potvrde izabrane datoteke nam se u idućem koraku otvara stranica za kontrolu i pripremu podataka koje ćemo uvoziti u program.Na toj stranici određujemo koji atribut partnera predstavlja koji podatak stupca u datoteci.Program iz datoteke pročita sadržaj odnosno redoslijed stupaca i prikaže ih u obliku tablice:
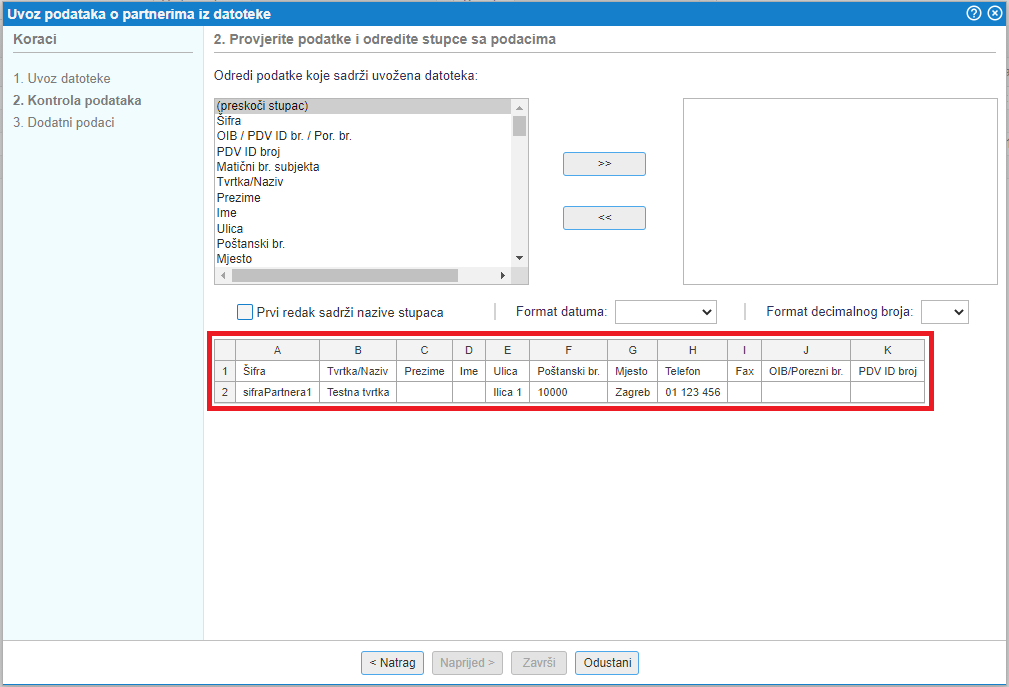 | ||||
| ||||
Prvo označimo da li se u našoj datoteci u prvom redu nalaze nazivi stupaca te dodatno izaberemo format zapisa datuma i format zapisa decimalnih brojeva u datoteci:
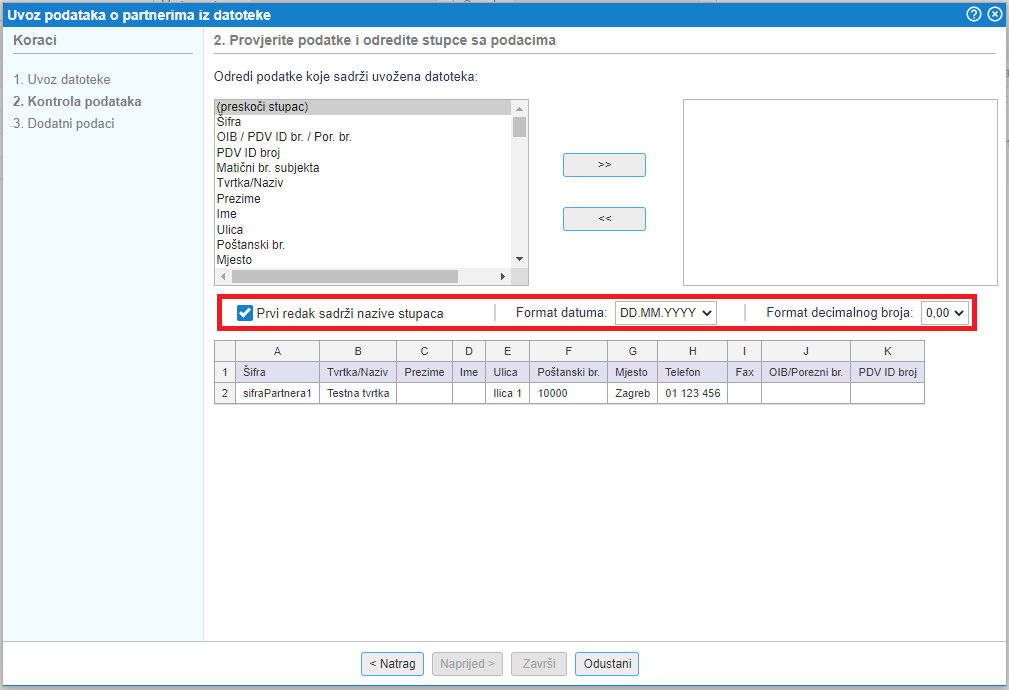 | ||||
| ||||
Nakon toga nastavljamo s preslikom podataka iz datoteke u odgovarajuće atribute partnera koje ćemo uvoziti.Preslika se radi po redoslijedu prvo za stupac A zatim B, C, itd. do zadnjega stupca u datoteci.Ukoliko u stupcu A imamo u našoj datoteci šifru partnera, zatim to budemo izabrali kao što je prikazano na slici:
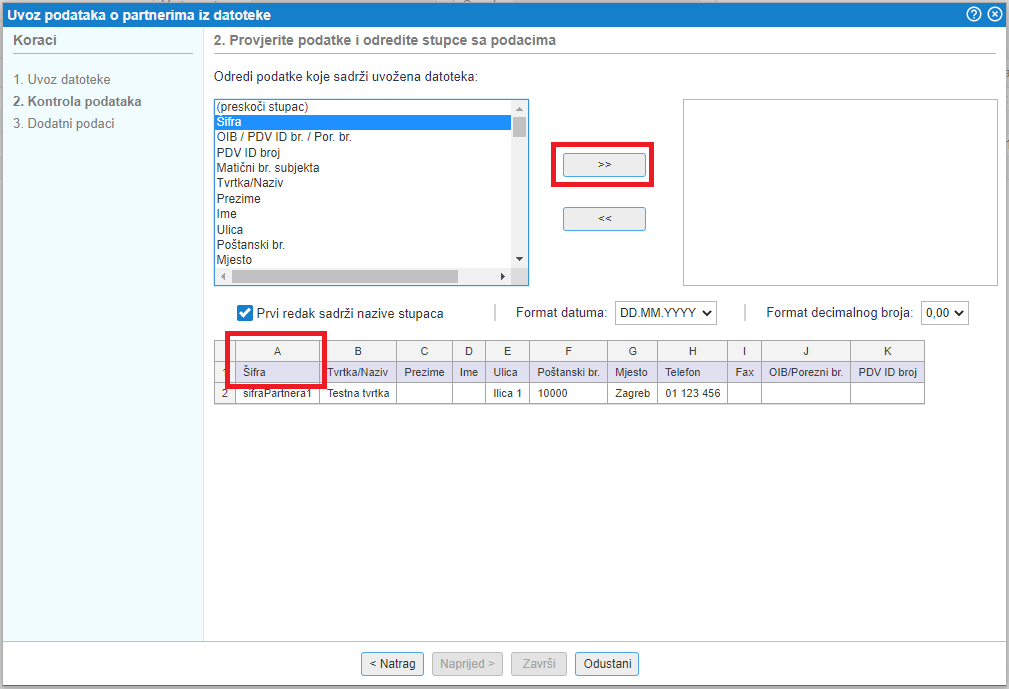 | ||||
| ||||
Preslika podatka o šifri partnera se spremi u tablicu s desne strane te zatim nastavljamo s ostalim stupcima sve dok ne napravimo presliku za sve stupce u datoteci koje ćemo uvoziti u program:
 | ||||
| ||||
Kada smo napravili presliku podataka za sve stupce iz datoteke zatim idemo na sljedeći korak klikom na gumb Naprijed.
Na idući korak možemo ići tek kada smo napravili presliku barem za sve obavezne podatke, do tada je gumb Naprijed onemogućen.
| |||||||||
5.3 3. Dodatni podaci
Otvara nam se stranica s dodatnim postavkama gdje za nove partnere možemo odabrati još neke dodatne mogućnosti prilikom uvoza, te što napraviti s partnerima koji već postoje u šifrarniku partnera:
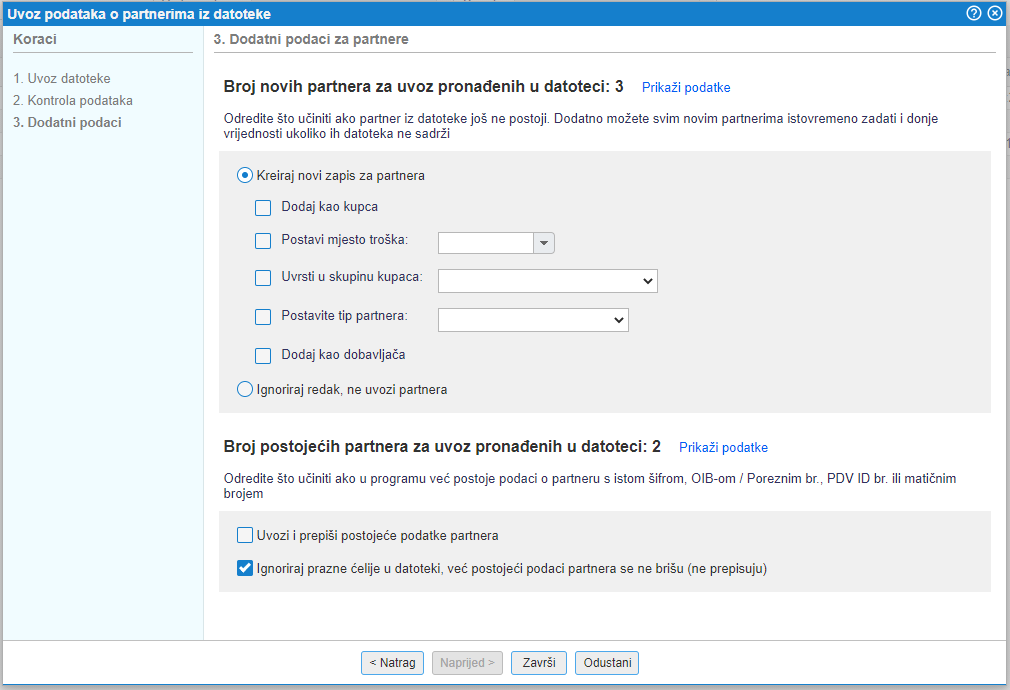 | ||||
| ||||
Kada smo sve željeno označili potvrdimo uvoz podataka klikom na gumb Završi.Po završenom uvozu dobijemo prikaz obavijesti o uvoz te popis upozorenja/grešaka ukoliko postoje u datoteci:
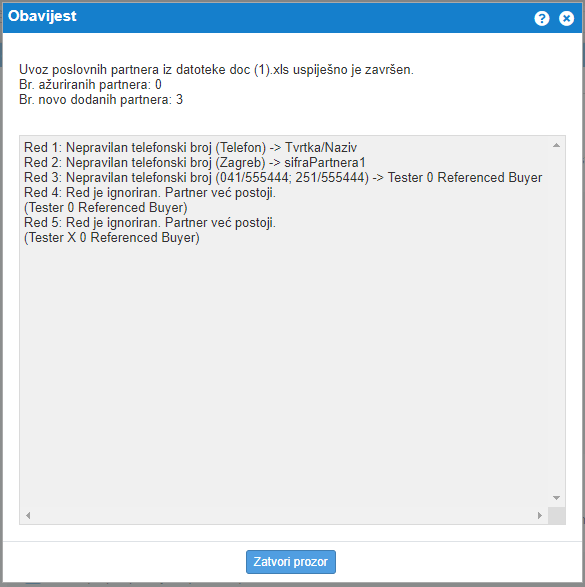 | ||||
| ||||
Ukoliko s uvozom podataka želimo ažurirati podatke postojećih partnera u šifrarniku, potrebno je obavezno napraviti presliku barem jednog podatka koji je unikatni identifikator partnera (Šifra partnera ili OIB). |
6. Uvoz adresa isporuke za kupce iz datoteke
Ukoliko kupac ima više adresa isporuke, na raspolaganju nam je opcija uvoza popisa adresa isporuke iz datoteke. Datoteka može biti u formatu Excel, OpenOffice Calc, csv.
Želimo li uvoziti šifrarnik adresa isporuke za točno određenog kupca, to učinimo na način da najprije potražimo kupca u izborniku i zatim kliknemo na naziv kupca. Otvara se maska s osnovnim podacima kupca:
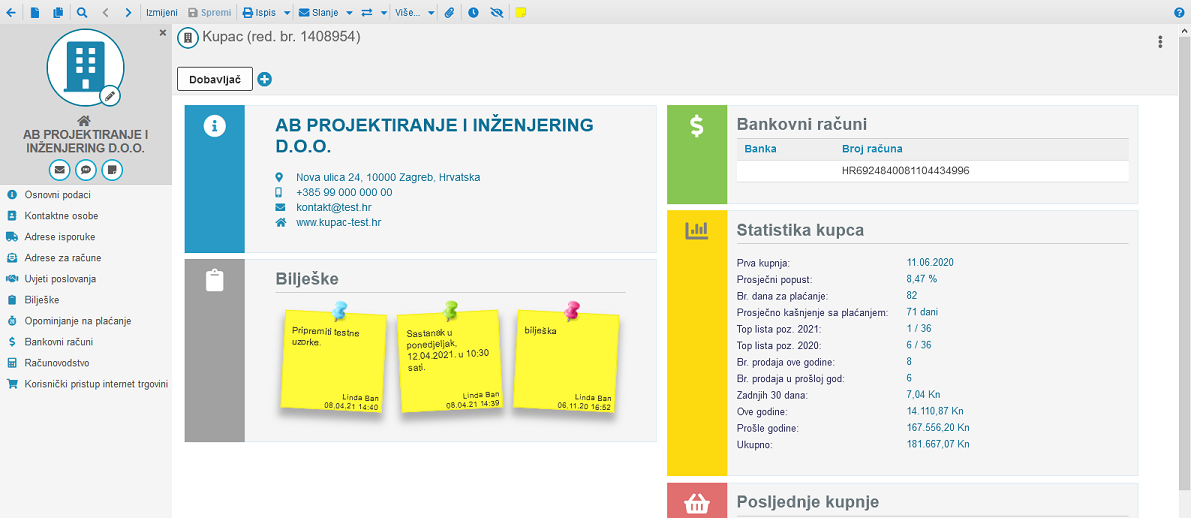 | ||||
| ||||
Za uspiješan uvoz podataka, datoteka mora biti pripremljena u odgovarajućoj strukturi i sadržavati podatke u sljedećem redoslijedu:
| 1. | Šifra partnera. |
| 2. | Šifra kupca. |
| 3. | Šifra dobavljača. |
| 4. | Naziv partnera. |
| 5. | Naziv partnera (naziv adrese isporuke). |
| 6. | Dodatni naziv (dodatni naziv adrese isporuke). |
| 7. | Ulica. |
| 8. | Poštanski broj. |
| 9. | Mjesto. |
| 10. | Država. |
| 11. | Telefon. |
| 12. | Fax. |
| 13. | Mjesto troška. |
| 14. | E-mail. |
| 15. | GS1 GLN broj. |
Struktura datoteke za uvoz podataka identična je strukuturi datoteke koju dobijemo prilikom izvoza adresa isporuke u excel, kao što je prikazano na slici:
| |||||||||||
Po pripremi tj. dopuni datoteke u odgovarajućujem formatu, uvoziti možemo adrese isporuke kupca u modulu gdje kliknemo na izabranog kupca pa u izborniku dodatnih mogućnosti izaberemo funkciju kao što prikazuje slika dolje:
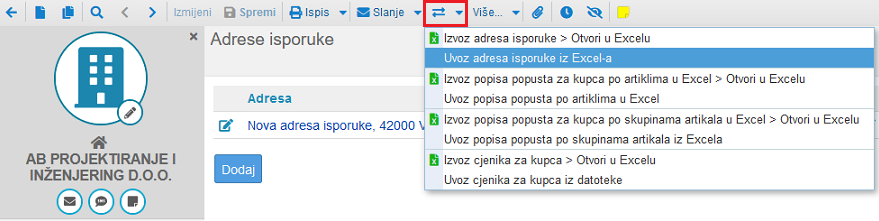 | ||||
| ||||
Otvori se maska za uvoz adresa isporuke:
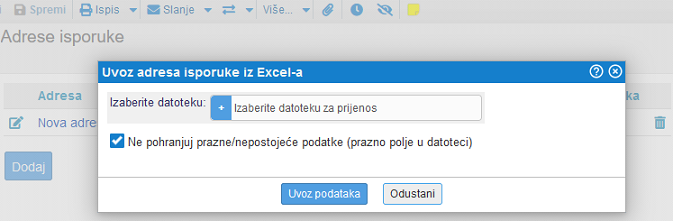 | ||||
| ||||
Potražimo prethodno pripremljenu datoteku i potvrdimo uvoz podataka klikom na gumb .
Podaci će biti uvoženi na pojedinačnog kupca, a pregledati ih možemo pod rubrikom Adrese isporuke, kao što prikazuje slika:
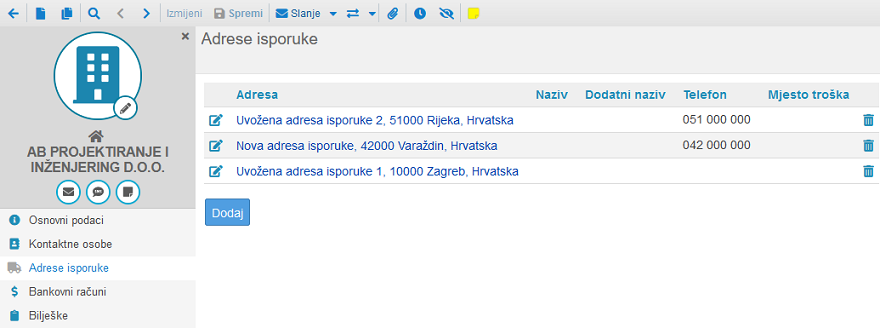 | ||||
| ||||
Uvoz adresa isporuke dostupan je iz pojedinačnog kupca ili putem izbornika dodatnih mogućnosti u modulu i
|
Adresu isporuke možemo po uvozu izmjeniti na način da na pregledu podataka kupca otvorimo rubriku Adrese isporuke i kliknemo na adresu isporuke koju želimo izmjeniti:
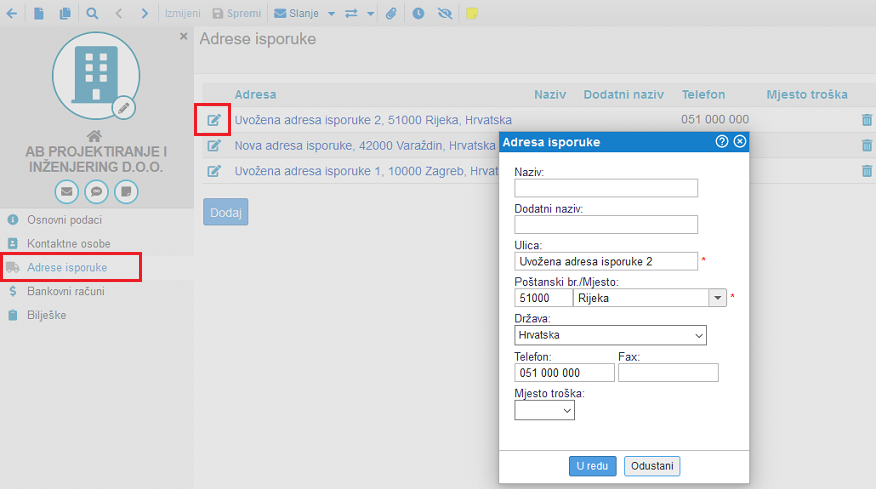 | ||||
| ||||
Po dopuni podataka ne smijemo zaboraviti na potvrdu i pohranu unosa! |
7. Združivanje dupliranih zapisa istog partnera
Pri korištenju programa se može dogoditi da iz nekog razloga u šifrarnik partnera greškom upišemo istog partnera više puta. Takvi duplirani zapisi mogu uzrokovati netočan tj. nerealan prikaz stanja potraživanja ili obveza u glavnoj knjizi.
Duplirani zapis možemo ispraviti korištenjem funkcije za združivanje (spajanje) dupliranih partnera.
Funkcionalnost omogućuje brisanje jednog od dupliranih partnera uz istovremeni prijenos svih veznih dokumenata i knjiženja sa partnera kojeg brišemo na partnera koji ostaje u našem šifrarniku.
Funkcionalnost je dostupna samo korisnicima sa ovlašću za unos i izmjenu partnera te za brisanje dupliranih partnera. |
Ova obrada nalazi se na pregledu svih partnera, kupaca i dobavljača, unutar izbornika dodatnih mogućnosti Više..., kao što prikazuje slika:
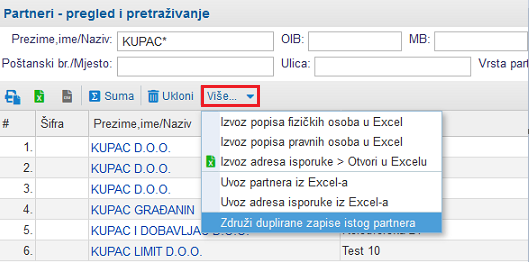 | ||||
| ||||
Prije odabira ove funkcije, na popisu prikazanih podataka označimo partnere koje želimo združiti:
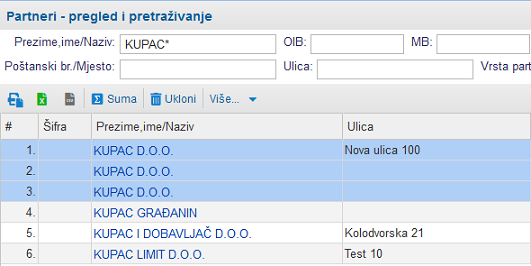 | ||||
| ||||
Za združivanje dupliranih partnera izabrati moramo najmanje dva i najviše četiri partnera. Ukoliko izaberemo više od četiri duplirana partnera, program će nas na to upozoriti jer združivanje više od četiri partnera istovremeno nije podržano:
U slučaju kada imamo više od četiri duplirana partnera, obradu moramo ponoviti više puta, sve dok ne uklonimo sve duplirane zapise. | |||||||||
Po označavanju željenih partnera izaberemo funkciju za združivanje dupliranih umosa. Otvara se prozor za odabir partnera kojeg želimo zadržati u evidenciji i na kojeg ćemo prenijeti sve eventualno postojeće refence sa ostalih dupliranih partnera:
 | ||||
| ||||
Potvrdimo odabir partnera kojeg želimo zadržati u evidenciji klikom na gumb . Klikom na potvrdu odabira, program nas dodatno obavještava koji će partner ostati u evidenciji tj. na kojeg će partnera biti prenijete sve reference te koji će partneri biti uklonjeni iz šifrarnika partnera:
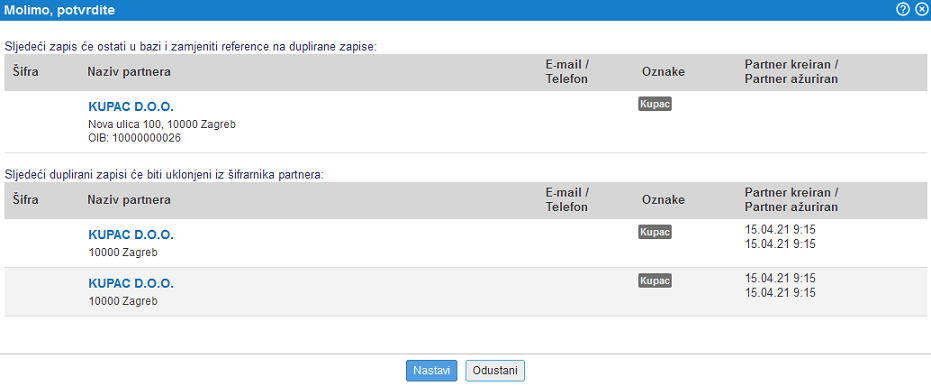 | ||||
| ||||
Klikom na gumb pokrećemo obradu kojom će program združiti izabrane partnere i ukloniti duplirane zapise iz šifrarnika partnera.
8. Administracija korisnika i dodjeljivanje pristupa do programa
8.1. Kako provjerimo zašto se korisnik ne može prijaviti u program?
Prijava u program je onemogućena u slijedećim slučajevima:
- Korisnik je upisao pogrešno korisničko ime i/ili zaporku.
- Korisnik je kod unosa zaporke koristio velika slova umjesto malih ili obrnuto. Zaporka mora biti upisana na način kojim je zadana.
- Korisnik je kod unosa zaporke pogriješio više od 3 puta, nakon čega program automatski blokira pristup. Ponovno aktiviranje pristupa može izvesti samo administrator korisnika, koji ima ovlasti za dodijeljivanje korisničkih pristupa.
Slijedeći postupak opisuje kako pronaći korisnički račun i provjeriti stanje pristupa.
8.1.1 Kako potražiti korisnika?
Korisnika potražimo kao svakog drugog partnera ali s razlikom da u polju Tip ograničimo pretraživanje samo na korisnike. Osim pretraživanja po imenu i prezimenu, pretraživati možemo i po korisničkom imenu ako u polje za unos upišemo korisničko ime te kliknemo na gumb .
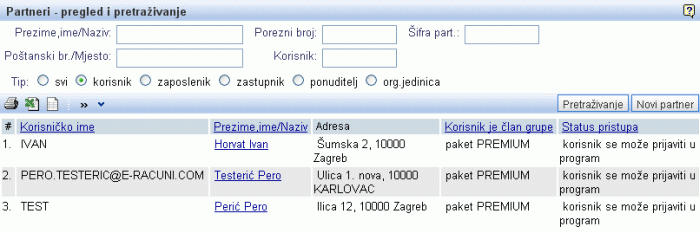 | ||||
| ||||
Kad pronađemo pravog korisnika kliknemo na ime, nakon čega će program prikazati sve podatke tog korisnika.
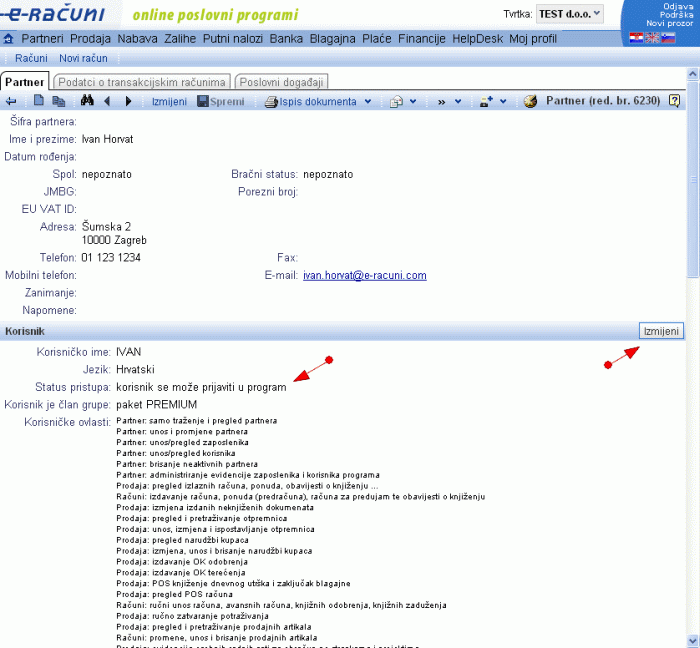 | ||||
| ||||
8.1.2 Kako provjerimo korisnički pristup?
Korisnički pristup provjerimo pregledom podatka u polju Status pristupa . Ako piše da je korisnički pristup onemogućen , kliknemo na gumb , kao na prijašnjoj slici. Otvoriti će se slijedeća maska za unos:
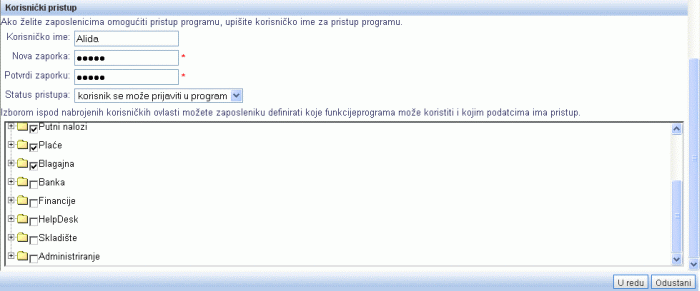 | ||||
| ||||
U toj masci možemo promijeniti status pristupa i ponovno aktivirati pristup. Dodijeliti možemo i korisničke ovlasti.
Nakon svih izmijena kliknemo na gumb i spremimo ih klikom na gumb ![]() u alatnoj traci.
u alatnoj traci.
8.2. Korisničke ovlasti
U ovom poglavlju su nabrojene sve korisničke ovlasti i funkcije, koje su na raspolaganju korisniku sa tim ovlastima.
Pojedinačni korisnik programa može koristiti sve funkcije programa, koje omogućuju dodjeljene korisničke ovlasti.
8.2.1. Blagajna: bilježenje i izdavanje primitaka/izdataka
Korisnici s tim privilegijama imaju pristup do slijedećih funkcija programa:
- korisnika je moguće opredjeliti kao referenta blagajne,
- izdavanje blagajničkih primitaka i izdataka,
- pregled izdanih blagajničkih primitaka i izdataka,
- pristup dokumentima na svim blagajničkim mjestima, na kojima je označen kao referent u šifrarniku blagajni.
8.2.2. Blagajna: pregled primitaka/izdataka
Korisnici s tim ovlastima imaju pristup do sljedećih programskih funkcija:
- korisnika je moguće označiti kao referenta blagajne,
- pretraživanje, pregled, prikaz i ispis blagajničkih primitaka i izdataka,
- pristup dokumentima svih blagajni, na kojima je označen kao referent u šifrarniku blagajni.
8.2.3. Blagajna: unos i izmijena šifrarnika blagajničkih mjesta
Korisnici s tim ovlastima mogu pregledavati i uređivati šifrarnik blagajničkih mjesta.
Navedena ovlast omogućuje uporabu sljedećih programskih funkcija:
- unos novih blagajničkih mjesta,
- izmijena podataka u šifrarniku blagajničkih mjesta,
- brisanje blagajničkih mjesta,
- odabir referenata za blagajnička mjesta,
- pregled izdanih blagajničkih dokumenata (primitaka i izdataka) na svim blagajničkim mjestima.
8.2.4. Financije: ispravci podataka
Korisnici s tim privilegijem mogu koristiti slijedeće funkcije programa:
- pokretanje posebnih obrada za ispravke podataka.
8.2.5. Financije: unos temeljnica i pregled kontnog plana
Korisnici s tim privilegijem mogu koristiti slijedeće funkcije programa:
8.2.6. Financije: zatvaranje i knjiženje temeljnica
Korisnici s tim privilegijem mogu zatvarati, knjižiti te otvarati temeljnice u glavnoj knjizi.
Funkcije, koje omogućuje taj privilegij:
- zatvaranje temeljnica,
- izvoz temeljnice u datoteku ASCII,
- ponovno otvaranje temeljnica.
8.2.7. Partner: brisanje partnera
Privilegij omogućuje slijedeće funkcije:
- brisanje partnera,
- brisanje dupliranih partnera [7].
8.2.8. Rezervacije: pregled i pretraživanje
---
© E-RAČUNI d.o.o. 2003-2024