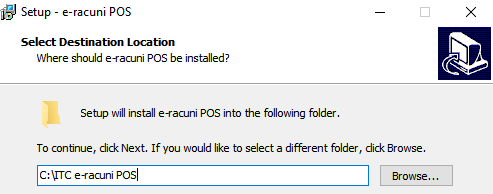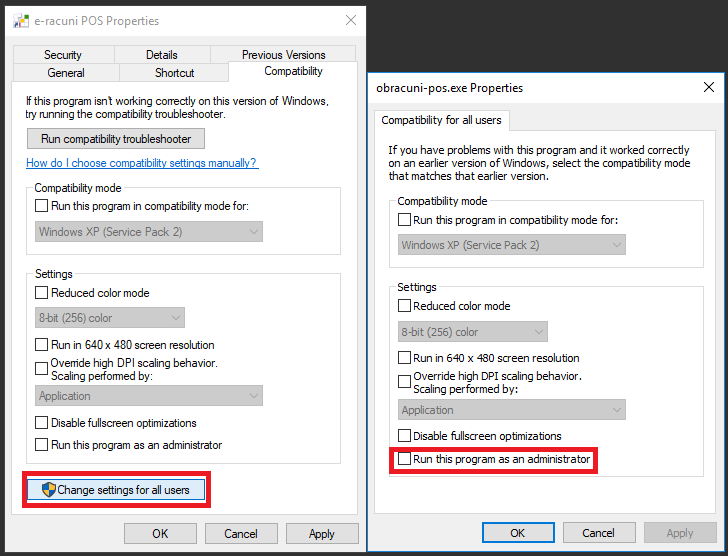POS client
Razvili smo novi program e-računi POS client, koji omogućava korištenje e-računa u maloprodaji. Program podržava rad u offline načinu odnosno, uporabu i u slučaju ispada internetske veze. Moguća je uporaba POS pisača, POS prikazivača i čitača barkoda za brzo usluživanje kupaca.
E-računi POS client replicira podatke na centralni poslužitelj e-računi te omogućava centralno vođenje zaliha te skupni šifrarnik artikala i poslovnih partnera po cijeloj mreži poslovnih jednica (prodavaonica) određene tvrtke.
Za kratko predstavljanje programa POS client možete pogledati video na sljedećoj poveznici: |
1. Postavke programa za upotrebu POS clienta
Prije same instalacije POS clienta na vaše računalo, potrebno je prvo kreirati određene postavke u internet aplikaciji E-računi kako bi se POS client mogao povezati s vašom tvrtkom.
S obzirom da se radi o maloprodaji te fiskalizaciji računa, prvo je potrebno uvesti digitalni certifikat u program, unesti i registrirati poslovnu jedinicu, te po potrebi urediti i postavke brojača ukoliko imate definiran vlastiti brojač dokumenata. Detaljnije upute možete vidjeti na sljedećim linkovima:
Uvoz digitalnog certifikata za fiskalizaciju
Unos, uređivanje i registracija poslovne jedinice za fiskalizaciju
Postavke numeriranja dokumenata
Zatim moramo kreirati mjesto troška koje će se koristiti za izdavanje POS računa, nakon što otvorite mjesto troška potrebno je na njemu odrediti referente koji će moći korisiti to mjesto troška, odnosno program POS client. Detaljnije upute možete vidjeti na sljedećem linku:
Unos mjesta troška
Nakon toga je potrebno otvoriti blagajnu, na toj blagajni potrebno je postaviti sljedeće:
- izabrati poslovnu jedinicu koju smo registrirali za fiskalizaciju
- mjesto troška koje smo prethodno definirali
- kao vrstu blagajne odabrati "POS client"
- odabrati referente koji će koristiti POS client
Detaljnije upute kako otvoriti blagajnu možete vidjeti na sljedećem linku:
Unos blagajne
Nakon što ste sve kreirali, potrebno je kreirati skladište [2] i generirati POS identifikator [3].
Da bi se korisnik mogao prijaviti u POS client te ga koristiti, potrebno ga je označiti kao referenta i na mjestu troška i na blagajni! Dodatno je potrebno i korisniku dodijeliti sve potrebne privilegije za rad u POS clientu [8]! |
Za POS client je obavezno da je tip skladišta postavljen na maloprodajno skladište. |
2. Otvaranje skladišta za program POS client
Prije prve uporabe programa POS client, potrebno je u programu e-računi otvoriti novo skladište, namjenjeno programu POS client. Skladište otvarate u izborniku gdje kliknete na gumb . Otvara se maska za unos skladišta za POS client program:
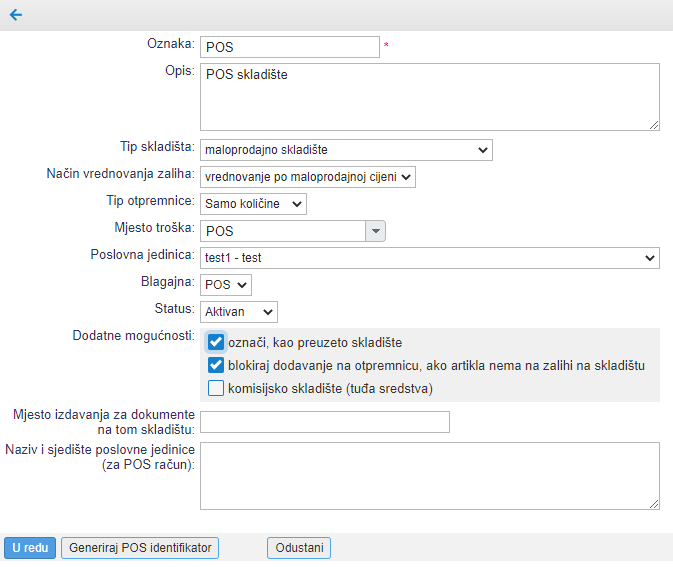 | ||||
| ||||
| Oznaka | Upišite oznaku skladišta. Unos podatka je obavezan. |
| Opis | Upišite željeni opis tog skladišta maloprodajno skladište. |
| Tip skladišta | Izaberite tip skladišta. |
| Mjesto troška | Izaberite mjesto troška iz popisa postojećih mjesta troška, namjenjenog samo uporabi POS clienta. |
| Blagajna | Izaberite blagajnu iz popisa postojećih blagajni, namjenjenu samo uporabi POS clienta. |
| Status | U padajućem izborniku izaberite status skladišta. |
Podatke potvrdite klikom na gumb .
Nakon što ste potvrdili unos novog skladišta, generirajte POS identifikator [3].
3. Generiranje POS identifikatora
Nakon unosa i pohranjivanja skladišta namjenjenog uporabi POS client programa, potrebno je generirati POS identifikator. Na skladištu, koje ste pohranili, kliknite na gumb nakon čega će program kreirati POS identifikator, koji izgleda ovako:
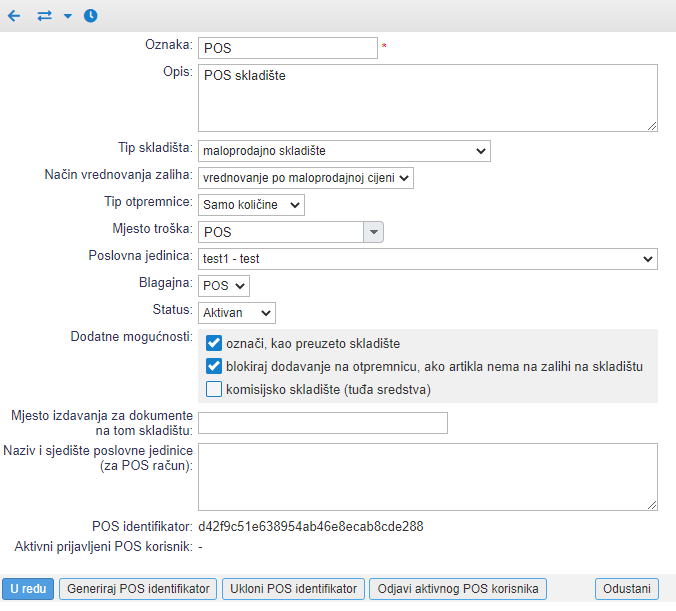 | ||||
| ||||
Nakon generiranja POS identifikatora, obavezno ga morate spremiti klikom na gumb |
4. Instalacija programa POS client
Prije same instalacije potrebno je provjeriti te namjestiti sve postavke u programu [1] kako bi ga povezali s POS clientom. |
Instalacija programa POS client je u potpunosti automatizirana. Pokretanjem programa POS client [https://e-racuni.com/obracuni/downloads/ERacuniPosClientSetup_HR.exe] morate odabrati direktorij, u koji ćete spremiti instalacijsku datoteku.
Pokrenemo datoteku ERacuniPosClientSetup_HR.exe te slijedimo daljnje korake instalacije.
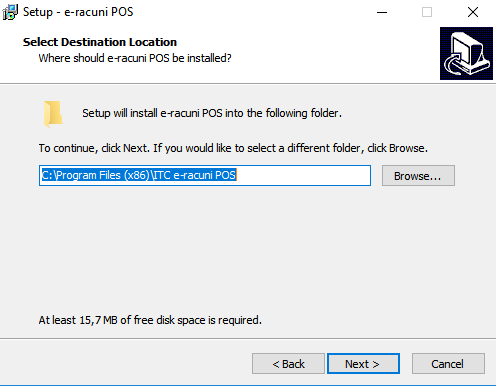 | ||||
| ||||
Ukoliko imate operacijski sistem viši od verzije Windows 7, odaberite lokaciju direktno na particiju (npr. C,D,F..) odnosno izvan Program Files:
|
U sljedećem koraku odaberemo naziv ikone za POS client koji će se pojaviti u izborniku Start:
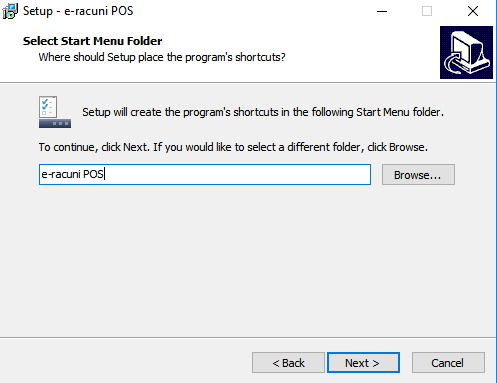 | ||||
| ||||
Zatim slijedi odabir dodatnih opcija, gdje ostavimo označeno kreiranje prečice odnosno ikone za POS client na radnoj površini računala:
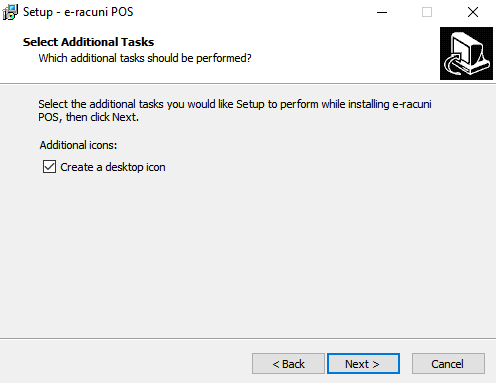 | ||||
| ||||
Nakon što potvrdimo ostale korake i napravi se predinstalacija programa dolazimo do zadnjeg koraka gdje odznačimo opciju za pokretanje POS clienta kako bi izvršili još dodatne postavke prije samog pokretanja:
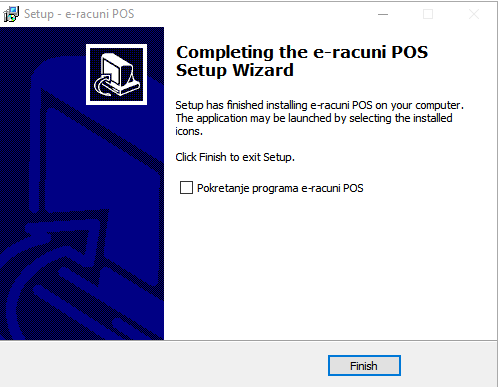 | ||||
| ||||
Nakon što je instalacija završena, potrebno je još urediti neke postavke prije pokretanja programa i početne migracije baze i prijenosa podataka iz online programa u sami POS client.
Za pravilni rad POS client aplikacije je potrebno urediti privilegije na Windows operacijskom sistemu na način da se program bude uvijek pokretao kao administrator te da je u instalacijskoj mapi omogućeno čitanje, pisanje i uređivanje.
Prvo na radnoj površini potražimo prečac koji smo kreirali te desnim klikom na njega iz ponuđenoj opcija odaberemo Svojstva (Properties):
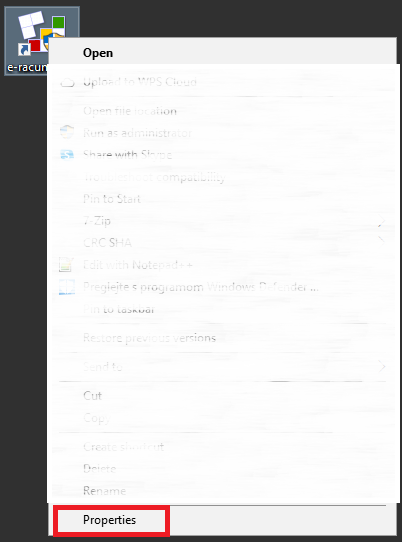 | ||||
| ||||
U svojstvima odaberemo karticu Kompatibilnost te označimo mogućnost da se program bude pokretao kao administrator te potvrdimo odabir:
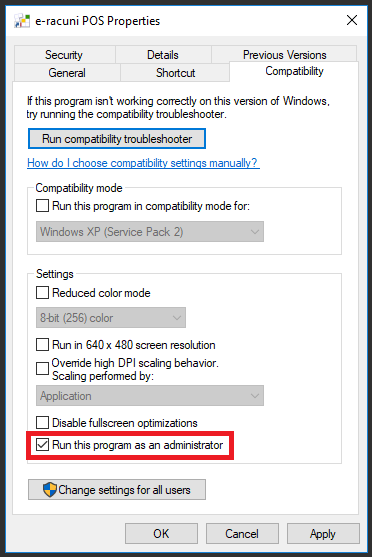 | ||||
| ||||
Ukoliko imate više korisnika na računalu, zatim je navedenu opciju potrebno označiti za sve korisnike:
| |||||||||
Otvorimo lokaciju gdje je program instaliran te na instalacijsku mapu desnim klikemo otvorimo dodatne mogućnosti i odaberemo Svojstva:
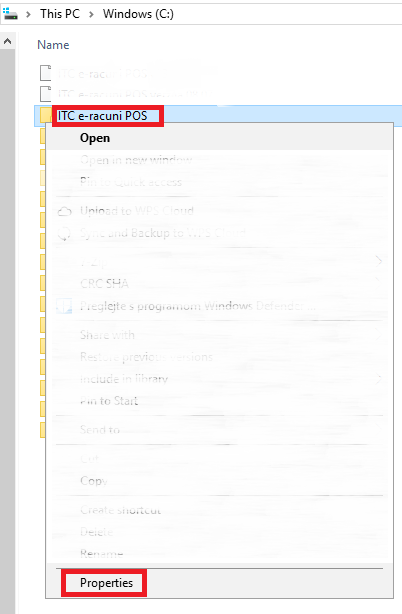 | ||||
| ||||
U kartici Sigurnost odaberemo Uredi te omogućimo potpuni nadzor čitanja, pisanja i uređivanja za sve korisnike koji će koristiti POS client program:
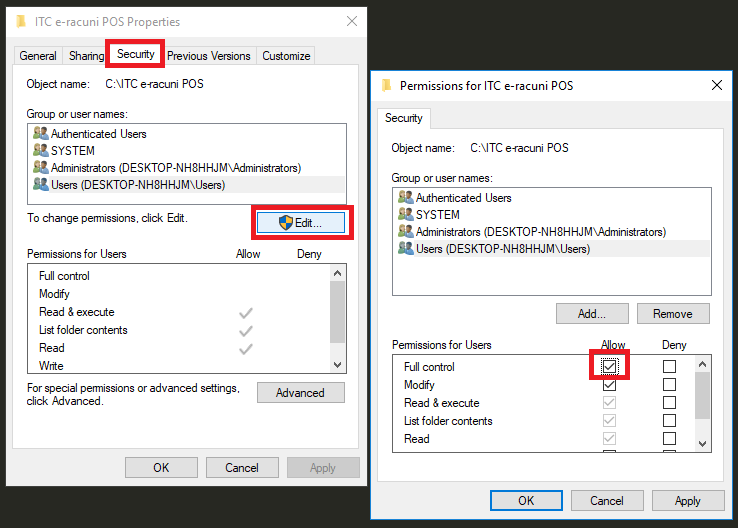 | ||||
| ||||
Nakon što smo uredili sve privilegije potrebne za pravilno pokretanje POS client programa, potrebno je još povezati POS printer. Nakon instalacije potrebnih drivera za POS printer koji se bude koristio u programu, potrebno ga je još povezati s programom.
Za uređivanje postavki je potrebno otvoriti datoteku obracuni-pos.cfg koja se nalazi u instalacijskoj mapi POS clienta (npr. C:\ITC e-racuni POS).
Postavke printera se u datoteci upisuju pod sekcijom [printer] sukladno napisanim uputama [9].
Na navedenoj poveznici možemo pronaći i dodatne postavke POS clienta koje upisujemo u sekciju [application].
Sada je POS client uspješno namješten te povezan s POS printerom. Na radnoj površini pronađemo i pokrenemo prečicu za POS client, te će se zatim pokrenuti sami program POS client.Postupak korištenja POS clienta je vidljiv i na sljedećem videu:
5. Pokretanje programa POS client
Za prvu prijavu u program POS koristite isto korisničko ime i zaporku, koje koristite i za prijavu u program e-računi. Maska za prijavu u program POS client izgleda ovako:
 | ||||
| ||||
Upisom točnog korisničkog imena i zaporke program započinje s migracijom baze podataka. Nakon toga vas program upita za unikatni identifikator, generiran za izabrano POS skladište u programu e-računi. Prozor, u koji kopirate identifikator:
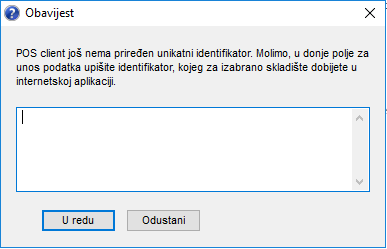 | ||||
| ||||
Nakon kopiranja identifikatora u to polje, potvrdite ga klikom na gumb U redu:
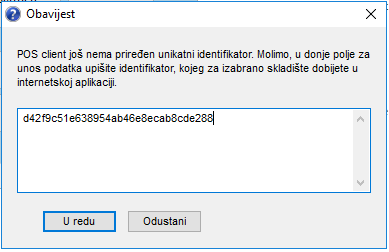 | ||||
| ||||
Nakon potvrđivanja pričekajte na izvršenje inicijalizacije i sinkronizacije s poslužiteljem e-računi [6]. |
6. Sinkronizacija POS client programa s poslužiteljem e-računi
Nakon unosa i potvrđivanja unikatnog identifikatora, započinje sinkronizacija programa POS client s poslužiteljem programa e-računi:
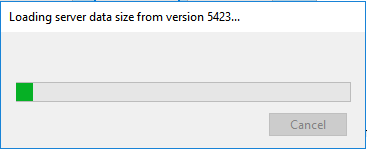 | ||||
| ||||
Pričekajte do završetka sinkronizacije, kada će se pojaviti upravljačka ploča programa POS client:
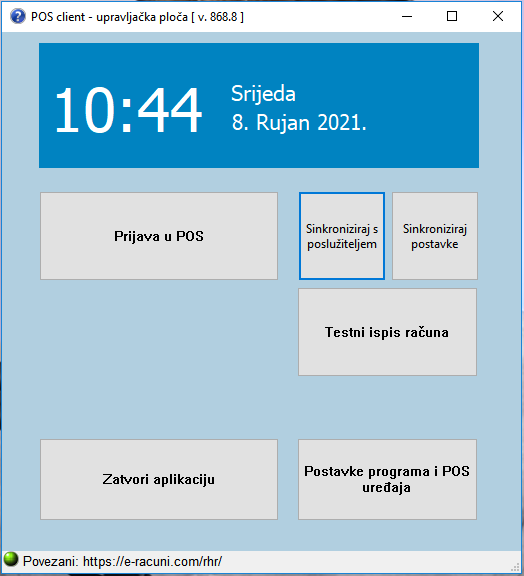 | ||||
| ||||
Da biste započeli s korištenjem, potrebno je upisati [7] u program korisničko ime i zaporku, koje koristite za prijavu u program e-računi.
7. Prijava u program POS client
U program se prijavite klikom na gumb ![]() . Nakon što kliknete na taj gumb, otvoriti će se maska za unos korisničkog imena i zaporke:
. Nakon što kliknete na taj gumb, otvoriti će se maska za unos korisničkog imena i zaporke:
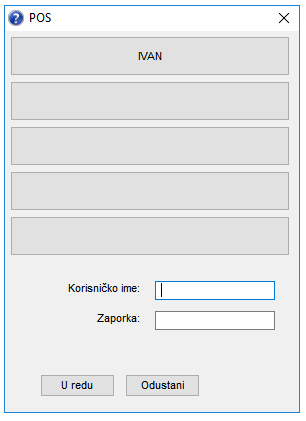 | ||||
| ||||
| Korisnici koji se najčešće prijavljuju u program će imati spremljena korisnička imena, u tom slučaju možete kliknuti na željeno korisničko ime i upisati samo lozinku. |
Upisom točnog korisničkog imena i zaporke, otvara se glavna maska programa POS client, koja izgleda ovako:
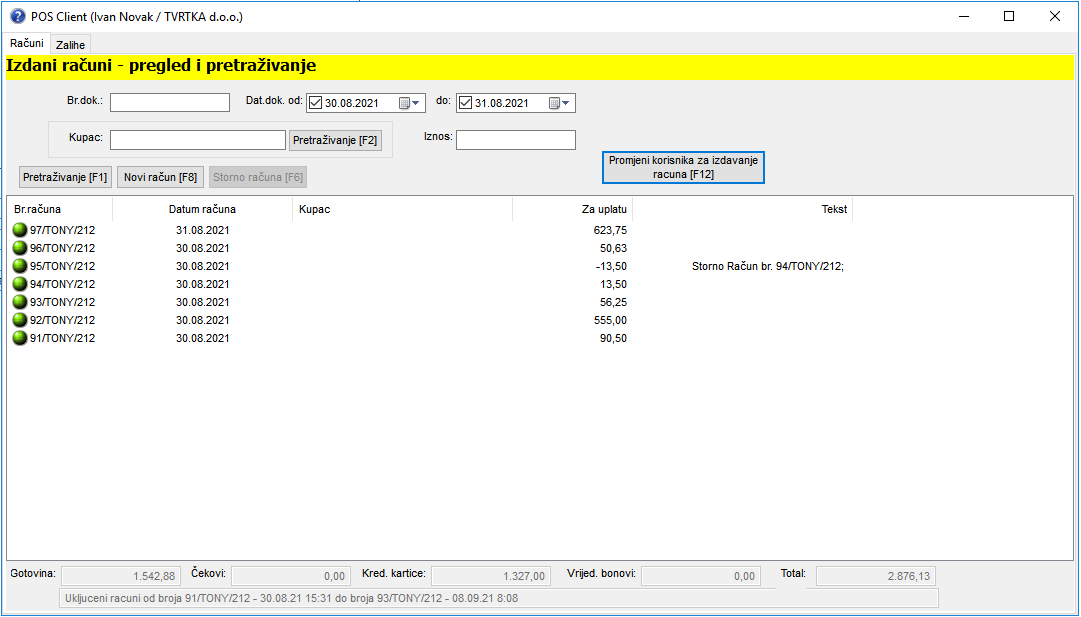 | ||||
| ||||
Program POS client možete koristiti s mišem i s tipkovnicom.
8. Potrebni privilegiji za rad u POS clientu
U slučaju kada korisnik radi u POS clientu, potrebno mu je dodijeliti privilegije za rad.
8.1 Osnovni privilegiji za rad u POS clientu
Osnovni privilegiji za rad u POS clientu se nalaze u sklopu prodajnih privilegija:
- uporaba programa za maloprodaju (POS) na dodjeljenim mjestima troška
- pregled POS računa
U primjeru kada želimo da korisnik napravi dnevni utržak, potrebno je dodati sljedeće:
- POS knjiženje dnevnog utrška i zaključak blagajne
8.2 Dodatni privilegiji za rad u POS clientu
U slučaju da imamo evidenciju zalihe te je potrebno da se na temelju POS računa automatski kreiraju i otpremnice, u sklopu prodajnih privilegija potrebno je dodati sljedeće:
- unos, izmjena i ispostavljanje otpremnica
Da bi se korisnik mogao prijaviti u POS client te ga koristiti, potrebno ga je označiti kao referenta i na mjestu troška i na blagajni koji se koriste za POS client! |
9. Postavke POS client-a
Ispod su naborjeni i opisani svi parametri programa E-racuni POS Client, s kojima možemo utjecat na djelovanje programa, nastavimo komunikaciju sa strojnom opremom (POS printer, POS prikazivač), odredimo i oblikujemo parametre ispisa te sam ispis POS računa i još mnogo toga.
9.1 [Database Access] - povezivanje s bazom podataka
- ServerType - s ovim parametrom odredimo vrstu baze podatka, s kojom će naš program raditi. Najčešće se koriste sljedeće baze podataka:
| SQLite | koristi se na blagajnama koje rade samostalno (nemaju pomoćnih blagajni) |
| PostgreSQL | za korištenje s više blagajni - glavnom i jednom ili više pomoćnih blagajni. |
- Database - s tim parametrom odredimo put i ime baze podatka
- Ako imamo nastavljeno tip podatkovne baze SQLite, onda je ta vrijednost put i ime datoteke, gdje su podaci spremljeni (primjer: Database=c:\Program Files (x86)\ITC e-racuni POS\obracuni_pos.db)
- Ako imamo nastavljeno tip podatkovne baze PostgreSQL, onda je vrijednost parametra IP adresa PostgreSQL poslužitelja te ime podatkovne baze (primer: Database=127.0.0.1/obracuni_pos)
- User - korisničko ime za prijavu na poslužitelj podatkovne baze
- Password - lozinka za prijavu na poslužitelj podatkovne baze
9.2 [pos] - komunikacija s poslužiteljem E-racuni.com
- serverUrl - URL naslov poslužitelja E-računi.com. Primjer: https://eurofaktura.com:9002/
- serverAppPrefix - prefiks poslužitelja E-računi.com. Primjer: /obracuni/
9.3 [printer] - postavke printera i ispisa
- type - s tim parametrom izaberemo tip printera kojeg koristimo
| Vrijednost parametra | Proizvođač/marka printera |
| SP | Star Micronics - zadano |
| SP200 | Star Micronics SP200 |
| SP300 | Star Micronics SP300 |
| TSP100 | Star Micronics TSP100 |
| TSP650 | Star Micronics TSP650 |
| STP103 | Samsung STP103 |
| TM_U300A | Epson TM-U300A |
| TMT88III | Epson TMT88III |
| TMT88IV | Epson TMT88IV |
| PP6800 | Posiflex PP6800 |
| PP7000 | Posiflex PP7000 |
| BTP2002NP | Sava BTP2002NP |
| BTPR880NP | Sava BTPR880NP |
| SRP275 | Bixolon SRP275 |
| SRP350 | Bixolon SRP350 |
| OCPP801 | OCPP 801 |
| PRP058 | TYSSO PRP 058 |
| PQ_OPTIPOS_RP58 | Optipos RP58 - ispis u red za ispis *[1] |
| CUSTOM | printer s postavkama po mjeri za komunikaciju s paralelnim/serijskim ulazom |
| PQ_CUSTOM | printer s postavkama po mjeri za ispis u redu za ispis *[1] |
| *[1] Kod ispisa, jer je parametar printera "type" jednaka vrijednosti "PQ_OPTIPOS_RP58" ili "PQ_CUSTOM", određivanje parametra "port" nije potrebno. Umjesto toga je potrebno odrediti parametar "printerName" |
- port - oređivanje serijskih/paralelnih vrata računala na koje je povezan printer
| COMX | printer ispisuje preko serijskih vrata računala. X potrebno je zamjeniti s brojkom vrata, na koja je priključen printer (npr: COM1, COM2, ...) |
| LPTX | printer ispisuje preko paralelnih vrata računala. X potrebno je zamjeniti s brojkom vrata, na koja je priključen printer (npr: LPT1, LPT2, ...) |
- printerName - ime printera, kako je zapisano u sistemskim postavkama printera (Upravljačka ploča->Uređaji i pisači). Vrijednost toga parametra se koristi samo u primjeru, kad je parametar type jednak PQ_OPTIPOS_RP58 ili PQ_CUSTOM (ispis u redu za ispis).
- typeCustomInitialization - početna inicializacija printera, koje se izvede prije ispisa. To je niz bytova po standardu ESC/POS tj. Starline (za printere Star Micronics), zapisanih u dekadskom formatu, odvojenih sa zarezom. Parameter se upotrebljava, kada je parametar type jednak vrijednosti PQ_OPTIPOS_RP58, CUSTOM ili PQ_CUSTOM. Pod početnu inicializaciju možemo smatrati naredbe, kao što su inicializacija printera i pražnjenje predmemroije printera, postavke niza znakova, tabele kodova,...
- typeCustomEndDocumentInitialization - završna inicializacija printera, koja se izvodi na kraju ispisa. To je niz bytova po standardu ESC/POS tj. Starline (za printere Star Micronics), zapisanih u dekadskom formatu, odvojenih sa zarezom. Parameter se upotrebljava, kada je parameter type jednak vrijednosti PQ_OPTIPOS_RP58, CUSTOM ili PQ_CUSTOM. Pod završnu inicializaciju možemo smatrati naredbe , kao što su rezanje računa, otvaranje kase,...
- typeCustomMagnifiedFont - postavke povečane veličine fonta na ispisu. Upiše se niz bytova po standardu ESC/POS tj. Starline (za printere Star Micronics), zapisanih u dekadskom formatu, odvojenih sa zarezom. Parameter se upotrebljava, kada je parameter type jednak vrijednosti PQ_OPTIPOS_RP58, CUSTOM ili PQ_CUSTOM.
- typeCustomNormalFont - postavke normalne veličine fonta na ispisu. Upiše se niz bytova po standardu ESC/POS tj. Starline (za printere Star Micronics), zapisanih u dekadskom formatu, odvojenih sa zarezom. Parameter se upotrebljava, kada je parameter type jednak vrijednosti PQ_OPTIPOS_RP58, CUSTOM ili PQ_CUSTOM.
- customLineSize - postavke proizvoljnog broja znakova kod normalne veličine fonta u jednom retku.
- printoutDelayForBufferRelease - postavke kašnjenja između pojedinačnih segmenta računa (glava računa, stavke, noga računa). Upiše se brojčana vrijednost i predstavlja vrijeme u milisekundama. Funkcija je upotrebljiva u primjeru, kad printerov međuspreminik prebrzo prima podatke i dođe do "buffer overflow-a" - račun se ne ispiše u cjelosti. U tom primjeru koristimo taj parametar, da damo printeru dodatno vrijeme, da ispiše podatke u međuspremniku.
| Parameter se ne koristi, jer je type nastavljen kao PQ_OPTIPOS_RP58, CUSTOM ili PQ_CUSTOM - printeri toga tipa ispisuju u red za ispis i ne komuniciraju direktno s printerom preko vrata. |
- typeCustomConversionMap - postavke konverzije znakova (č,ć,š,ž,đ,dž). Upotrebljivo za starije tipove printera, koji ne podupiru tabele kodova sa č,ć,š,ž,đ,dž - na taj način sprječimo ispis neželjenih znakova i č,ć,š,ž,đ,dž zamjenimo sa c,z,s,d,dz. Vrijednost parametra može biti:
| NOSPECIAL | pretvorba č,ć,š,ž,đ,dž u c,z,s,d,dz |
| CP852 | pretvorba č,ć,š,ž,đ,dž u vrijednosti, kao što je definirano skupom znakova CP-852 |
| CPSP200 | pretvorba č,ć,š,ž,đ,dž u vrijednosti, kao što je definirano s konverzijo na osnovi Star Micronics specifikacije za printer Star SP200 |
- customExtraLinesBeforeCut - dodatni prazni redovi na kraju računa. Parameter upotrijebimo u primjer, kada printer ne ostavlja dovoljno praznoga papia tj. odreže ga prenisko. Vrijednost je brojčana i predstavlja broj praznih redaka, dodanih na dnu računa.
- typeCustomBaudRate - s tim parametrom možemo odrediti brzinu prijenosa podataka (baud rate). Vrijednost je brojčana i vrijednost mora odgovarati standardu komunikacije sa serijskimi vratima (4800,9600,....). Taj parametar podržava samo printer tipa "CUSTOM" i "TMU300A".
- typeCustomBarcode - ispis grafike bar koda broja računa u nogi računa. Vrijednost je niz ESC/POS tj. Starline sekvence, kako je određeno u dokumentaciji o printeru. Podatak je niz bytova u dekadskom formatu, odvojenih sa zarezom. Prethodno je potrebno provjeriti da li printer podržava ispis grfike bar koda.
- emulation - za printer je potrebno izabrati emulaciju za ispis QR koda za provjeru fiskalizacije
| escpos | U slučaju da printer koristi ESC/POS emulaciju |
| starline | U slučaju da printer koristi StarLine emulaciju |
- fiscalBarcodeType - pored izabrane emulacije, potrebno je i izabrati tip QR koda za ispis:
| qr | U slučaju da printer podržava ispis QR koda |
| qr_2 | U slučaju da printer podržava ispis QR koda no vrijednost "qr" ne radi |
9.4 [display] - postavke POS prikazivača
- type - odaberemo vrstu prikazivača kojeg upotrebljavamo. Vrijenost parametra može biti:
| NORITAKE | Noritake pole display |
| PARTNER | Partner Tech Corporation pole display |
| POSIFLEX_PD2300 | Posiflex PD2300 pole display |
| POSIFLEX_PD2300_COM | Posiflex PD2300 pole display |
- port - postavke serijskih vrata (COM), preko kojih komuniciramo s prikazivačem. Vrijednost može biti broj (npr: port=1 - označuje vrata COM1).
| Parametar nije potreban za prikazivače tipa "POSIFLEX_PD2300", koji se koristi za prikazivač, priklopljen na USB vrata. |
9.5 [application] - postavke ispisa i druge sistemske postavke
- invoicePrinterType - postavke oblika računa. Vrijednost može biti:
- SIMPLE
- COMPLEX
- COMPLEX2
- COMPLEX3
Ispod su primjeri oblika pojedinih vrsta računa za 44 znaka/redak:
- SIMPLE:

Slika 20: Primjer računa SIMPLE
- COMPLEX:
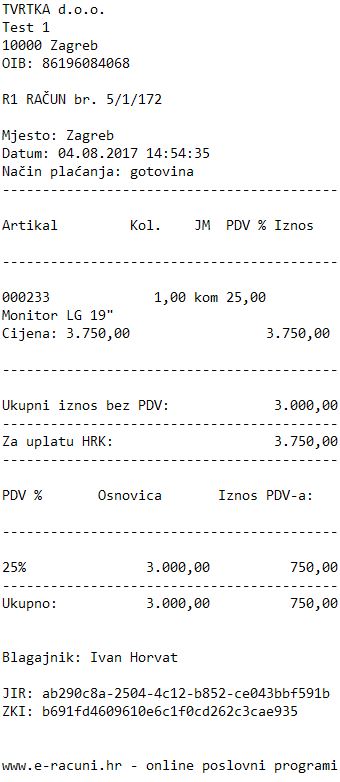
Slika 21: Primjer računa COMPLEX
- COMPLEX2:
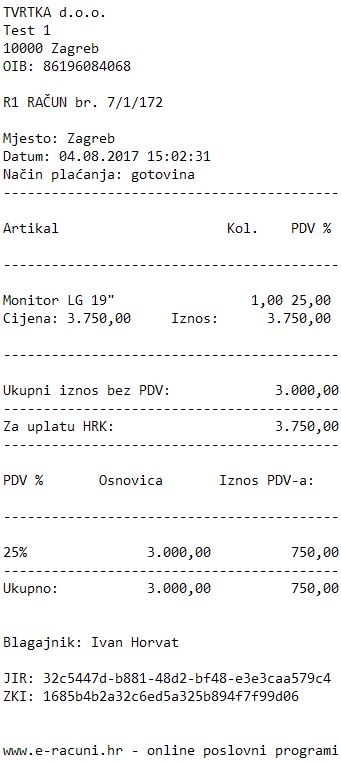
Slika 22: Primjer računa COMPLEX2
- COMPLEX3:
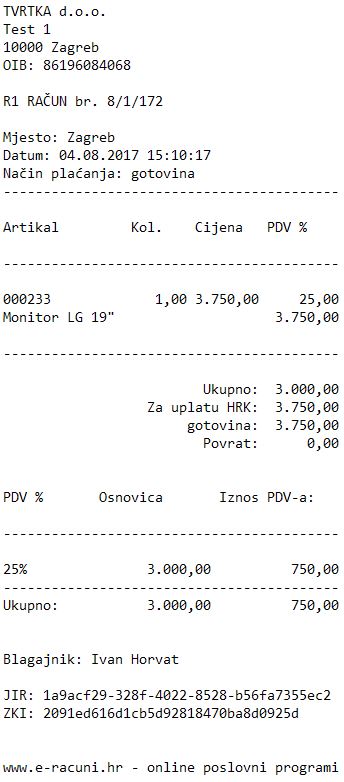
Slika 23: Primjer računa COMPLEX3
- printSoftwareID - ispis oznake programske opreme u nogi računa. Vrijednost može biti:
| TRUE | ispis oznake programske opreme |
| FALSE | bez ispisa oznake programske opreme |
- showStockQuantitiesInInvoice - prikaz zalihe artikla na popisu stavki kod kreiranja računa. Pri uključivanju te opcije se s poslužitelja E-racuni.com prenesu dodatni podaci o zalihi, zbog toga sinkronizacija s poslužiteljem može potrajati malo duže. Vrijednost parametra može biti:
| YES | prikaz zalihe |
| NO | bez prikaza zalihe |
- filterPositiveStock - ograničenje prikaza artikala prema stanju zaliha:
| YES | prikaz artikala s pozitivnom zalihom |
| NO | prikaz svih artikala, bez obzira na stanje zaliha |
- POSInvoicePrintDateWithoutTime - Ispis datuma izdavanja dokumenta bez vremena u glavi računa. Vrijednost parametra može biti:
| TRUE | ispis datuma izdavanja dokumenta |
| FALSE | ispis datuma i sata izdavanja dokumenta u glavi dokumenta |
- PrintPOSinvoiceHeaderWithoutMandantData - S tim parametrom uključimo/isključimo ispis podataka o mandantu u glavi računa, kako je postavljeno u postavkama o tvrtki. Ukoliko si stranka oblikuje svoj tekst u postavkama ispisa, upotrijebimo taj parametar kako bi izbjegli ispis dvojnih podataka (podaci o mandantu) u glavi računa. Vrijednosti mogu biti:
| TRUE | bez ispisa podataka o tvrtki |
| FALSE | ispis podataka mandanta, kao što je u podacima o tvrtki |
| Ukoliko u postavkama tiskanja u izborniku "Glava dokumenta" nema upisanih podataka o tvrtki, postavke parametra "PrintPOSinvoiceHeaderWithoutMandantData" se ignoriraju te se ispisuju podaci o tvrtki, kako je nastavljeno u podacima o tvrtki! |
- BarCodeType - Tu se nastavlja vrsta bar koda, koja se upotrebljava pri očitavanju s čitačem bar koda. Ovdje se misli na artikle, koji također imaju u bar kodu artikla kodiranu količinu pakiranja (automatske tehnice,....). Trenutno podržana vrijednost je EAN13.
- POSInvoicePrintInvoiceRemark - Ovdje određujemo ispis napomena, koje smo upisali u postavkama ispisa/tekst ispod. Vrijednosti parametra može biti:
| TRUE | ispis napomene |
| FALSE | napomene se ne ispisuju |
- POSInvoicePrintBuyerAdditionalName - S ovim parametrom nastavljamo ispis parametra "Kupac dodatno", koji je upisan na računu. Vrijednost parametra može biti:
| TRUE | parameter "Kupac dodatno" se ispiše |
| FALSE | parameter "Kupac dodatno" se ne ispisuje |
- PrintBuyerPhoneAndEmail - Ispis telefonskog broja i e-mail adrese kupca na računu (ukoliko je to uneseno). Vrijednost parametra može biti:
| TRUE | podci o telefonskom broju i e-mailu kupca se ispiše |
| FALSE | podaci o telefonskom broju i e-mailu kupca se ne ispisuju |
- POSInvoicePrintPaymentType - Ispis načina plaćanja računa u glavi računa. Vrijednost parametra može biti:
| TRUE | način plaćanja računa se ispiše |
| FALSE | način plačanja računa se ne ispisuje |
- POSInvoicePrinterPaperCutterEnabled - Uključivanje/isključivanje noža printera za rezanje papira. Vrijednost može biti:
| TRUE | nakon ispisa računa se izvede rezanje papira |
| FALSE | nakon ispisa računa se rezanje papira ne izvede |
- canEditInvoiceItemPrice - Ovom postavkom zadajemo želimo li omogućiti izmjenu prodajne cijene u POS client-u
| TRUE | promjena cijene je dopuštena |
| FALSE | promjena cijene nije dopuštena (preuzeto) |
- openNewInvoiceDialogAfterIssuing - Uključivanje/isključivanje automatskog otvaranja maske za novi račun nakon izdavanja prethodnog. Vrijednost može biti:
| TRUE | maska se otvara automatski |
| FALSE | maska se ne otvara automatski |
- printCashbookBalanceInDailyTurnover - Uključivanje/isključivanje prikaza stanja blagajne na ispisu dnevnog utrška. Vrijednost može biti:
| TRUE | ispiši stanje blagajne |
| FALSE | ne ispiši stanje blagajne |
- defaultLanguage - Postavke jezika programa. Vrijednost je Croatian
- defaultCountryCode - Postavke lokalizacije. Vrijednost je HR
Rad s više blagajni, povezanim na jedno skladište
- distributedObjectsServerUrl - parametar sadržava IP adresu trenutnog računala i vrata, na kojem je instaliran program E-racuni POS Client (npr: http://192.168.0.101:8000)
- distributedObjectsClientIpRange - IP adresa tj. skupina adresa, s kojima se korisnik može prijaviti u POS Client program. Skupina se označuje sa znakom * (primjer: 192.168.0.* sadrži skupinu adresa, koje imaju prva 3 segmenta IP adrese jednake upisanoj)
- coordinatorServerUrl - parametar sadrži adresu računala, na kojem je pokrenuta glavna blagajna, koja vrši sinkronizaciju s poslužiteljem E-računi.com. Parametar se upisuje samo na pomoćnim blagajnama i ne na glavnoj blagajni. Primer: http://192.168.0.100:80/obracuni
| U primjeru, kada imamo više blagajni, koje rade s jednim skladištem, koristimo podatkovnu bazu PostgreSQL, koja omogučava komunikaciju s protokolom TCP/IP, jer pomoćna blagajna komunicira s bazom podataka, koja je na drugom računalu (ServerType=PostgreSQL). |
9.6 [paymentTerminal] - postavke terminala za plaćanje
Prije prve upotrebe je potrebno provjeriti u konfiguraciji terminala da li je DHCP uključen; nakon pokretanja terminala kada prvi put dobije IP adresu, ona se može isključiti (ukoliko se koristi u istoj mreži kao i računalo).
- type - tip terminala za plaćanje (MonriPayment)
- IP - IP adresa koju ispiše terminal pri pokretanju (npr. 192.168.2.78)
- terminalId - ID terminala (obično zapisan na terminalu ili dobiven od proizvođača; npr. 62350141)
- tcpPort - port za upotrebu (preuzeti port je 6666)
10. Prečaci u POS clientu
Prilikom rada u POS clientu, kako se nebi morali konstantno koristiti mišem, za određene radnje/akcije postoje prečaci na tipkovnici pomoću kojih se možete koristiti:
| Tipka (prečac) | Opis prečaca |
| F1 | pretraživanje po podacima upisanim u polja za pretragu |
| F2 | pretraživanje kupca/dobavljača po podacima upisanim u polja za pretragu |
| F3 | otvaranje dijaloga za plaćanje računa |
| F4 | ispis računa |
| F5 | izdavanje računa |
| F6 | storniranje računa - moguće na popisu računa ili unutar pojedinačnog računa |
| F8 | novi račun - otvaranje dijaloga za kreiranje novog računa |
| F9 | promjena načina plaćanja - nakon pritisnute tipke se strelicom gore/dolje mijenjaju načini plaćanja |
| F11 | upis napomene na računu |
| F12 | promjena korisnika za izdavanje računa |
| ESC | izlaz iz računa odnosno iz trenutnog polja u kojem se nalazimo |
| space | ukoliko je na računu dodan artikl te je fokus na artiklu, pritiskom na space (razmak) se otvaraju podaci o artiklu |
| + | ukoliko je na računu dodan artikl te je fokus na artiklu, pritiskom na + (plus) se povećava količina artikla |
| - | ukoliko je na računu dodan artikl te je fokus na artiklu, pritiskom na - (minus) se smanjuje količina artikla |
| delete | ukoliko je na računu dodan artikl te je fokus na artiklu, pritiskom na delete se artikl briše s računa |
| tab | pritiskom se fokus prebacuje iz jednog polja u drugo, npr. prilikom pretraživanja artikala za prebacivanje iz jednog polja u drugo |
| shift + tab | držeći tipku shift te zatim pritiskom na tab se fokus prebacuje iz trenutnog polja u prethodno (radi obrnuto od korištenja samo tipke tab) |
| strelica gore/dolje | pritiskom na strelicu gore/dolje prebacujemo fokus gore/dolje po popisu (npr. popis računa, artikala, itd.) |
| enter | služi za potvrđivanje (npr. izdavanja računa ili izlaska iz računa); također ukoliko je upisana točna šifra/naziv artikla se tipkom enter direktno artikl dodaje na račun bez potrebe pretaživanja |
11. Podržani POS client printeri
Za upotrebu aplikacije POS client možemo koristiti printere koji podržavaju ESC/POS ili StarLine emulaciju. Istovremeno pa trebaju imati mogućnost ispisa QR koda. Preporučujemo korištenje niže navedenih printera.
Popis podržanih printera za širinu papira 50-58mm:
- Star Micronics TSP100 - preporučujemo!
- Samsung STP103
- Sava BTP2002NP
- TYSSO PRP 058
- Optipos Easy RP58
Popis podržanih printera za širinu papira 80mm:
- Star Micronics TSP650
- Epson TM-U300A
- Epson TMT88III
- Epson TMT88IV
- Posiflex PP7000
- Sava BTPR880NP
- Bixolon SRP 275
- Bixolon SRP 350
- OCPP 801
- Optipos Easy RP80
12. Izdavanje POS računa
Program POS client nudi ažurnu i preglednu evidenciju svih izadnih POS računa.Za brzo pronalaženje željenog POS računa iz popisa, na raspolaganju su vam kriteriji pretraživanja. Pretraživanje POS računa možete ograničiti prema broju računa, kupcu, ili pak unosom datumskog ograničenja i iznosa traženog računa.
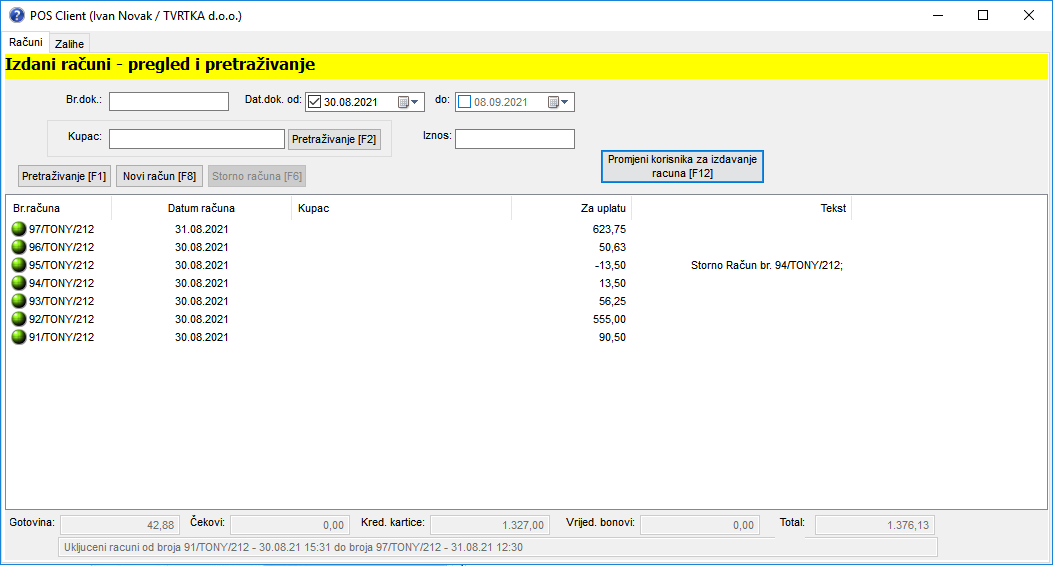 | ||||
| ||||
Izdavanje računa u programu POS client izvodi se brzo i jednostavno. Za izdavanje novog POS računa, kliknite na gumb Novi račun odnosno na tipku F8 na tipkovnici.
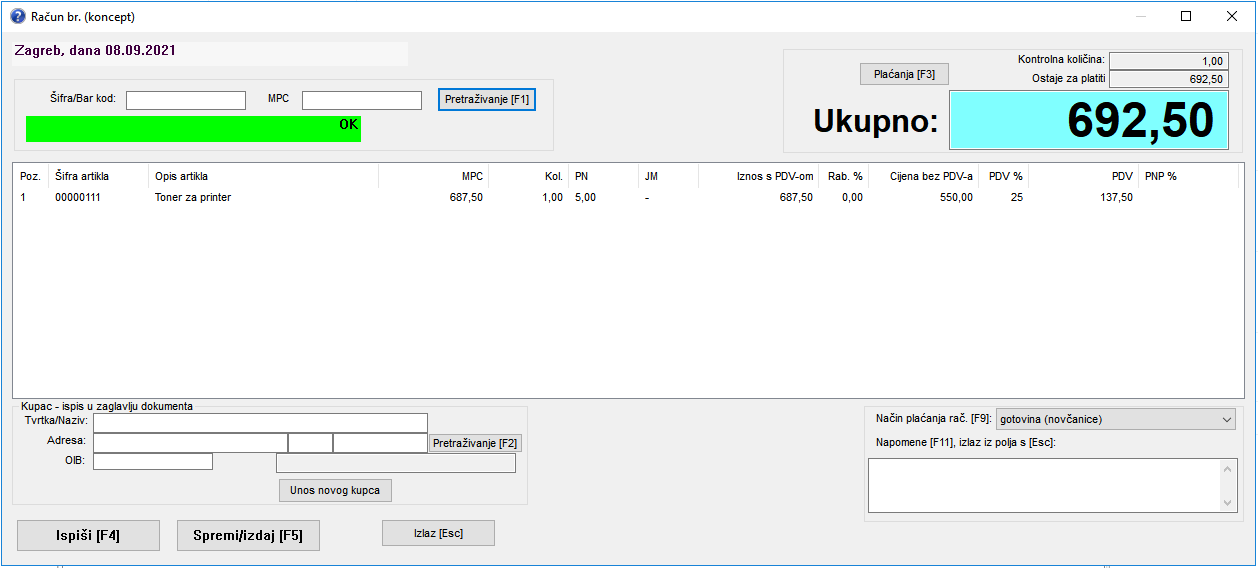 | ||||
| ||||
Po završetku unosa podataka na POS račun, kliknite na gumb Spremi/Izdaj odnosno na tipku F5 na tipkovnici. Izvršenim klikom, račun dobiva broj.
U programu e-računi možete odrediti postavke numeriranja POS računa, putem izbornika .
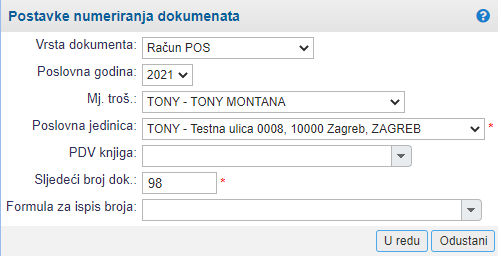 | ||||
| ||||
| Vrsta dokumenta | Izaberite vrstu dokumenta - Račun POS. Unos podatka je obavezan. |
| Mj. troška | Izaberite već postojeće mjesto troška za program POS. Unos podatka je obavezan. |
| Poslovna jedinica | Izaberite već postojeću poslovnu jedinicu za program POS. Unos podatka je obavezan. |
| Sljedeći broj dokumenta | Upišite željeni sljedeći broj POS računa. |
| Formula za ispis broja | Upišite formulu za ispis broja POS računa. U suprotnome program nudi standardnu formu broja računa, uzimajući u obzir zahtjevan sljedeći broj dokumenta. |
Nakon određivanja numeriranja POS računa, obavezno izvršite sinkronizaciju, za prijenos podataka iz programa e-računi u program POS client. |
12.1. Unos kupca/parntera na POS račun
Za unos kupca odnosno partnera na POS račun, možete se koristiti unosom novog kupca ili pak izborom kupca iz postojećeg šifrarnika kupaca, ukoliko se radi o stalnom kupcu.
Za izbor kupca iz postojećeg šifrarnika kupaca, kliknite na gumb odnosno na tipku F2 na tipkovnici. Na slici dolje je prikazan izbor kupca iz postojećeg šifrarnika kupaca u programu POS client, za evidentiranje na POS računu:
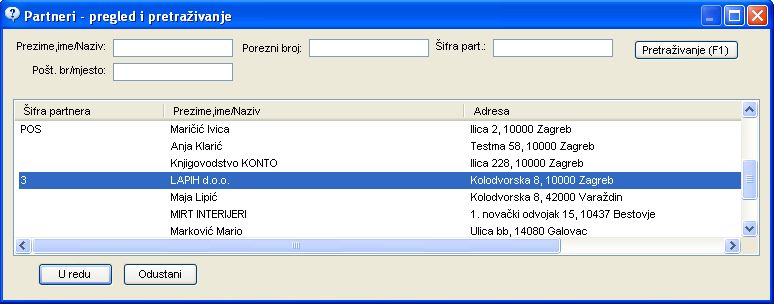 | ||||
| ||||
Ako na POS račun dodajete kupca, kojeg još nemate u bazi, podatke o kupcu možete na POS račun upisati ručno u polje za unos, prikazano na slici dolje:
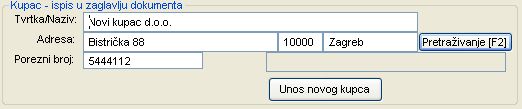 | ||||
| ||||
Ukoliko pak želite ubrzati postupak unosa kupca, kliknite na gumb , nakon čega će se program POS client povezati s programom e-računi te Vam omogućiti unos kupca.
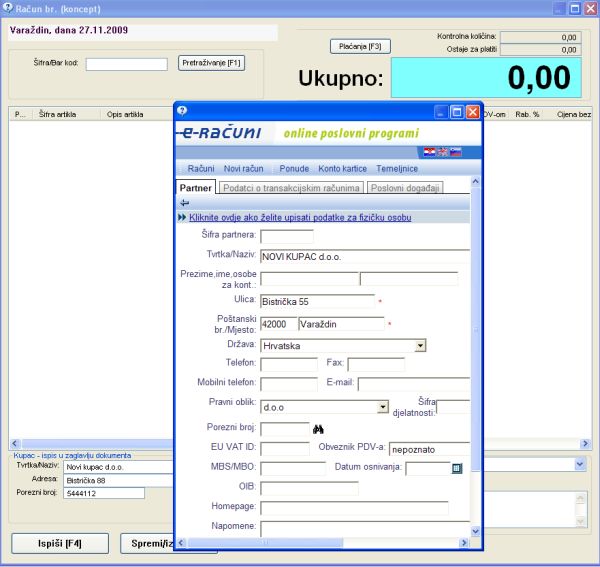 | ||||
| ||||
Podatke o kupcu možete upisati ručno ili koristiti funkciju povezivanja programa e-računi s registrom poslovnih subjekata, što će omogućiti brzo pronalaženje i prijenos podataka o kupcu tek jednostavnim upisom poreznog broja kupca te klikom na gumb ![]() .Unos podataka o kupcu potvrdite klikom na gumb .
.Unos podataka o kupcu potvrdite klikom na gumb .
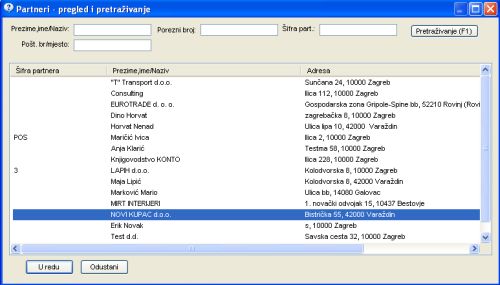 | ||||
| ||||
Pri tom je vrlo važno da partnera evidentirate kao kupca, klikom na gumb , čime će se taj kupac prenijeti i u šifrarnik kupaca u programu POS client. |
Nakon unosa kupca u program e-računi, obavezno izvršite sinkronizaciju, za prijenos podataka iz programa e-računi u program POS client. |
12.2. Dodavanje artikala na POS račun
Za dodavanje artikala na POS račun koristite se postojećim šifrarnikom artikala, kojeg ste prethodno unosili u program e-računi. Nakon sinkronizacije i prijenosa podataka iz programa e-računi u program POS client, biti će prenesen i šifrarnik artikala, koji se nalaze na maloprodajnom POS skladištu. Program POS client omogućava pretraživanje artikala prema različitim kriterijima, odnosno prema šifri, opisu, bar code-i, dobavljačima ili pak prema skupini artikala. Artikle dodajete na račun dvoklikom miša ili pak klikom na tipku enter na tipkovnici.
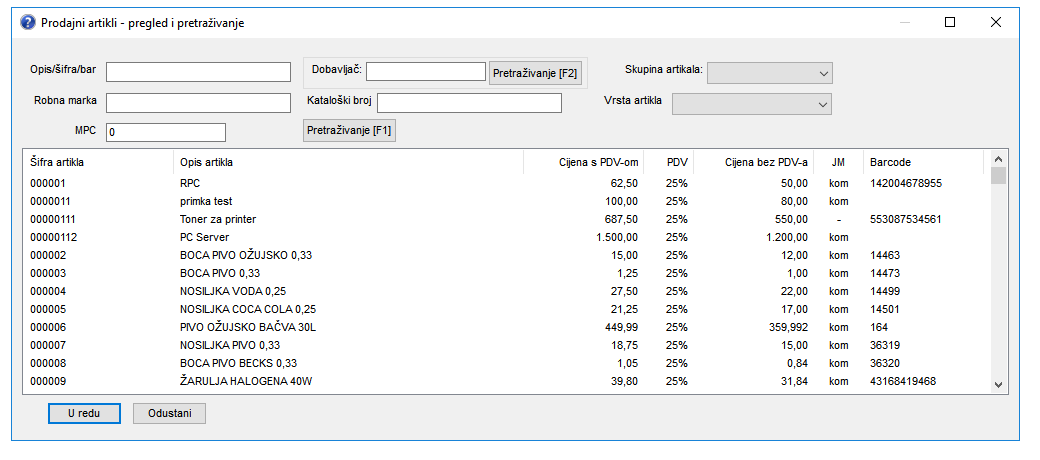 | ||||
| ||||
Za dodavanje veće količine artikla, kojeg ste već evidentirali na POS računu, izvršite dvoklik mišem na artiklu, nakon čega će se otvoriti maska za unos željene količine artikala, prikazana na slici dolje:
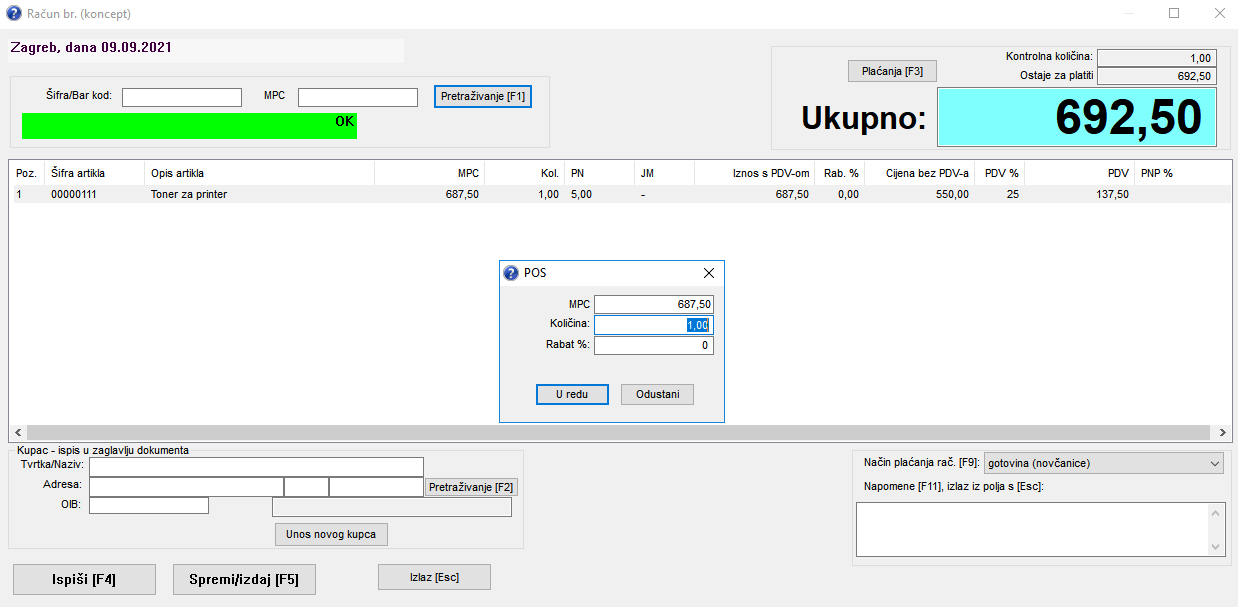 | ||||
| ||||
Nakon što ste završili s dodavanjem artikala, kliknite na gumb Spremi/Izdaj, za izdavanje i ispis POS računa.
Pri izdavanju računa se isti automatski fiskalizira te sinkronizira u online program u modul
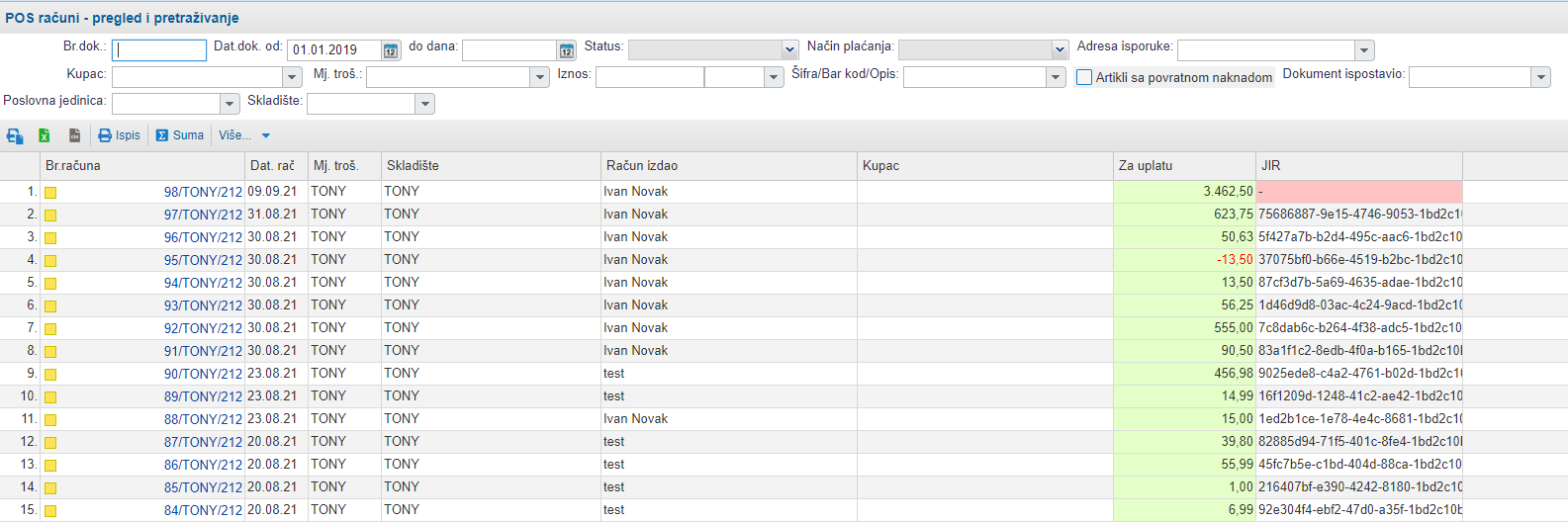 | ||||
| ||||
U slučaju da se račun ne fiskalizira u trenutku izdavanja računa, isti će se automatski iz online programa slati na poreznu upravu na fiskalizaciju sve dok ne bude fiskaliziran. |
Za sve prenesene račune će se u programu e-računi automatski kreirati otpremnica, kojom će se posljedično smanjiti zaliha artikala na POS maloprodajnom skladištu.
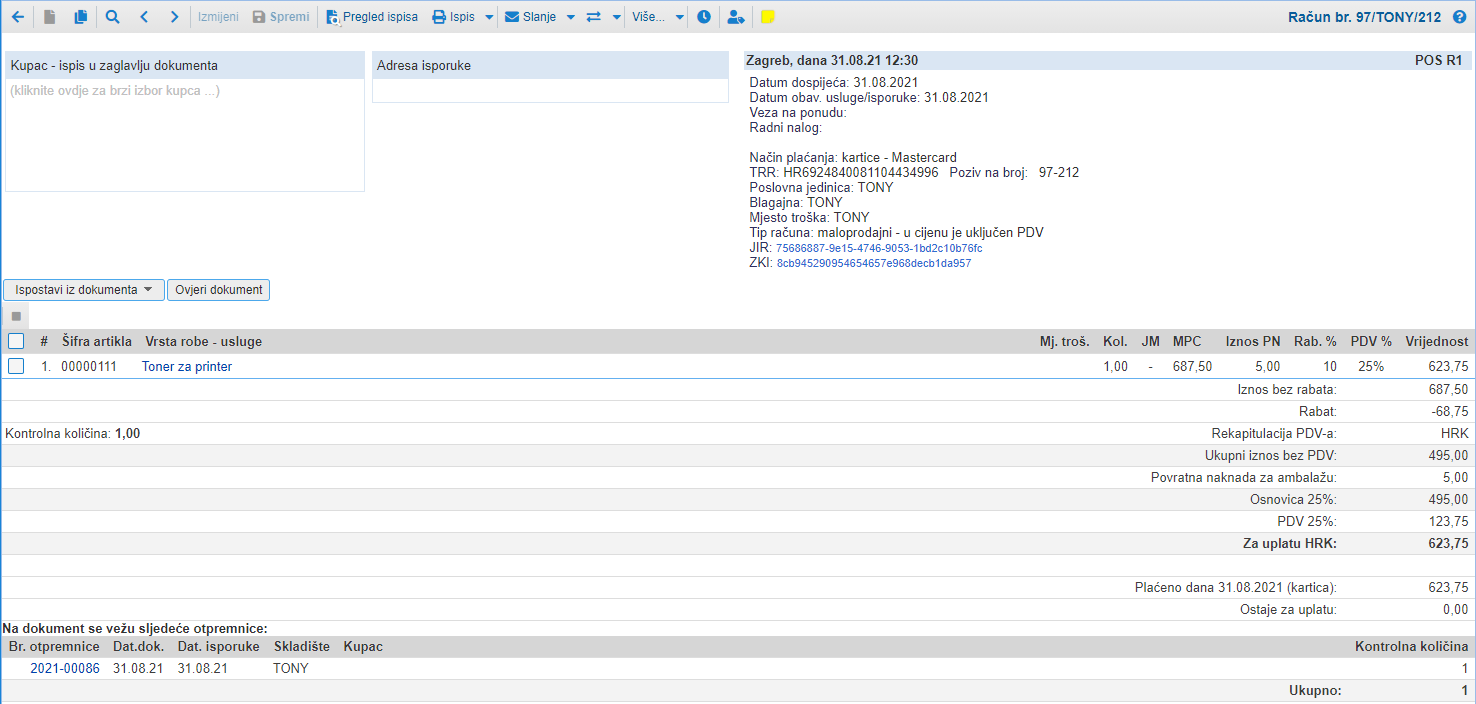 | ||||
| ||||
12.3. Kreiranje dnevnog utrška
Nakon odjave iz programa POS client je moguće automatski kreirati dnevni utržak.
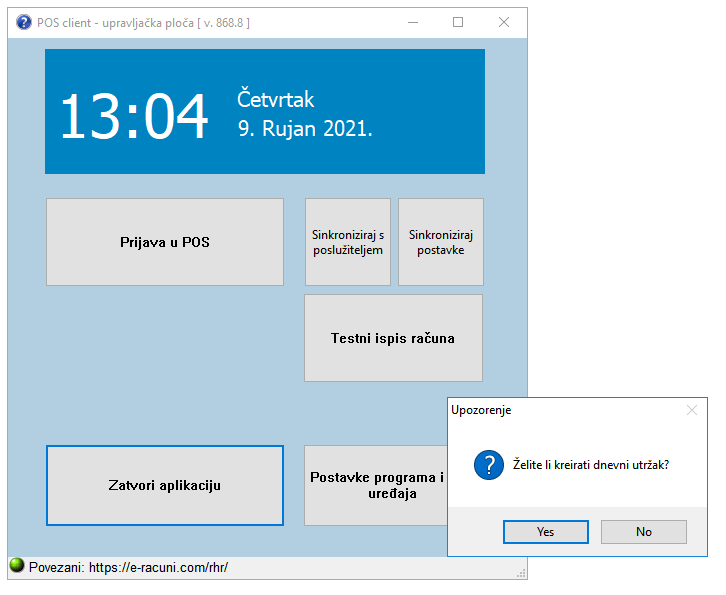 | ||||
| ||||
U aplikaciji POS client se dnevni utržak kreira za sve račune koji još nisu u dnevnom utršku (to znači da utržak može sadržavati račune od više dana). U online programu se u modulu dnevni utržak kreira za svaki dan pojedinačno. |
Nakon klika za kreiranje dnevnog utrška nam se prikaže rekapitulacija po plaćanjima za obuhvaćene račune:
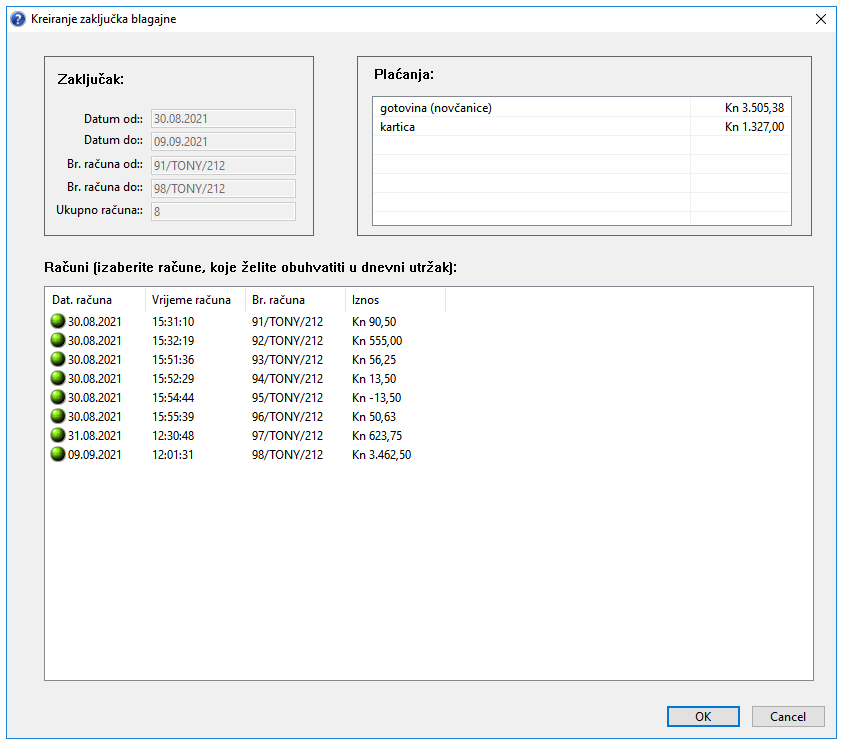 | ||||
| ||||
Nakon potvrde izrade nam se dnevni utržak ispiše na POS printer:
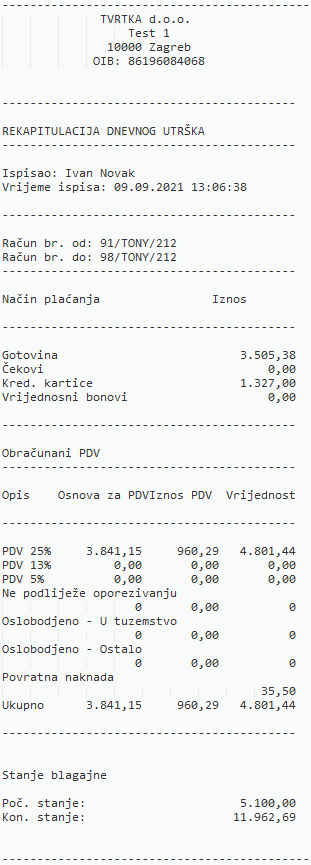 | ||||
| ||||
U online programu možemo vidjeti dnevni utržak u modulu
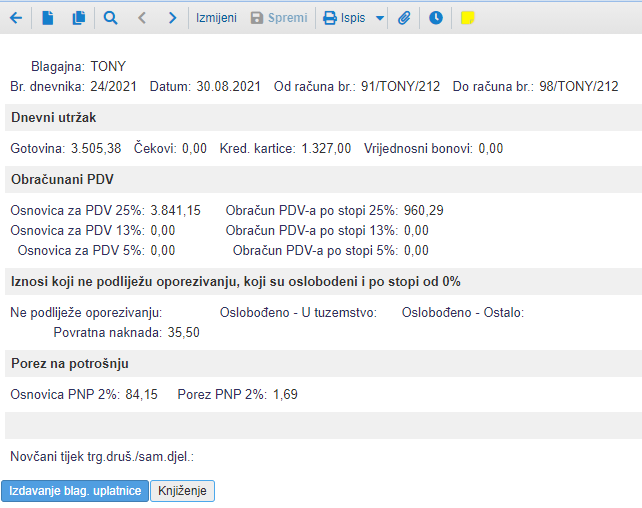 | ||||
| ||||
13. Popis grešaka u programu POS client
U tablici možete vidjeti popis grešaka po kodu greške i opisu. Klikom na pojedinačnu grešku vam se otvora stranica gdje su opisani postupci rješavanja svake greške.
| Kod greške | Opis greške |
| 21 | Pri prijenosu nadogradnje je nastupila greška, nadogradnja se nije izvršila. [13.1] |
| 22 | Pristup internetu ne radi. [13.2] |
| 23 | Poslužitelj e-racuni.com trenutno nije dostupan.Pri prijenosu nadogradnje je nastupila greška, nadogradnja se nije izvršila. [13.3] |
| 111 | Korisničko ime ili zaporka je obavezan podatak. [13.4] |
| 112 | Internal error, only one mandant is allowed in the database. [13.5] |
| 113 | Prijava na poslužitelj nije uspjela. Provjerite korisničke ime/zaporku i unikatni indentifikator skladišta, kao i vezu s internetom. [13.6] |
| 114 | Pogrešan unikatni identifikator skladišta. [13.7] |
| 115 | POS identifikator je obavezan podatak! [13.8] |
| 116 | Postoji više skladišta sa istim POS identifikatorom. [13.9] |
| 118 | Pogrešno korisničko ime i/ili zaporka! [13.10] |
| 119 | Vaš korisnički račun je blokiran! [13.11] |
| 120 | Korisnik nema ovlasti za pristup podacima tvrtke! [13.12] |
| 121 | Please start the coordinator server first and then restart this worker. [13.13] |
| 122 | U podatkovnoj bazi ne postoji ni jedan korisnik. Jeste li na poslužitelju omogućili korisniku uporabu skladišta tj. pripadajućeg mjesta troška? [13.14] |
| 123 | Skladište na poslužitelju ne postoji. Ako to još niste, kopirajte identifikator iz internet aplikacije u datoteku "warehouse.guid" i ponovno pokrenite POS client. [13.15] |
| 124 | Korisnik nema privilegije za korištenje POS-a. [13.16] |
| 125 | Korisnik nema privilegije za korištenje mjesta troška na skladištu. [13.17] |
| 126 | Korisnik još nije bio prijavljen u POS aplikaciju. Prijava bez pristupa internetu nije moguća! [13.18] |
| 127 | Korisnik nema zabilježene prijave u zadnjih 5 dana. Prijava bez pristupa internetu nije moguća! [13.19] |
| 128 | Na skladištu već postoji aktivna POS sesija. [13.20] |
| 129 | Skladište nema dodjeljeno mjesto troška. [13.21] |
| 130 | Tvrtka koja je navedena u podacima o skladištu ne postoji. [13.22] |
13.1. Greška br. 21: Pri prijenosu nadogradnje je nastupila greška, nadogradnja se nije izvršila
13.1.1 Uzroci za grešku te postupak rješavanja:
- zbog nadogradnje programske opreme je server nedostupan, pokušajte s ponovnom prijavom kroz nekoliko minuta
- verzija POS clienta je veća od verzije na serveru - kontaktirajte podršku
- prilikom nadogradnje programa je došlo do sistemke/programske greške. Zatvorite POS client te ponovite postupak. Ukoliko se ponovi ista greška, kontaktirajte podršku
13.2. Greška br. 22 - Pristup internetu ne radi
13.2.1 Uzroci za grešku te postupak rješavanja:
- provjerite da li je internet veza aktivna na vašem računalu, te se zatim pokušajte ponovno prijaviti
13.3. Greška br. 23 - Poslužitelj e-racuni.com trenutno nije dostupan
13.3.1 Uzroci za grešku te postupak rješavanja:
- server e-racuni.com je trenutno nedostupan. Uzrok može biti sistemska/programska greška ili nadogradnja servera, pokušajte s ponovnom prijavom kroz nekoliko minuta
13.4. Greška br. 111 - Korisničko ime ili zaporka je obavezan podatak
13.4.1 Uzroci za grešku te postupak rješavanja:
- zaboravili ste upisati korisničko ime i/ili zaporku
- provjerite točnost vašega korisničkoga imena i zaporke
- pri upisivanju obratite pažnju na velika/mala slova
13.5. Greška br. 112 - Internal error, only one mandant is allowed in the database
13.5.1 Uzroci za grešku te postupak rješavanja:
- u vašoj lokalnoj POS podatkovnoj bazi su upisane 2 tvrtke. To se dogodi u primjeru kada tvrtka prije prve upotrebe POS clienta ne izbriše u cijelosti podatke prethodne instalacije programa. U takvom slučaju u bazi ostanu podaci prijašnje tvrtke
- u instalacijskoj mapi POS clienta prvo arhivirajte podatkovnu bazu (datoteka "obracuni-pos.db") - preimenujte datoteku ili ju kopirajte u drugu mapu, nakon toga ponovno pokrenite POS client
13.6. Greška br. 113 - Prijava na poslužitelj nije uspjela. Provjerite korisničke ime/zaporku i unikatni indentifikator skladišta, kao i vezu s internetom
13.6.1 Uzroci za grešku te postupak rješavanja:
- provjerite ispravnost vašeg korisničkog imena i zaporke
- pri upisu zaporke budite pažljivi na velika i mala slova
- provjerite da li vaš korisnički račun ima sve potrebne privilegije za korištenje programa POS client (provjerite da li je vaše korisničko ime izabrano kao referent ne mjestu troška i blagajni koje se koristi za POS client)
- zbog nadogradnje programske opreme je server nedostupan, pokušajte s ponovnom prijavom kroz nekoliko minuta
- provjerite da li je POS identifikator skladišta na vašem računalu jednak identifikatoru skladišta za POS client u internet aplikaciji (POS identifikator se nalazi u instalacijskoj mapi u datoteci "warehouse.guid")
- ukoliko vaš račun na računalu nije određen kao administratorski račun, zatim morate POS client pokrenut kao administrator računala; to napravite tako da na datoteku kliknete desni klik miša te izaberete opciju "Pokreni kao administrator"
- ukoliko ste u prethodnoj upotrebi programa POS client nepravilno zatvorili program ili je došlo do nepravilno u radu računala, postoji mogućnost da je na serveru ostala aktivna sesija. Prijavite se u internet aplikaciju E-računi te na skladištu koje koristite za POS provjerite da li je ostao aktivan korisnik (polje "Aktivni prijavljeni POS korisnik"); ukoliko to polje nije prazno, kliknite na gumb "Odjavi aktivnog POS korisnika", te se zatim pokušajte ponovno prijaviti u POS aplikaciju
13.7. Greška br. 114 - Pogrešan unikatni identifikator skladišta
Unikatni POS identifikator je niz od 32 slova i brojki, koji na unikatan način određuje skladište za rad s POS clientom.
13.7.1 Uzroci za grešku te postupak rješavanja:
- pri prvom pokretanju POS clienta je potrebno upisati POS identifikator koji se nalazi u internet aplikaciji E-računi na pregledu skladišta izabranog za POS client. Niz označite i kopirajte ga u prozor POS clienta.
- provjerite da li je POS identifikator skladišta na vašem računalu jednak identifikatoru skladišta za POS client u internet aplikaciji (POS identifikator se nalazi u instalacijskoj mapi u datoteci "warehouse.guid"); ukoliko nije, kopirajte identifikator iz internet aplikacije te ga kopirajte u datoteku "warehouse.guid" te ponovno pokrenite POS client
13.8. Greška br. 115 - POS identifikator je obavezan podatak!
Unikatni POS identifikator je niz od 32 slova i brojki, koji na unikatan način određuje skladište za rad s POS clientom
13.8.1 Uzroci za grešku te postupak rješavanja:
- pri prvom pokretanju POS clienta je potrebno upisati POS identifikator koji se nalazi u internet aplikaciji E-računi na pregledu skladišta izabranog za POS client. Niz označite i kopirajte ga u prozor POS clienta.
- provjerite da li je POS identifikator skladišta na vašem računalu jednak identifikatoru skladišta za POS client u internet aplikaciji (POS identifikator se nalazi u instalacijskoj mapi u datoteci "warehouse.guid"); ukoliko nije, kopirajte identifikator iz internet aplikacije te ga kopirajte u datoteku "warehouse.guid" te ponovno pokrenite POS client
13.9. Greška br. 116 - Postoji više skladišta sa istim POS identifikatorom
13.9.1 Uzroci za grešku te postupak rješavanja:
- u internet aplikaciji generirajte novi POS identifikator za izabrano skladište. Navedeno se nalazi u modulu Zalihe -> Skladišta, odaberete skladište koje se koristi za POS client, te na pregledu skladišta kliknete na gumb "Generiraj POS identifikator". Nakon toga novi identifikator kopirajte u datoteku "warehouse.guid" koja ne nalazi u instalacijskoj mapi POS clienta te ponovno pokrenite POS client
13.10. Greška br. 118 - Pogrešno korisničko ime i/ili zaporka!
13.10.1 Uzroci za grešku te postupak rješavanja:
- provjerite točnost vašega korisničkoga imena i zaporke
- pri upisivanju obratite pažnju na velika/mala slova
13.11. Greška br. 119 - Vaš korisnički račun je blokiran!
13.11.1 Uzroci za grešku te postupak rješavanja:
- vaš korisnički račun je blokiran, za daljnje informacije kontaktirajte korisničku podršku
13.12. Greška br. 120 - Korisnik nema ovlasti za pristup podacima tvrtke!
13.12.1 Uzroci za grešku te postupak rješavanja:
- korisnika nema ovlasti za pristup podacima tvrtke, za daljnje informacije kontaktirajte korisničku podršku
13.13. Greška br. 121 - Please start the coordinator server first and then restart this worker
13.13.1 Uzroci za grešku te postupak rješavanja:
Na tom računalu POS client radi u načinu worker, no ne može se povezati s glavnim POS client serverom.
- provjerite da li je POS server aktivan i radi, zatim ponovno pokrenite POS client na tom računalu
13.14. Greška br. 122 - U podatkovnoj bazi ne postoji ni jedan korisnik. Jeste li na poslužitelju omogućili korisniku uporabu skladišta tj. pripadajućeg mjesta troška?
13.14.1 Uzroci za grešku te postupak rješavanja:
- provjerite rad internet veze
- zbog nadogradnje programske opreme je server nedostupan, pokušajte s ponovnom prijavom kroz nekoliko minuta
- provjerite da li vaš korisnički račun ima sve potrebne privilegije za korištenje programa POS client (provjerite da li je vaše korisničko ime izabrano kao referent ne mjestu troška i blagajni koje se koristi za POS client)
13.15. Greška br. 123 - Skladište na poslužitelju ne postoji. Ako to još niste, kopirajte identifikator iz internet aplikacije u datoteku "warehouse.guid" i ponovno pokrenite POS client
13.15.1 Uzroci za grešku te postupak rješavanja:
- pri prvom pokretanju POS clienta je potrebno upisati POS identifikator koji se nalazi u internet aplikaciji E-računi na pregledu skladišta izabranog za POS client. Niz označite i kopirajte ga u prozor POS clienta.
- provjerite da li je POS identifikator skladišta na vašem računalu jednak identifikatoru skladišta za POS client u internet aplikaciji (POS identifikator se nalazi u instalacijskoj mapi u datoteci "warehouse.guid"); ukoliko nije, kopirajte identifikator iz internet aplikacije te ga kopirajte u datoteku "warehouse.guid" te ponovno pokrenite POS client
13.16. Greška br. 124 - Korisnik nema privilegije za korištenje POS-a
13.16.1 Uzroci za grešku te postupak rješavanja:
- vaš korisnički račun nema dodijeljene privilegije za korištenje POS clienta, za dodijeljivanje privilegija obratite se na adminitratora vaše tvrtke
13.17. Greška br. 125 - Korisnik nema privilegije za korištenje mjesta troška na skladištu
13.17.1 Uzroci za grešku te postupak rješavanja:
- vaš korisnički račun nema privilegije za korištenje mjesta troška koje je odabrano na skladištu za POS;
- na mjestu troška koje je navedeno na skladištu za POS, niste izabrani kao referent toga mjesta troška. Otvorite to mjesto troška kroz modul Financije -> Šifrarnici i postavke -> Mjesta troška, te klikom na link "Referenti" te dodajte navedenoga korisnika kao referenta
13.18. Greška br. 126 - Korisnik još nije bio prijavljen u POS aplikaciju. Prijava bez pristupa internetu nije moguća!
13.18.1 Uzroci za grešku te postupak rješavanja:
- u podatkovnoj bazi još nema zabilježene prijave korisnika, iz toga razloga offline prijava u POS client nije moguća; provjerite internetsku vezu te se zatim ponovno prijavite
13.19. Greška br. 127 - Korisnik nema zabilježene prijave u zadnjih 5 dana. Prijava bez pristupa internetu nije moguća!
13.19.1 Uzroci za grešku te postupak rješavanja:
- u podatkovnoj bazi nema zabilježene prijave korisnika u zadnjih 5 dana, iz toga razloga offline prijava u POS client nije moguća; provjerite internetsku vezu te se zatim ponovno prijavite
13.20. Greška br. 128 - Na skladištu već postoji aktivna POS sesija
13.20.1 Uzroci za grešku te postupak rješavanja:
- na skladištu na koje se pokušavate prijaviti već postoji aktivna POS sesija. To se može dogoditi ukoliko se na isto skladište prijavi drugi korisnik s druge lokacije ili se zadnja odjava iz POS clienta nije pravilno zaključila. Navedeno rješite tako da se prijavite u internet aplikaciju, te na preglegu skladišta koje se koristi za POS kliknete na gumb "Odjavi aktivnog POS korisnika", spremite promjene te se nakon toga ponovno prijavite u program POS client.
13.21. Greška br. 129 - Skladište nema dodjeljeno mjesto troška
13.21.1 Uzroci za grešku te postupak rješavanja:
- u internet aplikaciji morate na izabranom skladištu odrediti mjesto troška. To možete napraviti kroz modul Zalihe -> Skladišta, gdje na pregledu izabranoga skladišta u polju "Mjesto troška" odaberete pravilno mjesto troška. Ukoliko je popis mjesta troška prazan, zatim prvo morate kreirati mjesto troška kroz modul Financije -> Šifrarnici i postavke -> Mjesta troška; nakon što ste unijeli mjesto troška ponovite prvi korak. Po završetku se pokušajte ponovno prijaviti u POS client.
13.22. Greška br. 130 - Tvrtka koja je navedena u podacima o skladištu ne postoji
13.22.1 Uzroci za grešku te postupak rješavanja:
- skladište se veže na tvrtku koja ne postoji odnosno koja je obrisana, za daljnje informacije kontaktirajte korisničku podršku
---
© E-RAČUNI d.o.o. 2003-2024