Kako napravimo obračun plaće za zaposlenike?
Izradu obračuna plaće provodimo u sljedećem redoslijedu radnji, detaljno opisanih po koracima:
- Unos osnovnih podataka za izradu obračuna plaće [1]
- Izbor i dodavanje zaposlenika u obračun plaće [2]
- Unos sati i drugih obračunskih podataka po zaposlenicima [3]
- Potvrda i zatvaranje obračuna [4]
- Ispis obrazaca i isplatnih lista: [6]
- za Poreznu upravu: JOPPD
- za zaposlenike: Isplatne liste, IP1, NO1 [6.1]
- drugi izvještaji: Rekapitulacija obračuna, potvrde o plaći (R1),...
- Generiranje naloga za plaćanje: [8]
- Izvoz naloga za plaćanje u datoteku SEPA
- Ispis naloga za plaćanje na HUB obrazac s ispisom bar koda za plaćanje
- Knjiženje obračuna plaće na temeljnicu glavne knjige [9]
- Knjiženje isplate plaće knjiženjem prometa na TRR po izvodu [12]
Pojedinačni koraci obračuna plaća su opisani u nastavku.
1. Korak 1: Unos osnovnih podataka za obračun plaće - podaci za zaglavlje obračuna
Za izradu novog obračuna plaće za zaposlenike otvorimo modul i kliknemo na gumb .
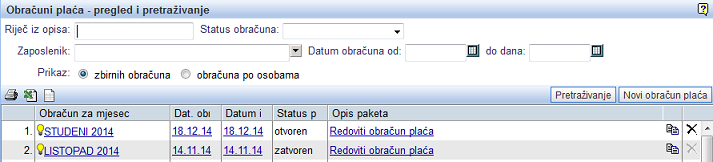 | ||||
| ||||
Po kliku na gumb za izradu novog obračuna otvara se maska u koju unosimo osnovne podatke na kojima će temeljiti izrada obračuna plaće npr. fond radnih sati i blagdana za izabrani mjesec, osnovice i stope za obračun doprinosa, stope poreza na dohodak, porezni razredi i iznos osobnog odbitka sukladno mjesecu isplate i dr.:
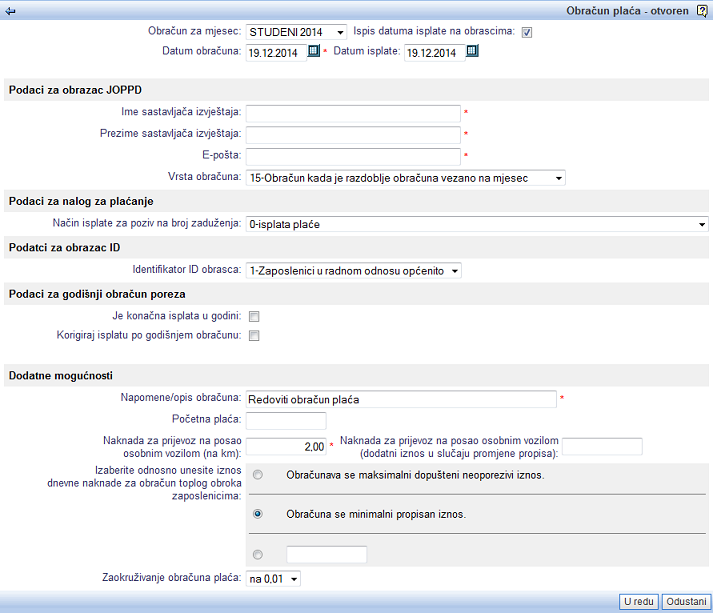 | ||||
| ||||
Upisani podaci će se ispisivati i na obrascima koje kasnije kreiramo iz obračuna plaće (JOPPD, isplatna lista). Značenje pojedinačnih polja za unos je slijedeće:
| Obračun za mjesec | U padajućem izborniku izaberemo mjesec za koji želimo napraviti obračun plaće. Glede na naš odabir, program će pri izračunu plaće za pojedinačnog zaposlenika u obzir uzeti porezne razrede za izabrani mjesec, u skladu s važećim Zakonom o porezu na dohodak i drugim propisima. Pri izradi obračuna plaće je to jedini podatak koji moramo unijeti. Svi ostali podaci (fond radnih sati, stope doprinosa, porezni razredi, iznosi olakšica, stope prireza,...) su već upisani u program od strane davatelja rješenja. |
| Ispis datuma isplate na obrascima | Označimo ako želimo da se na obrascima iz obračuna ispiše datum isplate. Opcija je automatski označena. |
| Datum obračuna | Upišemo datum obračuna. |
| Datum isplate | Upišemo datum isplate. Taj podatak se ispisuje na propisanim obrascima obračuna plaća te je mjerodajan za obračun poreza i prireza. U slučaju neisplate plaće, polje ostavimo prazno. Podatak o datumu isplate ćemo u upisati kasnije tj. u trenutku isplate plaće. |
| Ime sastavljača izvještaja | Upišemo ime osobe, koje će biti navedeno na obrascu JOPPD. |
| Prezime sastavljača izvještaja | Upišemo prezime osobe, koje će biti navedeno na obrascu JOPPD. |
| E-pošta | Upišemo kontaktnu e-mail adresu. |
| Vrsta obračuna | U padajućem izborniku izaberemo vrstu obračuna ili ostavimo preuzeti (default) odabir. |
| Podaci za godišnji obračun poreza | Označimo pri obračunu plaće za mjesec STUDENI. S redovnim obračunom plaće će se prikazati i godišnji obračun poreza na dohodak. |
| Korigiraj isplatu po godišnjem obračunu | Označimo ako želimo da se kroz redovni obračun plaće korigiraju iznosi, u skladu s podacima iz godišnjeg obračuna poreza na dohodak. |
| Napomene/opis obračuna | Upišemo željeni tekst, koji će opisivati vrstu obračuna. |
| Početna plaća | Upišemo početnu plaću za izračun bruto plaće za zaposlenike, kojima je iznos plaće izračunava na temelju početne plaće i koeficijenta, upisanog u podacima o zaposlenju. Unos nije obavezan. |
| Naknada za prijevoz na posao osobnim vozilom (na km) | Upišemo iznos naknade. Automtski se prikazuje neoporezivi iznos naknade. |
| Naknada za prijevoz osobnim vozilom (dodatni iznos u slučaju promjene propisa) | Upišemo iznos naknade. |
| Izaberite odnosno unesite iznos dnevne naknade za obračun toplog obroka zaposlenicima | Izaberemo visinu naknade za obračun toplih obroka. Izabrati možemo ili minimalni ili maksimalni neoporeziv iznos za izabrani mjesec. Treća mogućnost je da iznos naknade upišemo ručno (za 8-satni radni dan). |
| Zaokruživanje obračuna plaća | Odredimo način zaokruživanja iznosa bruto plaće i poreza te doprinosa. |
Unos podataka potvrdimo klikom na gumb . Potvrdom unosa se otvara stranica sa prikazom obračuna te popisom zaposlenika uključenih u obračun.
Ako to želite, osnovne podatke obračuna možete izmnjeniti u bilo kojem trenutku, klikom na gumb ![]() u alatnoj traci obračuna.
u alatnoj traci obračuna.
2. Korak 2: Izbor i dodavanje zaposlenika u obračun
Po unosu i potvrdi osnovnih podataka za izradu obračuna plaće nastavljamo s izborom zaposlenike za koje želimo pripremiti obračun plaće:
 | ||||
| ||||
Na raspolaganju su sljedeće opcije za dodavanje zaposlenika u obračun plaće:
- gumb koristimo kada želimo dodavati zaposlenike u obračun pojedinačno odnosno kada želimo pripremiti obračun samo za određene tj. određenog zaposlenika. Dovoljno je da kliknemo na ime i prezime zaposlenika unutar popisa koji dobivamo na uvid odmah po kliku na gumb za pojedinačno dodavanje zaposlenika i tako dodamo zaposlenika u obračun plaće.
- gumb koristimo kada želimo jednim klikom prenijeti sve aktivne zaposlenike iz kadrovske evidencije u obračun plaće, koji unutar izabranog mjeseca obračuna imaju upisano aktivno zaposlenje (za cijeli mjesec ili početak/prekid zaposlenja unutar obračunskog mjeseca).
Ako vodimo evidenciju zaposlenika po mjestima troška, na raspolaganju je i opcija masovnog tj. istovremenog prijenosa svih zaposlenika koji su vezani na isto mjesto troška u isti obračun plaće. To napravimo na način da po kliku na gumb najprije ograničimo popis zaposlenika po izabranom mjestu troška i zatim kliknemo na gumb kao što prikazuje slika dolje:
Po ograničivanju prikaza zaposlenika po izabranom mjestu troška kliknemo na gumb i time izvršimo prijenos u obračun plaće. | |||||||||
U obračunu plaće provjerimo popis svih zaposlenika koje smo prenijeli u obračun:
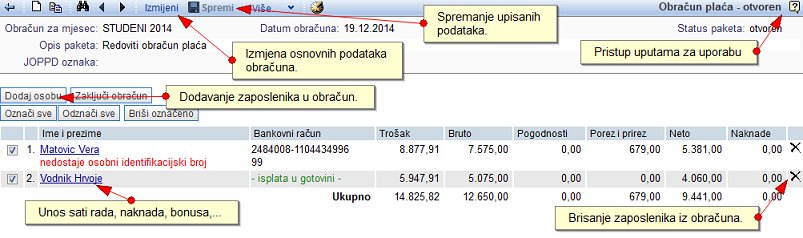 | ||||
| ||||
Na gornjoj slici možete vidjeti na koji način program upozorava na nedostajuće podatke, potrebne za izradu obračuna. Prikazano je upozorenje da u podacima o zaposleniku nedostaje OIB i bankovni račun (upisana je isplata u gotovini). Nedostajuće podatke možemo upisati klikom na ime i prezime zaposlenika. |
Klikom na ime i prezime zaposlenika prelazimo na stranicu za unos sati rada i drugih podataka [3] na temelju kojih ćemo pripremiti obračun plaće za tog zaposlenika (3. korak u postupku izrade obračuna plaće).
3. Korak 3: Unos sati i drugih podataka za pojedinačne zaposlene
Ako na popisu zaposlenika kliknete na određenu osobu, otvara se maska za unos podataka o zaposleniku:
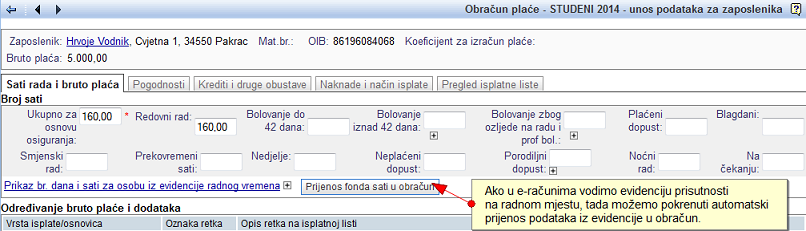 | ||||
| ||||
U zaglavlju maske ispisuju se osnovni podaci zaposlenika. Koristiti možemo sljedeće mogućnosti:
- Klikom na ime zaposlenika prelazimo direktno u šifrarnik zaposlenika, gdje moženmo mijenjati/dopuniti podatke (npr. ako još nismo upisali broj bankovnog računa zaposlenika).
- Klikom na gumb
 u alatnoj traci možemo prelaziti od obračuna plaće za jednog zaposlenika na obračun plaće za drugog zaposlenika i na taj način brzo i jednostavno provjeriti unose kod pojedinačnih zaposlenika.
u alatnoj traci možemo prelaziti od obračuna plaće za jednog zaposlenika na obračun plaće za drugog zaposlenika i na taj način brzo i jednostavno provjeriti unose kod pojedinačnih zaposlenika.
Ispod zaglavlja s podacima o zaposleniku, nalaze se polja za unos, koja su podijeljena na sljedeće kategorije:
- unos radnih sati [3.1],
- unos podataka za određivanje bruto osnovice:
- preuzeta maska za unos bruto osnovice i dodataka [3.2],
- maska za unos za određivanje bruto osnovice i dodataka za upotrebu formula [3.3],
- unos pogodnosti i olakšica [3.4],
- unos kredita i drugih obustava [3.6],
- iznosi naknade za prijevoz na posao i topli obrok [3.7],
- unos broja osobnog računa za isplatu plaća [3.8].
Preklapljanjem bookmark-a možete unositi podatke, potrebne za izračun plaće zaposlenika. Bookmark trenutne maske, u koju unosite podatke označen je odebljanim slovima, kao što je vidljivo na gornjoj slici.
Nakon unosa podataka u pojedinačnu kategoriju, potrebno je potvrditi promjene klikom na gumb .
3.1. Unos radnih sati za redovni rad, godišnji, blagdane, ...
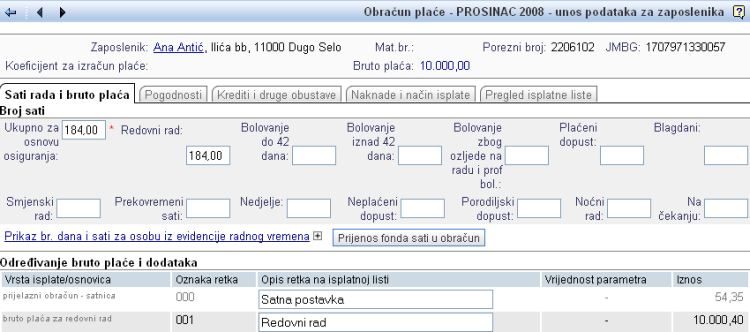 | ||||
| ||||
Prilikom unosa sati, upisujete ih u odgovarajuća polja za unos, i to:
| Ukupno za osnovu osiguranja | Unesite ukupan broj sati za koje se obračunavaju doprinosi. Ukoliko zaposlenik započne s radom npr. sredinom obračunskog mjeseca, unesite broj sati samo od sredine mjeseca nadalje. Program u tom polju za unos, automatski nudi broj sati, izračunat glede na ukupan fond sati u obračunskom mjesecu te radni tjedan, kojeg upišete kod zaposlenika. Podatak možete naknadno izmijeniti. Svota svih ostalih sati mora biti barem ista osnovi osiguranja. |
| ... | Ostala polja za unos se koriste za prikaz količine radnih sati po pojedinačnim osnovama izračuna bruto plaće. |
3.2. Određivanje bruto plaće - maska za unos bez upotrebe formula za izračun osnovica i dodataka
Ako u programu ne odredite vrstu bruto osnovice i dodataka za obračun plaća, program nudi preuzetu osnovnu masku za unos osnovne bruto plaće te unos dva dodataka:
- dodatak za minuli rad i
- dodatak za učinak.
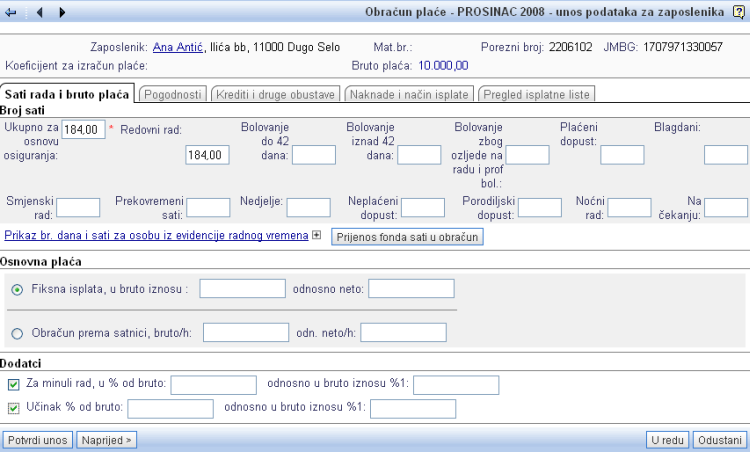 | ||||
| ||||
Većina kolektivnih ugovora propisuje, da se na isplatnoj listi detaljno specificiraju razni dodaci i osnovice. Za pravilan ispis isplatne liste i obračun plaće je potrebno upisati formule za izračun pojedinačnih stavki na isplatnoj listi. |
3.3. Određivanje bruto plaće - maska za unos s upotrebom formula za izračun osnovica i dodataka
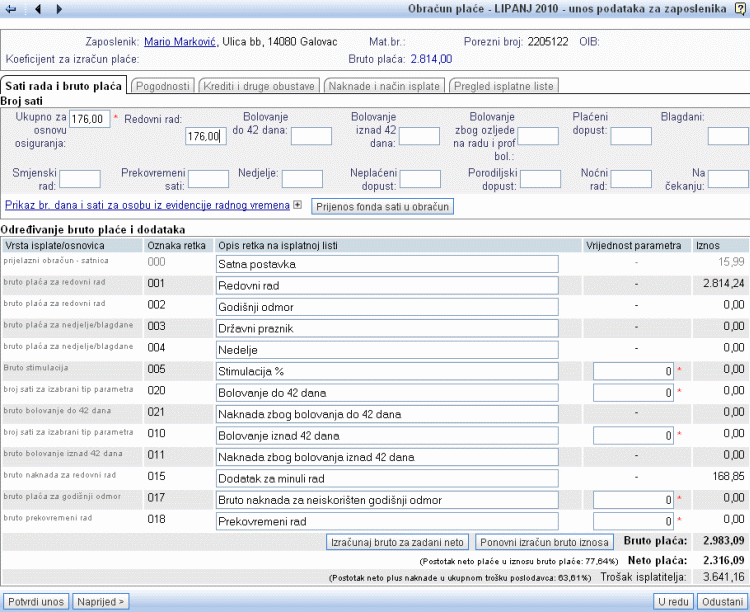 | ||||
| ||||
Prikazana maska je samo primjer. Konkretan izgled ovisi o vašim postavkama i formulama za izračun pojedinačnih postavki na isplatnoj listi. |
3.3.1. Kako obračunati jednokratni mjesečni dodatak/doprinos/članarinu za sve zaposlenike
Nije rijedak slučaj, da morate u jednom mjesecu obračunati određeni, zakonsko propisan dodatak odnosno članarinu za određeni doprinos za svakog zaposlenog radnika.
Spomenutu situaciju možete riješiti na više načina. Najlakše ćete to učiniti definiranjem odgovarajućih postavki za dodatak na isplatnoj listi te korištenjem parametara Param odnosno BoolParam.
Na obračunu plaća, u izborniku s dodatnim mogućnostima, izaberite slijedeću mogućnost:
| ||||
Nakon toga upišite željenu preuzetu vrijednost za odabrane parametre te ih označite kako bi željeni dodatak/doprinos bio dodan na obračun kod svakog zaposlenika te pravilno obračunat u mjesecu za koji radite obračun.
 | ||||
| ||||
3.3.2. Kako izračunamo bruto plaću za željeni neto iznos isplate plaće?
Program nudi izračun bruto plaće upisivanjem željenog iznosa neto plaće. Postupak izračuna iznosa bruto plaće za željeni iznos neto plaće je opisan kroz slijedeće korake:
3.3.2.1 Korak 1: Opcija za izračun iznosa bruto plaće za zadani neto
Kod unosa bruto iznosa plaće kliknite na gumb , kao što je prikazano na slici:
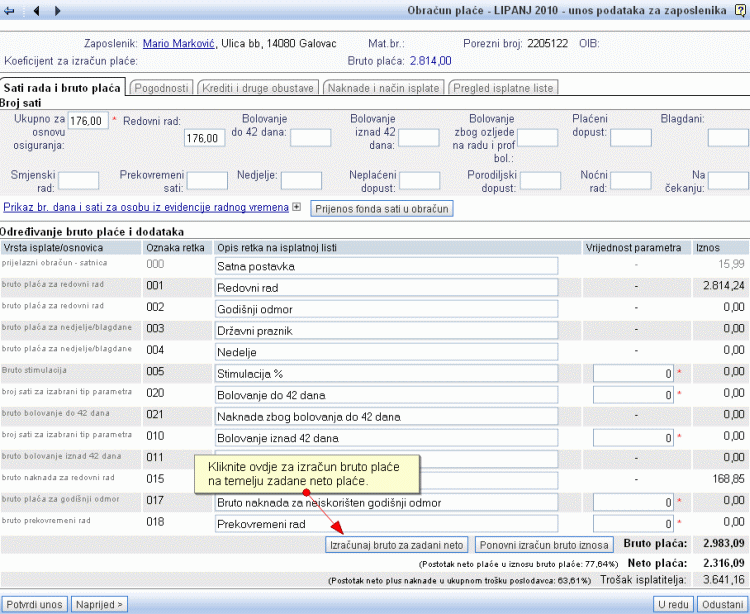 | ||||
| ||||
3.3.2.2 Korak 2: Izbor parametra za numerični izračun bruto plaće
Prikaže se maska za unos željenog iznosa neto plaće. Izaberite parametar, izmijenog kojeg će se izračunati novi iznos bruto plaće. Izborom retka iz isplatne liste možete birati samo među retcima isplatne liste unutar kojih se u formuli koristi posebna varijabla Param .
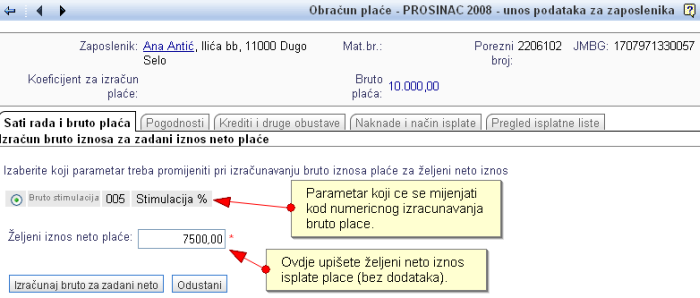 | ||||
| ||||
Nakon upisa iznosa neto plaće te izbora parametra, kliknite na gumb .
3.3.2.3 Korak 3: Prikaz novog iznosa bruto plaće
Nakon numeričnog izračuna bruto plaće, prikaže se rezultat izračuna. U navedenom primjeru vidimo, da je s izmijenom postotka za dodatak na radnu uspješnost program izračunao novi iznos bruto plaće, pri kojem iznos neto isplate bez dodataka i obustava iznosi točno toliko, koliko ste željeli.
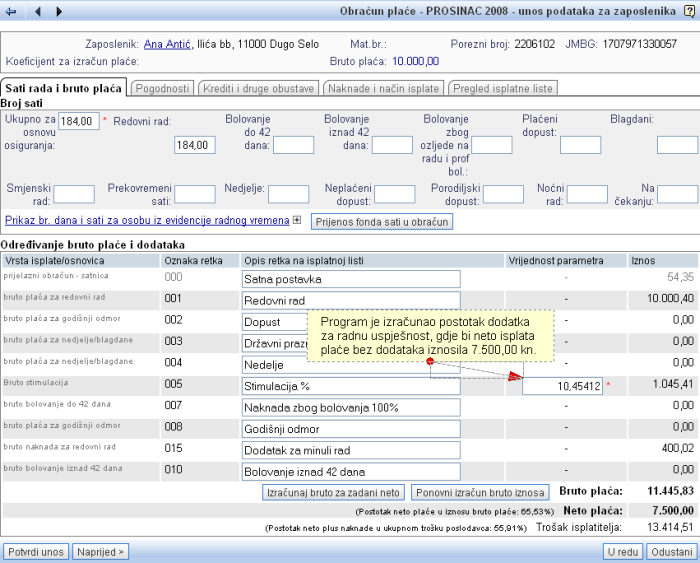 | ||||
| ||||
Kod numeričnog izračuna iznosa bruto plaće program uzima u obzir samo one retke s isplatne liste kod kojih se u formulama koristi parametar - varijabla Param . Bruto plaća se tako izračuna numeričnim mijenjanjem vrijednosti varijable Param za izabrani redak isplatne liste. |
3.4. Pogodnosti
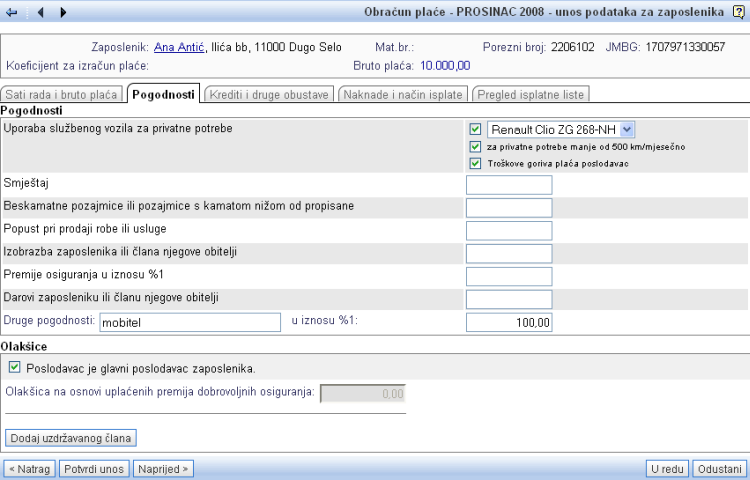 | ||||
| ||||
Program automatski izračuvana pogodnosti za upotrebu službenog vozila u privatne svrhe. Podatke o službenom vozilu je potrebno prethodno evidentirati u šifrarniku službenih vozila.
3.5. Olakšice
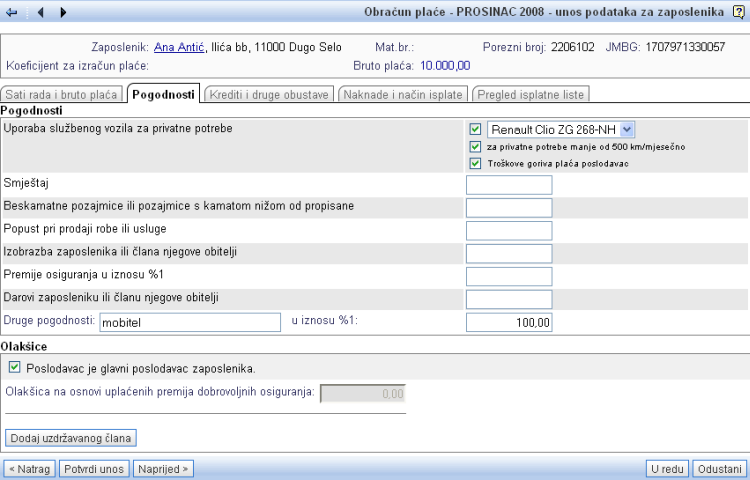 | ||||
| ||||
Iznos posebne te iznos osobne olakšice upišite u odgovarajuća polja za unos, kao što je vidljivo na slici. Iznos opće olakšice nije potrebno unositi, jer je ista automatski obuhvaćena. Iznose olakšica unosite u visini mjesečnih olakšica odnosno 1/12 godišnje olakšice.
Ukoliko u podacima zaposlenika označite, da se ne radi o zaposlenju kod glavnog poslodavca, olakšice se ne uzimaju u obzir ne glede na vrijednosti, koje ste upisali u polja za unos.
Nakon unosa iznosa bonusa i olakšica kliknite na gumb
3.6. Krediti, druge obustave, dobrovoljno dodatno mirovinsko osiguranje
Za unos obustava odnosno kredita za zaposlenike, kliknite na gumb , kao što možete vidjeti na slici dolje:
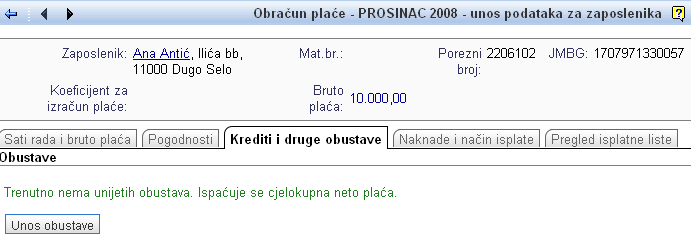 | ||||
| ||||
- Unos obustave:
Klikom na gumb se prikazuje maska za unos podataka o obustavi, gdje upisujete sve potrebne podatke o obustavi. Unos podataka potvrdite klikom na gumb . Nakon potvrde unesenih podataka, obustava će se prenijeti na isplatnu listu, kao što prikazuje slika dolje:
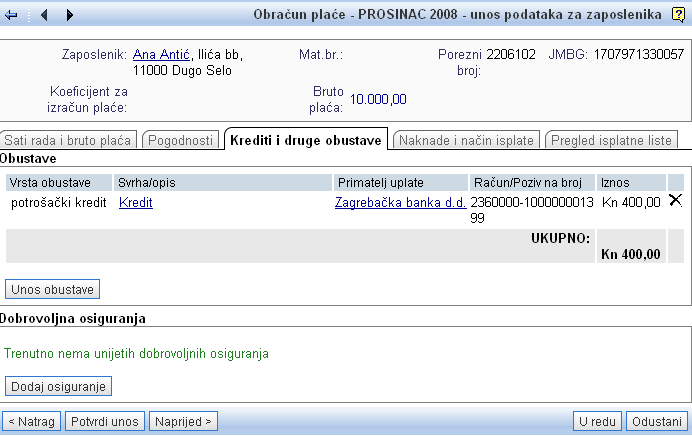 | ||||
| ||||
- Unos kredita:
Aktivni kredit možete unijeti ako ste ga prethodno unijeli u podatke o zaposleniku, klikom na gumb .
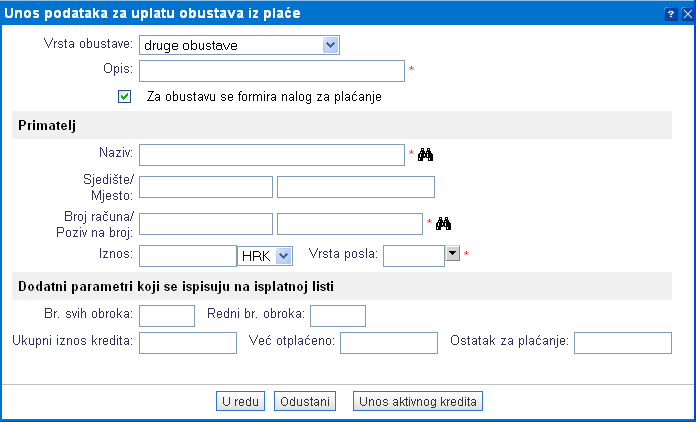 | ||||
| ||||
Klikom na gumb se otvara stranica, na kojoj jednostavnim klikom, izaberete taj kredit. Stranica izgleda ovako:
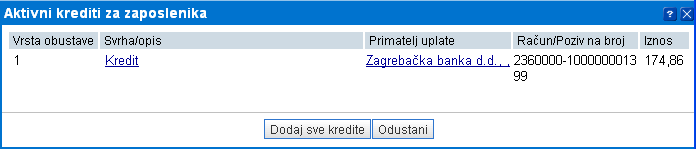 | ||||
| ||||
Klikom na taj kredit, će se isti, već postojeći upisani kredit, prepisati u masku za unos podataka za isplatu obustave od plaće, a potvrdom na gumb će se prenijeti na isplatnu listu, kao kod unosa obustava.
Nakon završenog unosa obustava tj. kredita je potrebno potvrditi izmijene na isplatnoj listi klikom na gumb , prikazanog na slici dolje:
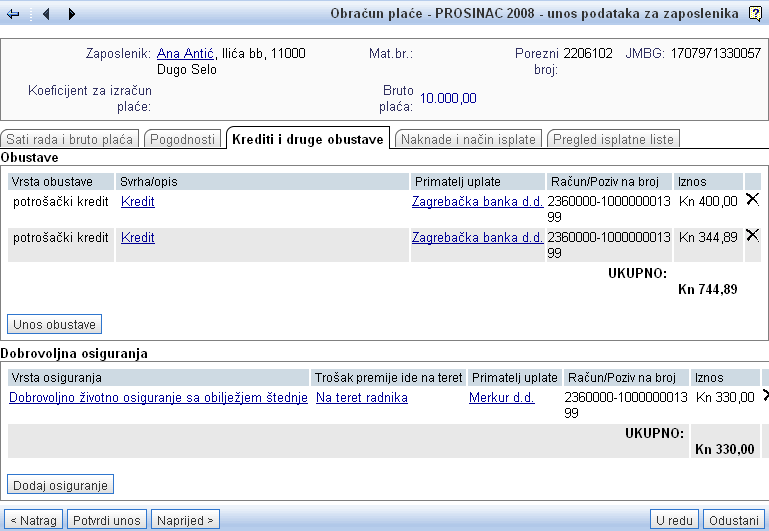 | ||||
| ||||
- Dobrovoljno dodatno mirovinsko osiguranje
Na stranici za unos kredita i drugih obustava možete upisati i iznos dobrovoljnog, dodatnog mirovinskog osiguranja.Ukoliko upišete iznos DDMO za radnika, potrebno je odrediti postavku obračuna, kako bi se taj iznos automatski oduzeo od iznosa bruto plaće i ispisati se na isplatnoj listi.
Mogućnosti unosa tih iznosa prikazuje slika dolje:
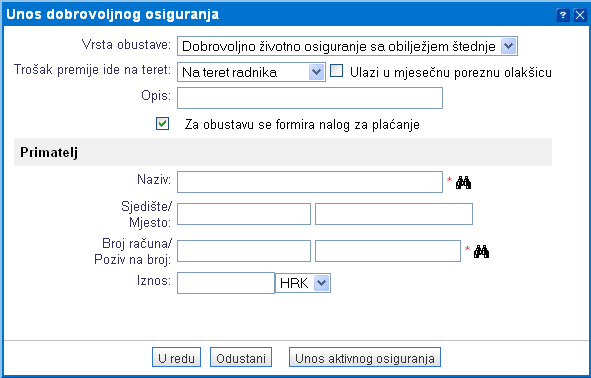 | ||||
| ||||
Nakon unosa svih podataka, izmijene potvrdite te obračun spremite. Obračun spremite klikom na gumb Spremi, koji titra sve dok ne spremite izmijene:
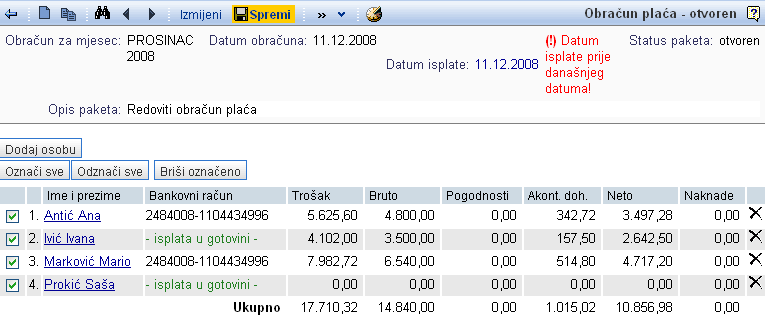 | ||||
| ||||
3.7. Povrat troškova toplih obroka i prijevoza na posao
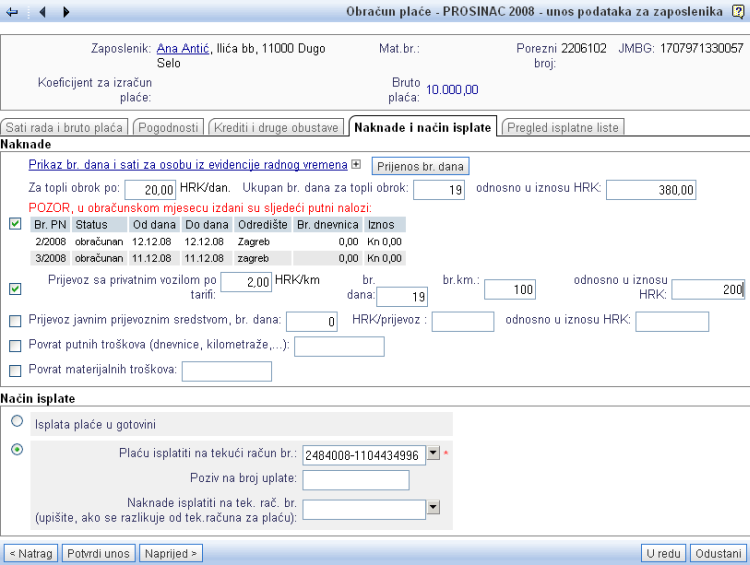 | ||||
| ||||
U poljima za unos naknada označite klikom u ![]() , da želite isplatiti pojedinačnu naknadu.
, da želite isplatiti pojedinačnu naknadu.
Kod izračuna naknada za topli obrok možete upisati samo broj dana za koje se obračunava topli obrok odnosno naknada za prehranu tijekom rada. Program u tom slučaju sam pomnoži broj dana s iznosom za topli obrok, kojeg ste upisali kod unosa osnovnih podataka [1]. Visinu naknade za topli obrok možete upisati i kao apsolutni iznos.
Iznos za povrat troškova za prijevoz na posao upišite u odgovarajuće polje za unos.
U skladu sa propisom se ne može obračunati topli obrok i dnevnica za isti radni dan. U takvim slučajevima vas program automatski upozorava, da postoji otvoreni putni nalog u danom razdoblju ili je za dano razdoblje obračunan putni nalog s dnevnicama. |
3.8. Podaci za isplatu plaće
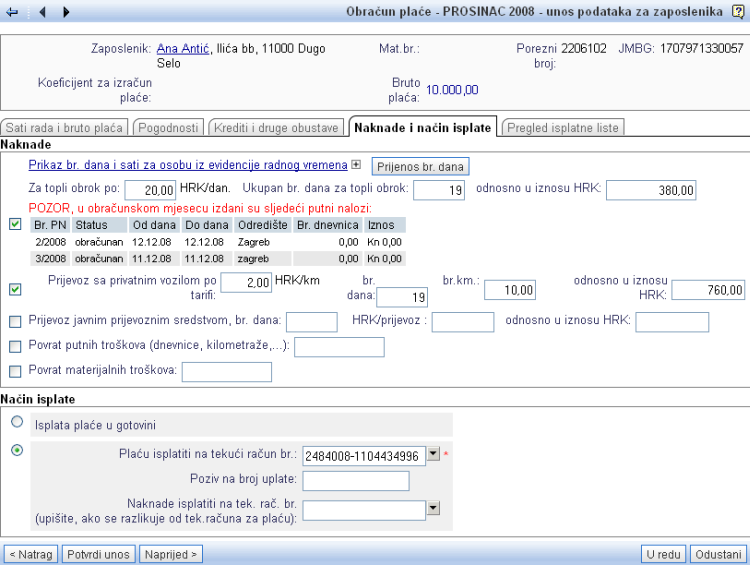 | ||||
| ||||
U polja za unos pri Načinu isplate izaberite uplatu na osobni račun ili gotovinski način isplate plaća. Unos podatka je prilikom uplate na osobni račun obavezan, jer se isti koristi kod generiranja platnih naloga za e-bankarstvo ili za ispis na obrazac HUB 1. Nakon unosa svih podataka kliknete na gumb . Time je unos podataka za obračun plaće za tog zaposlenika završen.
Podatak o broju osobnog računa se automatski preuzima iz kadrovske evidencije, dodavanjem zaposlenika u obračun. Ako u podacima o zaposleniku upišete više osobnih računa, uvijek će se preuzimati prvi sa popisa. Klikom na |
Ako plaću želite isplatiti na više osobnih računa, možete kod svakog zaposlenika upisati obustavu na isplatu odgovarajućeg dijela plaće na drugi osobni račun. |
4. Korak 4: Potvrda i zatvaranje obračuna
Po unosu i spremanju svih podataka, obračun možemo zatvoriti klikom na gumb kao što prikazuje slika dolje:
| ||||
Po zatvaranju obračuna plaće, na raspolaganju ćemo imati funkcije, opisane na slici dolje:
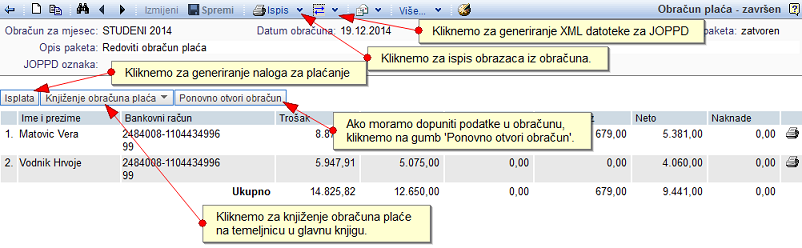 | ||||
| ||||
Ako naknadno želimo promjeniti podatke obračuna, potrebno je kliknuti na gumb .
5. Korak 5: Unos i evidencija plaćenih doprinosa
6. Korak 6: Ispis isplatnih lista i obrasca JOPPD
Obračunske liste za zaposlenike, rekapitulacije i sve obvezne obrasce (JOPPD,...) možemo ispisati odmah po zatvaranju obračuna plaće [4]. Za ispis obrazaca kliknemo na gumb u alatnoj traci obračuna. Otvara se padajući izbornik gdje izaberemo željene obrasce i izvještaje za ispis:
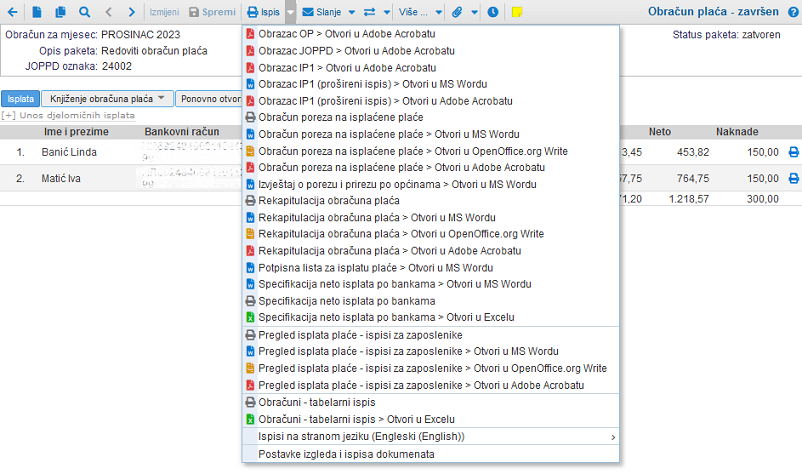 | ||||
| ||||
U izborniku se prikazuju svi ispisi relevantni za obračun:
- za Poreznu upravu:
- obrazac JOPPD [6.2]
- za zaposlenike:
- Isplatne liste i IP1 obrazac [6.1]
- Potpisna lista za isplatu plaće
- Isplatne liste na stranom jeziku
- drugi pregledi:
- Rekapitulacija obračuna
- Detaljna lista obračunatih plaća
- Obračun poreza na isplaćene plaće
- Specifikacija neto isplata po bankama
Ispisi iz obračuna plaće mogući su tek nakon zatvaranja odnosno zaključavanja obračuna. Ukoliko je obračun otvoren i u izradi, ispis obrazaca i izvještaja nije moguć. |
6.1. Isplatne (obračunske) liste za zaposlenike
Isplatne liste za zaposlenike propisanog sadržaja [https://e-racuni.hr/hrracuni/obracun-place-otpremnine-i-naknade-za-neiskoristeni-godisnji-odmor-od-1-10-2023/] možemo ispisati tek nakon zatvaranja obračuna plaće [4].
Na raspolaganju je klasični ispis/izgled isplatne liste s opcijom dodavanja vlastitog logotipa i drugih prilagodbi ispisa te ispis podataka na obrazac IP1. Isplatne liste možemo ispisati i na stranom jeziku (engleski, njemački, talijanski kao i u ostalim jezicima poput slovenskog, srpskog, češkog, poljskog, slovačkog, itd.). Za ispis podataka iz obračuna kliknemo na gumb u alatnoj traci kao što prikazuje sljedeća slika:
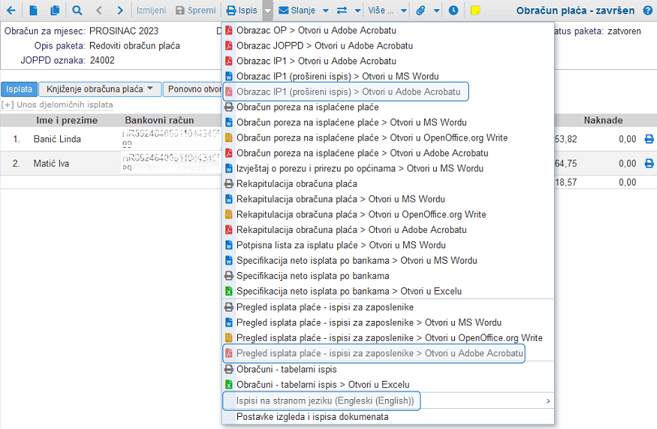 | ||||
| ||||
- Primjer sadržaja isplatne liste za zaposlenika s bruto plaćom do 1.300,00 eura
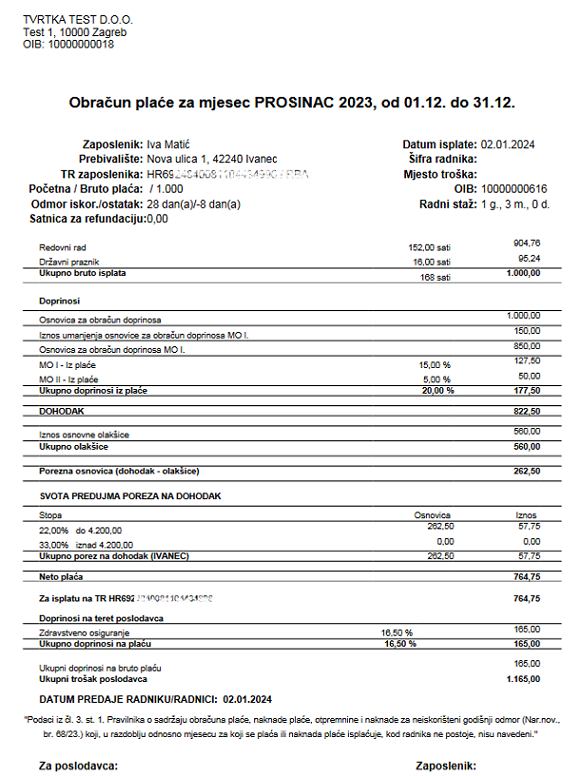 | ||||
| ||||
- Ispis obračunskih podataka za zaposlenika na obrazac IP1
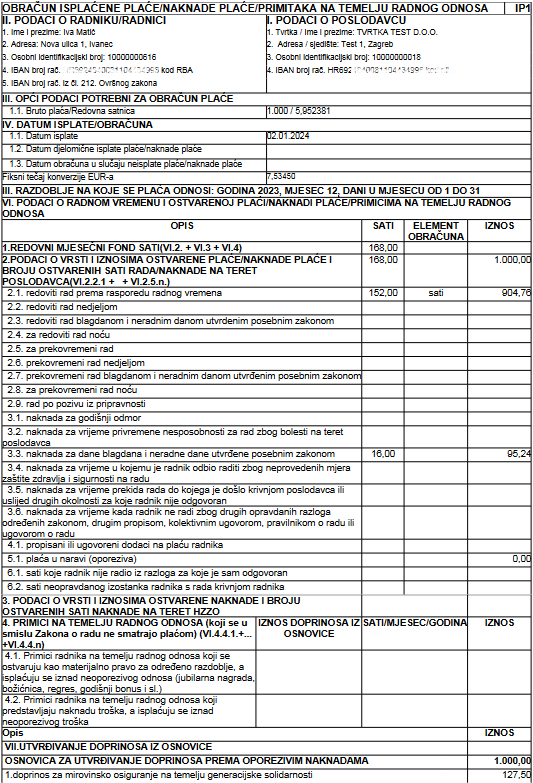 |
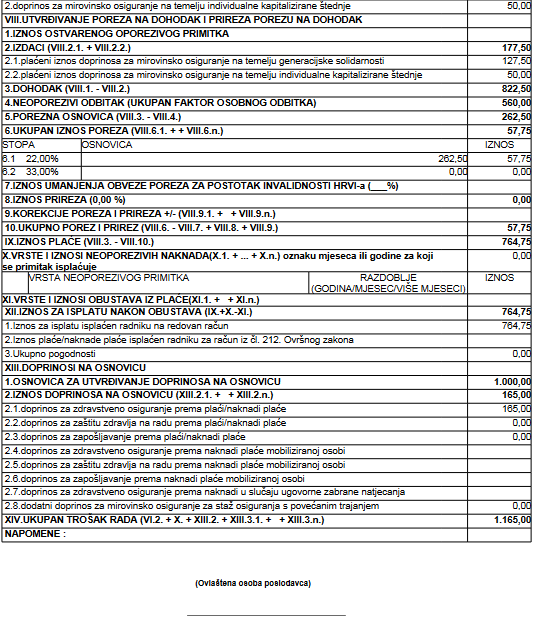 | ||||
| ||||
6.2. POREZNA UPRAVA: Obrazac JOPPD
Obrazac JOPPD možemo ispisati odmah po zatvaranju obračuna plaće / obračuna drugog dohotka. Za ispis obrasca JOPPD kliknemo na gumb u alatnoj traci obračuna:
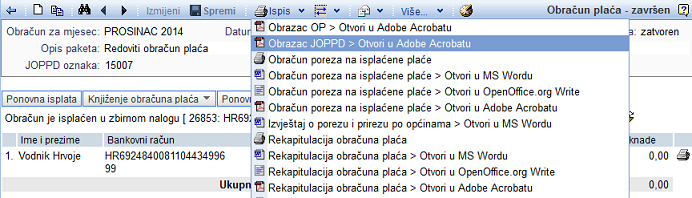 | ||||
| ||||
Generirati će se datoteka u PDF formatu, koja će automatski biti popunjenja s podacima iz obračuna te s podacima iz evidencije zaposlenika:
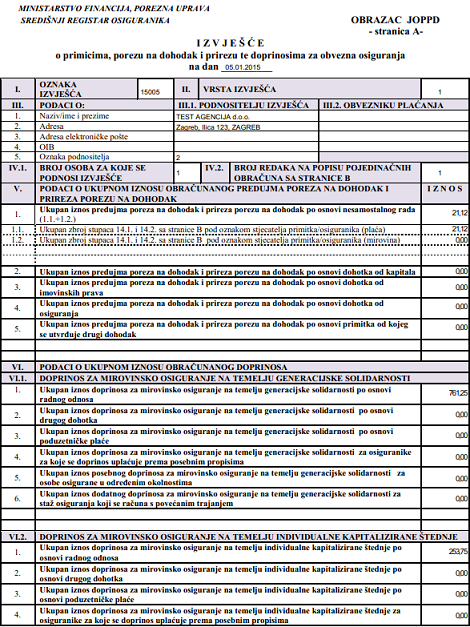 |
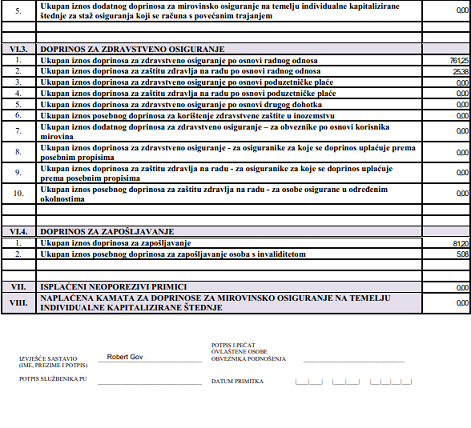 |
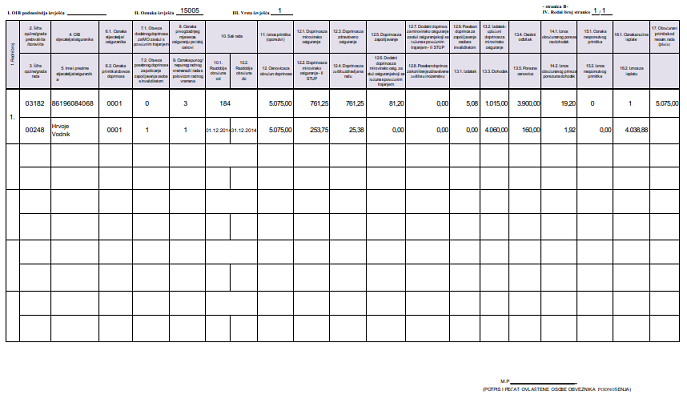 | ||||
| ||||
Za generiranje XML datoteke JOPPD obrasca za predaju u sustav ePorezna, u alatnoj traci zatvorenog obračuna kliknemo na gumb Razmjena podataka i izaberemo kao prikazano na slici:
| |||||||||
6.3. Obrasci do 31.12.2013.
6.3.1. FINA: Obrazac SPL
Za isplate plaća i naknada od 1. ožujka 2009. godine FINA više ne prikuplja i ne obrađuje podatke iz statističkog Izvještaja o isplaćenim plaćama - obrazac SPL, kao ni podatke iz Izvještaja o isplaćenim naknadama materijalnih prava radnika - obrazac TMP. Isplatitelji plaća i naknada tako više nemaju obvezu dostavljati FINA-i navedene izvještaje, za isplate od 01.03.2009. godine na dalje. |
Za izradu statističkog izvještaja o isplatama plaća, dovoljno je u alatnoj traci izabrati . Prethodno morate obavezno zaključiti i zatvoriti obračun plaća za mjesec, za koji želite ispisati obrazac SPL.
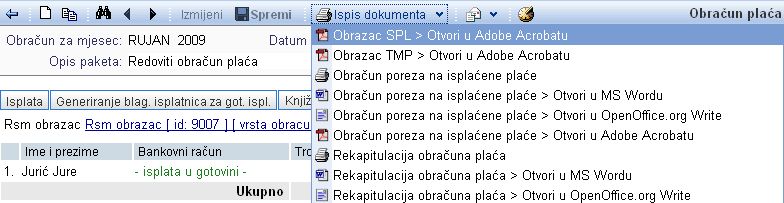 | ||||
| ||||
Svi potrebni podaci se automatski prenose u za to propisan obrazac SPL, kao što je prikazano na donjoj slici:
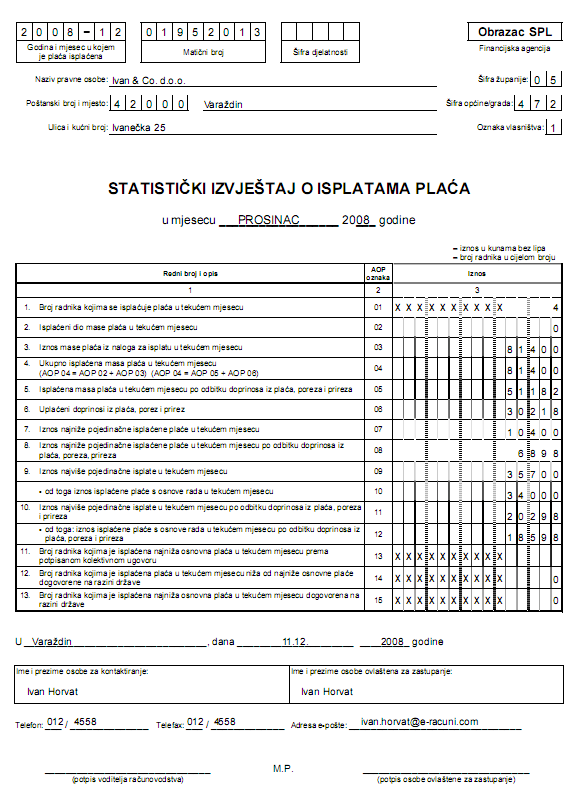 |
6.3.2. FINA: Obrazac TMP
Za isplate plaća i naknada od 1. ožujka 2009. godine FINA više ne prikuplja i ne obrađuje podatke iz statističkog Izvještaja o isplaćenim plaćama - obrazac SPL, kao ni podatke iz Izvještaja o isplaćenim naknadama materijalnih prava radnika - obrazac TMP. Isplatitelji plaća i naknada tako više nemaju obvezu dostavljati FINA-i navedene izvještaje, za isplate od 01.03.2009. godine na dalje. |
Ukoliko želite izraditi izvještaj o isplatama naknada materijalnih prava zaposlenicima, izaberite u izborniku .
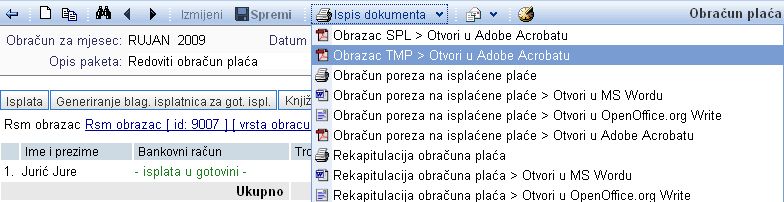 | ||||
| ||||
Ukoliko su prilikom obračuna plaća obuhvaćene naknade materijalnih prava zaposlenicima, podaci iz obračuna plaća će automatski biti preneseni u za to, propisan obrazac TMP.
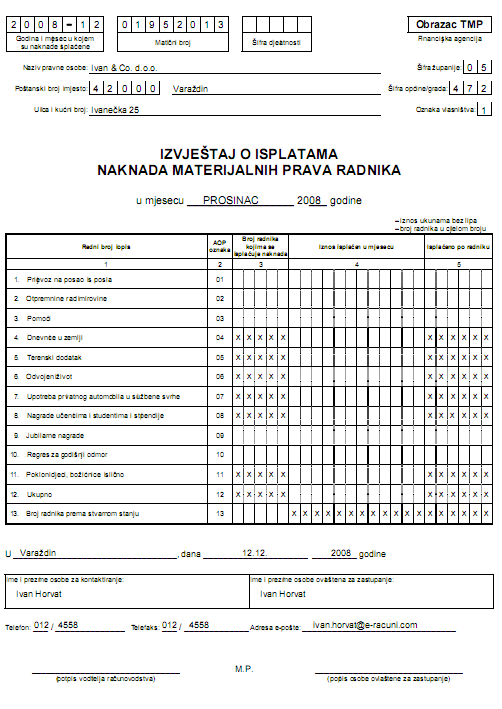 | ||||
| ||||
6.3.3. FINA: Obrazac RS-m
Na temelju Pravilnika o izmjenama i dopunama pravilnika o porezu na dohodak ( Narodne novine" 79/13) propisan je novi Obrazac JOPPD koji se primjenjuje od 01.01.2014. godine. Obrazac JOPPD zamjenjuje sljedeće obrasce Obrazac ID, Obrazac ID-1, Obrazac IDD, Obrazac IDD-1, Obrazac IP i Obrazac R-Sm. |
Obrazac RS-m možete ispisati nakon što zaključite i zatvorite obračun plaća, i kliknete na gumb , kao što je prikazano na slijedećoj slici:
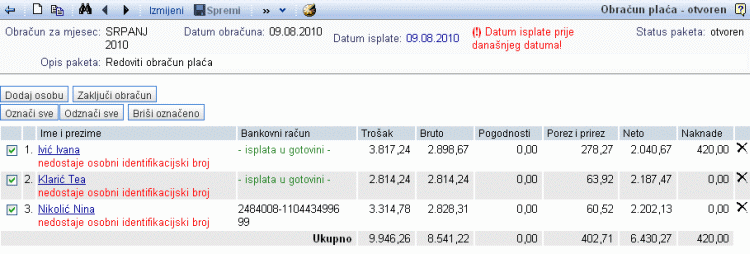 | ||||
| ||||
Nakon toga se otvara maska sa podacima, koji će se ispisati na RS-m obrascu.
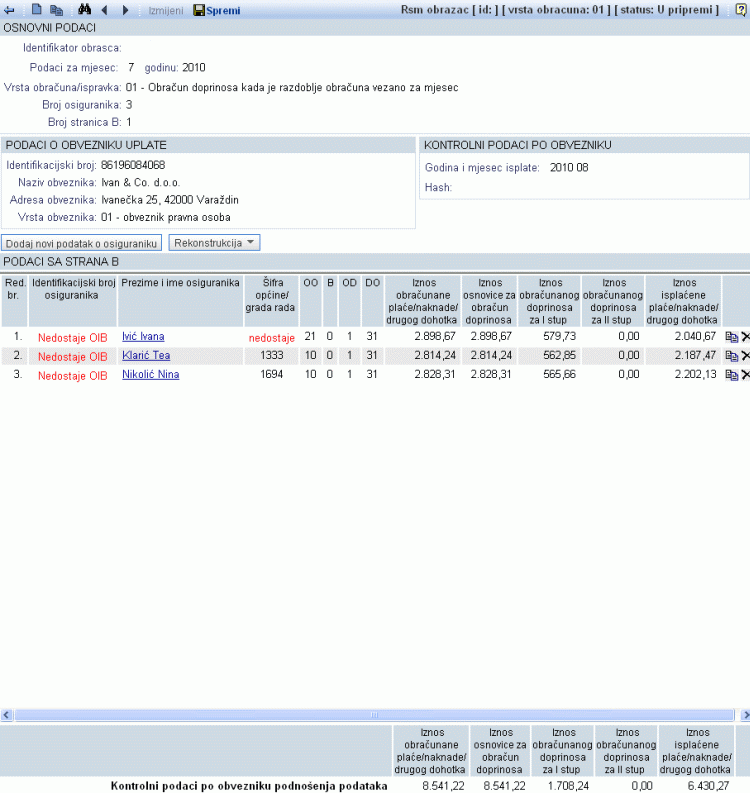 |
Nakon pregleda podataka, kliknite na . Otvoriti će se slijedeći prozor:
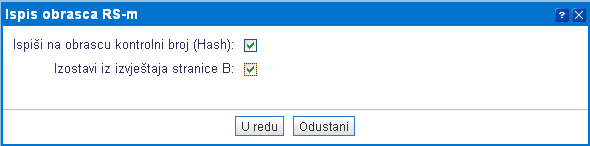 |
Ukoliko se odlučite za slanje RS-m obrasca elektroničkim putem, obavezno označite ispis kontrolnog broja (Hash) na obrascu, a ako želite ispisati samo stranicu A, označite izostavljanje stranice B iz izvještaja, kao što je prikazano na slici gore.
Obrazac RS-m izgleda ovako:
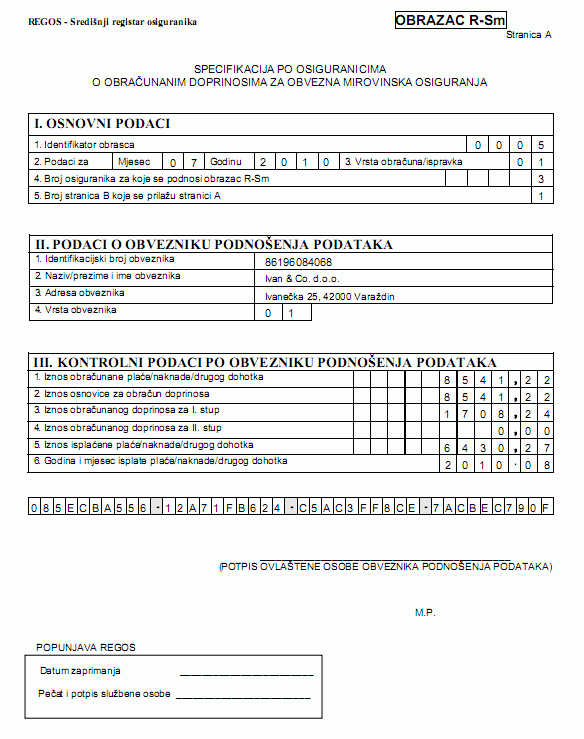 | ||||
| ||||
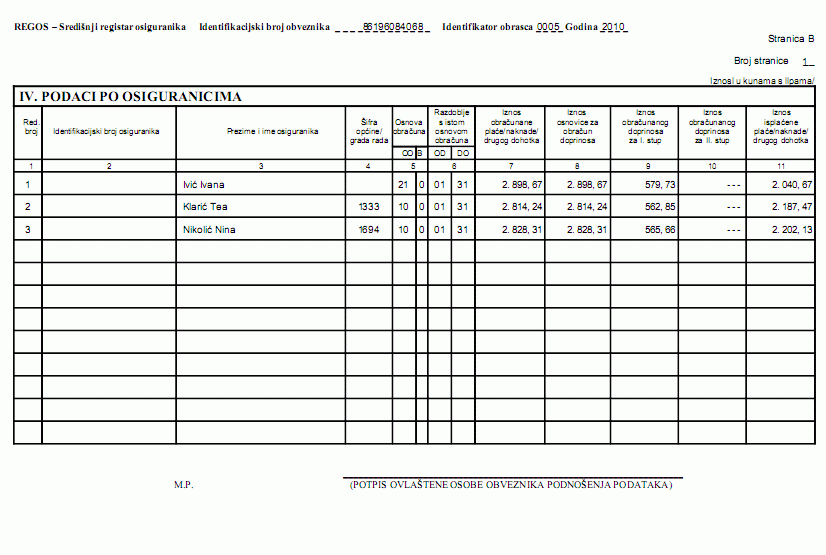 | ||||
| ||||
6.3.4. POREZNA UPRAVA: Obrazac ID
Na temelju Pravilnika o izmjenama i dopunama pravilnika o porezu na dohodak ( Narodne novine" 79/13) propisan je novi Obrazac JOPPD koji se primjenjuje od 01.01.2014. godine. Obrazac JOPPD zamjenjuje sljedeće obrasce Obrazac ID, Obrazac ID-1, Obrazac IDD, Obrazac IDD-1, Obrazac IP i Obrazac R-Sm. Za isplate plaća i naknada od 01.01.2014. godine Porezna uprava više ne prikuplja i ne obrađuje podatke iz Mjesečnog izvještaja o plaćama, porezu, prirezu i doprinosima za obvezna osiguranja - ID obrazac. Isplatitelji plaća i naknada tako više nemaju obvezu dostavljati Poreznoj upravi navedeni izvještaj, za isplate od 01.01.2014. godine na dalje. |
Nakon što zaključite i zatvorite obračun plaća, obrazac ID možete ispisati putem izbornika , kao što je prikazano na slici dolje:
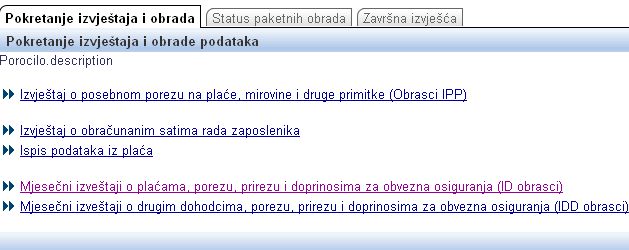 | ||||
| ||||
Svi podaci iz obračuna plaća će se automatski ispisati na obrascu ID, kao što je prikazano na slici dolje:
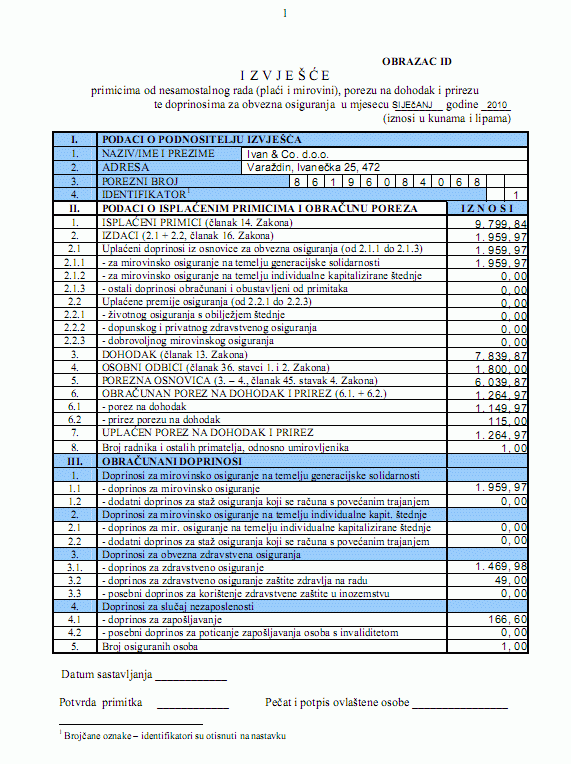 |
 | ||||
| ||||
7. Korak 6a: Slanje obrazaca iz obračuna plaće putem e-maila
Funkcionalnost za slanje obrazaca iz obračuna plaće e-poštom izravno iz programa nalazi se u alatnoj traci obračuna unutar gumba ![]() . Pogledajte sljedeću sliku:
. Pogledajte sljedeću sliku:
 | ||||
| ||||
Navedena funkcionalnost za izravno slanje obrazaca iz obračuna e-poštom izravno iz programa posebno je korisna za uporabu u knjigovodstvenim uredima, jer knjigovođama omogućuje da svojim klijentima brzo i jednostavno dostave sve obrasce iz obračuna plaće. |
Izborom opcije Slanje obrazaca i izvještaja putem e-maila otvara se stranica za izbor obrazaca koje želimo poslati e-poštom:
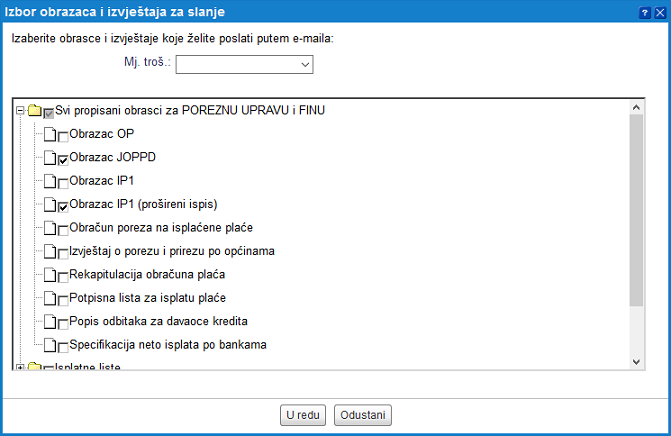 | ||||
| ||||
Nakon što iz obračuna generiramo nalog za plaćanje, među dokumentima za slanje e-poštom ponuditi će se i mogućnost slanja datoteke SEPA, kao što prikazuje slika dolje:
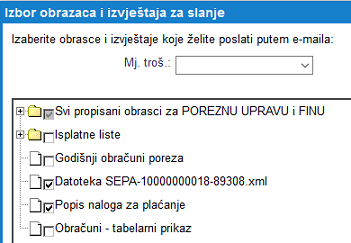 | ||||
| ||||
Izbor obrazaca i datoteka potvrdimo klikom na gumb . Otvoriti će se maska za unos adrese primatelja e-mail poruke. E-mail adresu možemo potražiti upisivanjem početnih slova kojima započinje adresa ili pak podatak potražiti u šifrarniku, klikom na gumb ![]() . Ukoliko podatak o e-mail adresi primatelja nismo upisali u šifrarnik partnera, podatak moramo upisati ručno.
. Ukoliko podatak o e-mail adresi primatelja nismo upisali u šifrarnik partnera, podatak moramo upisati ručno.
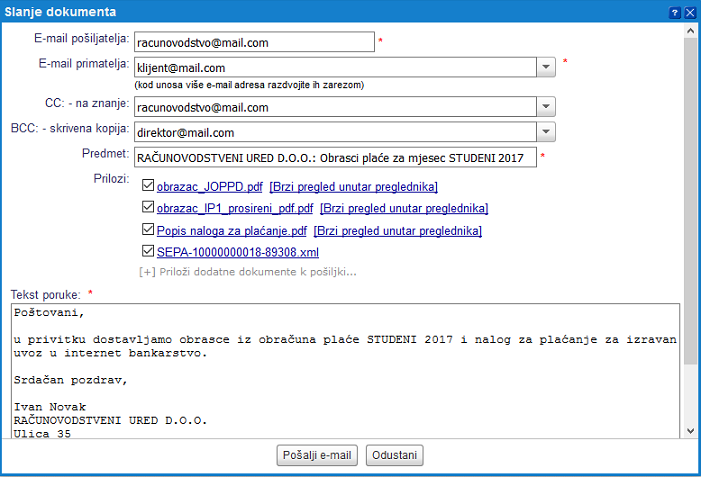 | ||||
| ||||
- U istom je izborniku na raspolaganju opcija slanja isplatnih lista zaposlenicima putem e-maila.
Klikom na opciju Slanje isplatnih lista zaposlenicima na njihovu e-mail adresu, otvara se sljedeća stranica:
 | ||||
| ||||
Od 1.12.2017. su zakonom propisane mjere zaštite osjetljivih osobnih podataka prilikom prijenosa putem telekomunikacijskih mreža. Podaci su primjereno zaštićeni ukoliko se proslijeđuju uporabom kriptografskih metoda i elektroničkog potpisa na način da je osigurana nečitljivost tj. neprepoznatljivost prilikom prijenosa. U programu je iz tog razloga omogućen unos šifri za PDF dokumente, koje se koriste pri kreiranju ispisa isplatne liste za slanje putem e-pošte. Više o unosu šifre pročitajte na stranici Generiranje šifre za PDF dokumente. Ako u podacima o zaposleniku nije upisana šifra, tada se PDF kreira bez šifre, a na što će nas program i upozoriti. |
Ako u podacima o zaposleniku nije upisana e-mail adresa, program će nas na to upozoriti. Upisati je možemo izravno na ovoj stranici, u za to namjenjeno polje. U prikazanoj masci možemo pregledati koji će dokumenti biti poslani i zadati možemo sadržaj e-mail poruke za pojedinačnog zaposlenika ili za sve zaposlenike odjednom klikom na gumb . Nakon što označimo kojim zaposlenicima želimo poslati isplatnu listu, izbor potvrdimo klikom na gumb i time će dokumenti biti poslani na sve upisane e-mail adrese.
8. Korak 7: Generiranje naloga za plaćanje i isplata plaća
Nalog za plaćanje možemo generirati nakon što zaključimo obračun plaće. Generiranje naloga pokrećemo klikom na gumb :
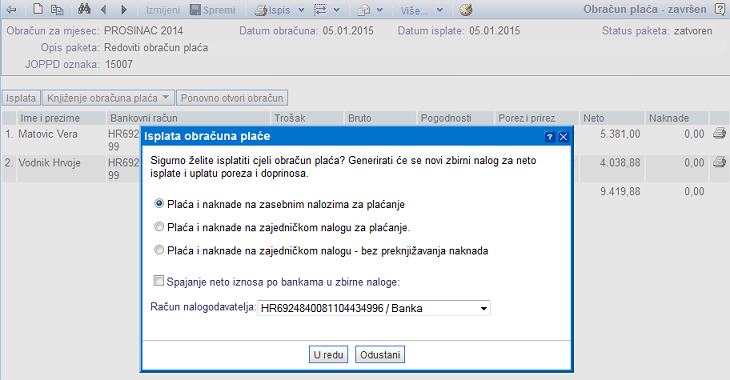 | ||||
| ||||
U izborniku ili pak klikom na poveznicu, dodane u obračun plaće, pregledati možemo sadržaj nalog za plaćanje (primjer prikazan na slici dolje):
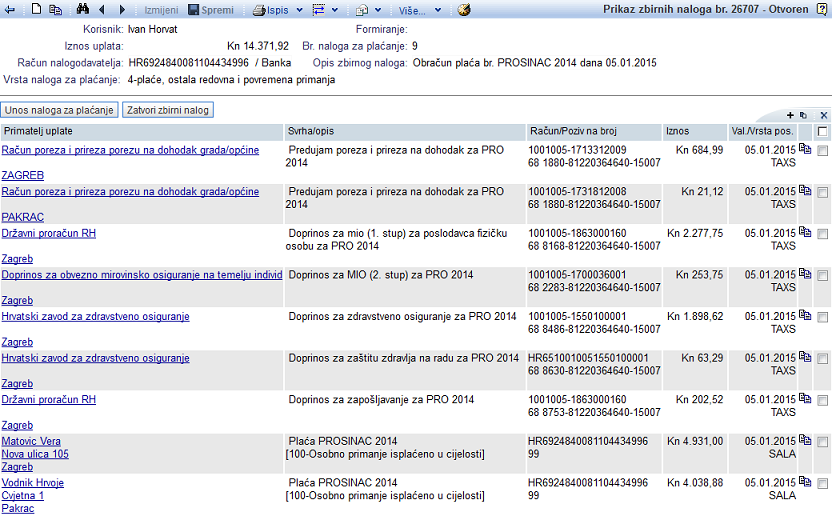 | ||||
| ||||
Brojevi uplatnih računa će se u trenutku ispisa naloga za plaćanje na obrasce HUB ili pak pri pokretanju generiranja datoteke FINA za eBankarstvo, automatski preračunati i prikazati u IBAN formatu. |
9. Korak 8: Knjiženje obračuna plaće na temeljnicu
Obračun plaće možemo proknjižiti tek po zatvaranju obračuna [4]. Nakon što to učinimo, obračun možemo proknjižiti klikom na gumb , koji nudi dvije mogućnosti - knjiženje i knjiženje po mjestu troška, stoga izaberemo odgovarajuće:
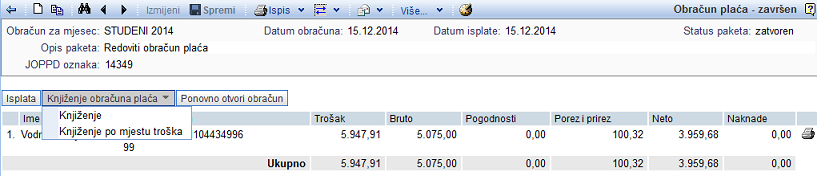 | ||||
| ||||
Klikom na jednu od opcija, podaci iz obračuna će biti preneseni na novu temeljnicu. Podatke možemo prema potrebi izmijeniti/dopuniti ili promjeniti konta za knjiženje. Kada u alatnoj traci kliknemo na gumb , temeljnici će automatski biti dodijeljen redni broj.
Po spremanju temeljnice, u obračunu plaće će biti vidljiv broj temeljnice na koju je knjižen, a klikom na broj temeljnice možemo pogledati njen sadržaj:
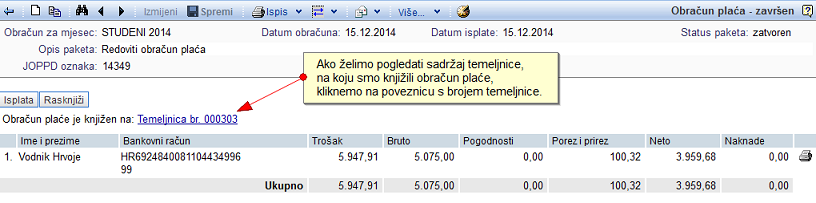 | ||||
| ||||
10. Korak 8a: Knjiženje obračuna doprinosa za obrtnika na temeljnicu
Obračun doprinosa za samostalne djelatnosti možemo knjižiti tek po zatvaranju obračuna. Nakon što to učinimo, obračun možemo proknjižiti klikom na gumb :
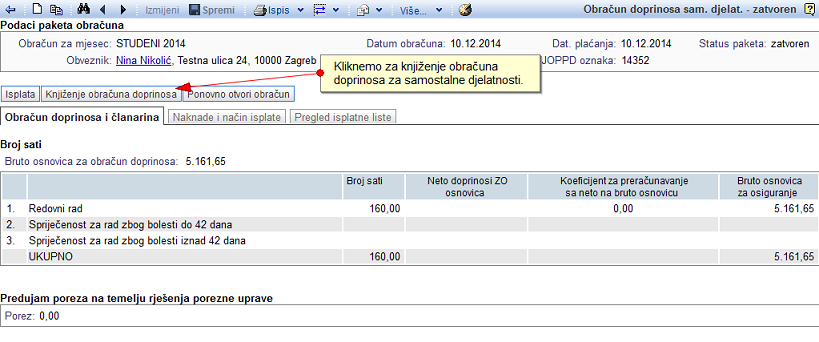 | ||||
| ||||
Pokretanjem knjiženja, podaci iz obračuna će biti preneseni na novu temeljnicu. Podatke možemo prema potrebi izmijeniti/dopuniti ili promjeniti konta za knjiženje. Kada u alatnoj traci kliknemo na gumb , temeljnici će automatski biti dodijeljen redni broj.
Po spremanju temeljnice, u obračunu doprinosa će biti vidljiv broj temeljnice na koju je knjižen, a klikom na broj temeljnice možemo pogledati njen sadržaj:
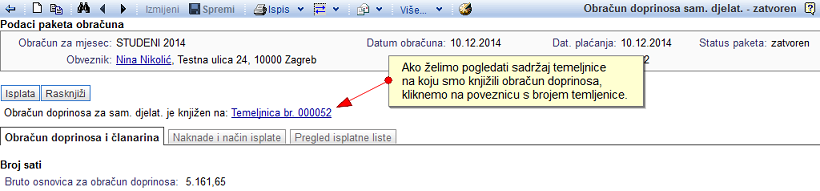 | ||||
| ||||
11. Korak 8b: Knjiženje obračuna doprinosa u knjige obrtnika
Obračun doprinosa za samostalne djelatnosti možemo knjižiti tek po zatvaranju obračuna. Za knjiženje obračuna u knjige obrtnika - knjigu primitaka i izdataka, u alatnoj traci obračuna kliknemo na :
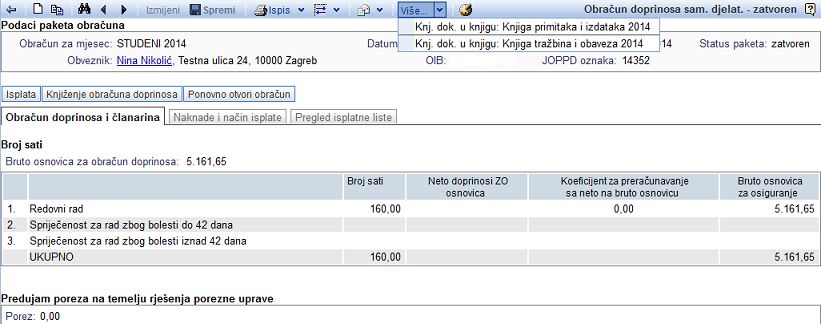 | ||||
| ||||
Preduvjet za knjiženje u knjige obrtnika je da smo ih prethodno otvorili u modulu .
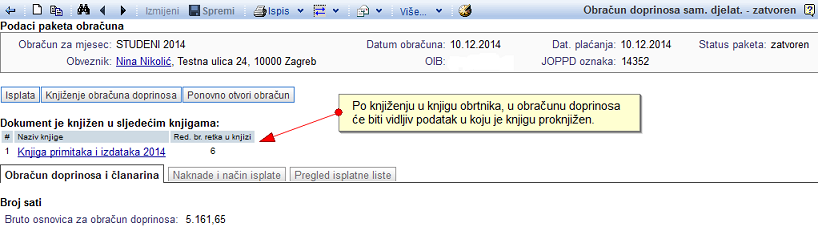 | ||||
| ||||
12. Korak 9: Knjiženje isplata plaće
Nakon što u modul ručno upišemo izvod ili pak uvozimo datoteku s izvodom na kojem je vidljiva isplata plaće, tada možemo pokrenuti automatsko knjiženje izvoda na temeljnicu u glavnu knjigu.
Sadržaj temeljnice (opise knjiženja, konta, dodavanje/brisanje knjiženja) možemo prije spremanja u glavnu knjigu prema potrebi izmijeniti/dopuniti.
---
© E-RAČUNI d.o.o. 2003-2024
