Korak 3: Unos sati i drugih podataka za pojedinačne zaposlene
Ako na popisu zaposlenika kliknete na određenu osobu, otvara se maska za unos podataka o zaposleniku:
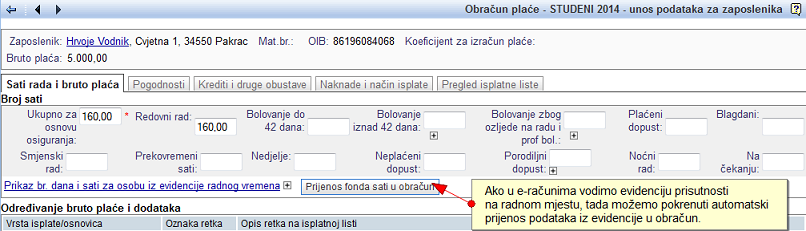 | ||||
| ||||
U zaglavlju maske ispisuju se osnovni podaci zaposlenika. Koristiti možemo sljedeće mogućnosti:
- Klikom na ime zaposlenika prelazimo direktno u šifrarnik zaposlenika, gdje moženmo mijenjati/dopuniti podatke (npr. ako još nismo upisali broj bankovnog računa zaposlenika).
- Klikom na gumb
 u alatnoj traci možemo prelaziti od obračuna plaće za jednog zaposlenika na obračun plaće za drugog zaposlenika i na taj način brzo i jednostavno provjeriti unose kod pojedinačnih zaposlenika.
u alatnoj traci možemo prelaziti od obračuna plaće za jednog zaposlenika na obračun plaće za drugog zaposlenika i na taj način brzo i jednostavno provjeriti unose kod pojedinačnih zaposlenika.
Ispod zaglavlja s podacima o zaposleniku, nalaze se polja za unos, koja su podijeljena na sljedeće kategorije:
- unos radnih sati [1],
- unos podataka za određivanje bruto osnovice:
- preuzeta maska za unos bruto osnovice i dodataka [2],
- maska za unos za određivanje bruto osnovice i dodataka za upotrebu formula [3],
- unos pogodnosti i olakšica [4],
- unos kredita i drugih obustava [6],
- iznosi naknade za prijevoz na posao i topli obrok [7],
- unos broja osobnog računa za isplatu plaća [8].
Preklapljanjem bookmark-a možete unositi podatke, potrebne za izračun plaće zaposlenika. Bookmark trenutne maske, u koju unosite podatke označen je odebljanim slovima, kao što je vidljivo na gornjoj slici.
Nakon unosa podataka u pojedinačnu kategoriju, potrebno je potvrditi promjene klikom na gumb .
1. Unos radnih sati za redovni rad, godišnji, blagdane, ...
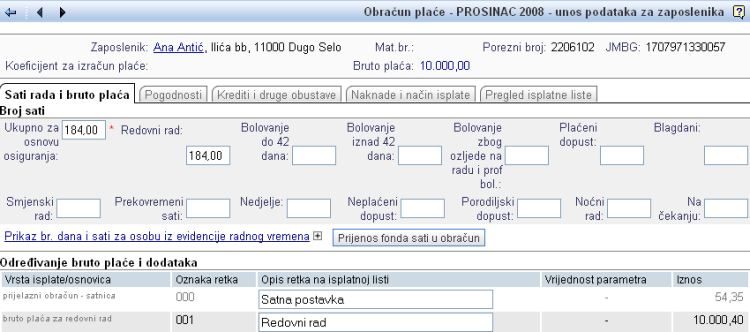 | ||||
| ||||
Prilikom unosa sati, upisujete ih u odgovarajuća polja za unos, i to:
| Ukupno za osnovu osiguranja | Unesite ukupan broj sati za koje se obračunavaju doprinosi. Ukoliko zaposlenik započne s radom npr. sredinom obračunskog mjeseca, unesite broj sati samo od sredine mjeseca nadalje. Program u tom polju za unos, automatski nudi broj sati, izračunat glede na ukupan fond sati u obračunskom mjesecu te radni tjedan, kojeg upišete kod zaposlenika. Podatak možete naknadno izmijeniti. Svota svih ostalih sati mora biti barem ista osnovi osiguranja. |
| ... | Ostala polja za unos se koriste za prikaz količine radnih sati po pojedinačnim osnovama izračuna bruto plaće. |
2. Određivanje bruto plaće - maska za unos bez upotrebe formula za izračun osnovica i dodataka
Ako u programu ne odredite vrstu bruto osnovice i dodataka za obračun plaća, program nudi preuzetu osnovnu masku za unos osnovne bruto plaće te unos dva dodataka:
- dodatak za minuli rad i
- dodatak za učinak.
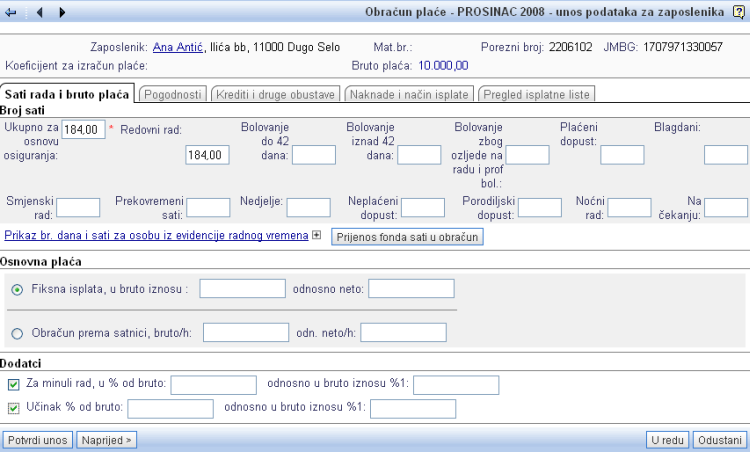 | ||||
| ||||
Većina kolektivnih ugovora propisuje, da se na isplatnoj listi detaljno specificiraju razni dodaci i osnovice. Za pravilan ispis isplatne liste i obračun plaće je potrebno upisati formule za izračun pojedinačnih stavki na isplatnoj listi. |
3. Određivanje bruto plaće - maska za unos s upotrebom formula za izračun osnovica i dodataka
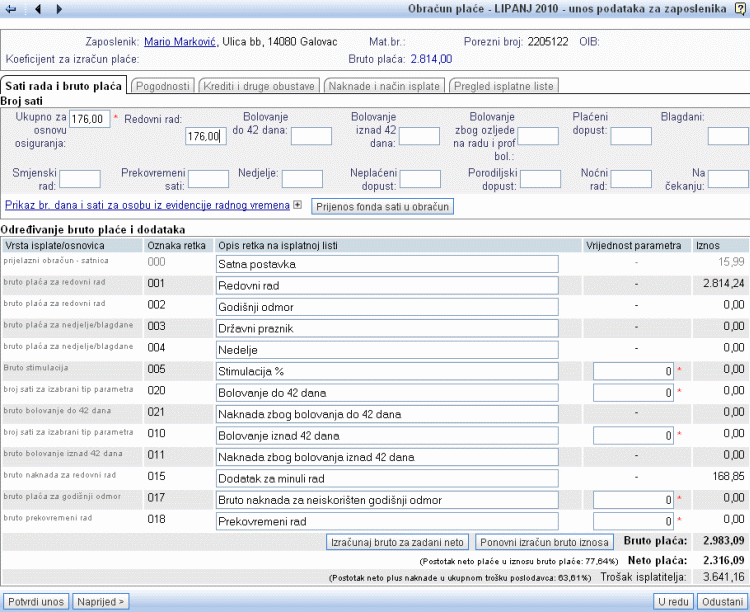 | ||||
| ||||
Prikazana maska je samo primjer. Konkretan izgled ovisi o vašim postavkama i formulama za izračun pojedinačnih postavki na isplatnoj listi. |
3.1. Kako obračunati jednokratni mjesečni dodatak/doprinos/članarinu za sve zaposlenike
Nije rijedak slučaj, da morate u jednom mjesecu obračunati određeni, zakonsko propisan dodatak odnosno članarinu za određeni doprinos za svakog zaposlenog radnika.
Spomenutu situaciju možete riješiti na više načina. Najlakše ćete to učiniti definiranjem odgovarajućih postavki za dodatak na isplatnoj listi te korištenjem parametara Param odnosno BoolParam.
Na obračunu plaća, u izborniku s dodatnim mogućnostima, izaberite slijedeću mogućnost:
| ||||
Nakon toga upišite željenu preuzetu vrijednost za odabrane parametre te ih označite kako bi željeni dodatak/doprinos bio dodan na obračun kod svakog zaposlenika te pravilno obračunat u mjesecu za koji radite obračun.
 | ||||
| ||||
3.2. Kako izračunamo bruto plaću za željeni neto iznos isplate plaće?
Program nudi izračun bruto plaće upisivanjem željenog iznosa neto plaće. Postupak izračuna iznosa bruto plaće za željeni iznos neto plaće je opisan kroz slijedeće korake:
3.2.1 Korak 1: Opcija za izračun iznosa bruto plaće za zadani neto
Kod unosa bruto iznosa plaće kliknite na gumb , kao što je prikazano na slici:
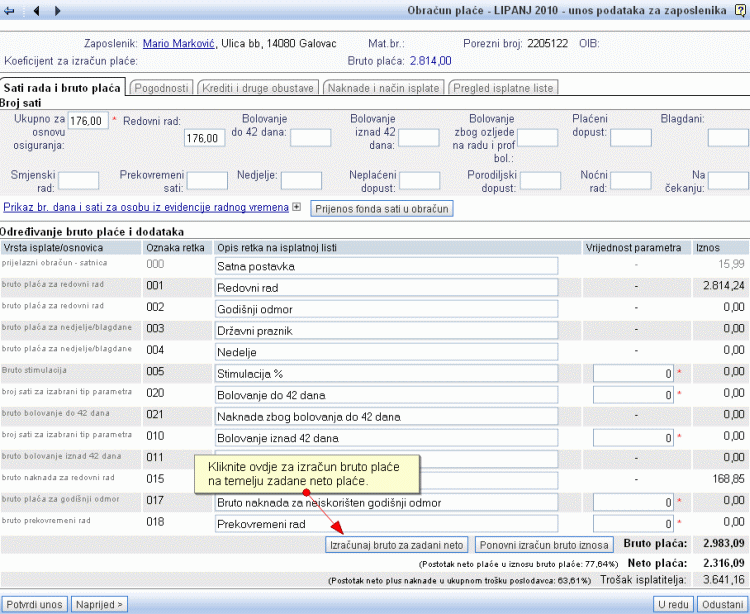 | ||||
| ||||
3.2.2 Korak 2: Izbor parametra za numerični izračun bruto plaće
Prikaže se maska za unos željenog iznosa neto plaće. Izaberite parametar, izmijenog kojeg će se izračunati novi iznos bruto plaće. Izborom retka iz isplatne liste možete birati samo među retcima isplatne liste unutar kojih se u formuli koristi posebna varijabla Param .
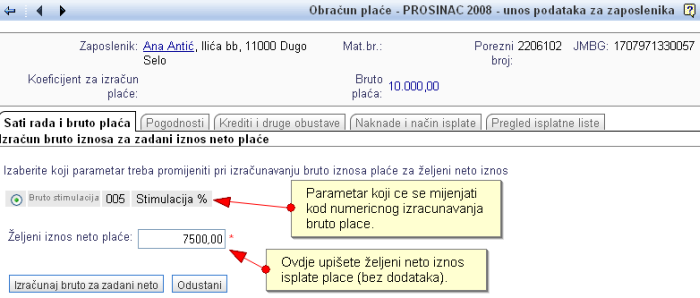 | ||||
| ||||
Nakon upisa iznosa neto plaće te izbora parametra, kliknite na gumb .
3.2.3 Korak 3: Prikaz novog iznosa bruto plaće
Nakon numeričnog izračuna bruto plaće, prikaže se rezultat izračuna. U navedenom primjeru vidimo, da je s izmijenom postotka za dodatak na radnu uspješnost program izračunao novi iznos bruto plaće, pri kojem iznos neto isplate bez dodataka i obustava iznosi točno toliko, koliko ste željeli.
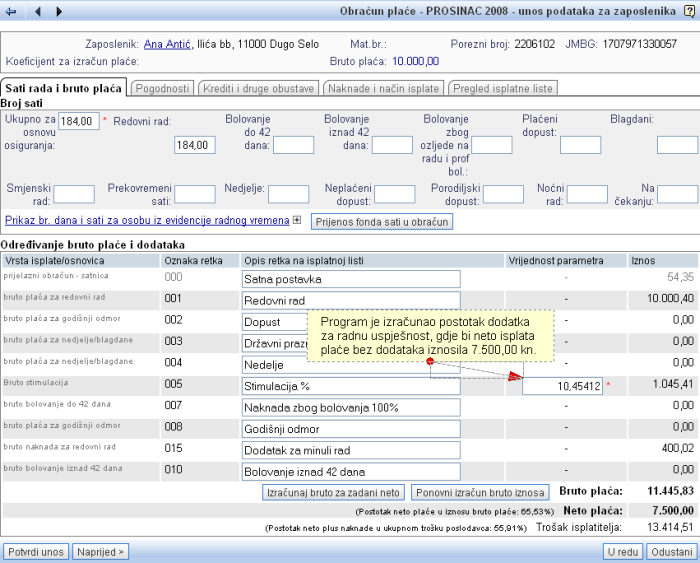 | ||||
| ||||
Kod numeričnog izračuna iznosa bruto plaće program uzima u obzir samo one retke s isplatne liste kod kojih se u formulama koristi parametar - varijabla Param . Bruto plaća se tako izračuna numeričnim mijenjanjem vrijednosti varijable Param za izabrani redak isplatne liste. |
4. Pogodnosti
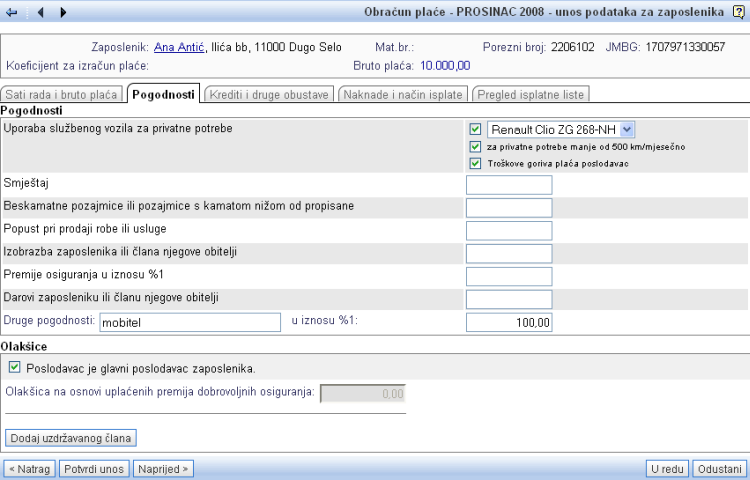 | ||||
| ||||
Program automatski izračuvana pogodnosti za upotrebu službenog vozila u privatne svrhe. Podatke o službenom vozilu je potrebno prethodno evidentirati u šifrarniku službenih vozila.
5. Olakšice
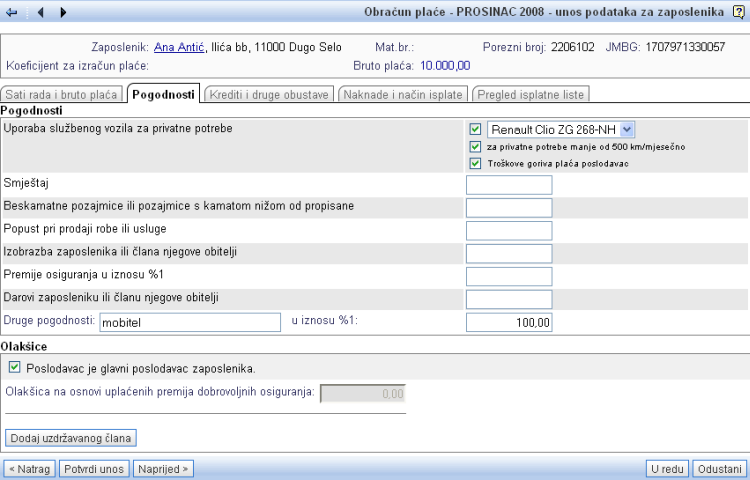 | ||||
| ||||
Iznos posebne te iznos osobne olakšice upišite u odgovarajuća polja za unos, kao što je vidljivo na slici. Iznos opće olakšice nije potrebno unositi, jer je ista automatski obuhvaćena. Iznose olakšica unosite u visini mjesečnih olakšica odnosno 1/12 godišnje olakšice.
Ukoliko u podacima zaposlenika označite, da se ne radi o zaposlenju kod glavnog poslodavca, olakšice se ne uzimaju u obzir ne glede na vrijednosti, koje ste upisali u polja za unos.
Nakon unosa iznosa bonusa i olakšica kliknite na gumb
6. Krediti, druge obustave, dobrovoljno dodatno mirovinsko osiguranje
Za unos obustava odnosno kredita za zaposlenike, kliknite na gumb , kao što možete vidjeti na slici dolje:
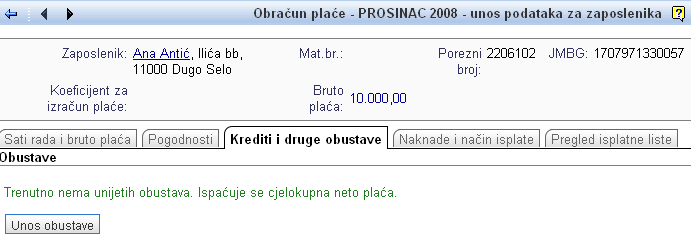 | ||||
| ||||
- Unos obustave:
Klikom na gumb se prikazuje maska za unos podataka o obustavi, gdje upisujete sve potrebne podatke o obustavi. Unos podataka potvrdite klikom na gumb . Nakon potvrde unesenih podataka, obustava će se prenijeti na isplatnu listu, kao što prikazuje slika dolje:
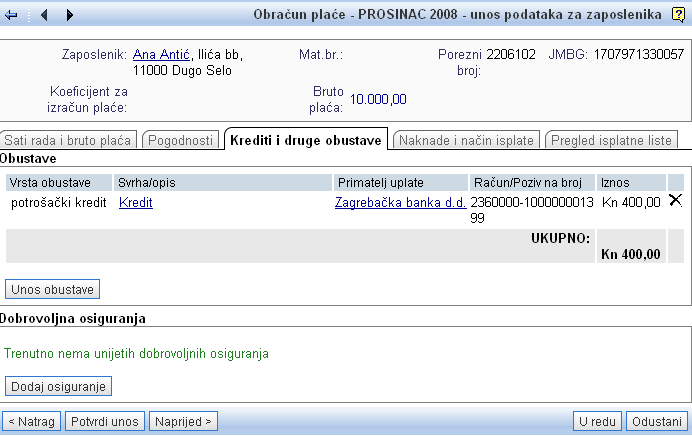 | ||||
| ||||
- Unos kredita:
Aktivni kredit možete unijeti ako ste ga prethodno unijeli u podatke o zaposleniku, klikom na gumb .
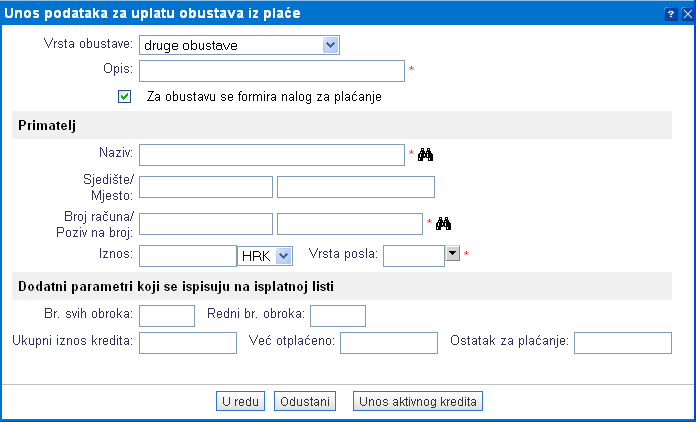 | ||||
| ||||
Klikom na gumb se otvara stranica, na kojoj jednostavnim klikom, izaberete taj kredit. Stranica izgleda ovako:
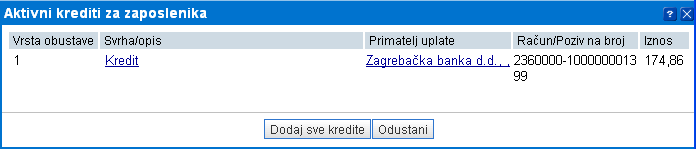 | ||||
| ||||
Klikom na taj kredit, će se isti, već postojeći upisani kredit, prepisati u masku za unos podataka za isplatu obustave od plaće, a potvrdom na gumb će se prenijeti na isplatnu listu, kao kod unosa obustava.
Nakon završenog unosa obustava tj. kredita je potrebno potvrditi izmijene na isplatnoj listi klikom na gumb , prikazanog na slici dolje:
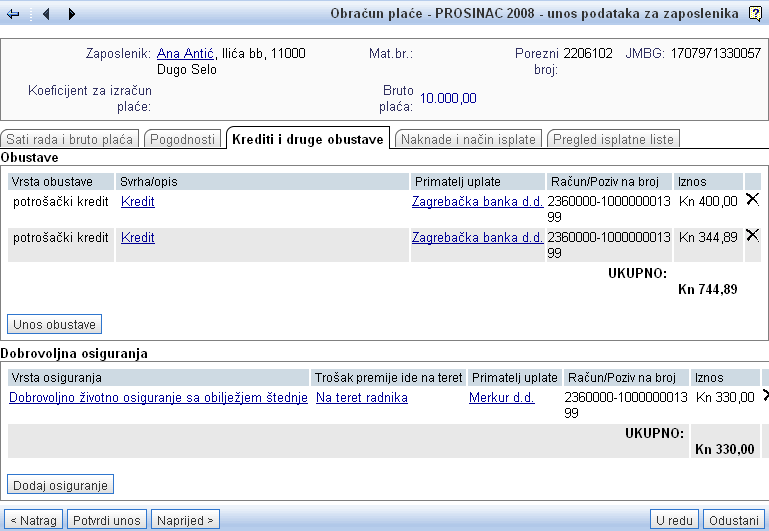 | ||||
| ||||
- Dobrovoljno dodatno mirovinsko osiguranje
Na stranici za unos kredita i drugih obustava možete upisati i iznos dobrovoljnog, dodatnog mirovinskog osiguranja.Ukoliko upišete iznos DDMO za radnika, potrebno je odrediti postavku obračuna, kako bi se taj iznos automatski oduzeo od iznosa bruto plaće i ispisati se na isplatnoj listi.
Mogućnosti unosa tih iznosa prikazuje slika dolje:
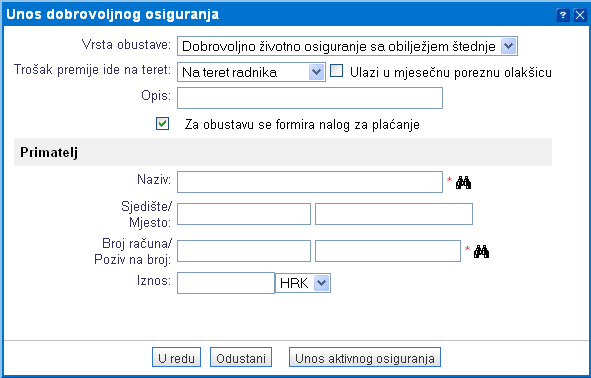 | ||||
| ||||
Nakon unosa svih podataka, izmijene potvrdite te obračun spremite. Obračun spremite klikom na gumb Spremi, koji titra sve dok ne spremite izmijene:
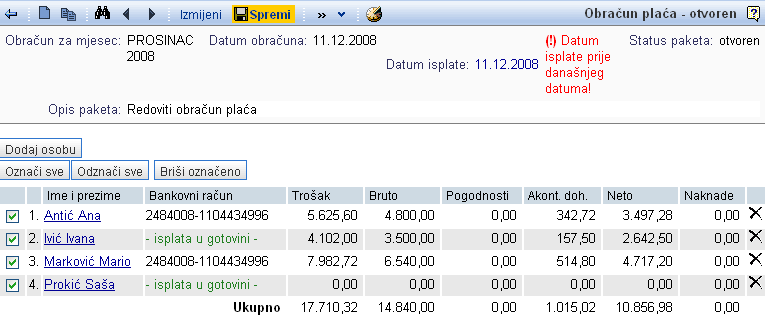 | ||||
| ||||
7. Povrat troškova toplih obroka i prijevoza na posao
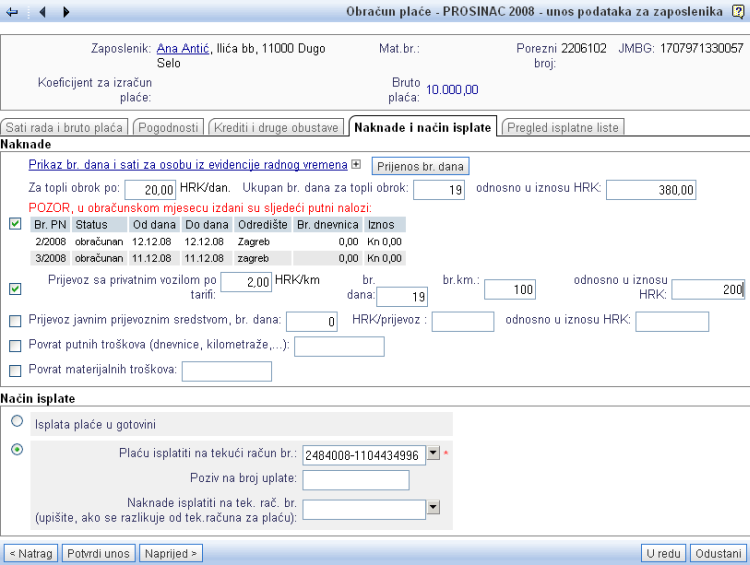 | ||||
| ||||
U poljima za unos naknada označite klikom u ![]() , da želite isplatiti pojedinačnu naknadu.
, da želite isplatiti pojedinačnu naknadu.
Kod izračuna naknada za topli obrok možete upisati samo broj dana za koje se obračunava topli obrok odnosno naknada za prehranu tijekom rada. Program u tom slučaju sam pomnoži broj dana s iznosom za topli obrok, kojeg ste upisali kod unosa osnovnih podataka. Visinu naknade za topli obrok možete upisati i kao apsolutni iznos.
Iznos za povrat troškova za prijevoz na posao upišite u odgovarajuće polje za unos.
U skladu sa propisom se ne može obračunati topli obrok i dnevnica za isti radni dan. U takvim slučajevima vas program automatski upozorava, da postoji otvoreni putni nalog u danom razdoblju ili je za dano razdoblje obračunan putni nalog s dnevnicama. |
8. Podaci za isplatu plaće
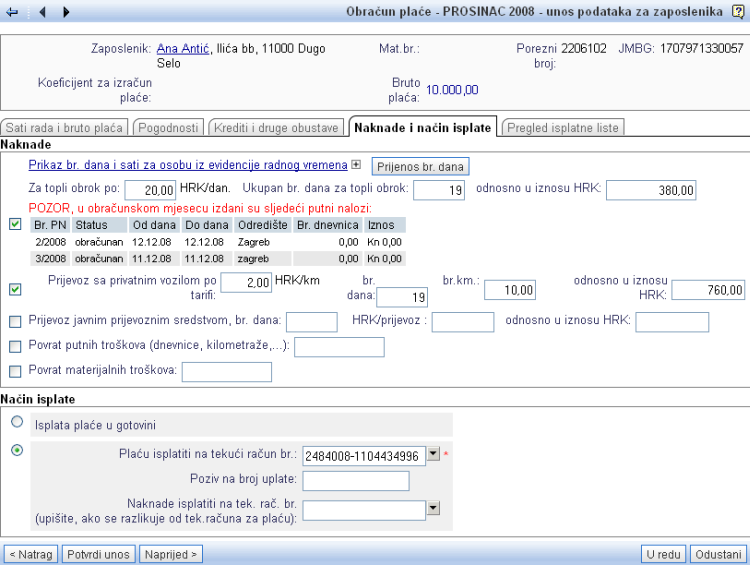 | ||||
| ||||
U polja za unos pri Načinu isplate izaberite uplatu na osobni račun ili gotovinski način isplate plaća. Unos podatka je prilikom uplate na osobni račun obavezan, jer se isti koristi kod generiranja platnih naloga za e-bankarstvo ili za ispis na obrazac HUB 1. Nakon unosa svih podataka kliknete na gumb . Time je unos podataka za obračun plaće za tog zaposlenika završen.
Podatak o broju osobnog računa se automatski preuzima iz kadrovske evidencije, dodavanjem zaposlenika u obračun. Ako u podacima o zaposleniku upišete više osobnih računa, uvijek će se preuzimati prvi sa popisa. Klikom na |
Ako plaću želite isplatiti na više osobnih računa, možete kod svakog zaposlenika upisati obustavu na isplatu odgovarajućeg dijela plaće na drugi osobni račun. |
---
© E-RAČUNI d.o.o. 2003-2024