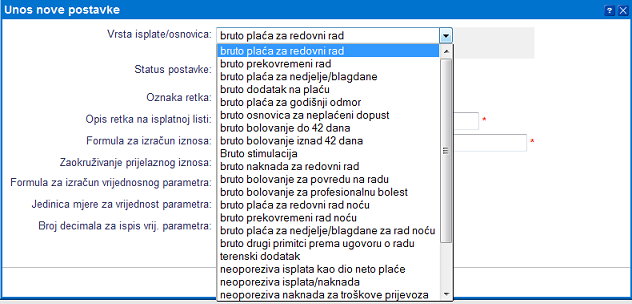Obračun plaće
Modul za omogućuje u potpunosti automatiziranu izradu obračuna plaće za neograničen broj zaposlenika. Uporaba programa je jednostavna jer sadrži sve potrebne mjesečne i godišnje podatke (mjesečni fond radnih sati i blagdana za 5-dnevni i 6-dnevni radni tjedan, iznos minimalne i prosječne plaće, minimalne i maksimalne mjesečne i godišnje osnovice za obračun doprinosa, porezne razrede, stope poreza na dohodak, iznos osobnog odbitka i koeficijenata za uzdržavane članove i invalidnost,...) potrebne za izradu ispravnih obračuna s popratnim izvještavanjem za ePorezna, obrascima za zaposlenike, izvještajima za upravu, rekapitulacije, nalozima za plaćanje i dvostavnim knjiženjem na temeljnice glavne knjige.
U programu e-racuni.hr ugrađeni su aktualni podaci i šifrarnici za izradu obračuna plaće i drugih dohodaka: Izrada obračuna plaće i drugog dohotka s isplatom u 2024. godini [https://e-racuni.hr/hrracuni/obracun-place-i-drugih-primitaka-s-isplatom-u-2024-godini/] |
1.1 Odabir načina izrade obračuna i postavke isplatne liste
Prije izrade prvog obračuna plaće najprije upišemo podatke o zaposlenicima u kadrovsku evidenciju. Podatke o zaposlenicima možemo uvoziti iz datoteke (npr Excel, CSV,...) u kadrovsku evidenciju ili izravno u obračun plaće [1.5] s obračunskim podacima koje vodimo izvan sustava e-racuni.hr.
Pri izradi prvog obračuna plaće kroz modul najprije izaberemo način izrade obračuna:
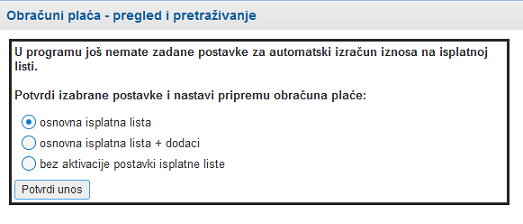 | ||||
| ||||
1. Odabirom jedne od sljedećih opcija:
- osnovna isplatna lista,
- osnovna isplatna lista + dodaci
obračun plaće ćemo pripremati na temelju unaprijed pripremeljenih formula odnosno postavki [1.4] za obračun naknada, raznih dodataka, refundacije bolovanja, neoporezivih primitaka i sl.
Korištenjem formula tj. postavki za izradu obračuna plaće moguća je potpuna prilagodba obračuna plaće individualnim potrebama pojedine organizacije. |
2. Odabirom sljedeće opcije:
- bez aktivacije postavki isplatne liste
koristiti ćemo vrlo jednostavan način obračuna plaće koji omogućuje zadavanje npr. fiksnog iznosa bruto/neto satnice ili fiksnog iznosa bruto/neto plaće. Ukoliko se kasnije iskaže potreba za kompleksnijim obračunom plaće, postavke obračuna plaće možemo i naknadno uvoziti [1.4].
1.2 Koraci za izradu obračuna plaće
U poglavlju "Kako napraviti obračun plaća? [1.6]" detaljno smo opisali sve korake za izradu obračuna plaće.
Ako u vašoj tvrtki obračunavate plaće sukladno ugovorima koji zahtjevaju detaljniju razradu isplatne liste sa specifičnim podacima, preporučamo pregled uputa za unos vlastitih postavki za izradu obračuna plaće [1.4]; korištenjem formula [1.4.3] omogućena je potpuna prilagodba obračuna plaće individualnim potrebama i zahtjevima (sati povećavanja, umanjenja i razni drugi dodaci...).
1.3. Osnovne postavke tvrtke za izradu obračuna plaće
Prije izrade obračuna plaće provjerimo i prema potrebi prilagodimo osnovne postavke u modulu .
Uz osnovne podatke potrebno je:
- upisati ili uvoziti podatke o zaposlenicima u kadrovsku evidenciju
- izabrati način izrade obračuna plaće
- zadati postavke za isplatnu listu [1.4] ukoliko osnovne postavke ne pokrivaju potrebe tj. primjere za izradu obračuna
1.3.1 Obračun doprinosa za obrtnike
Pri unosu podataka o vlasniku obrta u kadrovsku evidenciju potrebno je unutar podataka o zaposlenju upisati vrstu zaposlenja obrtnik čime dobivamo mogućnost izrade obračuna doprinosa samostalne djelatnosti. Istovremeno je potrebno zadati pravni oblik organizacije - obrt/samostalna djelatnost kroz modul .
Obračun plaće za zaposlenike pripremamo putem modula dok obračun doprinosa za nositelje obrta pripremamo putem modula .
1.3.2 Obračun doprinosa za poduzetnike
Obračun plaće i doprinosa za poduzetnike možemo pripremati u bazama svih tvrtkiu kojima nismo zadali pravni oblik samostalna djelatnost.
1.3.3 Nalozi za plaćanje iz obračuna plaće (SEPA)
Za kreiranje naloga za plaćanje iz obračuna plaće i obračuna doprinosa samostalne djelanosti prethodno je potrebno upisati bankovni račun za isplatu plaće u šifrarnik bankovnih računa tvrtke u modulu .
1.3.4 Automatsko knjiženje obračuna plaće
Prije pokretanja automatskog knjiženja obračuna plaće na temeljnicu glavne knjige provjerimo postavke automatskog knjiženja za konta razreda 2 i 4 te ih prema potrebi prilagodimo vlastitom načinu knjiženja odnosno korištenom kontnom planu.
1.4. Postavke isplatne liste i izračuna osnovice za bruto plaću s dodacima
Način izrade obračuna plaće razlikuje se među tvrtkama. Program e-racuni.hr omogućuje apsolutnu prilagodbu izračuna bruto plaće sukladno internom načinu nagrađivanja zaposlenika te ispisa isplatnih lista [1.6.6.1] na temelju neograničenog broja postavki [1.4.3] kojima određujemo iznos bruto plaće zaposlenika. Slično kao i u Excelu postaviti možemo željene elemente isplatne liste i matematičkim formulama zadati postupak izračuna konačne bruto plaće.
Elemente isplatne liste možemo prilagoditi potrebama svoje tvrtke, što po pitanju sadržaja pa tako i po pitanju izgleda isplatne liste.
1.4.1 Kako odredimo retke i formule za isplatnu listu?
Ako nam za izradu obračuna plaće ne odgovara korištenje osnovne isplatne liste, u tom slučaju putem izbornika zadajemo vlastite i/ili dopunjujemo postojeće postavke za izradu obračuna. Ako još nismo definirali ni jednu postavku, na uvid dobivamo sljedeću stranicu:
 | ||||
| ||||
Klikom na gumb otvara se sljedeća maska za unos:
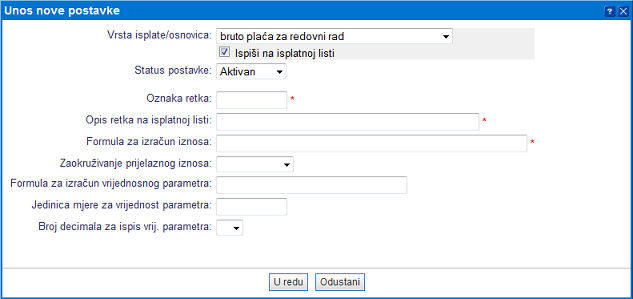 | ||||
| ||||
U nastavku je opisano značenje podataka u pojedinačnom polju:
| Vrsta isplate/osnovice | Odredimo vrstu isplate/osnovice. Podatak se koristi za ispise, gdje je potrebno izračunati iznose bruto plaće za pojedinačne namjene. U polju za unos možemo birati između:
| |||
| | Označimo ako želimo da se ovaj redak ispiše na isplatnoj listi. | |||
| Oznaka retka | Upišemo željenu oznaku retka. Upisanu oznaku možemo kasnije koristiti pri unosu formula za druge stavke, pri izračunu kojih se mora koristiti vrijednost/iznos iz ovog retka. | |||
| Opis retka na isplatnoj listi | Upišemo opis retka, koji će se ispisati na isplatnoj listi. | |||
| Formula za izračun iznosa | Pri unosu formule možemo koristiti varijable [1.4.3], koje predstavljaju matične podatke zaposlenika te druge unose za obračun plaća. Pri unosu formula za izračun plaće vrijede ista sintaktička pravila, koja vrijede i kod unosa formula za bilancu. | |||
| Zaokruživanje prijelaznog iznosa | Izaberemo način zaokruživanja prijelaznog iznosa tj. rezultata, koji se izračunava iz navedenih formula. Ako polje ostavimo prazno, rezultat vrijednosti formule zaokružuje se isto, kao što je određeno kod osnovnih podataka obračuna plaće [1.6.1]. | |||
| Formula za izračun vrijed. parametra | Ako želimo da se na isplatnoj listi ispiše npr. broj sati ili postotak s određenim retkom isplatne liste, tada ovdje upišemo formulu za izračun vrijednosti broja sati. Kao što je vidljivo iz primjera, na isplatnoj listi [1.6.6.1] će se u retku REDOVNI RAD ispisati broj sati za redovni rad, s jedinicom mjere sati i bez decimalnih mjesta. Popis mogućih parametara nalazi se ovdje [1.4.3]. | |||
| Jedinica mjere za vrijednost parametra | Upišemo jedinicu mjere za parametar na isplatnoj listi (npr. sati, postotak, ...). | |||
| Br. decimala za ispis vrijed. parametra | Izaberemo broj decimalnih mjesta za ispis vrijednosti parametara. |
1.4.2 Primjer isplatne liste
Slijedeća slika prikazuje primjer isplatne liste:
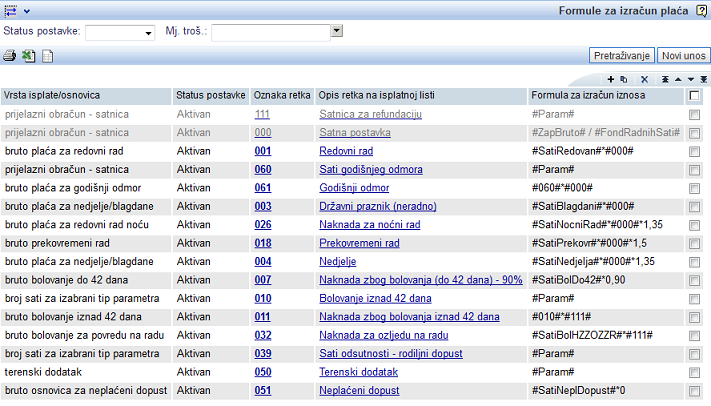 | ||||
| ||||
Datoteke s postavkama isplatne liste dostupne su za preuzimanje ovdje [1.4.4] |
Ako pri izračunu plaće želite koristiti poseban parametar, koji se ne vodi u podacima o zaposleniku, tada u formulu možete dodati posebnu varijablu Param , kako bi program dodao posebno polje za unos vrijednosti željenog parametra kod svakog obračuna plaće. Najčešće se to koristi kod npr. nekih neoporezivih primitaka, dodataka za poslovnu uspješnost,... a koji se određuju za svaki mjesec pojedinačno. |
Ukoliko izračunavate iznos bruto plaće iz unaprijed zadanog iznosa neto plaće [1.6.3.3.2], tada je potrebno u barem jednom retku isplatne liste koristiti posebnu varijablu Param . Izmjenom parametra - varijable Param - program će numerično izračunati iznos bruto plaće za dani iznos neto plaće [1.6.3.3.2]. |
Ako na isplatnoj listi želite iskazati više različitih stavki za bolovanje, postupak je opisan ovdje [1.4.6]. |
1.4.3. Formule za izračun bruto iznosa pri obračunu plaće
Pri unosu postavki obračuna plaće odnosno formula za izračun bruto iznosa vrijede ista sintaktička pravila kao i pri unosu formula za bilance.
Dodatno možemo koristiti posebne varijable pri unosu formula za izračun plaće, vrijednosti kojih ovise o obračunskom mjesecu, drugim postavkama u obračunu kao i o podacima upisanima u kadrovsku evidenciju. Te varijable su opisane u nastavku.
1.4.3.1 Varijable pri unosu formula za izračun plaće
Pri unosu formula za izračun pojedinačnih postavki isplatne liste koristimo samo varijable, navedene u nastavku. Varijable su grupirane sukladno tome gdje uzimaju vrijednosti.
-
Mjesečni podatci
FondRadnihSati Ukupan broj radnih sati za obračunski mjesec. MinPlaca Minimalna plaća za puno radno vrijeme u obračunskom mjesecu. MinOsnDopr Minimalna osnovica za obračun doprinosa u obračunskom mjesecu. MinMjesOsnDopr Minimalna osnovica za obračun doprinosa u obračunskom mjesecu, za puno radno vrijeme. MaksNaknadaPlaceHZZO Najviši mjesečni iznos naknade plaće koja se isplaćuje na teret sredstava HZZO-a -
Obračun plaće za sve zaposlenike
OZ, OsnovnaZarada Početna plaća zadana na razini obračuna. -
Podatci iz kadrovske evidencije
ZapKolicnik Koeficijent za izračun plaće zaposlenika. ZapBruto Iznos bruto plaće upišete u podacima zaposlenika. ZapTjedFondSati Tjedni fond sati upišete u podacima zaposlenika (npr. 40 sati tjedno). ZapMinuliRad Varijabla se može koristiti za automatsko računanje dodatka za minuli rad. Program će za svakog zaposlenika, glede na obračunski mjesec, automatski izračunati radni staž na temelju minulog rada i početka radnog odnosa kod trenutnog poslodavca (Datum početka rada ) te za svaku godinu dodati 0,5%. Radni staž se računa u skladu s pravilnikom oradnoj knjižici. ZapPostavkaSatiBolPreko42 Vrijednost varijable za bolovanje iznad 42 dana upišete u podacima zaposlenika. Primjer: možete odrediti 5 dana bolovanja plaćenih 100%, 5 dana 90%, ostale dane pa 80%. ZapUkGodMinRad Postotak za svaku napunjenu godinu upišete kao #Param#, za izračun dodatka na radni staž. Varijabla vraća broj godina. ZapUkGodMinRadPosl Postotak za svaku dopunjenu godinu se unosi kao #Param#, za izračun dodatka na radni staž kod poslodavca. Varijabla vraća broj godina. PrijevozDnevnaKarta Iznos dnevne karte za povrat troškova prijevoza na posao. PrijevozMjesecnaKarta Iznos mjesečne karte za povrat troškova prijevoza na posao. StimulacijaIznos Iznos stimulacije pohranjen u podacima o zaposleniku u kadrovskoj evidenciji. StimulacijaPostotak Postotak stimulacije pohranjen u podacima o zaposleniku u kadrovskoj evidenciji. TopliObrok Iznos mjesečne naknade za topli obrok pohranjen u podacima o zaposleniku u kadrovskoj evidenciji. NagradaZaRadneRezultate Iznos nagrade za radne rezultate pohranjen u podacima o zaposleniku u kadrovskoj evidenciji. NaknadaRadOdKuce Iznos naknade troškova za rad na izdvojenom radnom mjestu pohranjen u podacima o zaposleniku u kadrovskoj evidenciji. -
Obračun plaće za zaposlenika
SatiPorOsnova Broj sati za osnovu osiguranja. SatiRedovan Broj sati za redovni rad. SatiSmjenskiRad Broj sati za smjenski rad. SatiBlagdani Broj sati rada za vrijeme blagdana. SatiNedjelja Broj sati za rad nedeljom. SatiPrekovr, Prekovr Broj prekovremenih sati. SatiDopust Broj sati korištenih za godišnji odmor. SatiBolDo42 Broj sati za bolovanje do 42 dana. SatiBolPreko42 Broj sati za bolovanje iznad 42 dana. SatiNeplDopust Broj sati za neplaćenu odsutnost. SatiPorodiljsko Broj sati za porodiljski dopust. SatiNocniRad Broj sati za noćni rad. SatiCekNaRad Broj sati na čekanju. SatiBolHZZOZZR Broj sati bolovanja zbog ozljede na radu. PremOsigZdrDopunsko Iznos za dobrovoljno mirovinsko osiguranje. PremOsigZdrPrivatno Iznos za privatno mirovinsko osiguranje. PremOsigZdrZivotno Iznos za životno osiguranje. PremOsigMio3 Iznos premije za mirovinsko osiguranje III stup.
-
Podatci iz obračuna plaća proteklih 6 mjeseci
U postavkama plaće postoji mogućnost pozivanja na iznose iz proteklih 6 mjeseci. Pozivate se na slijedeće iznose: bruto, neto, brutoPrekovr, brutoBolIznad42, brutoRedovan, brutoMinuliRad, brutoBolHZZOZZR.
ex1satiPorOsnova Sati osiguranja u prethodnom mjesecu ex1bruto Bruto mjesec dana unatrag (ako radite obračun za veljaču, mjesec unatrag je siječanj). ex1neto Neto 1 mjesec unatrag. ex1brutoPrekovr Bruto za prekovremene sate 1 mjesec unatrag. ex1brutoBolIznad42 Bruto za bolovanja iznad 42 dana 1 mjesec unatrag. ex1brutoIznosRedovan Bruto redovni rad 1 mjesec unatrag. ex1brutoMinuliRad Bruto minuli rad 1 mjesec unatrag. ex1prekovremeniSati Broj prekovremenih sati 1 mjesec unatrag. ........................................................
ex1FondSati Fond radnih sati u prethodnom mjesecu ex6FondSati Fond radnih sati u zadnjih 6 mjeseci ........................................................
ex6satiPorOsnova Sati osiguranja 6 mjeseci unatrag. ex6bruto Bruto 6 mjeseci unatrag (ako radite obračun za veljaču, 6 mjeseci unatrag je kolovoz). ex6neto Neto 6 mjeseci unatrag. ex6brutoPrekovr Bruto za prekovremene sate 6 mjeseci unatrag. ex6brutoBolIznad42 Bruto od bolovanja iznad 42 dana 6 mjeseci unatrag. ex6brutoRedovan Bruto redovni rad 6 mjeseci unatrag. ex6brutoMinuliRad Bruto minuli rad 6 mjeseci unatrag.. ex6prekovremeniSati Broj prekovremenih sati 6 mjeseci unatrag.
1.4.4. Datoteka s postavkama za osnovnu isplatnu listu
Kako se potrebe obračuna plaće razlikuju od tvrtke do tvrtke, pripremili smo datoteke s osnovnim postavkama za obračun plaće, a koje po preuzimanju možemo i dodatno prilagoditi potrebama obračuna plaće vaše tvrtke. Datoteke možete preuzeti na ovoj stranici i uvoziti u program na način opisan na stranici Kako uvozimo formule za isplatnu listu [1.4.5].
- Datoteka s osnovnim postavkama za isplatnu listu:

Isplatna_lista_OsnovnePostavke_01.xml
Veličina: 18,48 kB- Datoteka s osnovnim postavkama za isplatnu listu + dodaci:

Isplatna_lista_OsnovnePostavke_Dodaci_01.xml
Veličina: 18,48 kBPo uvozu datoteke s osnovim postavkama isplatne liste i pokretanju obračuna plaće, generirati će se isplatna lista sa sadržajem prikazanim na sljedećoj slici:
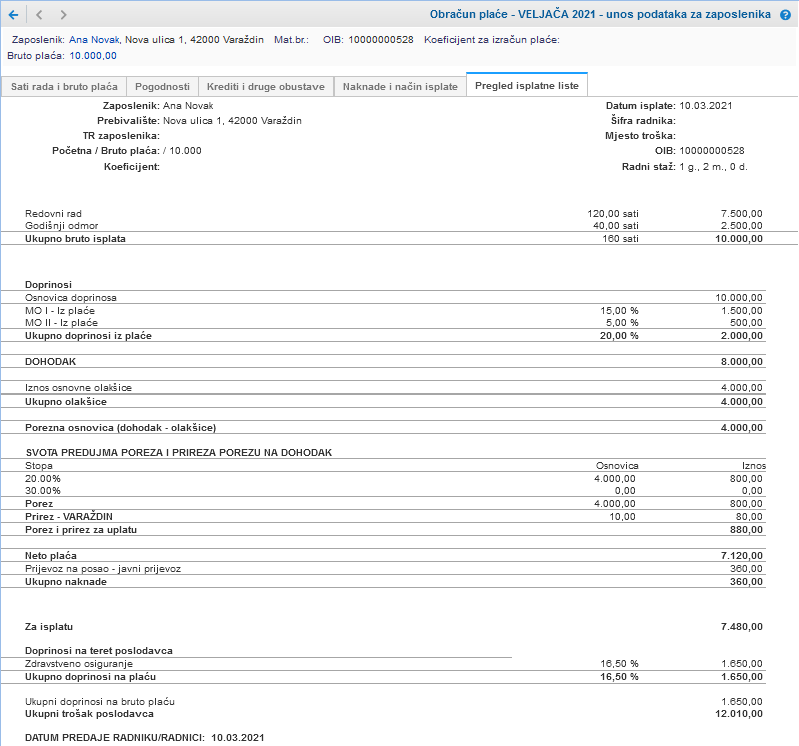
Po uvozu datoteke s osnovim postavkama + dodaci i pokretanju obračuna plaće, generirati će se isplatna lista sa sadržajem prikazanim na sljedećoj slici:
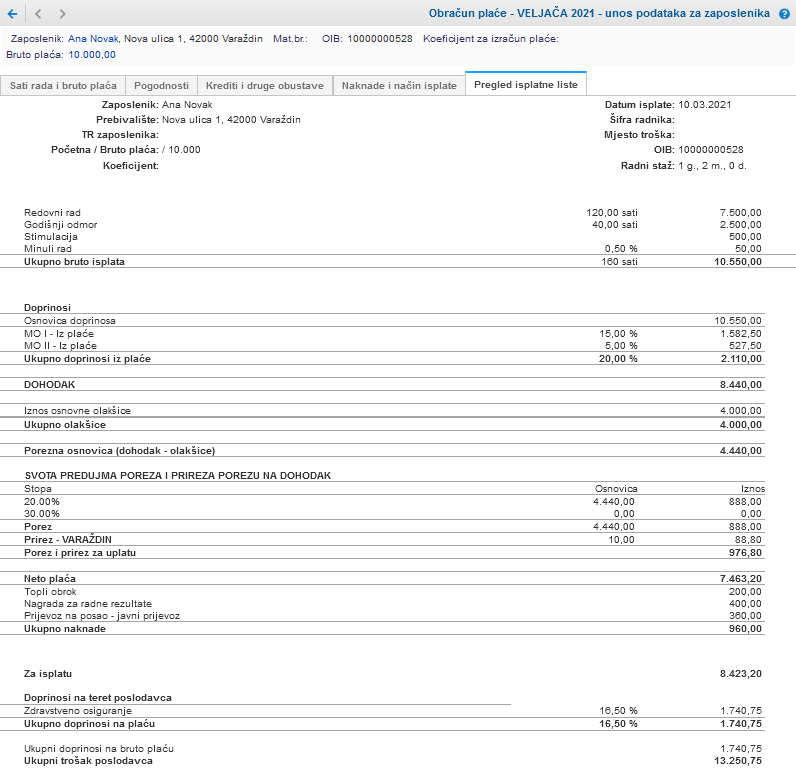
Slika 7: Isplatna lista sastavljena na temelju datoteke s formulama osnovna isplatna lista + dodaci Želimo li postavke isplatne liste dopuniti sa više vrsta neoporezivih primitka, na sljedećoj je stranici detaljno opisan postupak dodavanja dodatnih parametara - "Obračun i isplata neoporezivih primitaka".
1.4.5. Kako uvozimo formule za isplatnu listu iz druge tvrtke?
Program podržava izvoz formula za isplatnu listu u datoteku XML i uvoz datoteke u bazu druge tvrtke kao i direktni prijenos formula među tvrtkama. Riječ je o funkcionalnostima kojima možete ubrzati postupak unosa formula u bazu nove tvrtke ukoliko ste formule već upisali u bazu druge tvrtke (na raspolaganju samo za knjigovodstvene urede, koji u programu vode knjigovodstvo za više tvrtki).
Opcija za uvoz formula za isplatnu listu nalazi se u alatnoj traci, unutar izbornika . Datoteku možemo uvoziti i direktnim klikom na gumb , ukoliko je isplatna lista još prazna [1.4].
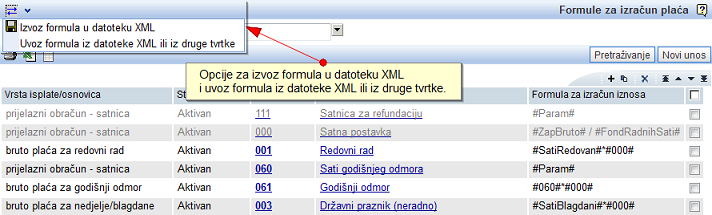
Slika 8: Izbornik za razmjenu podataka u alatnoj traci Klikom na opciju za uvoz podataka, otvara se sljedeća stranica:
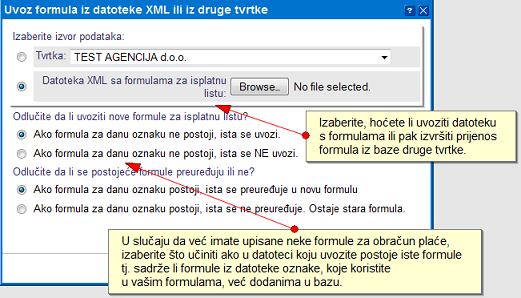
Slika 9: Uvoz formula za isplatnu listu Prije uvoza datoteke s formulama za isplatnu listu, potrebno je odrediti:
- Izvor podataka:
- knjigovodstveni uredi, koji u programu vode knjigovodstvo za više tvrtki, a u bazi barem jedne tvrtke su upisali formule za obračun plaće, na raspolaganju imaju opciju prijenosa tih formula u bazu druge tvrtke,
- uvoz podataka iz datoteke XML, koju ste prethodno izvozili iz druge tvrtke.
- Odredite hoće li se iz datoteke uvoziti još nepostojeći redovi (formule) za isplatnu listu.
- Odredite akciju koja će se izvesti ukoliko određena stavka za isplatnu listu već postoji u bazi tvrtke u koju želite izvršiti uvoz.
Nakon što odredimo parametre za uvoz isplatne liste, uvoz pokrećemo klikom na gumb .
1.4.6. Određivanje više postavki za izračun naknade za bolovanje
Za bolovanje do 42 dana i bolovanje iznad 42 dana možemo definirati više postavki (bolovanje 100%, bolovanje 90%,...). Za svaku vrstu bolovanja potrebno je unijeti 2 postavke. Unutar prve postavke unose se sati odsutnosti, dok se unutar druge postavke iskazuje umnožak sati i izračunate satnice bolovanja.
Slika 10: Određivanje postavki za unos sati odsutnosti zbog bolovanja U polju Vrsta isplate/osnovice odaberemo broj sati za izabrani tip parametra. Nakon izbora te vrste isplate, prikazati će se polje za izbor tipa parametra. Ovdje izaberemo odnosi li se formula na bolovanje do 42 dana ili na bolovanje iznad 42 dana. Nakon toga upisujemo oznaku i opis retka, a u polju za unos formule upisujemo Param, čime će nam biti omogućen ručni unos broja sati bolovanja.
Nakon toga određujemo postavku za način izračuna iznosa bolovanja.
Slika 11: Određivanje postavke za izračun iznosa bolovanja Pri unosu postavke za izračun naknade za bolovanje, potrebno je u polju vrsta isplate/osnovice odabrati radi li se o bolovanju do 42 dana ili o bolovanju iznad 42 dana. Pri zadavanju formule se pozivamo na oznaku prethodno zadane postavke za unos broja sati bolovanja, koja se množi sa satnicom za redovni rad i zadanim postotkom (u našem je primjeru oznaka postavke za satnicu 000, a oznaka postavke za unos broja sati bolovanja 015).
U navedenom primjeru korištena postavka za bolovanje iznosi 90% satnice za redovni rad. Na sličan način možete odrediti i za 80%, 70%,..., tako da u formuli zadate množenje s 0,80, 0,70,... Isti postupak se koristi i pri unosu postavki za bolovanje iznad 42 dana (zadaje se postavka za izračun satnice za refundaciju).
Sati, upisani u tim varijablama, moraju se podudarati sa satima upisanima u standardnim poljima za unos sati rada svakog zaposlenika pojedinačno, unutar obračuna plaće. U suprotnome će program javljati neusklađenost i neće omogućiti izračun iznosa.
1.4.7. Rodiljni dopust: komplikacije u trudnoći
Za unos stavke rodiljni dopust pod kojom možete odrediti osnove osiguranja kao što su komplikacije u trudnoći potrebno je u modulu unijeti novu stavku s formulom. U program je potrebno dodati formulu za rodiljni dopust s oznakom retka koja još nije zauzeta, kao primjer stavljamo oznaku retka 039. Kada dodamo oznaku retka s određenim brojem i zadamo željeni opis, u našem primjeru to je opis Sati odsutnosti-rodiljni dopust, zatim kliknemo na tu stavku i otvori nam se prozor u kojeg unesemo sljedeće podatke i odaberemo osnovu osiguranja:
Nakon što ste podesili postavke, otvorite obračun i dodajte zaposlenika.
Prilikom kreiranja obračuna kod opcije Porodiljni dopust kliknite na ikonu + koja se nalazi pored.
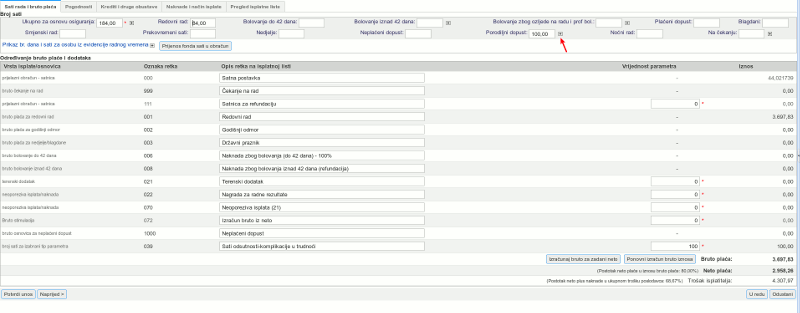
Nakon što kliknete na ikonu + otvori se prozor u kojem kliknete na dodaj stavku i upišete sljedeće podatke i potvrdite unos:
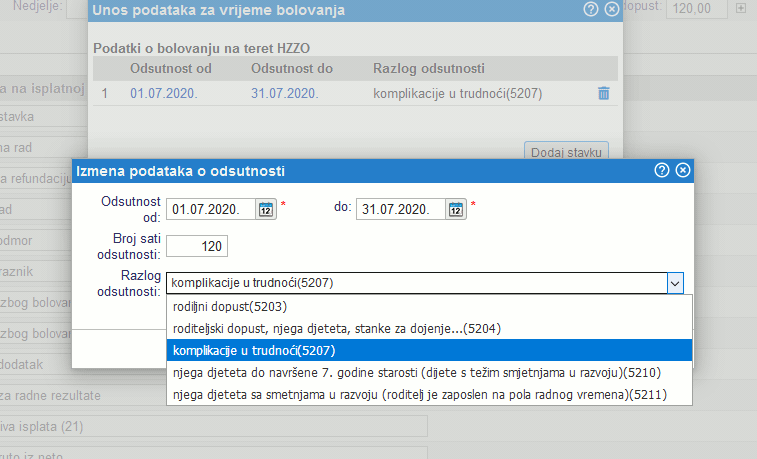
Broj sati potrebno je upisati u stavku kod formule (u našem primjeru je to 039). Ukoliko želite da na isplatnoj listi umjesto rodiljni dopust piše komplikacije u trudnoći, kod te stavke možete ručno promijeniti tekst.
1.5. Uvoz sati i drugih podataka za izradu obračuna plaće
Uz opciju ručnog unosa podataka u obračun plaće, na raspolaganju je i mogućnost uvoza svih podataka za izradu obračuna plaće iz Excel tablice.
Ako vodimo podatke o broju radnih sati, broju dana za obračun naknade za topli obrok i prijevoza na posao te ostale podatke u tablici ili u drugoj aplikaciji iz koje možemo izvoziti tablicu s podacima, te podatke možemo uvoziti u obračun plaće.

Mogućnost uvoza obračunskih podataka iz tablice posebno je korisna računovodstvenim uredima koji od svojih klijenata zaprimaju obračunske podatke u datotekama s tablicama i koje žele koristiti za uvoz u obračun plaće.
Ovim načinom možemo iz mjeseca u mjesec pripremiti obračun plaće u programu e-racuni.hr na temelju podataka uvoženih iz druge aplikacije odnosno programa.U modulu možemo unutar obračuna plaće za izabrani mjesec koristiti opciju iz padajućeg izbornika na gumbu Uvoz evidencije sati iz preglednice (Excel, CSV,...) i uvozimo datoteku s obračunskim podacima za izradu obračuna plaće (sati u vrhu obračuna, broj sati po postavkama, broj dana za obračun naknade za topli obrok i drugih naknada i sl.)
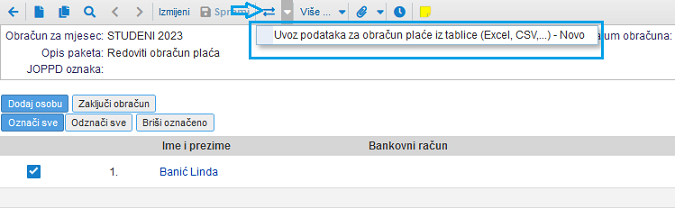
Slika 12: Mogućnost uvoza obračunskih podataka za izradu obračuna plaće iz tablice 
Kako se struktura datoteke s obračunskim podacima kojom raspolaže pojedini korisnik može razlikovati, pri uvozu obračunskih podataka pomaže nam "čarobnjak" koji nas vodi kroz postupak prilagodbe strukture datoteke u odgovarajuću za uvoz u program.
U nastavku je opisan postupak uvoza podataka po koracima kao što predlaže čarobnjak za pripremu odgovarajuće strukture datoteke:
1. ODABIR I UVOZ DATOTEKE
Na računalu izaberemo pohranjenu datoteku s obračunskim podacima i datoteku uvozimo u program klikom na gumb .
Slika 13: Odabir datoteke za uvoz obračunskih podataka 
Ako datoteka nije u odgovarajućem formatu ili ista ne sadrži podatke, prikazuje se upozorenje. Isto vrijedi i u slučaju ako je u datoteci više od 10.000 što je ujedno limit pri uvozu podataka.
Slika 14: Datoteka nije u odgovarajućem formatu ili ne sadrži podatke 2. KONTROLA PODATAKA
Po uvozu datoteke slijedi kontrola i mapiranje podataka iz pojedinih stupaca datoteke u odgovarajuće podatke za izradu obračuna plaće. Mapiranjem jasno definiramo koje podatke iz datoteke želimo uvoziti u obračun plaće i koji točno podatak u obračunu plaće predstavlja podatak iz pojedinog stupca u datoteci.
U tablici s lijeve strane na raspolaganju su svi mogući atributi tj. podaci obračuna plaće koje možemo uvoziti u program, a koje možemo zadati i pri ručnoj izradi obračuna plaće u programu.
Slika 15: Mapiranje podataka iz datoteke za uvoz u obračun plaće Kao što je vidljivo na slici gore, u našoj je datoteci u stupcu A prikazan OIB zaposlenika. U tablici na lijevoj strani izaberemo atribut OIB i klikom na gumb potvrdimo mapiranje podataka iz stupca A iz datoteke u OIB koji će biti prenijet u tablicu na desnoj strani.
Slika 16: Podatak iz stupca A u tablici mapirali smo u podatak OIB Mapiranje podataka uređujemo redoslijedom počevši od stupca A prema zadnjem stupcu u datoteci. U lijevo tablici izaberemo prvi podatak koji predstavlja stupac A u našoj datoteci, zatim u lijevoj datoteci izaberemo podatak koji predstavlja stupac B u našoj datoteci i nastavljamo sve dok u desnoj tablici ne prikažemo sve podatke tj. stupce iz datoteke koje želimo uvoziti u program. Ako se u datoteci nalazi stupac s podacima koje ne želimo uvoziti, za takav stupac u datoteci biramo u lijevoj trablici (preskoči stupac) Tu oznaku možemo koristiti više puta dok ostale podatke lijeve tablice možemo koristiti samo jednom.
Slika 17: Prikaz svih mapiranih podataka iz datoteke koje želimo uvoziti u obračun plaće Ako smo pogriješili pri mapiranju podataka, zadano mapiranje možemo poništiti na način da u desnoj tablici kliknemo na oznaku pogrešno mapiranog podatka i zatim kliknemo na gumb . Ako izbrisan podatak nije bio iskazan u zadnjem retku desne tablice, preostalim oznakama podataka ponovno će biti određena oznaka stupca.
Primjer: na popisu mapiranja zadano je za stupac A -> OIB, B -> (preskoči podatak) i C -> ime i prezime. Mapiranje stupca B ćemo poništiti zbog čega će redoslijed mapiranih podataka biti A -> OIB, B -> ime i prezime, kao što prikazuje slika gore.

Ako je u datoteci npr. 15 stupaca od kojih je zadnjih 10 nevažnih, podatke za uvoz možemo pripremiti bez uređivanja mapiranja za tih zadnjih 10 stupaca. Potrebno je zadati mapiranje samo za stupce s podcima koji su nužni za izrabu obračuna plaće dok ostale podatke preskočimo.
Na sljedeći korak prelazimo klikom na gumb , a povratak na prethodni korak moguće je klikom na gumb .
3. PREGLED I POTVRDA
Na sljedećem koraku program nudi mogućnost provjere podataka i označavanja dodatnih mogućnosti (ukoliko to želimo). Na raspolaganju je i opcija "Prikaži podatke" kojom dobivamo na uvid koji točno podaci su predmet provjere.
Slika 18: Provjera podataka i potvrda uvoza 4. SAŽETAK UVOZA
Na zadnjem je koraku prikazan rezultat uvoza gdje je sažeto koliko će zaposlenika na temelju uvoza biti dodano u obračun i koliko će zaposlenika biti ažurirano.
Slika 19: Sažetak uvoza podataka u obračun plaće Želimo li poništiti cjelokupni postupak uvoza podataka u obračun plaće i zatvoriti čarobnjak bez izmjena, kliknemo na gumb koji je dostupan na svakom koraku.
1.6. Kako napravimo obračun plaće za zaposlenike?
Izradu obračuna plaće provodimo u sljedećem redoslijedu radnji, detaljno opisanih po koracima:
- Unos osnovnih podataka za izradu obračuna plaće [1.6.1]
- Izbor i dodavanje zaposlenika u obračun plaće [1.6.2]
- Unos sati i drugih obračunskih podataka po zaposlenicima [1.6.3]
- Potvrda i zatvaranje obračuna [1.6.4]
- Ispis obrazaca i isplatnih lista: [1.6.6]
- za Poreznu upravu: JOPPD
- za zaposlenike: Isplatne liste, IP1, NO1 [1.6.6.1]
- drugi izvještaji: Rekapitulacija obračuna, potvrde o plaći (R1),...
- Generiranje naloga za plaćanje: [1.6.8]
- Izvoz naloga za plaćanje u datoteku SEPA
- Ispis naloga za plaćanje na HUB obrazac s ispisom bar koda za plaćanje
- Knjiženje obračuna plaće na temeljnicu glavne knjige [1.6.9]
- Knjiženje isplate plaće knjiženjem prometa na TRR po izvodu [1.6.12]
Pojedinačni koraci obračuna plaća su opisani u nastavku.
1.6.1. Korak 1: Unos osnovnih podataka za obračun plaće - podaci za zaglavlje obračuna
Za izradu novog obračuna plaće za zaposlenike otvorimo modul i kliknemo na gumb .
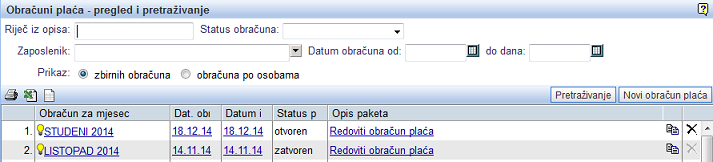
Slika 20: Pregled obračuna plaća Po kliku na gumb za izradu novog obračuna otvara se maska u koju unosimo osnovne podatke na kojima će temeljiti izrada obračuna plaće npr. fond radnih sati i blagdana za izabrani mjesec, osnovice i stope za obračun doprinosa, stope poreza na dohodak, porezni razredi i iznos osobnog odbitka sukladno mjesecu isplate i dr.:
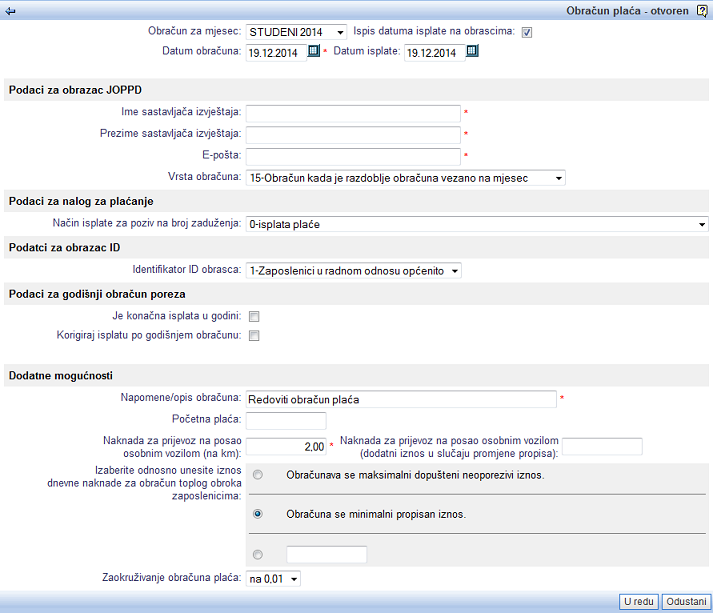
Slika 21: Unos osnovnih podataka za izradu obračuna plaće Upisani podaci će se ispisivati i na obrascima koje kasnije kreiramo iz obračuna plaće (JOPPD, isplatna lista). Značenje pojedinačnih polja za unos je slijedeće:
Obračun za mjesec U padajućem izborniku izaberemo mjesec za koji želimo napraviti obračun plaće. Glede na naš odabir, program će pri izračunu plaće za pojedinačnog zaposlenika u obzir uzeti porezne razrede za izabrani mjesec, u skladu s važećim Zakonom o porezu na dohodak i drugim propisima. Pri izradi obračuna plaće je to jedini podatak koji moramo unijeti. Svi ostali podaci (fond radnih sati, stope doprinosa, porezni razredi, iznosi olakšica, stope prireza,...) su već upisani u program od strane davatelja rješenja. Ispis datuma isplate na obrascima Označimo ako želimo da se na obrascima iz obračuna ispiše datum isplate. Opcija je automatski označena. Datum obračuna Upišemo datum obračuna. Datum isplate Upišemo datum isplate. Taj podatak se ispisuje na propisanim obrascima obračuna plaća te je mjerodajan za obračun poreza i prireza. U slučaju neisplate plaće, polje ostavimo prazno. Podatak o datumu isplate ćemo u upisati kasnije tj. u trenutku isplate plaće. Ime sastavljača izvještaja Upišemo ime osobe, koje će biti navedeno na obrascu JOPPD. Prezime sastavljača izvještaja Upišemo prezime osobe, koje će biti navedeno na obrascu JOPPD. E-pošta Upišemo kontaktnu e-mail adresu. Vrsta obračuna U padajućem izborniku izaberemo vrstu obračuna ili ostavimo preuzeti (default) odabir. Podaci za godišnji obračun poreza Označimo pri obračunu plaće za mjesec STUDENI. S redovnim obračunom plaće će se prikazati i godišnji obračun poreza na dohodak. Korigiraj isplatu po godišnjem obračunu Označimo ako želimo da se kroz redovni obračun plaće korigiraju iznosi, u skladu s podacima iz godišnjeg obračuna poreza na dohodak. Napomene/opis obračuna Upišemo željeni tekst, koji će opisivati vrstu obračuna. Početna plaća Upišemo početnu plaću za izračun bruto plaće za zaposlenike, kojima je iznos plaće izračunava na temelju početne plaće i koeficijenta, upisanog u podacima o zaposlenju. Unos nije obavezan. Naknada za prijevoz na posao osobnim vozilom (na km) Upišemo iznos naknade. Automtski se prikazuje neoporezivi iznos naknade. Naknada za prijevoz osobnim vozilom (dodatni iznos u slučaju promjene propisa) Upišemo iznos naknade. Izaberite odnosno unesite iznos dnevne naknade za obračun toplog obroka zaposlenicima Izaberemo visinu naknade za obračun toplih obroka. Izabrati možemo ili minimalni ili maksimalni neoporeziv iznos za izabrani mjesec. Treća mogućnost je da iznos naknade upišemo ručno (za 8-satni radni dan). Zaokruživanje obračuna plaća Odredimo način zaokruživanja iznosa bruto plaće i poreza te doprinosa. Unos podataka potvrdimo klikom na gumb . Potvrdom unosa se otvara stranica sa prikazom obračuna te popisom zaposlenika uključenih u obračun.
Ako to želite, osnovne podatke obračuna možete izmnjeniti u bilo kojem trenutku, klikom na gumb
 u alatnoj traci obračuna.
u alatnoj traci obračuna.1.6.2. Korak 2: Izbor i dodavanje zaposlenika u obračun
Po unosu i potvrdi osnovnih podataka za izradu obračuna plaće nastavljamo s izborom zaposlenike za koje želimo pripremiti obračun plaće:

Slika 22: Prikaz obračuna i gumb za dodavanje zaposlenika u obračun Na raspolaganju su sljedeće opcije za dodavanje zaposlenika u obračun plaće:
- gumb koristimo kada želimo dodavati zaposlenike u obračun pojedinačno odnosno kada želimo pripremiti obračun samo za određene tj. određenog zaposlenika. Dovoljno je da kliknemo na ime i prezime zaposlenika unutar popisa koji dobivamo na uvid odmah po kliku na gumb za pojedinačno dodavanje zaposlenika i tako dodamo zaposlenika u obračun plaće.
- gumb koristimo kada želimo jednim klikom prenijeti sve aktivne zaposlenike iz kadrovske evidencije u obračun plaće, koji unutar izabranog mjeseca obračuna imaju upisano aktivno zaposlenje (za cijeli mjesec ili početak/prekid zaposlenja unutar obračunskog mjeseca).

Ako vodimo evidenciju zaposlenika po mjestima troška, na raspolaganju je i opcija masovnog tj. istovremenog prijenosa svih zaposlenika koji su vezani na isto mjesto troška u isti obračun plaće. To napravimo na način da po kliku na gumb najprije ograničimo popis zaposlenika po izabranom mjestu troška i zatim kliknemo na gumb kao što prikazuje slika dolje:

Slika 23: Pretraživanje zaposlenika po mjestima troška i prijenos u obračun plaće Po ograničivanju prikaza zaposlenika po izabranom mjestu troška kliknemo na gumb i time izvršimo prijenos u obračun plaće.
U obračunu plaće provjerimo popis svih zaposlenika koje smo prenijeli u obračun:
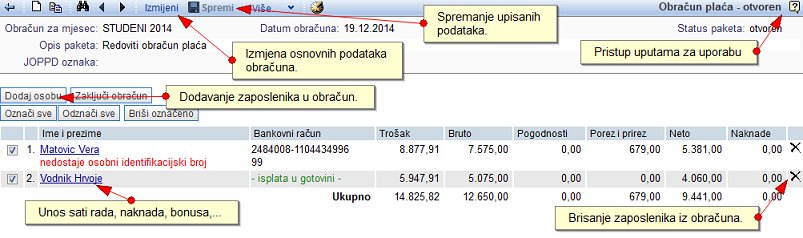
Slika 24: Prikaz obračuna sa popisom zaposlenika 
Na gornjoj slici možete vidjeti na koji način program upozorava na nedostajuće podatke, potrebne za izradu obračuna. Prikazano je upozorenje da u podacima o zaposleniku nedostaje OIB i bankovni račun (upisana je isplata u gotovini). Nedostajuće podatke možemo upisati klikom na ime i prezime zaposlenika.
Klikom na ime i prezime zaposlenika prelazimo na stranicu za unos sati rada i drugih podataka [1.6.3] na temelju kojih ćemo pripremiti obračun plaće za tog zaposlenika (3. korak u postupku izrade obračuna plaće).
1.6.3. Korak 3: Unos sati i drugih podataka za pojedinačne zaposlene
Ako na popisu zaposlenika kliknete na određenu osobu, otvara se maska za unos podataka o zaposleniku:
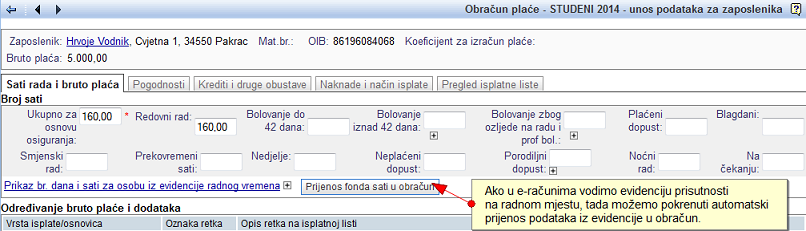
Slika 25: Unos sati rada i drugih podataka za obračun plaće navedenog zaposlenika U zaglavlju maske ispisuju se osnovni podaci zaposlenika. Koristiti možemo sljedeće mogućnosti:
- Klikom na ime zaposlenika prelazimo direktno u šifrarnik zaposlenika, gdje moženmo mijenjati/dopuniti podatke (npr. ako još nismo upisali broj bankovnog računa zaposlenika).
- Klikom na gumb
 u alatnoj traci možemo prelaziti od obračuna plaće za jednog zaposlenika na obračun plaće za drugog zaposlenika i na taj način brzo i jednostavno provjeriti unose kod pojedinačnih zaposlenika.
u alatnoj traci možemo prelaziti od obračuna plaće za jednog zaposlenika na obračun plaće za drugog zaposlenika i na taj način brzo i jednostavno provjeriti unose kod pojedinačnih zaposlenika.
Ispod zaglavlja s podacima o zaposleniku, nalaze se polja za unos, koja su podijeljena na sljedeće kategorije:
- unos radnih sati [1.6.3.1],
- unos podataka za određivanje bruto osnovice:
- preuzeta maska za unos bruto osnovice i dodataka [1.6.3.2],
- maska za unos za određivanje bruto osnovice i dodataka za upotrebu formula [1.6.3.3],
- unos pogodnosti i olakšica [1.6.3.4],
- unos kredita i drugih obustava [1.6.3.6],
- iznosi naknade za prijevoz na posao i topli obrok [1.6.3.7],
- unos broja osobnog računa za isplatu plaća [1.6.3.8].
Preklapljanjem bookmark-a možete unositi podatke, potrebne za izračun plaće zaposlenika. Bookmark trenutne maske, u koju unosite podatke označen je odebljanim slovima, kao što je vidljivo na gornjoj slici.
Nakon unosa podataka u pojedinačnu kategoriju, potrebno je potvrditi promjene klikom na gumb .
1.6.3.1. Unos radnih sati za redovni rad, godišnji, blagdane, ...
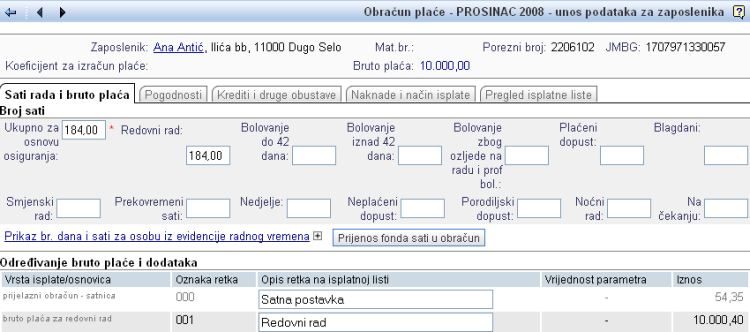
Slika 26: Unos sati za zaposlenika u obračunskom mjesecu za obračun plaća Prilikom unosa sati, upisujete ih u odgovarajuća polja za unos, i to:
Ukupno za osnovu osiguranja Unesite ukupan broj sati za koje se obračunavaju doprinosi. Ukoliko zaposlenik započne s radom npr. sredinom obračunskog mjeseca, unesite broj sati samo od sredine mjeseca nadalje. Program u tom polju za unos, automatski nudi broj sati, izračunat glede na ukupan fond sati u obračunskom mjesecu te radni tjedan, kojeg upišete kod zaposlenika. Podatak možete naknadno izmijeniti. Svota svih ostalih sati mora biti barem ista osnovi osiguranja. ... Ostala polja za unos se koriste za prikaz količine radnih sati po pojedinačnim osnovama izračuna bruto plaće. 1.6.3.2. Određivanje bruto plaće - maska za unos bez upotrebe formula za izračun osnovica i dodataka
Ako u programu ne odredite vrstu bruto osnovice i dodataka za obračun plaća, program nudi preuzetu osnovnu masku za unos osnovne bruto plaće te unos dva dodataka:
- dodatak za minuli rad i
- dodatak za učinak.
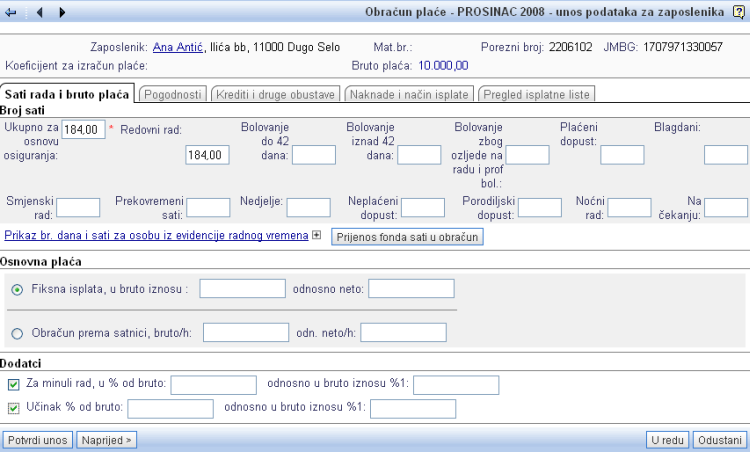
Slika 27: Određivanje bruto plaće sa pojednostavljenom maskom za unos 
Većina kolektivnih ugovora propisuje, da se na isplatnoj listi detaljno specificiraju razni dodaci i osnovice. Za pravilan ispis isplatne liste i obračun plaće je potrebno upisati formule za izračun pojedinačnih stavki na isplatnoj listi [1.4].
1.6.3.3. Određivanje bruto plaće - maska za unos s upotrebom formula za izračun osnovica i dodataka
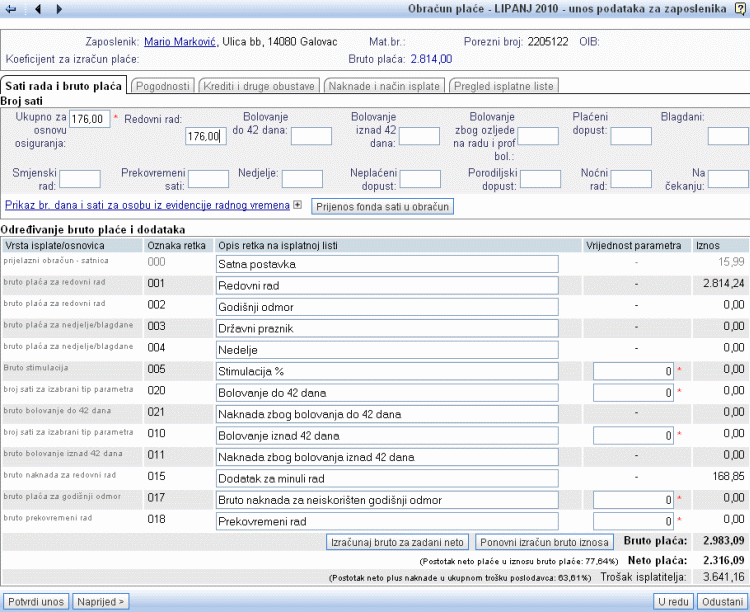
Slika 28: Unos sati i drugih parametara za izračun osnovice i dodataka 
Prikazana maska je samo primjer. Konkretan izgled ovisi o vašim postavkama i formulama za izračun pojedinačnih postavki na isplatnoj listi [1.4].
1.6.3.3.1. Kako obračunati jednokratni mjesečni dodatak/doprinos/članarinu za sve zaposlenike
Nije rijedak slučaj, da morate u jednom mjesecu obračunati određeni, zakonsko propisan dodatak odnosno članarinu za određeni doprinos za svakog zaposlenog radnika.
Spomenutu situaciju možete riješiti na više načina. Najlakše ćete to učiniti definiranjem odgovarajućih postavki za dodatak na isplatnoj listi te korištenjem parametara Param odnosno BoolParam.
Na obračunu plaća, u izborniku s dodatnim mogućnostima, izaberite slijedeću mogućnost:

Slika 29: Postavke preuzete vrijednosti parametara Nakon toga upišite željenu preuzetu vrijednost za odabrane parametre te ih označite kako bi željeni dodatak/doprinos bio dodan na obračun kod svakog zaposlenika te pravilno obračunat u mjesecu za koji radite obračun.

Slika 30: Izbor parametara za postavke te unos preuzete vrijednosti dodatka 1.6.3.3.2. Kako izračunamo bruto plaću za željeni neto iznos isplate plaće?
Program nudi izračun bruto plaće upisivanjem željenog iznosa neto plaće. Postupak izračuna iznosa bruto plaće za željeni iznos neto plaće je opisan kroz slijedeće korake:
1.6.3.3.2.1 Korak 1: Opcija za izračun iznosa bruto plaće za zadani neto
Kod unosa bruto iznosa plaće kliknite na gumb , kao što je prikazano na slici:
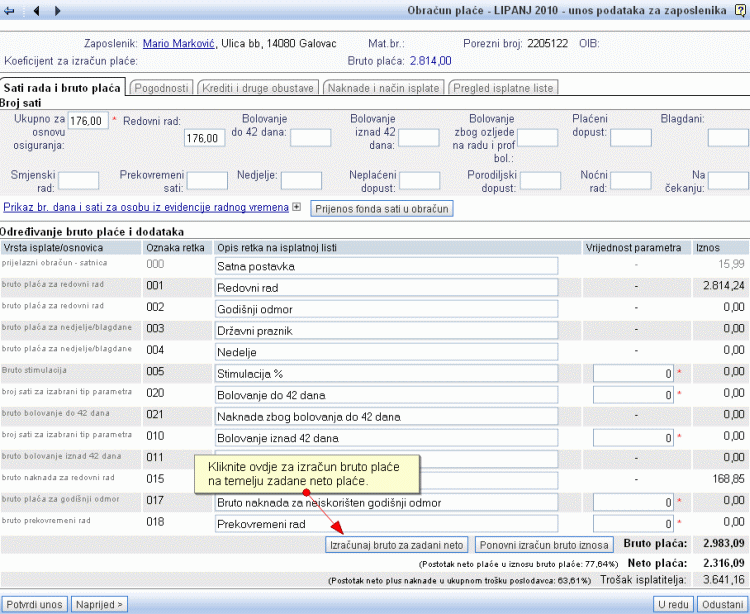
Slika 31: Gumb za izračun bruto plaće za zadani neto iznos 1.6.3.3.2.2 Korak 2: Izbor parametra za numerični izračun bruto plaće
Prikaže se maska za unos željenog iznosa neto plaće. Izaberite parametar, izmijenog kojeg će se izračunati novi iznos bruto plaće. Izborom retka iz isplatne liste možete birati samo među retcima isplatne liste unutar kojih se u formuli koristi posebna varijabla Param .
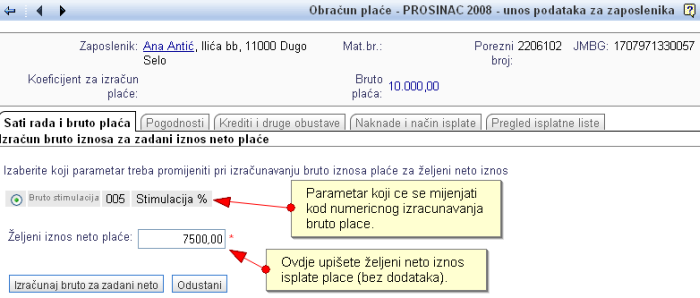
Slika 32: Unos parametra za izračun bruto plaće za zadani neto Nakon upisa iznosa neto plaće te izbora parametra, kliknite na gumb .
1.6.3.3.2.3 Korak 3: Prikaz novog iznosa bruto plaće
Nakon numeričnog izračuna bruto plaće, prikaže se rezultat izračuna. U navedenom primjeru vidimo, da je s izmijenom postotka za dodatak na radnu uspješnost program izračunao novi iznos bruto plaće, pri kojem iznos neto isplate bez dodataka i obustava iznosi točno toliko, koliko ste željeli.
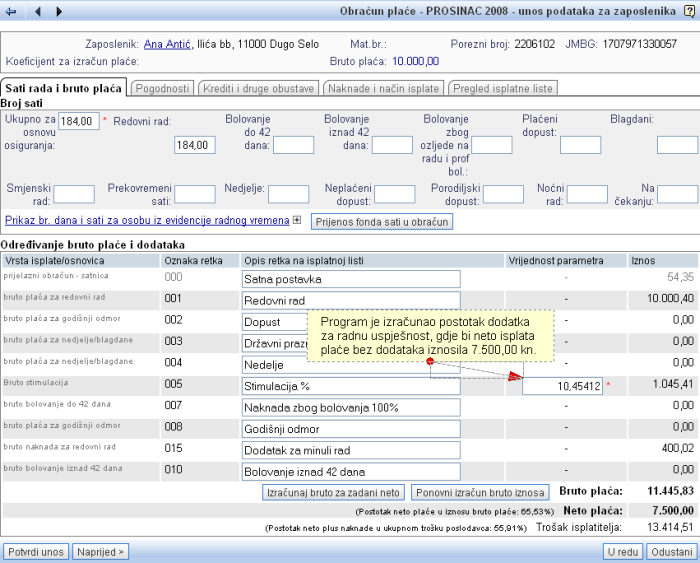
Slika 33: Rezultat numeričnog izračuna bruto plaće 
Kod numeričnog izračuna iznosa bruto plaće program uzima u obzir samo one retke s isplatne liste kod kojih se u formulama koristi parametar - varijabla Param .
Bruto plaća se tako izračuna numeričnim mijenjanjem vrijednosti varijable Param za izabrani redak isplatne liste.
1.6.3.4. Pogodnosti
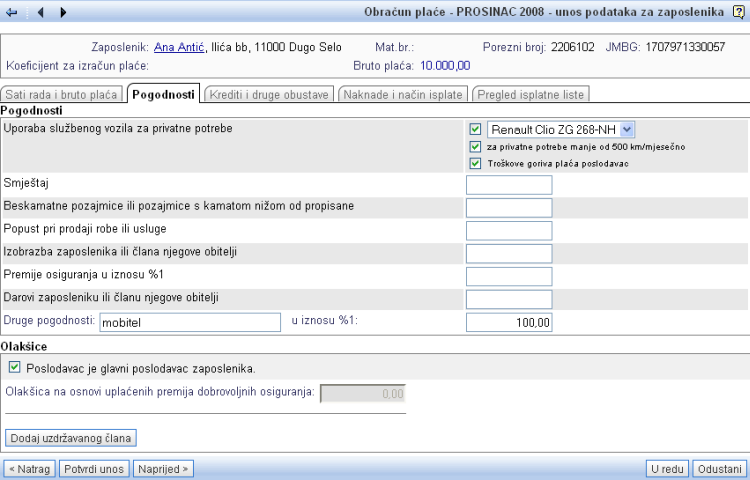
Slika 34: Unos podataka za obračun pogodnosti Program automatski izračuvana pogodnosti za upotrebu službenog vozila u privatne svrhe. Podatke o službenom vozilu je potrebno prethodno evidentirati u šifrarniku službenih vozila.
1.6.3.5. Olakšice
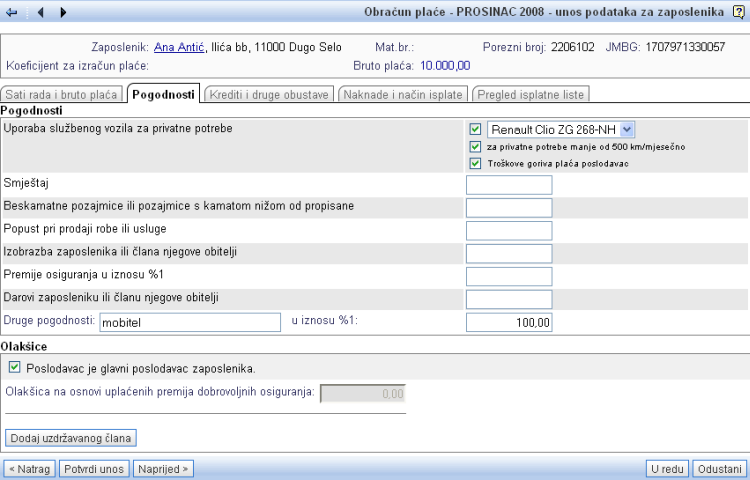
Slika 35: Unos podataka za obračun dohodovnih olakšica Iznos posebne te iznos osobne olakšice upišite u odgovarajuća polja za unos, kao što je vidljivo na slici. Iznos opće olakšice nije potrebno unositi, jer je ista automatski obuhvaćena. Iznose olakšica unosite u visini mjesečnih olakšica odnosno 1/12 godišnje olakšice.
Ukoliko u podacima zaposlenika označite, da se ne radi o zaposlenju kod glavnog poslodavca, olakšice se ne uzimaju u obzir ne glede na vrijednosti, koje ste upisali u polja za unos.
Nakon unosa iznosa bonusa i olakšica kliknite na gumb
1.6.3.6. Krediti, druge obustave, dobrovoljno dodatno mirovinsko osiguranje
Za unos obustava odnosno kredita za zaposlenike, kliknite na gumb , kao što možete vidjeti na slici dolje:
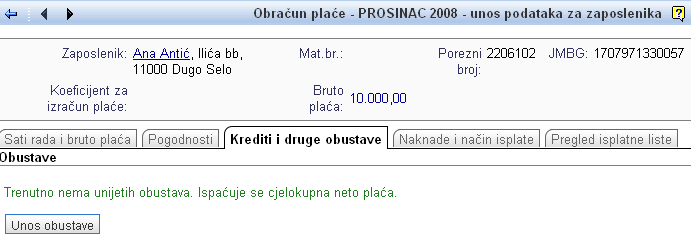
Slika 36: Unos obustave - Unos obustave:
Klikom na gumb se prikazuje maska za unos podataka o obustavi, gdje upisujete sve potrebne podatke o obustavi. Unos podataka potvrdite klikom na gumb . Nakon potvrde unesenih podataka, obustava će se prenijeti na isplatnu listu, kao što prikazuje slika dolje:
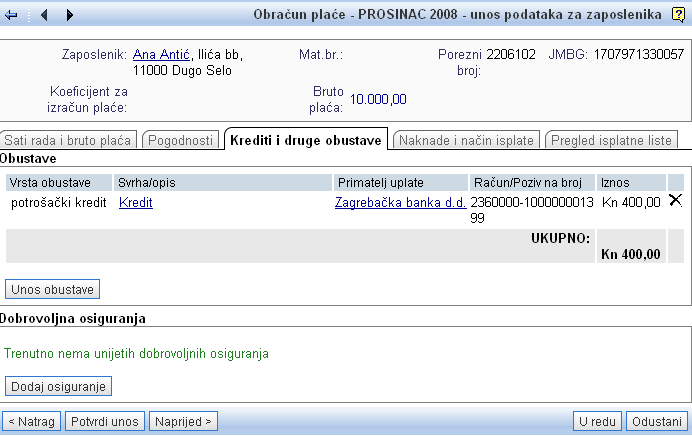
Slika 37: Unos obustava - Unos kredita:
Aktivni kredit možete unijeti ako ste ga prethodno unijeli u podatke o zaposleniku, klikom na gumb .
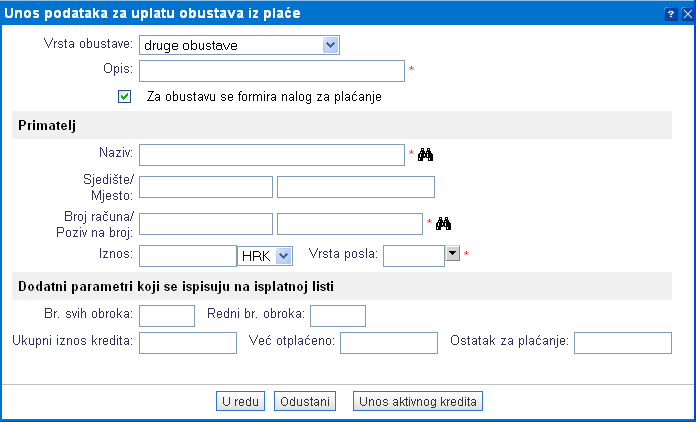
Slika 38: Unos aktivnog kredita Klikom na gumb se otvara stranica, na kojoj jednostavnim klikom, izaberete taj kredit. Stranica izgleda ovako:
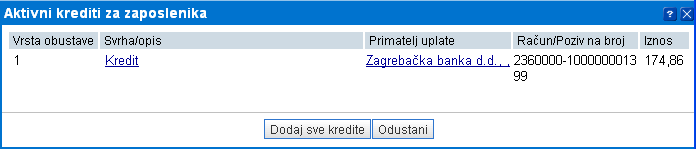
Slika 39: Izaberite kredit jednostavnim klikom Klikom na taj kredit, će se isti, već postojeći upisani kredit, prepisati u masku za unos podataka za isplatu obustave od plaće, a potvrdom na gumb će se prenijeti na isplatnu listu, kao kod unosa obustava.
Nakon završenog unosa obustava tj. kredita je potrebno potvrditi izmijene na isplatnoj listi klikom na gumb , prikazanog na slici dolje:
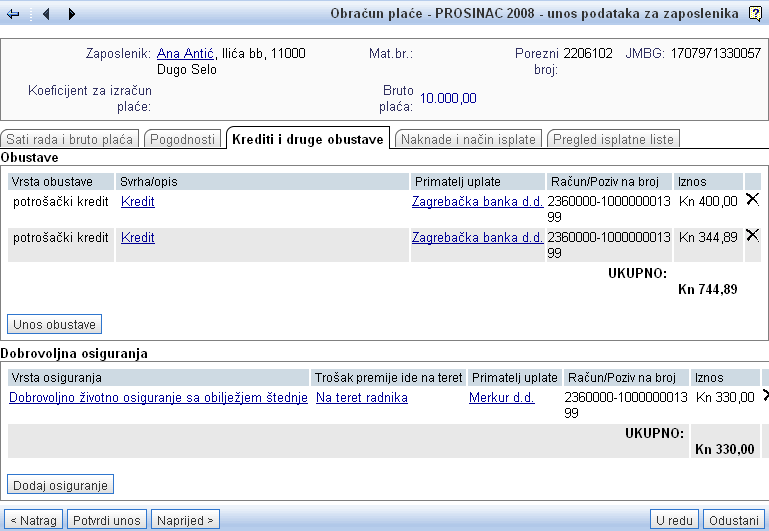
Slika 40: Izmijene na isplatnoj listi je potrebno potvrditi - Dobrovoljno dodatno mirovinsko osiguranje
Na stranici za unos kredita i drugih obustava možete upisati i iznos dobrovoljnog, dodatnog mirovinskog osiguranja.Ukoliko upišete iznos DDMO za radnika, potrebno je odrediti postavku obračuna, kako bi se taj iznos automatski oduzeo od iznosa bruto plaće i ispisati se na isplatnoj listi.
Mogućnosti unosa tih iznosa prikazuje slika dolje:
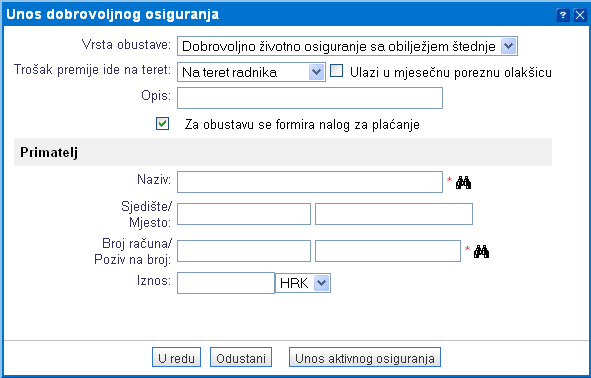
Slika 41: Unos DDMO za zaposlenika odnosno poslodavca Nakon unosa svih podataka, izmijene potvrdite te obračun spremite. Obračun spremite klikom na gumb Spremi, koji titra sve dok ne spremite izmijene:
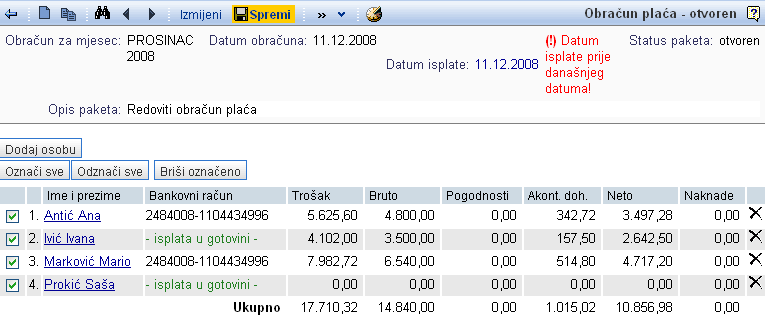
Slika 42: Obračun je potrebno spremiti 1.6.3.7. Povrat troškova toplih obroka i prijevoza na posao
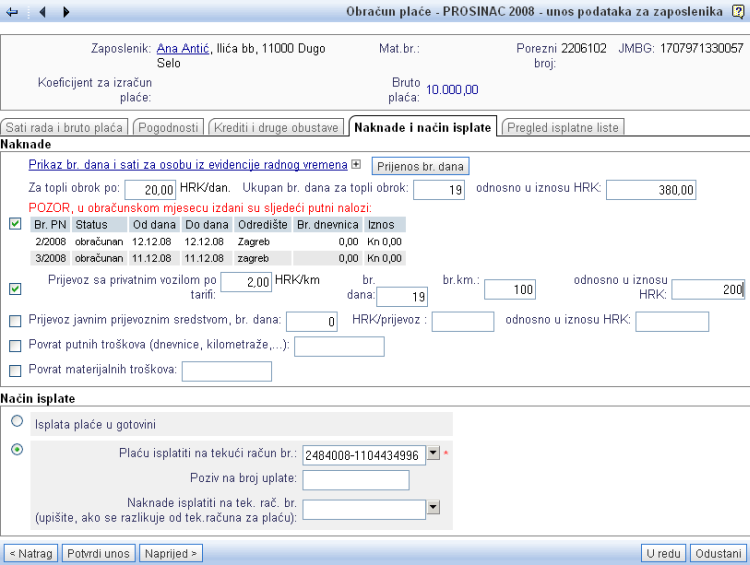
Slika 43: Unos podataka za obračun naknada U poljima za unos naknada označite klikom u
 , da želite isplatiti pojedinačnu naknadu.
, da želite isplatiti pojedinačnu naknadu.Kod izračuna naknada za topli obrok možete upisati samo broj dana za koje se obračunava topli obrok odnosno naknada za prehranu tijekom rada. Program u tom slučaju sam pomnoži broj dana s iznosom za topli obrok, kojeg ste upisali kod unosa osnovnih podataka [1.6.1]. Visinu naknade za topli obrok možete upisati i kao apsolutni iznos.
Iznos za povrat troškova za prijevoz na posao upišite u odgovarajuće polje za unos.

U skladu sa propisom se ne može obračunati topli obrok i dnevnica za isti radni dan. U takvim slučajevima vas program automatski upozorava, da postoji otvoreni putni nalog u danom razdoblju ili je za dano razdoblje obračunan putni nalog s dnevnicama.
1.6.3.8. Podaci za isplatu plaće
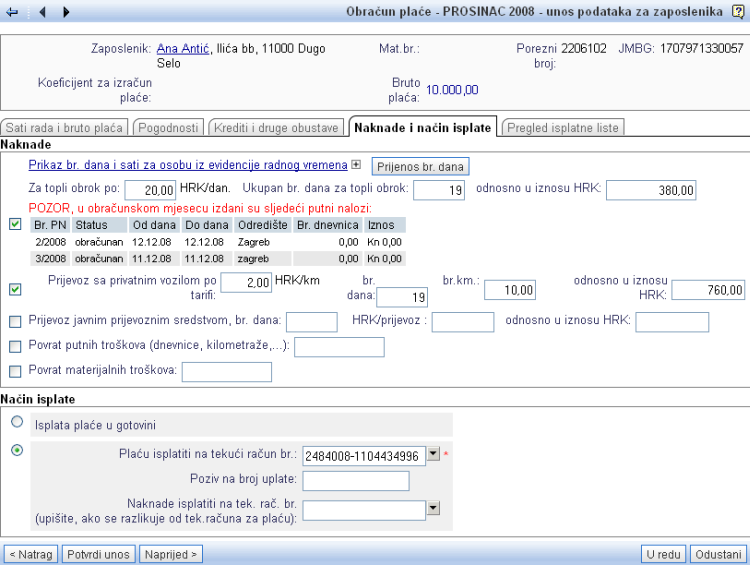
Slika 44: Unos podataka za obračun naknada U polja za unos pri Načinu isplate izaberite uplatu na osobni račun ili gotovinski način isplate plaća. Unos podatka je prilikom uplate na osobni račun obavezan, jer se isti koristi kod generiranja platnih naloga za e-bankarstvo ili za ispis na obrazac HUB 1. Nakon unosa svih podataka kliknete na gumb . Time je unos podataka za obračun plaće za tog zaposlenika završen.

Podatak o broju osobnog računa se automatski preuzima iz kadrovske evidencije, dodavanjem zaposlenika u obračun. Ako u podacima o zaposleniku upišete više osobnih računa, uvijek će se preuzimati prvi sa popisa. Klikom na
 možete izabirati između drugih osobnih računa zaposlenika ili jednostavno upisati drugi broj računa.
možete izabirati između drugih osobnih računa zaposlenika ili jednostavno upisati drugi broj računa. 
Ako plaću želite isplatiti na više osobnih računa, možete kod svakog zaposlenika upisati obustavu na isplatu odgovarajućeg dijela plaće na drugi osobni račun.
1.6.4. Korak 4: Potvrda i zatvaranje obračuna
Po unosu i spremanju svih podataka, obračun možemo zatvoriti klikom na gumb kao što prikazuje slika dolje:
Slika 45: Zatvaranje obračuna Po zatvaranju obračuna plaće, na raspolaganju ćemo imati funkcije, opisane na slici dolje:
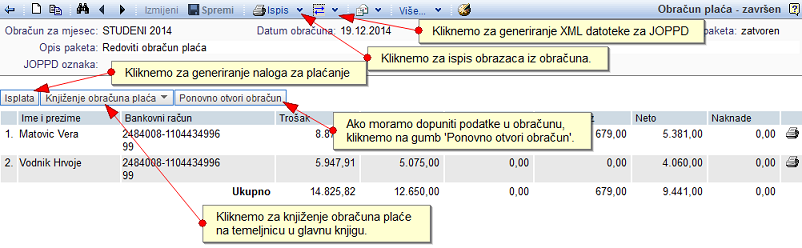
Slika 46: Zaključen obračun Ako naknadno želimo promjeniti podatke obračuna, potrebno je kliknuti na gumb .
1.6.5. Korak 5: Unos i evidencija plaćenih doprinosa
1.6.6. Korak 6: Ispis isplatnih lista i obrasca JOPPD
Obračunske liste za zaposlenike, rekapitulacije i sve obvezne obrasce (JOPPD,...) možemo ispisati odmah po zatvaranju obračuna plaće [1.6.4]. Za ispis obrazaca kliknemo na gumb u alatnoj traci obračuna. Otvara se padajući izbornik gdje izaberemo željene obrasce i izvještaje za ispis:
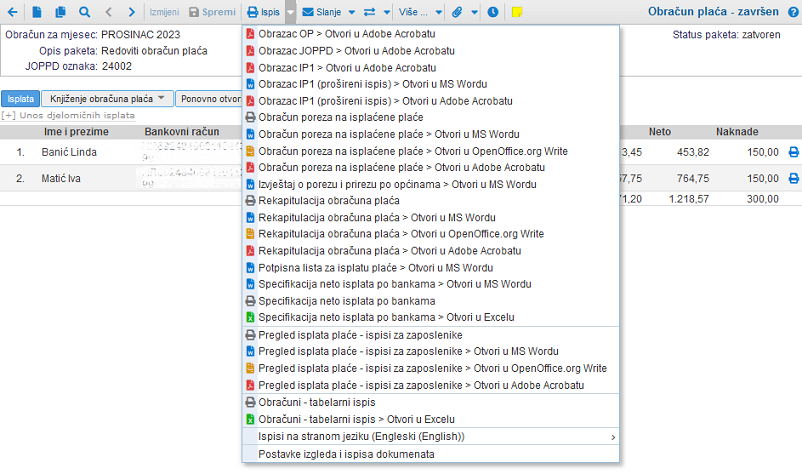
Slika 47: Izbornik s obrascima iz obračuna plaće U izborniku se prikazuju svi ispisi relevantni za obračun:
- za Poreznu upravu:
- obrazac JOPPD [1.6.6.2]
- za zaposlenike:
- Isplatne liste i IP1 obrazac [1.6.6.1]
- Potpisna lista za isplatu plaće
- Isplatne liste na stranom jeziku
- drugi pregledi:
- Rekapitulacija obračuna
- Detaljna lista obračunatih plaća
- Obračun poreza na isplaćene plaće
- Specifikacija neto isplata po bankama

Ispisi iz obračuna plaće mogući su tek nakon zatvaranja odnosno zaključavanja obračuna. Ukoliko je obračun otvoren i u izradi, ispis obrazaca i izvještaja nije moguć.
1.6.6.1. Isplatne (obračunske) liste za zaposlenike
Isplatne liste za zaposlenike propisanog sadržaja [https://e-racuni.hr/hrracuni/obracun-place-otpremnine-i-naknade-za-neiskoristeni-godisnji-odmor-od-1-10-2023/] možemo ispisati tek nakon zatvaranja obračuna plaće [1.6.4].
Na raspolaganju je klasični ispis/izgled isplatne liste s opcijom dodavanja vlastitog logotipa i drugih prilagodbi ispisa te ispis podataka na obrazac IP1. Isplatne liste možemo ispisati i na stranom jeziku (engleski, njemački, talijanski kao i u ostalim jezicima poput slovenskog, srpskog, češkog, poljskog, slovačkog, itd.). Za ispis podataka iz obračuna kliknemo na gumb u alatnoj traci kao što prikazuje sljedeća slika:
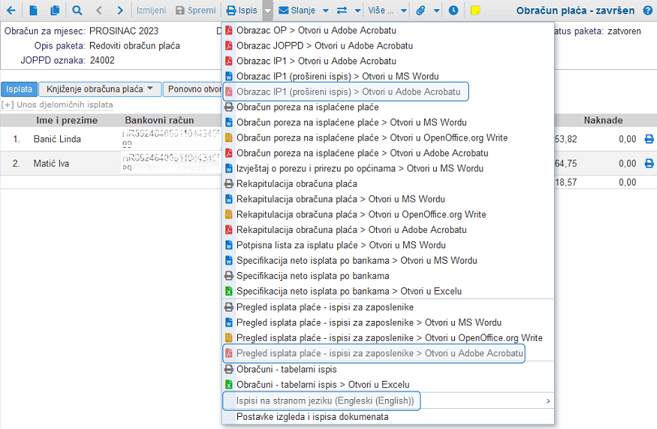
Slika 48: Isplatnu listu možemo ispisati tek nakon zatvaranja obračuna plaće - Primjer sadržaja isplatne liste za zaposlenika s bruto plaćom do 1.300,00 eura
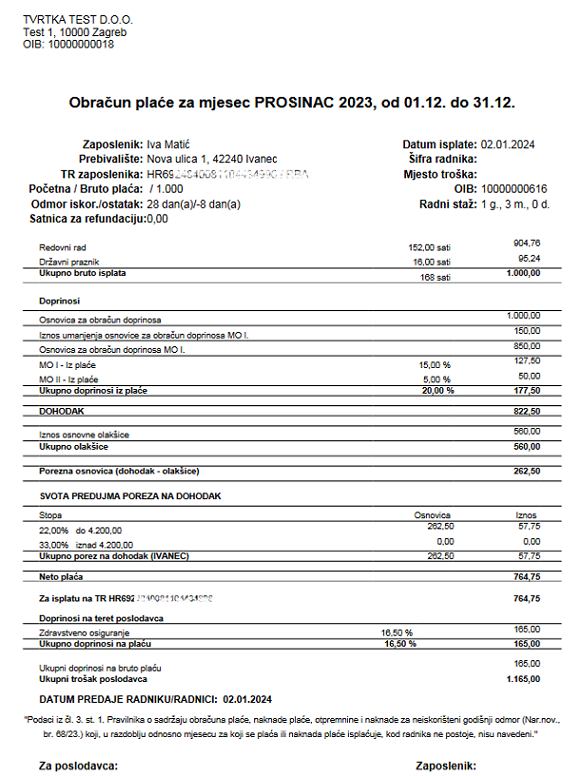
Slika 49: Klasični izgled / ispis isplatne liste koja zadovoljava zakonski propisan sadržaj - Ispis obračunskih podataka za zaposlenika na obrazac IP1
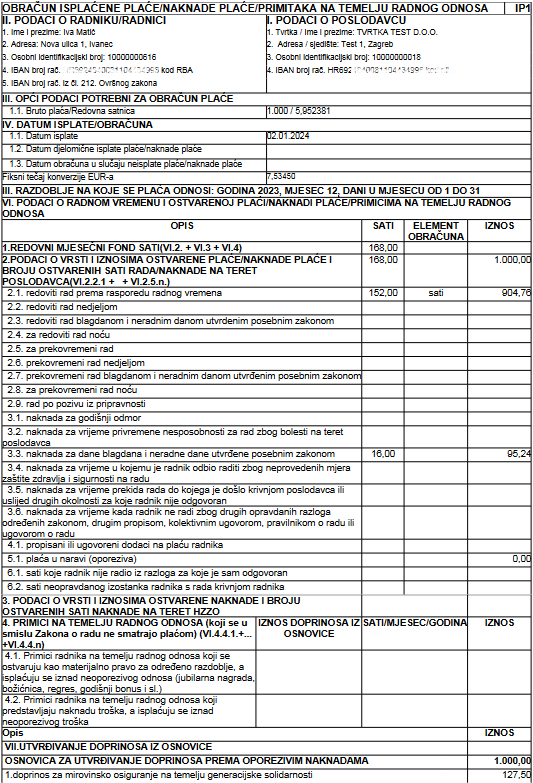
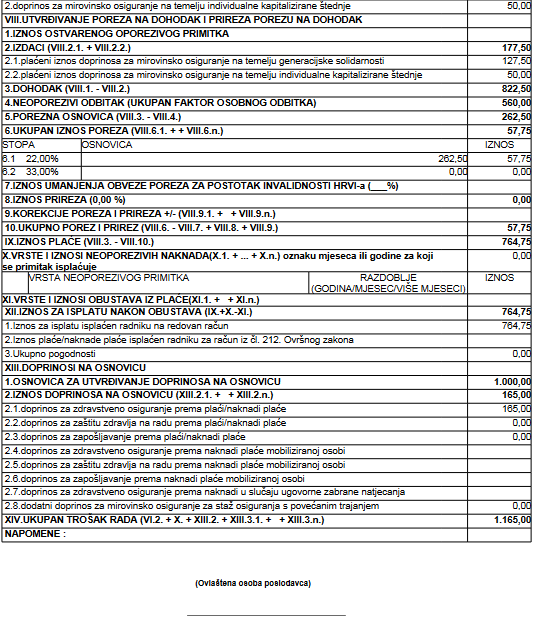
Slika 51: Obračunski podaci za zaposlenike na IP1 obrascu 1.6.6.2. POREZNA UPRAVA: Obrazac JOPPD
Obrazac JOPPD možemo ispisati odmah po zatvaranju obračuna plaće / obračuna drugog dohotka. Za ispis obrasca JOPPD kliknemo na gumb u alatnoj traci obračuna:
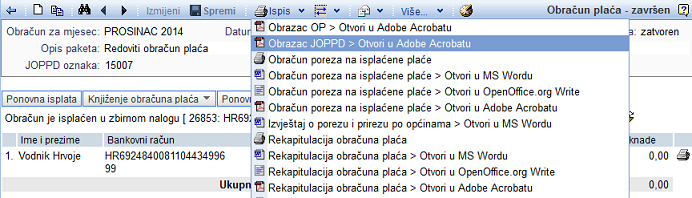
Slika 52: JOPPD obrazac možemo ispisati tek nakon zatvaranja obračuna plaće Generirati će se datoteka u PDF formatu, koja će automatski biti popunjenja s podacima iz obračuna te s podacima iz evidencije zaposlenika:
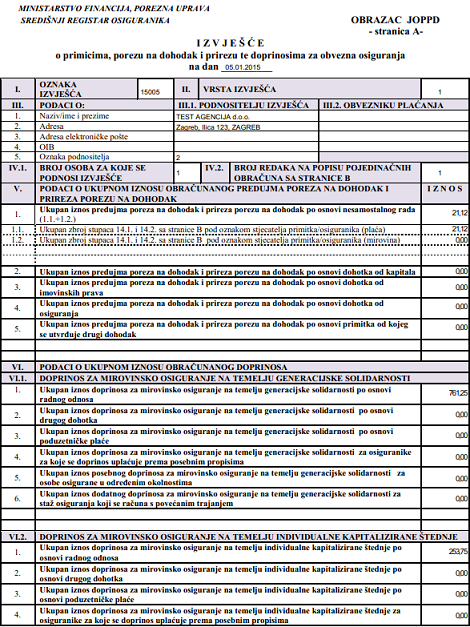
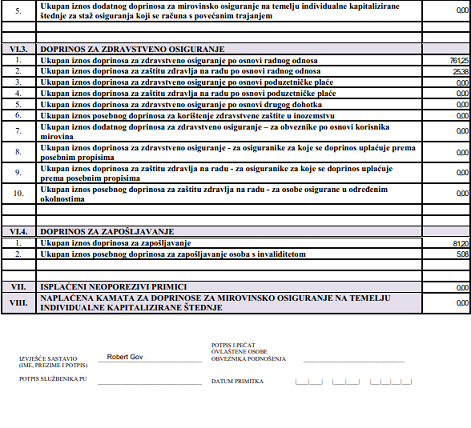
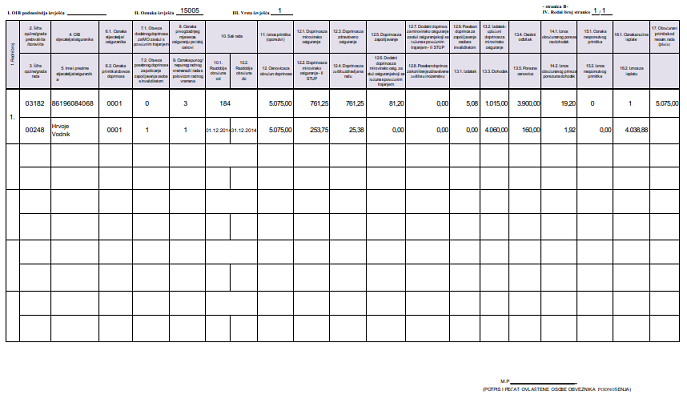
Slika 55: Sadržaj JOPPD obrasca 
Za generiranje XML datoteke JOPPD obrasca za predaju u sustav ePorezna, u alatnoj traci zatvorenog obračuna kliknemo na gumb Razmjena podataka i izaberemo kao prikazano na slici:

Slika 56: Generiranje XML datoteke za prijenos obrasca JOPPD u sustav ePorezna 1.6.6.3. Obrasci do 31.12.2013.
1.6.6.3.1. FINA: Obrazac SPL

Za isplate plaća i naknada od 1. ožujka 2009. godine FINA više ne prikuplja i ne obrađuje podatke iz statističkog Izvještaja o isplaćenim plaćama - obrazac SPL, kao ni podatke iz Izvještaja o isplaćenim naknadama materijalnih prava radnika - obrazac TMP.
Isplatitelji plaća i naknada tako više nemaju obvezu dostavljati FINA-i navedene izvještaje, za isplate od 01.03.2009. godine na dalje.
Za izradu statističkog izvještaja o isplatama plaća, dovoljno je u alatnoj traci izabrati . Prethodno morate obavezno zaključiti i zatvoriti obračun plaća za mjesec, za koji želite ispisati obrazac SPL.
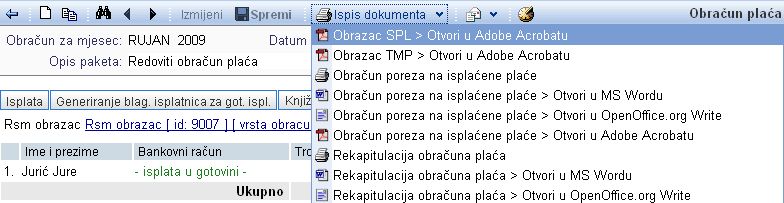
Slika 57: Ispis obrasca SPL Svi potrebni podaci se automatski prenose u za to propisan obrazac SPL, kao što je prikazano na donjoj slici:
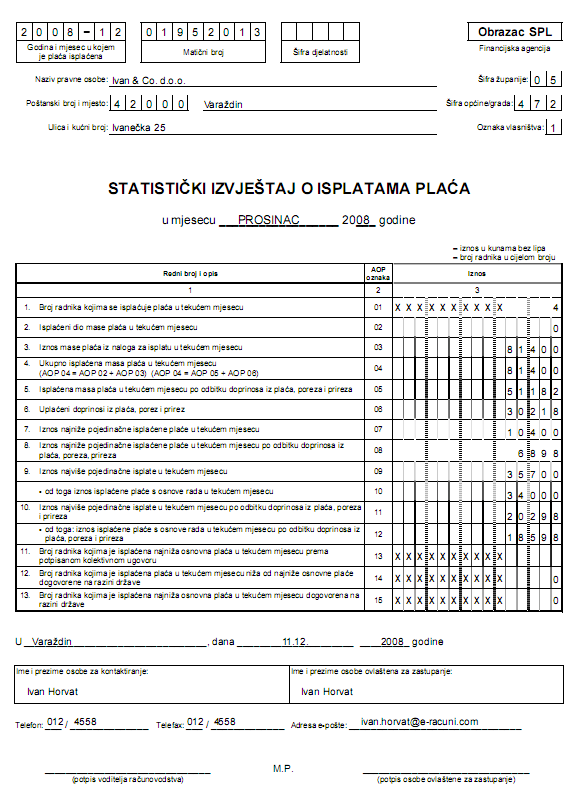
1.6.6.3.2. FINA: Obrazac TMP

Za isplate plaća i naknada od 1. ožujka 2009. godine FINA više ne prikuplja i ne obrađuje podatke iz statističkog Izvještaja o isplaćenim plaćama - obrazac SPL, kao ni podatke iz Izvještaja o isplaćenim naknadama materijalnih prava radnika - obrazac TMP.
Isplatitelji plaća i naknada tako više nemaju obvezu dostavljati FINA-i navedene izvještaje, za isplate od 01.03.2009. godine na dalje.
Ukoliko želite izraditi izvještaj o isplatama naknada materijalnih prava zaposlenicima, izaberite u izborniku .
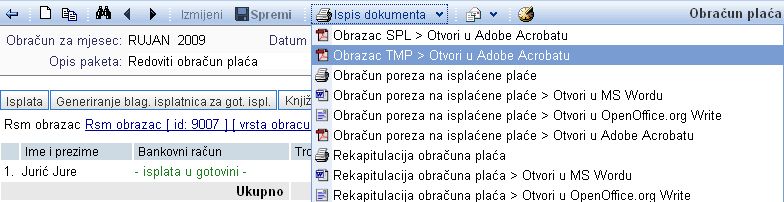
Slika 59: Ispis obrasca TMP Ukoliko su prilikom obračuna plaća obuhvaćene naknade materijalnih prava zaposlenicima, podaci iz obračuna plaća će automatski biti preneseni u za to, propisan obrazac TMP.
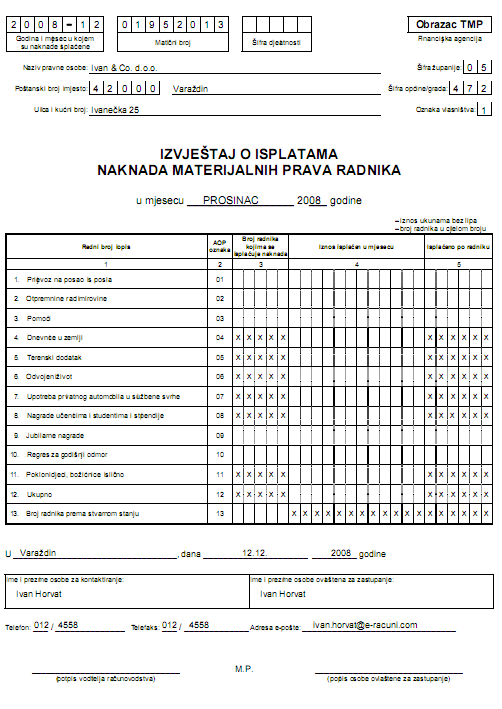
Slika 60: Obrazac TMP 1.6.6.3.3. FINA: Obrazac RS-m

Na temelju Pravilnika o izmjenama i dopunama pravilnika o porezu na dohodak ( Narodne novine" 79/13) propisan je novi Obrazac JOPPD koji se primjenjuje od 01.01.2014. godine.
Obrazac JOPPD zamjenjuje sljedeće obrasce Obrazac ID, Obrazac ID-1, Obrazac IDD, Obrazac IDD-1, Obrazac IP i Obrazac R-Sm.
Obrazac RS-m možete ispisati nakon što zaključite i zatvorite obračun plaća, i kliknete na gumb , kao što je prikazano na slijedećoj slici:
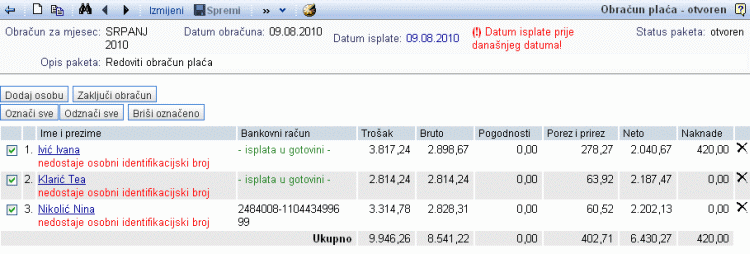
Slika 61: Obrazac RS-m Nakon toga se otvara maska sa podacima, koji će se ispisati na RS-m obrascu.
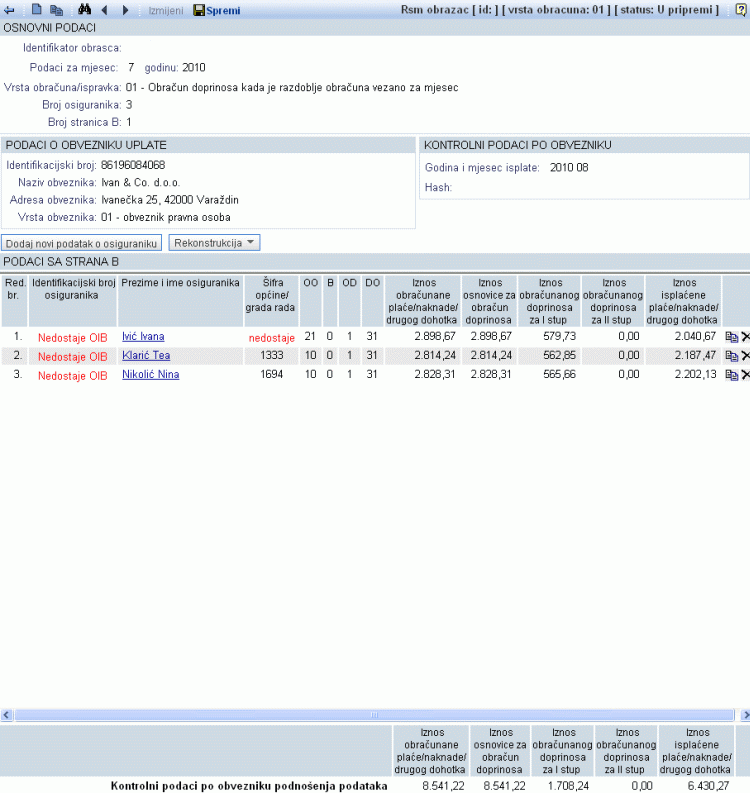
Nakon pregleda podataka, kliknite na . Otvoriti će se slijedeći prozor:
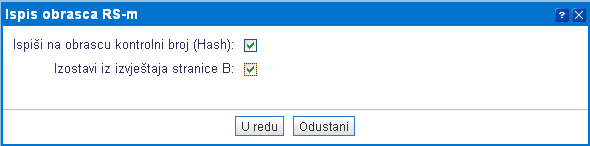
Ukoliko se odlučite za slanje RS-m obrasca elektroničkim putem, obavezno označite ispis kontrolnog broja (Hash) na obrascu, a ako želite ispisati samo stranicu A, označite izostavljanje stranice B iz izvještaja, kao što je prikazano na slici gore.
Obrazac RS-m izgleda ovako:
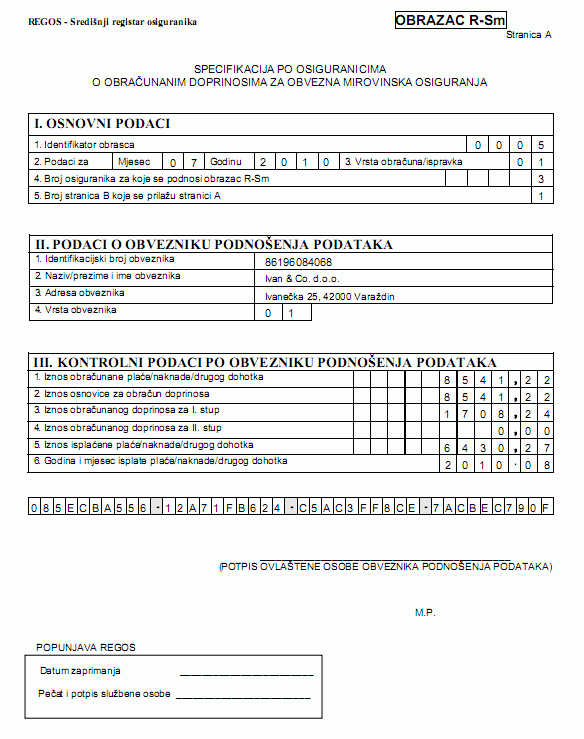
Slika 64: Ispis obrasca RS-m - stranica A 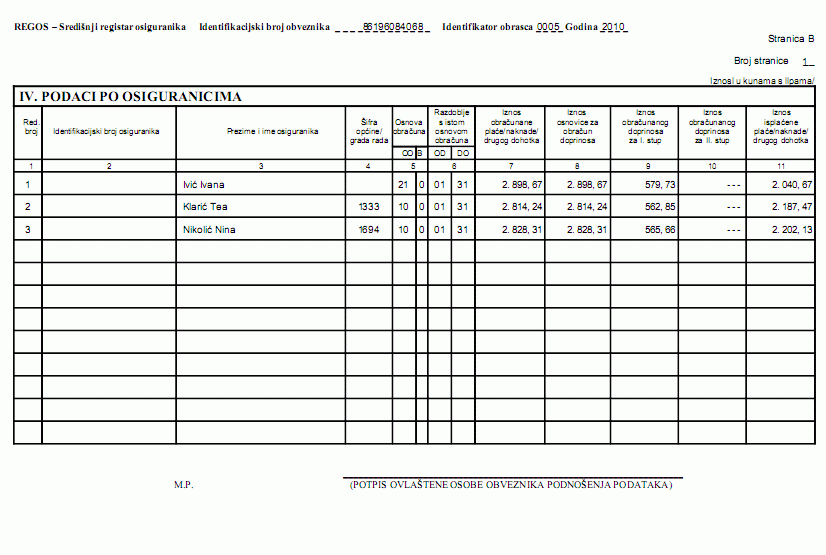
Slika 65: Ispis obrasca RS-m - stranica B 1.6.6.3.4. POREZNA UPRAVA: Obrazac ID

Na temelju Pravilnika o izmjenama i dopunama pravilnika o porezu na dohodak ( Narodne novine" 79/13) propisan je novi Obrazac JOPPD koji se primjenjuje od 01.01.2014. godine.
Obrazac JOPPD zamjenjuje sljedeće obrasce Obrazac ID, Obrazac ID-1, Obrazac IDD, Obrazac IDD-1, Obrazac IP i Obrazac R-Sm.
Za isplate plaća i naknada od 01.01.2014. godine Porezna uprava više ne prikuplja i ne obrađuje podatke iz Mjesečnog izvještaja o plaćama, porezu, prirezu i doprinosima za obvezna osiguranja - ID obrazac. Isplatitelji plaća i naknada tako više nemaju obvezu dostavljati Poreznoj upravi navedeni izvještaj, za isplate od 01.01.2014. godine na dalje.
Nakon što zaključite i zatvorite obračun plaća, obrazac ID možete ispisati putem izbornika , kao što je prikazano na slici dolje:
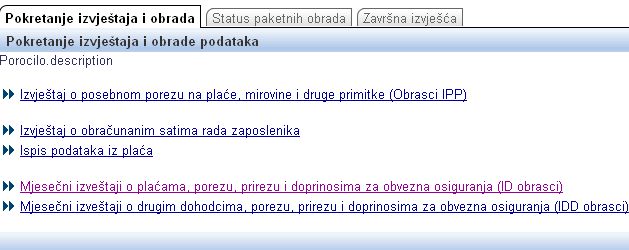
Slika 66: Postupak za ispis obrasca ID Svi podaci iz obračuna plaća će se automatski ispisati na obrascu ID, kao što je prikazano na slici dolje:
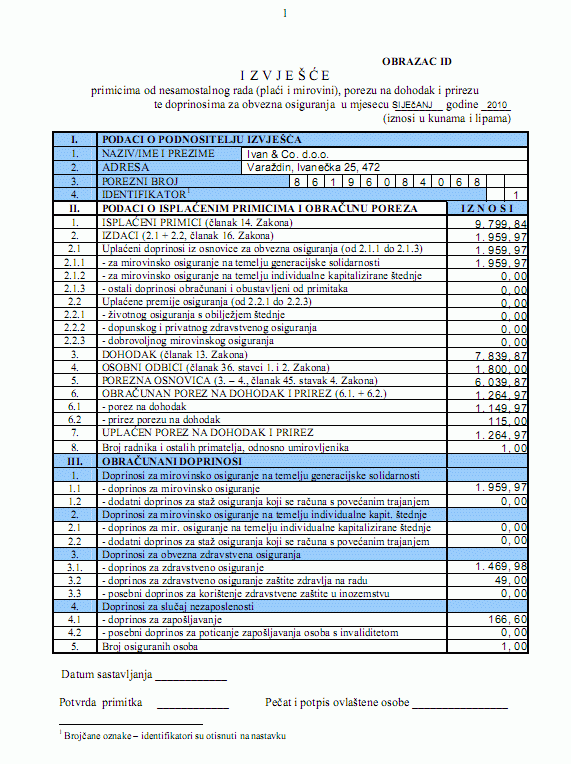

Slika 68: Obrazac ID 1.6.7. Korak 6a: Slanje obrazaca iz obračuna plaće putem e-maila
Funkcionalnost za slanje obrazaca iz obračuna plaće e-poštom izravno iz programa nalazi se u alatnoj traci obračuna unutar gumba
 . Pogledajte sljedeću sliku:
. Pogledajte sljedeću sliku:
Slika 69: Opcija za slanje obrazaca iz obračuna plaće putem e-pošte, izravno iz programa 
Navedena funkcionalnost za izravno slanje obrazaca iz obračuna e-poštom izravno iz programa posebno je korisna za uporabu u knjigovodstvenim uredima, jer knjigovođama omogućuje da svojim klijentima brzo i jednostavno dostave sve obrasce iz obračuna plaće.
Izborom opcije Slanje obrazaca i izvještaja putem e-maila otvara se stranica za izbor obrazaca koje želimo poslati e-poštom:
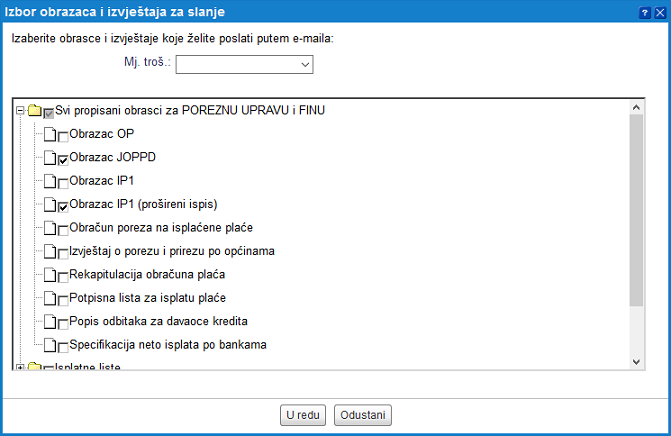
Slika 70: Izbor obrazaca, koje želite poslati putem e-maila Nakon što iz obračuna generiramo nalog za plaćanje, među dokumentima za slanje e-poštom ponuditi će se i mogućnost slanja datoteke SEPA, kao što prikazuje slika dolje:
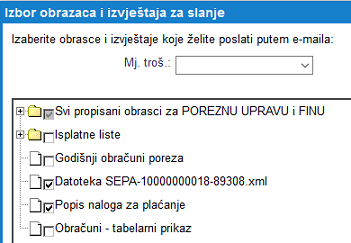
Slika 71: Izbor obrazaca i datoteke SEPA (nalog za plaćanje) za slanje e-poštom Izbor obrazaca i datoteka potvrdimo klikom na gumb . Otvoriti će se maska za unos adrese primatelja e-mail poruke. E-mail adresu možemo potražiti upisivanjem početnih slova kojima započinje adresa ili pak podatak potražiti u šifrarniku, klikom na gumb
 . Ukoliko podatak o e-mail adresi primatelja nismo upisali u šifrarnik partnera, podatak moramo upisati ručno.
. Ukoliko podatak o e-mail adresi primatelja nismo upisali u šifrarnik partnera, podatak moramo upisati ručno.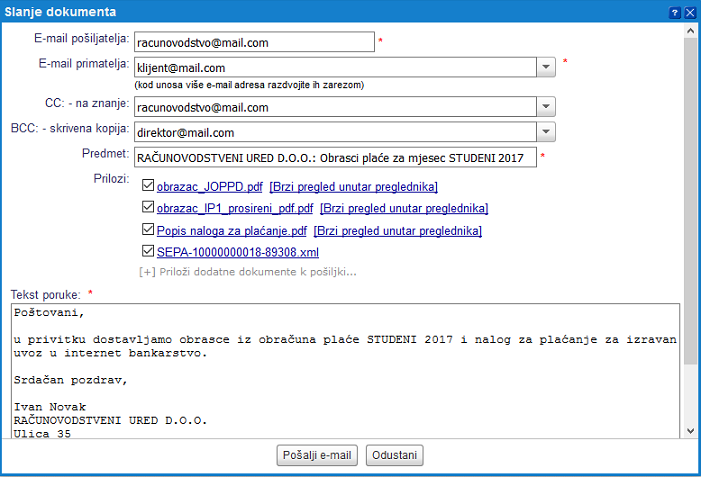
Slika 72: Unos sadržaja poruke i primatelja e-pošte - U istom je izborniku na raspolaganju opcija slanja isplatnih lista zaposlenicima putem e-maila.
Klikom na opciju Slanje isplatnih lista zaposlenicima na njihovu e-mail adresu, otvara se sljedeća stranica:

Slika 73: Izbor e-mail adresa zaposlenika, kojima želite poslati isplatnu listu 
Od 1.12.2017. su zakonom propisane mjere zaštite osjetljivih osobnih podataka prilikom prijenosa putem telekomunikacijskih mreža. Podaci su primjereno zaštićeni ukoliko se proslijeđuju uporabom kriptografskih metoda i elektroničkog potpisa na način da je osigurana nečitljivost tj. neprepoznatljivost prilikom prijenosa. U programu je iz tog razloga omogućen unos šifri za PDF dokumente, koje se koriste pri kreiranju ispisa isplatne liste za slanje putem e-pošte. Više o unosu šifre pročitajte na stranici Generiranje šifre za PDF dokumente. Ako u podacima o zaposleniku nije upisana šifra, tada se PDF kreira bez šifre, a na što će nas program i upozoriti.
Ako u podacima o zaposleniku nije upisana e-mail adresa, program će nas na to upozoriti. Upisati je možemo izravno na ovoj stranici, u za to namjenjeno polje. U prikazanoj masci možemo pregledati koji će dokumenti biti poslani i zadati možemo sadržaj e-mail poruke za pojedinačnog zaposlenika ili za sve zaposlenike odjednom klikom na gumb . Nakon što označimo kojim zaposlenicima želimo poslati isplatnu listu, izbor potvrdimo klikom na gumb i time će dokumenti biti poslani na sve upisane e-mail adrese.
1.6.8. Korak 7: Generiranje naloga za plaćanje i isplata plaća
Nalog za plaćanje možemo generirati nakon što zaključimo obračun plaće. Generiranje naloga pokrećemo klikom na gumb :
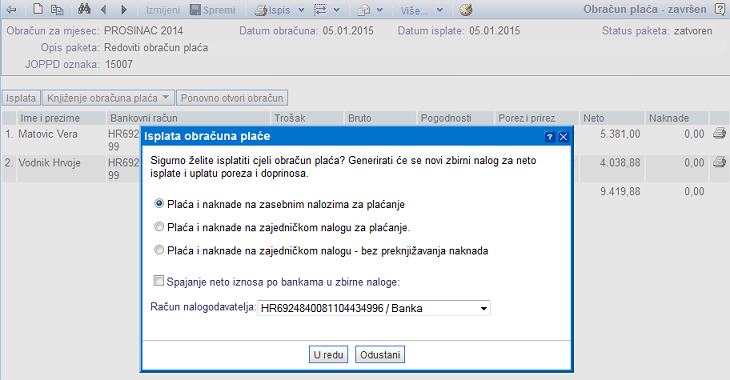
Slika 74: Pokretanje automatskog kreiranja naloga za plaćanje iz obračuna plaće U izborniku ili pak klikom na poveznicu, dodane u obračun plaće, pregledati možemo sadržaj nalog za plaćanje (primjer prikazan na slici dolje):
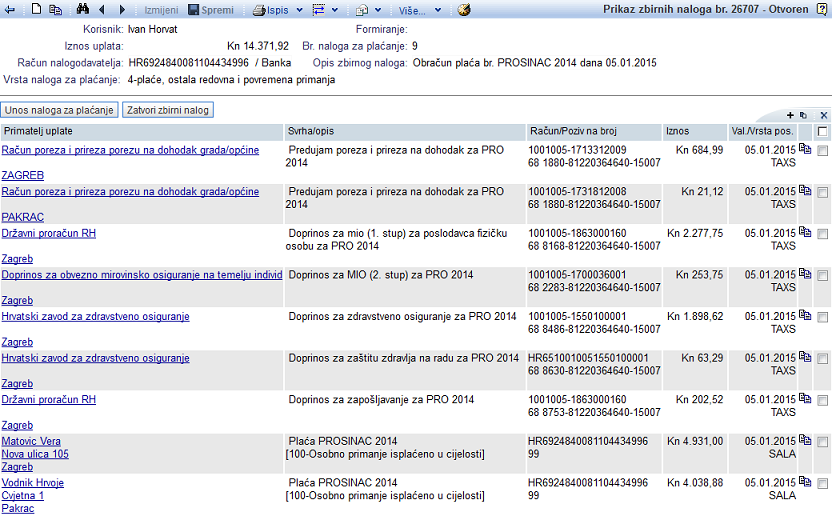
Slika 75: Program je iz podataka u obračunu plaća kreirao nalog za plaćanje 
Brojevi uplatnih računa će se u trenutku ispisa naloga za plaćanje na obrasce HUB ili pak pri pokretanju generiranja datoteke FINA za eBankarstvo, automatski preračunati i prikazati u IBAN formatu.
1.6.9. Korak 8: Knjiženje obračuna plaće na temeljnicu
Obračun plaće možemo proknjižiti tek po zatvaranju obračuna [1.6.4]. Nakon što to učinimo, obračun možemo proknjižiti klikom na gumb , koji nudi dvije mogućnosti - knjiženje i knjiženje po mjestu troška, stoga izaberemo odgovarajuće:
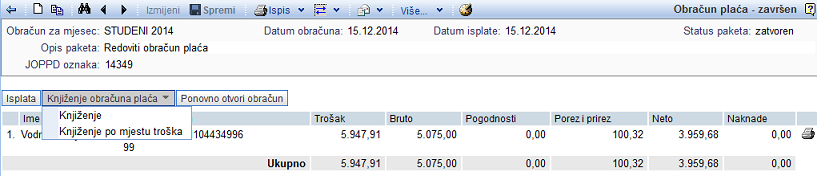
Slika 76: Pokretanje knjiženja zaključenog obračuna plaće Klikom na jednu od opcija, podaci iz obračuna će biti preneseni na novu temeljnicu. Podatke možemo prema potrebi izmijeniti/dopuniti ili promjeniti konta za knjiženje. Kada u alatnoj traci kliknemo na gumb , temeljnici će automatski biti dodijeljen redni broj.
Po spremanju temeljnice, u obračunu plaće će biti vidljiv broj temeljnice na koju je knjižen, a klikom na broj temeljnice možemo pogledati njen sadržaj:
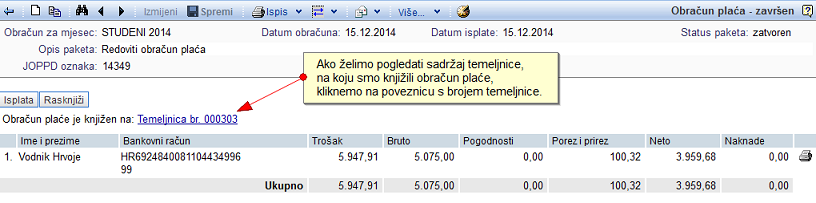
Slika 77: Prikaz broja temeljenice na koju je obračun proknjižen 1.6.10. Korak 8a: Knjiženje obračuna doprinosa za obrtnika na temeljnicu
Obračun doprinosa za samostalne djelatnosti možemo knjižiti tek po zatvaranju obračuna. Nakon što to učinimo, obračun možemo proknjižiti klikom na gumb :
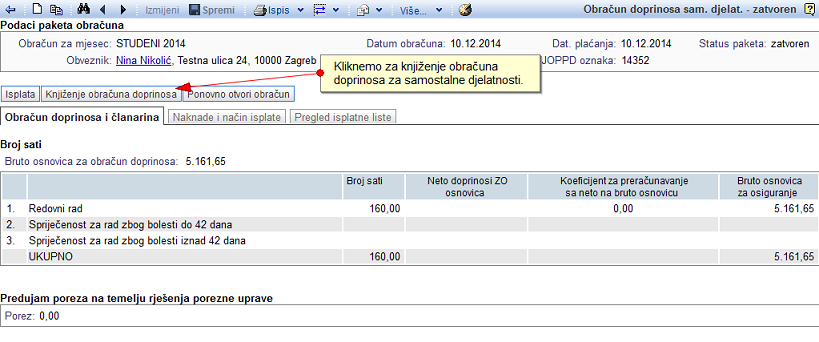
Slika 78: Pokretanje knjiženja obračuna doprinosa za samostalne djelatnosti Pokretanjem knjiženja, podaci iz obračuna će biti preneseni na novu temeljnicu. Podatke možemo prema potrebi izmijeniti/dopuniti ili promjeniti konta za knjiženje. Kada u alatnoj traci kliknemo na gumb , temeljnici će automatski biti dodijeljen redni broj.
Po spremanju temeljnice, u obračunu doprinosa će biti vidljiv broj temeljnice na koju je knjižen, a klikom na broj temeljnice možemo pogledati njen sadržaj:
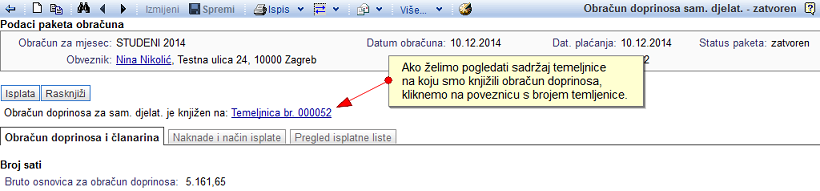
Slika 79: Prikaz broja temeljnice na koju je obračun doprinosa proknjižen 1.6.11. Korak 8b: Knjiženje obračuna doprinosa u knjige obrtnika
Obračun doprinosa za samostalne djelatnosti možemo knjižiti tek po zatvaranju obračuna. Za knjiženje obračuna u knjige obrtnika - knjigu primitaka i izdataka, u alatnoj traci obračuna kliknemo na :
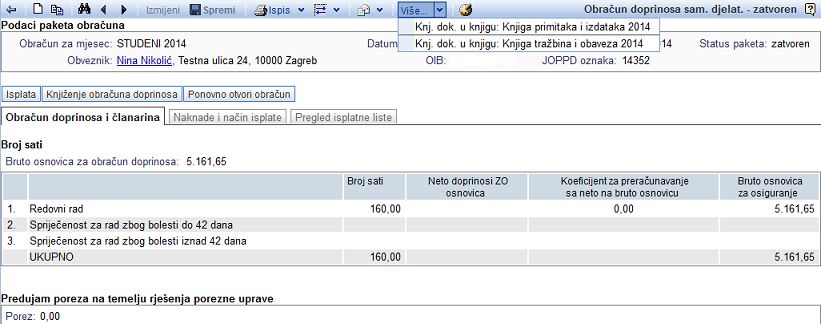
Slika 80: Knjiženje obračuna doprinosa u knjigu primitaka i izdataka 2014 Preduvjet za knjiženje u knjige obrtnika je da smo ih prethodno otvorili u modulu .
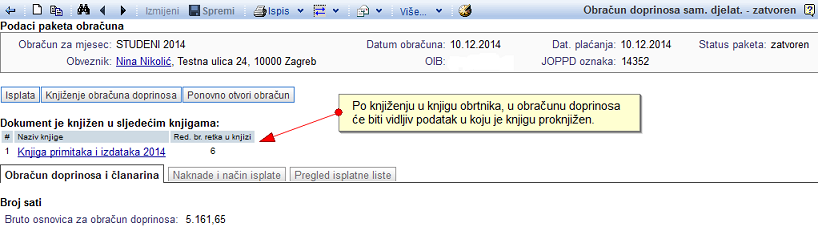
Slika 81: Knjiženje obračuna doprinosa u knjigu primitaka i izdataka 2014 1.6.12. Korak 9: Knjiženje isplata plaće
Nakon što u modul ručno upišemo izvod ili pak uvozimo datoteku s izvodom na kojem je vidljiva isplata plaće, tada možemo pokrenuti automatsko knjiženje izvoda na temeljnicu u glavnu knjigu.
Sadržaj temeljnice (opise knjiženja, konta, dodavanje/brisanje knjiženja) možemo prije spremanja u glavnu knjigu prema potrebi izmijeniti/dopuniti.
1.7. Umanjenje osnovice za obračun doprinosa MO I. stup
Sukladno izmjenama Zakona o doprinosima NN 114/23 [https://narodne-novine.nn.hr/clanci/sluzbeni/2023_10_114_1611.html], poslodavci su dužni od 01.12.2023. pri izradi obračuna plaće za zaposlenike primjeniti umanjenje osnovice za obračun doprinosa za mirovinsko osiguranje na temelju generacijske solidarnosti (MO I. stup). Umanjenje se ne može primjeniti za doprinos za mirovinsko osiguranje individualne kapitalizirane štednje (MO II. stup) kao ni na doprinose na plaću.
U programu e-racuni.hr podržana je izrada obračuna plaće s automatskim izračunom mogućeg iznosa umanjenja osnovice za obračun doprinosa MO I stup za:
- rad kod jednog poslodavca [1.7.2]
- rad kod dva ili više poslodavaca [1.7.3]
- dopunski rad

Umanjenje osnovice za obračun doprinosa može se primjeniti za sve radnike kojima mjesečna bruto plaća ne prelazi 1.300,00 eura odnosno za:
- radnike koji su zaposleni kod poslodavca sa sjedištem u RH neovisno o fondu radnih sati (puno, nepuno ili skraćeno radno vrijeme, zaposlenje na određeno ili neodređeno vrijeme)
- radnike koji su zaposleni kod poslodavca sa sjedištem u RH i rade u više država članica EU (A1 potvrda za rad u više država EU)
- radnike koji su zaposleni kod poslodavca sa sjedištem u EU, a rade na području RH
- direktore i članove uprave trgovačkih društava, upravitelje zadruga
Umanjenje se može primjeniti na sljedeće primitke koji se smatraju plaćom:
- plaću za redovni rad zajedno sa svim dodacima na koje radnik ima pravo (uključujući naknadu za prekovremeni rad)
- naknadu plaće radniku koji je dio mjeseca radio, a dio ostvarivao naknadu za opravdani izostanak s posla koja se isplaćuje na teret poslodavca (naknada za godišnji odmor, bolovanje na teret poslodavca, plaćeni dopust, blagdane radno/neradno)
- naknadu plaće na teret poslodavca u slučaju kada je radnik dio mjeseca koristio bolovanje na teret poslodavca i dio mjeseca bolovanje na teret HZZO

Ako je mjesečna bruto plaća zaposlenika manja od minimalne osnovice za obračun doprinosa, doprinosi se obračunavaju na minimalnu osnovicu bez primjene umanjenja osnovice.
Umanjenje se ne može primjeniti na primitke koji se ne smatraju plaćom:
- bonusi, stimulacije
- pogodnosti/primitak u naravi koji nije dio redovne plaće
- oporezive jubilarne nagrade
- naknade za neiskorišteni godišnji odmor, oporezive otpremnine
1.7.1 Način izračuna iznosa umanjenja osnovice za obračun doprinosa MO I. stup
Iznos umanjenja osnovice za obračun doprinosa izračunava se iz razlike između bruto plaće zaposlenika i maksimalnog iznosa bruto plaće na koji se primjenjuje umanjenje koja se množi koeficijentom 0,5.

Primjer:
Za zaposlenika s ugovorenom bruto plaćom u iznosu 1.000,00 eura se iznos umanjenja osnovice za obračun doprinosa MO I izračunava na sljedeći način:
1.300,00 eura - 1.000,00 = 300,00 eura
Razlika se množi koeficijentom 0,5 i time dobiva iznos umanjenja osnovice za obračun doprinosa MO I stup:
300,00 eura * 0,5 = 150,00 eura
Za zaposlenika s bruto plaćom u iznosu 1.000,00 eura se doprinosi MO I stup obračunavaju na osnovicu 850,00 eura po primjeni umanjenja osnovice za obračun doprinosa MO I od 150,00 eura.
Ukoliko zaposlenik radi kod dva ili više poslodavaca [1.7.3], pri obračunu plaće koristi se umanjenje mjesečne osnovice razmjerno udjelu pojedine bruto plaće po poslodavcu u odnosu na ukupan iznos bruto plaća kod svih poslodavaca na temelju:
- izjave radnika o iznosu bruto plaće kod drugog poslodavca
- podataka Porezne uprave o ukupnom pravu na umanjenje sukladno podacima za prethodni mjesec (koristi se u slučaju kada zaposlenik ne dostavi izjavu o bruto plaći kod drugog poslodavca)
1.7.2. Rad kod jednog poslodavca
Umanjenje mjesečne osnovice za obračun doprinosa MO I stup [1.7] može se primjeniti za sve radnike kojima bruto plaća ne prelazi 1.300,00 eura neovisno o broju odrađenih radnih sati, razdoblju provedenom u radnom odnosu u određenom mjesecu, zaposlenju na određeno ili neodređeno, punom ili nepunom radnom vremenu.
Iznos umanjenja mjesečne osnovice za pojedinog zaposlenika automatski se izračunava u trenutku izrade obračuna plaće, iz razlike iznosa bruto plaće zaposlenika koju vodimo u kadrovskoj evidenciji i maksimalnog iznosa bruto plaće na koji se primjenjuje umanjenje koju zatim množimo koeficijentom 0,5.
Primjer podataka zaposlenika iz kadrovske evidencije kojem bruto plaća ne prelazi 1.300,00 eura:
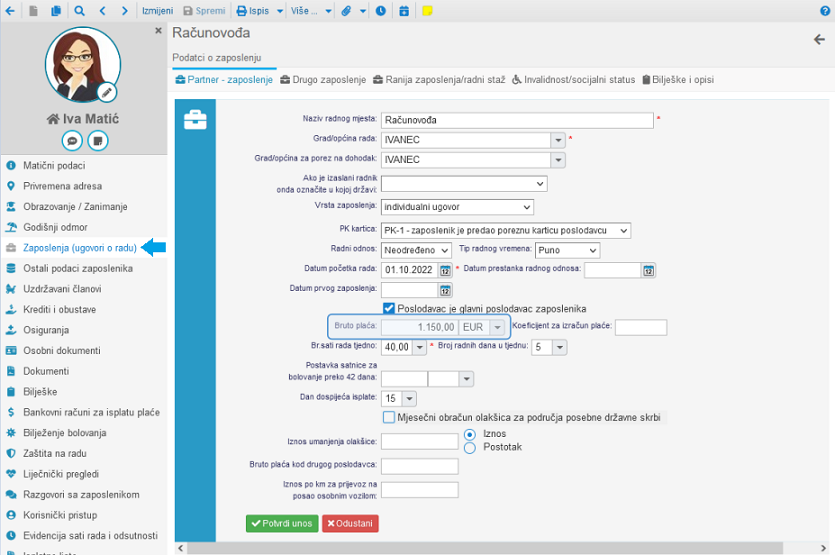
Slika 82: Bruto plaća zaposlenika u iznosu manjem od 1.300,00 eura Po dodavanju zaposlenika u obračun plaće automatski se izračunava i primjenjuje umanjenje osnovice za obračun doprinosa MO I stup.
Razliku između maksimalnog iznosa bruto plaće na koji se može primjeniti umanjenje osnovice i bruto plaće zaposlenika izračunamo na način: 1.300,00 - 1.150,00 = 150,00 eura. Iznos umanjenja dobijemo množenjem te razlike sa koeficijentom 0,5 odnosno: 150,00 * 0,5 = 75,00 eura. Primjer obračuna plaće uz primjenu umanjenja mjesečne osnovice prikazan je na slici u nastavku:
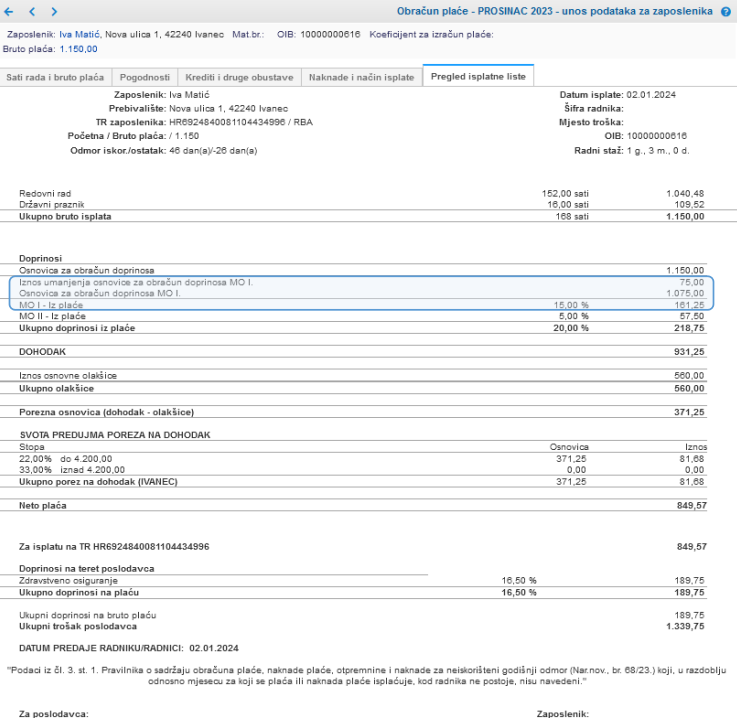
Slika 83: Automatski izračun iznosa umanjenja mjesečne osnovice pri izradi obračuna plaće za zaposlenika s brutom plaćom manjom od 1.300,00 eura Za zaposlenika kojem bruto plaća prelazi 1.300,00 eura se ne može primjeniti umanjenje osnovice za obračun doprinosa.
1.7.3. Rad kod dva ili više poslodavaca
Podatke o zaposleniku koji je zaposlen na nepuno radno vrijeme te radi kod dva ili više poslodavaca unosimo u kadrovsku evidenciju na način kao prikazano na sljedećoj slici:
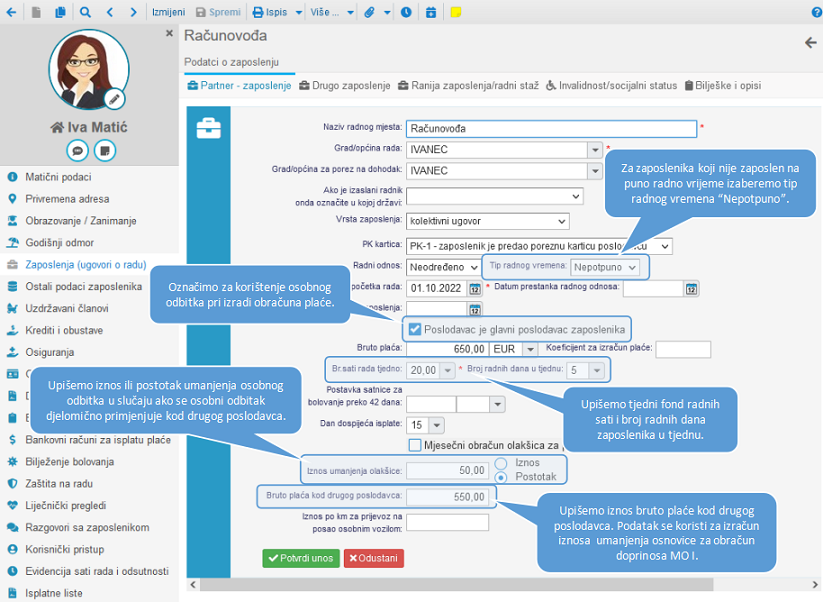
Slika 84: Unos podataka o zaposlenju u kadrovsku evidenciju u slučaju zaposlenja kod dva ili više poslodavaca 
Ako pri izradi obračuna plaće za zaposlenika ne primjenjujemo osobni odbitak, u podacima o zaposlenju odznačimo korištenje sljedeće postavke:
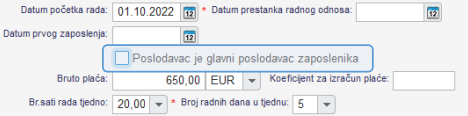
Slika 85: Postavka za određivanje korištenja osobnog odbitka u obračunu plaće za zaposlenika Ako se osobni odbitak može djelomično koristiti, u kadrovskoj evidenciji označimo korištenje postavke Poslodavac je glavni poslodavac zaposlenika i unosimo iznos ili % umanjenja osobnog odbitka:

Slika 86: Unos iznosa ili postotka umanjenja osobnog odbitka Pri izradi obračuna plaće za zaposlenika koji radi kod dva ili više poslodavaca u obzir se uzimaju svi podaci i postavke koje smo prethodno upisali u kadrovsku evidenciju te se automatski izračunava:
Mjesečni fond radnih sati Izračun na temelju upisanog broja radnih sati tjedno, broja radnih dana tjedno i mjeseca za koji radimo obračun. Iznos umanjenja osnovice za obračun doprinosa MO I. stup Podatak se izračuna na temelju bruto plaće kod trenutnog poslodavca i upisanog iznosa bruto plaće kod drugog poslodavca. Ako ne upišemo iznos bruto plaće kod drugog poslodavca, upisati možemo iznos umanjenja izravno u obračun plaće, sukladno podacima Porezne uprave (vrijedi za zaposlenika kojima bruto plaća ne prelazi 1.300,00 eura). Iznos osobnog odbitka Prati se postavka Poslodavac je glavni poslodavac zaposlenika i eventualno umanjenje osobnog odbitka za iznos koji se koristi kod drugog poslodavca. 1.7.3.1 Način izračuna iznosa umanjenja osnovice za obračun doprinosa MO I. stup
Pri obračunu plaće koristi se umanjenje mjesečne osnovice [1.7] razmjerno udjelu pojedine bruto plaće po poslodavcu u odnosu na ukupan iznos bruto plaća kod svih poslodavaca.
Primjer: Bruto plaća zaposlenika kod poslodavca A iznosi 650,00 eura, a kod poslodavca B iznosi 550,00 eura. Ukupno bruto primitci zaposlenika iznose 1.200,00 eura. Udio bruto plaće kod poslodavca A iznosi (650,00/1.200,00)*100% = 54,17 % dok je udio bruto plaće kod poslodavca B (550,00/1.200,00)*100% = 45,83 %.
Ukupan iznos umanjenja osnovice za obračun doprinosa MO I stup izračunamo na način: 1.300,00 - 1.200,00 = 100,00 * 0,5 = 50,00 eura. Iznos umanjenja osnovice koja se primjenjuje kod pojedinog poslodavca izračunamo na način:
- poslodavac A: 50,00 eura * 54,17% = 27,08 eura
- poslodavac B: 50,00 eura * 45,83% = 22,92 eura
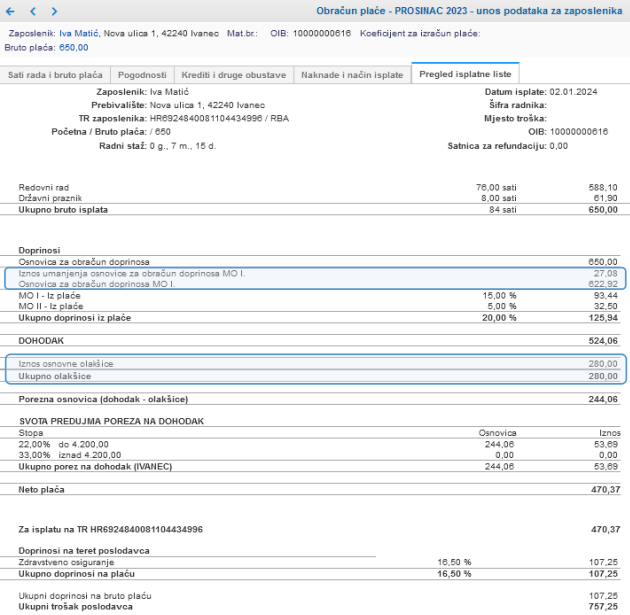
Slika 87: Automatski izračun mjesečnog fonda radnih sati, iznosa umanjenja osnovice za obračun doprinosa MO I. stup i izračun djelomičnog iznosa osobnog odbitka 
Na JOPPD obrascu se u polju 7.2 u ovom slučaju primjenjuje oznaka 3 - stjecatelj ima više poslodavaca i dostavlja izjavu o iznosima mjesečnih bruto plaća (čl. 23 Pravilnika o izmjenama i dopunama Pravilnika o porezu na dohodak (NN 143/2023 [https://narodne-novine.nn.hr/clanci/sluzbeni/2023_12_143_1956.html])
1.7.3.2 Umanjenje mjesečne osnovice ukoliko zaposlenik ne dostavi izjavu o bruto plaći kod drugog poslodavca (umanjenje na temelju podataka Porezne uprave)
Želimo li pri izradi obračuna plaće za zaposlenika koji radi kod dva ili više poslodavaca, a koji nije dostavio izjavu o iznosu bruto plaće koju ostvaruje kod drugog poslodavca, primjeniti umanjenje osnovice za obračun doprinosa MO I. stup sukladno podacima Porezne uprave, iznos umanjenja osnovice možemo upisati izravno u obračunu plaće za zaposlenika.

Ako zaposlenik nije dostavio izjavu o iznosu bruto plaće koju ostvaruje kod drugog poslodavca, u kadrovskoj evidenciji ne popunjavamo sljedeće polje:

Slika 88: Bez podatka o bruto plaći kod drugog poslodavca U tom slučaju se u obračunu plaće za tog zaposlenika automatski aktivira postavka za ručni unos iznosa umanjenja osnovice za obračun doprinosa MO I. stup sukladno podacima Porezne uprave.
Kada u obračun plaće dodamo zaposlenika za kojeg u kadrovskoj evidenciji nismo upisali iznos bruto plaće kod drugog poslodavca, na stranici Sati rada i bruto plaća možemo ručno upisati iznos umanjenja unutar automatski kreirane postavke kao prikazano na slici:
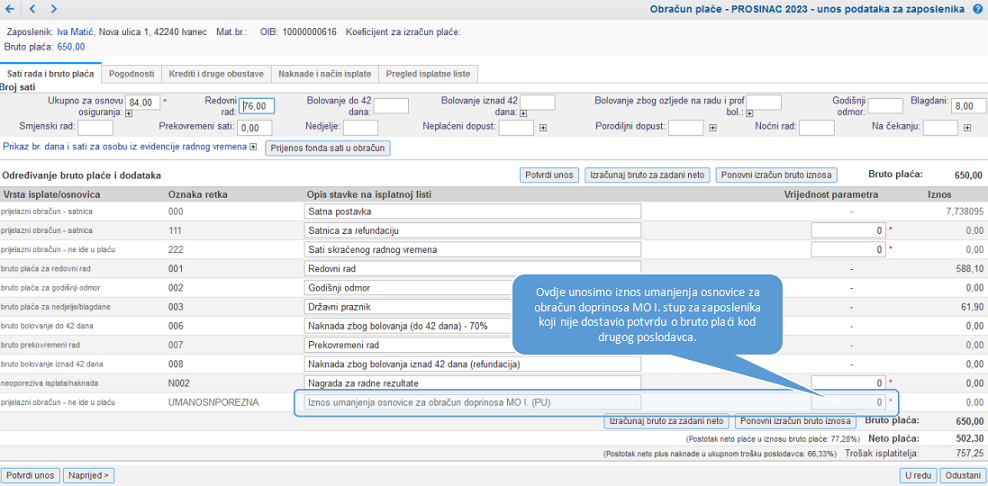
Slika 89: Automatski kreirana postavka za unos iznosa umanjenja osnovice za obračun doprinosa MO I. stup 
Na JOPPD obrascu se u polju 7.2 u ovom slučaju primjenjuje oznaka 2 - za stjecatelja se koriste podaci Porezne uprave o iznosu umanjenja mjesečne osnovice (čl. 23 Pravilnika o izmjenama i dopunama Pravilnika o porezu na dohodak (NN 143/2023 [https://narodne-novine.nn.hr/clanci/sluzbeni/2023_12_143_1956.html])
1.7.4. Više obračuna za zaposlenika u istom mjesecu
1.8. Obračun plaće u više dijelova
Obračun plaće u više dijelova znači, da u toku mjeseca možemo napraviti više obračuna i na kraju ispisati kumulativne obrasce.
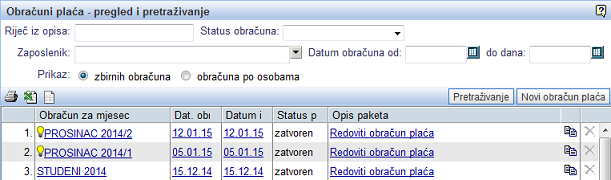
Slika 90: Na slici je prikazano da u mjesecu 12/2014 postoje dva obračuna - pojedinačni obračun zaprima redni broj. Opisana funkcionalnost omogućuje da istog djelatnika dodamo u više obračuna u toku istog mjeseca. Program će u tom slučaju pravilno prerasporediti iznose olakšica (npr. ako cijeli iznos olakšice nije iskorišten u prvom obračunu, ostatak olakšice se prenosi u sljedeći obračun) te primitke svrstati u pravilne porezne razrede.
Obračun plaće u više dijelova možemo koristiti ako želimo npr. za prvu polovicu zaposlenika napraviti jedan obračun, a za drugu polovicu zaposlenika drugi obračun (npr. razlike u datumu isplate).
Kada radimo dva ili više obračuna u toku istog mjeseca, vrlo je važno da prvi obračun zatvorimo i tek tada pokrećemo obračun iznosa u drugom obračunu, posebice ako se u drugom obračunu nalazi zaposlenik/ici dodani i u prvi obračun. Ako pak najprije zatvorimo drugi obračun plaće, nećemo više moći zatvoriti prvi obračun. Nakon zatvaranja svih obračuna, ponovno otvoriti možemo samo zadnji obračun, dok kod ostalih obračuna nemamo tu mogućnost.
U slučaju više obračuna mjesečno, ispis kumulativnih obrazaca [1.8.1] je moguć iz svih, osim iz prvog obračuna.
1.8.1. Kumulativni obrasci
Otvaranjem drugog ili svakog sljedećeg obračuna plaće za isti mjesec, na raspolagnaju ćemo imati mogućnost ispisa kako redovnih izvještaja i obrazaca [1.6.6], tako i kumulativnih obrazaca.
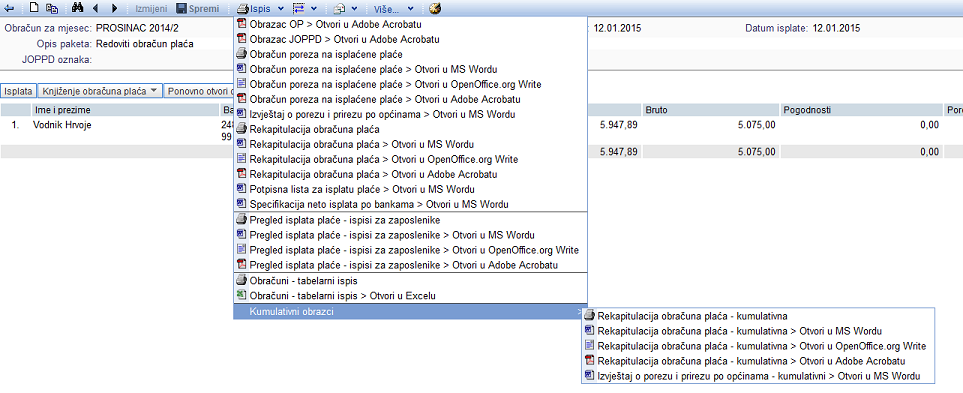
Slika 91: Kumulativne obrasce možemo ispisati iz svih obračuna za isti mjesec, osim iz prvog obračuna Izgled svih izvještaja osim Izvještaja o porezu i prirezu po općinama [1.8.1.1] su isti kao kod redovnih obračuna.
1.8.1.1. Izvještaj o porezu i prirezu po općinama - kumulativni ispis
---
© E-RAČUNI d.o.o. 2003-2024 -