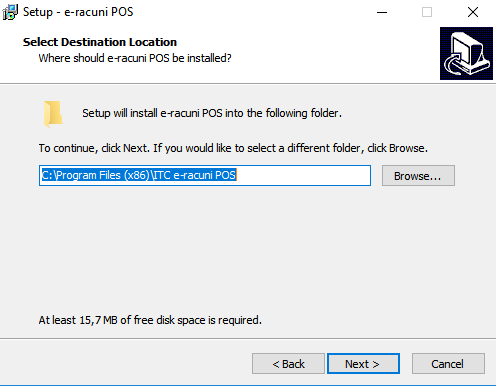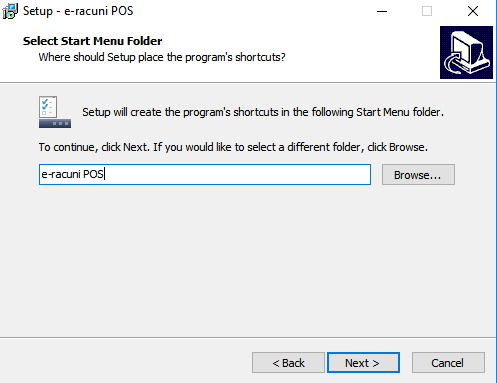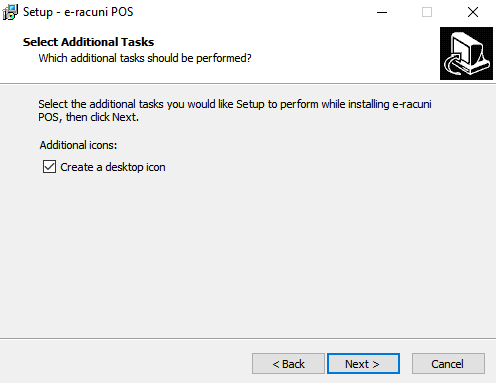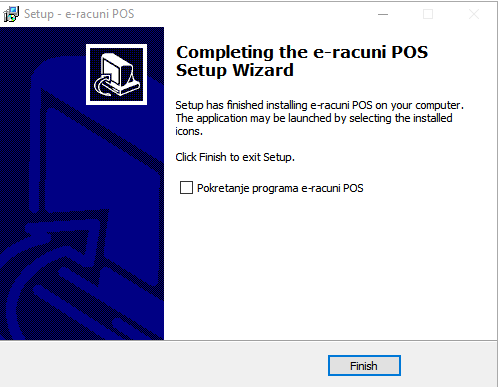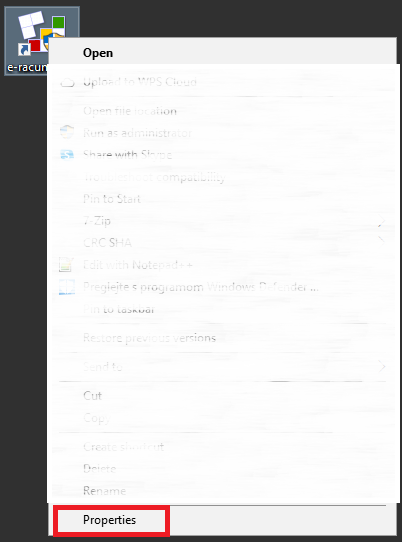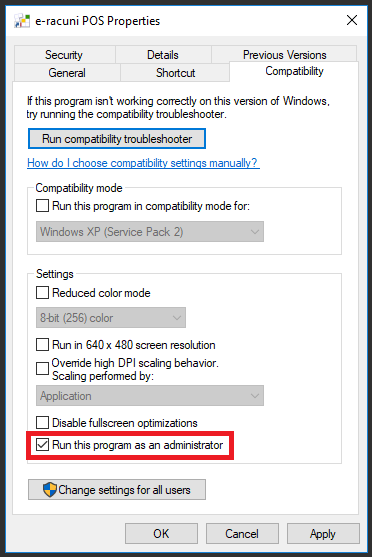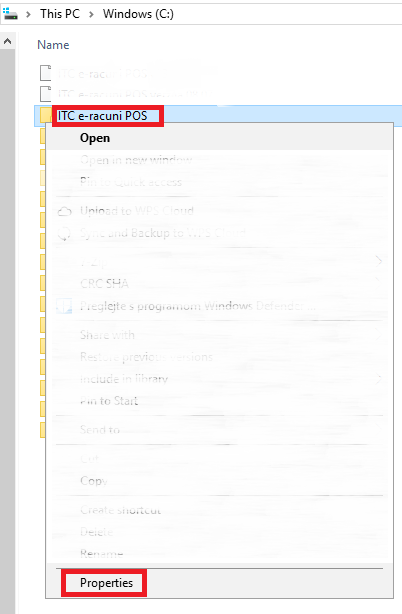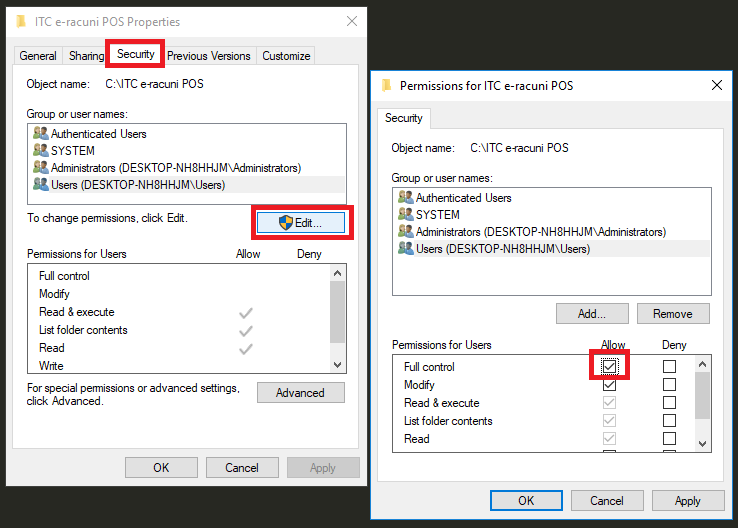Instalacija programa POS client
Instalacija programa POS client je u potpunosti automatizirana. Pokretanjem programa POS client morate odabrati direktorij, u koji ćete spremiti instalacijsku datoteku.
Pokrenemo datoteku ERacuniPosClientSetup_HR.exe te slijedimo daljnje korake instalacije.
| | | ![]() |
| | | | Slika 1: Odabir lokacije za instalaciju programa |
|
 | Ukoliko imate operacijski sistem viši od verzije Windows 7, odaberite lokaciju direktno na particiju (npr. C,D,F..) odnosno izvan Program Files: |
U sljedećem koraku odaberemo naziv ikone za POS client koji će se pojaviti u izborniku Start:
| | | ![]() |
| | | | Slika 3: Odabir naziva ikone za izbornik Start |
|
Zatim slijedi odabir dodatnih opcija, gdje ostavimo označeno kreiranje prečice odnosno ikone za POS client na radnoj površini računala:
| | | ![]() |
| | | | Slika 4: Odabir dodatnih opcija |
|
Nakon što potvrdimo ostale korake i napravi se predinstalacija programa dolazimo do zadnjeg koraka gdje odznačimo opciju za pokretanje POS clienta kako bi izvršili još dodatne postavke prije samog pokretanja:
| | | ![]() |
| | | | Slika 5: Završni korak instalacije |
|
Nakon što je instalacija završena, potrebno je još urediti neke postavke prije pokretanja programa i početne migracije baze i prijenosa podataka iz online programa u sami POS client.
Za pravilni rad POS client aplikacije je potrebno urediti privilegije na Windows operacijskom sistemu na način da se program bude uvijek pokretao kao administrator te da je u instalacijskoj mapi omogućeno čitanje, pisanje i uređivanje.
Prvo na radnoj površini potražimo prečac koji smo kreirali te desnim klikom na njega iz ponuđenoj opcija odaberemo Svojstva (Properties):
| | | ![]() |
| | | | Slika 6: Dodatna svojstva |
|
U svojstvima odaberemo karticu Kompatibilnost te označimo mogućnost da se program bude pokretao kao administrator te potvrdimo odabir:
| | | ![]() |
| | | | Slika 7: Dodatna svojstva - pokretanje programa |
|
 | Ukoliko imate više korisnika na računalu, zatim je navedenu opciju potrebno označiti za sve korisnike: | | | ![]() | | | | | Slika 8: Dodatna svojstva - pokretanje programa |
|
|
Otvorimo lokaciju gdje je program instaliran te na instalacijsku mapu desnim klikemo otvorimo dodatne mogućnosti i odaberemo Svojstva:
| | | ![]() |
| | | | Slika 9: Dodatna svojstva - instalacijska mapa |
|
U kartici Sigurnost odaberemo Uredi te omogućimo potpuni nadzor čitanja, pisanja i uređivanja za sve korisnike koji će koristiti POS client program:
| | | ![]() |
| | | | Slika 10: Uređivanje sigurnosti instalacijske mape |
|
Nakon što smo uredili sve privilegije potrebne za pravilno pokretanje POS client programa, potrebno je još povezati POS printer. Nakon instalacije potrebnih drivera za POS printer koji se bude koristio u programu, potrebno ga je još povezati s programom.
Za uređivanje postavki je potrebno otvoriti datoteku obracuni-pos.cfg koja se nalazi u instalacijskoj mapi POS clienta (npr. C:\ITC e-racuni POS).
Postavke printera se u datoteci upisuju pod sekcijom [printer] sukladno napisanim uputama.
Na navedenoj poveznici možemo pronaći i dodatne postavke POS clienta koje upisujemo u sekciju [application].
Sada je POS client uspješno namješten te povezan s POS printerom. Na radnoj površini pronađemo i pokrenemo prečicu za POS client, te će se zatim pokrenuti sami program POS client.Postupak korištenja POS clienta je vidljiv i na sljedećem videu:
https://youtu.be/lwwQu8v_neY