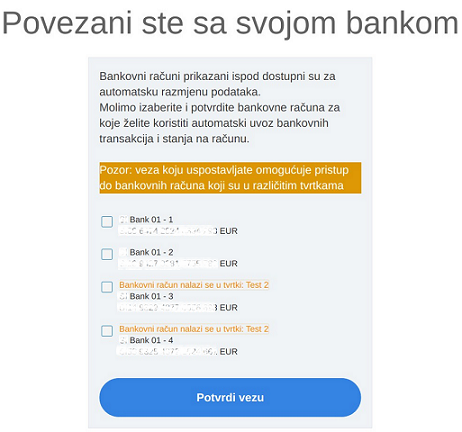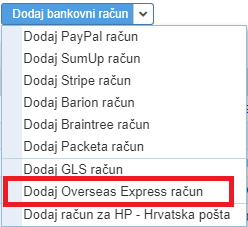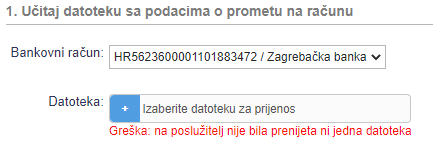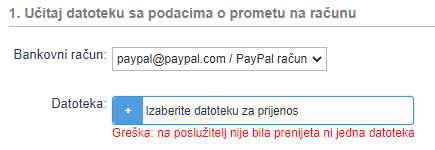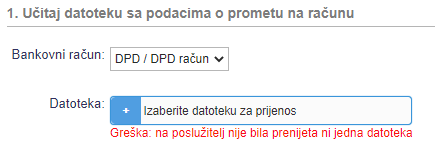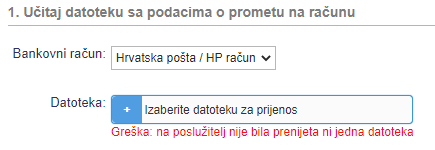Banka
U modulu možete pripremiti naloge za plaćanje (pojedinačne i zbirne) i ispisati ih na HUB obrasce ili pak pokrenuti automatsko generiranje datoteke za direktan prijenos naloga za plaćanje u internet bankarstvo.
Isto tako, u modulu možete voditi kompletnu evidenciju domaćih i deviznih izvoda. Izvode možete unositi ručno ili direktno uvoziti datoteke s izvodima, koje ste preuzeli u programu internet bankarstva. Po unosu izvoda, omogućeno je automatsko knjiženje na temeljnicu u glavnu knjigu kao i u knjige obrtnika.
Ne glede na to, jeste li izvode upisali ručno ili ih uvozili, na raspolaganju ćete imati opciju dodavanja pdf privitaka. Dodavanje original izvoda u .pdf formatu kao privitak izvodu upisanom u e-računima, znatno olakšava pregledavanje sadržaja izvoda i omogućuje elektroničko arhiviranje poslovne dokumentacije.
Funkcije, koje nudi modul su sljedeće:
- Unos i oblikovanje paketa [3] s nalozima za plaćanje.
- Integracija s drugim modulima programa (plaćanje ulaznih računa, isplata putnih troškova, isplata plaća i drugih primitaka,...).
- Izvoz i prijenos [9] paketa s nalozima za plaćanje u aplikacije za internet bankarstvo.
- Ispis naloga za plaćanje [4] na obrasce HUB.
- Pregled i evidencija izvršenih uplata.
- Uvoz izvoda [14] prometa na bankovnom računu.
- Pregled i arhiviranje prometa na TR, s mogućnošću dodavanja PDF datoteka kao privitke upisanim izvodima.
- Automatsko knjiženje [12] prometa na TR u glavnu knjigu i u knjige obrtnika.
1. Unos brojeva vaših transakcijskih računa
Kada započinjemo s radom u modulu , najprije moramo unijeti broj(eve) bankovnog računa tvrtke. Ukoliko taj podatak još nismo upisali, u ovom će nam se modulu automatski prikazivati sljedeća obavijest:
 | ||||
| ||||
Broj bankovnog računa tvrtke možemo upisati klikom na gumb koji se nalazi unutar prikazane obavijesti ili pak direktno u šifrarniku bankovnih računa, kojemu možemo pristupiti kroz modul .
Sljedeća slika prikazuje masku za unos broja bankovnog računa, ukoliko se odlučimo na unos direktnim klikom na gumb :
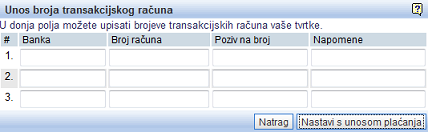 | ||||
| ||||
Osnovna maska za unos dopušta istovremeni unos triju različitih transakcijskih računa. Ukoliko imate otvorenih više transakcijskih računa, možete ih upisati kasnije, kroz modul .
Na sljedećoj je slici prikazana maska za unos bankovnog računa ukoliko se odlučimo za direktan unos u šifrarnik bankovnih računa:
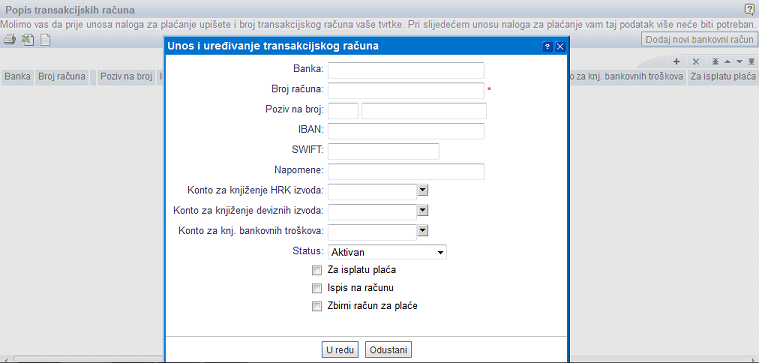 | ||||
| ||||
2. Prikaz paketa s nalozima za plaćanje
U modulu imamo detaljan uvid u sve, do sada geneirane naloge za plaćanje. Naloge za plaćanje možemo pregledavati i pretraživati slično kao i ostale dokumente, i to prema sljedećim kriterijima:
 | ||||
| ||||
| Datum od/do | Prikaz naloga za plaćanje možemo ograničiti na željeno razdoblje, unosom datuma za prikaz od - do. |
| Opis zbirnog naloga/uplate | Ako želimo potražiti nalog za plaćanje prema opisu, željeni opis upišemo u ovo polje (npr. obračun plaće siječanj 2015). |
| Status | Naloge za plaćanje možemo pregledavati po statusu npr. otvoreni (još nisu ispisani na HUB ili poslani u internet bankarstvo) ili zatvoreni (ispisani su na HUB ili poslani u internet bankarstvo). |
| Prikaz | Označimo želimo li prikaz zbirnog naloga s nalozima za plaćanje ili pak prikaz pojedinačnog naloga za uplatu, sadržanog u zbirnom nalogu. |
3. Unos naloga za plaćanje
Naloge za plaćanje možemo unijeti ručno ili ih pak direktno generirati iz drugih modula npr. ulaznih računa, putnih naloga, obračuna plaća i drugih osobnih primitaka, obračuna PDV, obračuna poreza na dobit i dr. Direktnim generiranjem iz drugih modula izbjegavamo ručni unos i time spriječavamo mogućnost nastanka grešaka, koje se pri ručnom unosu mogu vrlo lako dogoditi.
Za ručni unos naloga za plaćanje kliknemo u modulu na gumb i otvoriti će se sljedeća maska za unos podataka:
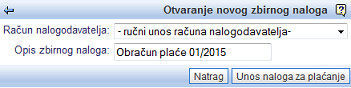 | ||||
| ||||
U polja za unos upišemo sljedeće podatke:
| Račun nalogodavatelja | Iz padajućeg izbornika tj. klikom na |
| Opis zbirnog naloga | Upišemo željeni opis zbirnog naloga. |
Unos potvrdimo klikom na gumb i nastavljamo s unosom podataka u sljedećoj masci:
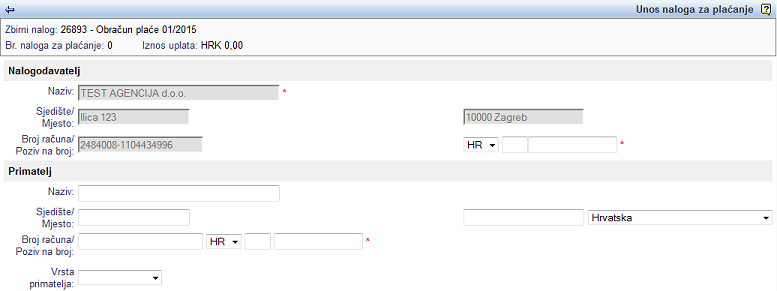 |
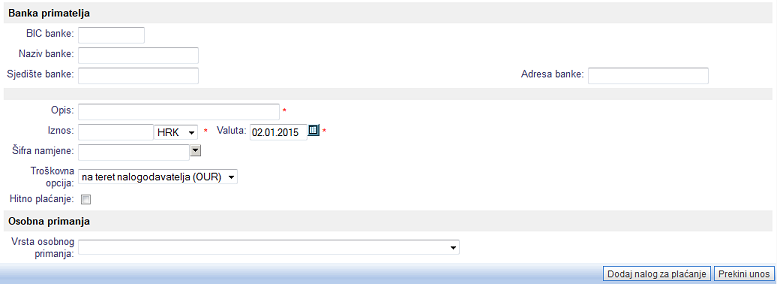 | ||||
| ||||
Polja za unos podataka o nalogodavatelju se automatski popunjavaju na temelju prethodno izabranog računa nalogodavatelja. Upisati moramo podatke o primatelju, broj računa primatelja, svrhu plaćanja te ostale podatke o plaćanju. Po završetku unosa kliknemo na gumb i zatim na gumb .
| Naziv | Upišemo naziv primatelja uplate. Ako podatke o primatelju imamo upisane u šifrarniku partnera, tada ga možemo odabrati iz padajućeg izbornika koji će se prikazati odmah po unosu početnih slova iz naziva partnera. |
| Sjedište/Mjesto | Ako primatelja izaberemo iz šifrarnika, automatski će se popuniti podatak o sjedištu. U suprotnome, podatak upišemo ručno. |
| Broj računa/Poziv na broj | Ako smo primatelja izabrali iz šifrarnika u kojem smo imali upisan i njegov broj bankovnog računa, tada se taj podatak automatski prenosi u ovo polje. U suprotnome, podatak unosimo ručno. |
| Vrsta primatelja | Odredimo, je li primatelj pravna ili fizička osoba. |
| Opis | Upišemo opis/svrhu plaćanja. |
| Iznos | Upišemo iznos plaćanja. |
| Valuta | Upišemo datum plaćanja. |
| Šifra namjene | Iz padajućeg izbornika izaberemo šifru namjene plaćanja. |
4. Ispis naloga za plaćanje na obrazac HUB 3A
Kada u modulu kliknemo na pojedinačni nalog za plaćanje, prikazati će nam se sadržaj naloga i ponuditi mogućnost ispisa.
Ispis naloga za plaćanje pokrećemo klikom na gumb u alatnoj traci:
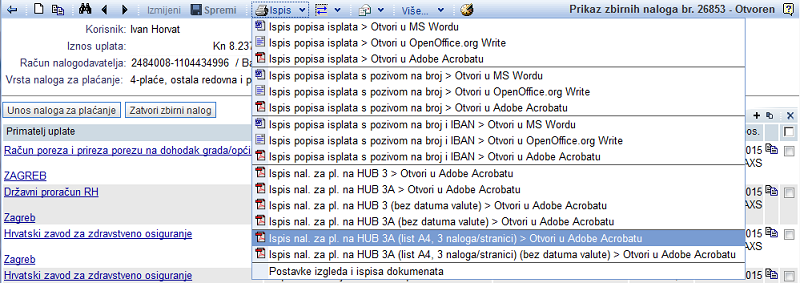 | ||||
| ||||
Na raspolaganju su dvije mogućnosti, i to:
- Ispis naloga za plaćanje redosljedom, što znači tri naloga za plaćanje na jednu stranicu A4 putem izbornika .
- Ispis naloga za plaćanje redosljedom, što znači tri naloga za plaćanje na jednu stranicu A4 putem izbornika .
Izborom prve mogućnosti, dakle Ispis naloga za plaćanje na HUB 3A (listovi A4, 3 naloga/stranicu) kao što prikazuje slika gore, otvoriti će se dokument u .pdf formatu, koji izgleda npr. ovako:
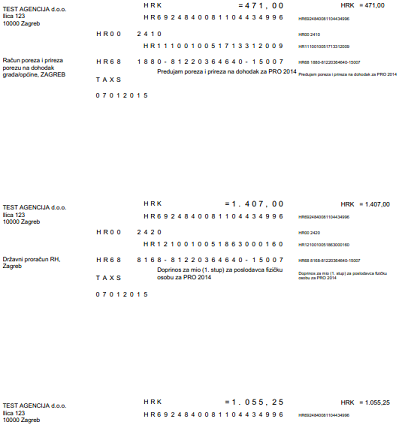 | ||||
| ||||
Ukoliko dolazi do odstupanja podataka od polja, koja su za njih rezervirana, to možete urediti pomoću Postavki ispisa za naloge za plaćanje na HUB 3A A4 |
5. Unos pojedinačnog naloga za plaćanje na postojeći zbirni nalog
U modulu možemo dodati novi nalog za plaćanje na postojeći zbirni nalog pod uvjetom da zbirni nalog nije zatvoren.
Za dodavanje novog naloga za plaćanje na postojeći zbirni nalog, kliknemo na željeni zbirni nalog i zatim kliknemo na gumb , koji se nalazi unutar naloga.
Na sljedećoj je slici prikazan gumb za dodavanje novog naloga kao i gumb za zatvaranje zbirnog naloga i time onemogućavanje daljnjih izmjena. Zatvaranje naloga preporučamo neposredno prije ispisa na HUB obrasce ili pak slanja datoteke u internet bankarstvo.
 | ||||
| ||||
6. Ispis popisa zbirnih naloga za plaćanje
Iz zbirnog naloga za plaćanje možemo ispisati cjelokupni popis isplata. Ispis pokrećemo klikom na gumb koji se nalazi u alatnoj traci zbirnog naloga:
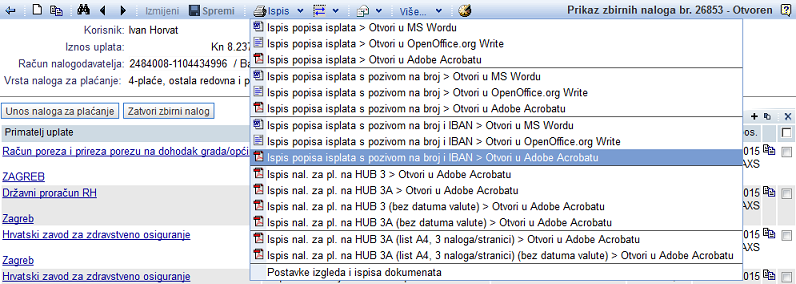 | ||||
| ||||
Potvrdom izbora formira se dokument sljedećeg izgleda:
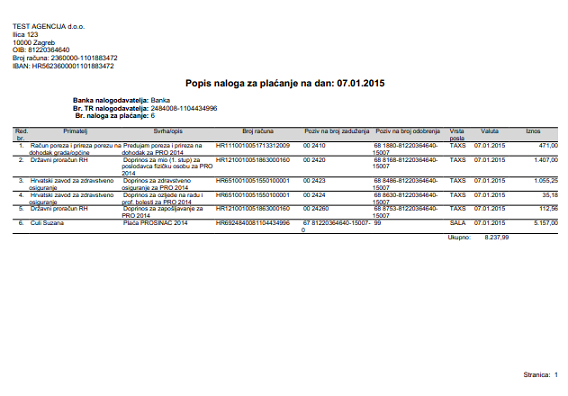 | ||||
| ||||
7. Združivanje zbirnih naloga za plaćanje
Opcijom združivanja otvorenih zbirnih naloga za plaćanje možemo umjesto prijenosa pojedinačnih datoteka u program internet bankarstva uvoziti sve naloge u jednoj, zbirnoj datoteci.
Nalozima za plaćanje pristupamo putem izbornika . Otvara se maska za Pregled i pretraživanje zbirnih naloga, na kojoj označimo koje zbirne naloge želimo združiti. To učinimo tako da mišem kliknemo na pojedini redak i tako ga označimo (oboji se plavo), kao što prikazuje sljedeća slika:
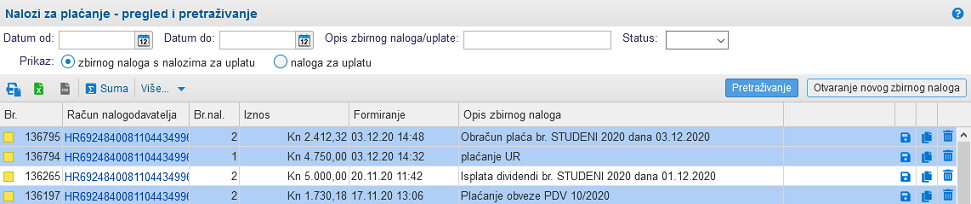 | ||||
| ||||
Nakon što označimo zbirne naloge koje želimo združiti, kliknemo na izbornik za dodatne mogućnosti u kojem izaberemo funciju Združi zbirne naloge:
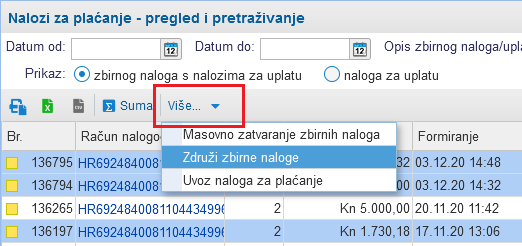 | ||||
| ||||
Odabirom te funkcije otvara se novi prozor sa svim izabranim zbirnim nalozima, koje ćemo združiti u novi zbirni nalog i posljedično obrisati pojedinačne zbirne naloge. Pri tom možemo izabrati TRR iz kojeg ćemo izvršiti plaćanje, upišemo opis novog zbirnog paketa, a prema potrebi naknadno možemo izmjeniti i odabir zbirnih naloga koje ćemo finalno združiti, kao što prikazuje slika dolje:
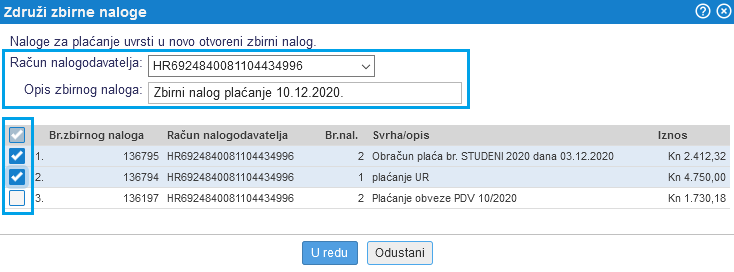 | ||||
| ||||
Po potvrdi unosa, otvara se novi zbirni nalog za plaćanje, kojeg možemo izvoziti za uvoz u internet bankarstvo [9].
8. Prikaz svote/rekapitulacije izabranih redaka u tablici naloga za plaćanje
Opcija za prikaz svote odnosno rekapitulacije izabranih redaka dostupna je na pregledu popisa svih naloga za plaćanje. Na pregledu popisa upisanih naloga za plaćanje možemo mišem označiti retke dokumenata za koje želimo prikaza sumarnog iznosa. Izabrani redak obojen je plavom bojom. Po odabiru redaka klikemo na gumb kao što je prikazano na slici dolje:
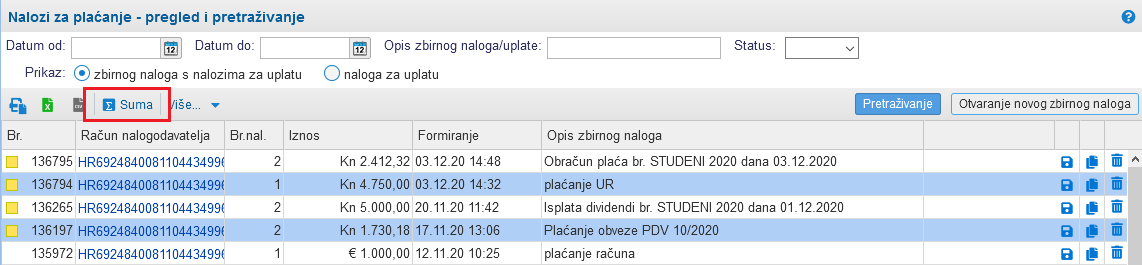 | ||||
| ||||
U novom prozoru dobivamo na uvid rekapitulaciju izabranih redaka tj. zbroj svih naloga za plaćanje u izabranim zbirnim nalozima.
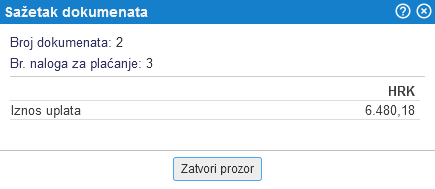 | ||||
| ||||
9. Izvoz naloga za plaćanje
Naloge za plaćanje, kreirane u e-računima, možemo izvoziti u datoteku za prijenos u programe internet bankarstva. Izvoz naloga za plaćanje je moguć u formatu FINA, jer taj format podržavaju skoro sve banke.
Nalog za plaćanje možemo izvoziti u datoteku FINA na stranici za pregled i pretraživanje naloga za plaćanje, u modulu :
 | ||||
| ||||
Klikom na gumb ![]() formirati će se datoteka FINA koju najprije spremimo na računalo i nakon toga uvozimo u program internet bankarstva. Datoteku FINA možemo generirati i po otvaranju pojedinačnog zbirnog naloga:
formirati će se datoteka FINA koju najprije spremimo na računalo i nakon toga uvozimo u program internet bankarstva. Datoteku FINA možemo generirati i po otvaranju pojedinačnog zbirnog naloga:
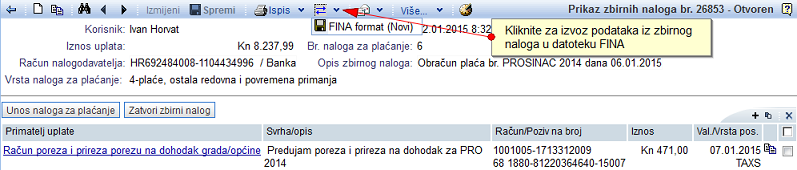 | ||||
| ||||
10. Unos izvoda iz banke
U modulu imamo detaljan uvid u sve, do sada upisane bankovne izvode. Izvode možemo pregledavati i pretraživati slično kao i ostale dokumente, i to prema sljedećim kriterijima:
 | ||||
| ||||
| Transakcijski račun | Klikom na |
| Promet od/do | Ukoliko želimo ograničiti prikaz izvoda za određeno razdoblje, upišemo datume od-do. |
| Prikaz | Označimo želimo li prikaz izvoda prometa ili pojedinačna knjiženja prometa. |
Bankovne izvode možemo unositi ručno ili pak uvoziti datoteke s izvodima, preuzete u programu internet bankarstva.
Za ručni unos bankovnog izvoda kliknemo na gumb :
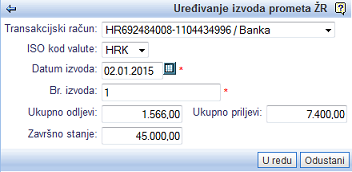 | ||||
| ||||
U polja za unos upišemo sljedeće podatke:
| Transakcijski račun | Klikom na |
| ISO kod valuta | Izaberemo valutu izvoda. |
| Datum izvoda | Upišemo datum izvoda. |
| Br. izvoda | Upišite redni broj izvoda. Unos podatka je obavezan. |
| Ukupno odljevi | Upišemo ukupan iznos odljeva. |
| Ukupno priljevi | Upišemo ukupan iznos priljeva. |
| Završno stanje | Upišemo završno stanje. |
Unos podataka potvrdimo klikom na gumb nakon čega će se otvoriti maska za unos sadržaja izvoda:
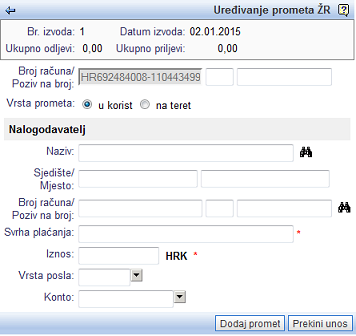 | ||||
| ||||
| Broj računa/Poziv na broj | Upišemo samo poziv na broj jer se broj računa prenosi automatski. |
| Vrsta prometa | Označimo, radi li se o prometu u korist ili na teret. |
| Naziv | Upišemo naziv partnera ili klikom na dalekozor potražimo partnera u šifrarniku. |
| Broj računa/Poziv na broj | Upišemo broj TR partnera i poziv na broj. |
| Svrha plaćanja | Upišemo svrhu plaćanja. Podatak je obavezan. |
| Iznos | Upišemo iznos. Podatak je obavezan. |
| Konto | Iz padajućeg izbornika tj. klikom na |
Unos podataka potvrdimo klikom na gumb . Po završetku unosa prometa kliknemo na gumb .
11. Priprema prometa za knjiženje
Priprema prometa za knjiženje tj. likvidaciju izvoda namijenjena je zatvaranju odnosno likvidiranju dokumenata sa plaćanjima na temelju bankovnih izvoda i knjiženju plaćanja na zadani konto. Ovoj funkcionalnosti pristupamo putem pojedinačnog bankovnog izvoda, klikom na gumb :
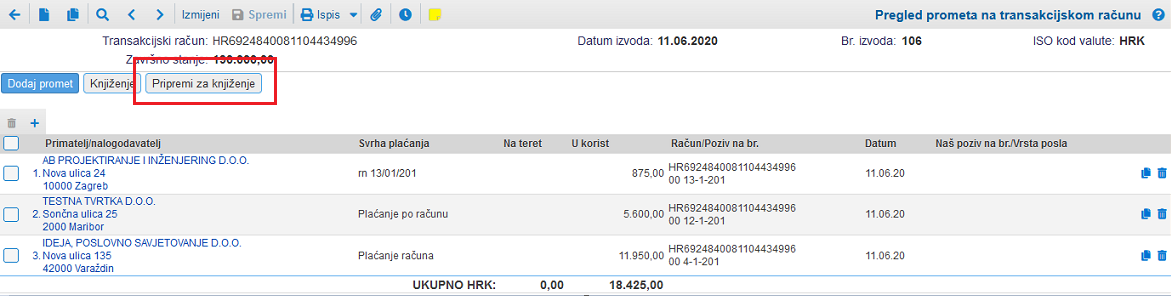 | ||||
| ||||
ili masovno za više bankovnih izvoda istovremeno:
- povezivanje priljeva sa izdanim dokumentima putem Banka - Neraspoređeni priljevi [11.1],
- povezivanje odljeva sa primljenim dokumentima putem Banka - Neraspoređeni odljevi [11.2].
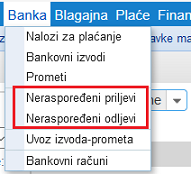 | ||||
| ||||
Prije povezivanja priljeva i odljeva sa veznim dokumentima, prilagoditi možemo postavke/rezultat obrade likvidacije prometa. U postavkama tako možemo zadati, želimo li na izabrani vezni dokument prenijeti podatak o plaćanju, a što možemo zadati za svaku vrstu dokumenta pojedinačno. Na raspolaganju je i dodatna opcija za specifične slučajeve u fakturiranju, kada se u pozivu na broj koristi šifra partnera iz našeg šifrarnika:
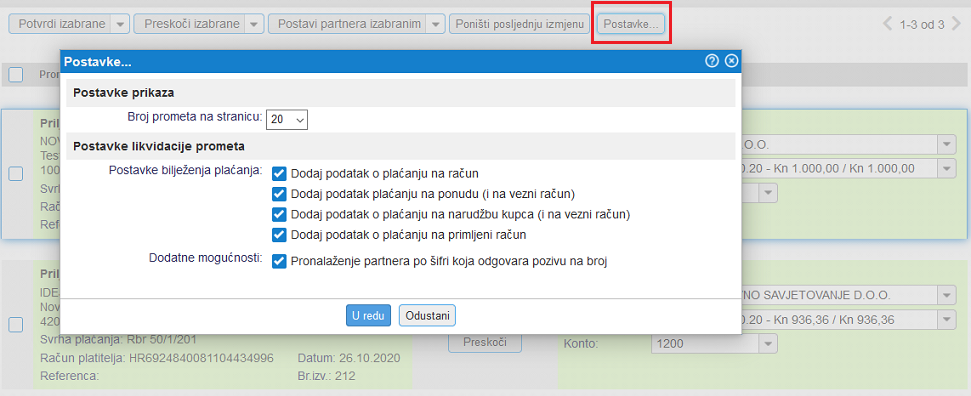 | ||||
| ||||
11.1. Neraspoređeni priljevi
Otvaranjem modula na uvid dobivamo sve bankovne izvode koje još nismo zatvorili ili proknjižili.
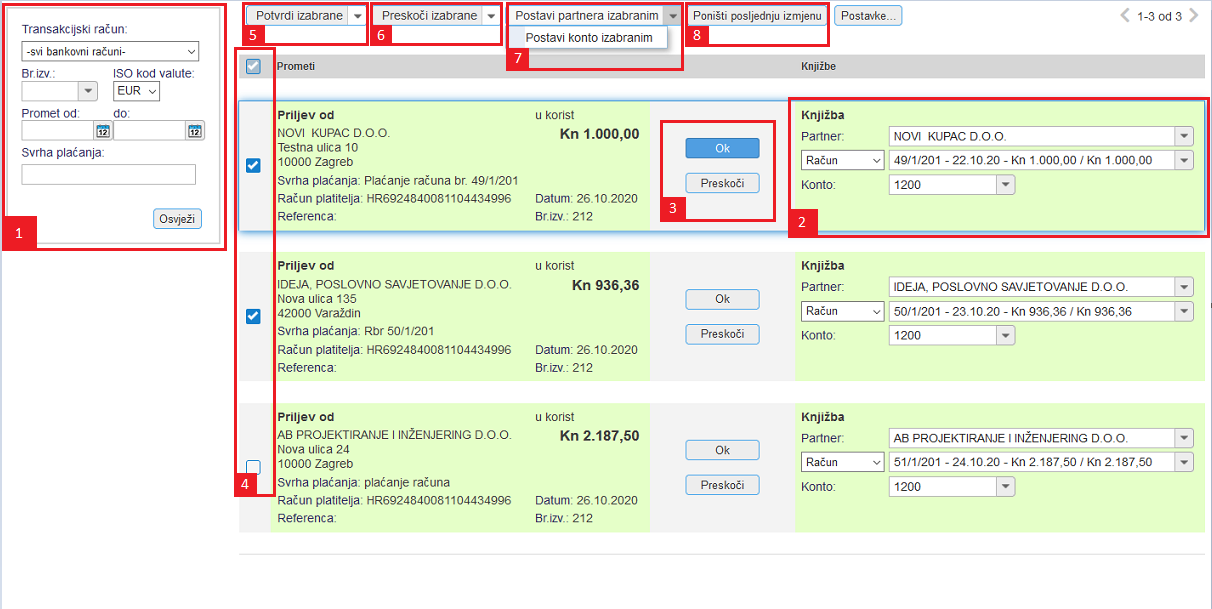 | ||||
| ||||
(1) Kriteriji za pretragu kao što su transkacijski račun, broj bankovnog izvoda, novčana valuta, datum prometa i svrha plaćanja pomoći će nam u lakšem pronalaženju tj. filtraciji određenih priljeva.
(2) Pojedinačnom priljevu dodajemo partnera, konto za knjiženje i dokument na kojeg se priljev odnosi: račun, ponuda, narudžba kupca, račun za predujam ili slobodni unos.
(3) Pojedinačni priljev možemo preskočiti za knjiženje klikom na gumb , a potvrđujemo ga klikom na gumb .
(4) Priljeve možemo obrađivati pojedinačno ili više istovremeno, ukoliko kliknemo u okvir u sivom zaglavlju prikaza.
(5) Klikom na gumb potvrđujemo označene priljeve, dok klikom na strelicu prema dolje dobivamo opciju kojom potvrđujemo sve priljeve sa popisa.
(6) Klikom na gumb preskačemo označene priljeve, dok klikom na strelicu prema dolje dobivamo opciju kojom preskačemo sve priljeve sa popisa.
(7) Klikom na gumb možemo svim izabranim priljevima istovremeno zadati istog partnera, dok klikom na strelicu prema dolje dobivamo opciju kojom za sve izabrane priljeve postavljamo konto za knjiženje.
(8) Ako greškom potvrdimo određeni priljev, opcijom poništavamo tu izmjenu i time dobivamo mogućnost ponovne likvidacije tog priljeva sa novim pravilima.
Ukoliko greškom potvrdimo cijeli izvod, izvršenu likvidaciju možemo poništiti u modulu izravno na bankvonom izvodu, klikom na gumb
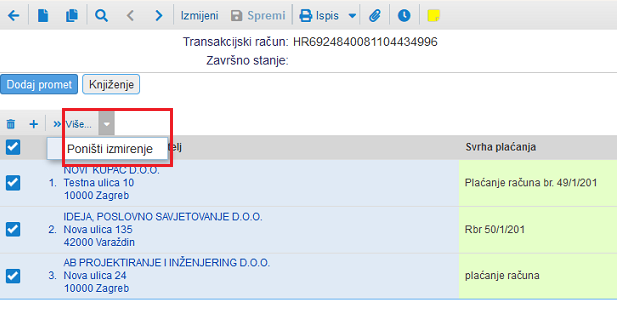 | ||||
| ||||
Za brzu likvidaciju banke tipkovnicom bez korištenja miša, koristiti možemo sljedeće brze tipke:
|
11.2. Neraspoređeni odljevi
U modulu pregledati možemo sve bankovne izvode koje još nismo zatvorili ili knjižili:
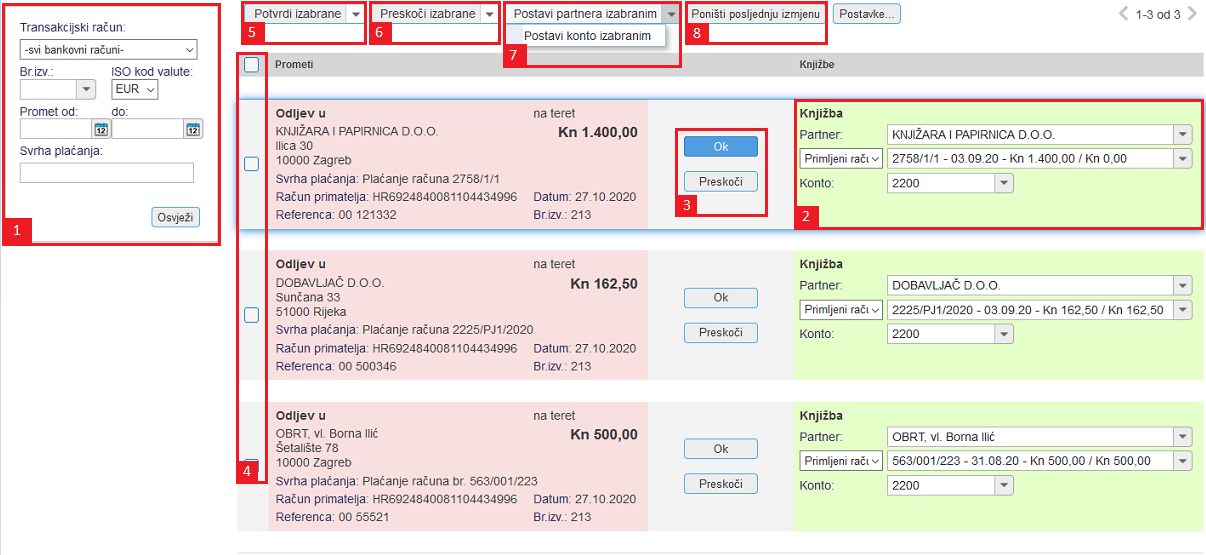 | ||||
| ||||
(1) Kriteriji za pretragu kao što su transkacijski račun, broj bankovnog izvoda, novčana valuta, datum prometa i svrha plaćanja pomoći će nam u lakšem pronalaženju tj. filtraciji određenih odljeva.
(2) Pojedinačnom odljevu dodajemo partnera, konto za knjiženje i dokument na kojeg se odljev odnosi: primljeni račun ili slobodni unos.
(3) Pojedinačni odljev možemo preskočiti za knjiženje klikom na gumb ili potvrditi klikom na gumb .
(4) Odljeve možemo obrađivati pojedinačno ili više istovremeno, ukoliko kliknemo u okvir u sivom zaglavlju prikaza.
(5) Klikom na gumb potvrđujemo označene odljeve, dok klikom na strelicu prema dolje dobivamo opciju kojom potvrđujemo sve odljeve sa popisa.
(6) Klikom na gumb preskačemo označene odljeve, dok klikom na strelicu prema dolje dobivamo opciju kojom preskačemo sve odljeve sa popisa.
(7) Klikom na gumb možemo na sve izabrane odljeve prenijeti istog partnera, dok klikom na strelicu prema dolje dobivamo opciju kojom za sve izabrane odljeve postavljamo konto za knjiženje.
(8) Ako greškom potvrdimo određeni odljev, opcijom poništavamo tu izmjenu i time dobivamo mogućnost ponovne likvidacije tog odljeva sa novim pravilima.
Ukoliko greškom potvrdimo cijeli izvod, izvršenu likvidaciju možemo poništiti u modulu izravno na bankovnom izvodu, klikom na gumb
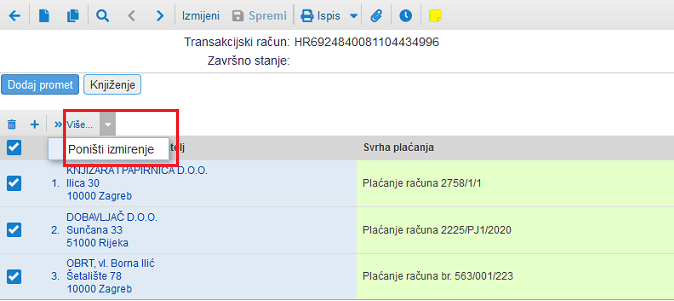 | ||||
| ||||
Za brzu likvidaciju banke tipkovnicom bez korištenja miša, koristiti možemo sljedeće brze tipke:
|
11.3. Zadavanje pravila likvidacije neraspoređenih priljeva i odljeva
Unosom pravila likvidacije bankovnih izvoda zadati možemo kompleksnija i specifična pravila likvidacije neraspoređenih priljeva i/ili odljeva po izvodima svih bankovnih računa ili zasebna pravila koja će se odnositi na izvode određenih bankovnih računa. Funkcionalnost je dostupna u modulu .
U modulu možemo pratiti postojeća pravila likvidacije kao i zadati nova pravila likvidacije:
 | ||||
| ||||
Modul omogućuje:
- unos novog pravila likvidacije
- izvoz popisa zadanih pravila likvidacije
- masovnu promjenu statusa upisanih pravila likvidacije
Novo pravilo dodajemo klikom na gumb koje se nalazi desno gore iznad popisa postojećih pravila, kao što prikazuje slika:
 | ||||
| ||||
Popis zadanih pravila možemo izvoziti u datoteku klikom na ikonu u alatnoj traci iznad popisa pravila, kao što prikazuje slika:
 | ||||
| ||||
Želimo li nekim pravilima promjeniti status iz aktivan u neaktivan ili obrnuto to možemo učiniti korištenjem opcije prikazane na slici:
 | ||||
| ||||
Pravila likvidacije možemo zadati i izravno u trenutku likvidacije prometa u modulu i putem gumba kao prikazano na slici:
 | ||||
| ||||
Klikom na gumb kao što prikazuje slika, otvara se maska za pregled postojećih i dodavanje novih pravila likvidacije:
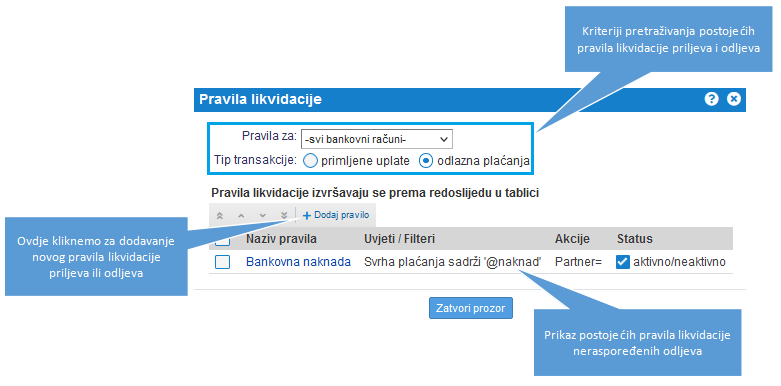 | ||||
| ||||
Pri unosu novog pravila najprije zadajemo želimo li dodati pravilo za likvidaciju priljeva ili odljeva, zatim izaberemo bankovni račun za koji će vrijediti ta pravila i odredimo želimo li da program uzima u obzir najmanje jedan uvjet/filter ili moraju biti ispunjeni svi uvjeti/filteri za ispravno tretiranje pravila:
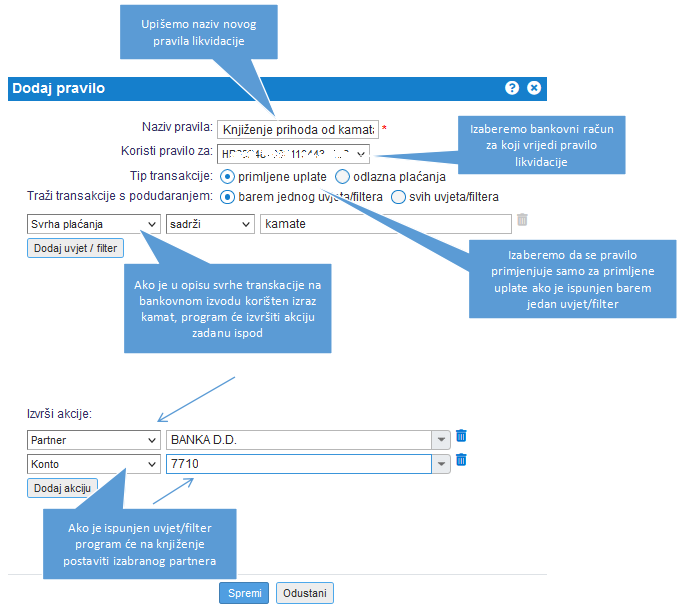 | ||||
| ||||
Pravilo dodajemo klikom na gumb u dnu maske za unos.
Primjer primjene pravila pri likvidaciji:.
Program je na temelju postavljenog pravila likvidacije priljeva automatski odredio partnera i konto za knjiženje:
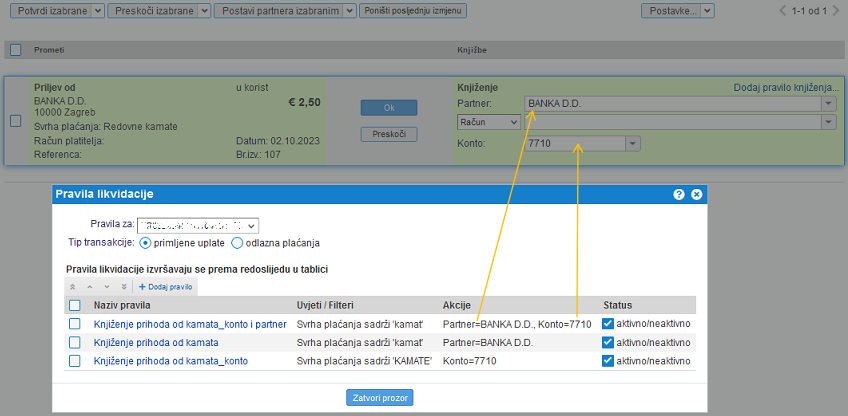 | ||||
| ||||
11.4. Likvidacija jednog plaćanja s više veznih dokumenata
Ukoliko jednim plaćanjem podmirimo više računa istovremeno, takvo plaćanje odnosno odljev možemo povezati s više računa, a program će na izabranim dokumentima zabilježiti datum i iznos plaćanja. Isto vrijedi i u slučaju kada od kupca zaprimimo jednu uplatu koja se odnosi na više računa. Uplatu odnosno priljev možemo povezati s više računa i program će na izabranim računima zabilježiti datum i iznos uplate.
Jedno plaćanje/uplatu možemo povezati s više dokumenata istovremeno kroz samo tri koraka:
1. KORAK: Pristup neraspoređenom priljevu ili odljevu
Neraspoređenim odljevima pristupamo kroz modul , a priljevima kroz ili izravno putem bankovnog izvoda u modulu na kojem klikom na gumb pristupamo neraspoređenim odljevima odnosno priljevima.
2. KORAK: Odabir mogućnosti razdijele većeg iznosa plaćanja na više dokumenata
Lijevo izaberemo odljev (ili priljev) i desno u padajućem izborniku opciju Razdijeli iznos plaćanja kao što prikazuje slika u nastavku:
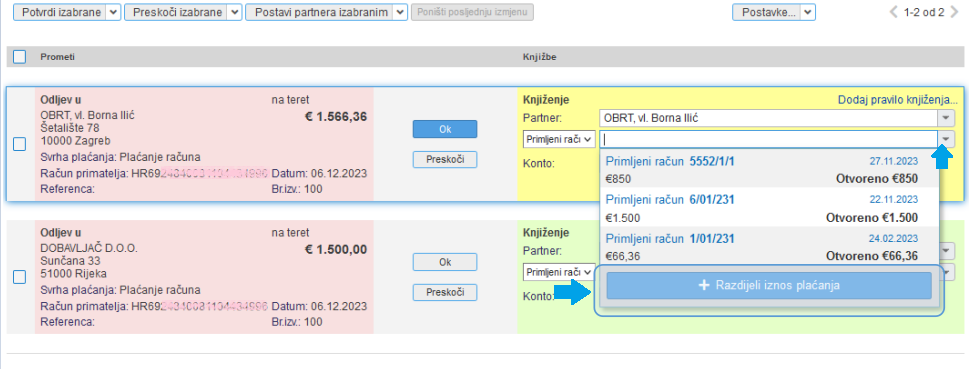 | ||||
| ||||
3. KORAK: Razdijela većeg priljeva tj. odljeva na više dokumenata istovremeno.
Po izabranoj opciji razdijele plaćanja izaberemo na koje točno dokumente želimo razdijeliti plaćanje i u kojem udjelu (plaćanje u cjelosti ili djelomično plaćanje).
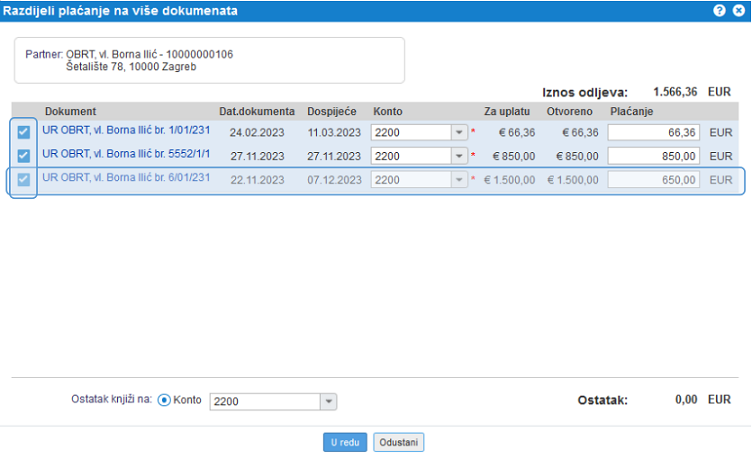 | ||||
| ||||
Po potvrdi unosa, na izabranim će dokumentima biti zabilježeno plaćanje.
12. Knjiženje bankovnih izvoda
Nakon unosa prometa na izvod, izvod je pripremljen za knjiženje na temeljnicu u glavnu knjigu ili u knjige obrtnika. Automatsko knjiženje možemo pokrenuti klikom na gumb , kao što je prikazano na slici dolje:
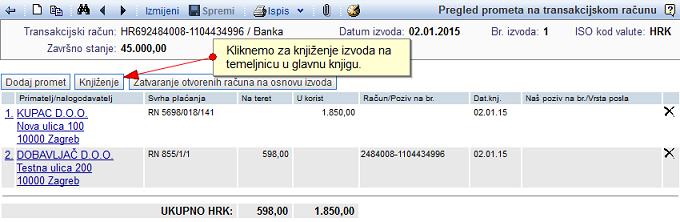 | ||||
| ||||
Klikom na gumb , kreirati će se nova temeljnica. Temeljnicu spremimo klikom na gumb u alatnoj traci. Kreirana temeljnica izgleda ovako:
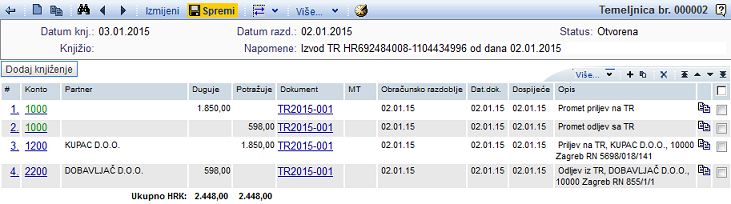 | ||||
| ||||
Nakon što provjerimo sva knjiženja, temeljnicu obavezno spremimo. Ukoliko to ne učinimo, izvod neće biti proknjižen.
Ako temeljnicu spremimo, ponovno će se otvoriti stranica s prikazom sadržaja izvoda, a na kojoj će biti vidljiv podatak o broju temeljnice, na koju je izvod proknjižen:
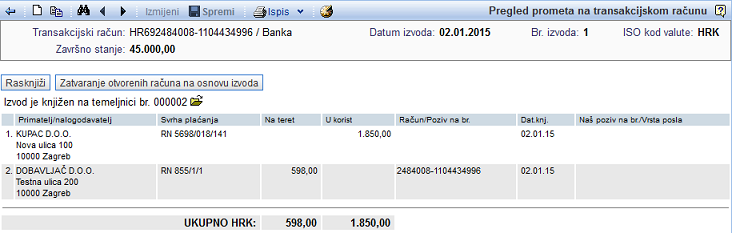 | ||||
| ||||
Ako naknadno želimo izmjeniti podatke na izvodu, potrebno ga je rasknjižiti. To možemo učiniti klikom na gumb :
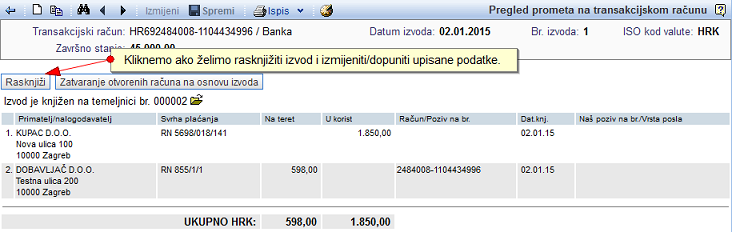 | ||||
| ||||
Gumb vidljiv je samo u slučaju ako temeljnica još nije zatvorena.
13. Automatski prijenos bankovnih izvoda izravnim povezivanjem s bankom
Program e-racuni.hr omogućuje automatski uvoz prometa na bankovnim računima za sve EU banke sukladno PSD2 Direktivi. Svrha automatskog uvoza je vidljivost svih bankovnih transfera u programu u trenutku nastanka, čime je zatvaranje otvorenih stavki dostupno odmah i bez potrebe za ručnim uvozom datoteka iz internet bankarstva.
Automatski uvoz izvoda aktiviramo unutar šifrarnika bankovnih računa u modulu .
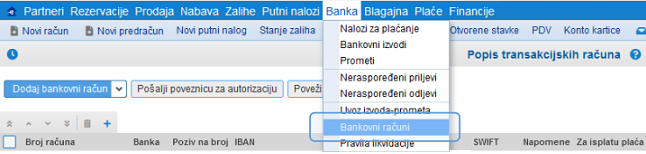 | ||||
| ||||
- Ako je osoba koja upravlja bankovnim računom istovremeno i korisnik programa e-racuni.hr, aktivirati može vezu klikom na gumb .
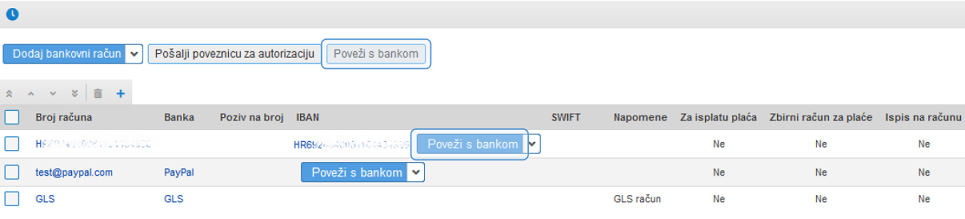 | ||||
| ||||
- Ako je osoba koja upravlja bankovnim računom istovremeno i korisnik programa e-racuni.hr, aktivirati može vezu klikom na gumb .
U slučaju da povezivanje uređuje osoba koja ima pristup do više tvrtki te je ovlaštena za upravljanje bankovnim računima tih tvrtki, na jednom mjestu može aktivirati vezu i to za sve izabrane tvrtke istovremeno! Navedeno uređujemo klikom na gumb gdje naprije izaberemo banku, a u nastavku još i bankovne račune tvrtki za koje želimo aktivirati automatski uvoz bankovnih izvoda:
Na ovaj način nije potrebno ulaziti u svaku tvrtku zasebno i pojedinačno uspostavljati vezu već to možemo učiniti na jednom mjestu za sve račune istovremeno i time uštedjeti dragocijeno vrijeme! | |||||||||
- Ako osoba koja upravlja bankovnim računom nema pristup aplikaciji e-racuni.hr, poveznicu za autorizaciju možemo poslati e-poštom klikom na gumb :
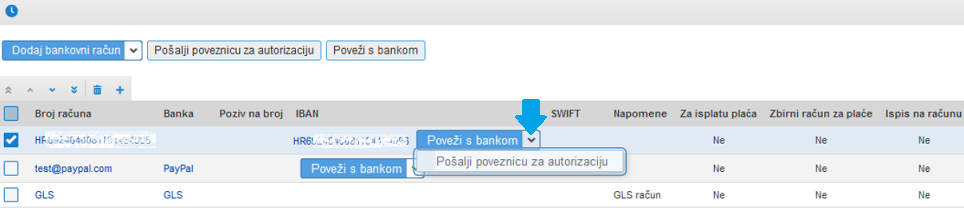 | ||||
| ||||
Uspostavljena veza s bankom ostat će aktivna 90 dana. Po isteku 90 dana potrebno je ponovno izvršiti autorizaciju kojom programu produžujemo pristup do podataka na računu. Program će osobu koja je izvršila autorizaciju na vrijeme podsjetiti o skorom isteku autorizacije putem e-pošte i poslati poveznicu za produženje autorizacije. Po uspostavljanju veze izvodi će postepeno biti uvoženi u program bez vremenskog razmaka čime je omogućena brža likvidacija neraspoređenih priljeva i odljeva. |
Po uvozu prve transakcije za određeni dan na isti će izvod biti uvožene i ostale transkacije istog dana pod uvjetom da izvod nije knjižen! |
Po uspostavljanju veze program će uvoziti sav promet na bankovnom računu i time kreirati izvode od zadnjeg upisanog izvoda za taj bankovni račun u programu. Ako u programu još nismo upisali ni jedan izvod za taj bankovni račun, po uspostavljanju veze s računom uvoziti će se izvodi za najviše do 90 dana unazad. Većina banaka ima dostupnu povijest samo za to razdoblje, no postoji mogućnost da neke banke nude uvid u izvode i za kraće razdoblje. To vrijedi i za slučaj ako smo u program unijeli bankovni izvod povezan s bankovnim računom, a koji je primjerice stariji od 90 dana (npr. zadnji upisani izvod za povezani bankovni račun je za 120 dana unazad). U tom slučaju će biti uvoženi izvodi samo za zadnjih 90 dana što znači da među postojećim izvodom u programu i zadnjim uvoženim izvodom za najviše 90 dana program neće imati izvode stoga ih je potrebno uvoziti na neki drugi način. |
14. Uvoz elektroničkih izvoda prometa na TR
Program e-računi omogućuje automatski uvoz izvoda iz internet bankarstva. Na temelju tako uvoženih izvoda možemo do 10-puta brže proknjižiti banku nego da ručno knjižimo transkacije na računu, jednu za drugom.
U e-računima je podržan uvoz izvoda na sljedeće načine (za uvid u postupak uporabe pojedinčanog načina, kliknite na poveznicu):
- ručni uvoz datoteka s izvodima (format FINA i XML) [14.1]
- automatski uvoz izvoda s direktnim povezivanjem s e-bankom [14.2]
- automatski uvoz izvoda putem e-mail data feed-a i knjige primljene pošte [14.3]
- uvoz prometa iz XLS datoteke
- uvoz izvoda kurirske službe Hrvatska pošta [14.8]
- uvoz izvoda kurirske službe Overseas [14.4]
- uvoz izvoda PayPal [14.6]
- uvoz izvoda DPD [14.7]
14.1. Ručni uvoz datoteka s izvodima
U e-račune možemo uvoziti datoteke s izvodima u FINA formatu, koje smo preuzeli u programu internet bankarstva.
Datoteke s izvodima možemo uvoziti u modulu klikom na poveznicu Uvoz datoteke. Otvoriti će se sljedeća maska:
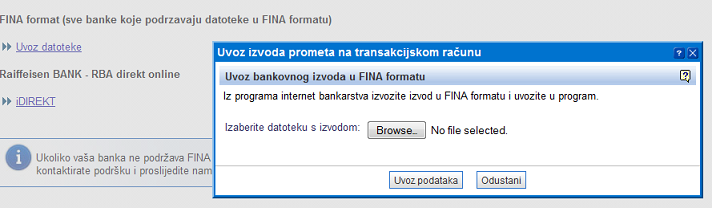 | ||||
| ||||
Klikom na gumb potražimo datoteku s izvodom, koju smo po preuzimanju iz programa internet bankarstva pohranili na računalo.
Nakon toga kliknemo na gumb i podaci iz datoteke će automatski biti preneseni u modul .
14.2. Raiffeisen Bank RBA iDIREKT
Funkcionalnost opisanu u nastavku zamjenila je funkcionalnost izravnog prihvata izvoda u program e-racuni.hr bez potrebe za ručnim povezivanjem i/ili preuzimanjem i uvozom izvoda. Detaljnije opisano na stranici Automatski uvoz izvoda putem e-mail data feed-a i knjige primljene pošte [14.3] |
Automatski uvoz izvoda je moguć s e-bankama, koje za autorizaciju korisnika koriste generatore jednokratnih zaporki (token generator).
U programu e-računi je tako implementirana mogućnost direktnog uvoza izvoda iz RaiffeisenBank (RBA iDIREKT). To znači da se program e-računi automatski povezuje sa poslužiteljem banke i preuzima nove izvode prometa na vašem trankacijskom računu te ih prenosi u modul .
Za pokretanje automatskog povezivanja e-računa sa poslužiteljem RBA, kliknemo u modulu . Otvoriti će se maska za unos serijskog broja identifikacijskog tokena te jednokratne zaporke:
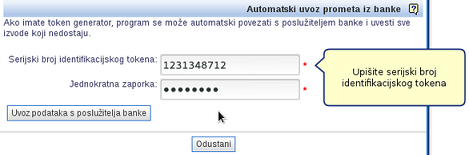 | ||||
| ||||
Po unosu podataka, kliknemo na gumb . Poslužitelj e-računa će se povezati sa poslužiteljem banke i u e-račune uvoziti sve nove izvode.
Uvoz sinkronizira izvode za razdoblje zadnjih 18 mjeseci. Ako imate dvojbe u svezi prijave u internet bankarstvo na navedeni način, ne morate brinuti jer se koristi protokol HTTPS. Ovdje se unosi jednokratna zaporka koja se ne može koristi nizašto drugo nego za jednokratnu prijavu i prijenos izvoda. Bankovni izvodi će tako u samo nekoliko sekundi biti preneseni u modul .
14.3. Automatski uvoz izvoda putem e-mail data feed-a i knjige primljene pošte
Uvoz izvoda putem e-mail data feed-a je vrlo praktičan kada izvode knjiži vanjski knjigovodstveni ured tj. kada knjigovodstveni ured nema pristup internet bankarstvu.
Takav uvoz možete aktivirati na način da od banke zatražite dnevno slanje bankovnih izvoda na e-mail adresu vaše knjige primljene pošte. U knjigu primljene pošte možete zaprimati izvode u formatima PDF, FINA i XML.
Računovođa može svakodnevno u e-računima provjeravati knjigu primljene pošte i jednostavnim klikom na gumb potvrditi primitak i generirati novi bankovni izvod u modulu . Takav izvod nakon toga može s jednim klikom proknjižiti u glavnu knjigu.
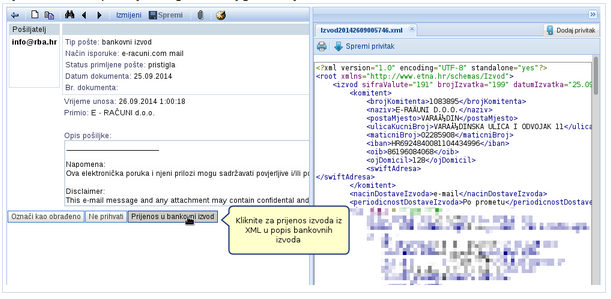 | ||||
| ||||
14.4. Uvoz izvoda kurirske službe Overseas
Uvoz bankovnih izvoda odnosno transakcija iz Overseas računa je moguće u meniju :
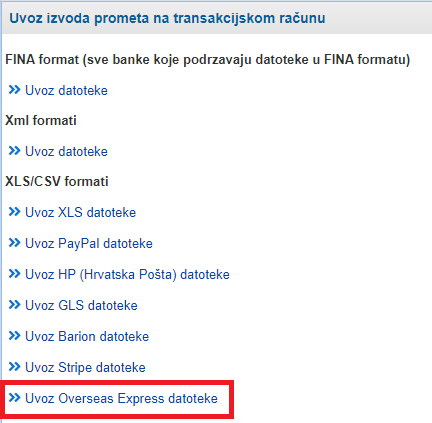 | ||||
| ||||
Opcija za uvoz datoteke iz Overseas računa je moguća tek nakon što dodamo bankovni račun koji je otvoren u dostavnoj službi Overseas:
| |||||||||||||||||
Klikom na uvoz nam se otvori prozor za odabir datoteke koju budemo uvezli u program. Pri uvozu imamo još opciju za izbor Overseas računa za koji želimo napraviti uvoz izvoda:
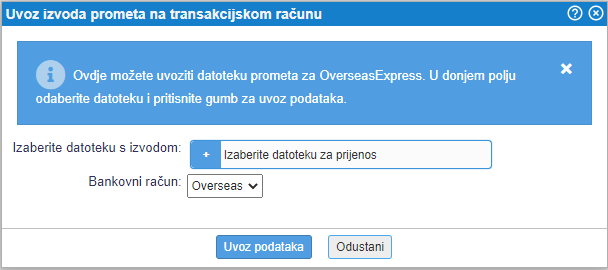 | ||||
| ||||
| Bankovni račun | Izaberemo naziv bankovnog račuina dostavne službe Overseas za kojega uvozimo izvode |
14.5. Uvoz izvoda prometa XLS pomoću čarobnjaka
Datoteku pripremljenu u datoteci (xls, ods, csv) s bankovnim izvodima moguće je uvoziti u programa bez prethodnog uređivanja strukture datoteke s izvodima.
Uvoz se napravi pomoću čarobnjaka za uvoz gdje je potrebno odrediti presliku stupaca iz datoteke u podatke na izvodu. Kada se preslika prvi puta napravi program zapamti redoslijed te ukoliko vam banka uvijek šalje podatke u istom formatu zatim pri sljedećem uvozu je potrebno samo provjeriti da li je preslika ispravna i možete nastaviti sa sljedećim korakom uvoza.
Funkcionalnost je namijenjena svim korisnicima koji si bankovne izvode izvoze u datoteci te trebaju brz i jednostavan način uvoza. Podatke je moguće uvoziti iz datoteke u formatu xls, csv ili ods. |
U meniju izaberemo opciju Uvoz XLS datoteke:
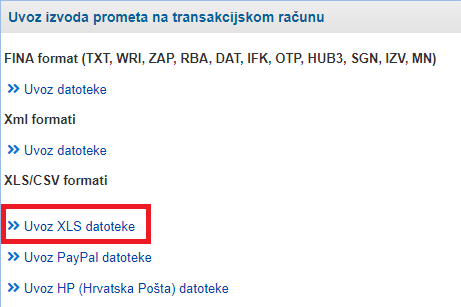 | ||||
| ||||
U nastavku je opisan postupak uvoza podataka po koracima kako ih predlaže čarobnjak:
14.5.1 1. Odabir i uvoz datoteke
Izaberemo bankovni račun i datoteku za uvoz, te nakon toga kliknemo na gumb Naprijed:
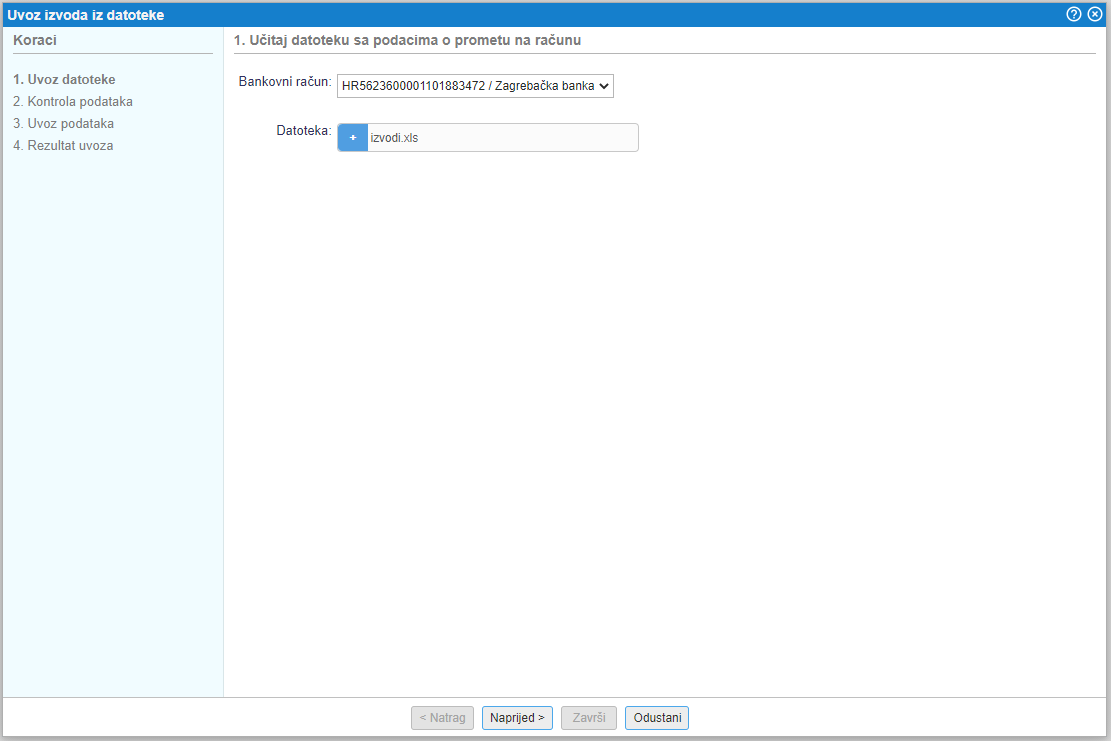 | ||||
| ||||
U slučaju da datoteka nije u pravilnom formatu ili je prazna nas program upozori na to. Isto vrijedi i kada je u datoteci više od 10.000 redova što je ograničenje pri ovom uvozu.
| |||||||||
14.5.2 2. Kontrola podataka
Nakon što smo datoteku uvezli, slijedi kontrola podataka i pravilna preslika podataka iz pojedinačnih stupaca iz datoteke u pravilne podatke za pripremu izvoda. S preslikom odredimo koje podatke iz datoteke želimo uvoziti na koje podatke bankvonog izvoda u programu.
U tablici na lijevoj strani su prikazani svi mogući atributi odnosno podaci izvoda koji se mogu dodati u programu.
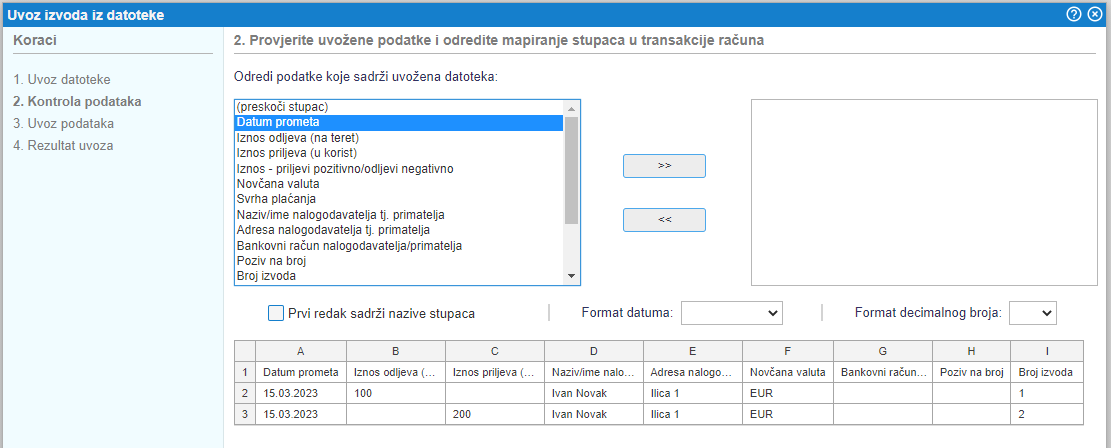 | ||||
| ||||
Kao što je vidljivo iz gornje slike u našoj datoteci se u stupcu A nalazi podatak o datumu. U tablici s lijeve strane odaberemo atribut datuma prometa i kliknemo na prijenos/presliku tog podatka te će se taj podatak prebaciti u tablicu s desne strane.
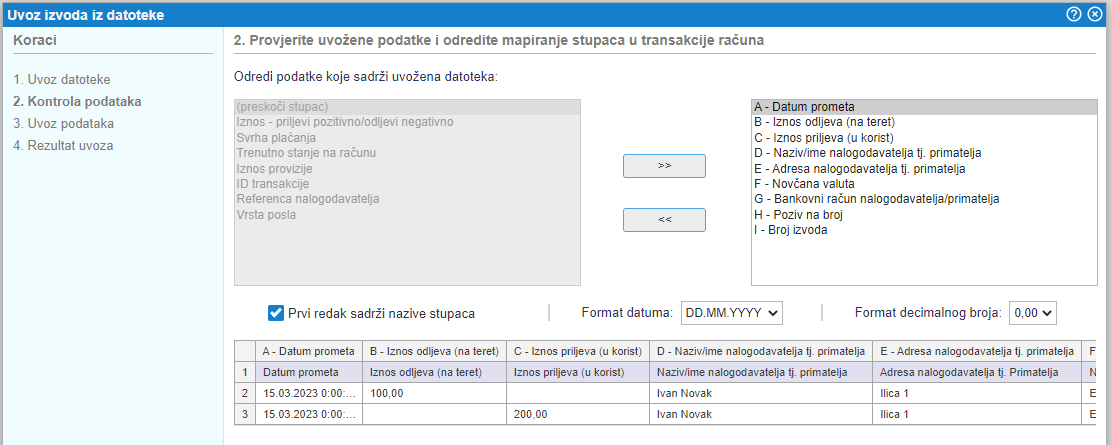 | ||||
| ||||
Nakon toga nastavljamo s preslikom podataka iz datoteke u odgovarajuće atribute izvoda koje ćemo uvoziti.Preslika se radi po redoslijedu prvo za stupac A zatim B, C, itd. do zadnjega stupca u datoteci.Ukoliko se u datoteci nalazi podatak koji ne budemo uvozili u program odnosno podatak nije važan za uvoz izvoda, za svaki takav stupac u lijevoj tablici odaberemo opciju (preskoči stupac).Zatim označimo da li se u našoj datoteci u prvom redu nalaze nazivi stupaca te dodatno izaberemo format zapisa datuma i format zapisa decimalnih brojeva u datoteci.Kada smo sve označili i napravili presliku podataka, klikom na gumb Naprijed idemo na sljedeći korak uvoza.
14.5.3 3. Uvoz podataka
Na sljedećem koraku je još zadnja provjera i potvrda prije uvoza. Pomoću čarobnjaka se mogu uvesti novi bankovni izvodi odnosno moguće je transakcije dodati na već postojeće bankovne izvode u programu.
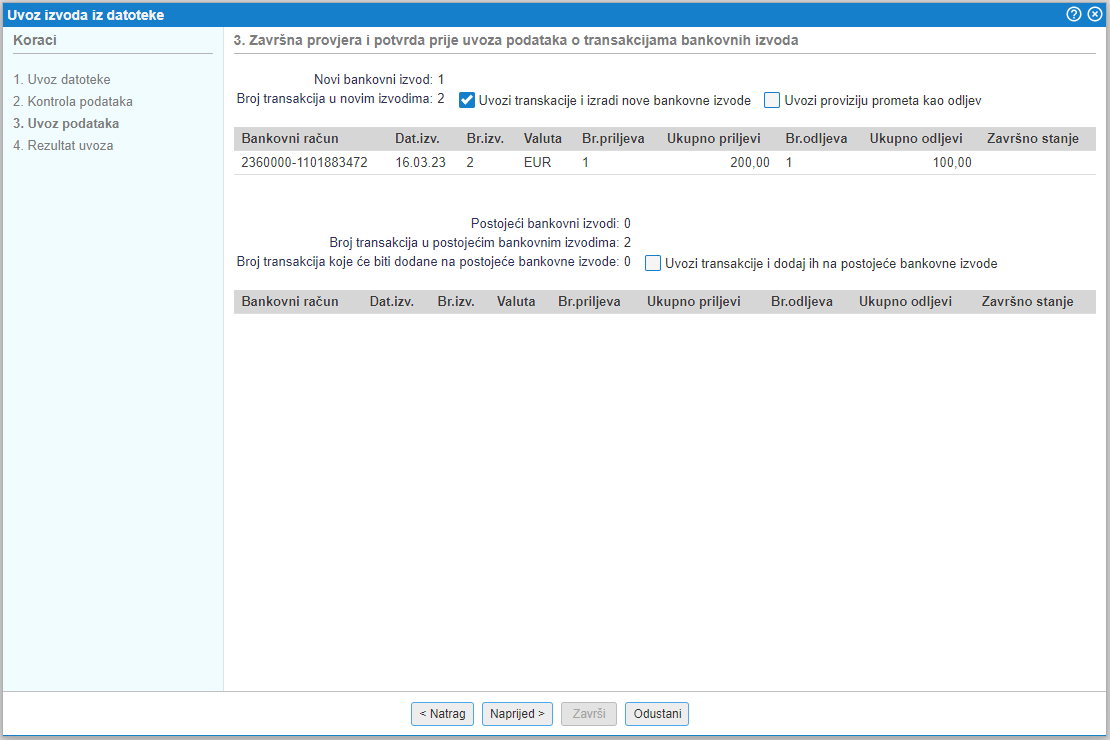 | ||||
| ||||
14.5.4 4. Prikaz rezultata
U zadnjem koraku nam program prikaže pregled svih informacija o uvozu izvoda i moguća upozorenja ukoliko postoje.
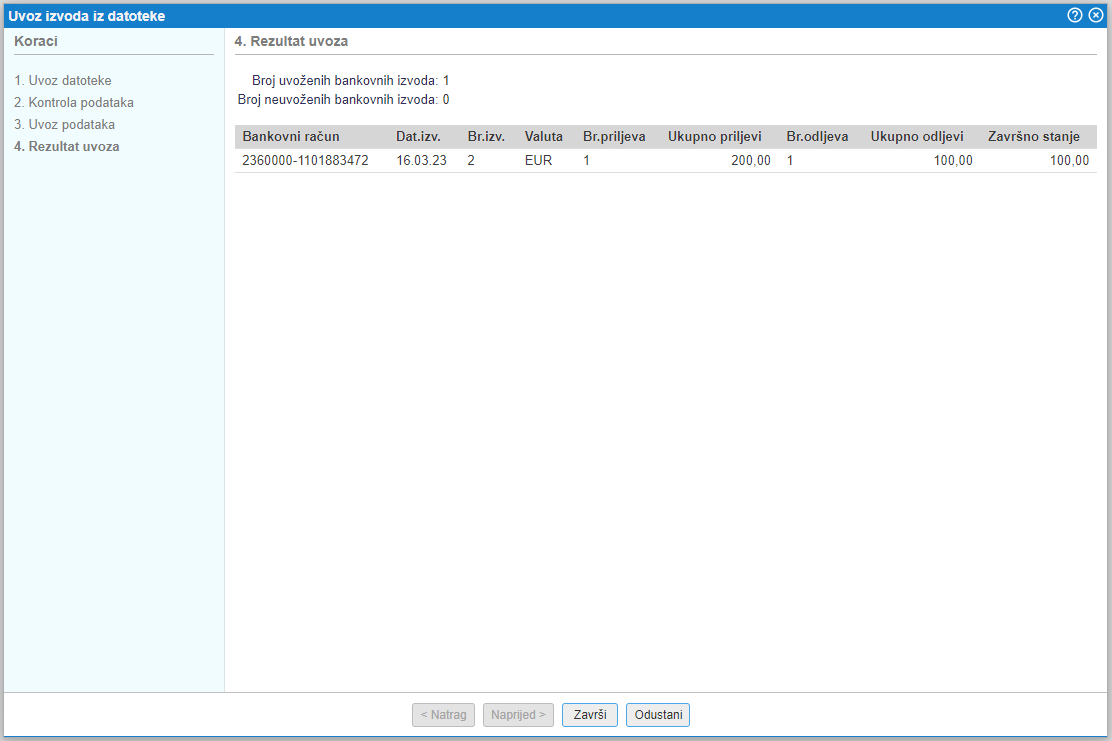 | ||||
| ||||
14.6. Uvoz izvoda PayPal pomoću čarobnjaka
Datoteku pripremljenu u datoteci (xls, ods, csv) s izvodima moguće je uvoziti u programa bez prethodnog uređivanja strukture datoteke s izvodima.
Uvoz se napravi pomoću čarobnjaka za uvoz gdje je potrebno odrediti presliku stupaca iz datoteke u podatke na izvodu. Kada se preslika prvi puta napravi program zapamti redoslijed te ukoliko si izvozite podatke iz PayPal aplikacije uvijek u istom formatu zatim pri sljedećem uvozu je potrebno samo provjeriti da li je preslika ispravna i možete nastaviti sa sljedećim korakom uvoza.
Funkcionalnost je namijenjena svim korisnicima koji si izvode iz PayPal aplikacije izvoze u datoteci te trebaju brz i jednostavan način uvoza. Podatke je moguće uvoziti iz datoteke u formatu xls, csv ili ods. |
U meniju izaberemo opciju Uvoz PayPal datoteke:
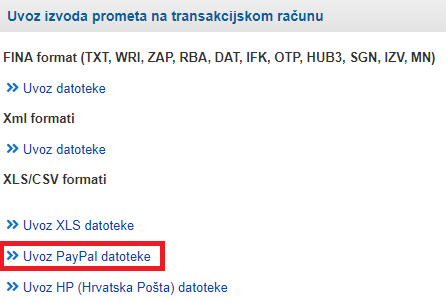 | ||||
| ||||
U nastavku je opisan postupak uvoza podataka po koracima kako ih predlaže čarobnjak:
14.6.1 1. Odabir i uvoz datoteke
Izaberemo PayPal račun i datoteku za uvoz, te nakon toga kliknemo na gumb Naprijed:
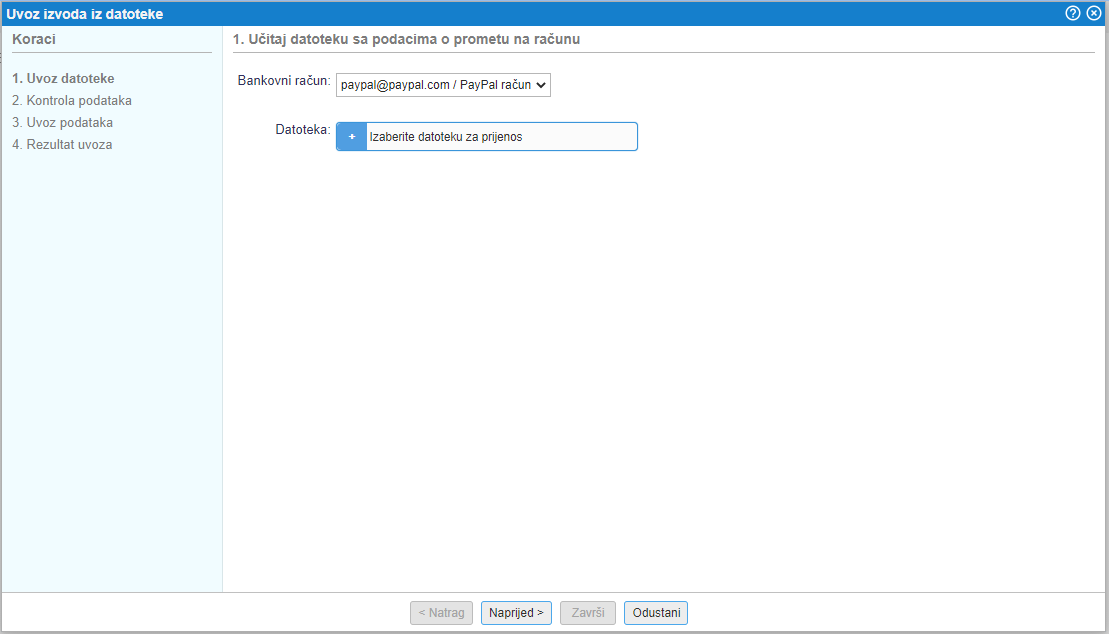 | ||||
| ||||
U slučaju da datoteka nije u pravilnom formatu ili je prazna nas program upozori na to. Isto vrijedi i kada je u datoteci više od 10.000 redova što je ograničenje pri ovom uvozu.
| |||||||||
14.6.2 2. Kontrola podataka
Nakon što smo datoteku uvezli, slijedi kontrola podataka i pravilna preslika podataka iz pojedinačnih stupaca iz datoteke u pravilne podatke za pripremu izvoda. S preslikom odredimo koje podatke iz datoteke želimo uvoziti na koje podatke bankvonog izvoda u programu.
U tablici na lijevoj strani su prikazani svi mogući atributi odnosno podaci izvoda koji se mogu dodati u programu.
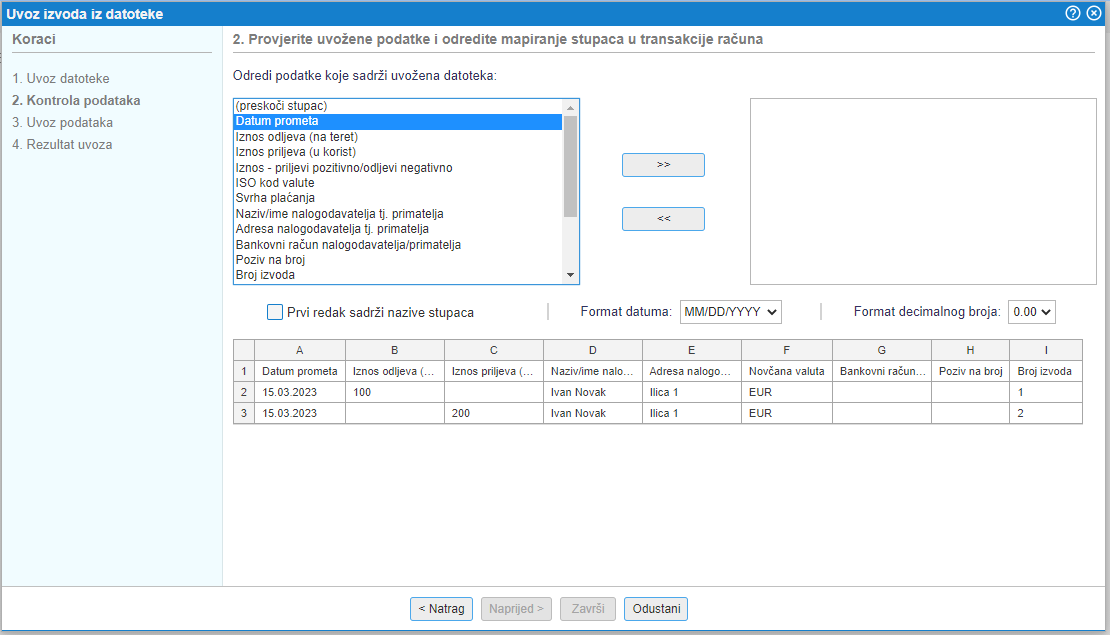 | ||||
| ||||
Kao što je vidljivo iz gornje slike u našoj datoteci se u stupcu A nalazi podatak o datumu. U tablici s lijeve strane odaberemo atribut datuma prometa i kliknemo na prijenos/presliku tog podatka te će se taj podatak prebaciti u tablicu s desne strane.
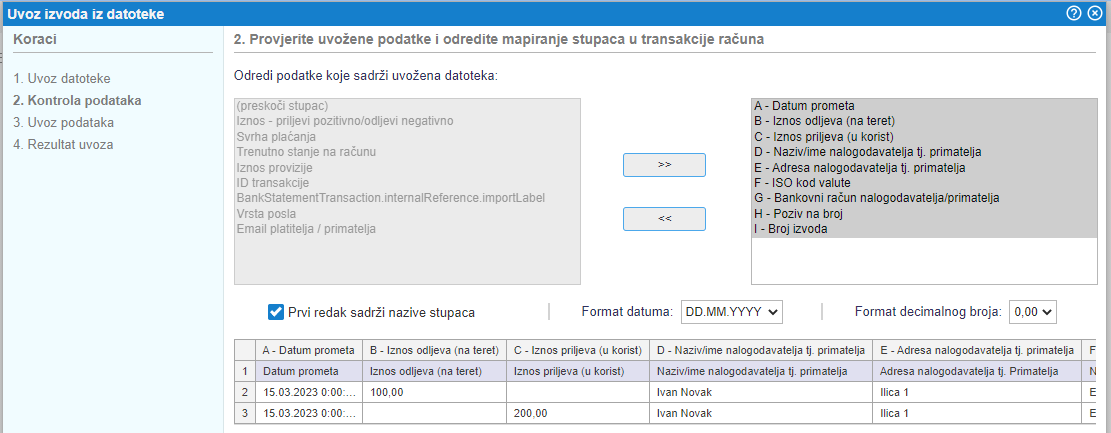 | ||||
| ||||
Nakon toga nastavljamo s preslikom podataka iz datoteke u odgovarajuće atribute izvoda koje ćemo uvoziti.Preslika se radi po redoslijedu prvo za stupac A zatim B, C, itd. do zadnjega stupca u datoteci.Ukoliko se u datoteci nalazi podatak koji ne budemo uvozili u program odnosno podatak nije važan za uvoz izvoda, za svaki takav stupac u lijevoj tablici odaberemo opciju (preskoči stupac).Zatim označimo da li se u našoj datoteci u prvom redu nalaze nazivi stupaca te dodatno izaberemo format zapisa datuma i format zapisa decimalnih brojeva u datoteci.Kada smo sve označili i napravili presliku podataka, klikom na gumb Naprijed idemo na sljedeći korak uvoza.
14.6.3 3. Uvoz podataka
Na sljedećem koraku je još zadnja provjera i potvrda prije uvoza. Pomoću čarobnjaka se mogu uvesti novi PayPal izvodi odnosno moguće je transakcije dodati na već postojeće PayPal izvode u programu.
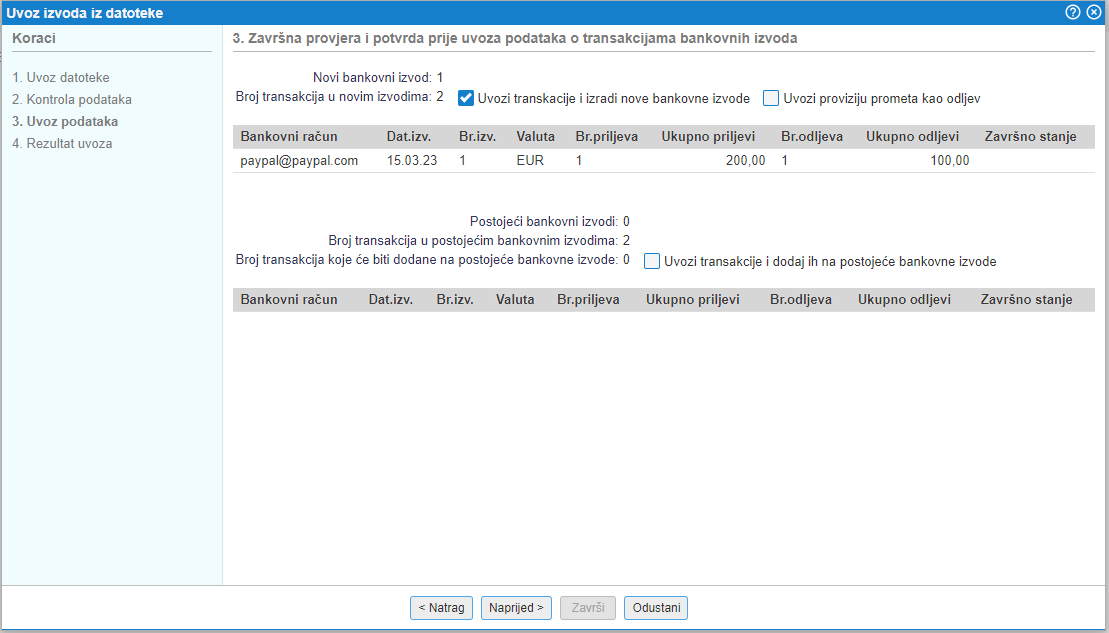 | ||||
| ||||
14.6.4 4. Prikaz rezultata
U zadnjem koraku nam program prikaže pregled svih informacija o uvozu izvoda i moguća upozorenja ukoliko postoje.
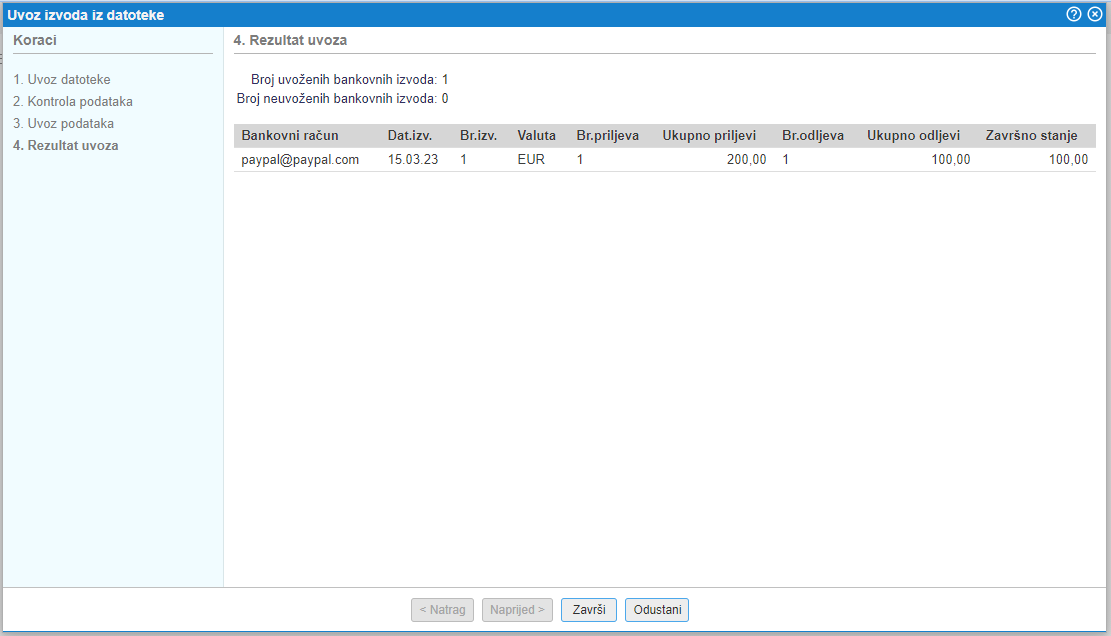 | ||||
| ||||
14.7. Uvoz izvoda DPD pomoću čarobnjaka
Datoteku pripremljenu u datoteci (xls, ods, csv) s izvodima moguće je uvoziti u programa bez prethodnog uređivanja strukture datoteke s izvodima.
Uvoz se napravi pomoću čarobnjaka za uvoz gdje je potrebno odrediti presliku stupaca iz datoteke u podatke na izvodu. Kada se preslika prvi puta napravi program zapamti redoslijed te ukoliko si izvozite podatke iz DPD aplikacije uvijek u istom formatu zatim pri sljedećem uvozu je potrebno samo provjeriti da li je preslika ispravna i možete nastaviti sa sljedećim korakom uvoza.
Funkcionalnost je namijenjena svim korisnicima koji si izvode iz DPD aplikacije izvoze u datoteci te trebaju brz i jednostavan način uvoza. Podatke je moguće uvoziti iz datoteke u formatu xls, csv ili ods. |
U meniju izaberemo opciju Uvoz DPD datoteke:
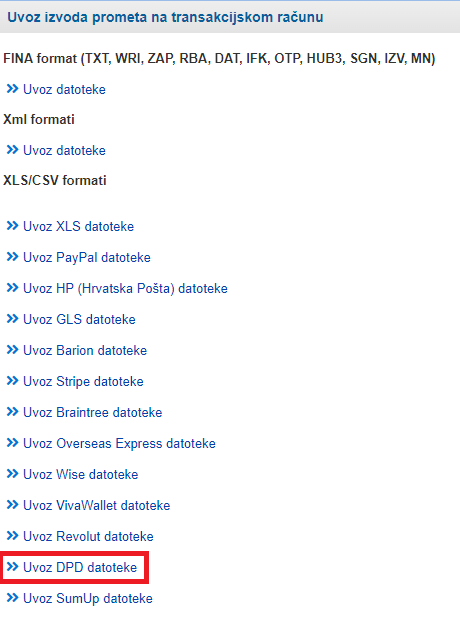 | ||||
| ||||
U nastavku je opisan postupak uvoza podataka po koracima kako ih predlaže čarobnjak:
14.7.1 1. Odabir i uvoz datoteke
Izaberemo DPD račun i datoteku za uvoz, te nakon toga kliknemo na gumb Naprijed:
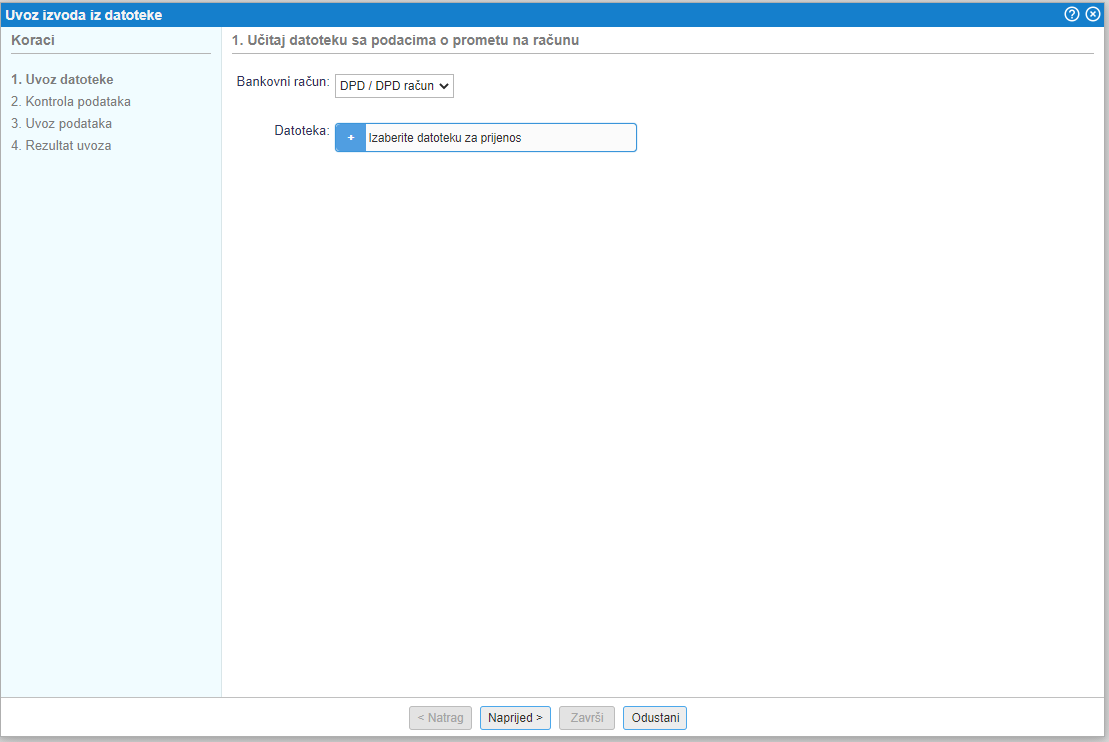 | ||||
| ||||
U slučaju da datoteka nije u pravilnom formatu ili je prazna nas program upozori na to. Isto vrijedi i kada je u datoteci više od 10.000 redova što je ograničenje pri ovom uvozu.
| |||||||||
14.7.2 2. Kontrola podataka
Nakon što smo datoteku uvezli, slijedi kontrola podataka i pravilna preslika podataka iz pojedinačnih stupaca iz datoteke u pravilne podatke za pripremu izvoda. S preslikom odredimo koje podatke iz datoteke želimo uvoziti na koje podatke bankvonog izvoda u programu.
U tablici na lijevoj strani su prikazani svi mogući atributi odnosno podaci izvoda koji se mogu dodati u programu.
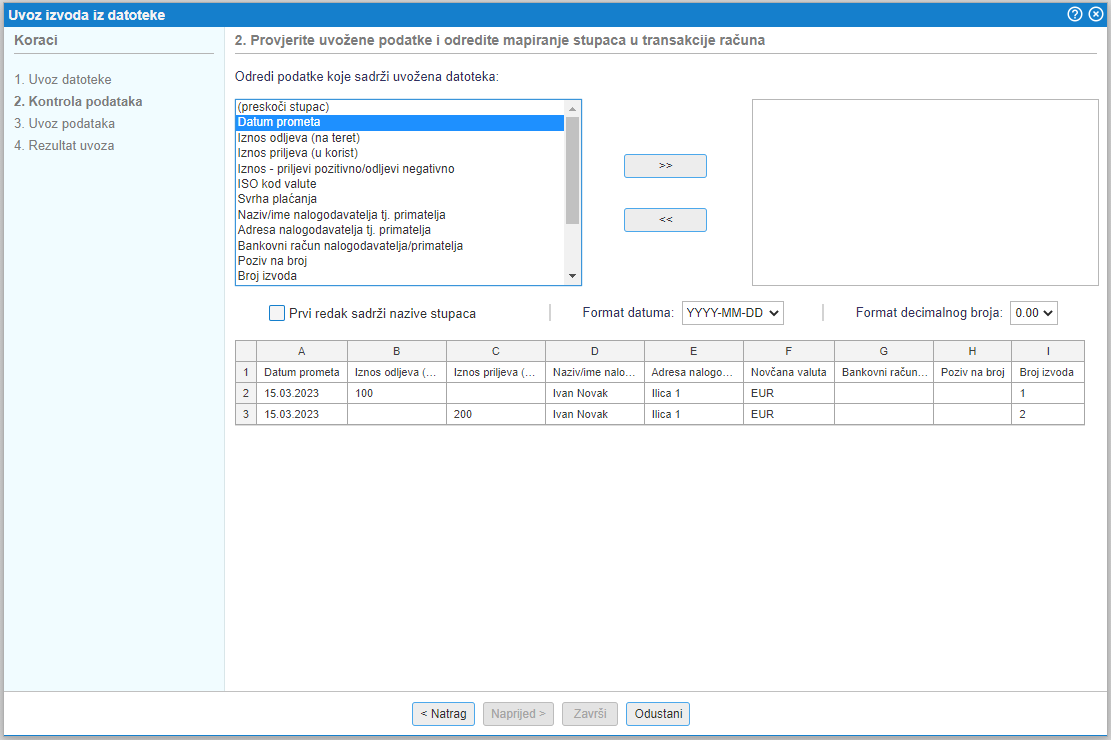 | ||||
| ||||
Kao što je vidljivo iz gornje slike u našoj datoteci se u stupcu A nalazi podatak o datumu. U tablici s lijeve strane odaberemo atribut datuma prometa i kliknemo na prijenos/presliku tog podatka te će se taj podatak prebaciti u tablicu s desne strane.
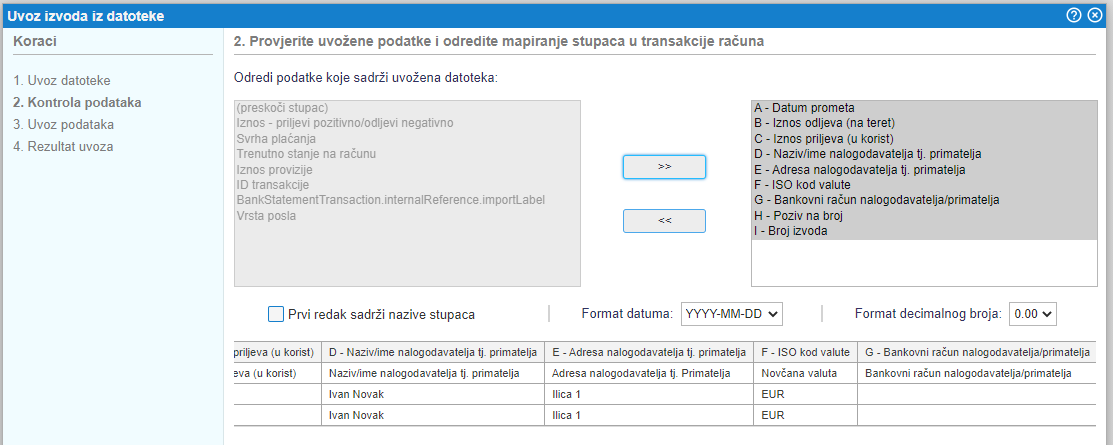 | ||||
| ||||
Nakon toga nastavljamo s preslikom podataka iz datoteke u odgovarajuće atribute izvoda koje ćemo uvoziti.Preslika se radi po redoslijedu prvo za stupac A zatim B, C, itd. do zadnjega stupca u datoteci.Ukoliko se u datoteci nalazi podatak koji ne budemo uvozili u program odnosno podatak nije važan za uvoz izvoda, za svaki takav stupac u lijevoj tablici odaberemo opciju (preskoči stupac).Zatim označimo da li se u našoj datoteci u prvom redu nalaze nazivi stupaca te dodatno izaberemo format zapisa datuma i format zapisa decimalnih brojeva u datoteci.Kada smo sve označili i napravili presliku podataka, klikom na gumb Naprijed idemo na sljedeći korak uvoza.
14.7.3 3. Uvoz podataka
Na sljedećem koraku je još zadnja provjera i potvrda prije uvoza. Pomoću čarobnjaka se mogu uvesti novi DPD izvodi odnosno moguće je transakcije dodati na već postojeće DPD izvode u programu.
 | ||||
| ||||
14.7.4 4. Prikaz rezultata
U zadnjem koraku nam program prikaže pregled svih informacija o uvozu izvoda i moguća upozorenja ukoliko postoje.
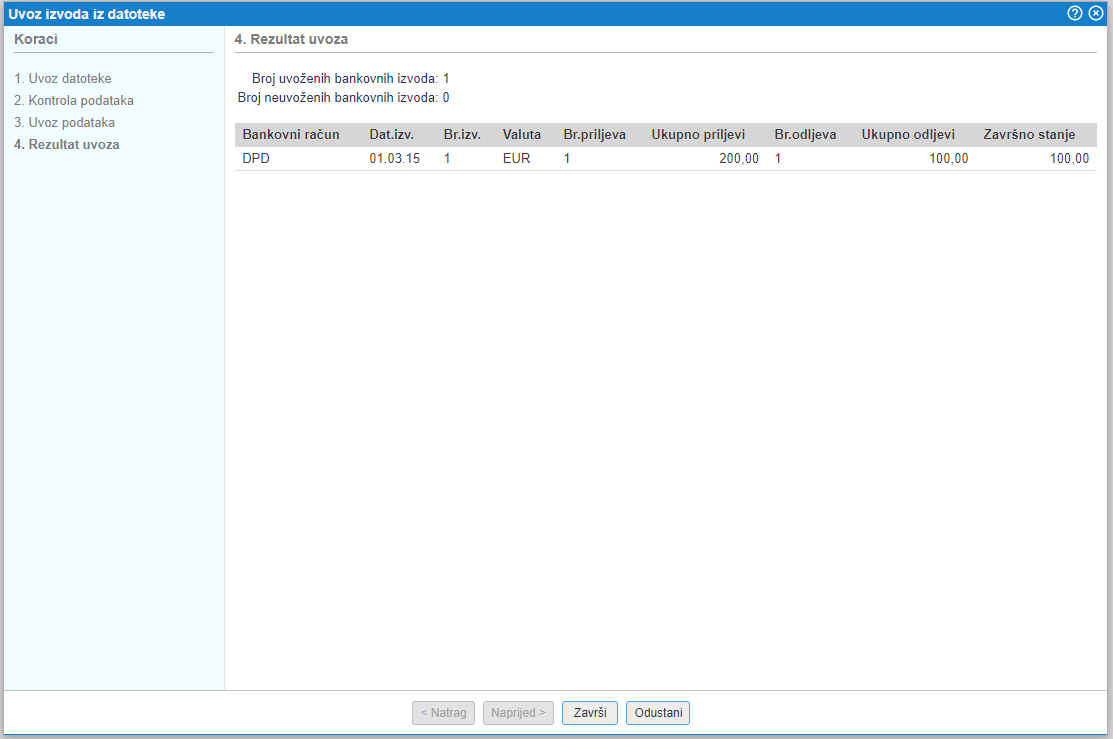 | ||||
| ||||
14.8. Uvoz izvoda Hrvatske pošte pomoću čarobnjaka
Datoteku pripremljenu u datoteci (xls, ods, csv) s izvodima moguće je uvoziti u programa bez prethodnog uređivanja strukture datoteke s izvodima.
Uvoz se napravi pomoću čarobnjaka za uvoz gdje je potrebno odrediti presliku stupaca iz datoteke u podatke na izvodu. Kada se preslika prvi puta napravi program zapamti redoslijed te ukoliko si izvozite podatke iz HP aplikacije uvijek u istom formatu zatim pri sljedećem uvozu je potrebno samo provjeriti da li je preslika ispravna i možete nastaviti sa sljedećim korakom uvoza.
Funkcionalnost je namijenjena svim korisnicima koji si izvode iz HP aplikacije izvoze u datoteci te trebaju brz i jednostavan način uvoza. Podatke je moguće uvoziti iz datoteke u formatu xls, csv ili ods. |
U meniju izaberemo opciju Uvoz HP datoteke:
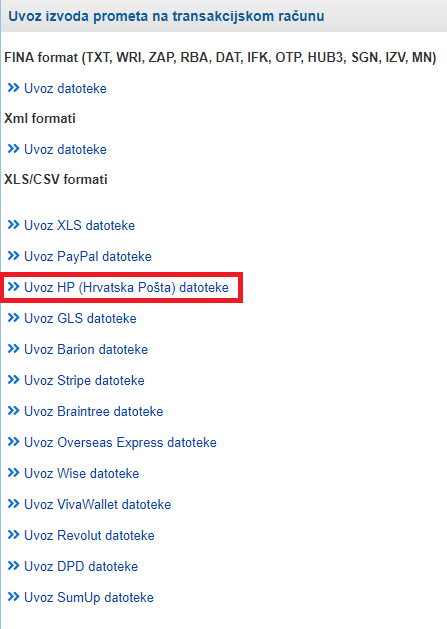 | ||||
| ||||
U nastavku je opisan postupak uvoza podataka po koracima kako ih predlaže čarobnjak:
14.8.1 1. Odabir i uvoz datoteke
Izaberemo HP račun i datoteku za uvoz, te nakon toga kliknemo na gumb Naprijed:
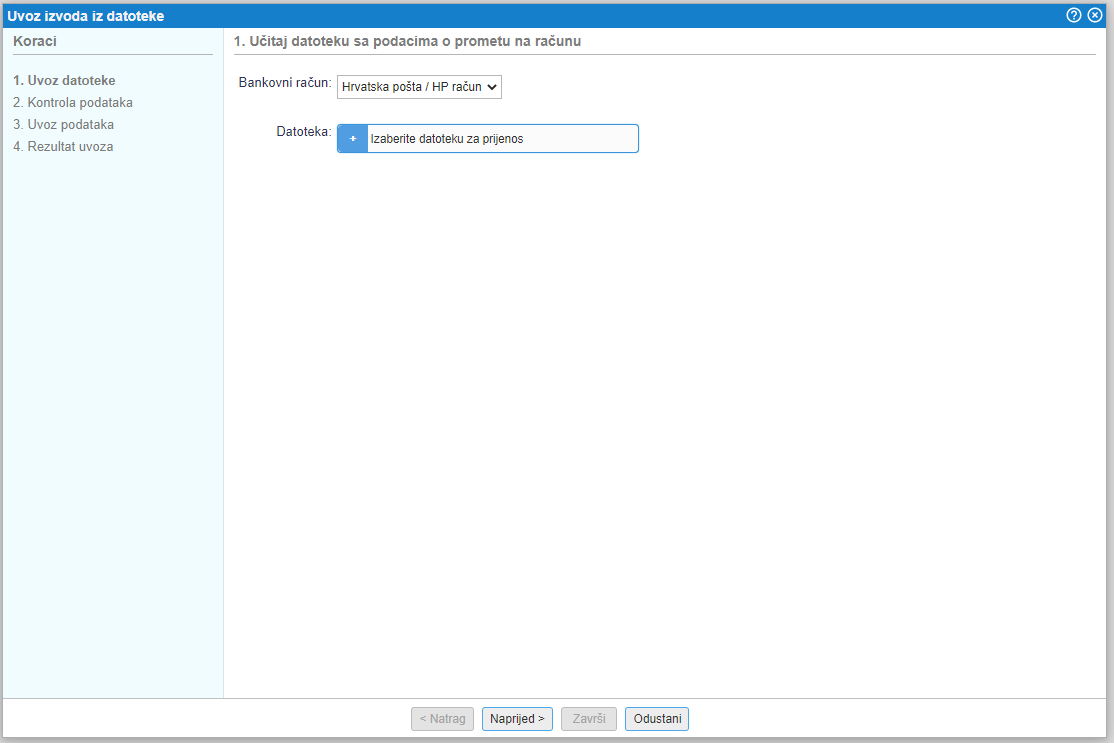 | ||||
| ||||
U slučaju da datoteka nije u pravilnom formatu ili je prazna nas program upozori na to. Isto vrijedi i kada je u datoteci više od 10.000 redova što je ograničenje pri ovom uvozu.
| |||||||||
14.8.2 2. Kontrola podataka
Nakon što smo datoteku uvezli, slijedi kontrola podataka i pravilna preslika podataka iz pojedinačnih stupaca iz datoteke u pravilne podatke za pripremu izvoda. S preslikom odredimo koje podatke iz datoteke želimo uvoziti na koje podatke bankvonog izvoda u programu.
U tablici na lijevoj strani su prikazani svi mogući atributi odnosno podaci izvoda koji se mogu dodati u programu.
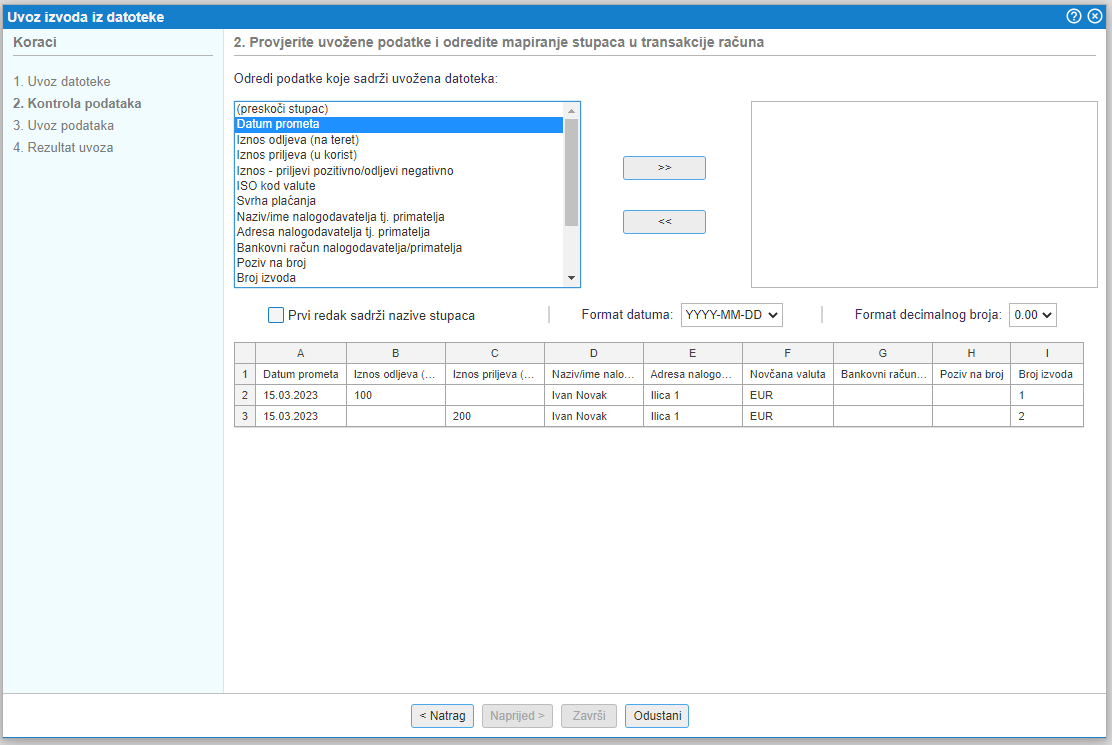 | ||||
| ||||
Kao što je vidljivo iz gornje slike u našoj datoteci se u stupcu A nalazi podatak o datumu. U tablici s lijeve strane odaberemo atribut datuma prometa i kliknemo na prijenos/presliku tog podatka te će se taj podatak prebaciti u tablicu s desne strane.
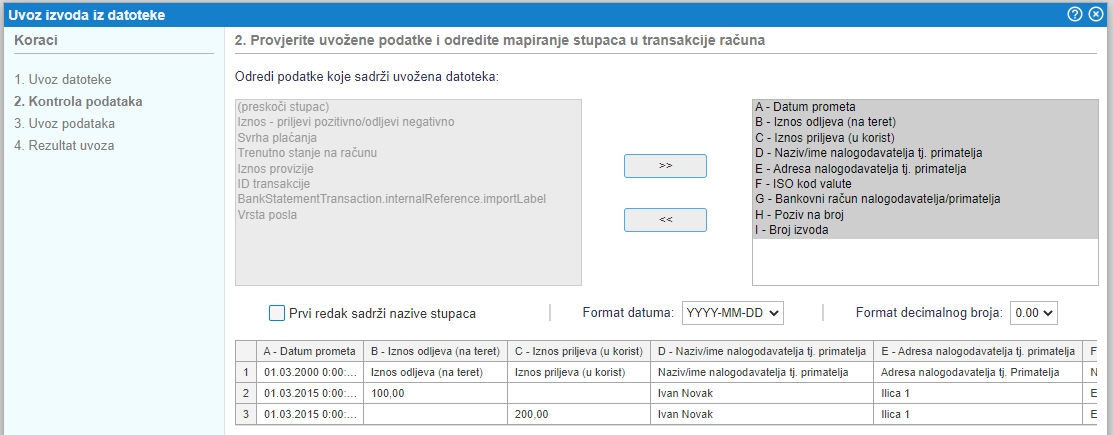 | ||||
| ||||
Nakon toga nastavljamo s preslikom podataka iz datoteke u odgovarajuće atribute izvoda koje ćemo uvoziti.Preslika se radi po redoslijedu prvo za stupac A zatim B, C, itd. do zadnjega stupca u datoteci.Ukoliko se u datoteci nalazi podatak koji ne budemo uvozili u program odnosno podatak nije važan za uvoz izvoda, za svaki takav stupac u lijevoj tablici odaberemo opciju (preskoči stupac).Zatim označimo da li se u našoj datoteci u prvom redu nalaze nazivi stupaca te dodatno izaberemo format zapisa datuma i format zapisa decimalnih brojeva u datoteci.Kada smo sve označili i napravili presliku podataka, klikom na gumb Naprijed idemo na sljedeći korak uvoza.
14.8.3 3. Uvoz podataka
Na sljedećem koraku je još zadnja provjera i potvrda prije uvoza. Pomoću čarobnjaka se mogu uvesti novi HP izvodi odnosno moguće je transakcije dodati na već postojeće HP izvode u programu.
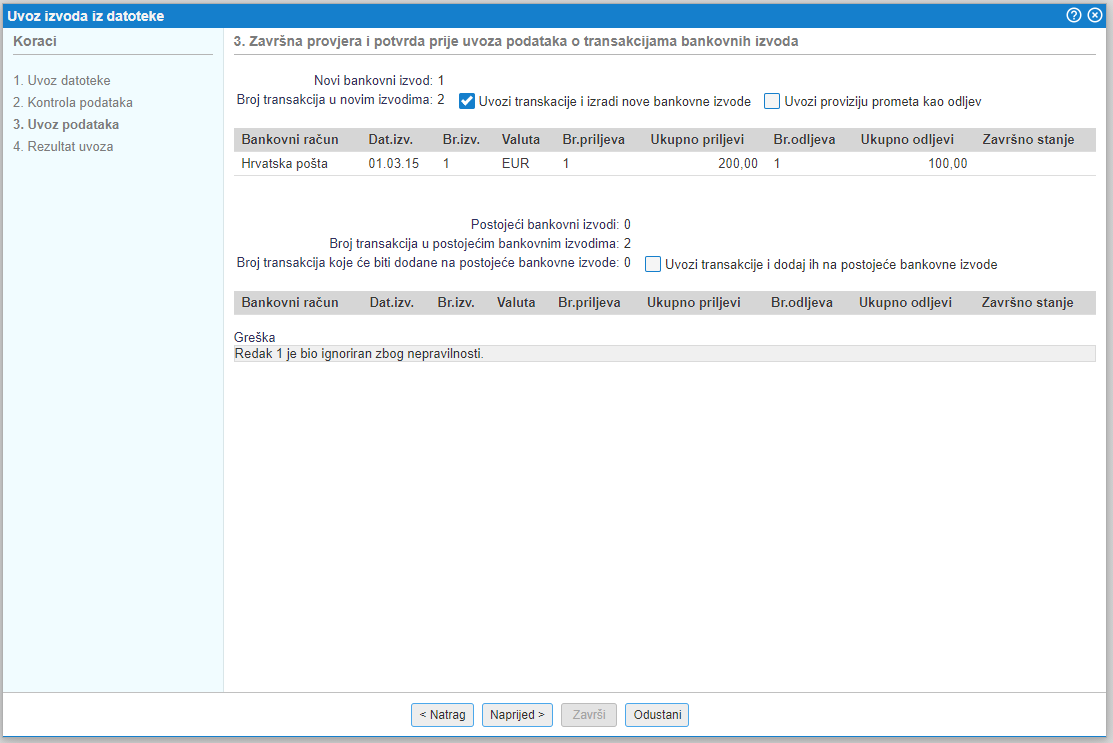 | ||||
| ||||
14.8.4 4. Prikaz rezultata
U zadnjem koraku nam program prikaže pregled svih informacija o uvozu izvoda i moguća upozorenja ukoliko postoje.
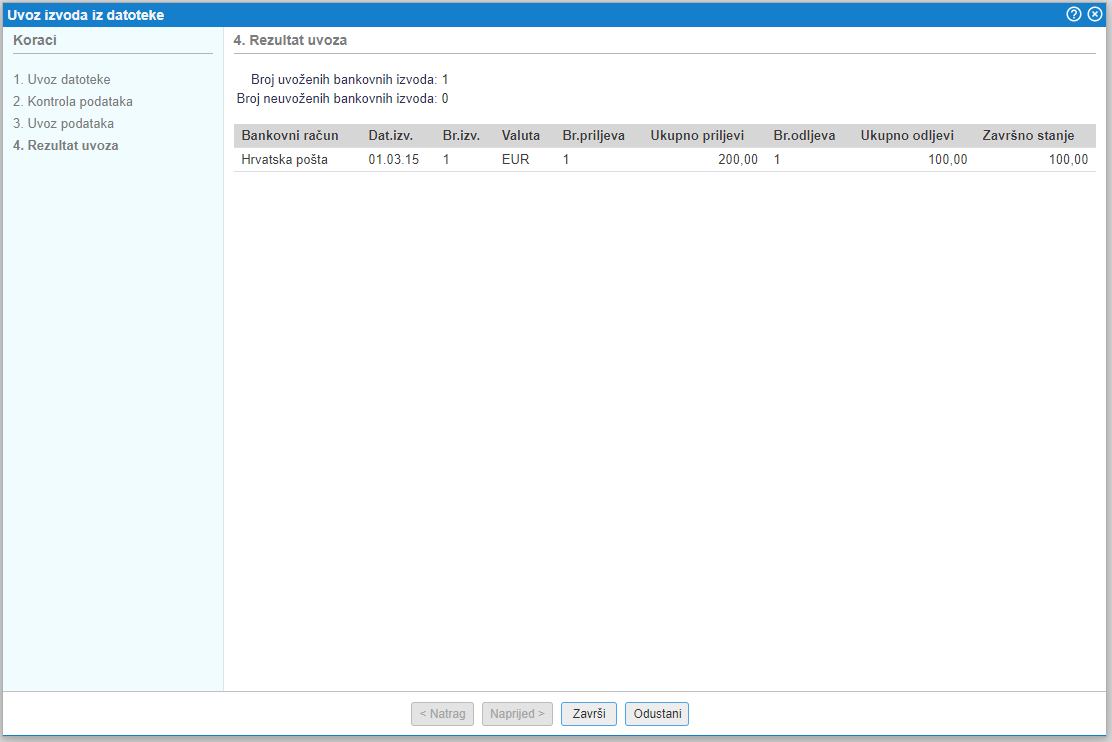 | ||||
| ||||
15. Računi za elektronsko plaćanje
Pored transakcijskih računa koje tvrtka koristi za poslovanje, postoje također i različiti ponuđači elektronskih računa koji omogućuju "online" plaćanje. Zato smo u programu omogućili unos najraširenijih računa koji se trenutno koriste, kao što su PayPal, Stripe, Barrion, itd. Ukoliko u programu želimo aktivirati online plaćanje računa, zatim je potrebno prvo dodati takav račun u popis računa. Novi račun dodamo tako da u meniju Bankovni računi kliknemo na gumb kao što je prikazano na slici:
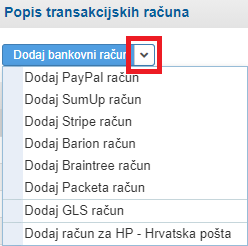 | ||||
| ||||
Unos PayPal računa je opisan na stranici Paypal račun
Unos Stripe računa je opisan na stranici Stripe račun [15.2]
Unos SumUp računa je opisan na stranici SumUp račun [15.4]
Unos Barion računa je opisan na stranici Barion račun [15.6]
15.1. PayPal račun
Program omogućuje sljedeće funkcionalnosti u vezi s računom PayPal:
- uvoz bankovnih izvoda na račun PayPal [14.6]
- online plaćanje izdanih računa s kreditnom karticom preko sistema PayPal
- upotreba online plaćanja s PayPal za narudžbe u online katalogu/trgovini
- automatsko knjiženje prometa i zatvaranje računa/narudžbi preko mehanizma PayPal Internet Payment Notification (PayPal IPN)
15.1.1 Unos PayPal računa
Račun unesemo u meniju
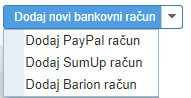 | ||||
| ||||
Klikom na tu opciju otvara se obrazac za unos podataka o PayPal računu.
PayPal Merchant ID upišemo ukoliko želimo omogućiti automatski uvoz prometa preko PayPal IPN za zatvaranje računa/narudžbi i za online plaćanje.
PayPal Client ID upišemo za online plaćanje.
S opcijom "Kopiraj adresu/poveznicu" kopiramo poveznicu u postavke PayPal IPN.
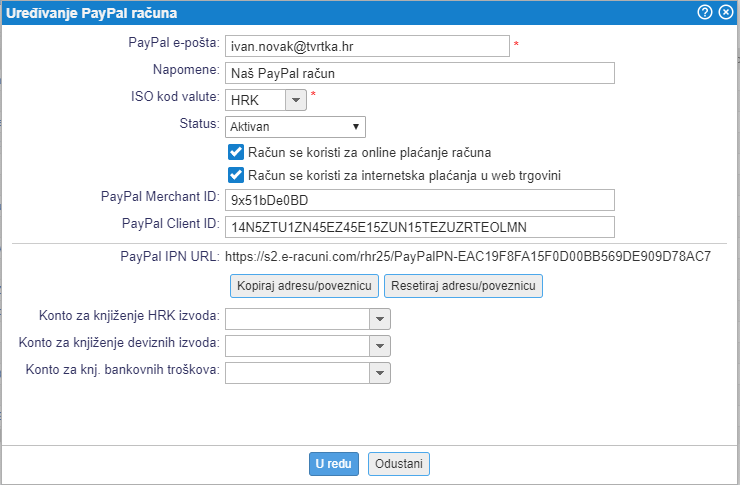 | ||||
| ||||
15.1.2 Online plaćanje izdanih računa
Ukoliko pri unosu PayPal računa označimo opciju "Račun se koristi za online plaćanje računa" na prikazu računa budemo uključili mogućnost online plaćanja računa. Stranki kao i do sada možemo poslati poveznicu do računa preko emaila ili SMS-a, nakon što stranka klikne na poveznice dobiti će sljedeći prikaz računa:
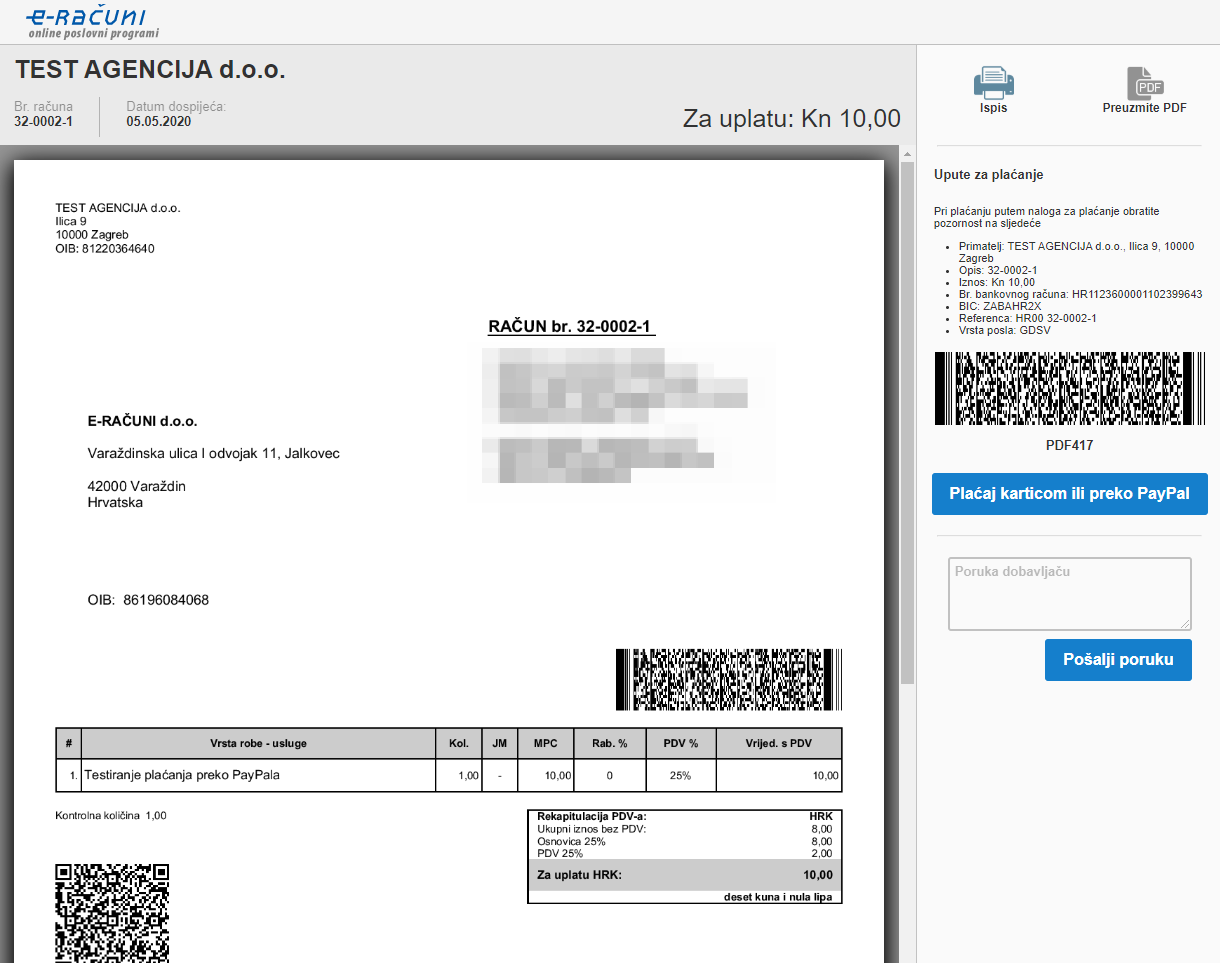 | ||||
| ||||
S aktivacijom online plaćanja računa se prikaže gumb "Plaćaj karticom ili preko PayPal" s kojim kupac bude imao mogućnost plaćanja računa s karticom ili PayPal-om.
Klikom na gumb "Plaćaj karticom ili preko PayPal" se prikaže sljedeća stranica:
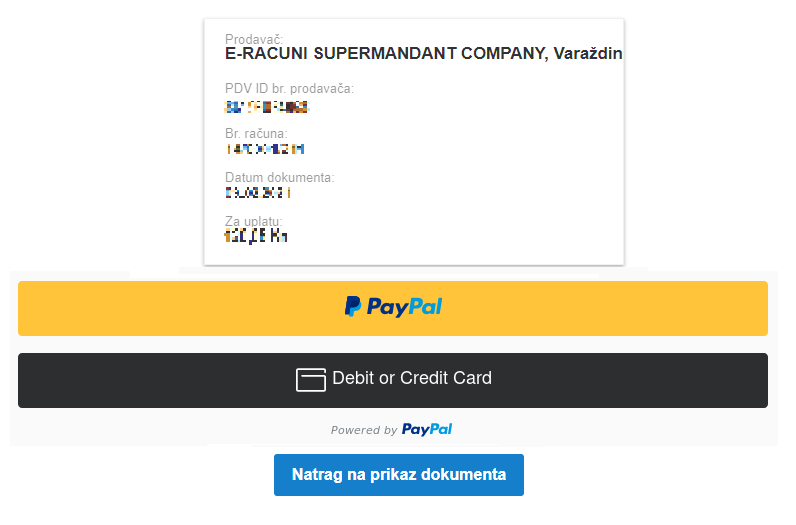 | ||||
| ||||
Za pravilno djelovanje online plaćanja moramo u postavkama PayPala pravilno postaviti URL adresu za PayPal IPN (Internet Payment Notification). Bez pravilnih postavki IPN-a, sistem e-racuni.com ne bude dobio potvrdu o uspješno obavljenom plaćanju od strane PayPala, tako da po obavljenoj transakciji kupac bude dobio obavijest da za konačnu potvrdu plaćanja kontaktira prodavača.
Kako postaviti PayPal IPN možemo pogledati na YouTubeu, jedan od takvih videa možete vidjeti na sljedećoj poveznici https://youtu.be/opOGdl8Oc14?t=41. |
15.2. Stripe račun
Račun unesemo u meniju
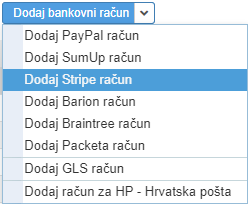 | ||||
| ||||
U idućem koraku unesemo podatke o Stripe računu:
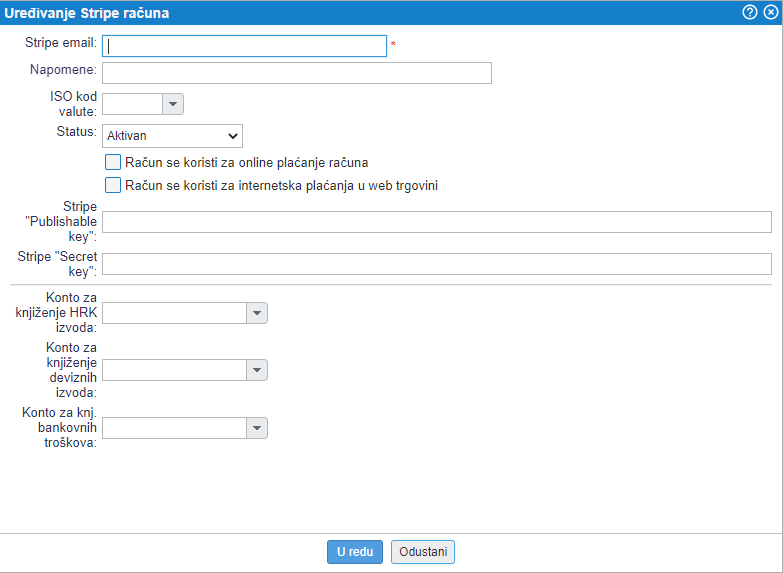 | ||||
| ||||
Podaci Publishable key i Secret key se upisuju za online plaćanje.Detaljne upute kako pridobiti navedene podatke možete provjeriti na stranici Stripe postavke za online plaćanje. [15.3.1] |
15.3. Online plaćanje računa
Ukoliko pri unosu Stripe računa označimo opciju Račun se koristi za online plaćanje računa, zatim ćemo na prikazu dokumenta uključiti mogućnost online plaćanja računa. Kupcima možemo poslati poveznicu (link) do računa preko e-maila ili SMS-a. Kada stranka zaprimi poruku i klikne na poveznice se otvori sljedeći prozor:
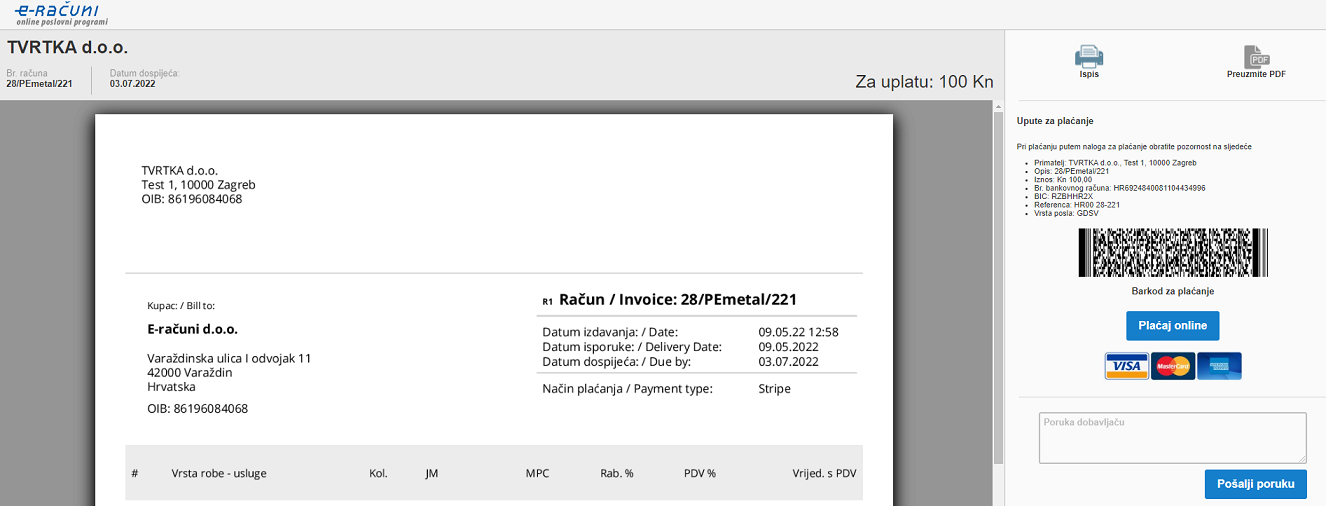 | ||||
| ||||
Po kliku na gumb Plaćaj online se prikaže stranica za plaćanje računa gdje unesemo podatke i zaključimo plaćanje preko Stripe računa.
Nakon unosa bankovnog računa, u meniju će biti mogućnost uvoza Stripe datoteke:
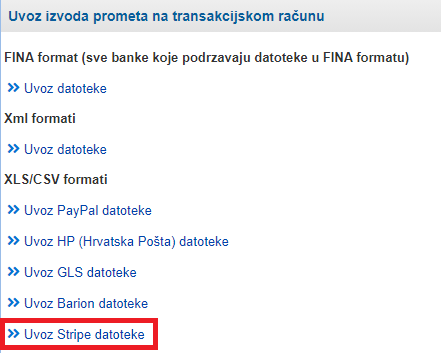 | ||||
| ||||
Pri izvozu datoteke iz Stripea koristimo izvoz preko opcije "Rašireni ispis sa svim podacima". |
15.3.1. Stripe postavke za online plaćanje
Registriramo se u Stripe ili prijavimo u već postojeći račun te izaberemo Developers.
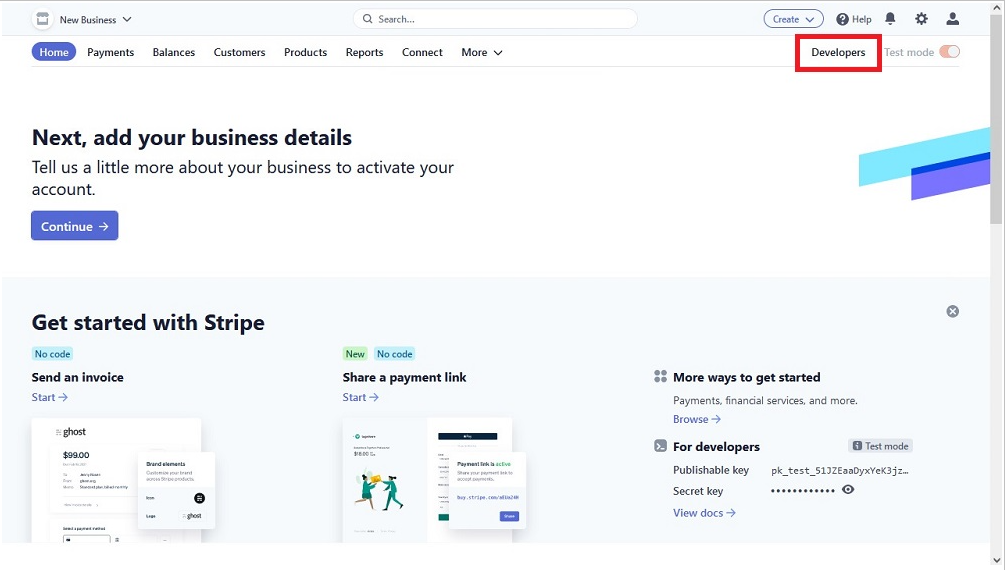 | ||||
| ||||
U meniju Developers izaberemo API keys:
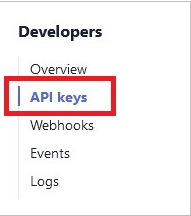 | ||||
| ||||
Pod sekcijom provjerimo da nemamo uključen prikaz API ključa za namjene testiranja. Za način produkcijskog ključa postavka mora izgledati:
 | ||||
| ||||
U ostatku uputa će biti korišteni testni podaci, ne produkcijski. |
Pronađemo sekciju Standard keys gdje kopiramo Publishable key te otkrijemo i kopiramo Secret key klikom na gumb Reveal test key odnosno za produkcijske podatke će biti prikazan gumb Reveal live key token.
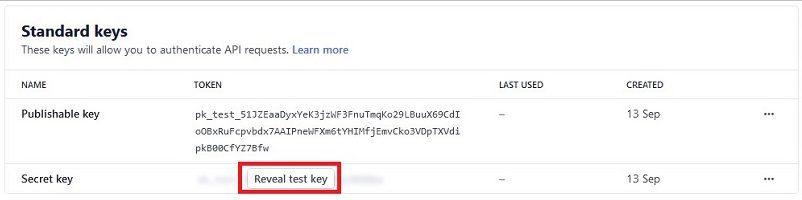 | ||||
| ||||
Oba ključa kopiramo i unesemo u www.e-racuni.hr u meniju u kreirani Stripe račun.
Kako pridobiti Publishable key i Secret key možemo vidjeti na sljedećoj poveznici https://www.youtube.com/watch?v=UxpgwkiA5OM |
15.4. SumUp račun
Račun unesemo u meniju
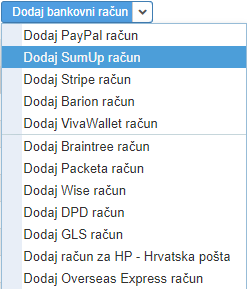 | ||||
| ||||
U idućem koraku unesemo podatke o SumUp računu:
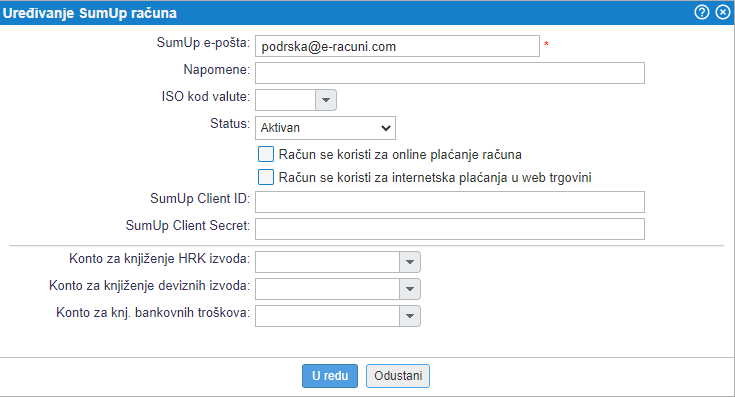 | ||||
| ||||
15.5. Online plaćanje računa
Ukoliko pri unosu SumUp računa označimo opciju Račun se koristi za online plaćanje računa, zatim ćemo na prikazu dokumenta uključiti mogućnost online plaćanja računa. Kupcima možemo poslati poveznicu (link) do računa preko e-maila ili SMS-a. Kada stranka zaprimi poruku i klikne na poveznice se otvori sljedeći prozor:
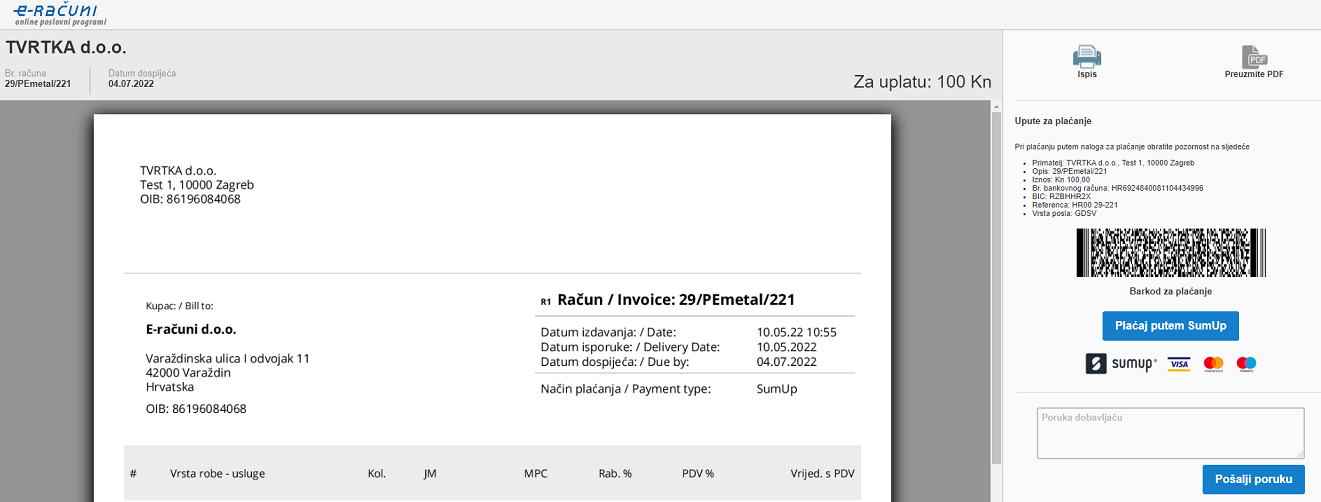 | ||||
| ||||
Po kliku na gumb Plaćaj online se prikaže stranica za plaćanje računa gdje unesemo podatke i zaključimo plaćanje preko SumUp računa.
U SumUp aplikaciji je potrebno dobiti SumUp Client ID i SumUp Client Secret za online plaćanje računa. Detaljne upute kako pridobiti navedene podatke možete provjeriti na stranici SumUp postavke za online plaćanje. [15.5.1]
15.5.1. SumUp postavke za online plaćanje
Registriramo se u SumUp ili prijavimo u već postojeći račun te izaberemo .
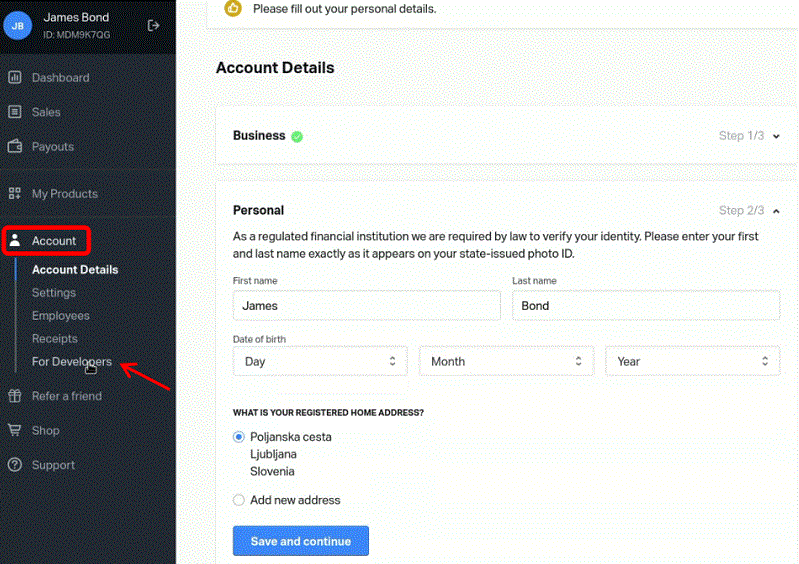 | ||||
| ||||
Među mogućnostima odaberemo gumb Create Client Credentials kao što je prikazano na broju 1 na slici. Otvara nam se novi prozor gdje odaberemo Other (2) unesemo Client name (3) i točan URL (4):
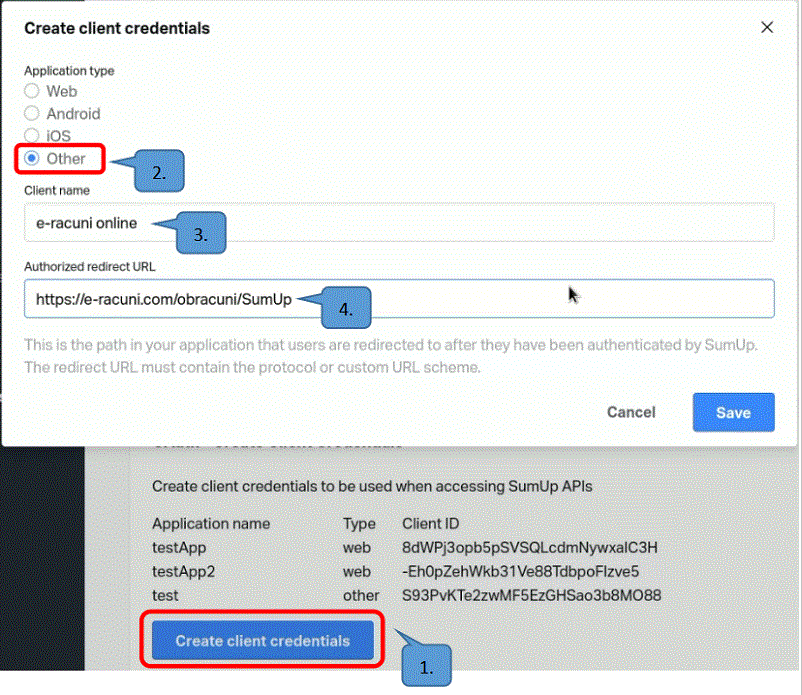 | ||||
| ||||
Postavke spremimo klikom na gumb Save. S time smo kreirali novu API poveznicu s aplikacijom e-racuni.com iz koje možemo kopirati Client ID. Kliknemo na prijenos JSON datoteke koju otvorimo u notepadu.
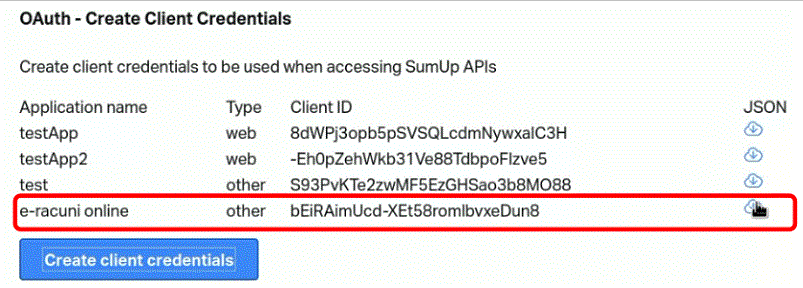 | ||||
| ||||
U sadržaju datoteke nađemo podatak o Client ID i SumUp Client Secret:
 | ||||
| ||||
Oba podatka kopiramo i unesemo u www.e-racuni.hr u meniju u kreirani SumUp račun.
Kako pridobiti Client ID i SumUp Client Secret možemo vidjeti na sljedećoj poveznici https://s2.e-racuni.com/files/HowToGetSumUpClientIDandSecret.webm |
15.6. Barion račun
Račun unesemo u meniju
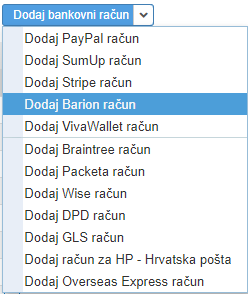 | ||||
| ||||
U idućem koraku unesemo podatke o Barion računu:
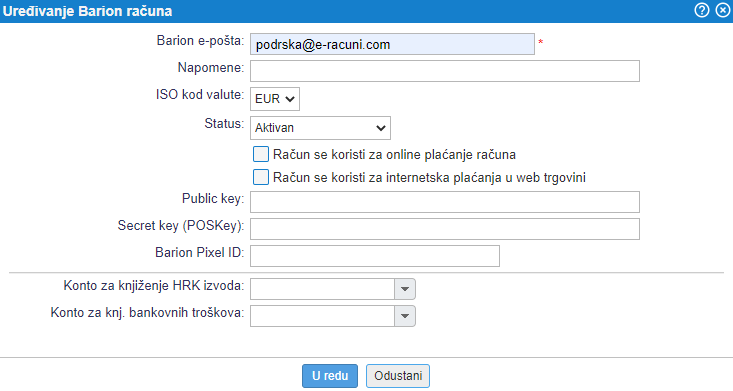 | ||||
| ||||
15.7. Online plaćanje računa
Ukoliko pri unosu Barion računa označimo opciju Račun se koristi za online plaćanje računa, zatim ćemo na prikazu dokumenta uključiti mogućnost online plaćanja računa. Kupcima možemo poslati poveznicu (link) do računa preko e-maila ili SMS-a. Kada stranka zaprimi poruku i klikne na poveznice se otvori sljedeći prozor:
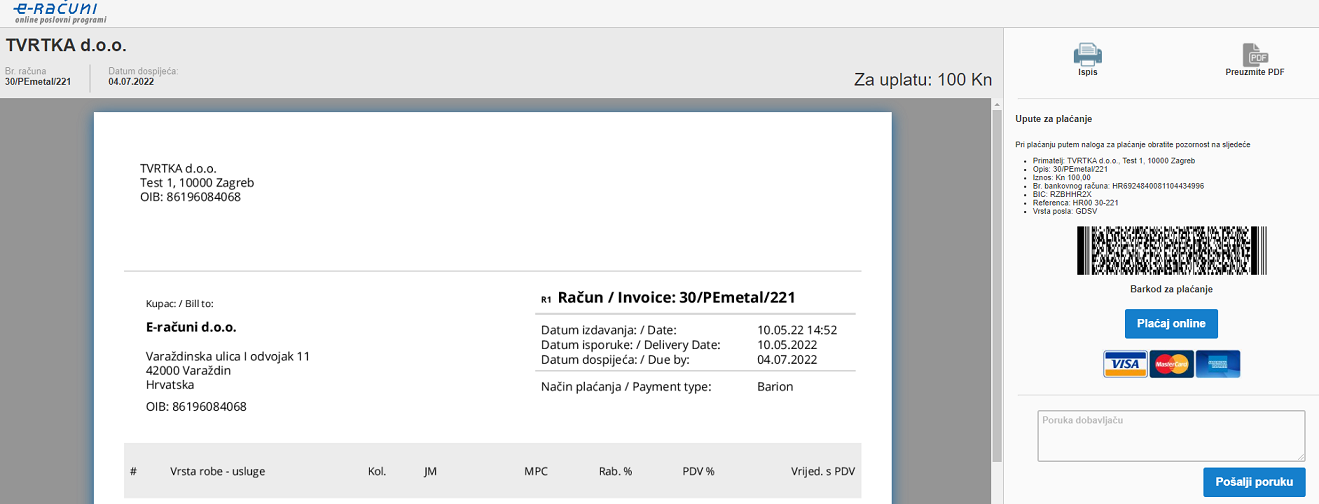 | ||||
| ||||
Po kliku na gumb Plaćaj online se prikaže stranica za plaćanje računa gdje unesemo podatke i zaključimo plaćanje preko Barion računa.
U Barion aplikaciji je potrebno pridobiti Public key, Secret key i Barion Pixel ID za online plaćanje računa. Detaljne upute kako pridobiti navedene podatke možete provjeriti na stranici Barion postavke za online plaćanje [15.7.1].
Nakon unosa bankovnog računa, u meniju će biti mogućnost uvoza Barion datoteke:
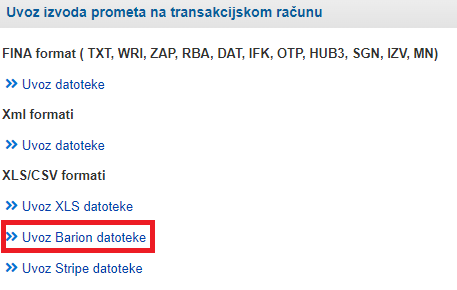 | ||||
| ||||
15.7.1. Barion postavke za online plaćanje
Registriramo se u Barion ili prijavimo u već postojeći račun te izaberemo Manage my shops.
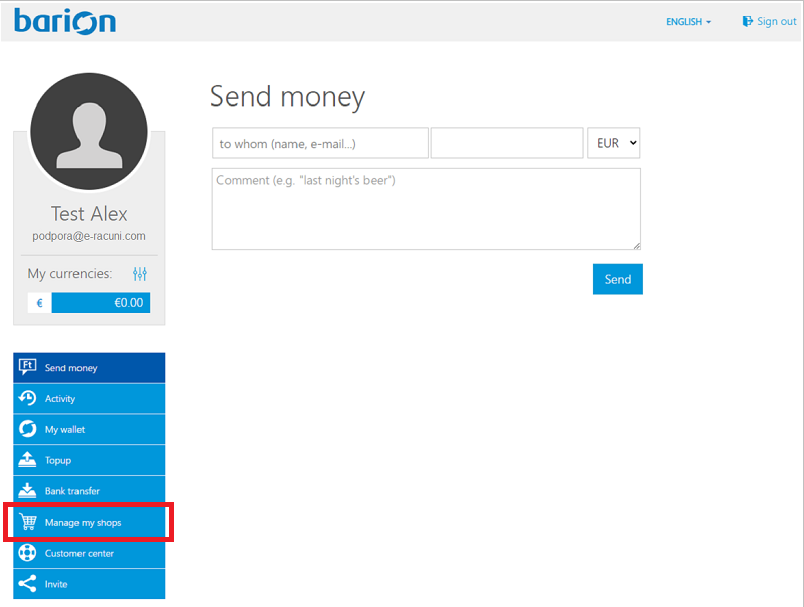 | ||||
| ||||
U meniju Manage my shops trebamo trgovinu da bi mogli dobiti podatke za API povezivanje. Ukoliko je nemamo zatimju unesemo (ispunimo obavezne podatke):
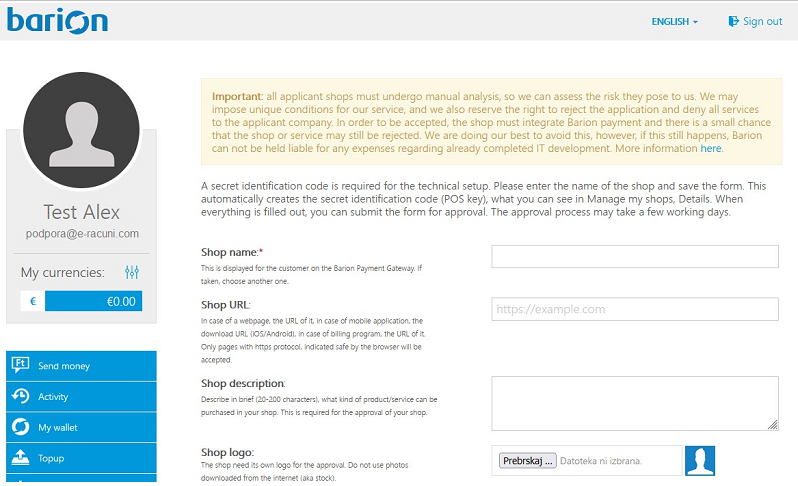 | ||||
| ||||
U primjeru da trgovinu već imamo, zatim izaberemo trgovinu i idemo u meni :
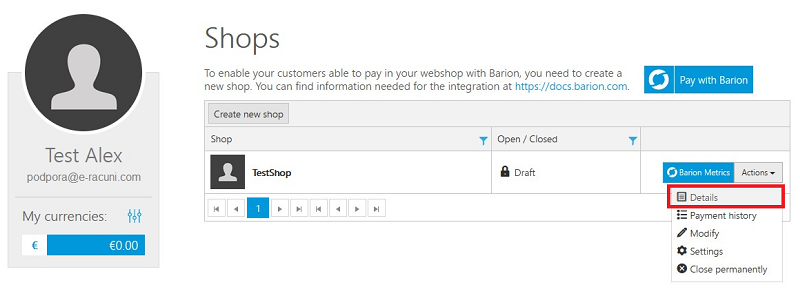 | ||||
| ||||
U detaljima imamo sve potrebne informacije za povezivanje Bariona s aplikacijom e-racuni.com. Podatke Public key, Secret key i Barion pixel ID kopiramo:
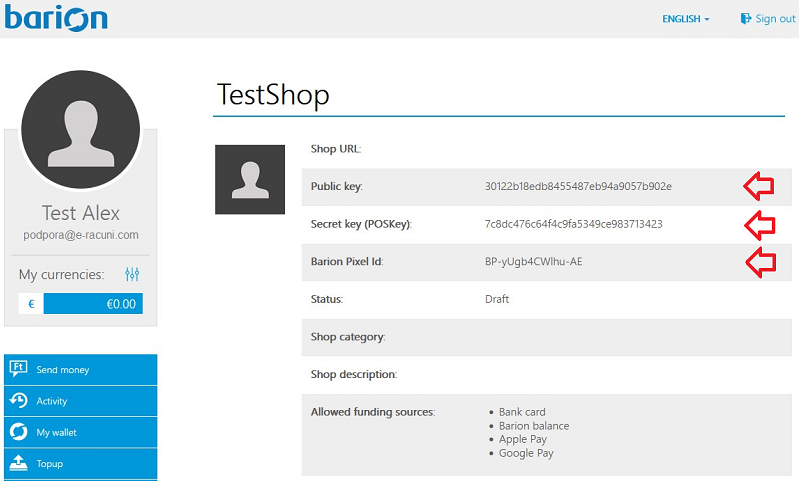 | ||||
| ||||
Navedene podatke kopiramo u aplikaciju e-racuni.com u meni .
Kako pridobiti Public key, Secret key i Barion pixel ID možemo vidjeti na sljedećoj poveznici [] |
---
© E-RAČUNI d.o.o. 2003-2024