Obavijest o knjiženju odobrenja
Na prvoj stranici modula Računi izaberite Izdane OK odobrenja-pregled i pretraživanje kao što prikazuje slika:
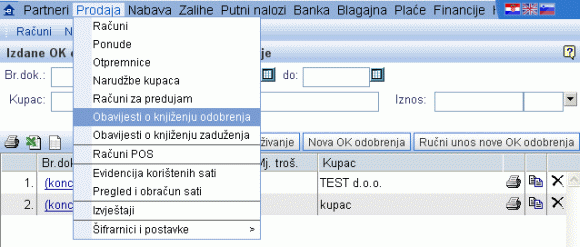 | ||||
| ||||
Nakon što klikom potvrdite izbor, otvara se stranica Izdane OK odobrenja-pregled i pretraživanje:

Pregled i pretraživanje se u cijelom programu odvija na isti način. Detaljniji opis možete pogledati na stranici Pregled i pretraživanje dokumenata
Klikom na gumb , otvara se slijedeća stranica:
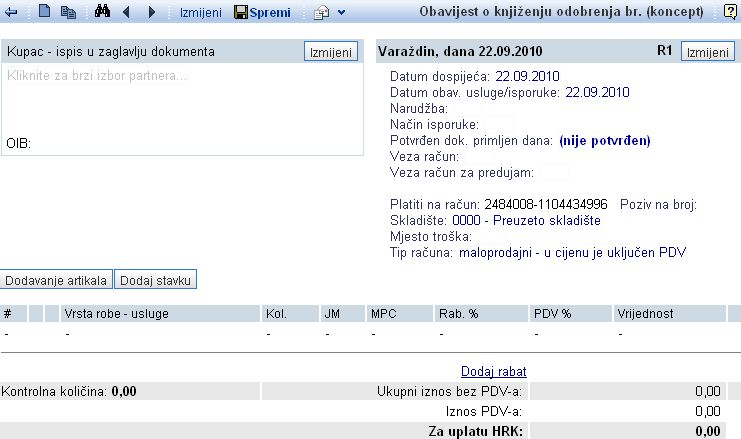 | ||||
| ||||
Za unos podataka o kupcu / partneru kliknite na gumb . Klikom na ovaj gumb otvara se stranica, na kojoj možete upisati podatke o kupcu / partneru, koji će se kasnije ispisati u zaglavlju računa. Detaljnije upute za unos kupca odnosno partnera nalaze se na stranici Unos podataka o kupcu odnosno partneru.
Za unos podataka za zaglavlje izdanih obavijesti o knjiženju odobrenja pogledajte stranicu Unos podataka za zaglavlje izdane obavijesti o knjiženju odobrenja [1].
Iznos stavke OK odobrenja unosite pojedinačno, kao što unosite stavke izdanih računa. Obavezno upišite iznose s pozitivnim predznakom jer će program prilikom knjiženja te iznose automatski proknjižiti kao negativne. (storno knjiženja).
1. Unos podataka za zaglavlje izdane obavijesti o knjiženju odobrenja
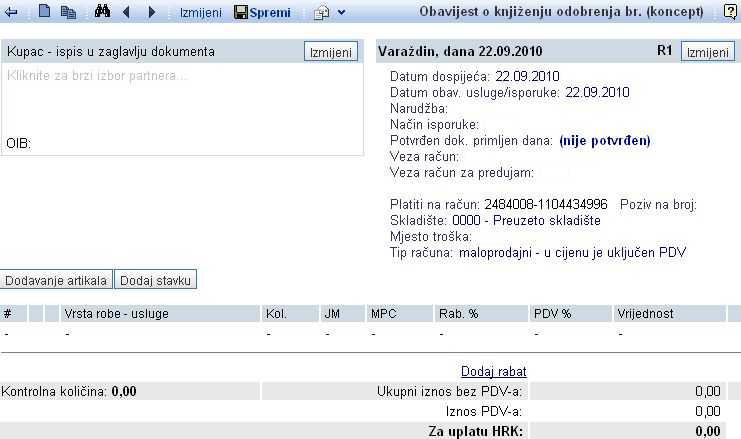
Klikom na gumb kao što to prikazuje slika, otvoriti će se stranica, na kojoj možete upisati podatke za zaglavlje izdane obavijesti o knjiženju odobrenja:
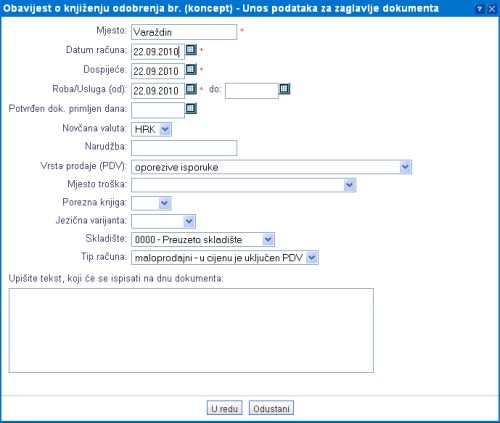 | ||||
| ||||
| Mjesto | Obvezno upišite mjesto, koje će biti vidljivo u zaglavlju izdane OK odobrenja.. |
| Datum računa | Obvezan je i unos datuma. SAVJET!Klikom na |
| Dospijeće | Upišite datum dospijeća izdane OK. |
| Roba/Usluga (od)- (do) | U okvir upišite datum, predviđen za isporuku robe odnosno usluga. |
| Potvrđen dokument primljen dana | U prazan prozor upišite datum primitka dokumenta. |
| Novčana valuta | Klikom na |
| Narudžba | Upišite oznaku narudžbe. |
| Vrsta prodaje (PDV) | Klikom na |
| Mjesto troška | Upišite mjesto troška odnosno izaberite u padajućem izborniku klikom na |
| Jezična varijanta | Izaberite odgovarajuću jezičnu varijantu klikom na |
| Upišite tekst, koji će se ispisati na dnu dokumenta | U prazan prostor upišite tekst, koji će se ispisati na dnu dokumenta. |
Unos podataka potvrdite klikom na gumb i pred vama je obavijest o knjiženju odobrenja:
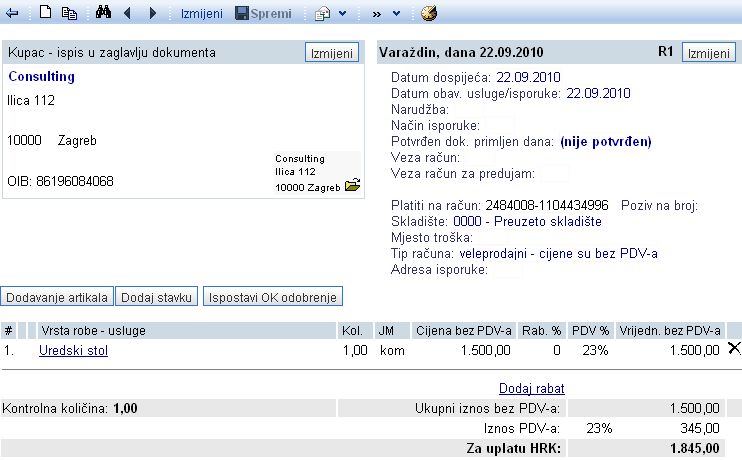 | ||||
| ||||
Klikom na gumb otvara se stranica "Prodajni artikli-pregled i pretraživanje", gdje možete izabrati željeni artikl i automatski ga dodati na OK odobrenja klikom na aktivnu poveznicu. Detaljnije upute za unos artikala nalaze se na stranici Unos/Izmjena izdanih računa.
Ako kliknete na gumb otvoriti će se stranica, gdje možete unijeti sve potrebne stavke:
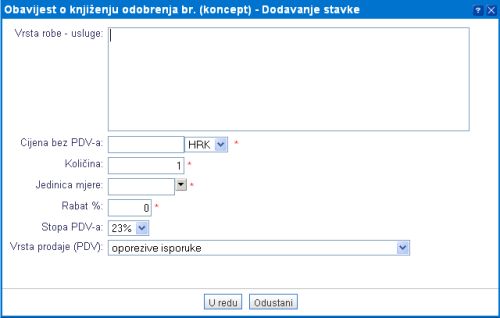 | ||||
| ||||
| Vrsta robe-usluge | U prazan prostor upišite vrstu robe / usluge koja je predmet obavjesti o knjiženju odobrenja. |
| Cijena bez PDV-a | Upišite cijenu bez PDV-a u prvi okvir, a u drugom izaberite odgovarajuću novčanu valutu klikom na |
| Stopa PDV-a | Ponuđen izbor je 23%, klikom na |
| Količina | Upišite odgovarajuću količinu. |
| Jedinica mjere | Klikom na |
| Rabat/Popust % | Ponuđen izbor je 0,00. Ako rabat postoji, upišite postotak. |
Klikom na potvrđujete unos stavke, nakon čega će se prikazati popunjena maska za unos OK odobrenja.
Klikom na gumb otvarate slijedeću stranicu:
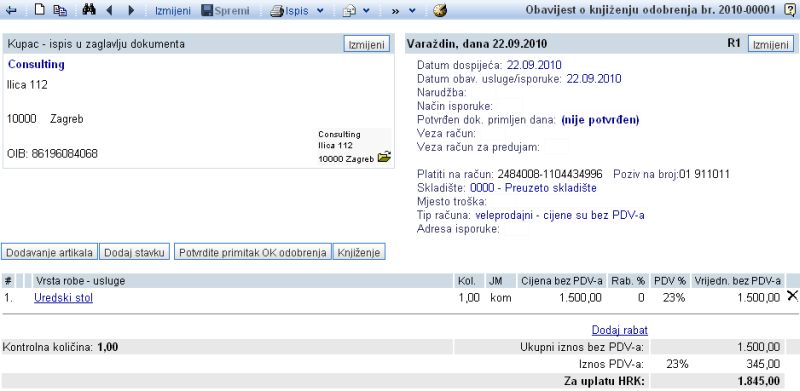 | ||||
| ||||
Kod podataka o kupcu možete klikom ikone ![]() izvršiti prelazak u šifrarnik partnera, na podatke o kupcu.
izvršiti prelazak u šifrarnik partnera, na podatke o kupcu.
---
© E-RAČUNI d.o.o. 2003-2024