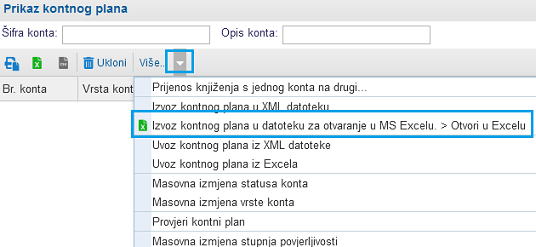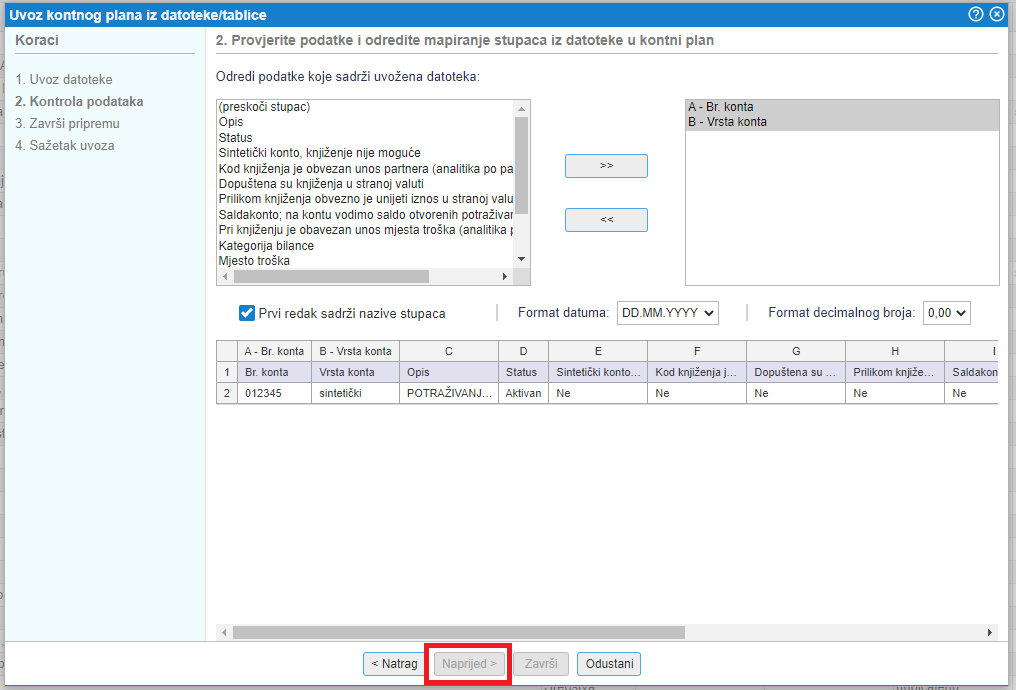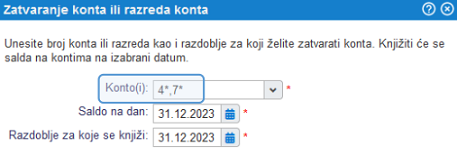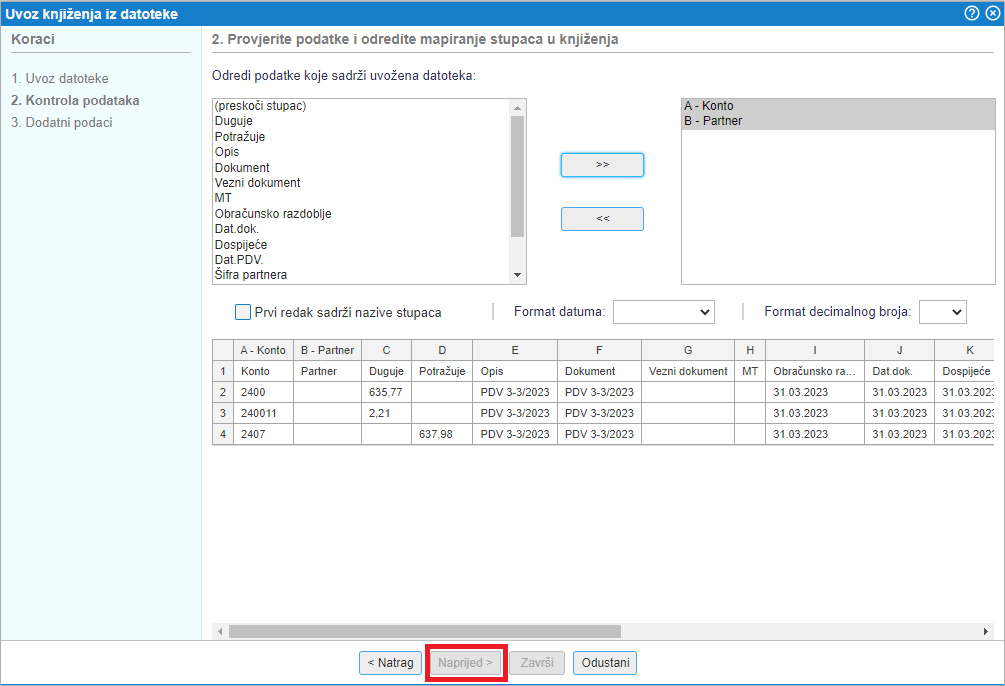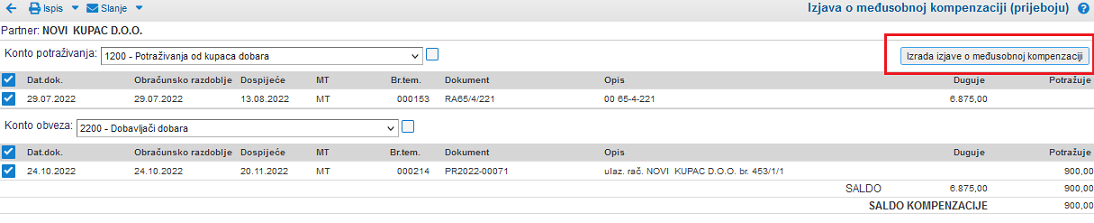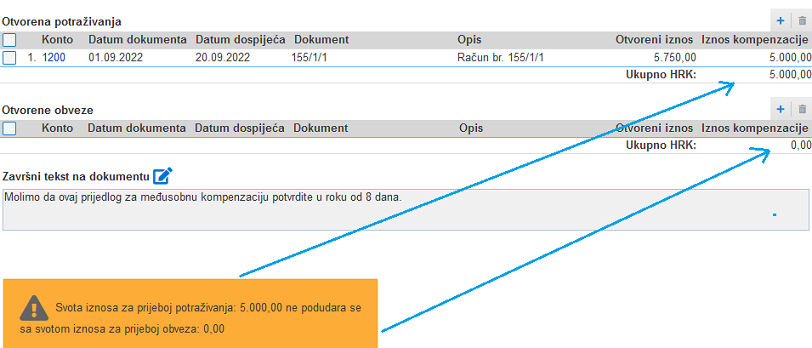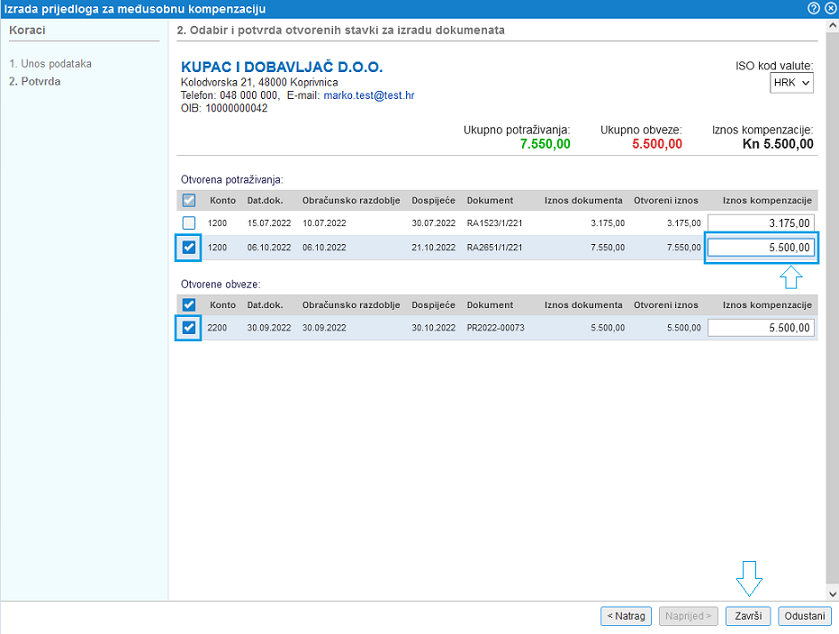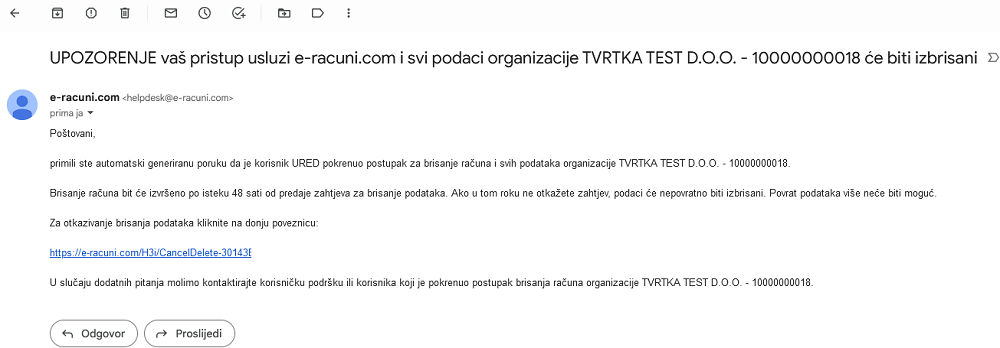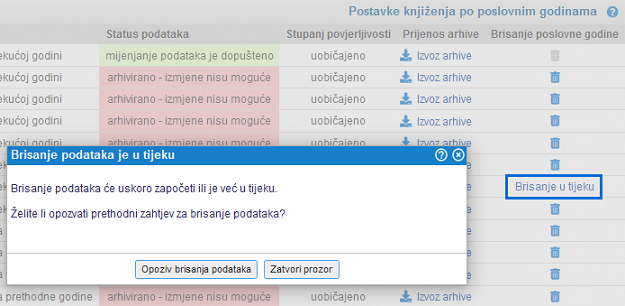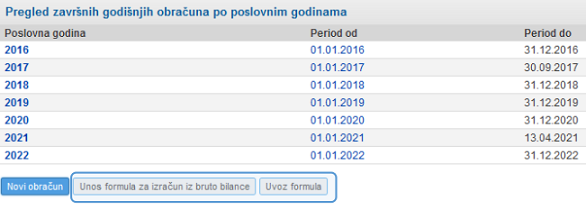Glavna knjiga
Modul za dvostavno knjigovodstvo, u korelaciji s drugim modulima nudi automatsko i ručno knjiženje, uvid u konto kartice [4] kupaca odnosno dobavljača, pregled otvorenih stavki i izradu različitih ispisa i izvještaja [10] koji se koriste u računovodstvu. Modul je integriran sa svim drugim modulima i omogućuje da na svakom pojedinačnom knjiženju otvorimo poslovni dokument na temelju kojeg je knjiženje nastalo.
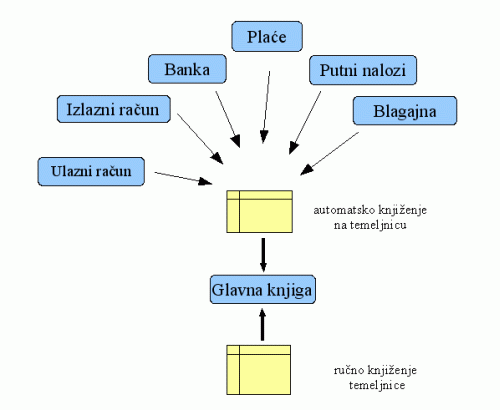 | ||||
| ||||
Što omogućuje modul ?
| Ručno knjiženje | Pri ručnom knjiženju na temeljnicu, program uzima u obzir tu akciju na dugovnom i potražnom prometu te prikazuje i kontrolira ukupni saldo. |
| Automatsko knjiženje | Na temelju postojećih dokumenata (putni nalozi, izdani računi, ulazni računi, ispis prometa na TR, obračun plaće, ...) program omogućuje automatsko knjiženje dokumenata na temeljnicu. Prilikom automatskog knjiženja poštuju se prethodne postavke automatskog knjiženja [1.3] iz vašeg kontnog plana [1.2]. |
| Pregled temeljnica | U modulu glavna knjiga možete pretraživati i pregledavati [3.1] već knjižene temeljnice i ispisati dnevnike knjiženja. |
| Zatvaranje stavki | Modul glavna knjiga omogućuje ručno [5.1] i automatsko [11.2] zatvaranje otvorenih stavki prema izabranom kontu i izabranom poslovnom partneru. |
| Ispisi | Mogućnost izrade raznih ispisa konto kartica [4], otvorenih stavki, izrada bilanci i drugih izvješća. |
| Zaključak poslovne godine | Omogućeno je automatsko zatvaranje konta [3.10] te zaključak stare poslovne godine i otvaranje nove. |
| Arhiviranje temeljnica | Prelaskom u novu poslovnu godinu [1.1] i dalje je omogućen uvid u knjiženja protekle godine te ispis svih konto kartica [10.12] i saldakonto kartica [10.13] poslovnih partnera za cijelo proteklo poslovanje. |
1. Postavke glavne knjige
1.1. Postavke poslovnih godina
U postavkama poslovne godine možemo odrediti sljedeće karakteristike poslovne godine:
- primarna novčana valuta knjiženja u glavnu knjigu
- početak i završetak poslovne godine (npr. poslovna godine nije ista kalendarskoj)
- način izračuna početnog salda u bilanci
- koristimo izvoz arhive podataka poslovne godine [11.4]
- itd.
Postavke poslovne godine uređujemo u modulu .
 | ||||
| ||||
Na poslovnoj godini možemo zadati sljedeće postavke:
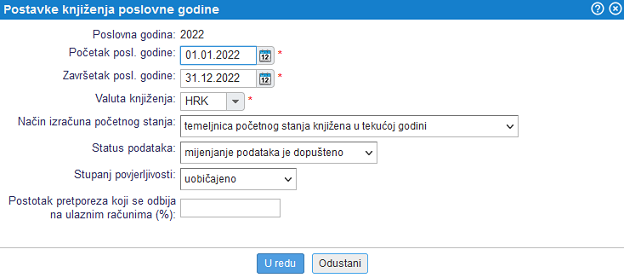 | ||||
| ||||
Značenje pojedinačnih polja:
| Početak poslovne godine | Unos datuma s kojim započinje poslovna godina. |
| Završetak poslovne godine | Unos datuma s kojim završava poslovna godina. |
| Novčana valuta | Izbor novčane valute za knjiženja u glavnu knjigu. |
| Način izračuna početnog stanja | Odabir načina izračuna početnog stanja ili putem temeljnice početnog stanja ili na temelju automatskog izračuna iz završnog salda prethodne poslovne godine. Automatski izračun na temelju završnog salda prethodne godine koristi se početkom nove poslovne godine kada prethodna godina još nije zaključena. Izračunavanje početnog stanja iz završnog stanja prethodne godine moguće je samo ako je novčana valuta u kojoj vodimo glavnu knjigu ista u obje poslovne godine. |
| Status podataka | Odabir mogućnosti u svezi izmjene podataka poslovne godine (temeljnica i knjiženja). Ukoliko je poslovna godina arhivirana naknadne izmjene nisu moguće. |
| Stupanj povjerljivosti | |
| Postotak pretporeza koji se odbija na ulaznim računima (%) |
1.2. Kontni plan
Kontni plan je temelj za dvostavno knjigovodstvo. Vodimo ga unutar modula .
Odmah po prvoj prijavi u program zadati možemo način vođenja knjigovodstva za našu tvrtku i preuzeti preporučeni kontni plan (dvojezični):
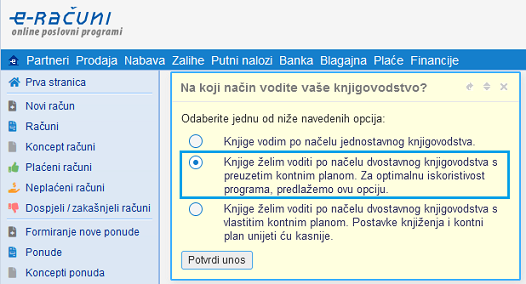 | ||||
| ||||
Ukoliko na ovom mjestu preskočimo prijenos kontnog plana program će koristiti već ugrađena konta koja se koriste za automatsko knjiženje dokumenata, a koja su zadana prema preporučenom kontnom planu za trgovačka društva. Ta se konta automatski prenose u kontni plan ukoliko još nisu upisana tj. ukoliko nije drugačije zadano u postavkama automatskog knjiženja.
Pri ručnom dodavanju konta u kontni plan u masku za unos upisujemo sljedeće podatke:
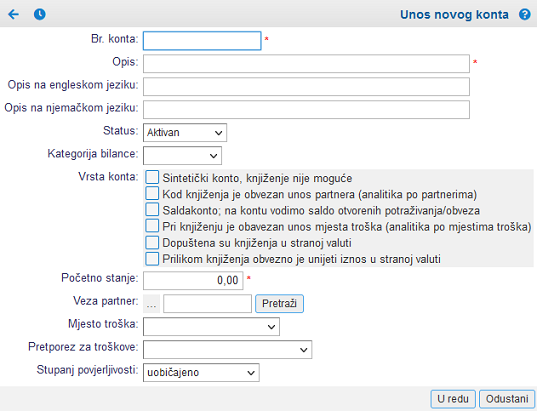 | ||||
| ||||
| Br. konta | Upišemo broj/šifru konta. |
| Opis | Upišemo naziv/opis konta. |
| Status | Konto možemo označiti kao neaktivan i time spriječiti knjiženje na neaktivan konto. |
| Kategorija bilance | Izaberemo kategoriju za svrstavanje konta u izvještajima bilance na sredstva, obveze, prihode ili rashode. |
| Vrsta konta - Sintetički konto | Izaberemo analitički ili sintetički konto. Na sintetički konto nije dopušteno knjiženje te se isti koristi za opis razreda konta u bruto bilanci. |
| Vrsta konta - Obavezan unos partnera | Izaberemo ako na konto knjižimo analitički po partnerima (npr. konto 1200). Knjiženje na konto u tom slučaju nije moguće ako istovremeno ne izaberemo partnera. Otvorene stavke se u ovom slučaju zatvaraju pojedinačno po partnerima. |
| Vrsta konta - Saldakonto | Izaberemo ukoliko želimo ručno zatvarati otvorene stavke [5.1] na kontu odnosno koristiti ga za vođenje salda potraživanja/obveza. |
| Vrsta konta - knjiženja u stranoj valuti | Označimo ukoliko je na kontu dopušteno knjiženje u deviznim iznosima. |
| Vrsta konta - obavezna knjiženja u stranoj valuti | Označimo ukoliko je na kontu obavezno knjiženje u deviznim iznosima. Za takva je konta podržan automatski obračun i knjiženje tečajnih razlika. |
| Početno stanje | Upišemo početno stanje. Umjesto unosa početnog stanja na ovom mjestu, preporučujemo unos temeljnice početnog stanja. |
| Veza partner | Ako izabrani konto koristimo samo za jednog partnera, ovdje ga možemo izabrati. Takav pristup inače ne savjetujemo jer se analitika partnera zadaje na knjiženju te se time određeni konto može koristiti za više partnera. |
| Pretporez za troškove | Izaberemo može li se u slučaju knjiženja na taj konto pretporez odbiti ili ne. Npr. kod knjiženja troškova reprezentacije ne možemo odbiti pretporez stoga će program pri unosu primljenog računa za reprezentaciju automatski označiti da nema odbitka pretporeza. Ako ništa ne izaberemo, prilikom unosa primljenog računa program neće kontrolirati odbitak pretporeza. |
Po unosu konta ponovno se prikazuje stranica za pregled kontnog plana.
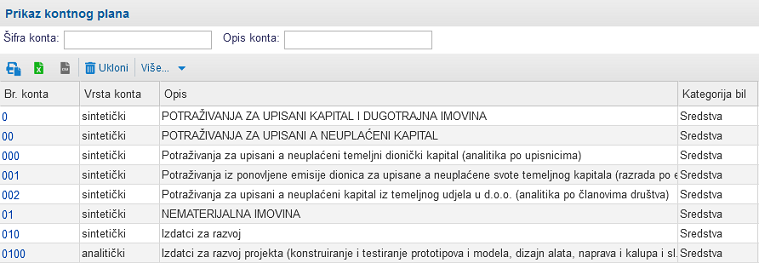 | ||||
| ||||
Ako je jedan od konta neaktivan uz taj se konto prikazuje crveni kružić kao vidljivo na slici:
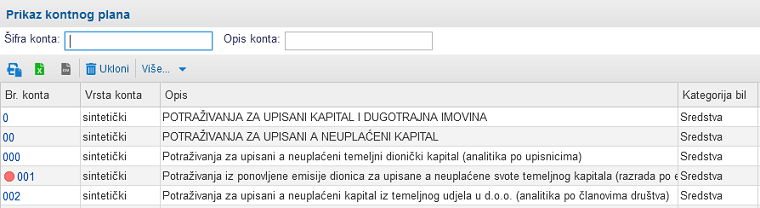 | ||||
| ||||
U vrhu se nalaze polja za unos kriterija pretrage u kontnom planu. U polja upisujemo sljedeće vrijednosti:
| Šifra konta | Upišemo broj konta kojeg tražimo. Koristiti možemo znak * ako želimo prikaz svih konta određenog razreda (npr. 4*). |
| Opis konta | Upišemo riječ(i) iz opisa konta kojeg želimo potražiti. Isto tako možemo koristiti znak * za pretragu konta koji u nazivu/opisu sadrže taj niz slova/znakova, npr *Troškovi telefona*. |
Klikom na gumb prikazuju se konta u skladu s traženim kriterijima. Klikom na gumb dodajemo novi konto u kontni plan.
Klikom na ![]() brišemo konto iz kontnog plana. Brisati možemo samo konta na kojima ne postoji knjižen promet. Ako na kontu postoji knjižen promet potrebno ga je prenijeti na drugi konto [1.2.4] prije brisanja konta. Alternative brisanju konta su:
brišemo konto iz kontnog plana. Brisati možemo samo konta na kojima ne postoji knjižen promet. Ako na kontu postoji knjižen promet potrebno ga je prenijeti na drugi konto [1.2.4] prije brisanja konta. Alternative brisanju konta su:
- Promijena broja konta. Cjelokupni promet konta automatski se prenosi na novi konto.
- Konto označimo kao neaktivan. Postojeći promet ostaje na kontu no ponovno knjiženje na neaktivan konto nije moguće.
1.2.1. Uvoz kontnog plana iz datoteke XML
Funkciju za uvoz kontnog plana koristimo za prijenos kontnog plana iz jedne tvrtke u drugu. Posebno je korisna ukoliko tek započinjemo s uporabom programa i trebamo početni kontni plan kao i u slučaju kada vodimo računovodstvo za više tvrtki u kojima koristimo isti kontni plan.
Kontnom planu pristupamo putem modula
Uvoz kontnog plana iz datoteke XML omogućen je na stranici Prikaz kontnog plana putem izbornika s dodatnim mogućnostima kao što prikazuje slika dolje:
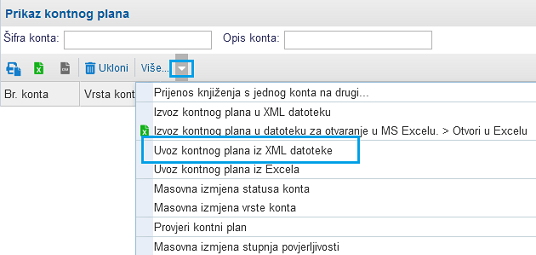 | ||||
| ||||
Kada kliknemo na označenu opciju otvara se nova maska putem koje možemo pokrenuti uvoz našeg kontnog plana. Po odabiru datoteke za uvoz određujemo što učiniti pri uvozu u slučaju kada početni kontni plan već sadrži konto s istim brojem/šifrom kao i konto u datoteci tj. što učiniti u slučaju ako ne sadrži konto s istim brojem. Na slici dolje prikazan je popis dostupnih opcija:
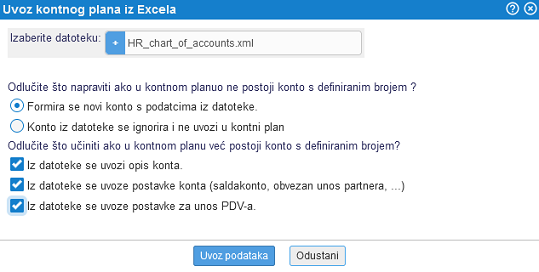 | ||||
| ||||
Postavke uvoza jednostavno potvrdimo klikom na gumb čime započinje prijenos podataka iz XML datoteke u naš program!
1.2.2. Uvoz kontnog plana iz Excela
Funkciju za uvoz kontnog plana koristimo za prijenos kontnog plana iz jedne tvrtke u drugu. Posebno je korisna ukoliko tek započinjemo s uporabom programa i trebamo početni kontni plan kao i u slučaju kada vodimo računovodstvo za više tvrtki u kojima koristimo isti kontni plan.
Kada je riječ o uvozu kontnog plana iz Excela to znači da možemo uvoziti datoteke u sljedećim formatima:
- MS Excel, datoteke s oznakom XLS,
- OpenOffice.org Calc, datoteke s oznakom SXC ili ODS,
- format CSV,
- format Tab delimited TXT.
Svi prethodno navedeni formati datoteka podržani su u Excel-u kao i u OpenOffice Calc.
U Excelu ili u programu OpenOffice Calc pripremimo preglednicu sa podacima o kontima u kojoj različite podatke o kontima upišemo u svaki stupac pojedinačno i datoteku spremimo na slijedeći način:
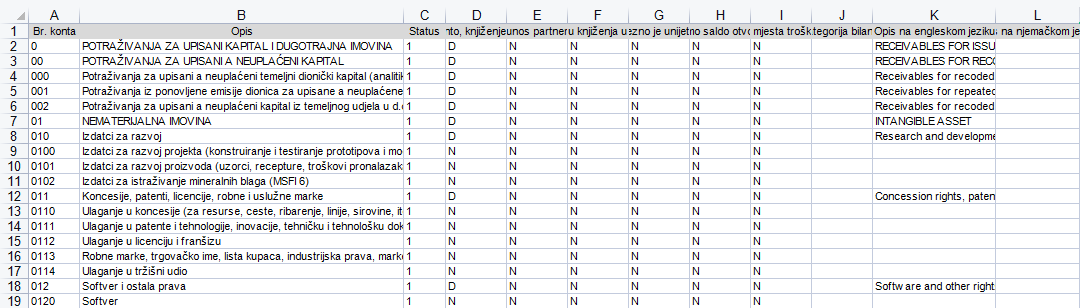 | ||||
| ||||
Redoslijed stupaca u datoteci je sljedeći:
| Stupac A | Broj konta. Podatak je obavezan. |
| Stupac B | Opis tj. naziv konta. Podatak je obavezan. |
| Stupac C | Status konta, 0 je neaktivan, 1 je aktivan. Na neaktivne konte knjiženje nije dozvoljeno. |
| Stupac D | Upišite D ako je konto sintetički. U suprotnome je konto analitički. Sintetička konta se koriste za nazive razreda konta, a knjižimo na analitička konta. |
| Stupac E | Upišite D ako je unos partnera za knjiženja na tom kontu obavezan (npr. konta 120, 121, 220, 221). |
| Stupac F | Upišite D ako je dopušten unos iznosa u stranoj valuti (npr. konta 121, 221,...). |
| Stupac G | Upišite D ako je obavezan unos iznosa u stranoj valuti. |
| Stupac H | Upišite D ako se konto saldakonto na kojem se vode otvorene stavke i plaćanja. |
| Stupac I | Upišite D ukoliko je pri knjiženju obavezan unos mjesta troška. |
| Stupac J | Upišite oznaku kategorije bilance (1 za sredstva, 2 za obaveze, 3 za troškove, 4 za prihode. |
| Stupac K | Upišite naziv konta na engleskom jeziku. Taj tekst se koristi u slučaju ispisa izvještaja iz bilance na engleskom jeziku. |
| Stupac L | Upišite naziv konta na njemačkom jeziku. Taj tekst se koristi u svrhe ispisa izvještaja iz bilance na njemačkom jeziku. |
Pripremili smo kontni okvir za trgovačka društva kojeg možete preuzeti na stranici Kontni okviri za trgovačka društva i neprofitne organizacije [1.2.5] |
Strukturu datoteke prilagođene za uvoz kontnog plana najednostavnije dobijemo ukoliko u šifraniku kontnog plana pokrenemo izvoz podataka u Excel, a što je moguće i ukoliko u šifrarniku još nemamo upisanih podataka. Datoteka će u tom slučaju biti prazna no sadržavati će početni red sa nazivima stupaca što će olakšati pripremu datoteke s vlastitim podacima. Opcija izvoza u Excel dostupna je unutar izbornika Više... kao što je prikazano na slici:
| |||||||||
Kontnom planu pristupamo putem modula
Uvoz kontnog plana iz Excela je omogućen na stranici Prikaz kontnog plana putem izbornika s dodatnim mogućnostima kao što prikazuje slika dolje:
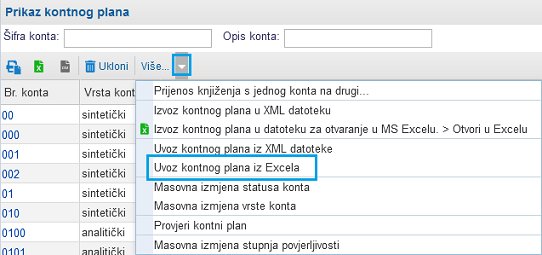 | ||||
| ||||
Kada kliknemo na označenu opciju otvara se nova maska putem koje možemo pokrenuti uvoz našeg kontnog plana. Po odabiru datoteke za uvoz određujemo što učiniti pri uvozu u slučaju kada početni kontni plan već sadrži konto s istim brojem/šifrom kao i konto u datoteci tj. što učiniti u slučaju ako ne sadrži konto s istim brojem. Na slici dolje prikazan je popis dostupnih opcija:
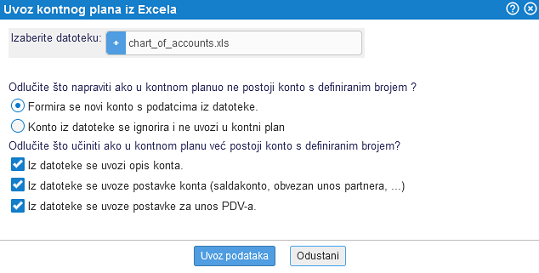 | ||||
| ||||
Postavke uvoza jednostavno potvrdimo klikom na gumb čime započinje prijenos podataka iz Excela u naš program!
1.2.3. Uvoz kontnog plana iz datoteke pomoću čarobnjaka
Uvoz kontnog plana iz datoteke pomoću čarobnjaka omogućuje uvoz konta te se nalazi u meniju .
Klikom na gumb Više nam se otvore dodatne mogućnosti gdje izaberemo opciju Uvoz kontnog plana iz Excela - Novo:
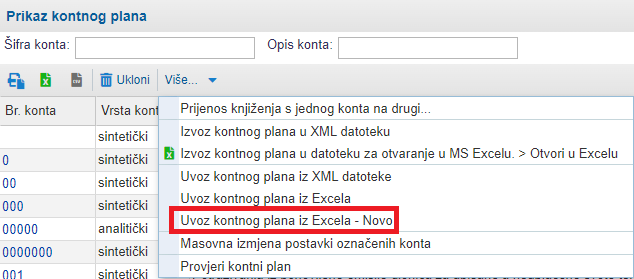 | ||||
| ||||
Uvoz pomoću čarobnjaka omogućuje uvoz podataka iz različitih struktura datoteka, zbog toga nije potrebno prilagođavati strukturu datoteke za uvoz u program. Podatke možemo uvesti u sljedećim formatima:
|
1.2.3.1 1. Uvoz datoteke
Odabirom gornje opcije nam se otvara forma za uvoz podataka gdje prvo odaberemo datoteku za uvoz te kliknemo na gumb Naprijed:
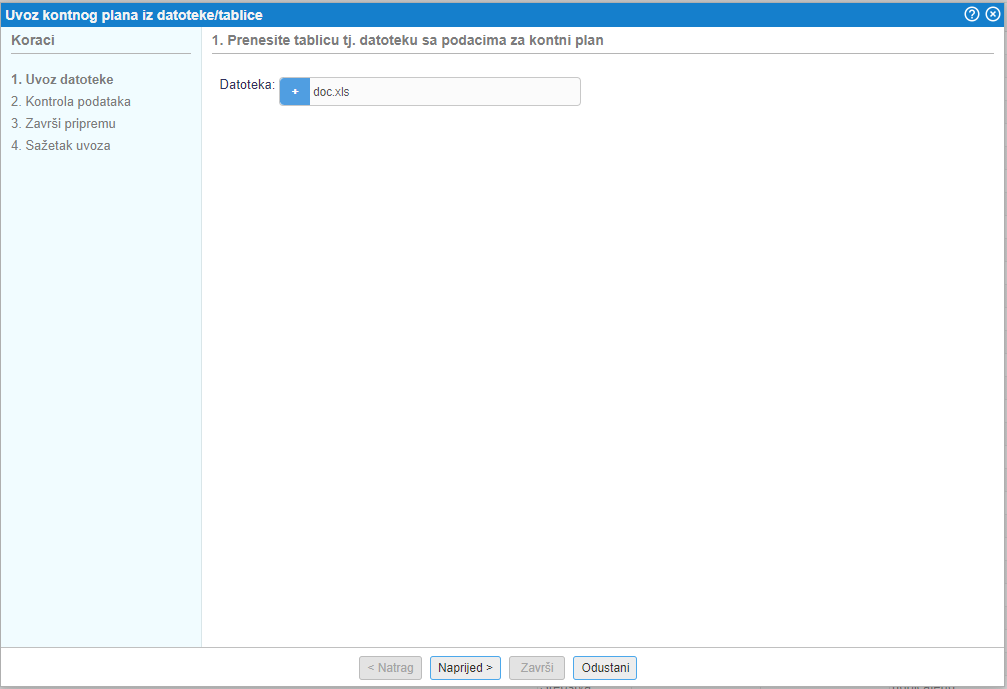 | ||||
| ||||
1.2.3.2 2. Kontrola podataka
Nakon potvrde izabrane datoteke nam se u idućem koraku otvara stranica za kontrolu i pripremu podataka koje ćemo uvoziti u program.Na toj stranici određujemo koji atribut konta predstavlja koji podatak stupca u datoteci.Program iz datoteke pročita sadržaj odnosno redoslijed stupaca i prikaže ih u obliku tablice:
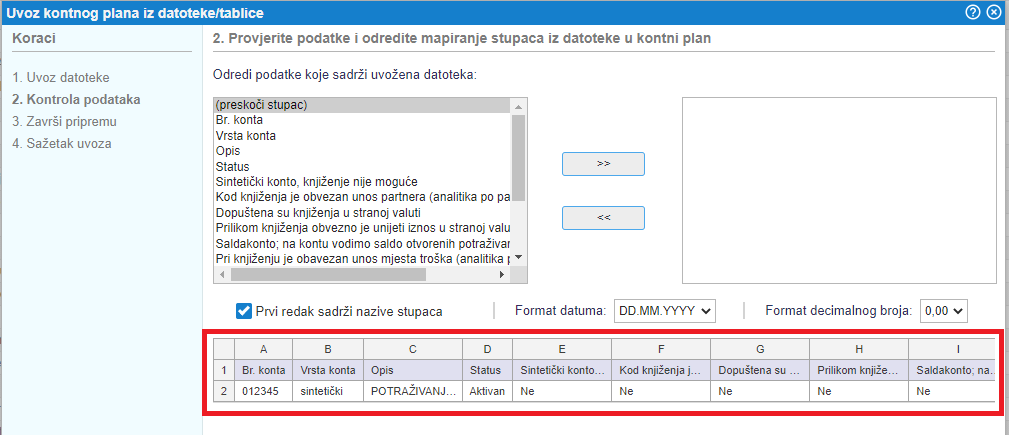 | ||||
| ||||
Prvo označimo da li se u našoj datoteci u prvom redu nalaze nazivi stupaca te dodatno izaberemo format zapisa datuma i format zapisa decimalnih brojeva u datoteci:
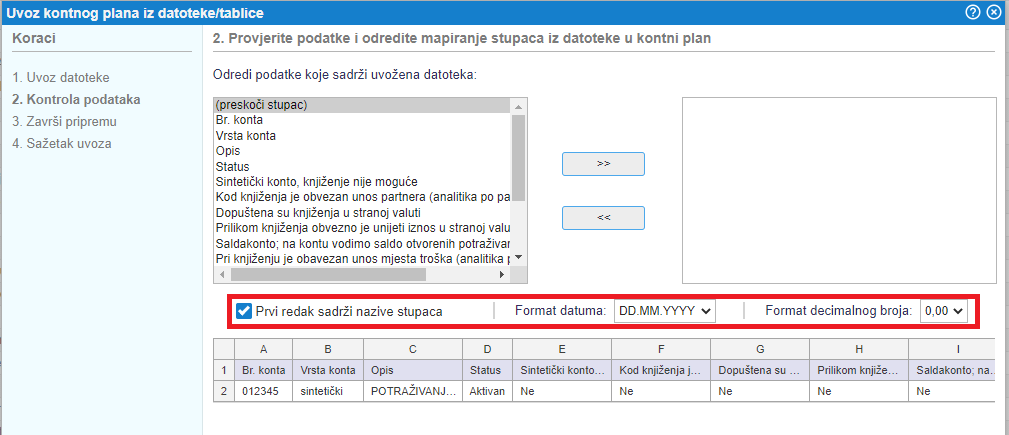 | ||||
| ||||
Nakon toga nastavljamo s preslikom podataka iz datoteke u odgovarajuće atribute konta koje ćemo uvoziti.Preslika se radi po redoslijedu prvo za stupac A zatim B, C, itd. do zadnjega stupca u datoteci.Ukoliko u stupcu A imamo u našoj datoteci broj konta, zatim to budemo izabrali kao što je prikazano na slici:
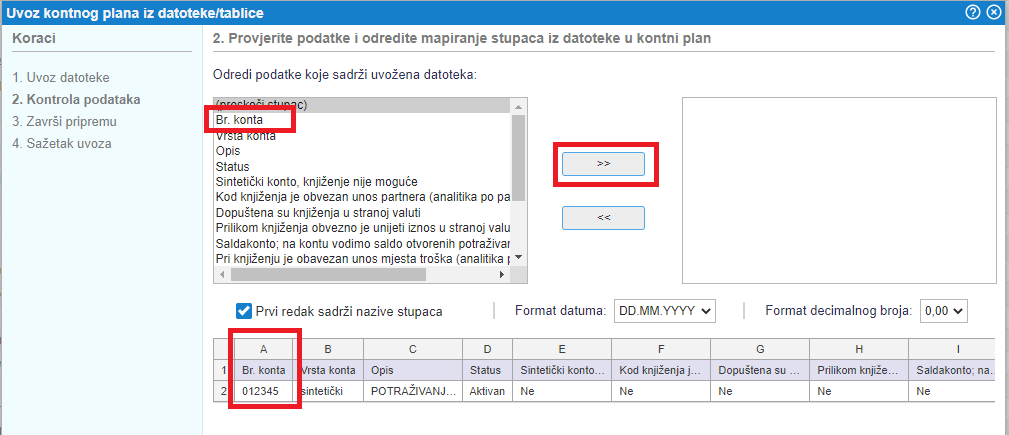 | ||||
| ||||
Preslika podatka o broju konta se spremi u tablicu s desne strane te zatim nastavljamo s ostalim stupcima sve dok ne napravimo presliku za sve stupce u datoteci koje ćemo uvoziti u program:
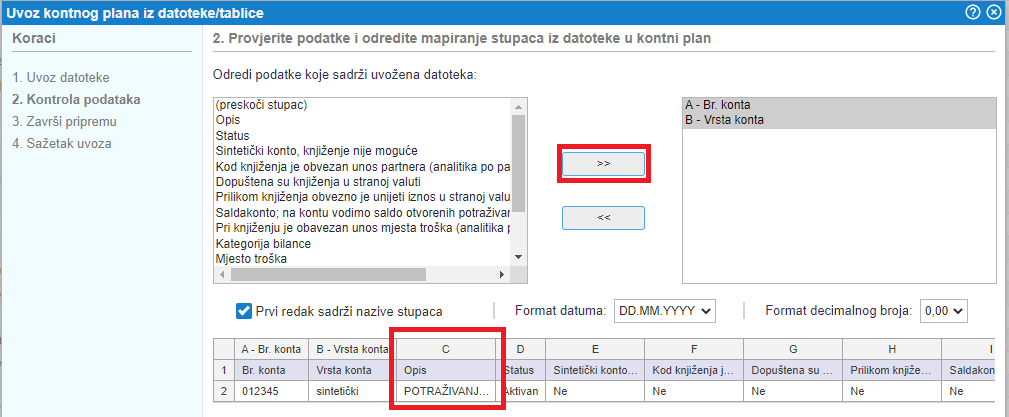 | ||||
| ||||
Kada smo napravili presliku podataka za sve stupce iz datoteke zatim idemo na sljedeći korak klikom na gumb Naprijed.
Na idući korak možemo ići tek kada smo napravili presliku barem za sve obavezne podatke, do tada je gumb Naprijed onemogućen.
| |||||||||
1.2.3.3 3. Dodatni podaci
Otvara nam se stranica s dodatnim postavkama gdje možemo odabrati što napraviti s novim kontima te što s postojećim kontima u kontnom planu:
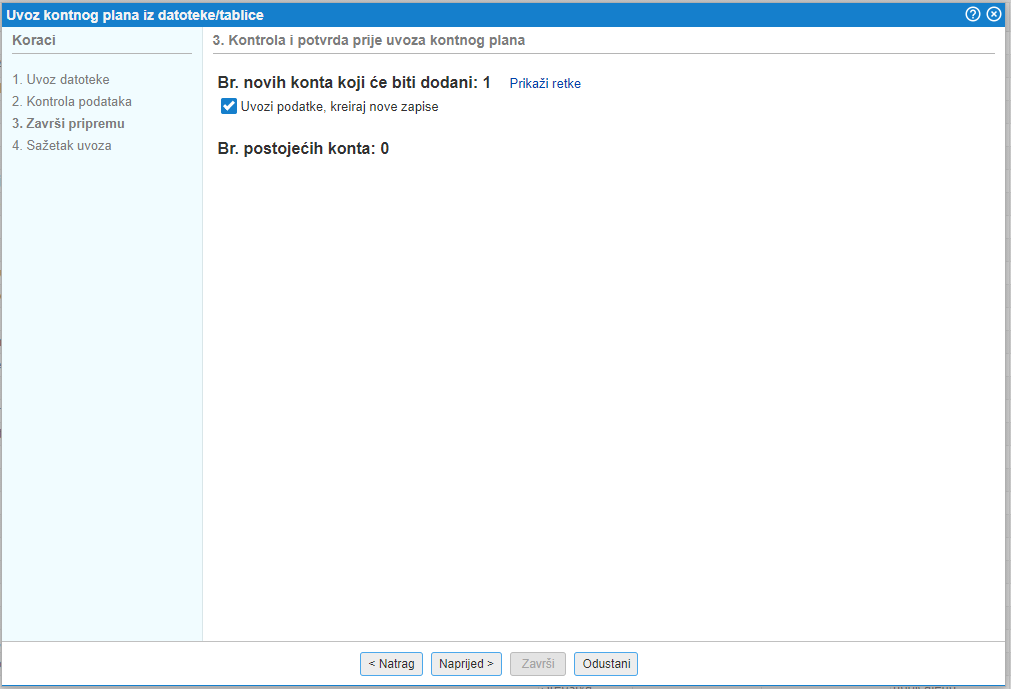 | ||||
| ||||
Kada smo sve željeno označili potvrdimo uvoz podataka klikom na gumb Završi.Po završenom uvozu dobijemo prikaz obavijesti o uvoz te popis upozorenja/grešaka ukoliko postoje u datoteci:
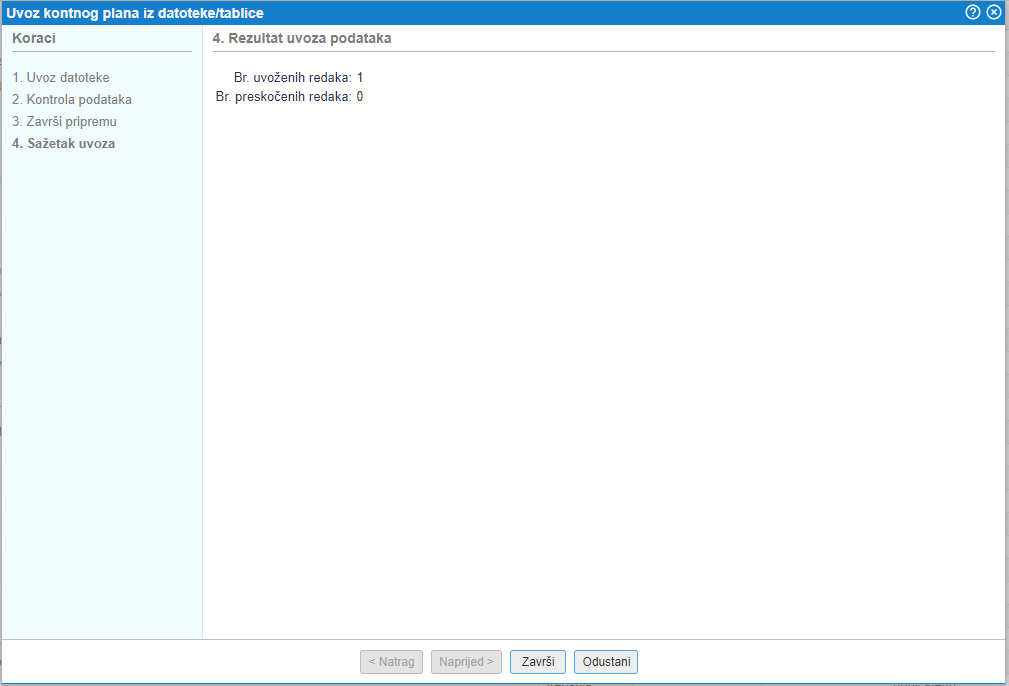 | ||||
| ||||
1.2.4. Prijenos knjiženja na drugi konto
Ako želimo prenijeti knjiženja s jednog konta na drugi izaberemo mogućnost Prijenos knjiženja s jednog konta na drugi u izborniku .
Nakon izbora te opcije otvara se slijedeća maska:
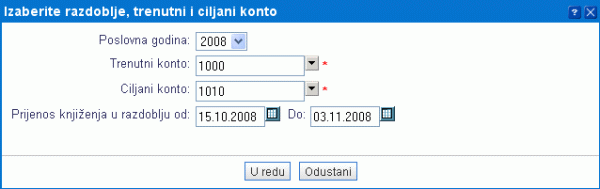 | ||||
| ||||
| Trenutni konto | U padajućem izborniku klikom na |
| Ciljani konto | U padajućem izborniku klikom na |
| Prijenos knjiženja u razdoblju od: do: | Datumsko ograničimo izbor knjiženja koja želimo prenijeti na drugi konto. |
Program nudi prijenos knjiženja iz izabranog konta na željeni konto odnosno iz izabranog saldakonta na željeni saldakonto, ali ne podržava križanja između konti i saldakonti. |
Unos podataka potvrdimo klikom na gumb
Prije samog prijenosa program će vas upozoriti da će biti izvršen prijenos knjigežanja iz jednog konta na drugi:
 | ||||
| ||||
Nakon prijenosa knjiženja s jednog na drugi konto program savjetuje provjeru pravilnosti prijenosa knjiženja ako smo prenosili knjiženja s jednog saldakonta na drugi:
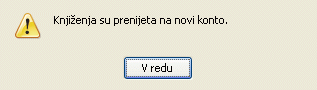 | ||||
| ||||
1.2.5. Kontni okviri za trgovačka društva, obrtnike i društva
Na ovoj stranici možete preuzeti kontni okvir za trgovačka društva i neprofitne organizacije.
Kontni plan za trgovačka društva u obliku *.xls
| kontni_plan_D.O.O..xls Veličina: 603,50 kB |
Kontni plan za trgovačka društva u obliku *.xml
| kontni_plan_D.O.O..xml Veličina: 1.334,97 kB |
Kontni plan za neprofitne organizacije u obliku *.xls
| kontni_plan_neprofitne_ogranizacije.xls Veličina: 128,00 kB |
Kontni plan za neprofitne organizacije u obliku *.xml
| kontni_plan_neprofitne_ogranizacije.xml Veličina: 276,49 kB |
Nakon prijenosa kontnog plana potrebno ga je uvoziti u program [1.2.2].
1.3. Postavke konta za automatsko knjiženje
Na svim mjestima u programu gdje je podržano automatsko knjiženje dokumenata, knjiženje se vrši po internom kontnom planu, preporučenom za trgovačka društva. Za prilagodbu pravila automatskog knjiženja na kontni plan vaše tvrtke potrebno je odrediti presliku s internog preporučenog kontnog plana programa u kontni plan vaše tvrtke.
Tome je namjenjena maska za unos podataka na stranici Postavke automatskog knjiženja. Nakon izbora razreda konta otvara se maska za unos podataka, koja sadrži 3 stupca.
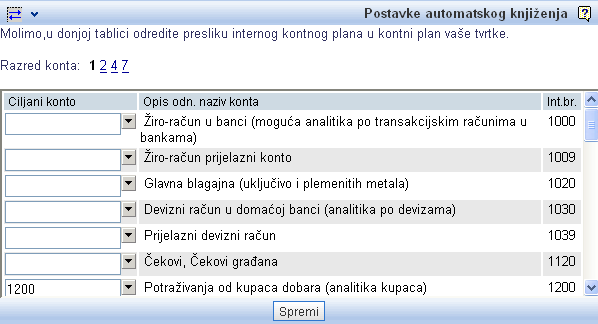 | ||||
| ||||
U masci za unos podataka, u stupcu Ciljani konto izaberemo odnosno upišemo broj konta iz našeg kontnog plana. Kod automatskog knjiženja dokumenata će se umjesto preporučenog konta koristiti konto iz vašeg kontnog plana.
Po zadavanju svih konta za izabrani razred, kliknemo na gumb , koji se nalazi na dnu stranice.
1.4. Šifrarnik mjesta troška
U šifrarnik mjesta troška dodajemo nova mjesta troška kroz modul klikom na gumb nakon čega se otvara sljedeća maska za unos:
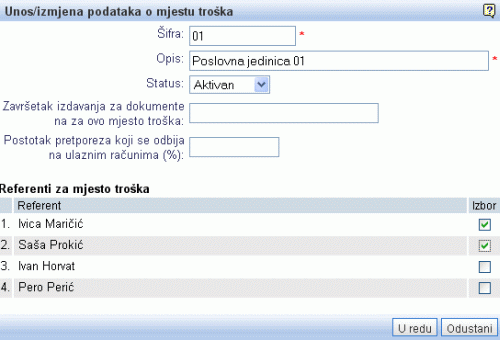 | ||||
| ||||
| Šifra | Unesemo oznaku mjesta troška. |
| Opis | Jednostavan tekst koji opisuje mjesto troška. |
| Status | Određivanje aktivnog odnosno neaktivnog mjesta troška. Ako je mjesto troška neaktivno, knjiženje nije dozvoljeno. |
| Postotak pretporeza koji se odbija na ulaznim računima (%) | Ako je kod obračuna ulaznog PDV-a obuhvaćen odbitni udio, ovdje upišemo postotak pretporeza,koji se odbija na ulaznim računima. Na svim ulaznim računima unesenim s tim mjestom troška biti će uvažen uneseni postotak pretporeza. Ako unos pustimo prazan stavka neće biti uvažena (odbitak 100% ulaznog PDV). |
| Referenti za mjesto troška | U popisu svih korisnika označimo korisnike koji će moći pristupiti podacima na dodjeljenim mjestima troška (npr. obračuni putnih naloga za samo određena mjesta troška, ...). |
Nakon potvrde novog mjesta troška, mjesto troška se ispiše na popisu svih mjesta troška:
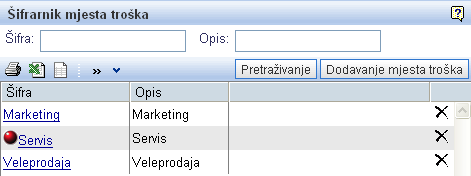 | ||||
| ||||
Znak ![]() označava, da je mjesto troška neaktivno.
označava, da je mjesto troška neaktivno.
Popis mjesta troška možemo ispisati. Ispis je dostupan putem izbornika gdje kliknemo na Izvoz prikazanih podataka u Excel. Popis možemo otvoriti u tražilici ili u Excelu, kao što se vidi na slici dolje:
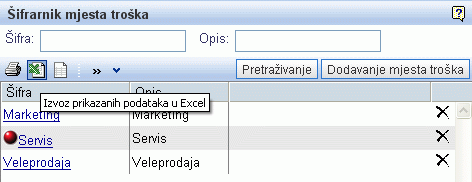 | ||||
| ||||
Ukoliko se u programu prilikom prijenosa podataka pojavi dvostruko mjesto troška možete ga obrisati u izborniku , klikom na poveznicu Obriši dvostruka mjesta troška kao što prikazuje slika dolje:
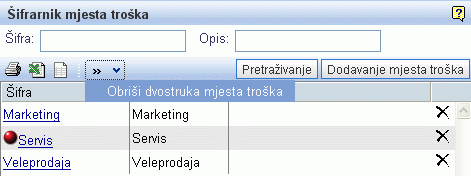 | ||||
| ||||
1.5. Šifrarnik vrsta temeljnica
Nove vrste temeljnica dodajemo na stranici "Šifrarnik vrsa temeljnica" klikom na gumb . Otvori se slijedeća maska za unos:
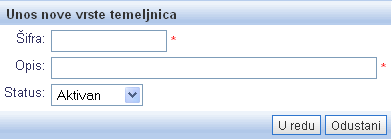 | ||||
| ||||
| Šifra | Unos oznake vrste temeljnica. Unos je obavezan. |
| Opis | U prazno polje upišemo jednostavan tekst koji opisuje novu temeljnicu. |
| Status | Izaberemo da li je ta vrsta temeljnice aktivna ili ne. Ako je neaktivna, ne može biti izabrana. |
Po unosu temeljnice i potvrde unosa, otvara se stranica sa svim unesenim vrstama temeljnica:
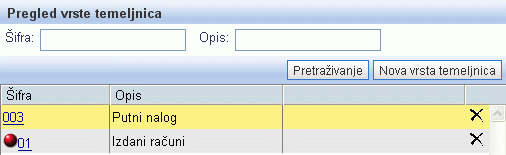 | ||||
| ||||
Znak ![]() označava da je vrsta temeljnice neaktivna.
označava da je vrsta temeljnice neaktivna.
1.6. Postavke numeriranja dokumenata
U programu možemo zadati način numeriranja dokumenata. U modulu omogućen je unos novih brojača te pregled i pretraživanje postojećih brojača prema vrsti dokumenata.
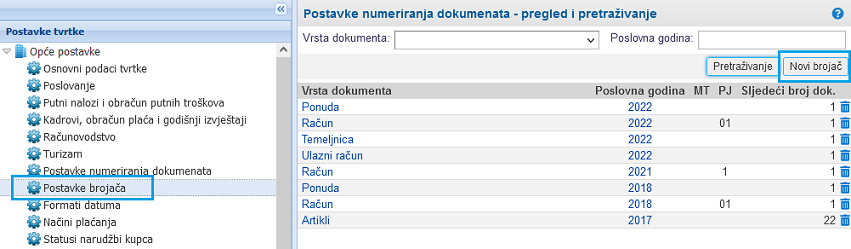 | ||||
| ||||
U polja za unos upišemo slijedeće kriterije:
| Vrsta dokumenta | Klikom na |
| Poslovna godina | Upišemo poslovnu godinu, za koju želimo pregledati upisane brojače. |
Po unosu kriterija za pretraživanje, potrebno je kliknuti na gumb .
Klikom na gumb omogućen je unos novog brojača te definiranje formata rednog broja za određenu vrstu dokumenta:
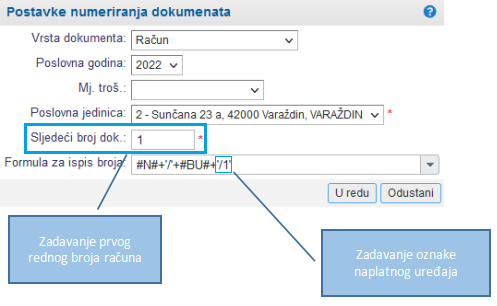 | ||||
| ||||
U polja za unos pojedinačnih kriterija unosimo sljedeće vrijednosti:
| Vrsta dokumenta | Odaberemo vrstu dokumenta na koju se brojač odnosi (račun, knjižno odobrenje, temeljnica...). |
| Poslovna godina | Upišemo poslovnu godinu za koju zadajemo brojač. |
| Mj. troš. | Upišemo mjesto troška. Brojač će u tom slučaju utjecati na numeriranje samo onih dokumenata na kojima je zadano to mjesto troška. |
| Poslovna jedinica | Iz padajućeg izbornika izaberemo poslovnu jedinicu na koju će se odnositi postavke brojača. |
| Sljedeći broj dok. | Upišemo redni broj s kojim započinje numeriranje dokumenata. |
| Formula za ispis broja | Iz padajućeg izbornika izaberemo formulu za numeriranje (korištenje ozanke - ili /) i zadajemo oznaku naplatnog uređaja. |
Unos podataka potvrdimo klikom na gumb .
Moguće formule odnosno formati broja za izradu računa su:
Broj 1 na kraju označava naplatni uređaj, te se navedeno može ručno izmjeniti ukoliko imate drugačiji broj. Broj naplatnog uređaja ne može imati vodeće 0! |
1.6.1. Postavke numeriranja temeljnica
Prije nego nastavimo s unosom temeljnica, potrebno je u izborniku odrediti način numeriranja temeljnica. Kao što je vidljivo na slici dolje, u padajućem izborniku izaberemo željeni način numeriranja:
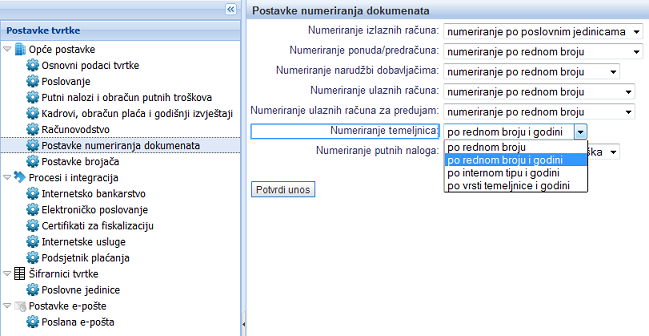 | ||||
| ||||
| po rednom broju | Pri numeriranju se u obzir ne uzima poslovna godina. Početkom nove poslovne godine, numeriranje će se nastaviti u skladu sa sljedećim rednim brojem, koji se nastavlja iz prethodne poslovne godine. |
| po rednom broju i godini | Pri numeriranju se u obzir uzima poslovna godina. Početkom nove poslovne godine, numeriranje temeljnica započinje s brojem 1. |
| po internom tipu i godini | Pri numeriranju temeljnica se u obzir uzima interni tip temeljnice i poslovna godina. |
| po vrsti temeljnice i godini | Pri numeriranju temeljnica se u obzir uzima vrsta temeljnice i poslovna godina. Vrste temeljnica upišemo u šifrarnik vrsta temeljnica [1.5]. |
Nakon izbora način numeriranja i potvrde izbora klikom na gumb , potrebna je ponovna prijava u program! |
Za unos posebnog brojača za numeriranje temeljnica, pomoću kojeg možemo zadati npr. redni broj prve temeljnice upisane u e-računima ili pak formulu za generiranje formata rednog broja. Novi brojač možemo zadati u modulu . Otvoriti će se stranica za pregled i pretraživanje svih do sad upisanih brojača. Postupak unosa brojača opisan je na stranici Postavke numeriranja dokumenata [1.6].
Brojač za temeljnice unosimo na sljedeći način:
- u polju Vrsta dokumenta izaberemo Temeljnica, kao što prikazuje slika:
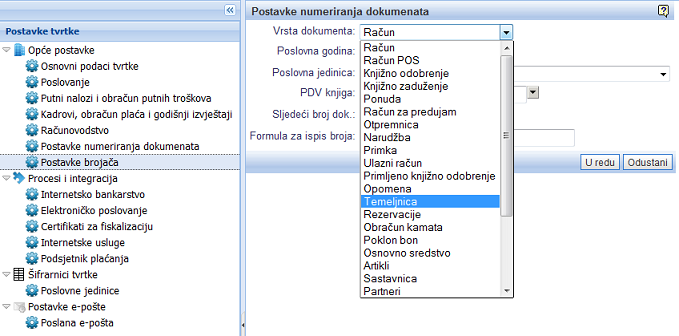 | ||||
| ||||
- upišemo poslovnu godinu na koju se brojač odnosi (pozor: s početkom nove poslovne godine je potrebno unijeti novi brojač),
- u polju Tip temeljnice izaberemo tip temeljnice za koji zadajemo brojač, kao što prikazuje slika:
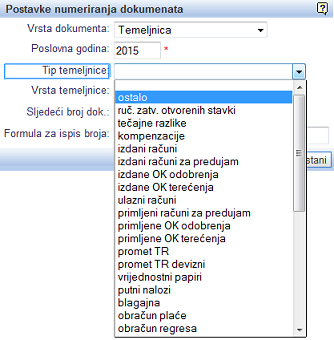 | ||||
| ||||
- izaberemo vrstu temeljnice, za koju zadajemo brojač. Uvjet je da smo vrste temeljnice prethodno upisali u šifrarnik vrsta temeljnica [1.5],
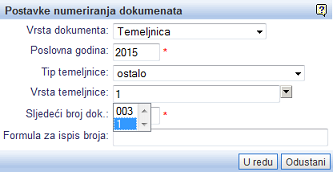 | ||||
| ||||
- upišemo sljedeći redni broj temeljnice, koji će biti dodijeljen novoj tj. prvoj sljedećoj temeljnici,
- u polju Formula za ispis broja možemo zadati željeni format rednog broja za temeljnice. U formuli možemo koristiti različite znakove, značenje kojih je opisano na stranici stranici Postavke formule za ispis broja temeljnice [1.6.2].
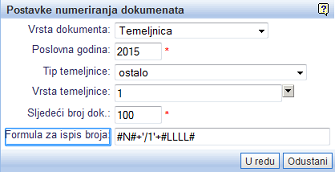 | ||||
| ||||
1.6.2. Postavke formule za ispis broja temeljnice
S formulom možemo samostalno oblikovati ispis broja temeljnice, koristeći slijedeće rezerviranih riječi:
#N# - u skladu s rednim brojem temeljnice, kojeg smo upisali kao početni broj poslovne godine
#L# odnosno #LLLL# - u skladu s poslovnom godinom (npr.2006)
#LL# - u skladu sa zadnje dvije brojke poslovne godine (npr.06)
#TEM_TIP# - u skladu sa šifrom internog tipa temeljnice
#TEM_VRSTA#- u skladu sa šifrom vrste temeljnica
Kao što je vidljivo iznad, rezervirane riječi upisujemo između dva znaka # |
Kod pisanja formule nije obavezna upotreba samo rezerviranih riječi, što znači, da možemo upotrebljavati i vlastite znakove (npr. povlaka), riječi ili čak brojeve. Te znakove upišemo pod apostrofima. Način upotrebe možete pogledati niže, u tabeli s primjerima.
Kod pisanja formule se može upotrijebiti operacija zbrajanja (+), koja u formuli služi kao konkatenacija odnosno spajanje dva ili više nizova.
Primjeri formula za poslovnu godinu 2006 i rednim br. 1:
#N# što će biti npr. 1
#N#+'-'+#L# što će biti npr. 1-2006! Vidljivo je da smo u toj formuli za znak upotrijebili povlaku, upisano pod apostrofima.
#N#+#LL# što će biti npr. 106
#NNNNN# što će biti 00001. U slučaju, da imamo redni br. 12, onda bi to bilo 00012. Svaki broj u rednom broju zauzima jedan N od kraja prema naprijed. U slučaju, da je redni broj veći od N, ispisati će se samo taj redni broj bez nula.
2. Uvoz i postavke početnih salda na kontima u glavnoj knjizi
Ako knjižimo već postojeću tvrtku, najprije moramo knjižiti početno stanje glavne knjige.
2.1 Temeljnica početnog stanja
Otvorenje glavne knjige unosimo takozvanom temeljnicom početnog stanja. Temeljnica početnog stanja sadrži završne salde protekle godine, isto tako i postavke/dokumente, koji su ostali otvoreni tj. neplaćeni iz protekle godine.
Temeljnicu početnog stanja unosimo kao svaku drugu temeljnicu, time da odredimo odgovarajući tip. Gledaj sliku:
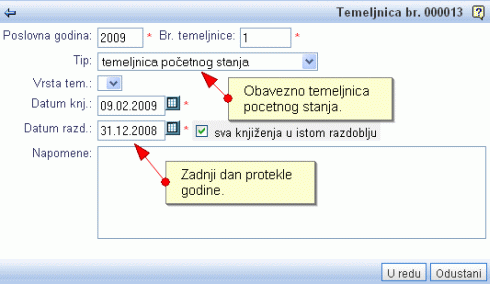 | ||||
| ||||
U polja za unos upišemo slijedeće podatke:
| Poslovna godina | Upišemo tj. izaberemo poslovnu godinu za koju radimo otvorenje. |
| Tip | Izaberemo tip temeljnica početnog stanja ili tip temeljnica početnog stanja (neusklađeno). Slijedeće omogućava postojanje više neusklađenih temeljnica početnog stanja, koje su u potpunosti gledano usklađene, ali razdvajanje na više temeljnica omogućava preglednije otvorenje. |
| Datum knjiženja | Upišemo datum knjiženja, uobičajeno je to trenutni datum. |
| Datum razdoblja | Upišemo datum zadnjeg dana protekle godine kako se knjiženja ne bi pomješala s mogućim poslovnim događajima na dan 1.1. tekuće godine. |
Na temeljnicu početnog stanja možemo ručno knjižiti željena početna salda prema potrebi. Postupak knjiženja je isti kao za sve druge vrste temeljnica.
2.2 Uvoz početnih salda
Ukoliko prenosimo saldo iz drugog programa tj. imamo početno stanje u unaprijed pripremljenoj preglednici (npr. v Excelu ili OpenOffice), početna stanja možemo uvoziti na temeljnicu početnog stanja i izbjeći dugotrajni ručni unos podataka. Uvoz podataka na temeljnicu počinje iz izbornika za razmjenu podataka alatne trake:
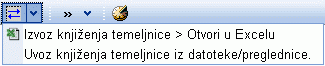 | ||||
| ||||
Struktura datoteke za uvoz podataka je identična strukturi datoteke, koju dobijemo prilikom izvoza knjiženja u preglednicu. Redoslijed stupaca prikazuje slijedeći primjer:
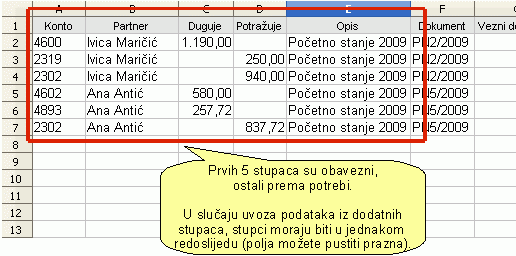 | ||||
| ||||
Uvoziti možemo datoteke u formatima Excel, OpenOffice, CSV ili tab delimited. Vrlo je važan redoslijed stupaca, koji mora biti potpuno isti prikazanom na gornjem primjeru. Kada na disku imamo pripremljenu datoteku, izaberemo:
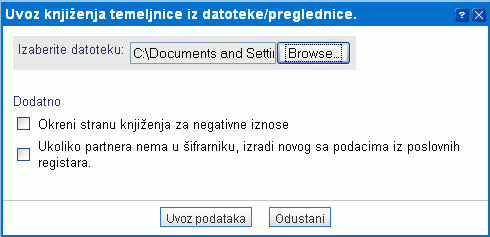 | ||||
| ||||
Nakon toga pokrenemo uvoz podataka, pričekamo i provjerimo rezultat uvoza:
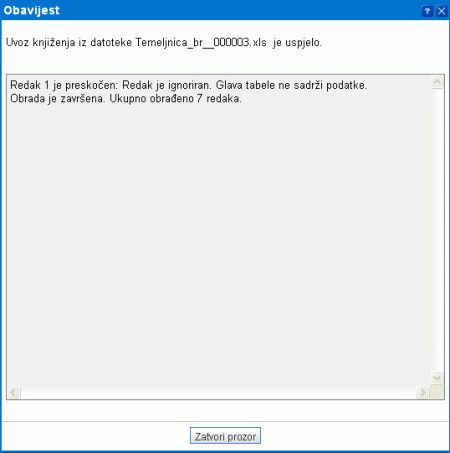 | ||||
| ||||
Ukoliko uvoz određenih redaka nije bio izvršen, podatke popravimo te ponovimo uvoz samo tih redaka.
Na jednu temeljnicu možemo uvoziti najviše 30.000 knjiženja. Ukoliko želite uvoziti više knjiženja, zahtjevan je uvoz na više temljenica. |
2.3 Uvoz otvorenih stavki
Otvorene stavke možemo isto tako uvoziti na temeljnicu početnog stanja. Kod toga je uvjetovan prethodan uvoz šifrarnika partnera.
Redoslijed stupaca u datoteci je isti kao i kod uvoza početnog stanja. Vrlo je važno na pravilan način odrediti partnera, upisati podatak o dokumentu, datumu dokumenta, iznosu dokumenta i otvoreni iznos dokumenta.
Primjer datoteke za uvoz otvorenih stavki:
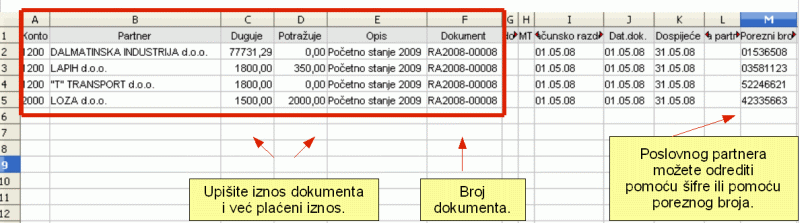 | ||||
| ||||
Kod uvoza otvorenih stavki možemo odrediti poslovnog partnera na slijedeći način:
|
3. Ručno knjiženje u glavnu knjigu
3.1. Pregled i pretraživanje temeljnica
Temeljnice koje smo pohranili u modulu možemo pretraživati po raznim kriterijima pretraživanja (gledaj Slika 1) klikom na gumb :
 | ||||
| ||||
Pretraživanje temeljnica moguće je po sljedećim kriterijima:
| Broj | Broj temeljnice upišemo kada želimo potražiti temeljnicu s točno određenim rednim brojem. |
| Tip | Izaberemo interni tip temeljnice za pretraživanje koji se na temeljnici određuje u trenutku automatskog knjiženja sukladno knjiženom dokumentu/obračunu odnosno pri postavkama numeriranja temeljnica [1.6.1]. |
| Status | Pretraživanje je moguće i prema statusu temeljnice. Klikom na |
| Traži po | Izaberemo datumski kriterij po kojem želimo pretraživati temeljnice (obračunsko razdoblje ili datum temeljnice). |
| Od datuma | Upišemo datum od kojeg želimo pretražiti temeljnice sukladno prethodno izabranom datumskom kriteriju. |
| Do datuma | Upišemo datum do kojeg želimo pretražiti temeljnice sukladno prethodno izabranom datumskom kriteriju. |
| Vrsta tem. | Klikom na |
| Napomene | Upišemo napomenu sadržanu u temeljnici po kojoj želimo ograničiti pretraživanje. |
3.2. Prikaz i uređivanje temeljnica
Nakon unosa kriterija traženja na stranici Pregled i pretraživanje temeljnica [3.1], ispišu se temeljnice, koje su u skladu s traženim kriterijima. Klikom na izabranu temeljnicu, ista nam se prikaže.
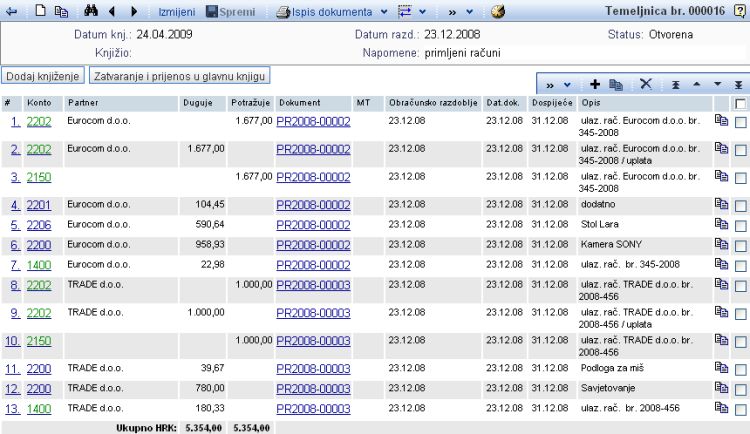 | ||||
| ||||
Kao što je vidljivo na slici gore, temeljnica je otvorena, što znači, da još nije knjižena u glavnu knjigu.Klik na gumb omogućava dodavanje knjiženja [3.3] na tu temeljnicu.
Klikom na gumb temeljnicu zatvorimo te se automatski prenese u glavnu knjigu.
Kod uređivanja temeljnica raspolažemo dodatnim mogućnostima. Klikom na gumb u alatnoj traci, otvaraju se slijedeće mogućnosti:
- Knjiženja možemo združiti i knjižiti iznose [3.9] po kontu, mjestu troška i partneru.
- Zatvaranje razreda [3.10] s protuknjiženjima za završni račun. Tu funkciju koristimo prilikom izrade završnog računa na kraju poslovne godine odnosno prilikom svake izrade bilanci.
U alatnoj traci su nam na raspolaganju slijedeće mogućnosti:
- Klikom na gumb možemo mijenjati podatke u glavi temeljnice [3.4].
- Klik na gumb omogućava ispis temeljnice ili otvaranje temeljnice u programu MS Word.
Klikom na gumb ![]() možemo kopirati određeno knjiženje, klikom na gumb
možemo kopirati određeno knjiženje, klikom na gumb![]() možemo izbrisati knjiženja.
možemo izbrisati knjiženja.
3.3. Unos i izmijena knjiženja na otvorenoj temeljnici
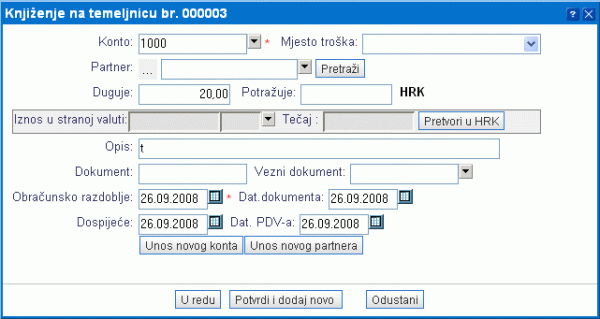 | ||||
| ||||
U gornjem dijelu maske za unos novog knjiženja napisani su podaci o temeljnici, na koju ćemo dodati novo knjiženje ili promijeniti postojeće knjiženje. U donja polja za unos, upisati ćemo sljedeće podatke:
| Konto | Upišemo broj konta, na kojeg knjižimo. Konto možemo izabrati klikom na |
| Mjesto troška | Izaberemo mjesto troška. Unos nije obavezan. |
| Partner | Izaberemo partnera na kojeg knjižimo. Unos je obavezan, ako je tako određeno u kontnom planu [1.2]. Partnera odredimo klikom na i izaberemo sa popisa. Prije pretraživanja, u polje za unos možemo upisati naziv partnera, kako bi ga program zatim potražio. |
| Duguje/Potražuje | Upišemo iznos, kojeg knjižimo. Iznos upišemo na dugovnu ili na potražnu stranu. |
| Opis | Upišemo opis knjiženja. Unos nije obavezan. |
| Dokument | Upišemo broj ili oznaku dokumenta, na temeljnu kojeg nastaje knjiženje. Unos nije obavezan. |
| Vezni dokument | Upišemo broj veznog dokumenta, vezanog na poslovni događaj, koji se knjiži. Unos nije obavezan. |
| Obračunsko razdoblje | Upišemo datum razdoblja, u koje knjižimo. Podatak je važan za izradu bilance. |
| Datum dokumenta | Upišemo datum dokumenta na temelju kojeg nastaje knjiženje. U slučaju, da ne upišemo datum dokumenta, program preuzima datum razdoblja za datum dokumenta. |
| Dospijeće | Upišemo datum dospijeća dokumenta. U slučaju, kada datum nije relevantan, program će automatski preuzeti datum razdoblja. |
| Dat. PDV-a | Upišemo datum, koji označava porezno razdoblje za PDV, u koje dokument spada. U slučaju, da ne upišemo datum, program samostalno preuzima datum, koji je isti datumu dokumenta. |
Ako želimo knjižiti na konto koji još ne postoji u kontnom planu, kliknemo na gumb , koji nas prebacuje na stranicu unos novog konta [1.2].
Isti postupak upotrijebimo kod unosa partnera, kojeg još nemamo upisanog u šifrarnik partnera. Kliknemo na gumb .
Unos podataka potvrdimo klikom na gumb .
3.4. Izmjena podataka na temeljnici
Podatke na temeljnici možemo mijenjati samo kada je temeljnica otvorena. Klikom na gumb u alatnoj traci na vrhu maske, otvori nam se maska za mijenjanje podataka na temeljnici:
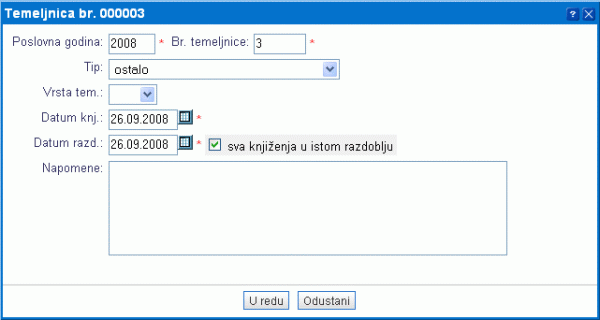 | ||||
| ||||
| Poslovna godina | Izaberemo poslovnu godinu u koju želimo spremiti temeljnicu. Unos podatka je obavezan. |
| Br. temeljnice | Upišemo redni broj temeljnice. Unos podatka je obavezan. |
| Tip | Izaberemo tip temeljnice. |
| Vrsta tem. | Izaberemo vrstu temeljnice, u slučaju da smo jih prethodno upisali v šifrarnik vrsta temeljnica]. [1.5] |
| Datum knj. | Unesemo datum knjiženja. Unos podataka je obavezan. |
| Datum razd. | Unesemo datum razdoblja. Unos podataka je obavezan. |
| Sva knjiženja u istom razdoblju | Isključimo ukoliko želimo, da sva knjiženja na temeljnici imaju isti datum razdoblja. |
| Napomene | Unesemo napomene. |
Učinjene izmijene potvrđujemo klikom na gumb .
3.5. Kakva je razlika između otvorene i zatvorene temeljnice?
Program omogućava izmijene samo otvorene temeljnice. Sve dok je temeljnica otvorena znači, da se radi o radnoj verziji dokumenta na kojeg dodajemo knjiženja. Iz tog razloga, usklađenost otvorene temeljnice nije obavezna, a što može dovesti do pogreške prilikom ispisa bilance.
Kad završimo s unosom temeljnice i kada je ista usklađena, možemo kliknuti na gumb za zatvaranje temeljnice i time zaključiti knjiženje.Ukratko:
- otvorena temeljnica je radna verzija dokumenta, kojeg još unosimo i možemo raditi izmijene,
- zatvorena temeljnica je temeljnica, unos koje je zavšen i ne može se više mijenjati. Zatvoriti možemo samo one temeljnice, koje su usklađene (s izuzetkom temeljnica početnog stanja, gdje knjižimo pojedinačne neusklađene temeljnice pod uvijetom, da je saldo cjelovite temeljnice početnog stanja usklađen).
3.6. Ponovno otvaranje temeljnice
Temeljnicu možemo ponovno otvoriti na stranici Temeljnice - pregled i pretraživanje. Otvoriti možemo samo one temeljnice, kod kojih nije upaljena lampica. Na donjoj slici vidimo zatvorene i otvorene temeljnice:
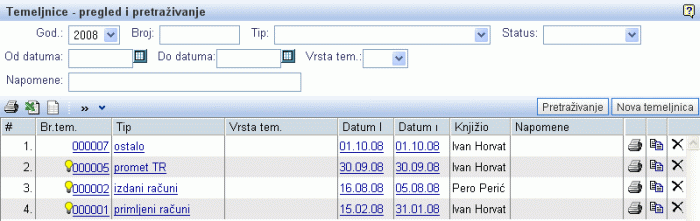 | ||||
| ||||
Klikom na ![]() kod zatvorene temeljnice, prikaže se slijedeća poruka, koja nudi tri različite opcije. Za brisanje kliknemo na gumb , koji je vidljiv na donjoj slici:
kod zatvorene temeljnice, prikaže se slijedeća poruka, koja nudi tri različite opcije. Za brisanje kliknemo na gumb , koji je vidljiv na donjoj slici:
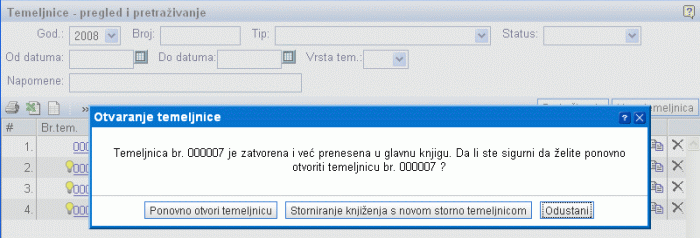 | ||||
| ||||
Pritiskom na gumb, ispred temeljnice se prikaže lampica, koja označava, da je temeljnica otvorena. To možemo vidjeti, ako uspoređujemo donju sliku s gornjom:
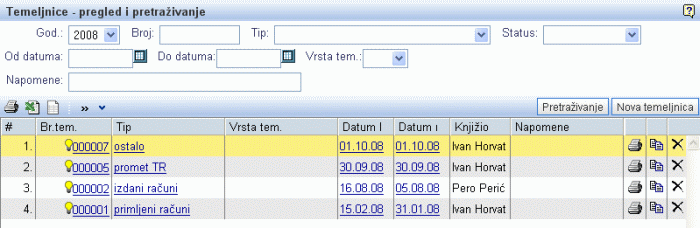 | ||||
| ||||
Sada možemo raditi izmijene na temeljnici.
3.7. Storniranje knjiženja s novom storno temeljnicom
Klikom na ![]() krajnje desno u masci za Pregled i pretraživanje temeljnica, program nas upita što želimo uraditi s temeljnicom. Za storniranje knjiženja kliknemo na gumb , kojeg vidimo na donjoj slici:
krajnje desno u masci za Pregled i pretraživanje temeljnica, program nas upita što želimo uraditi s temeljnicom. Za storniranje knjiženja kliknemo na gumb , kojeg vidimo na donjoj slici:
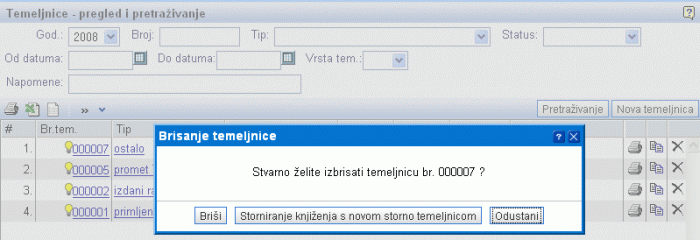 | ||||
| ||||
Pritiskom na gumb , otvori nam se maska za izradu nove temeljnice, koja izgleda ovako:
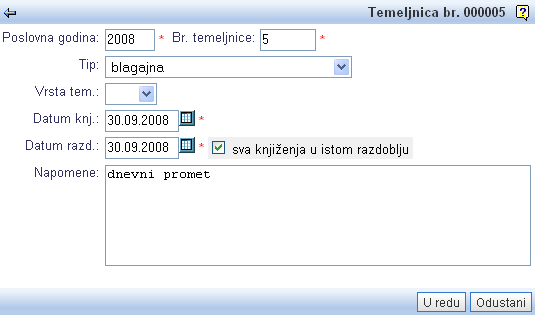 | ||||
| ||||
Izradu temeljnice potvrdimo pritiskom na gumb .
Ne smijemo zaboraviti spremiti novu storno temeljnicu. |
3.8. Izmijena opisa, partnera, mjesta troška na knjiženjima na zatvorenim temeljnicama
3.9. Kako združiti više knjiženja za isti konto u jedno zbirno knjiženje?
Kod automatskog knjiženja [1.3] dokumenata na temeljnicu, program izradi radnu temeljnicu s detaljnim knjiženjima. Program će za svaku stavku na ulaznom dokumentu (račun, putni nalog, itd.) napraviti jedno knjiženje u glavnoj knjizi.
Kod prijenosa temeljnice u druge informacijske sisteme [13], više puta se pojavi potreba po knjiženju dokumentata s manje detalja (bez nepotrebne analitike). U tom slučaju upotrijebimo funkciju za združivanje knjiženja, s kojom možemo sva knjiženja na određeni kotno nadomjestiti sa samo jednim zbirnim knjiženjem.
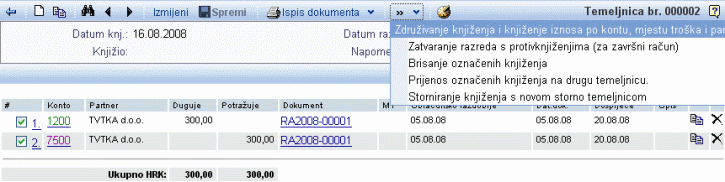 | ||||
| ||||
Funkciju za združivanje knjiženja izaberemo klikom na gumb ![]() , kao što to prikazuje slika gore.
, kao što to prikazuje slika gore.
Funkcija za združivanje knjiženja je dostupna samo pri radu na otvorenoj temeljnici. Na zatvorenim temeljnicama upotreba te funkcije nije moguća, te je pritom zahtjevano ponovno otvaranje temeljnice. |
Pritiskom na prikaže se obrazac sa parametrima združivanja knjiženja:
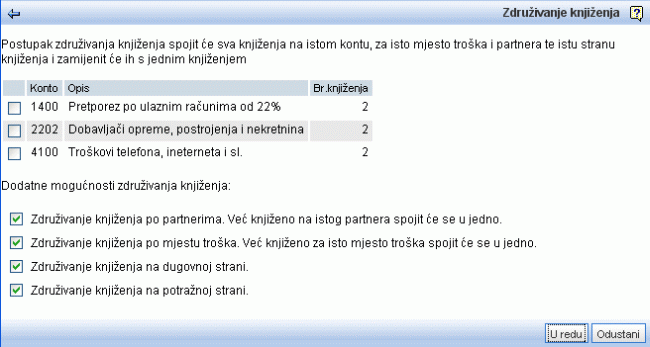 | ||||
| ||||
U gornjem dijelu obrasca su zbrojeni svi konti za koje postoji više knjiženja, koji su kandidati za združivanje i zbirno knjiženje. Klikom na ![]() označimo združivanje knjiženja za dotični konto.
označimo združivanje knjiženja za dotični konto.
Program može združivati knjiženja na više načina. Prije združivanja knjiženja odredimo i u slijedećem parametre:
| | Odznačimo tu opciju, jer želimo sačuvati analitiku po partnerima. Program će tako združivati samo knjiženja, koja su knjižena na istog partnera. Ako ne želimo analitiku po partnerima, odznačimo tu opciju. |
| | Odznačimo tu opciju, ako želimo sačuvati analitiku po mjestu troška. Program će tako združivati samo knjiženja, koja su knjižena na isto mjesto troška. Ako ne trebamo analitiku po mjestu troška, opciju odznačimo. |
| | Odznačimo tu opciju, ako ne želimo združivanje knjiženja na dugovnoj strani. |
| | Odznačimo tu opciju, ako ne želimo združivanje knjiženja na potražnoj strani. |
Pritiskom na gumb prikazati će se temeljnica, gdje će knjiženja, koja su u skladu s danim parametrima, biti zamijenjena sa zbirnim knjiženjima.
3.10. Završni račun i zatvaranje konta
Prije izrade godišnjih financijskih izvještaja [9] potrebno je zatvoriti salda na kontima razreda 4 i 7. U te svrhe možemo koristiti obradu automatskog zatvaranja konta razreda 4 i 7 kojom zatvaramo završni saldo analitički po kontima.
Obradu za zatvaranje konta razreda 4 i 7 pokrećemo unutar temeljnice koju smo otvorili u modulu . Pri unosu nove temeljnice obavezno postavimo tip temeljnice na završni račun. U poljima za unos datuma temeljnice i datuma razdoblja postavimo vrijednosti na zadnji dan/datum u poslovnoj godini za koju pripremamo završni račun (ili npr. zadnji dan poslovanja organizacije):
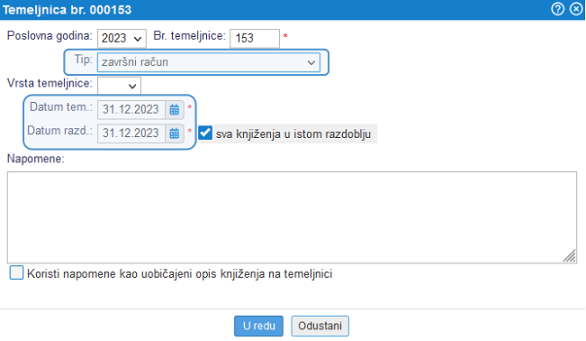 | ||||
| ||||
Klikom na gumb potvrđujemo kreiranje nove, prazne temeljnice za završna knjiženja. U alatnoj traci temeljnice kliknemo na gumb i izaberemo funkciju prikazanu na slici u nastavku:
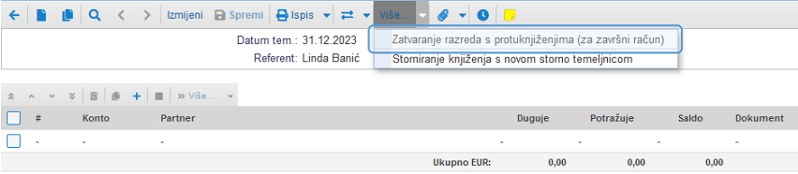 | ||||
| ||||
Klikom na označenu opciju unutar padajućeg izbornika otvara se sljedeća maska za unos u kojoj zadajemo željene kriterije za pokretanje obrade:
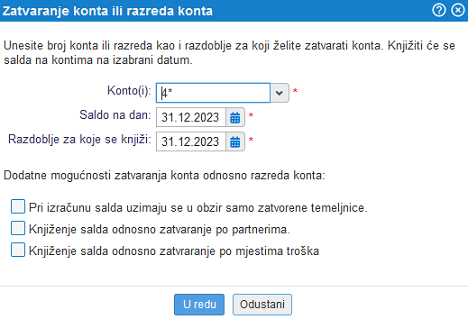 | ||||
| ||||
Značenje pojedinačnih polja je sljedeće:
| Konto/-i | Upišemo šifru ili šifre konta koje želimo zatvoriti. Za zatvaranje svih konta razreda 4 i 7 dovoljno je upisati 4*,7*. |
| Saldo na dan | Upišemo datum s kojim želimo zatvoriti salda na izabranim kontima. Pri izradi godišnjeg računa upisujemo završni datum poslovne godine npr. 31.12.2024.. |
| | Odabirom ove opcije program pri izračunu završnog salda neće obuhvatiti konta odnosno knjiženja na otvorenim/radnim verzijama temeljnica. |
| | Odabirom ove opcije program izračunava saldo po partnerima i kontima te za svaki pojedinačni konto kreira protuknjiženja odvojeno po partnerima. |
| | Odabirom ove opcije program izračunava saldo po mjestima troška i kontima te za svaki pojedinačni konto kreira protuknjiženja po mjestima troška. |
Program omogućuje istovremeno zatvaranje konta po partnerima i mjestima troška. |
Potvrdom zadanih kriterija na temeljnicu se prenose protuknjiženja i zatvara saldo analitički po kontima. Na slici u nastavku prikazano je automatsko zatvaranje salda po kontima razreda 4 (analitički). Na temeljnici je potrebno kliknuti na gumb za izravnanje i prijenos salda na kto 490* (osim ako smo prethodno već kontirali tj prenijeli ukupni saldo razreda 4 na konto 490*:
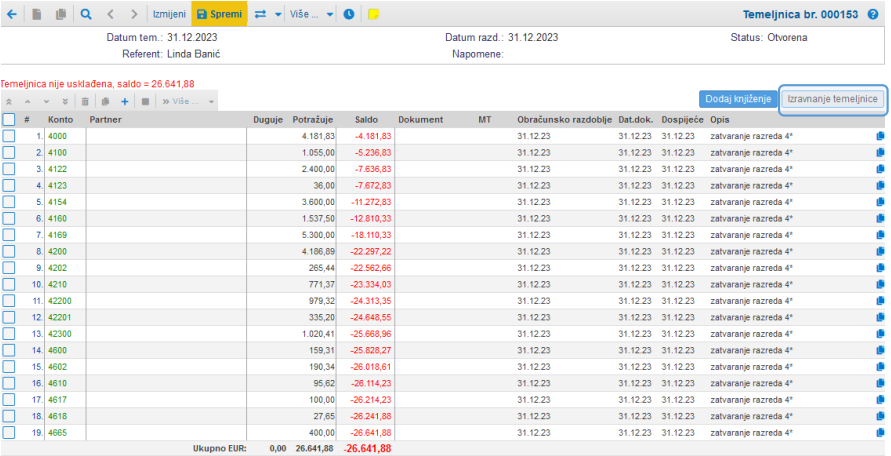 | ||||
| ||||
Postupak ponovimo i u izborniku Više... u alatnoj traci temeljnice pokrenemo funkciju zatvaranja razreda s protuknjiženjima za završni račun te zadamo zatvaranje razreda 7*.
Postupak možemo ubrzati i obradu zatvaranja konta razreda 4 i 7 pokrenuti istovremeno. U te je svrhe dovoljno u masku za pokretanje obrade upisati u polje za unos konta 4*,7* kao prikazano na slici u nastavku:
| |||||||||
Po zatvaranju konta razreda 4 i 7 nastavljamo s prijenosom vrijednosti na konta poslovnog rezultata (8*, 24*, 9*) i s izradom bilance bilance [8] po unaprijed pripremljenom predlošku [8.1].
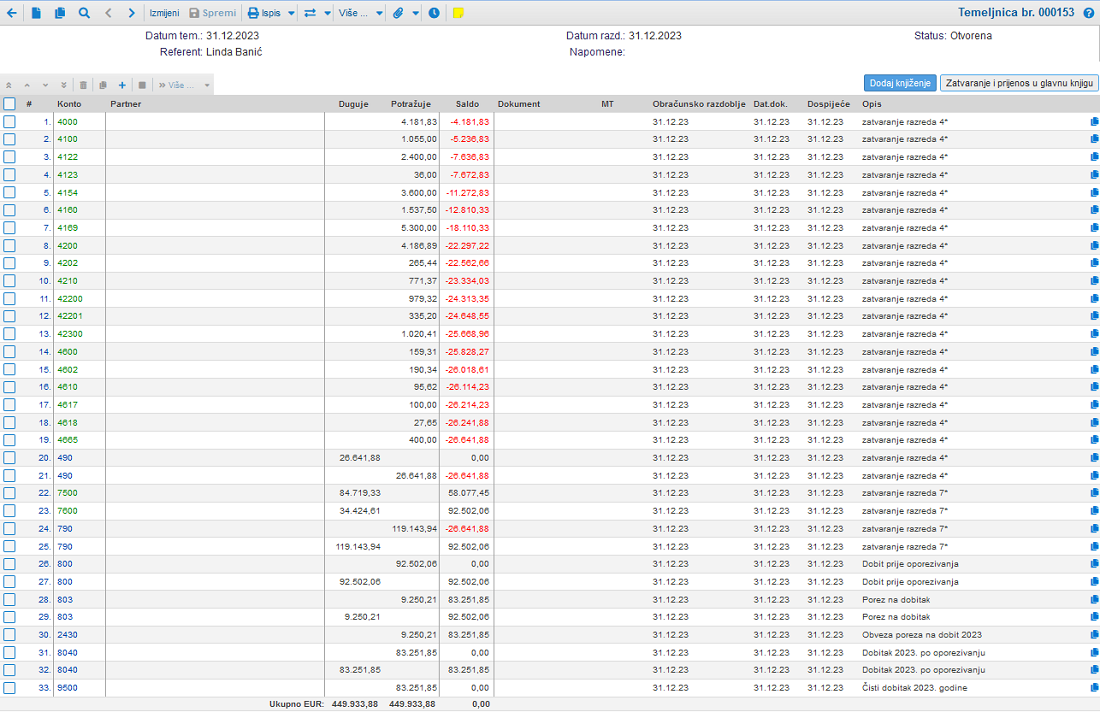 | ||||
| ||||
Po izradi temeljnice završni račun pokrenuti možemo obradu za automatsko kreiranje temeljnice početnog stanja [10.1] za prijenos završnog salda poslovne godine u početni saldo nove poslovne godine.
3.11. Prijenos knjiženja na drugu temeljnicu
Nakon što smo na strani Pregled i pretraživanje temeljnica [3.1] unijeli kriterije pretraživanja, program ispiše temeljnice, koje su u skladu s unesenim kriterijima.
Među prikazanim temeljnicama izaberemo temeljnicu koju želimo mijenjati i to tako, da na nju kliknemo.
Izmjena zatvorenih temeljnica nije moguća! Ako želite zatvorenu temeljnicu izmijeniti, potrebno je ponovno otvaranje, što je opisano u podpoglavlju Prikaz i uređivanje temeljnica [3.2]
Nakon što smo označili željenu temeljnicu, ista se otvori te se prikažu sva knjiženja, koja su na toj temeljnici. Odznačimo sva knjiženja, koja želimo prenijeti na drugu temeljnicu.
Nakon što smo odznačili sva knjiženja, koja želimo prenijeti na drugu temeljnicu, izaberemo u izborniku s dodatnim mogućnostima mogućnost , kao što prikazuje slika dolje:
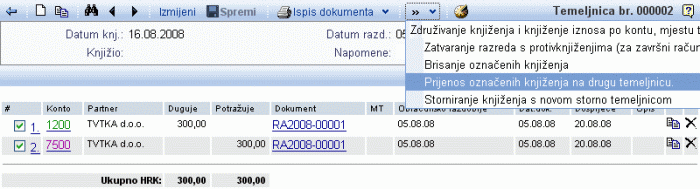 | ||||
| ||||
Otvori se nova maska, gdje izabiremo između dvije opcije:
- Možemo napraviti novu temeljnicu na koju ćemo prenijeti izabrana knjiženja
- Možemo izabrati jednu od otvorenih temeljnica i izabrana knjiženja prenijeti na još otvorenu temeljnicu
Za potvrdu izabrane opcije kliknemo na Izaberi>> To je prikazano na slici:
 | ||||
| ||||
Ako izaberemo prvu mogućnost, odnosno novu temeljnicu automatski se stvara nova, još nepostojeća temeljnica, s automatski dodijeljenim brojem. Na tu temeljnicu se prenose sva prethodno izabrana knjiženja.
U suprotnom, ako izaberemo drugu mogućnost, sva izabrana knjiženja će se prenijeti na izabranu, već postojeću temeljnicu.
3.12. Masovno zatvaranje temeljnica
Na stranici Temeljnice - pregled i pretraživanje [3.1] nalazi se izbornik , u kojem izaberemo mogućnost Masovno zatvaranje temeljnica, kao što prikazuje slika dolje.
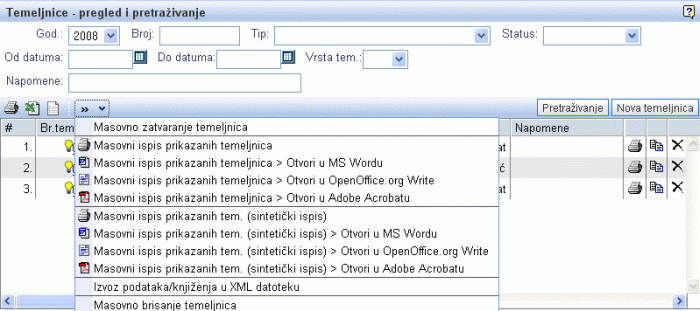 | ||||
| ||||
Nakon izbora te mogućnosti, prikaže se popis svih otvorenih temeljnica, koje možemo zatvoriti.
Na početku su sve temeljnice s tog popisa označene kvačicom na desnoj strani, što znači, da ćemo pritiskom na gumb zatvoriti sve temeljnice s tog popisa! |
- Ako ne želimo zatvoriti sve temeljnice, pritiskom na gumb sve temeljnice odznačimo te nakon toga samostalno označimo temeljnice, koje želimo zatvoriti.
Temeljnice koje želimo zatvoriti, označimo kvačicom na desnoj strani, svaku temeljnicu posebno.
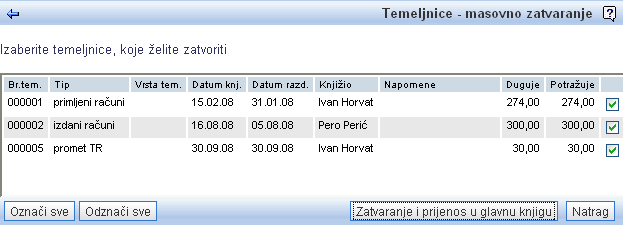 | ||||
| ||||
Nakon što smo temeljnice odznačili, a svejedno želimo sve na popisu ponovno označiti, to učinimo klikom na gumb |
Kad smo označili sve temeljnice koje želimo zatvoriti, kliknemo na gumb i sve izabrane temeljnice će se zatvoriti te prenijeti u glavnu knjigu.
3.13. Uvoz knjiženja na temeljnicu pomoću čarobnjaka
Uvoz knjiženja iz datoteke na temeljnicu pomoću čarobnjaka omogućuje uvoz veće količine knjiženja na temeljnicu.
Prvo je potrebno kreirati koncept temeljnice te ga spremiti kako bi se pojavila mogućnost razmjene podataka (dvije plave strelice) u alatnoj traci.
Klikom na gumb razmjene podataka (dvije plave strelice) nam se otvore dodatne mogućnosti gdje izaberemo opciju Uvoz knjiženja temeljnice iz datoteke/preglednice. - NOVO:
 | ||||
| ||||
Funkcija je prije svega korisna za tvrtke koje su se registrirali na program e-racuni.hr te prenose podatke glavne knjige iz programa koji su do sada koristili. Uporabom ove funkcionalnosti nije potrebno prije uvoza prilagođavati strukturu podatka u excelu. Podatke je moguće uvoziti iz datoteke u formatu xls, csv ili ods. |
3.13.1 1. Uvoz datoteke
Odabirom gornje opcije nam se otvara forma za uvoz podataka gdje prvo odaberemo datoteku za uvoz te kliknemo na gumb Naprijed:
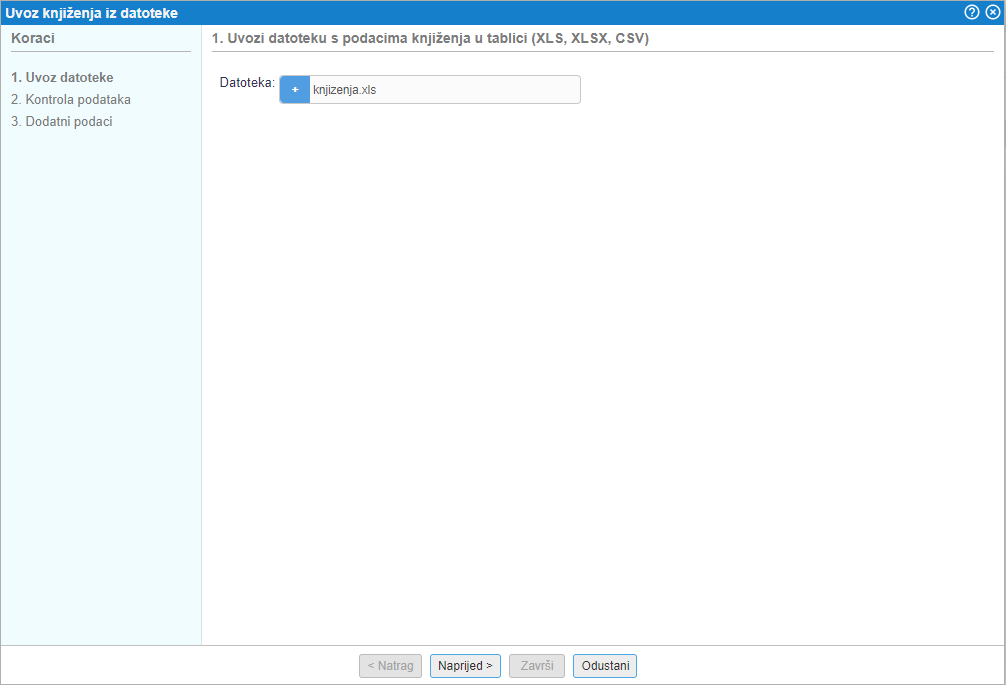 | ||||
| ||||
3.13.2 2. Kontrola podataka
Nakon potvrde izabrane datoteke nam se u idućem koraku otvara stranica za kontrolu i pripremu podataka koje ćemo uvoziti u program.Na toj stranici određujemo koji atributi knjiženja predstavljaju koji podatak stupca u datoteci.Program iz datoteke pročita sadržaj odnosno redoslijed stupaca i prikaže ih u obliku tablice:
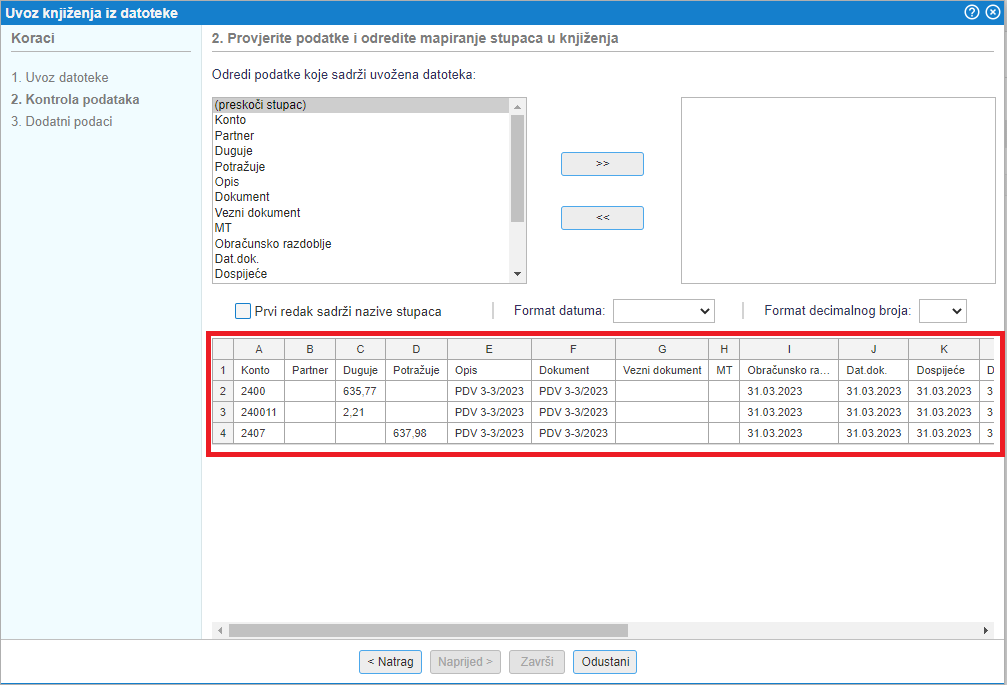 | ||||
| ||||
Prvo označimo da li se u našoj datoteci u prvom redu nalaze nazivi stupaca te dodatno izaberemo format zapisa datuma i format zapisa decimalnih brojeva u datoteci:
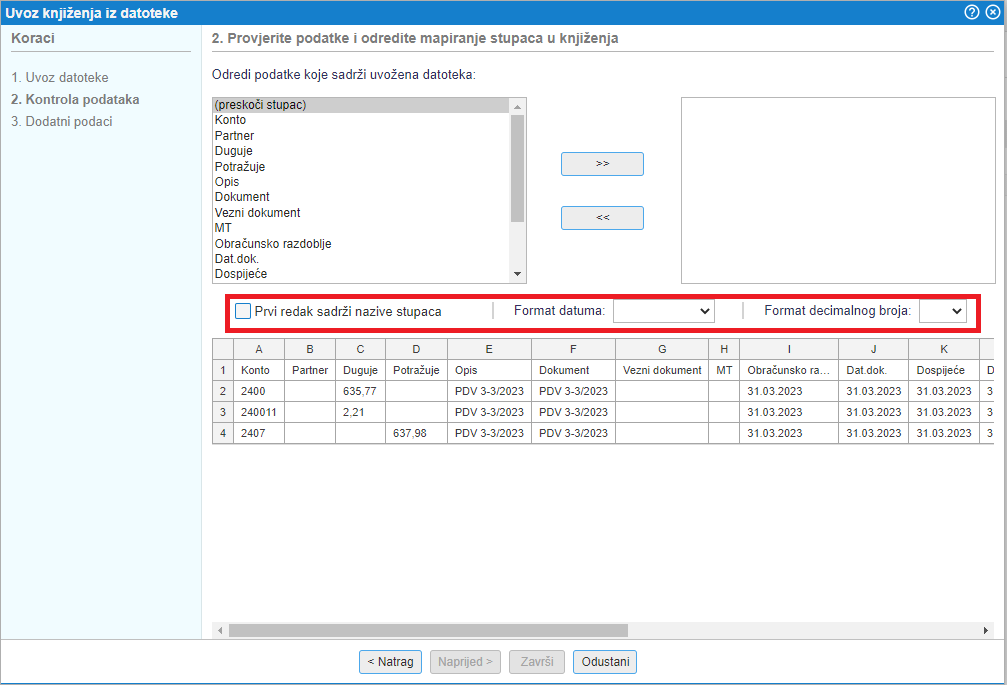 | ||||
| ||||
Nakon toga nastavljamo s preslikom podataka iz datoteke u odgovarajuće atribute artikla koje ćemo uvoziti.Preslika se radi po redoslijedu prvo za stupac A zatim B, C, itd. do zadnjega stupca u datoteci.
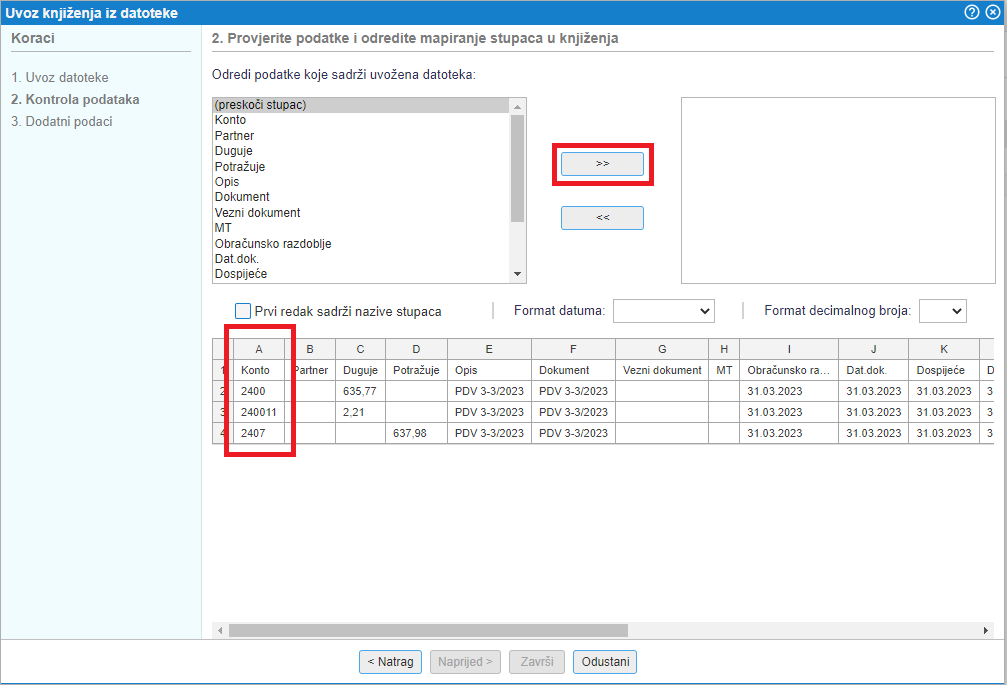 | ||||
| ||||
Preslika podatka o kontu se spremi u tablicu s desne strane te zatim nastavljamo s ostalim stupcima sve dok ne napravimo presliku za sve stupce u datoteci koje ćemo uvoziti u program:
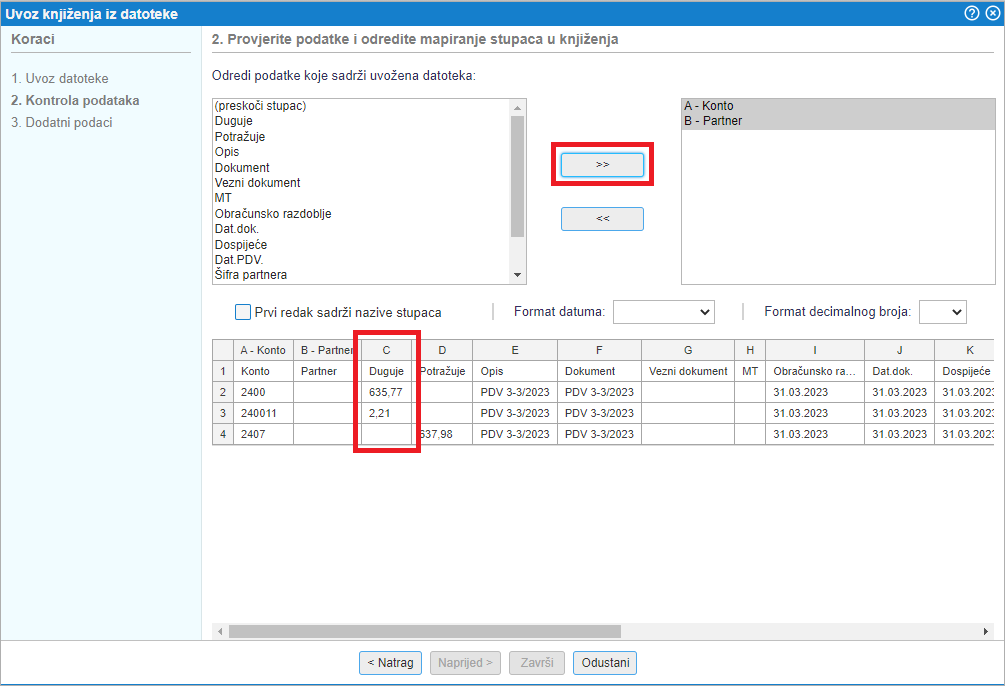 | ||||
| ||||
Kada smo napravili presliku podataka za sve stupce iz datoteke zatim idemo na sljedeći korak klikom na gumb Naprijed.
Na idući korak možemo ići tek kada smo napravili presliku barem za sve obavezne podatke, do tada je gumb Naprijed onemogućen.
| |||||||||
3.13.3 3. Dodatni podaci
Otvara nam se stranica s dodatnim postavkama gdje možemo odabrati još neke dodatne mogućnosti prilikom uvoza:
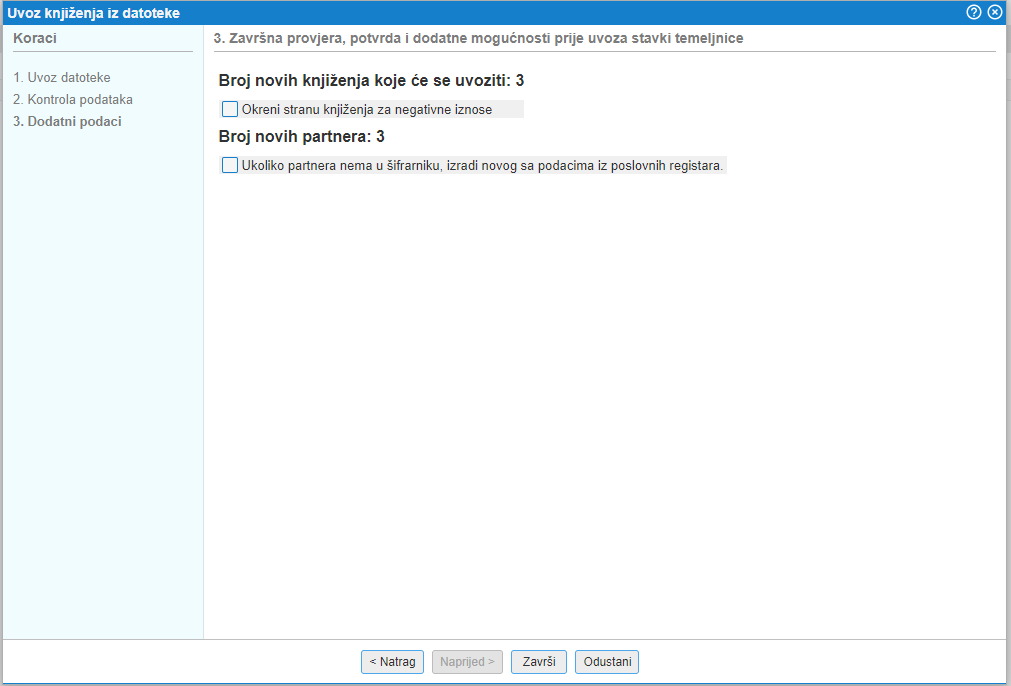 | ||||
| ||||
Kada smo sve željeno označili potvrdimo uvoz podataka klikom na gumb Završi.Po završenom uvozu dobijemo prikaz obavijesti o uvoz te popis upozorenja/grešaka ukoliko postoje u datoteci:
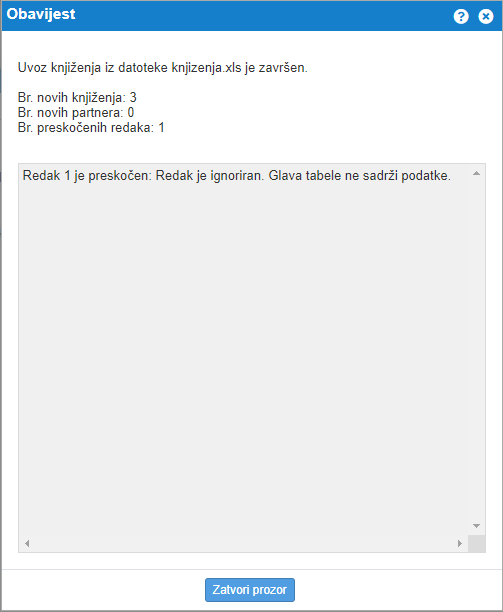 | ||||
| ||||
3.14. Masovni uvoz temeljnica iz datoteke pomoću čarobnjaka
Datoteku s knjiženjima iz različitih temeljnica (xls, odt, csv) moguće je uvoziti u program bez prethodnog uređivanja podataka odnosno datoteke.
Podatke je moguće uvoziti pomoću čarobnjaka za uvoz, gdje je potrebno napraviti preslikavanje stupaca iz datoteke u podatke temeljnice. Program zapamti preslikavanje te ukoliko podatke uvijek uvozite iz iste strukture datoteke, pri sljedećim uvozima neće biti potrebno raditi preslikavanje stupaca.
Funkcija je prije svega korisna za tvrtke koje su se registrirali na program e-racuni.hr te prenose podatke glavne knjige iz programa koji su do sada koristili. Uporabom ove funkcionalnosti nije potrebno prije uvoza prilagođavati strukturu podataka u excelu. Podatke je moguće uvoziti iz datoteke u formatu xls, csv ili ods. |
U meniju kliknemo na strelicu dolje pokraj gumba Nova temeljnica gdje pronalazimo opciju Uvoz temeljnica iz datoteke (Excel, CSV, ...):
| ||||
U nastavku je opisan postupak uvoza podataka po koracima:
3.14.1 1. UVOZ DATOTEKE
Izaberemo datoteku koju imamo spremljenu na svojem računalu te kliknemo na gumb Naprijed:
| ||||
U slučaju da datoteka nije u ispravnom formatu ili ne sadrži podatke, program će javiti grešku. Ista greška se javlja u slučaju da datoteka sadrži više od 10.000 redova, što je ograničenje za uvoz.
| |||||||||
3.14.2 2. KONTROLA PODATAKA
4. Prikaz i ispis konto kartica
Konto kartice možemo ispisivati po različitim kriterijima (po partnerima, kontima, dokumentima, mjestu troška). Kriteriji za ispis konto kartice odredimo u maski za unos.
 | ||||
| ||||
U polja za unos kriterija, upišemo slijedeće vrijednosti:
| God. | Sa padajućeg popisa izaberemo poslovnu godinu za koju želimo prikazati knjiženja. |
| Konto/-i | Upišemo broj konta ili više konti za koje želimo ispis. Konto možemo izabrati klikom na |
| Partner | Upišemo naziv partnera. Partnera možemo izabrati sa popisa |
| Dokument | Upišemo oznaku dokumenta, koju izaberemo sa popisa. |
| Po datumu | Izaberemo datumski kriterij, koji može biti npr. razdoblje knjiženja, datum dokumenta, datum PDV (primitak računa, izdaja računa), dospijeće dokumenta, datum knjiženja. |
| od dana | Upišemo početni datum za traženje knjiženja. Možemo pustiti prazno. |
| do dana | Upišemo konačni datum za traženje knjiženja. Možemo pustiti prazno. |
| Status temeljnice | Izaberemo traženje knjiženja po svim temeljnicama ili samo po otvorenim, odnosno zatvorenim temeljnicama. |
| Pribl. iznos | Upišemo iznos knjiženja. Program će potražiti sva knjiženja s upisanim iznosom, uz što uzima u obzir 1% tolerancije. |
| Opis | Upišemo traženi niz za opis. Kod traženja možemo upotrijebiti znak *, kao zamijena nizu znakova. |
| Strana knjiženja | Prikaz ograničimo samo na dugovna ili samo na potražna knjiženja. Ako pustimo izbor prazan, prikazati će se sva knjiženja, bez obzira na stranu knjiženja. |
| Status | Tražimo sva knjiženja ili ograničimo prikaz samo na zatvorena ili samo na otvorena knjiženja. Status knjiženja ovisi, da li je dugovanje/potraživanje zatvoreno ili ne. Gledaj opis zatvaranja stavki [5.1]. |
| Strana valuta | Izaberemo knjiženja koja želimo prikazati glede na stranu valutu. |
| Prikaži u valuti | Izaberemo valutu, u kojoj želimo prikazati iznose knjiženja. |
Nakon unosa kriterija ispisa konto kartice, možemo pritisnuti na gumb , kako bi se ispisala knjiženja, koja su u skladu s upisanim kriterijima.
5. Potraživanja i dugovanja do kupaca, dobavljača i drugih partnera
5.1. Ručno zatvaranje otvorenih stavki
Ručno zatvaranje otvorenih stavki koristimo za međusobno zatvaranje otvorenih stavki u slučaju kada korištenje obrade automatskog zatvaranja stavki [11.2] nije moguće (iznosi nisu usklađeni, nedostaje vezni dokument, djelomična plaćanja, kompenzacije, ...).
Opcijom ručnog zatvaranja stavki biramo tj. pojedinačno označavamo stavke koje međusobno želimo zatvoriti čime ih zatvaramo u cijelosti ili ih preknjižavamo na drugi konto (npr. tečajne razlike). Ručno zatvaranje otvorenih stavki dostupno je samo za konta koja smo u kontnom planu označili kao saldakonta [1.2].
Pri ručnom zatvaranju stavki na raspolaganju su sljedeće mogućnosti:
- zatvaranje otvorenih stavki u slučaju usklađenih iznosa [5.1.1],
- zatvaranje otvorenih stavki u slučaju djelomičnog plaćanja [5.1.2],
- zatvaranje otvorenih stavki preknjižavanjem na drugi konto [5.1.3] (npr. izravnanje stotica, tečajne razlike,...),
- naknadno otvaranje zatvorenih stavki [5.6.1],
- i naknadno otvaranje djelomično zatvorenih stavki [5.1.2.1].
Funkcionalnost ručnog zatvaranja otvorenih stavki dostupna je putem izbornika .
Kod zatvaranja stavki koristimo se sljedećim funkcijama prikazanima na slici dolje:
- Primjer, kada saldo stavki za zatvaranje iznosi nula: [5.1.1]
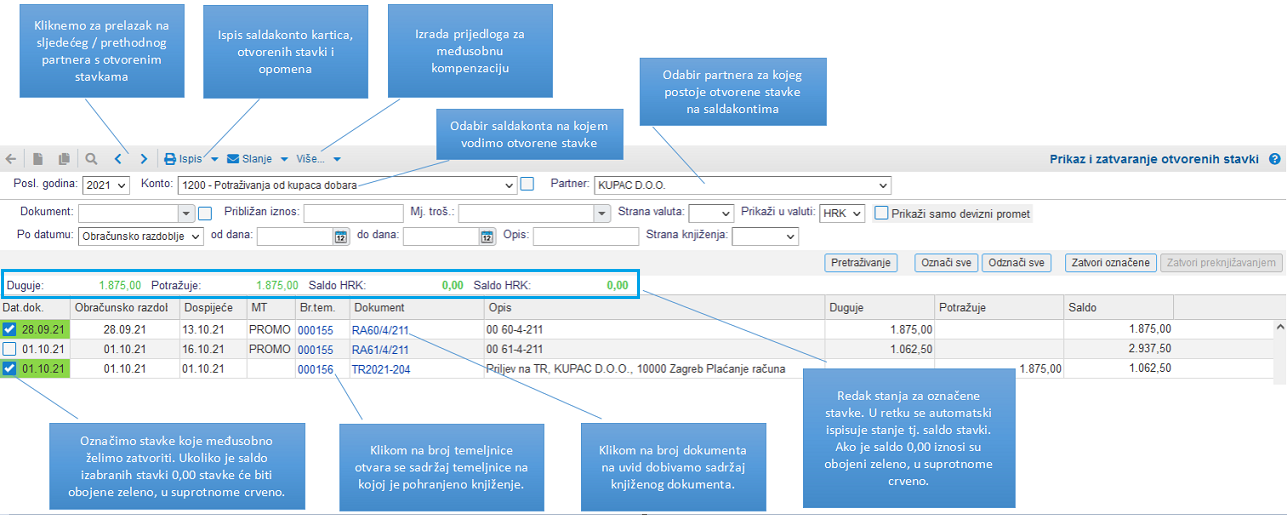 | ||||
| ||||
5.1.1. Zatvaranje otvorenih stavki u slučaju usklađenih iznosa (plaćanje u cjelosti)
Otvorene stavke zatvaramo na sljedeći način:
- Izaberemo konto i partnera s otvorenim stavkama.
- Označimo stavke koje želimo međusobno zatvoriti.
- Kliknemo na gumb i zatvorimo izabrane otvorene stavke.
- Ukoliko saldo označenih knjiženja iznosi nula, nastavljamo sa zatvaranjem otvorenih stavki.
- Kada saldo označenih knjiženja nije jednak nuli, tada koristimo djelomično zatvaranje stavki [5.1.2] ili unosimo podatke za zatvaranje preknjižavanjem [5.1.3] čime se kreira knjiženje za zatvaranje razlike i preknjiženje te razlike.
- Želimo li poništiti zatvaranje i ponovno otvoriti stavke, na raspolaganju je opcija ponovnog otvaranja zatvorenih stavki [5.6.1].
Na slici dolje prikazan je primjer zatvaranja stavki (knjiženja) koja su usklađena po iznosima:
 | ||||
| ||||
Na zatvoreni dokument prenosi se datum i iznos plaćanja sa veznog dokumenta koji je korišten za zatvaranje dokumenta.
 | ||||
| ||||
5.1.2. Djelomično zatvaranje otvorenih stavki
Otvorene stavke možemo djelomično zatvoriti sljedećim postupkom:
- Izaberemo konto i partnera za kojeg postoje otvorene stavke.
- Označimo knjiženja koja želimo zatvoriti.
- Kliknemo na gumb za djelomično zatvaranje otvorenih stavki.
- U slučaju potrebe stornirati možemo djelomično zatvaranje i ponovno otvoriti djelomično zatvorene stavke [5.1.2.1].
Na slici dolje prikazan je primjer knjiženja bez podudaranja u iznosima, a koja ćemo dakle djelomično zatvoriti:
 | ||||
| ||||
Na pregledu otvorene stavke - djelomičnog plaćenog računa sada se prikazuje samo preostali otvoreni saldo i znak [+]:
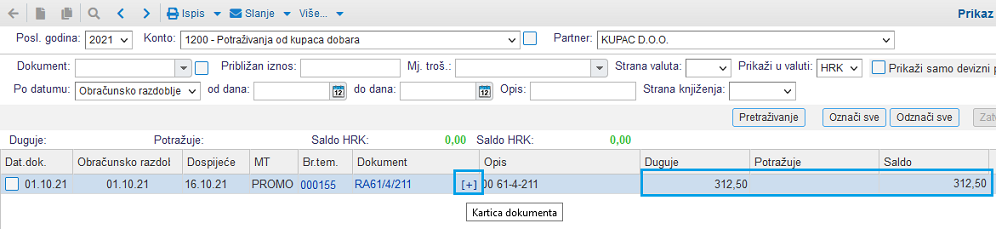 | ||||
| ||||
Klikom na znak [+] otvaramo karticu dokumenta putem koje pratimo sva knjiženja/stavke koje su bile korištene za izvršenje djelomičnog zatvaranja stavke, a putem koje možemo i stornirati djelomično zatvaranje (ponovno otvoriti stavke) [5.1.2.1]:
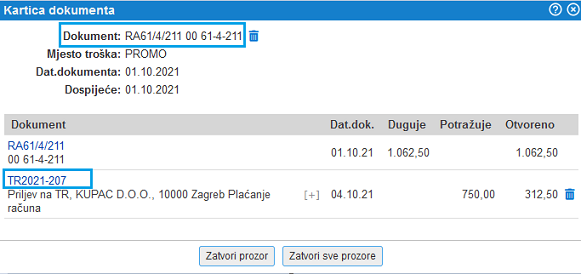 | ||||
| ||||
Na djelomično zatvoreni dokument prenosi se zapis o datumu i iznosu plaćanja sa veznog dokumenta koji je korišten za djelomično zatvaranje dokumenta.
 | ||||
| ||||
U izborniku upisati možemo "Maksimalni iznos za razliku zaokruživanja", koji se zatim uzima u obzir prilikom obrade automatskog zatvaranja stavki [11.2]. Ukoliko je otvoreni iznos manji od upisanog, program će takve stavke zatvoriti, no djelomično zatvaranje stavki nije moguće u manjem iznosu od upisanog u postavkama tvrtke.
|
5.1.2.1. Ponovno otvaranje djelomično zatvorenih stavki
Želimo li poništiti djelomično zatvaranje tj. naknadno otvoriti djelomično zatvorene stavke, najprije u modulu otvaramo karticu djelomično zatvorenog dokumenta za izabranog partnera na način da kliknemo na znak [+] u retku s prikazom djelomično zatvorene stavke:
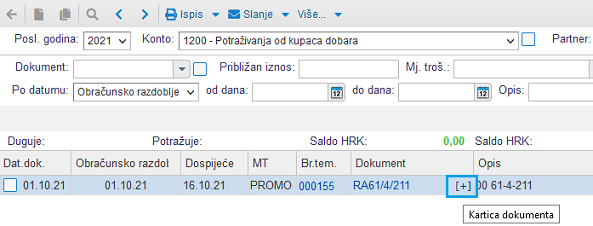 | ||||
| ||||
Na uvid dobivamo popis svih knjiženja kojima je bilo izvršeno djelomično zatvaranje. Za poništavanje djelomičnog zatvaranja birati možemo među sljedećim opcijama:
- ponovno otvaranje svih veznih dokumenata/knjiženja korištenih za djelomično zatvaranje stavke,
- ponovno otvaranje djelomičnog zatvaranja na temelju točno određenog veznog dokumenta/knjiženja.
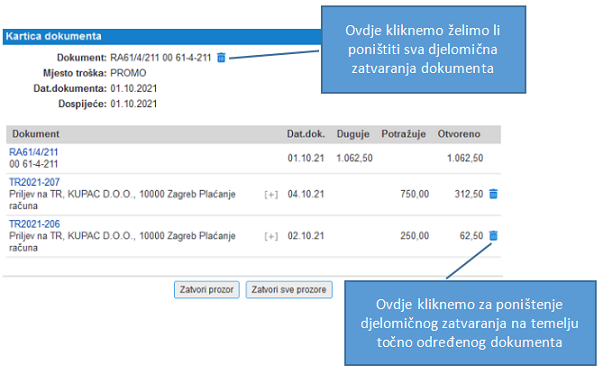 | ||||
| ||||
Ponovnim otvaranjem djelomično zatvorenih stavki automatski se brišu i zapisi o datumu i iznosu djelomičnog(ih) plaćanja sa dokumenta.
Na raspolaganju je i opcija ponovnog otvaranja zatvorenih stavki i iz maske za pregled i kontrolu zatvaranja koju otvaramo na pregledu saldakonto kartica ili konto kartica:
 | ||||
| ||||
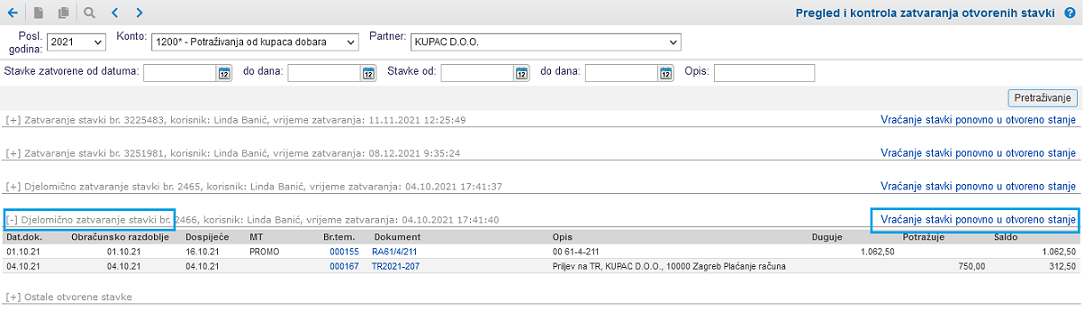 | ||||
| ||||
5.1.3. Ručno zatvaranje otvorenih stavki preknjižavanjem
Otvorene stavke možemo zatvoriti preknjižavanjem po sljedećem postupku:
- Izaberemo konto i partnera s otvorenim stavkama.
- Označimo knjiženja koja želimo zatvoriti.
- Kliknemo na gumb za zatvaranje otvorenih knjiženja.
Na slici dolje prikazan je primjer knjiženja koja nisu usklađena u cjelosti te ih zatvaramo preknjižavanjem na drugi konto:
 | ||||
| ||||
Ovim postupkom zatvaramo kompenzacije, tečajne razlike, izravnanje stotica i slično. Korištenjem ovog postupka kreiramo novo knjiženje na izabranoj temeljnici za zatvaranje razlike i preknjiženje razlike na drugi izabrani konto:
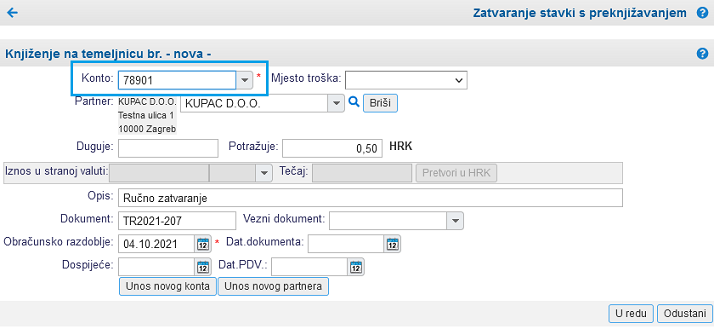 | ||||
| ||||
5.2. Kompenzacije
Dokument za pripremu prijedloga za međusobne kompenzacije na temelju knjiženih otvorenih stavki dostupan je u izborniku . Dokument omogućuje izradu prijedloga međusobne kompenzacije uz mogućnost automatskog knjiženja u glavnu knjigu.
Za izradu novog prijedloga međusobne kompenzacije koristiti možemo sljedeće postupke:
- ručna priprema prijedloga međusobne kompenzacije [5.2.1]
- priprema prijedloga međusobne kompenzacije na temelju otvorenih stavki [5.2.2]
- masovna priprema prijedloga međusobne kompenzacije na temelju otvorenih stavki, za više partnera odjednom [5.2.3]
a za kreirane prijedloge međusobnih kompenzacija možemo:
- upisati datum primitka potvrde [5.2.4] odnosno odbijanja prijedloga [5.2.5]
- potvrđen prijedlog za međusobnu kompenzaciju knjižiti u glavnu knjigu [5.2.6]
Dokument kompenzacije možemo pripremiti i izravno u modulu kao što je opisano na stranici Ispis prijedloga međusobne kompenzacije [5.3] klikom na gumb kao što prikazuje slika:
| |||||||||
5.2.1. Ručni unos prijedloga za međusobnu kompenzaciju
Novi prijedlog međusobne kompenzacije možemo kreirati u modulu klikom na gumb kao što je prikazano na slici:
 | ||||
| ||||
Pri ručnoj izradi prijedloga međusobne kompenzacije upisati možemo iznos potraživanja i obveza predložen za kompenzaciju. Time je omogućena priprema prijedloga međusobne kompenzacije i u slučaju kada u programu nisu knjižena sva potraživanja i obveze tj. plaćanja. |
Klikom na unos novog prijedloga kompenzacije otvara se maska za unos u kojoj izaberemo poslovnu godinu, datum izrade prijedloga i partnera za kojeg želimo pripremiti prijedlog međusobne kompenzacije:
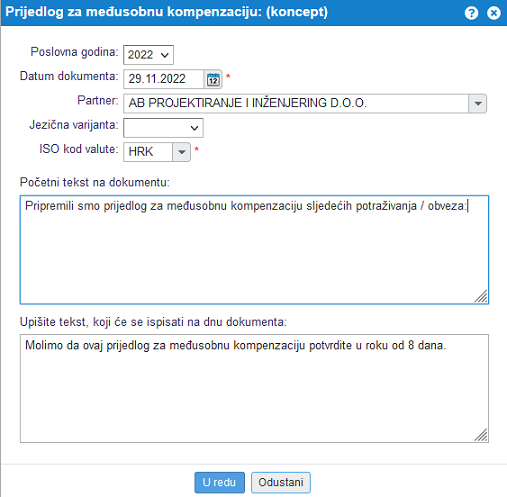 | ||||
| ||||
Kao što prikazuje gornja slika pri izradi prijedloga kompenzacije možemo upisati željeni uvodni tekst za ispis iznad stavki sa iznosima kompenzacije te završni tekst za ispis ispod tablice sa stavkama. Upisane podatke potvrdimo klikom na gumb i program će pripremiti koncept dokumenta kao prikazano na slici:
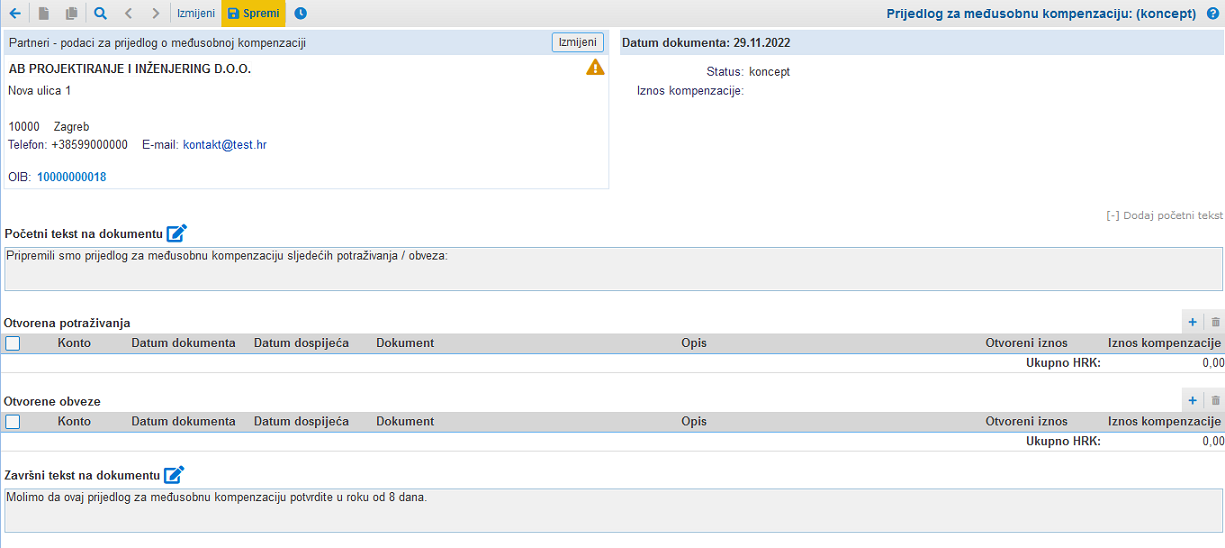 | ||||
| ||||
Na koncept prijedloga međusobne kompenzacije možemo klikom na ikonu u obliku + dodati knjiženo potraživanje. Otvorit će se maska za unos podataka dokumenta kojeg ćemo kompenzirati, kao što prikazuje slika:
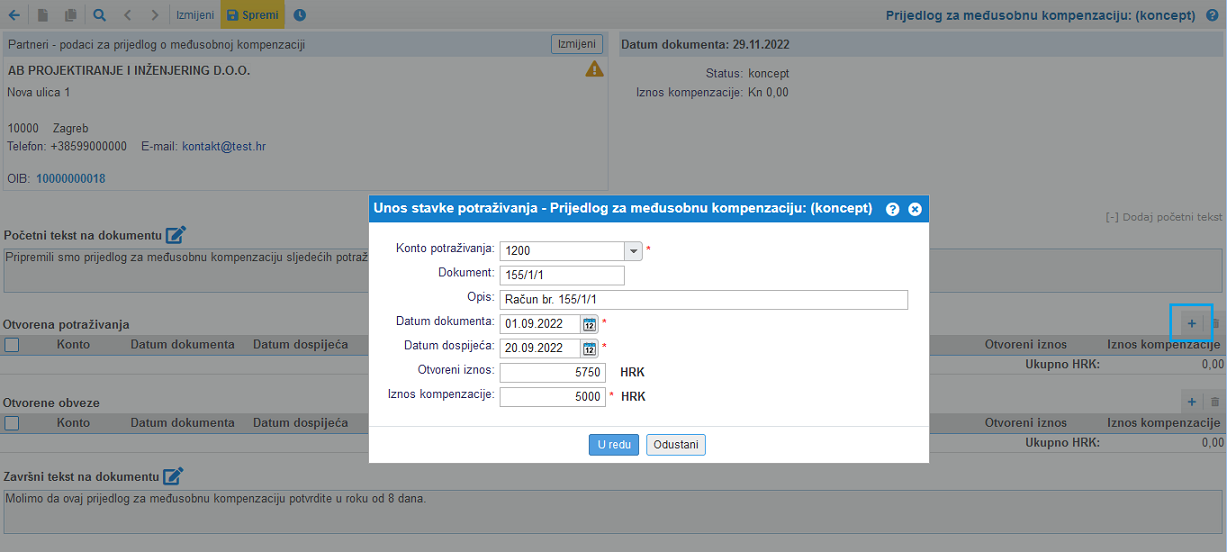 | ||||
| ||||
Po dodavanju otvorenih knjiženja potraživanja koje želimo kompenzirati dodamo i knjiženja otvorenih dokumenata obveze:
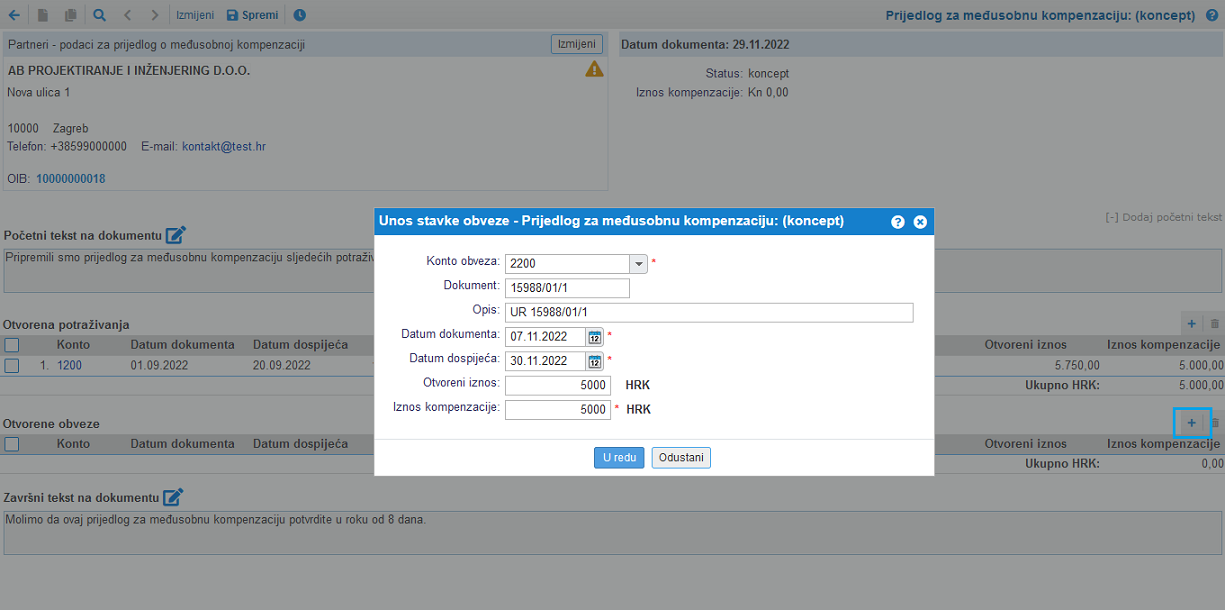 | ||||
| ||||
Program prikazuje upozorenje sve dok se ukupan saldo prijeboja potraživanja i obveza ne uskladi:
| |||||||||
Po uskladi predloženog iznosa prijeboja potraživanja i obveza dokument kompenzacije možemo izdati, ispisati ili poslati partneru e-poštom iz programa, a po primitku potvrde prijedloga knjižiti kompenzaciju u glavnu knjigu:
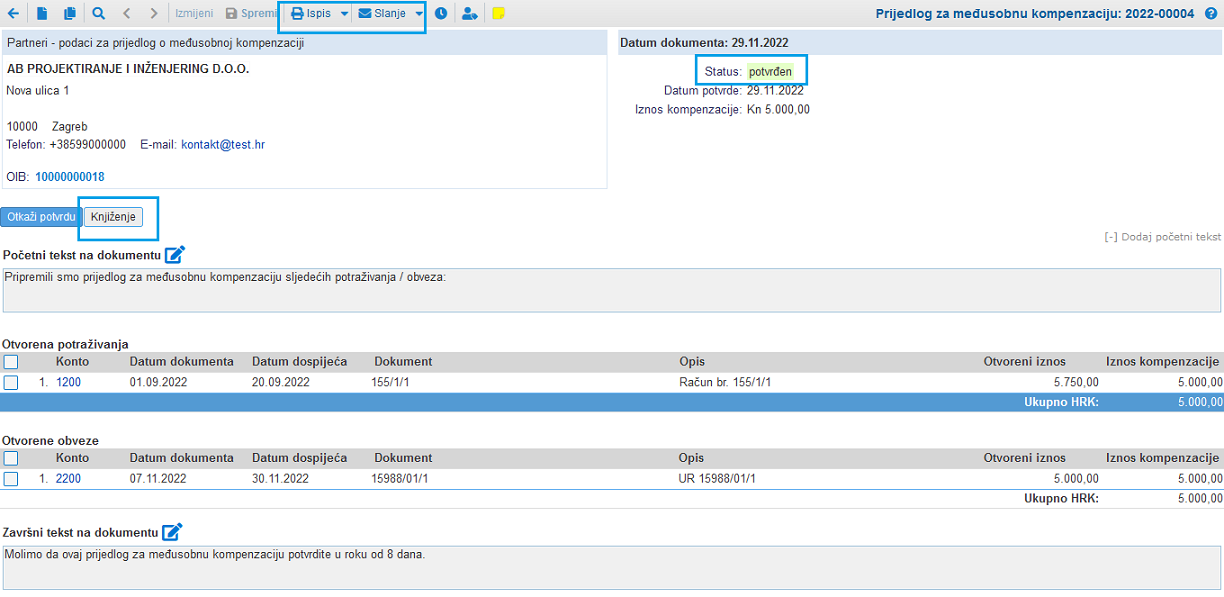 | ||||
| ||||
5.2.2. Priprema prijedloga međusobne kompenzacije iz otvorenih stavki
U izborniku možemo pripremiti novi prijedlog za međusobnu kompenzaciju prema pojedinom partneru na temelju knjiženih otvorenih stavki.
Kliknemo na gumb i u padajućem izborniku izaberemo Priprema prijedloga za međusobnu kompenzaciju iz otvorenih stavki, kao što prikazuje slika:
 | ||||
| ||||
U nastavku se otvara čarobnjak pomoću kojeg započinjemo izradu prijedloga za međusobnu kompenzaciju.
Iz padajućeg izbornika izaberemo partnera prema kojem postoje knjižene otvorene stavke potraživanja i obveza (odabir ograničen samo na partnere prema kojima je zadovoljen uvjet za izradu prijedloga za međusobnu kompenzaciju!), upišemo datum dokumenta / izrade prijedloga te datum dospijeća otvorene stavke kojim zadajemo ograničenje obuhvata stavki u prijedlog za međusobnu kompenzaciju.
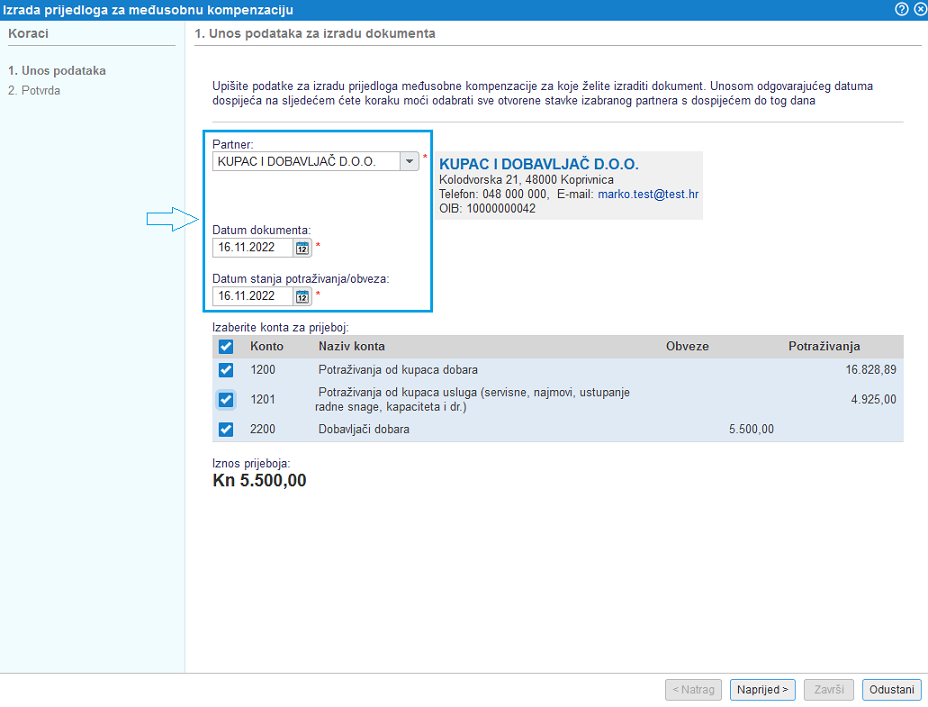 | ||||
| ||||
Po odabiru partnera u nastavku se prikazuje saldo knjiženih otvorenih stavki na svakom saldakontu pojedinačno. Na ovom mjestu možemo dodatno ograničiti prijenos otvorenih stavki na prijedlog za međusobnu kompenzaciju samo po izabranim saldakontima (korisno ukoliko prema istom partneru koristimo knjiženje potraživanja i obveza na više različitih saldakonta).
Po odabiru saldakonta s knjiženim otvorenim stavkama koje želimo uključiti u prijelog za međusobnu kompenzaciju na uvid dobivamo izračun mogućeg iznosa prijeboja:
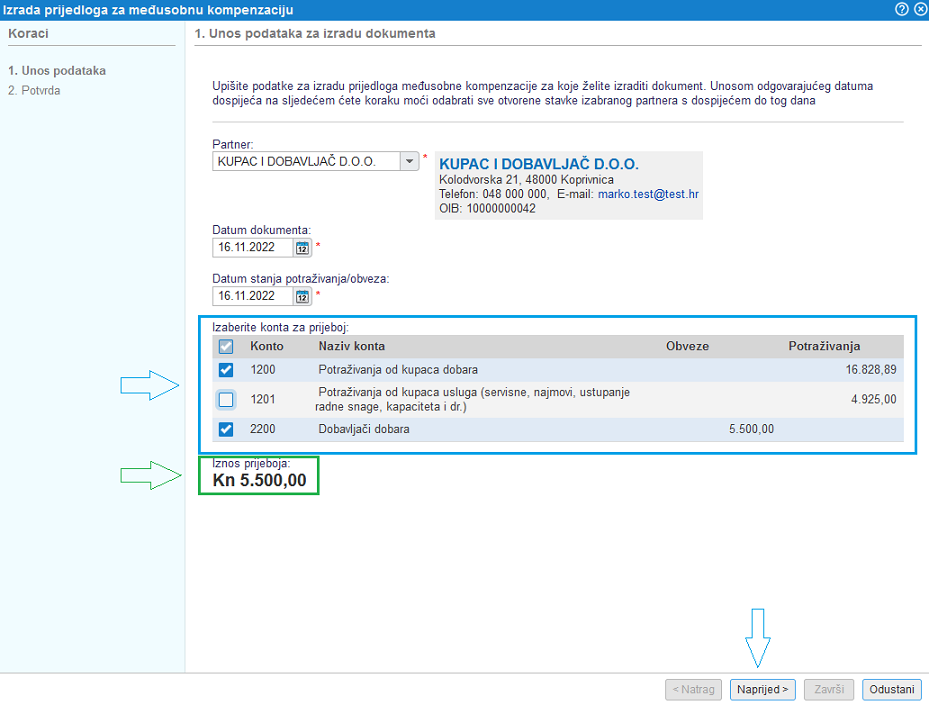 | ||||
| ||||
Upisane kriterije za izradu prijedloga za međusobnu kompenzaciju potvrdimo klikom na gumb kao što je prikazano na slici gore.
Na sljedećem koraku na uvid dobivamo detaljni popis otvorenih dokumenata za izabranog partnera, knjiženih na prethodno izabranim saldakontima:
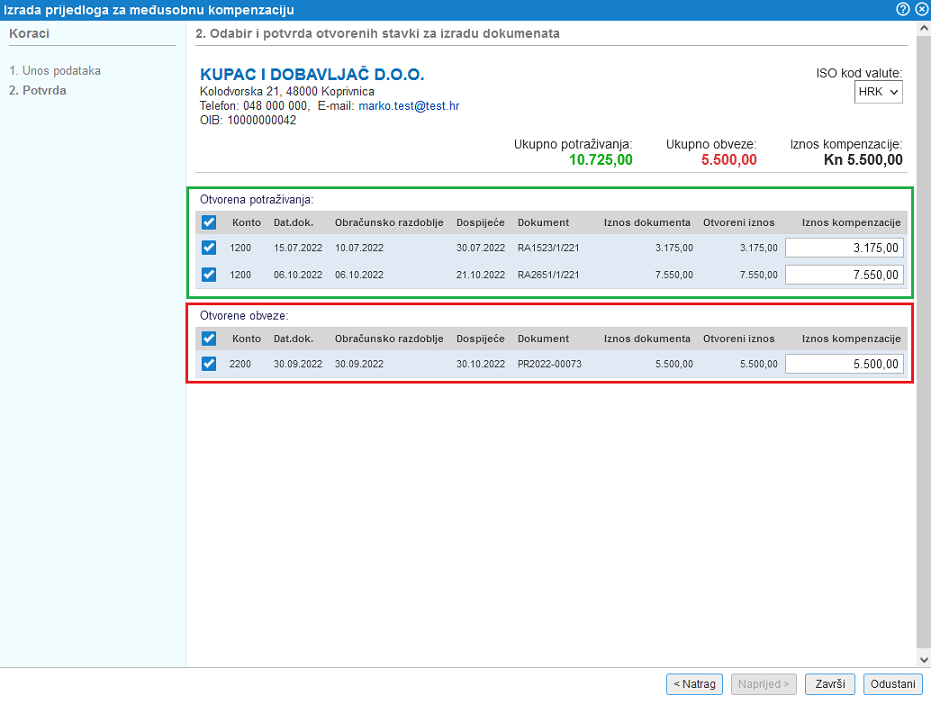 | ||||
| ||||
Ovdje odabiremo i potvrđujemo otvorene stavke potraživanja koje želimo kompenzirati s odabranim otvorenim stavkama obveza (ili obrnuto), a na temelju izabranih otvorenih stavki finalno se izračunava moguć iznos prijeboja.
Ukoliko se ukupan saldo izabranih otvorenih stavki potraživanja ne podudara s ukupnim saldom izabranih otvorenih stavki obveza, ovdje možemo prilagoditi iznos prijeboja predložen po izabranom otvorenom dokumentu (knjiženoj otvorenoj stavci). Postupak je detaljnije predstavljen na slici u nastavku; za otvoreno potraživanje u iznosu 7.550,00 predložen je iznos za prijeboj 5.500,00 sukladno saldu otvorenih stavki obveza:
| |||||||||
Klikom na gumb kreira se dokument prijedloga za međusobnu kompenzaciju koji možemo ispisati ili poslati partneru elektroničkim putem izravno iz programa:
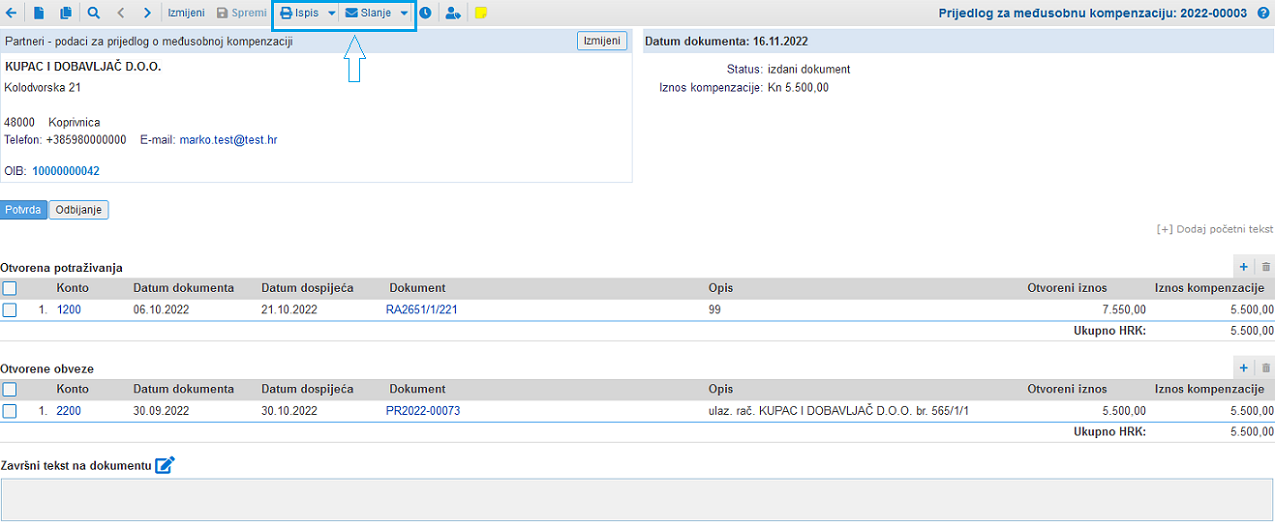 | ||||
| ||||
Na dokumentu možemo upisati datum primitka potvrde od strane poslovnog partnera za predloženu kompenzaciju klikom na gumb tj. u slučaju odbijanja prijedloga kliknemo na gumb :
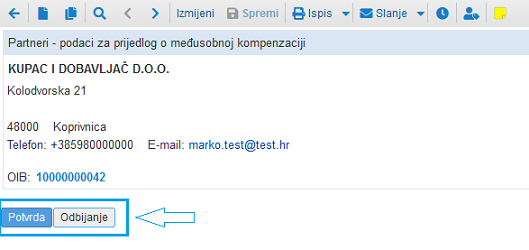 | ||||
| ||||
Ukoliko partner prihvaća predloženu međusobnu kompenzaciju kliknemo na gumb i upišemo datum primitka potvrde partnera:
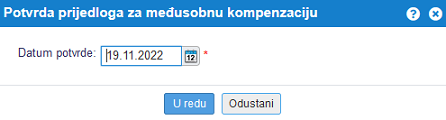 | ||||
| ||||
Povtrđenu kompenzaciju možemo automatski knjižiti na temeljnicu u glavnu knjigu klikom na gumb :
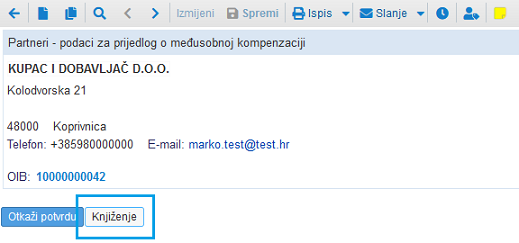 | ||||
| ||||
Kreira se temeljnica s knjiženjima na istim saldakontima koja smo označili za izradu prijedloga za međusobnu kompenzaciju. Na svakom je knjiženju dodan i vezni dokument za koji zatvaramo potraživanje i obvezu:
 | ||||
| ||||
Po knjiženju kompenzacije, u modulu otvaramo prikaz knjiženih otvorenih stavki na saldakontima na kojima smo knjižili kompenzaciju i označimo stavke za zatvaranje (otvoren račun i knjiženu kompenzaciju):
| ||||
Na račun koji smo izabrali za zatvaranje na temelju knjižene kompenzacije automatski se prenosi datum i iznos plaćanja uz prikaz eventualne razlike za plaćanje ukoliko je iznos potvrđenog prijeboja manji od iznosa otvorene stavke. Detaljni opis postupka djelomičnog zatvaranja otvorenih stavki u glavnoj knjizi opisan je na sljedećoj stranici: Djelomično zatvaranje otvorenih stavki [5.1.2].
Ukoliko partner odbije prijedlog za međusobnu kompnezaciju i na prijedlogu kompenzacije kliknemo na gumb za odbijanje, na dokumentu će se zabilježiti status 'odbijen' no ostaje u našoj evidenciji ali bez mogućnosti knjiženja:
| ||||
Želimo li pripremiti prijedloge za međusobnu kompenzaciju iz otvorenih stavki za više partnera istovremeno, na raspolaganju je opcija Masovne pripreme prijedloga za međusobnu kompenzaciju iz otvorenih stavki [5.2.3].
5.2.3. Masovna priprema prijedloga za međusobnu kompenzaciju iz otvorenih stavki
Za pripremu prijedloga za međusobnu kompenzaciju na temelju knjiženih otvorenih stavki za više partnera istovremeno, otvorimo modul , kliknemo na izbornik s dodatnim mogućnostima i izaberemo Masovna priprema prijedloga za međusobnu kompenzaciju iz otvorenih stavki kao što prikazuje slika u nastavku:
| ||||
Klikom na ovu mogućnost otvara se maska za unos datuma dokumenata i odabir konta potraživanja i obveza za izradu prijedloga za međusobnu kompenzaciju:
| ||||
Po potvrdi izabranih konta kliknemo na gumb . Otvara se popis partnera prema kojima možemo pripremiti prijedlog za međusobnu kompenzaciju na temelju prethodno izabranih konta potraživanja i obveza:
| ||||
Izabrati možemo više partnera istovremeno i program će za svakog partnera pojedinačno pripremiti koncept prijedloga za međusobnu kompenzaciju. |
Odabir potvrdimo i obradu zaključimo klikom na gumb .
Program će po završetku obrade pripremiti sažetak u kojem će biti naveden ukupan broj pripremljenih koncepata dokumenata ali i popis partnera prema kojima prijedlog kompenzacije eventualno nije bilo moguće uspješno pripremiti uz odgovarajuće obrazloženje.
Prozor zatvorimo klikom na gumb nakon čega se prikazuje popis pripremljenih koncepata prijedloga za međusobnu kompenzaciju koje možemo pregledati, prema potrebi ažurirati i zatim izdati.
| ||||
Postupak ažuriranja kreiranog prijedloga za međusobnu kompenzaciju opisan je na stranici Ručni unos prijedloga međusobne kompenzacije [5.2.1]. |
5.2.4. Potvrda kompenzacije
Ako zaprimimo potvrdni odgovor partnera na prijedlog za međusobnu kompenzaciju potraživanja i obveza, u dokumentu kompenzacije kliknemo na gumb :
Otvara se maska u koju upisujemo datum primitka potvrde partnera:
Status prijedloga kompenzacije postavlja se na potvrđen:
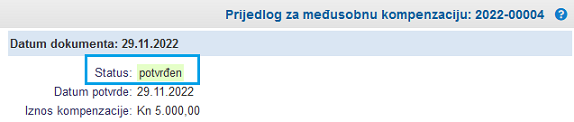 | ||||
| ||||
Potvrđen prijedlog kompenzacije možemo knjižiti na temeljnicu u glavnu knjigu [5.2.6].
5.2.5. Odbijanje kompenzacije
Ukoliko partner odbije prijedlog za međusobnu kompenzaciju potraživanja i obveza, na prijedlogu kompenzacije kliknemo na gumb :
Na prijedlogu kompenzacije će biti zabilježen status 'odbijen' no ostat će pohranjen u evidenciji prijedloga međusobnih kompenzacija:
Daljnja knjigovodstvena obrada tj. knjiženje odbijenog prijedloga za međusobnu kompenzaciju nije moguće.
5.2.6. Knjiženje kompenzacije
Potvrđenu kompenzaciju [5.2.4] možemo automatski knjižiti na temeljnicu u glavnu knjigu klikom na gumb unutar dokumenta kompenzacije:
Kreira se temeljnica s knjiženjima na istim saldakontima koja smo koristili pri izradi prijedloga za međusobnu kompenzaciju. Na svakom je knjiženju vidljiv i broj veznog dokument za koji zatvaramo potraživanje i obvezu:
Po knjiženju kompenzacije, u modulu otvaramo prikaz knjiženih otvorenih stavki na saldakontima na kojima smo knjižili kompenzaciju i označimo stavke za zatvaranje (otvoren račun i knjiženu kompenzaciju):
Na račun koji smo izabrali za zatvaranje na temelju knjižene kompenzacije automatski se prenosi datum i iznos plaćanja uz prikaz eventualne razlike za plaćanje ukoliko je iznos potvrđenog prijeboja manji od iznosa otvorene stavke. Detaljni opis postupka djelomičnog zatvaranja otvorenih stavki u glavnoj knjizi opisan je na sljedećoj stranici: Djelomično zatvaranje otvorenih stavki [5.1.2].
5.3. Ispis prijedloga međusobne kompenzacije
Ispis prijedloga međusobne kompenzacije dostupan je putem izbornika gdje pristupamo knjiženim otvorenim stavkama odvojeno po partnerima, kao što prikazuje slika dolje:
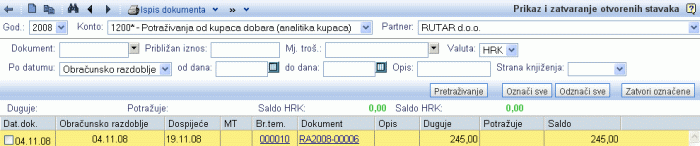 | ||||
| ||||
Ukoliko smo izabrali konto koji je u kontnom planu označen kao saldakonto [1.2] i pri knjiženju zahtjeva obavezan unos partnera, u alatnoj traci te stranice prikazuje se izbornik s dodatnim mogućnostima ![]() u kojem možemo izabrati mogućnost Izrada prijedloga za međusobnu kompenzaciju, kao što prikazuje slika dolje.
u kojem možemo izabrati mogućnost Izrada prijedloga za međusobnu kompenzaciju, kao što prikazuje slika dolje.
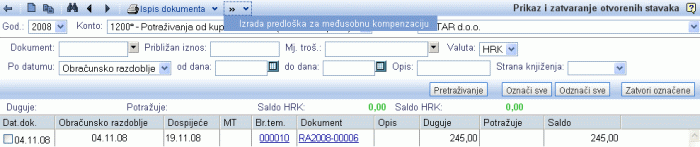 | ||||
| ||||
Klikom na tu mogućnost prikaže se stranica s otvorenim stavkama prethodno izabranog partnera na kontima za dugovanja i potraživanja, kao što prikazuje slika dolje:
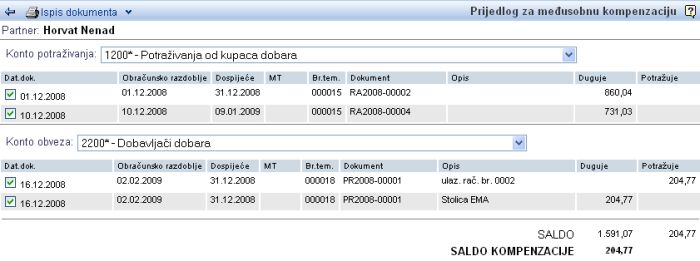 | ||||
| ||||
Konto potraživanja odnosno dugovanja izaberemo klikom na ![]() kao što vidimo na slici dolje:
kao što vidimo na slici dolje:
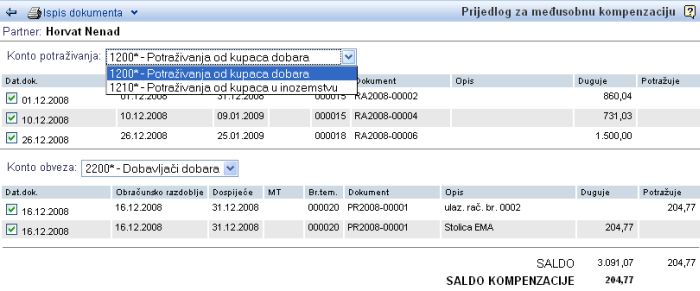 | ||||
| ||||
U prijedlog kompenzacije će biti uključene sve stavke na izabranim kontima, koje su označene odnosno odznačene. To prikazuje slika gore.
Ukoliko određena knjiženja ne želimo uključiti u prijedlog, jednostavno ih odznačimo klikom na kvačicu kod samog knjiženja.
Kad smo označili sva željena knjiženja, prijedlog možemo natisnuti u izborniku. Možemo izabrati točno određen format ispisa, kao što vidimo na slici dolje:
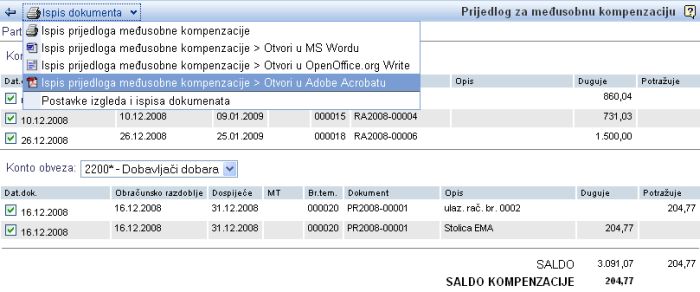 | ||||
| ||||
Izgled predloška možete oblikovati samostalno u postavkama izgleda i ispisa dokumenata. |
5.4. Ispis obrazaca IOS
IOS obrazac možemo ispisati pojedinačnom partneru neposredno putem izbornika , gdje izaberemo odgovarajuću poslovnu godinu, konto i partnera za kojeg želimo ispisati IOS obrazac.
Nakon unosa svih potrebnih kriterija pretraživanja, putem izbornika , obrazac možemo ispisati:
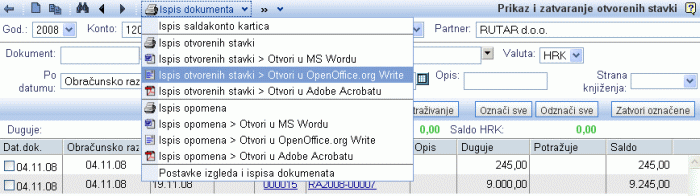 | ||||
| ||||
Ispiše se obrazac u slijedećem obliku:
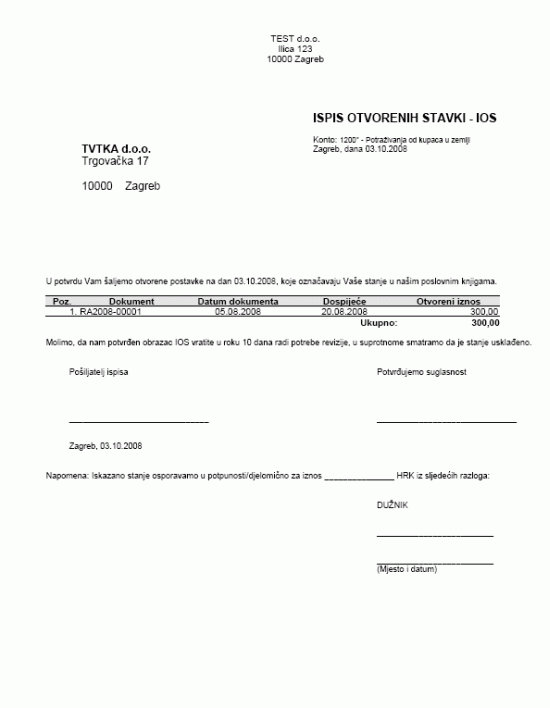 | ||||
| ||||
5.5. Ispis opomena
Pojedinačnom partneru ispišemo opomenu neposredno putem izbornika , gdje izaberemo odgovarajuću poslovnu godinu, konto i partnera za kojeg želimo ispisati opomenu.
Nakon unosa svih potrebnih kriterija traženja, obrazac ispišemo putem izbornika :
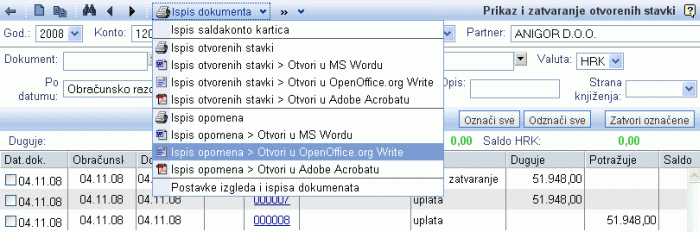 | ||||
| ||||
Ispiše se obrazac u slijedećem obliku:
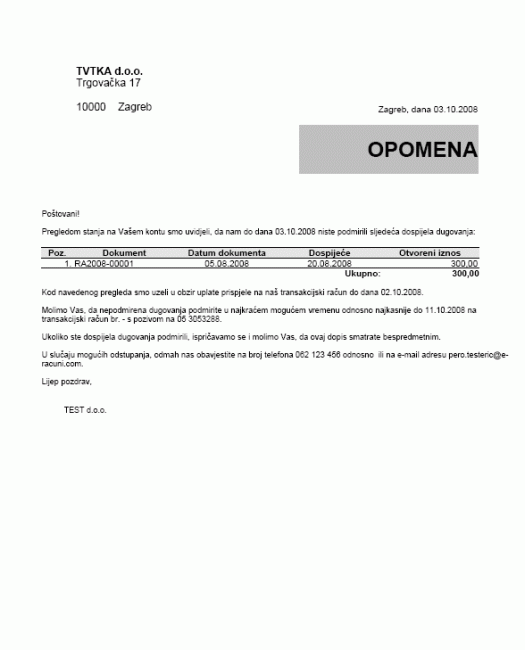 | ||||
| ||||
5.6. Pregled i kontrola zatvaranja otvorenih stavki
Želimo li po zatvaranju otvorenih stavki putem glavne knjige dodatno prekontrolirati međusobno zatvorene stavke, to možemo učiniti putem modula , kao i putem .
Najprije ograničimo prikaz podataka po kontu i partneru za kojeg želimo prekontrolirati zatvaranje otvorenih stavki pa zatim u alatnoj traci unutar izbornika Više izaberemo opciju Pregled i kontrola zatvorenih stavki po dokumentima kao što prikazuje slika dolje:
 | ||||
| ||||
Na uvid sada dobivamo popis obrada zatvaranja otvorenih stavki za izabranog partnera te mogućnost detaljnog pregleda stavki koje smo povezali za zatvaranje putem pojedine obrade:
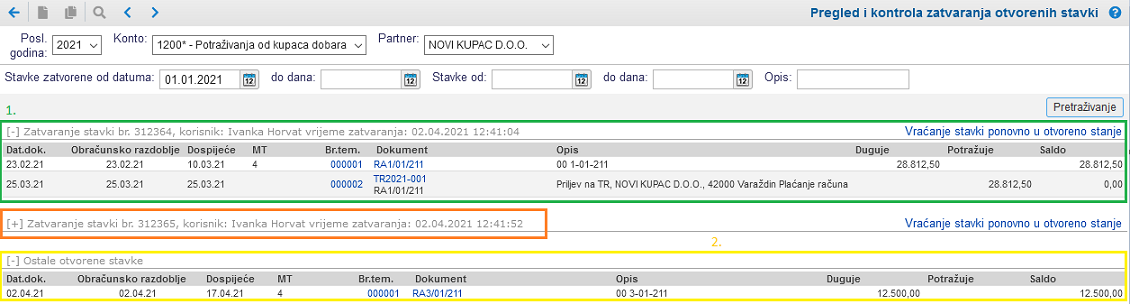 | ||||
| ||||
Kliknemo li na poveznicu:
- 1. Zatvaranje stavki br. (ID zatvaranja) - na uvid dobivamo popis međusobno zatvorenih stavki, s prikazom podataka datuma i sata zatvaranja te ime korisnika koji je zatvorio stavke sa popisa.
- 2. Ostale otvorene stavke - na uvid dobivamo popis trenutno još otvorenih stavki prema izabranom partneru.
Ukoliko na pregledu otvorenog salda prema pojedinim partnerima uočimo nepravilnosti i/ili greške u zatvaranju otvorenih stavki, tada moramo ponovno otvoriti pogrešno zatvorene stavke [5.6.1] i ponoviti zatvaranje sa ispravnim protustavkama.
5.6.1. Ponovno otvaranje zatvorenih stavki
Uočimo li tokom kontrole zatvaranja otvorenih stavki [5.6] nepravilnosti u zatvaranjima, otvoriti moramo stavke koje smo pogrešno zatvorili.
To učinimo na način, da u modulu ili ograničimo prikaz podataka po kontu i partneru pa zatim putem izbornika Više izaberemo opciju Pregled i kontrola zatvorenih stavki kao što prikazuje slika dolje:
U nastavku se prikazuje popis zatvaranja stavki, gdje klikom na poveznicu Zatvaranje stavki br. (ID zatvaranja) na uvid dobijemo međusobno zatvorene stavke.
Stavke sada možemo otvoriti klikom na poveznicu Vraćanje stavki ponovno u otvoreno stanje kao prikazano na slici dolje, a obrada obuhvaća stavke zatvorene putem samo izabrane obrade zatvaranja koju ovime poništavamo:
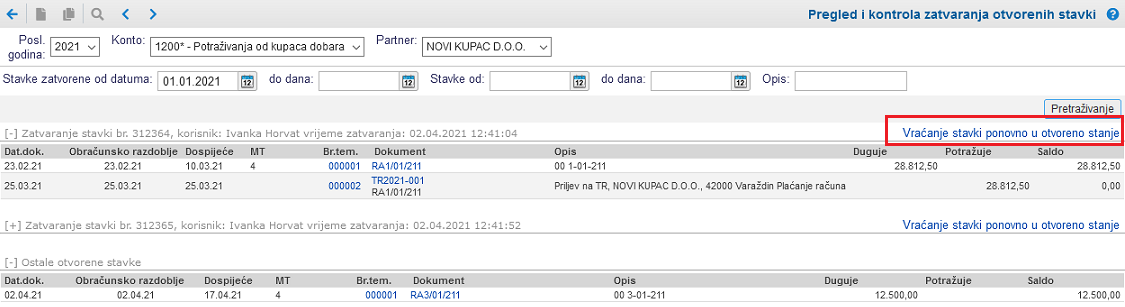 | ||||
| ||||
Finalno potvrdimo poništenje prethodnog zatvaranja čime stavke vraćamo na popis otvorenih stavkih:
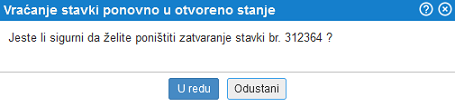 | ||||
| ||||
Na pregledu otvorenih stavki putem sada dobivamo na uvid stavke za koje smo poništili prethodno zatvaranje stoga možemo ponoviti zatvaranje i pritom ponovno izabrati vezne dokumente koje želimo zatvoriti:
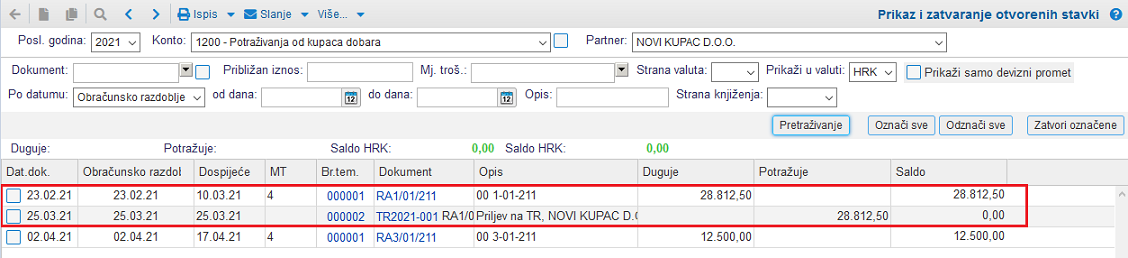 | ||||
| ||||
6. Slanje opomena i naplate potraživanja
6.1. Automatsko opominjanje putem e-pošte ili SMS-a
Automatsko opominjanje je programska funkcionalnost koja periodično provjerava stanje dospijelih, otvorenih potraživanja i primljenih uplata na izdanim računima i putem e-pošte i/ili SMS poruka opominja kupce (dužnike) na obvezu plaćanja izdanih računa. Automatsko opominjanje radi bez posredstva korisnika.
6.1.1 Aktivacija i postavke automatskog opominjanja
Automatsko slanje opomena podešavamo i aktiviramo u postavkama tvrtke, u izborniku . Osnovne postavke prikazuje sljedeća slika:
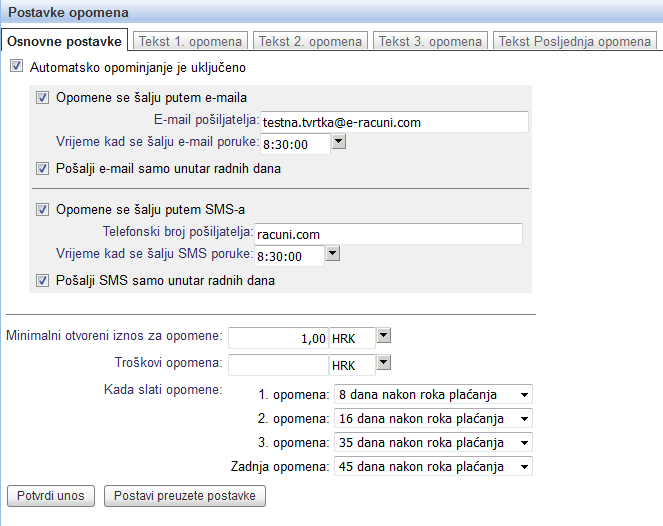 | ||||
| ||||
U osnovnim postavkama aktiviramo automatsko opominjanje i zadajemo, želimo li opominjati putem e-pošte ili putem SMS poruka. Za svaki način slanja zadajemo sat slanja opomena. Isto tako možemo zadati, da se opomene šalju samo radnim danima.
Pri slanju putem e-pošte može se unijeti adresa e-pošte pošiljatelja opomene. Pri slanju putem SMS-a trenutno nije moguć odabir imena pošiljatelja pa se zato sve SMS poruke šalju u imenu pošiljatelja "racuni.com". Slanje odgovora na SMS nije moguće.
Opomene je moguće istovremeno slati putem e-pošte i SMS. Ako želite da se svaka opomena šalje na e-mail adresu i putem SMS-a istovremeno, tada morate zadati isti sat slanja za oba dva načina slanja opomena, i u podacima kupca upisati oba kontaktna podatka (mobitel i e-mail). U slučaju da se sat za slanje e-pošte i SMS opomena razlikuje, opomena će biti poslana samo na onu kontaktnu adresu kupca, koja je na raspolagnaju pri prvom slanju opomene.
U postavkama opominjanja zadajemo i kriterije, kada se šalje prva i kada se šalju opomene koje slijede. Ta pravila važe kao preuzeta na nivou tvrtke.
Program prati vremenske rokove, zadane za slanje opomena. Ako se prva opomena iz različitih razloga šalje tek 30 dana po dospijeću računa, program će 2. opomenu slati barem toliko dana kasnije, kolika je razlika u broju dana između prve i druge opomene u postavkama automatskog opominjanja. |
6.1.2 Postavke opominjanja na nivou kupca
Postavke opominjanja možemo zadati za svakog kupca pojedinačno. Polja za unos postavki opominjanja na kupcu prikazuje sljedeća slika:
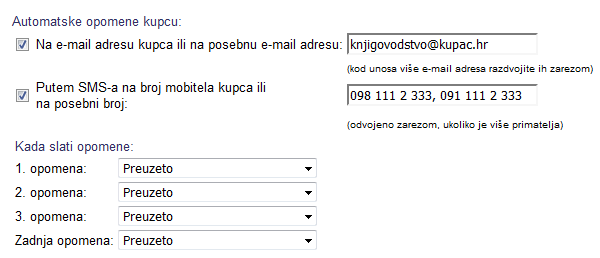 | ||||
| ||||
Najvažnije je u podacima kupca upisati adrese e-pošte i brojeve mobilnih telefona. Ako želimo slati opomene na posebne adrese (npr. adresa računovodstva), tada tu adresu upišemo u rubriku, namjenjenu kontaktnim adresama za opominjanje.
Važno je i da ste pozorni na to, da se opomene šalju automatski samo onim kupcima, u podacima kojih ste aktivirali tu opciju.
6.1.3 Postavke tekstova za opomene putem e-pošte i SMS
Program omogućuje unos željenog teksta opomena za e-poštu ili SMS poruke odvojeno po vrstama opomene i jeziku opomene. Stranci se uvijek šalje opomena u jeziku u kojem joj je prethodno bio izdan račun.
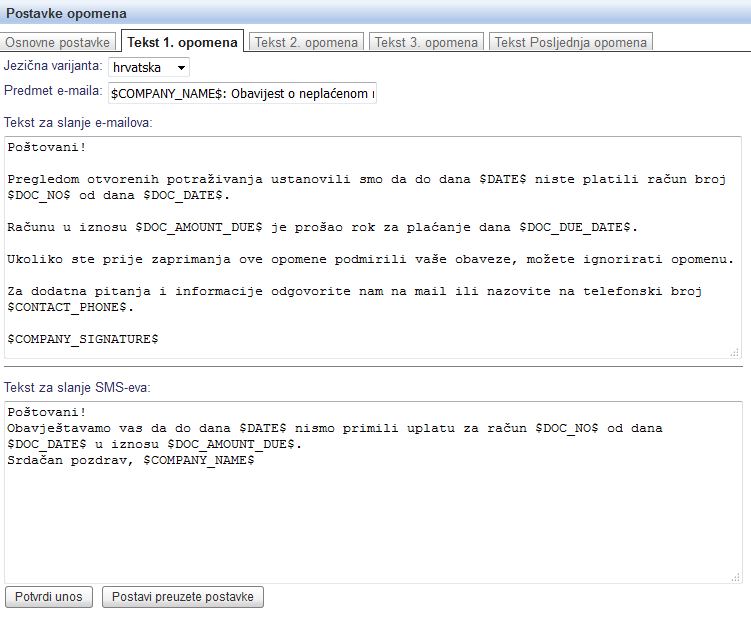 | ||||
| ||||
Tekstove opomena možemo dopuniti s istim varijablama, koje se koriste za preuzete tekstove u postavkama ispisa računa. Dodatne varijable za opomene su:
| $DATE$ | Tekući datum. |
| $DOC_NO$ | Broj računa na kojeg se odnosi opomena. |
| $DOC_DATE$ | Datum računa na kojeg se odnosi opomena. |
| $DOC_AMOUNT_DUE$ | Otvoreni tj. neplaćen iznos računa. |
| $DOC_AMOUNT$ | Cjelokupan iznos računa. |
| $DOC_DUE_DATE$ | Datum dospijeća računa. |
| $CONTACT_PHONE$ | Kontaktni broj telefona. |
| $CONTACT_EMAIL$ | Kontaktna adresa e-pošte. |
| $DATE_PLUS8$ | Korisno za rok plaćanja, predstavlja 8 dana po datumu opomene. |
| $COMPANY_NAME$ | Naziv naše tvrtke. |
| $COMPANY_SIGNATURE$ | Naziv in sjedište tvrtke, uključujući kontaktne podatke za potpis u e-pošti. |
6.1.4 Pregled poslanih opomena
Sve poslane opomene pohranjuju se u podatkovnu bazu i dostupne su na uvid u izborniku .
Evidenciju opomena, poslanih putem e-pošte možemo vidjeti i na pregledu e-pošte poslane iz programa.
Opomene putem poruka SMS su dodatno dostupne na uvid iz pregleda poslanih SMS poruka.
Uvjet za pravilno funkcioniranje automatskog opominjanja kupaca je redovno knjiženje uplata kupaca. Uplate kupaca moraju biti ili knjižene u saldakontima glavne knjige ili zabilježene kao plaćanja na izdanim računima. U slučaju ako uplate nisu redovno evidentirane, automatsko opominjanje NEĆE raditi pravilno i vaše će stranke primati opomene iako je račun već plaćen, jer uplatu niste evidentirali u programu. |
7. Prikaz skraćene bruto bilance
Nakon izbora opcije otvori se stranica "Prikaz skraćene bruto bilance", gdje možemo ispisati bruto bilancu po slijedećim kriterijima:
| God. | U padajućem izborniku izaberemo poslovnu godinu, za koju želimo ispisati bruto bilancu. |
| Razdoblje od/do | Upišemo razdoblje, za koje želimo ispisati bruto bilancu. |
| Status tem. | Možemo odrediti status temeljnice, za koju želimo ispis bilance. Gledaj status temeljnice [3.5]. |
| Mj.t. | Izaberemo mjesto troška, za koje želimo ispis bilance. |
Nakon unosa podataka, kliknemo na gumb i ispiše se stanje po kontima odnosno kontnim razredima:
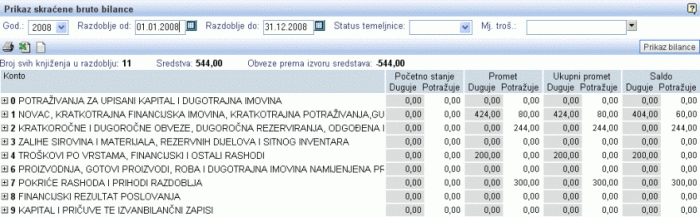 | ||||
| ||||
Pojedinačne kontne razrede možemo raširiti na podkonte, klikom na plus ispred broja konta. Dobijemo npr. ovakav, raširen prikaz bruto bilance:
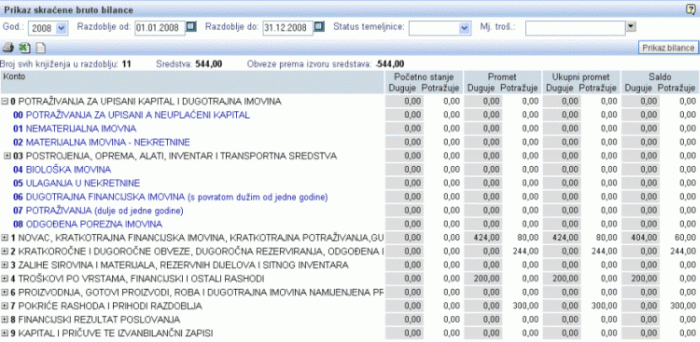 | ||||
| ||||
8. Bilančni izvještaj
Program omogućava definiranje bilančnih izvještaja za predaju godišnjih propisanih bilanci, na temelju vlastitog kontnog plana [1.2].
Bilančni izvještaji se ispišu na temelju unesenih formula [8.1.6] i podataka iz glavne knjige (npr. zbroj prometa ili salda na određenim kontima,...).
8.1. Predlošci za ispis bilance
Modul omogućava izradu predložaka bilance.
U programu možemo uređivati više predložaka za ispis bilance i primjerenih formula na odgovarajući račun.
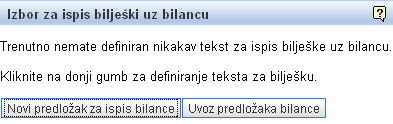 |
Zato što trenutno nemamo definiran tekst za ispis bilješke uz bilancu, imamo mogućnost izbora između dva gumba:
Klikom na taj gumb se otvori maska za unos, gdje unosimo podatke za novi predložak bilance [8.1.3].
Klikom na taj gumb uvozimo predloške bilance [8.1.2].
Kod izrade predložaka za bilančne izvještaje, pomažu vam unaprijed pripremljeni primjeri standardnih izvještaja bilance [8.1.7], kao što su npr. Bilanca stanja i Iskaz poslovnog rezultata za trgovačka društva i obrtnike. |
8.1.1. Pregled i pretraživanje predložaka
Na strani Bilance - pregled i pretraživanje predložaka za ispis možemo pretraživati i pregledavati postojeće predloške za ispis bilanci, a možemo oblikovati novi predložak za ispis bilance [8.1.3].
 | ||||
| ||||
Predložak potražimo s dva kriterija pretraživanja:
- Šifra bilance (upišemo šifru, koja označava traženu bilancu)
- Opis (upišemo tekst, koji označava traženu bilancu)
Predložak otvorimo klikom na aktivnu poveznicu "Šifra bilance".
8.1.1.1 Uvoz predložaka bilance
Klikom na gumb možemo uvoziti predloške bilance iz XML oblika ili iz programa Pantheon [8.1.2].
8.1.2. Uvoz predloška
Opcija za uvoz bilančnih predložaka dostupna je klikom na gumb , na strani za pregled i pretraživanje predložaka [8.1.1].
Bilančne predloške uvozimo u dva formata:
- Uvoz predložaka iz datoteka XML, koje se nalaze među primjerima [8.1.7] ili ih izvozimo iz druge tvrtke.
- Uvoz predložaka iz drugih programa. Trenutno je poduprijet uvoz predložaka iz programa Pantheon.
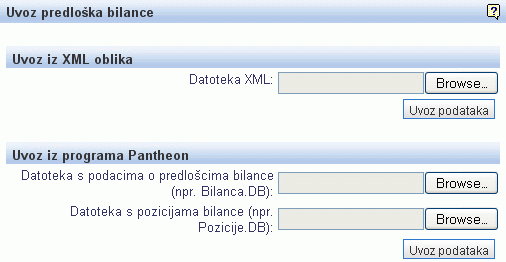 | ||||
| ||||
8.1.2.1 Uvoz predložaka za bilance iz datoteke XML
Tu mogućnost možemo upotrijebiti u slučaju, da smo predložak prije toga izvozili u XML. To uradimo klikom na gumb , izaberemo izvoz podataka u XML, kao što prikazuje slika dolje:
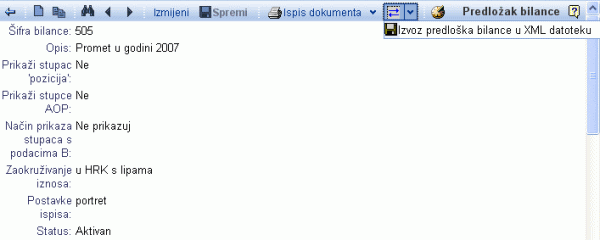 | ||||
| ||||
Klikom na ![]() potražimo i izaberemo predložak te zatim uvozimo klikom na gumb .
potražimo i izaberemo predložak te zatim uvozimo klikom na gumb .
8.1.2.2 Uvoz bilance iz programa Pantheon
Za uvoz trebamo dvije datoteke s konačnicom .DB, datoteku s bilancom te datoteku sa postavkama bilance. Klikom na ![]() potražimo svaku od tih datoteka, izaberemo i zatim pritiskom na gumb uvozimo obadvije istovremeno.
potražimo svaku od tih datoteka, izaberemo i zatim pritiskom na gumb uvozimo obadvije istovremeno.
8.1.3. Uređivanje predložaka za ispis bilance
U masku za unos možemo unijeti nove ili promijeniti postojeće podatke za predložak bilance:
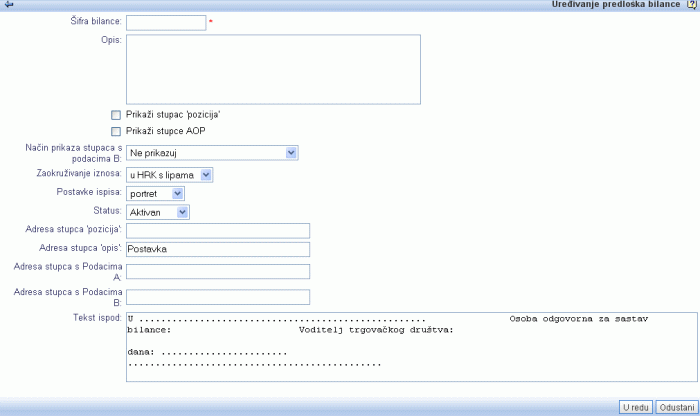 | ||||
| ||||
| Šifra bilance | Upišemo šifru, koja će označavati bilancu. |
| Opis | Upišemo tekst, koji će opisivati bilancu. |
| Prikaži stupac AOP | Polje označimo |
| Prikaži stupac pozicija | Polje označimo |
| Zaokruživanje iznosa | Izaberemo način zaokruživanja iznosa. Izabirati možemo:
|
| Postavke ispisa | Izaberemo, želimo li portret ili pejzažan ispis predloška za bilancu. |
| Status | Klikom na |
| Adresa stupca 'pozicija' | Upišemo tekst, koji će označavati prvi stupac. |
| Adresa stupca 'opis' | Upišemo tekst, koji će označavati drugi stupac. |
| Adresa supca sa Podacima A | |
| Adresa stupca sa Podacima B | |
| Tekst ispod | U tom polju možete vidjeti tekst, koji će se kasnije ispisati na predlošku. |
Unos podataka potvrdimo klikom na .
8.1.4. Predogled predloška bilance
Nakon unosa svih podataka za predložak bilance i potvrde unosa klikom na , otvori se predogled predloška:
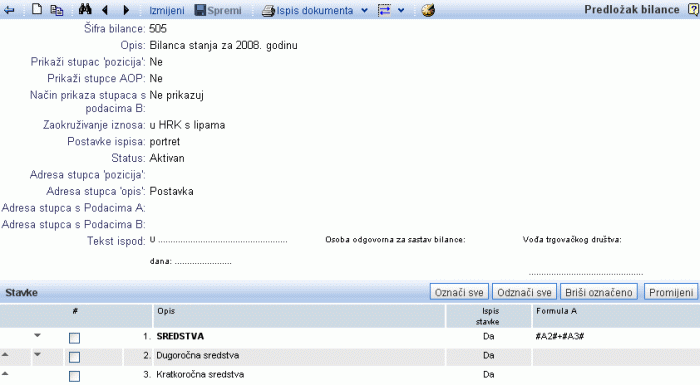 |
Klikom na gumb otvorimo masku za unos, gdje unesemo postavke za predložak bilance [8.1.5].
Osim toga, možemo izabirati između sljedećih gumba:
Klikom na gumb označimo ![]() sve postavke.
sve postavke.
klikom na gumb odznačimo sve označene postavke.
klikom na gumb izbrišemo sve označene postavke.
8.1.5. Unos stavki za oblikovanje bilance
Kada na stranici za predogled predloška bilance [8.1.4] kliknemo na gumb , otvori se maska za unos, gdje upišemo stavke za predložak bilance:
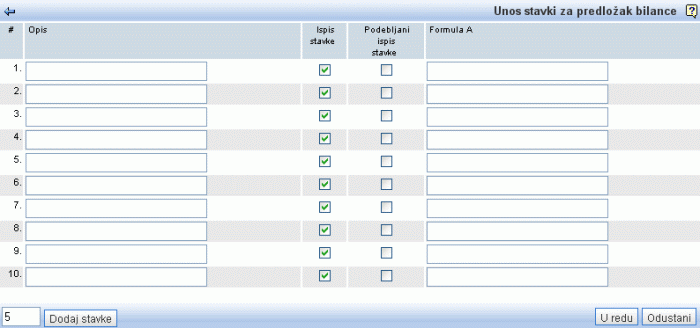 | ||||
| ||||
U polja za unos upišemo slijedeće podatke:
| Pozicija | Upišemo redni broj stavke bilance, na koju se kasnije pozivamo u formulama za izračun. |
| Opis | Upišemo tekst, koji će se kasnije ispisati kao naziv stavke. |
| Ispis stavke | Polje označimo |
| Podebljani ispis stavke | Polje označimo |
| Formula A | Upišemo formulu za izračun podatka. Detaljniji opis formula možete pogledati na stranici formule bilanci [8.1.6]. |
Ukoliko želimo više stavki, upišemo broj dodatnih stavki te kliknemo na gumb .
Unos stavki potvrdimo klikom na gumb .
8.1.5.1 Moguće pogreške kod unosa stavki za predložak bilance
Kod unosa stavki može doći do grešaka te nas program upozorava sa slijedećim tekstovima:
- Referenca na stavku ne postoji: Stavka s danom pozicijom ne postoji.
- Ciklična referenca: Ciklično pozivanje na formulu stavke nije moguće, zato moramo pogrešku odstraniti.
- Pozicija može sadržavati samo brojeve: Program nam javlja grešku, ako upišemo bilo što drugo osim broja.
- Izraz ne smije započeti s operaterom: Program nas upozori, da formule ne smijemo započeti s operaterom.
- Nedostaje']': Program javlja, da izraz nije uravnotežen. Vjerojatno smo započeli s [ i zaboravili dodati konačni znak ].
- Nedostaje ')': Program javlja, da izraz nije uravnotežen. Vjerojatno smo započeli s ( i zaboravili dodati konačni znak).
- Izraz ne smije završiti s operaterom: Program nas upozorava, da smo izraz završili s operaterom, što nije moguće.
- Neočekivani znak tj. nepoznati operator: Program nas upozori, da smo unijeli znak, koji ne smije biti upotrijebljen u formuli.
- Nedostaje operand: U formuli nedostaje operand (konstanta ili spremenljivka)
- Nedostaje operator: U formuli nedostaje operator +, -, *, /
- Nedostaje izraz u zagradi (prazna vrijednost): Izraz u zagradi ne smije biti prazan ()
- Nepravilna sintaksa uvjeta: Pravilna sintaksa uvjeta je [pogoj:izrazIzpolnjen]izrazNijeIspunjen
- Pogrešna oznaka varijable: Dozvoljene oznake varijable so D, P, S, P, O, A, B
- Nepoznata pogreška: Program upozorava, da je pronašao grešku, ali je ne prepoznaje.
8.1.6. Formule bilance
U formulama možemo koristiti:
- Konstante
U formulama možemo koristiti željene brojeve. Ako želimo koristiti negativan broj, moramo ga staviti u zagradu.
Primjeri:
5; 23; 12,4; (-342)
- Varijable
Njima se pozivamo na konte glavne knjige ili na druge postavke bilance.
Svaka varijabla je sastavljena iz početnog znaka #, znaka za vrstu varijable (), reference i završnog znaka #.
- Dozvoljeni znakovi za vrstu varijable:
- K - promet konta na potražnoj strani u razdoblju
- D - promet konta na dugovnoj strani u razdoblju
- P - saldo na potražnoj strani konta na datum naveden za kraj razdoblja. To je razlika između cjelokupnog potražnog i dugovnog prometa na kontu.
- O - saldo na dugovnoj strani konta na datum naveden za kraj razdoblja. To je razlika između cjelokupnog dugovnog i potražnog prometa na kontu.
- A - referenca na redak u prvom stupcu bilance.
- B - referenca na redak u drugom stupcu bilance.
- S - konačni saldo konta u apsolutnoj vrijednosti tj. saldo na datum naveden kao konačni datum razdoblja. Iznos je apsolutna vrijednost razlike između cjelokupnog potražnog i dugovnog prometa na kontu..
- N - broj knjiženja na kontu u razdoblju.
- Z - konačni saldo konta u apsolutnoj vrijednosti tj. saldo na dan naveden kao početni datum razdoblja.
- H - potražni saldo konta dan naveden kao početak razdoblja. To je razlika između cjelokupnog potražnog i dugovnog prometa na kontu.
- G - dugovni saldo konta na dan naveden kao početak razdoblja. To je razlika između cjelokupnog dugovnog i cjelokupnog potražnog prometa na kontu.
- Referenca na broj konta () ili na poziciju stavke (A ili B)
Moguća je upotreba posebnih znakova %, _, [] koji mogu zamijeniti jedan ili više brojeva u referenci:
- % - zamijeni nula ili više znakova
Primjer:
4% odgovara svim brojevima koji započinju sa 4 (41, 430, 4100, ...)
%5 odgovara svim brojevima koji završavaju sa 5 (125, 1105, ...)
%1% odgovara svim brojevima koji sadrže 1 (1100, 1000, 1234, ...)
%1$123 odgovara svim brojevima koji sadrže 1 (1100, 1000, 1234, ...) i knjiženi su na mjesto troška 123
%1$123% odgovara svim brojevima koji sadrže 1 (1100, 1000, 1234, ...) i knjiženi su na mjesta troška koja započinju na 123 (1234, 12311, 123, 123456454...)
- _ - zamijeni pojedinačni znak
Primjer:
1_ odgovara broju 1 i svim dvoznamenkastim brojem koji započinju s 1 (1, 10, 11, ..., 19)
1__ odgovara broju 1 i svim dvo i troznamenkastim brojevima koji započinju s 1 (1, 10, 11, ..., 100, 123, 111, ...)
- [ ] - koristimo za nabrajanje mogućnosti (pojedinačne mogućnosti razdvajamo zarezom)
Primjer:
12[3,4,5] - odgovara brojevima 123, 124 i 125
1[1,2,3]% - odgovara svim brojevima koji započinju na 11, 12 ili 13
Primjeri varijabli:
#K1100# - potražni promet konta 1100
#S4100# - apsolutni saldo konta 4100
#D11%# - svota prometa na dugovnoj strani svih konta koja počinju na 11
- Logični izrazi
Logične izraze možemo primjeniti u formulama pri čemu zauzimaju vrijednost ovisno od ispunjenog ili neispunjenog uvjeta.
Sintaksa: [pogoj:izrazIspunjen]izrazNijeIspunjen
"uvjet" ima slijedeći oblik:
izraz1 logični-operator izraz2
logični-operator: <, >, =
"izrazIspunjen" koristi se ako je uvjet ispunjen
"izrazNijeIspunjen" koristi se ako uvjet nije ispunjen
Ako želimo zadati više uvjeta, logične izraze možemo nizati jednog za drugim:
[uvjet1:izrazIspunjen1][uvjet2:izrazIspunjen2]...[uvjetN:izrazIspunjenN]izrazNijeIspunjenN
Postupak vrednovanja je slijedeći:
- Ako je "uvjet1" ispunjen, vrednuje se "izrazIspunjen1" i vrednovanje se zaključi.
- Inače se testira "pogoj2" i ako je isti ispunjen, vrednuje se 'izrazIspunjen2' i vrednovanje se zaključi.
- Postupak se ponavlja sve do zadnjeg uvjeta "uvjetN". Ako ni taj nije ispunjen, vrednuje se "izrazNijeIspunjenN".
- Primjeri logičnih izraza:
* [#A123#+23<20:10]20
Ako je vrijednost izraza #A123#+23 manja od 20, logični izraz dobije vrijednost 10, u suprotnome 20
* [#K1200#-#D1100#=#A1#:123]#A2#
Ako je izraz #K1200#-#D1100# jednak vrijednosti 1. stupca stavke 1, logični izraz dobije vrijednost 123, u suprotnome vrijednost prvog stupca stavke 2
* [#K123#<100:123][#K123#=100:123]321
Ako je vrijednost izraza #K123# manja ILI jednaka 100, logični izraz dobije vrijednost 123, u suprotnome 321
- Primjer primjene u formuli:
* 12+([#A1#<10:100](-10))-10
Rezultat formule ovisi o vrijednosti prvog stupca stavke 1. Ako je ta vrijednost manja od 10, formula dobije konačnu vrijednost 12+100-10=102, a ako nije, dobije vrijednost 12-10-10=-8
8.1.7. Primjeri predloška bilance
Na raspolaganju su primjeri predložaka za standardne izvještaje iz bilance. Formule za izračun pojedinačnih stupaca su orijentacijske i temelje na preporučenom kontom planu. Za uporabu predloška za vašu tvrtku potrebno je prilagoditi formule konkrentom kontnom planu, kojeg koristite u vašoj tvrtki.
Objavljene predloške možete spremiti i uvoziti u program [8.1.2], kao što je opisano u prethodnom pogavlju.
8.1.7.1 Primjeri predložaka bilanci za trgovačka društva
| Predložak za izradu Statističkog izvještaja poduzetnika TSI-POD. | ||
| Predložak za izradu Računa dobiti i gubitka POD-RDG. | ||
| Predložak za izradu Financijskog izvješća POD-BIL. |
8.1.7.2 Primjeri predložaka bilanci za neprofitne organizcije
| Predložak za izradu Skraćenog računa prihoda i rashoda. |
Datoteke s ove stranice mogu služiti samo za primjer ili u najboljem slučaju kao osnova na temelju koje ćete pripremiti predložak bilance za vašu tvrtku. Prije uporabe modula za izradu bilance, prilagodite predloške vašem kontnom planu. |
Prije izrade godišnjih bilanci zatvorite konta razreda 4 i 7 [3.10] i proknjižite na konta poslovnog rezulata. |
8.2. Ispis bilance
Za ispis bilance izabiremo između dva načina:
- Direktno iz predogleda predloška bilance
Izabrani predložak otvorimo klikom na aktivnu poveznicu. Kad se pred nama nalazi predogled predloška, kliknemo na gumb ![]() i izaberemo oblik ispisa:
i izaberemo oblik ispisa:
 |
Nakon izbora oblika ispisa, otvori se sljedeća maska za unos:
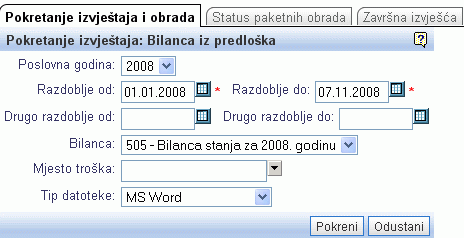 | ||||
| ||||
U polja za unos upišemo slijedeće podatke:
| Razdoblje od/do | Preuzeto je razdoblje, koje je određeno u predlošku za bilancu. |
| Drugo razdoblje od/do | Ako smo kod unosa podataka za predložak izabrali ispis stupca 2, ovdje upišemo razdoblje, za koje će se ispisati podaci u stupcu 2. |
| Bilanca | Preuzeti je predložak, kojeg smo već prije odabrali. Možemo izabrati drugi predložak, jer raspolažemo i s aktivnim i s neaktivnim predlošcima za bilancu. |
| Tip datoteke | Preuzeti izbor je tip datoteke, kojeg smo već prije izabrali kao način ispisa. |
Nakon unosa svih podataka, klikom na gumb pokrećemo ispis izvještaja.
- Sa stranice "Izvještaja"
Ako na taj način želimo doći do ispisa bilance, u modulu kliknemo na poveznicu "Izvještaji". Otvori se stranica, na kojoj možemo pokrenuti paketne obrade i različite vrste izvješća. Izaberemo izvještaj "Bilanca iz predloška", kao što prikazuje slika dolje:
 |
Nakon toga, otvori se maska za unos podataka, ista gornjoj, ali ovdje predložak bilance nije preuzet, već ga moramo izabrati klikom na![]() . Izabirati možemo među aktivnim i neaktivnim predlošcima za bilancu. Isto tako, unesemo datumska razdoblja, izaberemo tip datoteke te pokrenemo ispis izvještaja klikom na .
. Izabirati možemo među aktivnim i neaktivnim predlošcima za bilancu. Isto tako, unesemo datumska razdoblja, izaberemo tip datoteke te pokrenemo ispis izvještaja klikom na .
8.3. Brisanje podataka poslovne godine
Ako smo za određenu poslovnu godinu izvozili podatke tvrtke iz programa [11.4] koje više ne želimo voditi ni arhivirati u programu, možemo ih izbrisati koristeći postupak opisan u nastavku.
Podatke poslovne godine možemo izbrisati u modulu klikom na ikonu ![]() na kraju retka s podacima arhivirane poslovne godine. Pokretanjem postupka za brisanje podataka poslovne godine otvara se stranica s prvim upozorenjem. Na ovom koraku postupak možemo odmah opozvati ili nastaviti s postupkom:
na kraju retka s podacima arhivirane poslovne godine. Pokretanjem postupka za brisanje podataka poslovne godine otvara se stranica s prvim upozorenjem. Na ovom koraku postupak možemo odmah opozvati ili nastaviti s postupkom:
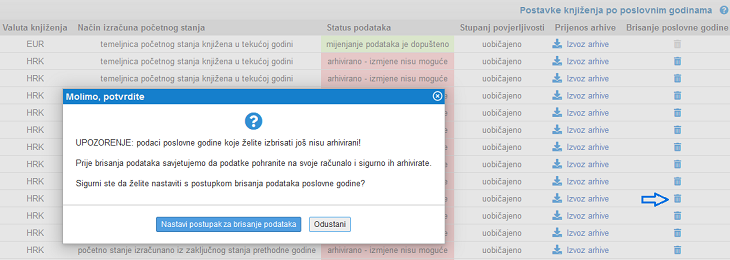 |
U nastavku detaljno pročitamo upute i odredimo koje podatke želimo izbrisati u poslovnoj godini za koju pokrećemo postupak brisanja:
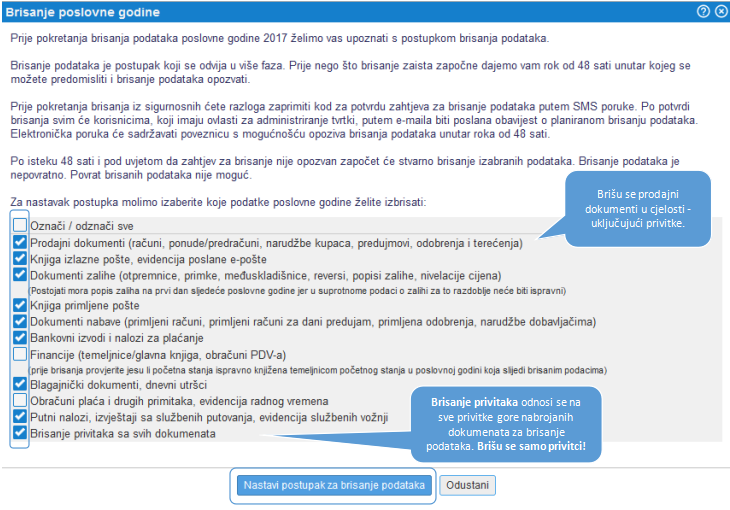 |
Podaci koje možemo izbrisati u izabranoj poslovnoj godini su:
| Prodajni dokumenti (računi, odobrenja, ponude/predračuni, narudžbe kupaca, računi za predujam, terećenja) | Brišu se svi navedeni dokumenti uključujući i dodatne privitke. |
| Knjiga izlazne pošte, evidencija poslane e-pošte | Brišu se svi zapisi u modulu o pošti poslanoj u izabranoj poslovnoj godini. |
| Dokumenti i evidencija zalihe (otpremnice, primke, radni nalozi, međuskladišnice, reversi i konsignacije, popisi zaliha, nivelacije cijena) | Brišu se svi navedeni dokumenti. Brisanje utječe na stanje zaliha i evidenciju zaliha koje za izabranu poslovnu godinu više neće biti dostupne. |
| Knjiga primljene pošte | Brišu se svi podaci u modulu . |
| Dokumenti nabave (primljeni računi, primljeni računi za dani predujam, primljena odobrenja, narudžbe dobavljačima) | Brišu se svi navedeni dokumenti uključujući dodane privitke. |
| Bankovni izvodi i nalozi za plaćanje | Brišu se svi bankovni izvodi uključujući privitke u modulu i svi nalozi za plaćanje u modulu . |
| Financijsko računovodstvo (temeljnice i sva knjiženja u glavnoj knjizi i na saldakontima, obračuni PDV-a) | Brišu se sve temeljnice i svi obračuni PDV-a uključujući privitke. |
| Blagajnički dokumenti, dnevni utršci | Brišu se sve uplatnice, izdaci i dnevni utršci uključujući dodane privitke. |
| Obračuni plaća i drugih isplata, evidencija radnog vremena | Brišu se svi podaci iz obračuna plaća i obračuna ostalih primitaka (autorski honorari, regres, obračuni doprinosa sam. djelatnosti, ugovori o djelu,...) uključujući privitke. Brišu se svi podaci u modulu . |
| Putni nalozi, izvještaji sa službenog puta, evidencija službenih vožnji | Brišu se svi putni nalozi, ivzejštaji, vozila i podaci o kilometraži važeći u poslovnoj godini izabranoj za brisanje, uključujući privitke. |
| Brisanje privitaka sa svih dokumenata poslovne godine | Brišu se samo privitci dodani na sve prethodno navedene dokumente na koje je podržano dodavanje privitaka. |
Na broj telefona pohranjen na korisniku kojim pokrećemo postupak brisanja zaprimit ćemo kod za potvrdu i nastavak postupka:
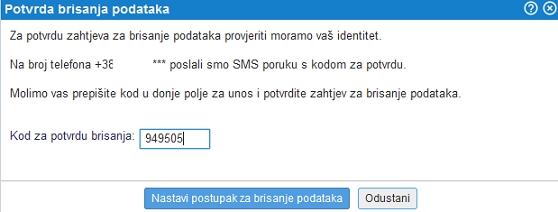 |
Unosom koda aktiviramo postupak brisanja koji će biti izvršen nakon 48 sati. U tom roku još uvijek imamo mogućnost opozvati brisanje podataka. O započetkom postupku brisanja podataka bit će e-poštom obavješteni svi korisnici koji imaju administratorske ovlasti u toj tvrtki u kojoj smo pokrenuli postupak za brisanje podataka. Unutar obavijesti dostupna je poveznica za opoziv brisanja.
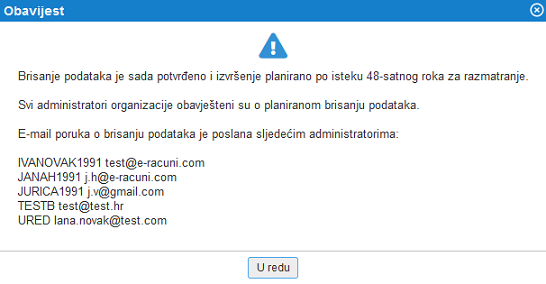 |
Brisanje podataka će biti izvršeno 48 sati nakon aktivacije. Korisnik će biti obavješten po završetku obrade brisanja, kojom se podaci NEPOVRATNO brišu. Podaci više neće biti na poslužiteljima stoga nema nikvakve mogućnosti povrata! |
Da je postupak brisanja podataka poslovne godine u tijeku vidjeti možemo u šifrarniku poslovnih godina, kao što prikazuje slika u nastavku:
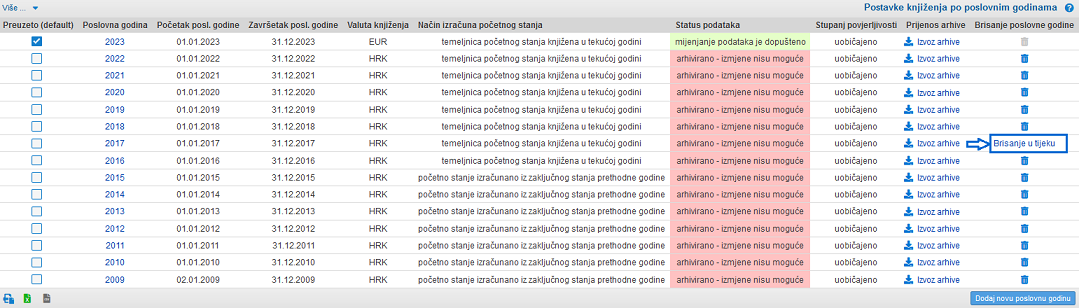 |
U roku 48 sati brisanje je moguće opozvati. Opoziv brisanja moguć je klikom na poveznicu koju zaprimi administrator na adresu e-pošte tj. izravno u programu u šifrarniku poslovnih godina. Mogućnost opoziva putem poveznice u e-mail poruci: |
9. Obračuni poreza (GFI)
U modulu možemo pripremiti godišnje financije izvještaje za izvještavanje putem FINA i Poreznoj upravi s ugrađenim logičnim kontrolama, mogućnošću kreiranja XML i Excel datoteka i podrškom za automatsko kreiranje Bilješki i Odluka te naloga za plaćanje obveze poreza na dobit, akontacija i članarina.
 | ||||
| ||||
Otvaranjem modula GFI na uvid dobivamo sve obračune prethodnih poslovnih godina sa prikazom statusa obračuna (ispravan ili potreban ispravak), a koje možemo detaljnije pregledati izravnim klikom na poslovnu godinu ili ih ispisati klikom na ikonu pisača na kraju retka s podacima te poslovne godine. Želimo li npr. izbrisati GFI određene poslovne godine, dovoljno je kliknuti na gumb za brisanje na kraju retka te poslovne godine:
 | ||||
| ||||
Za izradu novog GFI kliknemo na gumb i zadamo razdoblje za koje želimo kreirati novi godišnji obračun:
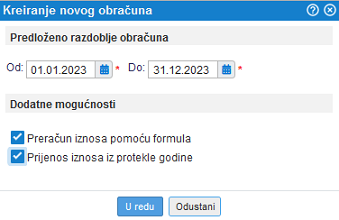 | ||||
| ||||
Pri izradi GFI na raspolaganju su dodatne mogućnosti:
- preračun iznosa pomoću formula - označimo ako želimo koristiti automatski izračun i prijenos iznosa izravno iz bilance u GFI
- prijenos iznosa iz protekle godine - označimo ako želimo koristiti automatski prijenos podataka iz GFI prethodne godine koji smo kreirali u programu
Izradu GFI možemo znatno ubrzati i automatizirati korištenjem formula za izračun i prijenos iznosa izravno iz bruto bilance. Datoteka s formulama prilagođena za uvoz dostupna je za preuzimanje na stranici Formule za GFI za poduzetnike [9.1]. Datoteku s formulama možemo uvoziti klikom na gumb ili formule upisati/prema potrebi individualno prilagoditi sukladno individualnom načinu knjiženja klikom na gumb :
| |||||||||
Na sljedećoj je slici detaljnije predstavljena funkcionalnost kao i način primjene modula GFI:
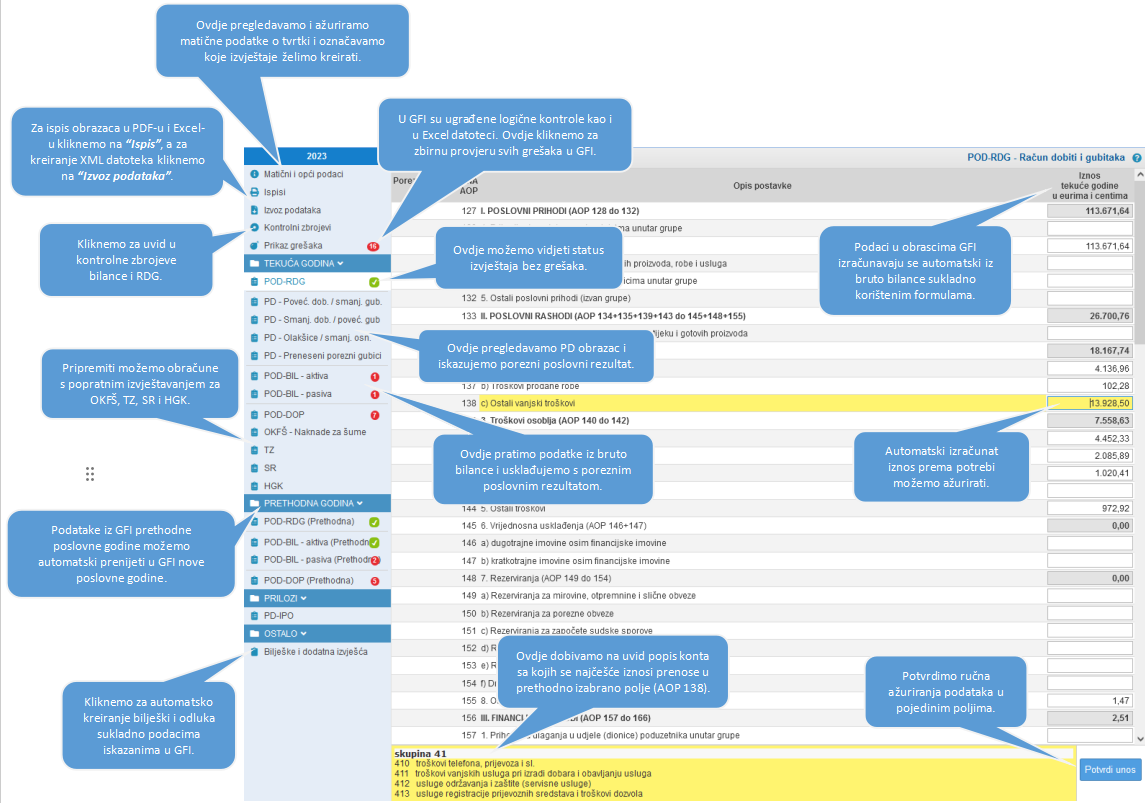 | ||||
| ||||
9.1. Formule za GFI za poduzetnike
Pripremili smo primjer formula za izradu GFI za poduzetnike, a koje možete uvoziti u program e-računi.
Datoteka s formulama koju možete uvoziti u program:
| GFI_DOO_formule.xml Veličina: 41,19 kB |
Formule su prilagođene RRIF-ovom kontnom planu, stoga ih po uvozu morate provjeriti i prema potrebi prilagoditi vašem načinu knjiženja tj. vašem kontnom planu. |
Upute za unos i izmjenu formula te primjere istih, pronaći ćete u poglavlju Formule bilance [8.1.6].
Formule možete uvoziti klikom na gumb unutar modula .
9.2. Formule za TI-POD za poduzetnike
Pripremili smo primjer formula za pripremu TI-POD za poduzetnike, a koje možete uvoziti u program e-računi.
Datoteka s formulama, koju možete uvoziti u program:
| TI-POD.xml Veličina: 9,29 kB |
Formule su prilagođene RRIF-ovom kontnom planu, stoga ih po uvozu svakako provjeritie i prema potrebi prilagodite vašem načinu knjiženja tj. vašem kontnom planu. |
Upute za unos i izmjenu formula te primjere istih, pronaći ćete u poglavlju Formule bilance [8.1.6].
Formule možete uvoziti klikom na gumb unutar modula .
10. Izvješća, ispisi, bilance
U modulu glavna knjiga, na raspolaganju su slijedeći ispisi:
- Obrade
- Obračun i knjiženje tečajnih razlika
- Automatsko zatvaranje otvorenih stavki [11.2]
- Prijenos zaključka poslovne godine u otvorenje nove poslovne godine [10.1]
- Potraživanja/Dugovanja
- Saldo po partnerima i kontima [10.2]
- Ispis otvorenih stavki na dan [10.3]
- Ispis otvorenih stavki na dan - u više valuta
- Ispis otvorenih stavki po broju dana od dana dospijeća plaćanja [10.4]
- Detaljan ispis otvorenih stavki po broju dana proteklih od dana dospijeća plaćanja [10.5]
- Bilance i poslovni rezultati
- Bruto bilanca [10.6]
- Bilanca iz predloška [8.1]
- Realizacija po mjesecima [10.7]
- Realizacija po mjestima troška [10.8]
- PDV
- Knjiga izlaznih računa [10.9]
- Knjiga ulaznih računa [10.10]
- Obrazac E-UVOZ
- Blagajna
- Blagajnički dnevnik
- Blagajnički dnevnik za knjiženje [11.3]
- Knjiženja
- Dnevnik knjiženja [10.11]
- Ispis kontno kartica [10.12]
- Ispis saldakonto kartica [10.13]
- Ispis dnevnika izmijena u glavnoj knjizi [10.14]
- Statistika broja knjiženja po mjesecima i strankama
- Popisi i izvržba
- Ispis IOS obrazaca [10.17]
- Ispis opomena [10.19]
- Drugi izvještaji i ispisi
- Promet partnera po kontima za razdoblje [10.20]
- Prometi i rezultat po mjestima troška za razdoblje [10.21]
- Osnovna sredstva
- Registar osnovnih sredstava [10.15]
- Osnovna sredstva - inventurni list [10.16]
- Obračun amortizacije osnovnih sredstava po inventurnim brojevima [10.18]
- Obračunana amortizacija OS po kontima i mjestima troška
- Izuzeta osnovna sredstva
- Osnovna sredstva s povećanjem
10.1. Prijenos završnog salda poslovne godine u početni saldo nove poslovne godine
Prije prijenosa završnog salda poslovne godine u početni saldo nove poslovne godine potrebno je:
- 1) izmjeniti način izračuna početnog stanja [1.1] za tekuću poslovnu godinu na "temeljnica početnog stanja knjižena u tekućoj godini" u modulu
- 2) pokrenuti obradu kontrole zatvaranja stavki [12.3] u modulu kojom će program prekontrolirati knjiženja i zatvaranja otvorenih stavki u prethodnom razdoblju i prenijeti točan završni saldo otvorenih stavki po saldakontima na temeljnicu početnog stanja
Po ažuriranju načina izračuna početnog stanja na poslovnoj godini i završenoj kontroli zatvaranja stavki pokrenuti možemo obradu za prijenos završnog salda poslovne godine u početni saldo nove poslovne godine. Obradu pokrećemo u modulu i zadamo željene kriterije:
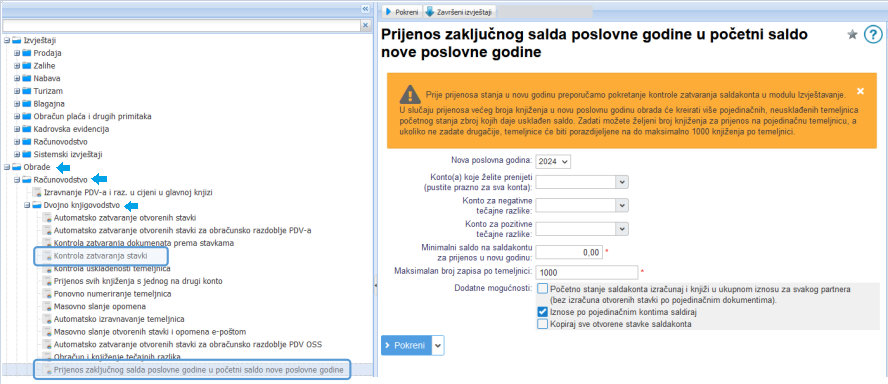 | ||||
| ||||
| Nova poslovna godina | Izaberemo poslovnu godinu u koju želimo prenijeti završni saldo prethodne poslovne godine. |
| Konto/-a, koje želite prenijeti (pustite prazno za sve konte) | Izaberemo konto saldo kojeg želimo prenijeti u početno stanje. Za prijenos salda po svim kontima u početno stanje polje ostavimo prazno (pod uvjetom da smo kreirali temeljnicu završni račun [3.10]). Želimo li u početno stanje prenijeti npr. samo otvorene stavke po saldakontima, u polje upišemo 12*,22*. Obrada će tako obuhvatiti samo knjiženja na kontima šifre kojih započinju nizom 12* i 22*. Početna stanja otvorenih stavki prenose se analitički po partnerima i otvorenim dokumentima. |
| Konto za negativne tečajne razlike | Izaberemo konto na koji će biti prenijete negativne tečajne razlike (opcijsko). |
| Konto za pozitivne tečajne razlike | Izaberemo konto na koji će biti prenijete pozitivne tečajne razlike (opcijsko). |
| Minimalni saldo na saldakontu za prijenos u novu godinu | Upisujemo 0,00 ukoliko želimo prenijeti postojeći saldo na kontima neovisno o vrijednosti tog salda. |
| Maksimalni broj zapisa po temeljnici | U slučaju većeg broja knjiženja ovom opcijom možemo zadati maksimalni broj knjiženja na temeljnici početnog stanja. Ako je broj knjiženja veći od zadanog, program će kreirati dodatnu temeljnicu početnog stanja. Kreiranje više temeljnica početnog stanja omogućuje brže otvaranje, kontrolu i eventualnu dopunu sadržaja temeljnice. Svota salda po kreiranim temeljnicama početnog stanja sukladna je zaključnom saldu prethodne poslovne godine. |
| | Odabirom ove opcije program izračunava i u početno stanje prenosi zbirni saldo po partneru. |
| | Odabirom ove opcije program izračunava otvoreni saldo za svaki konto pojedinačno. |
| | Za svaki saldakonto se u početno stanje prenose potraživanja, obveze i plaćanja koja još nisu zatvorena. |
Po odabiru željenih kriterija kliknemo na gumb i time pokrećemo obradu prijenosa završnog salda u početni saldo nove poslovne godine.
Obrada će kreirati temeljnicu početnog stanja [3.1] za izabranu poslovnu godinu sa svim otvorenim stavkama iz prethodne poslovne godine i pohraniti je u modulu .
10.1.1. Kontrola usklađenosti početnog salda sa završnim saldom prethodne poslovne godine
Po završenoj obradi automatskog kreiranja temeljnice početnog stanja [10.1], sadržaj temeljnice možemo provjeriti u modulu . Temeljnicu možemo potražiti korištenjem filtera "tip temeljnice: temeljnica početnog stanja".
Za potvrdu ispravnosti sadržaja temeljnice početnog stanja koristiti možemo izvještaj Kontrola usklađenosti početnog salda sa završnim saldom prethodne poslovne godine. Izvještaj je dostupan u modulu , a pri pokretanju ispisa zadati možemo željene kriterije za formiranje sadržaja:
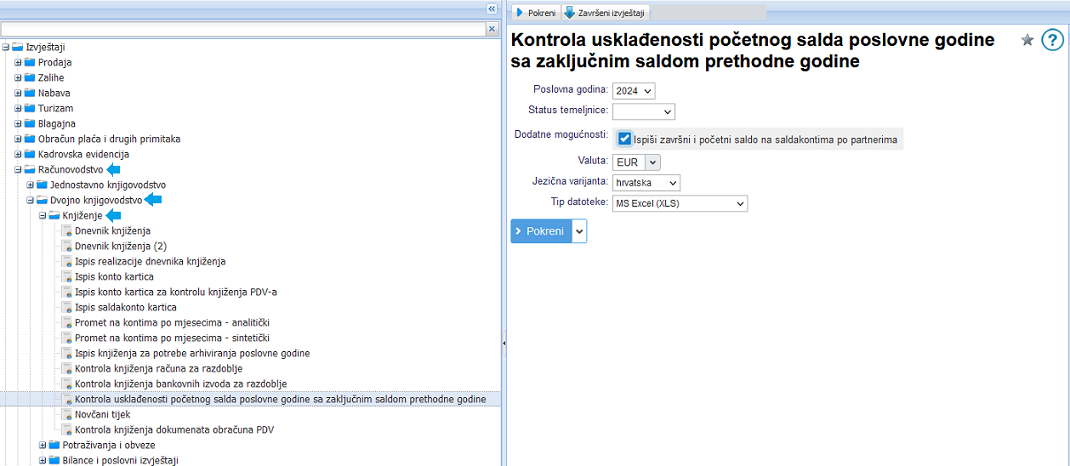 | ||||
| ||||
Izvještaj nam daje uvid u završni i početni saldo analitički po kontima i zbirno po razredima konta. Ukoliko postoji neusklađenost između završnog salda posl. godine i početnog salda nove posl. godine izvještaj će za svaki konto na kojem postoji neusklađenost izračunati i prikazati razliku u saldu:
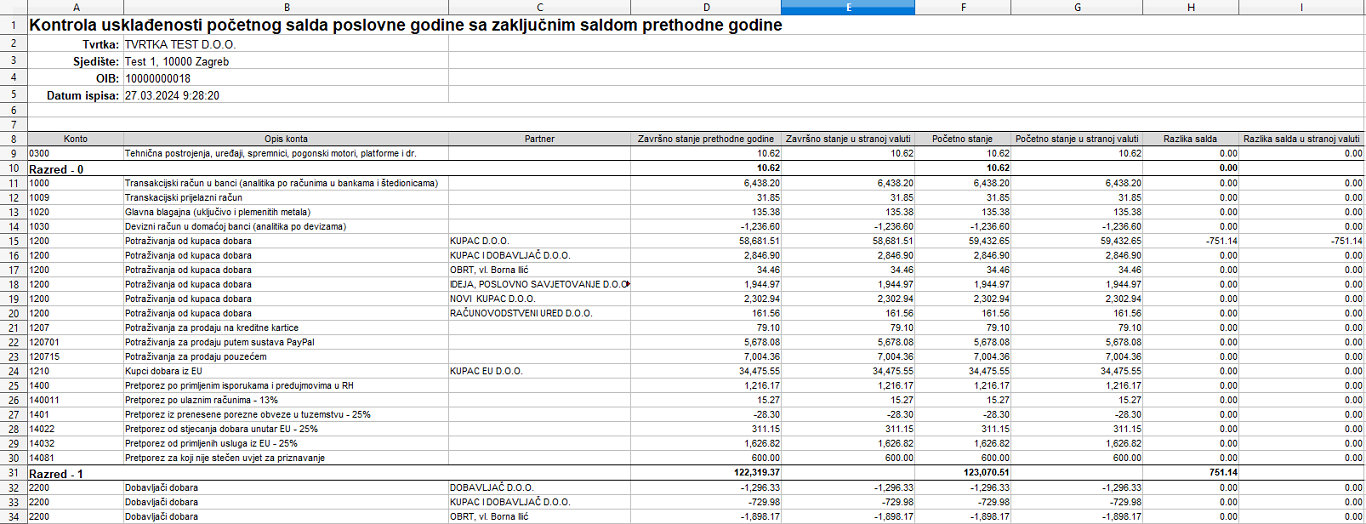 | ||||
| ||||
Ako je na kontu uočeno nepodudaranje završnog i početnog salda potrebno je provjeriti konto karticu za taj konto u prethodnoj poslovnoj godini, provjeriti završni saldo i prema potrebi izvršiti potrebne korekcije (npr. ponoviti zatvaranje stavki). U slučaju potrebe moguća je i izravna korekcija sadržaja postojeće temeljnice početnog stanja.
Ukoliko su tokom prethodne poslovne godine ispravno vođena knjiženja uključujući knjiženja otvorenih stavki, devizna knjiženja s izrađenim obračun tečajnih razlika na zadnji dan prethodne poslovne godine te ispravno primjenjivano zatvaranja otvorenih stavki [5.1] tada pri automatskom kreiranju temeljnice početnog stanja neće biti nikakvih odstupanja u usporedbi sa završnim saldom prethodne godine. |
10.2. Saldo po partnerima i kontima
Izvještaj upotrebljavamo ako želimo ispisati promet i zaključni saldo po partnerima na određenom kontu ili sumarno za više konta zajedno. Prije izrade ispisa unesemo kriterije izračuna salda.
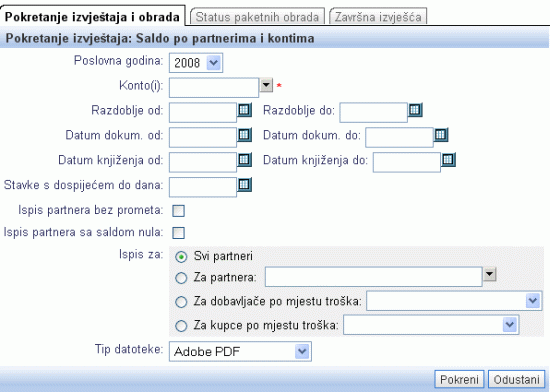 | ||||
| ||||
U polja za unos pojedinačnih kriterija upišemo sljedeće vrijednosti:
| Konto/-i | Unesemo broj konta ili broj više konti, za koje želimo izračun salda po partnerima. Konto izaberemo klikom na |
| Razdoblje od/do | Ako želimo izračun salda na temelju knjiženja unutar određenog razdoblja, unesemo datumsko razdoblje. Uobičajeno pustimo razdbolje knjiženja otvoreno i kriterij ostavimo prazan. |
| Datum dokum. od/do | Ako želimo izračun salda samo na temelju knjiženja, kojih je datum dokumenta unutar određenog vremenskog razdoblja, unesemo kriterij za datum dokumenta. Primjer: promet i saldo izdanih računa po partnerima za godinu 2007 dobijemo datumskim ograničenjem dokumenata na razdbolje od 1.1.2007 do 31.12.2007. |
| Stavke s dospijećem do dana | Ako želimo kod izračuna zaključnog salda obuhvatiti samo knjiženja dospijela do određenog dana, upišemo datum dospijeća knjiženja. |
| Ispis partnera bez prometa | Označimo kada na ispisu želimo i ispis partnera bez prometa. |
| Ispis partnera sa saldom nula | Označimo ako želimo ispis partnera i sa saldom nula. U tom slučaju, na ispisu je vidljiv samo njihov promet (dugovni promet je jednak prometu na potražnoj strani). |
| Tip datoteke | Izaberemo format ispisa dokumenta (MS Word, Adobe PDF ali OpenOffice). |
Pritiskom na gumb započinje priprema ispisa.
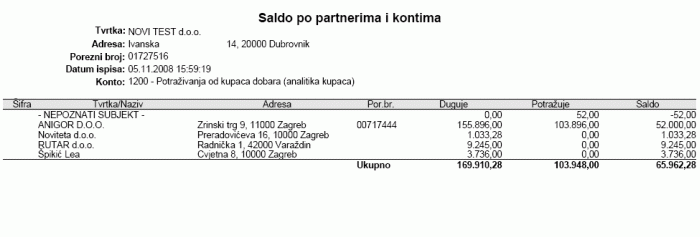 | ||||
| ||||
Kao što je vidljvio na slici gore, za izabrani kotno (u našem primjeru konto 120) se ispiše promet i završni saldo po partnerima.
10.3. Popis otvorenih stavki i salda po partnerima na određeni datum
Izvještaj ispiše popis otvorenih stavki na određenom saldakontu [1.2] na određeni dan. Popis otvorenih stavki je grupiran po dokumentima i po partnerima. Prije izrade izvještaja unesemo parametre, koji određuju izradu izvještaja:
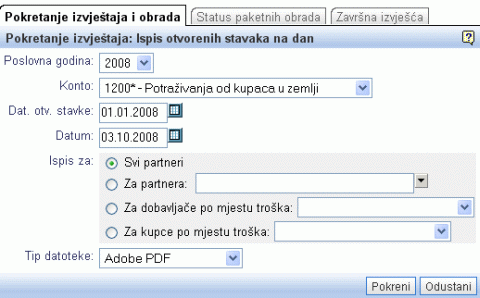 | ||||
| ||||
| Konto | Izaberemo saldakonto [1.2]. |
| Datum otvoritve | Unesemo datum, koji se uzima u obzir kao otvorenje. Sva knjiženja, koja su još otvorena prije tog datuma, u izvještaju će biti ispisana u jednom redu kao zbirna početna stavka. |
| Datum | Unesemo datum za kojeg želimo ispis otvorenih stavki. Knjiženja, koja su bila zatvorena nakon tog datuma, uzimati će se u obzir kao otvorenem ne glede na to, da su u trenutku izrade izvještaja već zatvorene. |
| Tip datoteke | Izaberemo format datoteke u kojem želimo izradu izvještaja. |
Nakon zaključka obrade, izradi se dokument sa popisom otvorenih stavki.
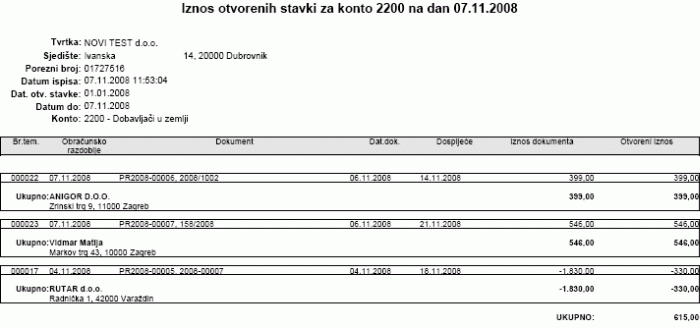 | ||||
| ||||
10.4. Ispis otvorenih stavki po broju dana od dana dospijeća plaćanja
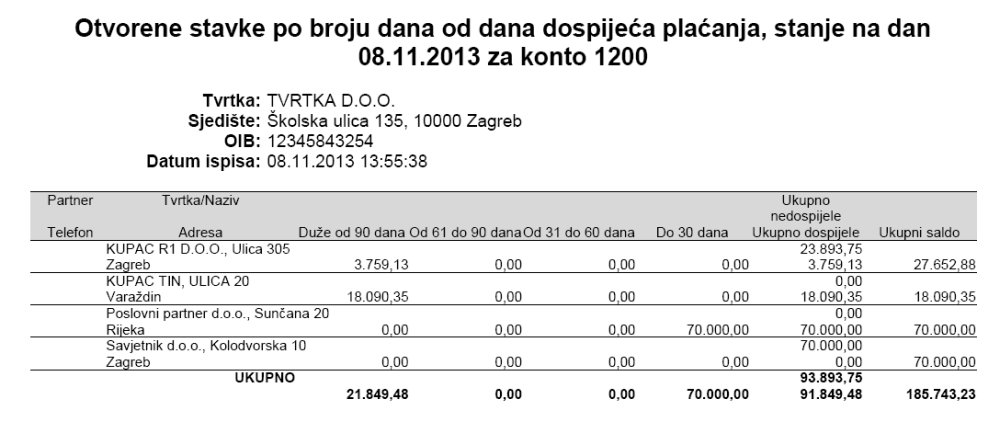 | ||||
| ||||
10.5. Detaljan ispis otvorenih stavki po broju dana proteklih od dana dospijeća plaćanja
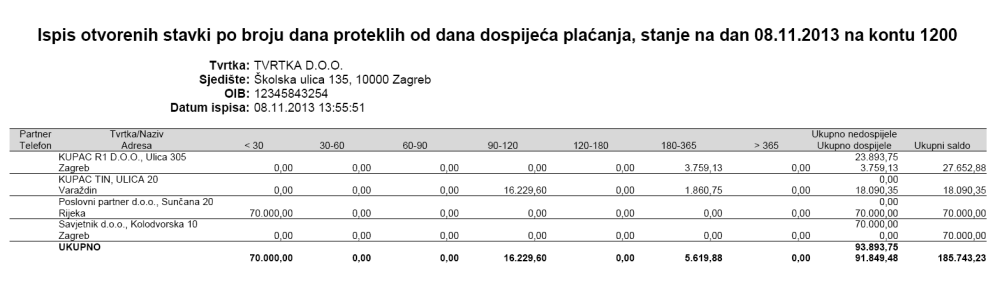 | ||||
| ||||
10.6. Ispis bruto bilance
Izvještaj upotrebljavamo za ispis sintetičke ili analitičke bruto bilance. Prije izrade ispisa unesemo kriterije ispisa bruto bilance.
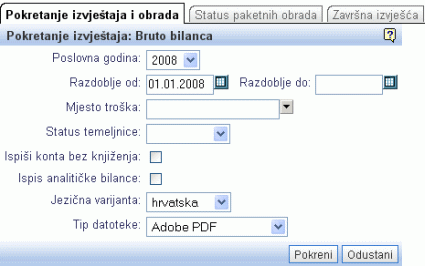 | ||||
| ||||
U polja za unos pojedinačnih kriterija unesemo sljedeće vrijednosti:
| Razdoblje od/do | Unesemo razdbolje za koje želimo ispis bruto bilance. Kod izrade ispisa će se uzimati u obzir sva knjiženja, koja imaju datum razdbolja unutar unesenog razdoblja. |
| Status tem. | Izaberemo status temeljnice, koje će se uzimati u obzir kod izrade bilance. Ako ne želimo obuhvatiti otvorene odnosno radne temeljnice, izaberemo status zatvorene temeljnice. |
| Ispiši konte bez knjiženja | Označite opciju, ako ne želite ispis konta bez knjiženja i početnog stanja na analitičkoj bruto bilanci. |
| Ispis analitičke bilance | Označite opciju, ako želite ispis analitičke bilance, s ispisanim prometima i saldom svih analitičkih konta iz kontnog plana. |
| Jezična varijanta | U padajućem izborniku izaberemo jezik u kojem želimo ispisati bruto bilancu. Izabirati možemo između hrvatskog, njemačkog i engleskog jezika. |
| Tip datoteke | Izaberemo format dokumenta u kojem želimo ispis (MS Word, Adobe PDF ili OpenOffice). |
Klikom na gumb se pokrene priprema za ispis bruto bilance po izabranim kriterijima.
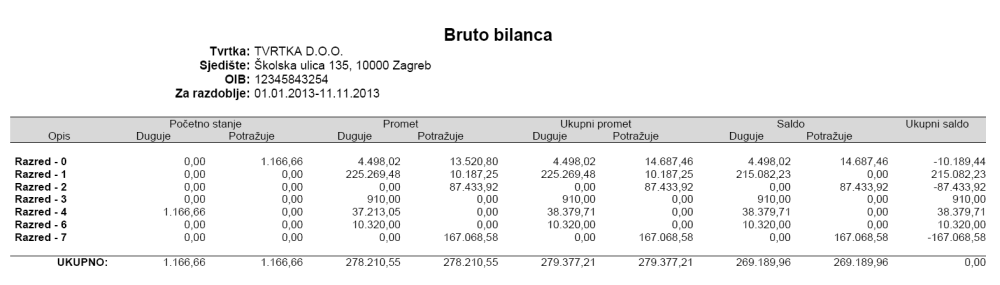 | ||||
| ||||
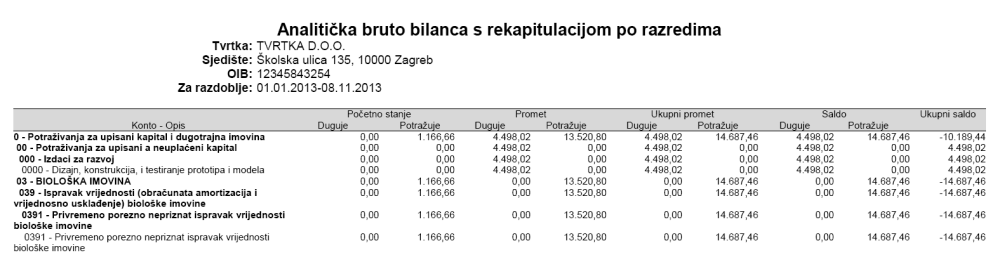 | ||||
| ||||
Za izradu drugih bilančnih ispisa (Iskaz poslovnog rezultata, Bilanca stanja,) gledaj poglavlje Bilančni izvještaji [8].
10.7. Realizacija po mjesecima
Izvještaj ispiše popis prihoda i rashoda tvrtke za svaki mjesec u određenom razdoblju koje izaberemo posebno, prije početka obrade izvještaja.
U izborniku izaberemo poveznicu Ispis realizacije za razdoblje, po mjesecima i otvori se standardna maska za pokretanje izvještaja, gdje moramo unijeti sve potrebne kriterije za pokretanje. Maska izgleda ovako:
 | ||||
| ||||
Kriteriji su slijedeći:
| Razdoblje od: Razdoblje do: | Upišemo datum razdbolja od: do: za koje će biti ispisana realizacija. |
| Formula za izračunavanje prihoda: | Upišemo formulu s kojom izračunamo prihode. Više o zapisima formula za izračun prometa možete pogledati u poglavlju o bilancama [8.1.6]. |
| Formula za izračunavanje rashoda: | Upišemo formulu s kojom izračunamo rashode. |
| Mjesto troška: | Iz popisa izaberemo mjesto troška za koje želimo ispisati prihode i rashode. |
| Tip datoteke: | Na kraju izaberemo tip datoteke u kojem želimo ispisati obrazac. |
Nakon unosa svih potrebnih kriterija, kliknemo na gumb za pripremu izvještaja.
Pripremljeni izvještaj izgleda npr. ovako:
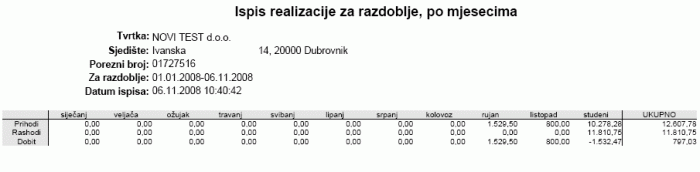 | ||||
| ||||
10.8. Realizacija po mjestu troška
Izvještaj ispiše popis prihoda i rashoda tvrtke za određeno razdoblje, po mjestu troška. Za svako mjesto troška ispisani su prihodi i rashodi u određenom razdoblju, koje izaberemo prije obrade izvještaja.
u izborniku izaberemo poveznicu Ispis realizacije za razdbolje po mjestu troška i otvori se standardna maska za pokretanje izvještaja, gdje moramo unijeti sve potrebne kriterije za pokretanje. Maska izgleda ovako:
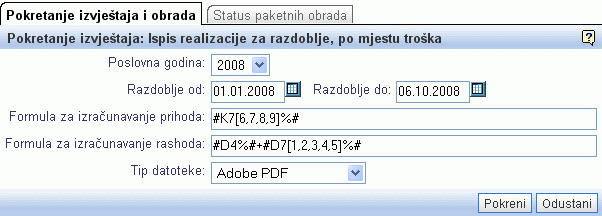 | ||||
| ||||
Kriteriji su sljedeći:
| Razdoblje od: Razdoblje do: | Upišemo datum razdoblja od: do: za koje će biti ispisana realizacija. |
| Formula za izračun prihoda: | Upišemo formulu s kojom izračunamo prihode. Više o zapisu formule za izračun prometa nalazi se u poglavlju o bilancama [8.1.6]. |
| Formula za izračun rashoda: | Upišemo formulu s kojom izračunamo rashode. |
| Tip datoteke: | Na kraju izaberemo tip datoteke u kojem želimo ispisati obrazac. |
Nakon unosa svih potrebnih kriterija, kliknemo na gumb za pripremu izvještaja.
Pripremljeni izvještaj izgleda npr. ovako:
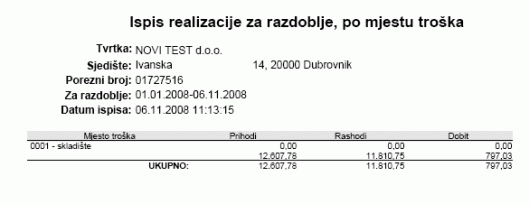 | ||||
| ||||
10.9. Knjiga izlaznih računa
Izvještaj upotrebljavamo za izradu knjige izdanih računa. Prije izrade knjige za PDV unesemo kriterije ispisa.
 | ||||
| ||||
Knjigu izdanih računa možemo ispisati na dva načina:
10.9.1 Ispis na temelju obračuna PDV
Po završetku obračuna PDV, automatski se knjiže stavke za knjigu izdanih računa, koje više nije moguće mijenjati. Program pamti sadržaj knjige izdanih računa za svaki obračun posebno i s time garantira mogućnost ponovnog ispisa knjige izdanih računa, sa posve istim sadržajem.
Za ispis knjige izdanih računa izaberemo obračun PDV-a na temelju kojeg će se ispisati knjiga.
10.9.2 Evidencijski ispis knjige izdanih računa
Evidencijski ispis se svaki put pripremi na temelju trenutnog stanja podataka tj. na temelju unesenih dokumenata u trenutku, kada pokrećemo pripremu ispisa. Evidencijski ispis knjige izdanih računa se dakle ne ponavlja, i kao takav služi samo za informativne namjere, i nikako ne možemo na temelju tog ispisa predati mjesečne obračune PDV-a.
U polja za unos pojedinačnih kriterija unesemo sljedeće vrijednosti:
| Obračun PDV | U slučaju ispisa na temelju završenog obračuna, klikom na |
| Razdoblje od/do | U slučaju, da želimo evidencijski ispis bez izrade obračuna, samo na temelju izdanih odnosno primljenih dokumenata, unesemo datumsko razdoblje, unutar kojeg želimo evidencijski ispis. Kod pripreme ispisa, u obzir će se uzimati dokumenti, koji su bili izdani u danom razdoblju. |
| Tip datoteke | Izaberemo format dokumenta u kojem želimo ispis (MS Word, Adobe PDF ili OpenOffice). |
Klikom na gumb , pokrene se priprema ispisa.
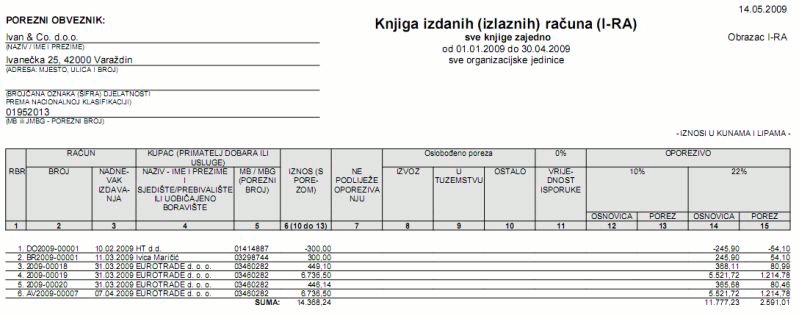 | ||||
| ||||
10.10. Knjiga ulaznih računa
Izvještaj upotrebljavamo za izradu knjige ulaznih računa. Prije izrade knjige za PDV, unesemo kriterije ispisa.
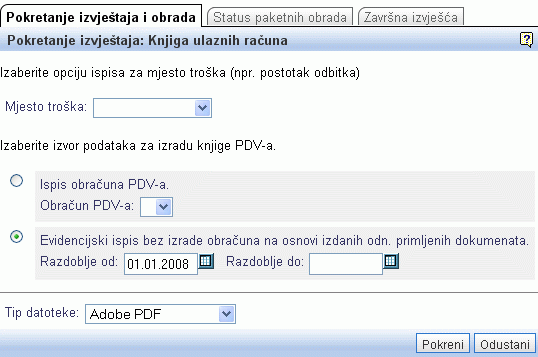 | ||||
| ||||
Knjigu ulaznih računa možemo ispisati na dva načina.
10.10.1 Ispis na temelju obračuna PDV
Po završetku obračuna PDV automatski se knjiže stavke za knjigu ulaznih računa, koji se više ne mogu mijenjati. Program pamti sadržaj knjige ulaznih računa za svaki obračun posebno i s time garantira mogućnost kasnijeg ponovnog ispisa knjige ulaznih računa, s potpuno istim sadržajem.
Za ispis knjige ulaznih računa izaberemo obračun PDV-a na temelju kojeg će se knjiga ispisati.
10.10.2 Evidencijski ispis knjige ulaznih računa
Evidencijski ispis se svaki puta pripremi na novo, na temelju trenutnog stanja podataka tj. na temelju unešenih dokumenata u trenutku, kad pokrenemo pripremu ispisa. Evidencijski ispis knjige ulaznih računa je neponovljiv, i kao takav služi samo za informativne namjere. Na temelju tog ispisa nikako ne možemo predati mjesečne obračune PDV-a.
10.10.3 Pokretanje izvještaja
U polja za unos pojedinačnih kriterija unesemo sljedeće vrijednosti:
| Mj.troš.: | Izaberemo ograničenje ispisa za određeno mjesto troška. Uobičajeno, mjesto troška izaberemo kada izračunavamo odbitni udio i trebamo odvojen ispis knjige primljenih računa. |
| Obračun PDV | Preuzeti izbor je ispis na temelju završnog obračuna PDV. Klikom na |
| Razdoblje od/do | U slučaju, da želimo evidencijski ispis bez izrade obračuna, samo na temelju izdanih odnosno ulaznih dokumenata, unesemo datumsko razdoblje, unutar kojeg želimo evidencijski ispis.. |
| Tip datoteke | Izaberemo format dokumenta u kojem želimo ispis (MS Word, Adobe PDF ili OpenOffice). |
Klikom na gumb pokrene se priprema ispisa.
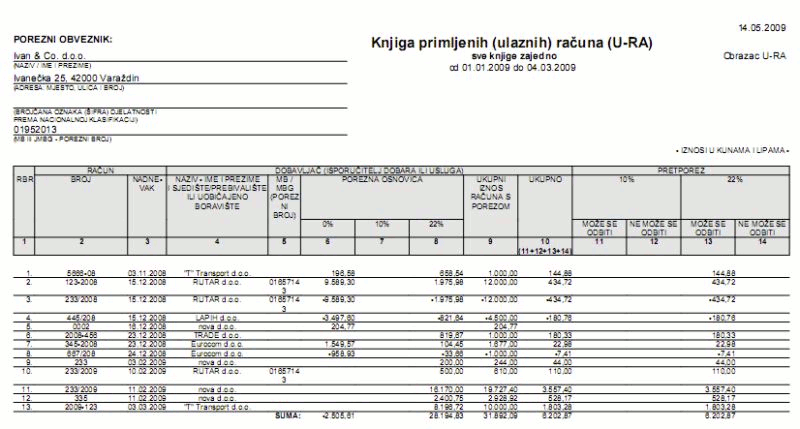 | ||||
| ||||
10.11. Dnevnik knjiženja
Izvještaj upotrebljavamo za ispis dnevnika knjiženja. Prije izrade ispisa unesemo kriterije ispisa dnevnika knjiženja.
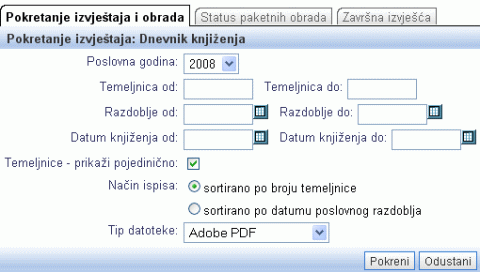 | ||||
| ||||
| Temeljnica od/do | Unesemo broj temeljnice(a), za koje želimo ispis dnevnika knjiženja. |
| Razdoblje od/do | Unesemo razdoblje za koje želimo ispis dnevnika knjiženja. Kod izrade ispisa će se uzimati u obzir sva knjiženja, koja imaju datum razdoblja unutar unesenog razdoblja. |
| Datum knjiženja od/do | Unesemo razdoblje, u kojem su bile knjižene temeljnice, za koje želimo ispis. Kod izrade ispisa će se uzimati u obzir sva knjiženja, koja imaju datum razdoblja unutar unesenog razdoblja. |
| Temeljnice prikaži pojedinačno | Odznačimo opciju, ukoliko ne želimo ispis dnevnika knjiženja za svaku temeljnicu posebno. |
| Tip datoteke | Izaberemo format dokumenta u kojem želimo ispis (MS Word, Adobe PDF ili OpenOffice). |
Klikom na gumb započinje priprema ispisa dnevnika knjiženja prema izabranim kriterijima.
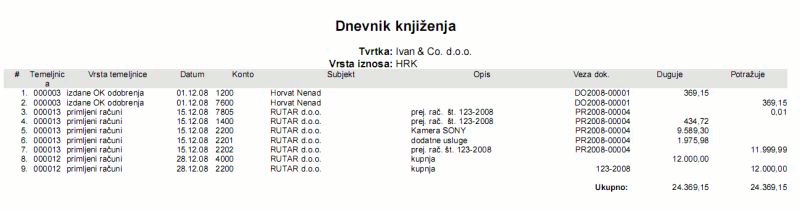 | ||||
| ||||
10.12. Ispis konto kartica
Izvještaj upotrebljavamo ili za ispis pojedinačnih konto kartica ili za godišnji ili bilo koji drugi masovni ispis svih ili više konto kartica odjednom. Prije izrade ispisa unesemo kriterije ispisa konto kartica.
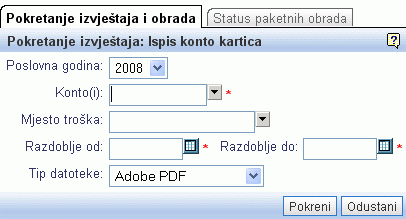 | ||||
| ||||
U polja za unos pojedinačnih kriterija upišemo sljedeće vrijednosti:
| Konto/-i | Unesemo brojeve konta za koje želimo ispis konto kartica. Konto možemo izabrati pritiskom na |
| Razdoblje od/do | Unesemo razdoblje za koje želimo ispis konto kartica. Npr. od 1.1.2003 do 31.12.2003 |
| Tip datoteke | Izaberemo format dokumenta u kojem želimo ispis (MS Word, Adobe PDF ili OpenOffice). |
Klikom na gumb počinje priprema za ispis konto kartice prema izabranim kriterijima.
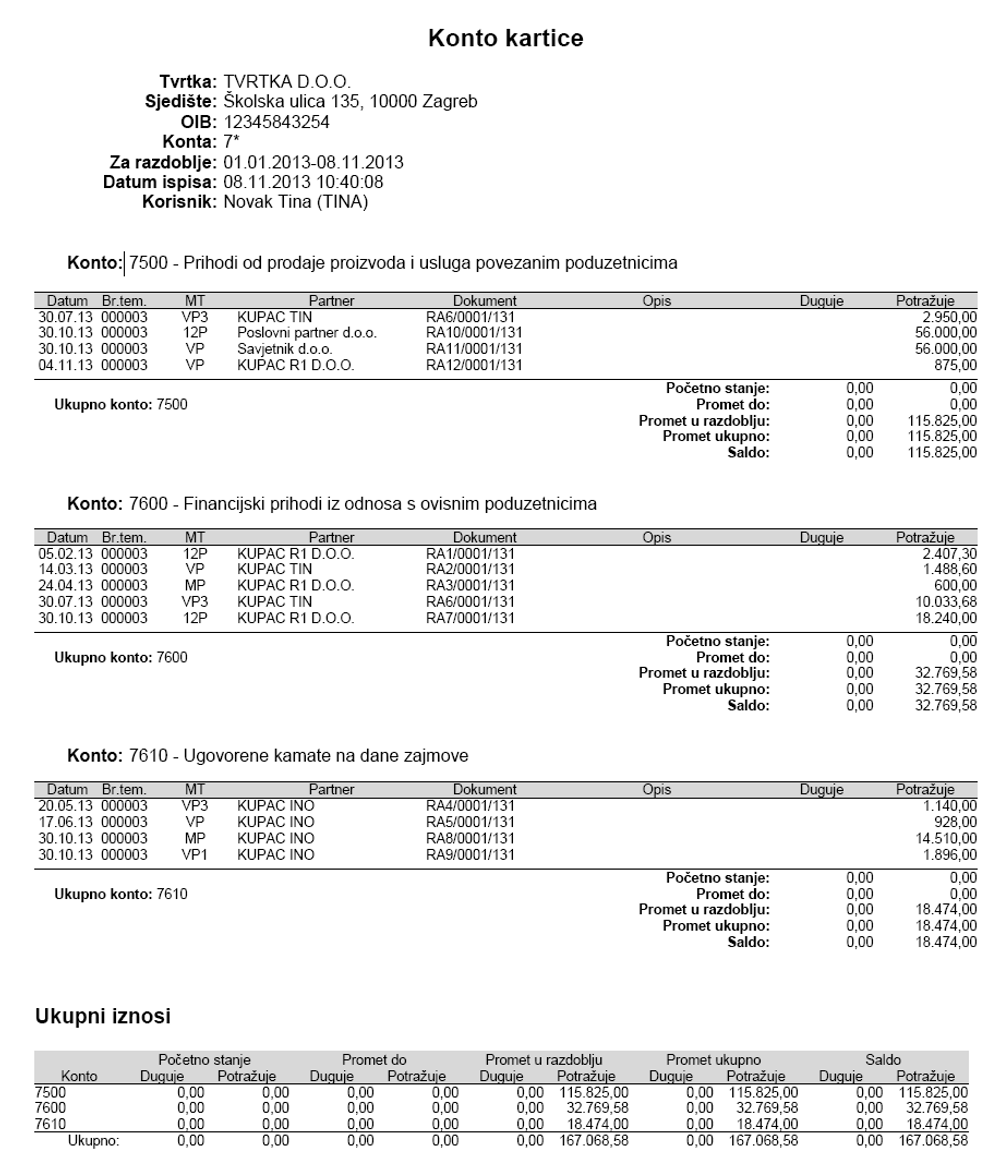 | ||||
| ||||
10.13. Ispis saldakonto kartica
Izvještaj upotrebljavamo ili za ispis pojedinačnih saldakonto kartica ili za godišnji ili drugi masovni ispis svih ili više saldakonto kartica istovremeno. Prije izrade ispisa unesemo kriterije ispisa saldakonto kartica.
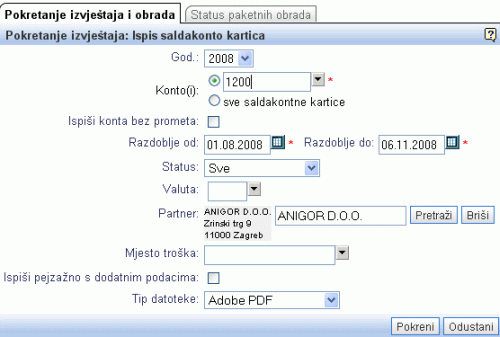 | ||||
| ||||
U polja za unos pojedinačnih kriterija unesemo sljedeće vrijednosti:
| Konto/-i | Unesemo brojeve konta za koje želimo ispis saldakonto kartica. Konto možemo izabrati klikom na |
| Razdoblje od/do | Unesemo razdoblje za koje želimo ispis saldakonto kartica. Npr. od 1.1.2003 do 31.12.2003 |
| Partner | Ako želimo ispis kartice (odnosno kartica) za točno određenog partnera, kliknemo na i izaberemo partnera za kojeg želimo ispis kartice. Za ispis kartice za sve partnere pustimo polje za unos prazno. |
| Tip datoteke | Izaberemo format dokumenta u kojem želimo ispis (MS Word, Adobe PDF ili OpenOffice). |
Klikom na gumb započinje priprema izvještaja za ispis saldakonto kartice prema izabranim kriterijima.
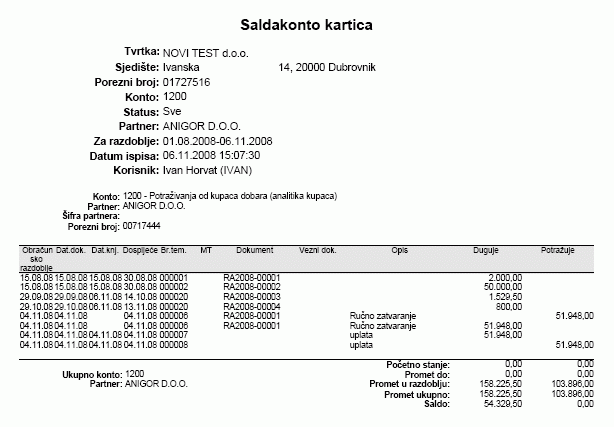 | ||||
| ||||
10.14. Ispis dnevnika knjiženja u glavnu knjigu
S izvještajem Dnevnik promjena u glavnoj knjizi možemo ispisati knjiženja određenog razdoblja, koja su bila unešena ili promijenjena u određenom razdoblju. S izvještajem možemo npr. vidjeti koja su knjiženja protekle poslovne godine 2007. bila unesena ili promijenjena nakon 1.1.2008. Ispis promijenjenih knjiženja možemo ograničiti po korisnicima i razdobljima. Ispis je koristan za utvrđivanje grešaka kod knjiženja i izrade završnog računa.Izvještaj se nalazi u izborniku pod rubrikom Knjiženja.
Otvori se maska za unos kriterija, koji su potrebni za pokretanje izvještaja. Maska izgleda ovako:
 | ||||
| ||||
| Razdoblje od: do: | Upišemo razdoblje odnosno poslovnu godinu, za koju želimo ispis knjiženja. |
| Knjiženja od dana: do dana: | Upišemo datum od kada do kada su nastala knjiženja u glavnu knjigu, za određeno razdoblje. |
| Korisnik: | Klikom na |
| Tip datoteke: | Izaberemo tip datoteke u kojem želimo ispis obrasca. |
Kad smo ispunili sve potrebne kriterije za pokretanje dnevnika, kliknemo na gumb i izvještaj će se pokrenuti. Pričekamo, da se pokretanje dnevnika završi.
Završen dnevnik izgleda ovako:
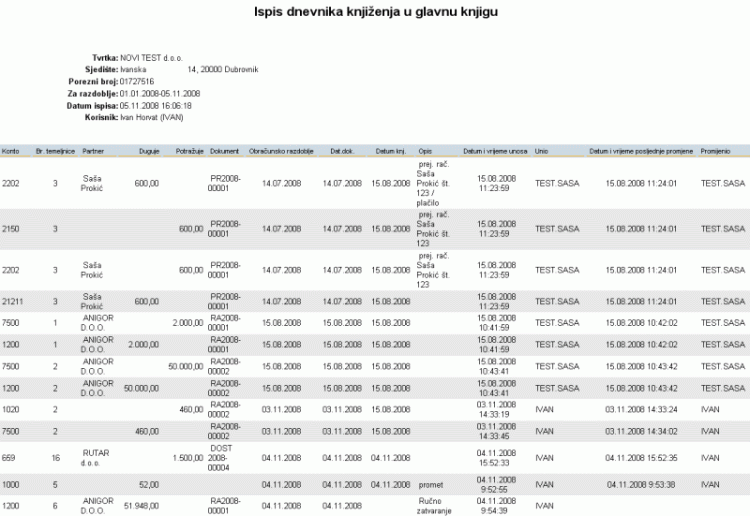 | ||||
| ||||
10.15. Registar osnovnih sredstava
Izvještaj je namjenjen ispisu registra osnovnih sredstava, upisanom u programu.
Izvještaj možete ispisati putem izbornika , u poglavlju Osnovna sredstva gdje izaberete poveznicu Registar osnovnih sredstava, kao što vidimo na slici dolje:
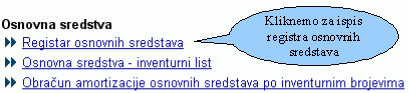 | ||||
| ||||
Klikom na tu poveznicu, otvori se maska za pokretanje izvještaja:
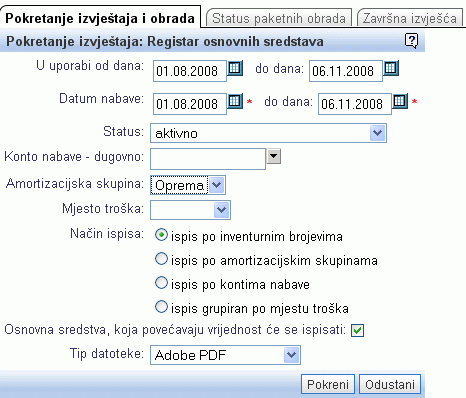 | ||||
| ||||
| Aktivacija od dana: do dana: | Upišemo datum aktivacije OS. Unos podatka je obavezan. |
| Datum nabave: do dana: | Upišemo datum nabave OS. Unos podatka je obavezan. |
| Status | U padajućem izborniku izaberemo status OS. |
| Konto nabave - dugovno | U padajućem izborniku izaberemo konto nabave. |
| Amortizacijska skupina | U padajućem izborniku izaberemo vrstu amortizacijske skupine, za koju želimo ispisati OS. |
| Način ispisa | Označimo na koji način želimo ispisati izvještaj. |
| Tip datoteke | Izaberemo tip datoteke, u kojoj će se izvještaj otvoriti. |
Obradu pokrenemo klikom na gumb .
Izabiremo između tri načina ispisa, i to:
- Po inventarnom broju
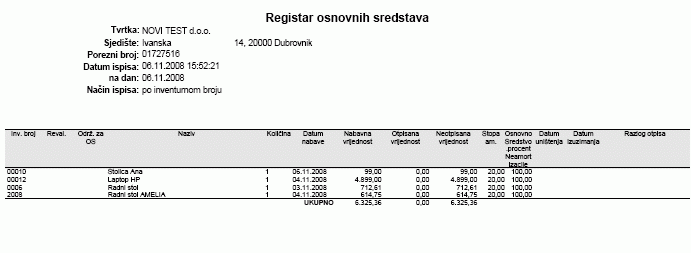 | ||||
| ||||
- Po amortizacijskim skupinama
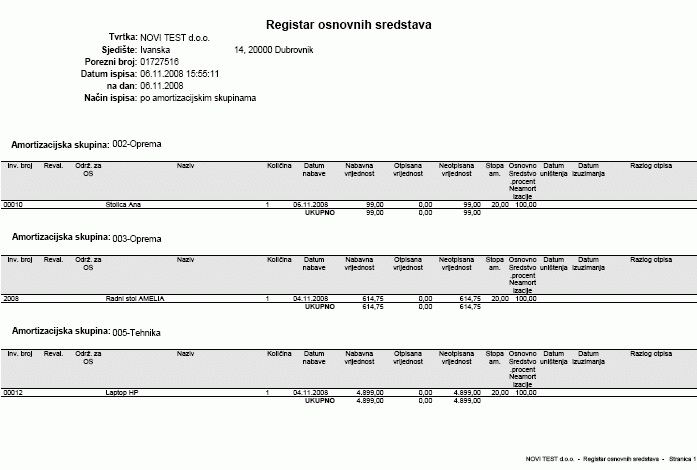 | ||||
| ||||
- Po kontima nabave
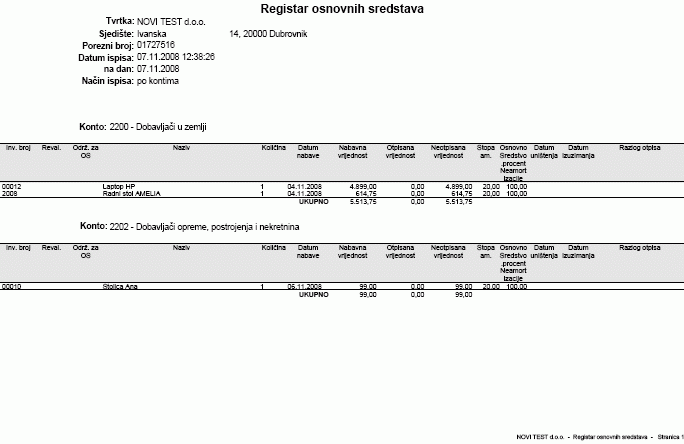 | ||||
| ||||
10.16. Osnovna sredstva - inventurni list
Izvještaj ispišete putem izbornika gdje u poglavlju Osnovna sredstva izaberete poveznicu Osnovna sredstva - inventurni list, kao što prikazuje slika dolje:
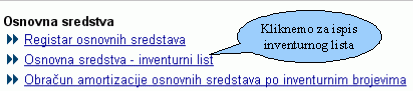 | ||||
| ||||
Klikom na poveznicu, otvori se maska za unos podataka, potrebnih za obradu izvještaja:
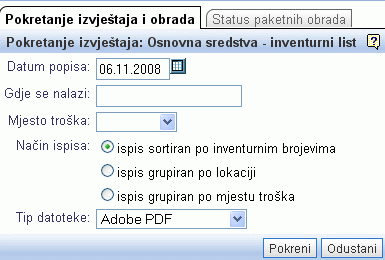 | ||||
| ||||
| Datum popisa | Unesemo datum popisa. U slučaju da ne unesemo datum, automatski se dodjeljuje trenutni datum. |
| Lokacija | U slučaju, da želimo ispisati inventurni list za određenu lokaciju, tu lokaciju unesemo. U suprotnome, inventurni list će se ispisati za sve lokacije. |
| Mjesto troška | Unesemo mjesto troška, za koje želimo ispisati inventurni list. U slučaju, da pustimo polje prazno, ispisati će se inventurni list za sva mjesta troška. |
| Način ispisa | Izaberemo način ispisa inventurnog lista. Načini su opisani dolje. |
| Tip datoteke | Izaberemo format datoteke, u kojemće se ispis otvoriti. |
Obradu pokrenemo klikom na gumb .
Inventurni list možemo ispisati na tri načina:
- Ispis sortiran po inventarnom broju
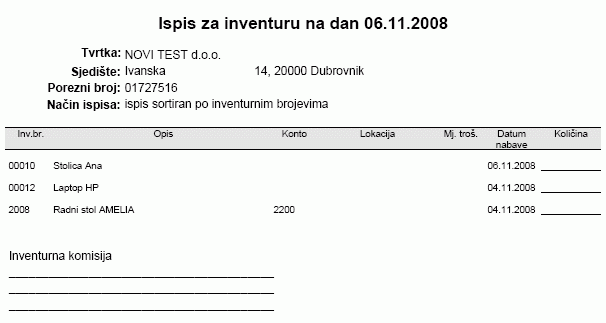 | ||||
| ||||
- Ispis grupiran po lokaciji
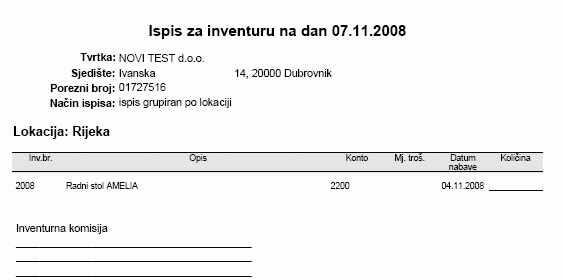 | ||||
| ||||
- Ispis grupiran po mjestu troška
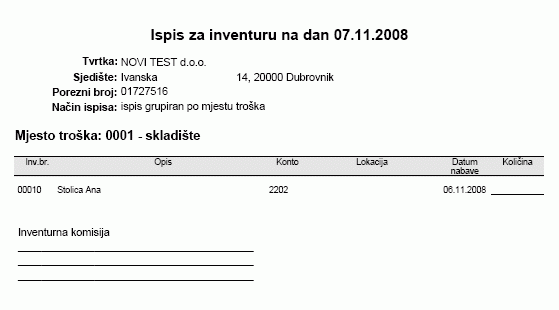 | ||||
| ||||
10.17. Ispis IOS obrasca
U IOS obrascu su ispisane sve otvorene stavke za određeni konto do datuma, kojeg unesemo u pripremi dokumenta.
Obrazac IOS nalazi se u izborniku pod rubrikom Popisi i potraživanja. U tom izborniku ispišemo IOS obrazac za sve poslovne partnere, do kojih postoje otvorene stavke. Obrazac možemo ispisati za pojedinačnog partnera u modulu Saldakonto kartice [5.1].
Otvori se maska za unos kriterija, potrebnih za pokretanje izvještaja. Maska izgleda ovako:
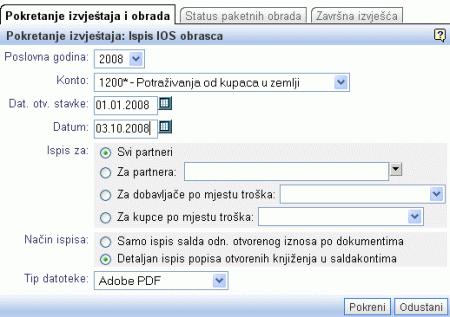 | ||||
| ||||
| Konto: | Klikom na |
| Datum: | Upišemo datum ispisa IOS obrasca, koji će biti vidljiv na obrascu. |
| Tip datoteke: | Na kraju izaberemo tip datoteke u kojem želimo ispisati obrazac. |
Kad smo upisali sve potrebne kriterije za pokretanje obrasca, kliknemo na gumb i izvještaj će se pokrenuti. Pričekamo, da se pokretanje obrasca završi.
Pripremljen obrazac izgleda ovako:
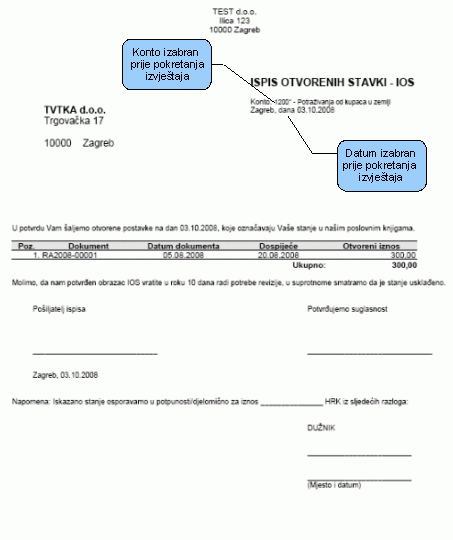 | ||||
| ||||
Za izgled IOS obrasca možete upotrijebiti vlastiti predložak. Postupak izrade možete pogledati u poglavlju postavke oblika ispisa izlaznih dokumenata.
10.18. Obračun amortizacije osnovnih sredstava po inventurnim brojevima
Prije ispisa izvještaja morate napraviti obračun amortizacije |
Izvještaj je dostupan putem izbornika gdje u poglavlju Osnovna sredstva klinete na poveznicu Obračun amortizacije osnovnih sredstava po inventurnim brojevima, kao što prikazuje slika dolje:
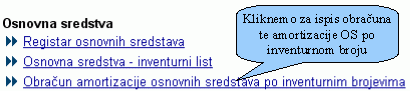 | ||||
| ||||
Klikom na poveznicu se otvori maska za unos podataka, na temelju kojih će se kreirati izvještaj:
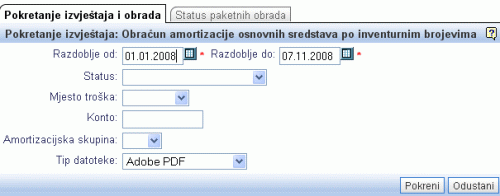 | ||||
| ||||
| Razdoblje od: do: | Unesemo razdoblje za koje želimo ispisati obračunatu amortizaciju osnovnih sredstava. Unos podataka je obavezan. |
| Mjesto troška | Izaberemo mjesto troška za osnovna sredstva za koja želimo ispisati obračunatu amortizaciju. U slučaju, da pustimo polje prazno, ispisati će se obračunata amortizacija za sva OS glede na ostale kriterije. |
| Konto | Izaberemo konto osnovnih sredstava za kojeg želimo ispisati obračunatu amortizaciju. U slučaju, da pustimo polje prazno, ispisati će se obračunata amortizacija za sva OS, glede na ostale kriterije. |
| Tip datoteke | Izaberemo format datoteke u kojem će se otvoriti izvještaj. |
Obradu pokrenemo klikom na gumb .
Izvještaj izgleda ovako:
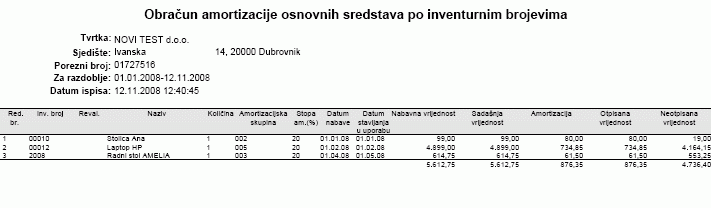 | ||||
| ||||
10.19. Ispis opomena
Opomene ispisujemo u izborniku pod rubrikom Popisi i potraživanja za sve partnere, koji još nisu podmirili dospijela dugovanja do datuma, kojeg upišemo kod pripreme izvještaja. U modulu Saldakonto kartice [5.1], možemo ispisati opomenu za određene partnere, pojedinačno.Otvori se maska za unos kriterija, potrebnih za pokretanje izvještaja. Maska izgleda ovako:
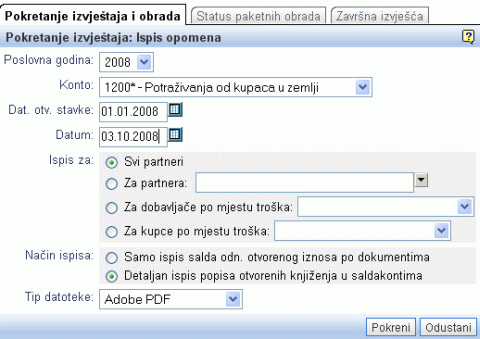 | ||||
| ||||
| Konto: | Klikom na |
| Datum: | Upišemo datum ispisa opomene, koji će biti vidljiv na obrascu. |
| Tip datoteke: | Na kraju izaberemo tip datoteke u kojem želimo ispis obrasca. |
Kad smo ispunili sve potrebne kriterije za pokretanje obrasca, kliknemo na gumb i izvještaj će se pokrenuti. Pričekamo, da se pokretanje obrasca završi.
Pripremljen obrazac izgleda ovako:
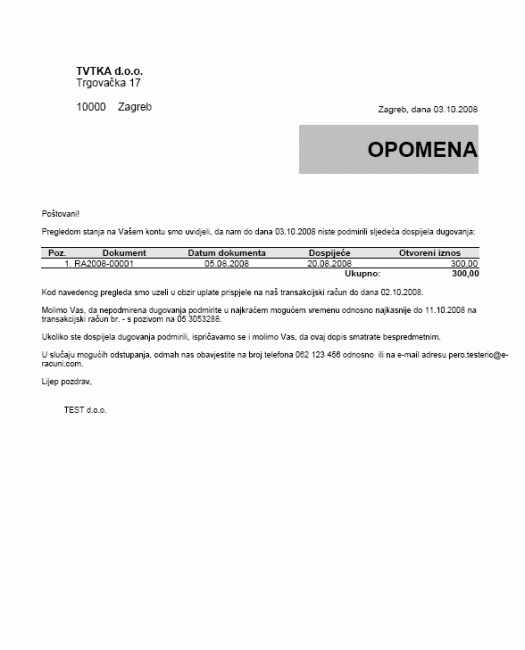 | ||||
| ||||
Za izgled obrasca odnosno opomene možete upotrijebiti vlastiti predložak. Postupak izrade vlastitog predloška opisan je u poglavlju postavke oblika ispisa izlaznih dokumenata.
10.20. Promet partnera po kontima za razdoblje
Izvještaj prikazuje ukupni iznos knjiženog prometa za određenog partnera po kontima, unutar određenog vremenskog razdoblja.
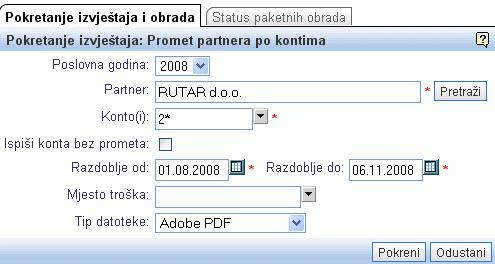 | ||||
| ||||
Prije izrade izvještaja unesemo sljedeće parametre, koji utječu na sadržaj izvještaja:
| Partner | Izaberemo partnera za kojeg izrađujemo izvještaj. |
| Konto/-i | Unesemo brojeve konta za koje želimo pregled prometa. Konto možemo izabrati klikom na |
| | Označimo, ako izričito želimo, da se ispišu i svi oni konti na kojih nije bilo prometa. |
| Razdoblje od/do | Unesemo razdoblje za koje želimo ispis prometa. Npr. od 1.1.2003 do 31.12.2003 |
| Tip datoteke | Izaberemo format dokumenta u kojem želimo ispis (MS Word, Adobe PDF ili OpenOffice). |
Klikom na gumb se izradi ispis u skladu s izabranim parametrima.
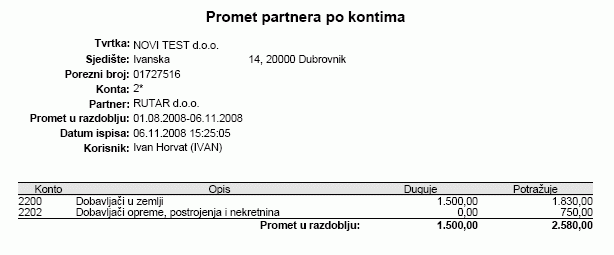 | ||||
| ||||
10.21. Prometi i rezultat po mjestima troška za razdoblje
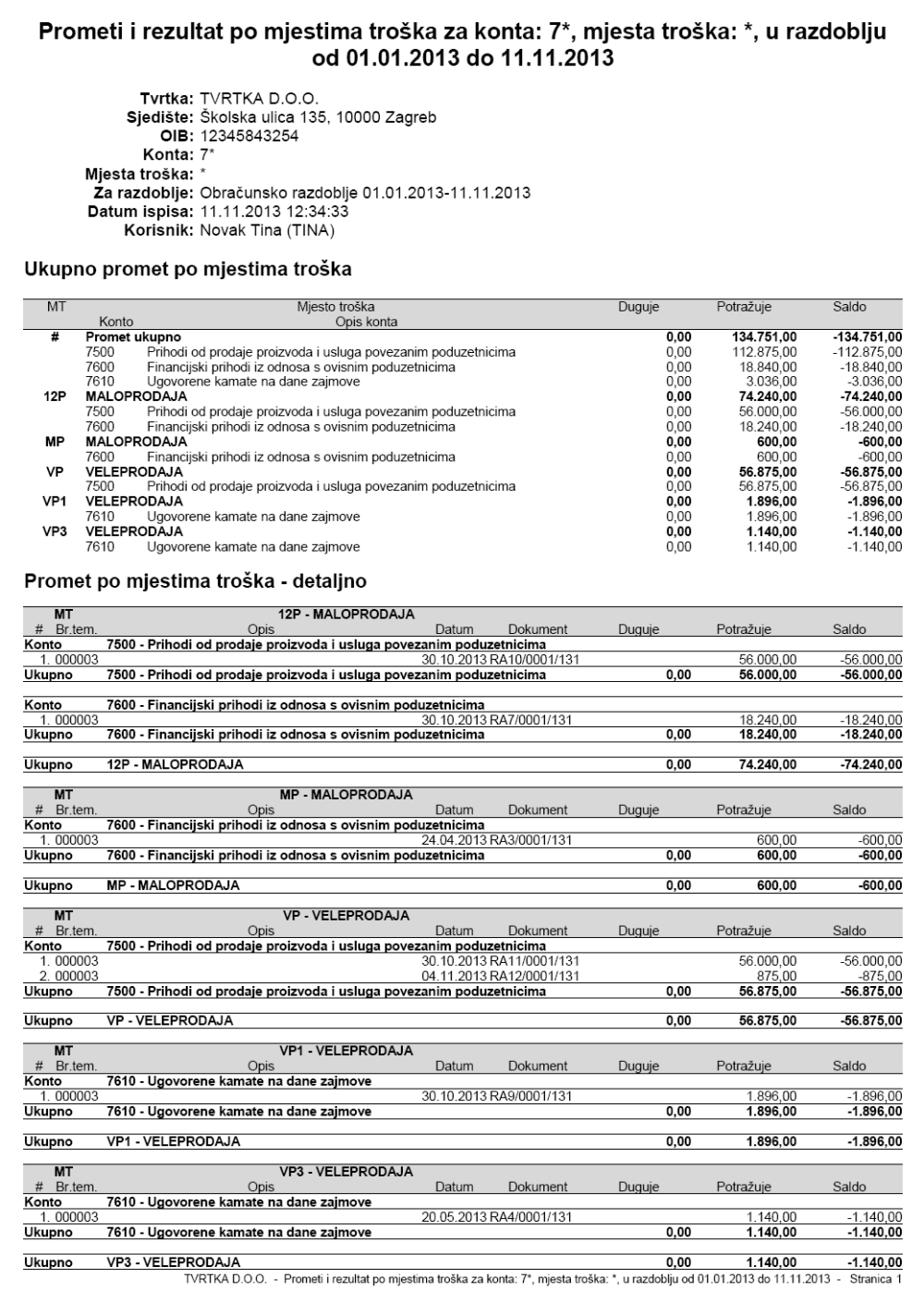 | ||||
| ||||
10.22. Statistika broja knjiženja po mjesecima i strankama
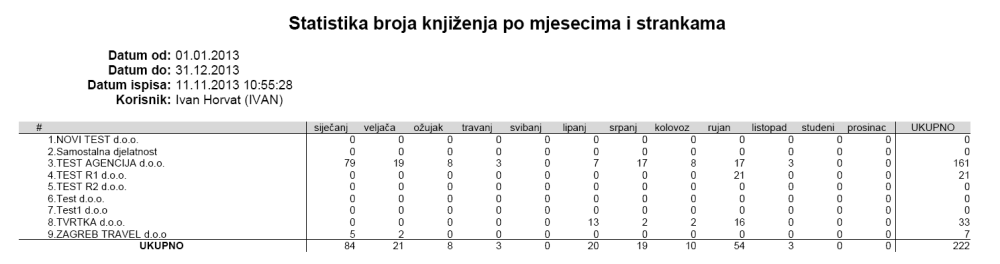 | ||||
| ||||
10.23. Ispis bruto bilance - samo sredstva i obveze
Izvještaj koristimo za ispis analitičke bruto bilance samo s podacima iz knjiženja sredstava i obaveza.
Za pravilan ispis je prvo potrebno na kontima postaviti pravilnu kategoriju bilance, kao što je prikazano na slici. |
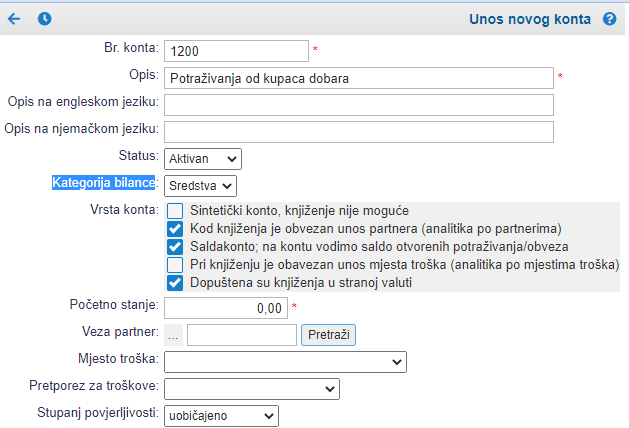 | ||||
| ||||
Nakon što smo pravilno postavili konta, izvještaj možemo pokrenuti u meniju
Prije pokretanja izvještaja izaberemo željene kriterije:
| Poslovna godina | Izaberemo poslovnu godinu. |
| Razdoblje od/do | Unesemo razdbolje za koje želimo ispis izvještaja. Kod izrade ispisa će se uzimati u obzir sva knjiženja na kontima s kategorijom sredstva i obaveze, koja imaju datum razdoblja unutar unesenog razdoblja. |
| Mjesto troška | Izaberemo mjesto troška za koje želimo izvještaj. |
| Valuta | Izaberemo valutu u kojoj želimo ispis izvještaja. |
| Zaokruživanje iznosa | Izaberemo prikaz zaokruživanja iznosa. |
| Jezična varijanta | Izaberemo jezik u kojem želimo ispisati izvještaj. |
| Postavke ispisa | Izaberemo portretni ili pejzažni način ispisa. |
| Tip datoteke | Izaberemo format dokumenta u kojem želimo ispis. |
S klikom na gumb Pokreni se počne izrada ispisa bruto bilance samo s podacima iz knjiženja na kontima koji imaju kategoriju bilance sredstva i obaveze.
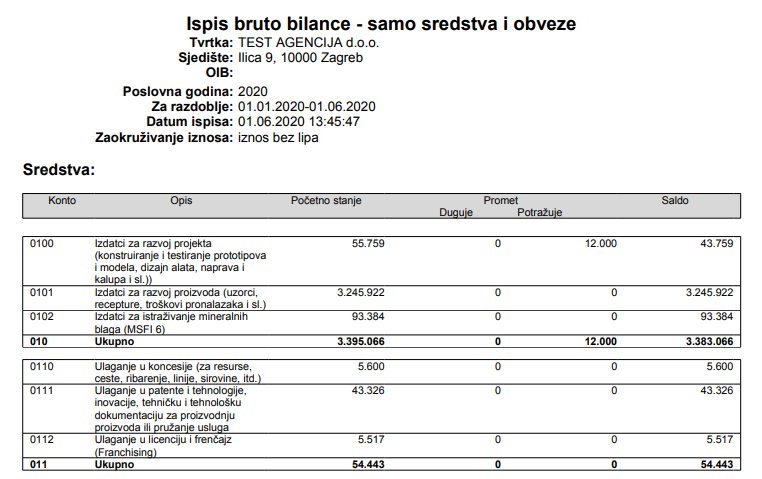 | ||||
| ||||
 | ||||
| ||||
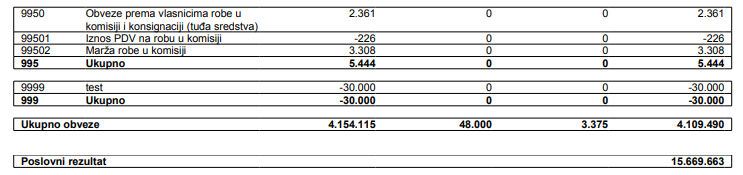 | ||||
| ||||
Za izradu drugih bilančnih ispisa (Iskaz poslovnog rezultata, Bilanca stanja,..) pogledajte poglavlje Bilančni izvještaji [8].
10.24. Ispis bruto bilance - samo prihodi i rashodi
Izvještaj koristimo za ispis analitičke bruto bilance samo s podacima iz knjiženja prihoda i rashoda.
Za pravilan ispis je prvo potrebno na kontima postaviti pravilnu kategoriju bilance, kao što je prikazano na slici. |
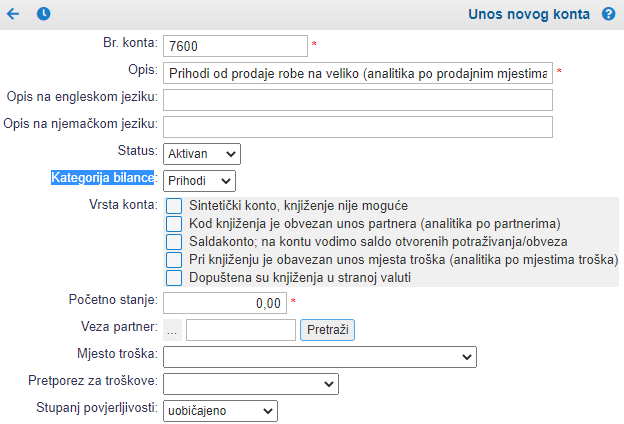 | ||||
| ||||
Nakon što smo pravilno postavili konta, izvještaj možemo pokrenuti u meniju
Prije pokretanja izvještaja izaberemo željene kriterije:
| Poslovna godina | Izaberemo poslovnu godinu. |
| Razdoblje od/do | Unesemo razdbolje za koje želimo ispis izvještaja. Kod izrade ispisa će se uzimati u obzir sva knjiženja na kontima s kategorijom prihodi i rashodi, koja imaju datum razdoblja unutar unesenog razdoblja. |
| Mjesto troška | Izaberemo mjesto troška za koje želimo izvještaj. |
| Valuta | Izaberemo valutu u kojoj želimo ispis izvještaja. |
| Zaokruživanje iznosa | Izaberemo prikaz zaokruživanja iznosa. |
| Jezična varijanta | Izaberemo jezik u kojem želimo ispisati izvještaj. |
| Postavke ispisa | Izaberemo portretni ili pejzažni način ispisa. |
| Tip datoteke | Izaberemo format dokumenta u kojem želimo ispis. |
S klikom na gumb Pokreni se počne izrada ispisa bruto bilance samo s podacima iz knjiženja na kontima koji imaju kategoriju bilance prihodi i rashodi.
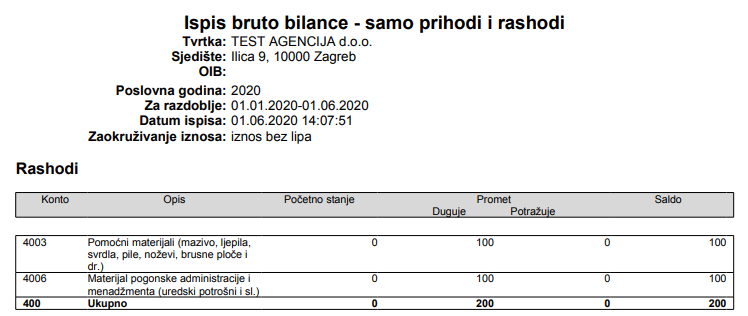 | ||||
| ||||
 | ||||
| ||||
 | ||||
| ||||
Za izradu drugih bilančnih ispisa (Iskaz poslovnog rezultata, Bilanca stanja,..) pogledajte poglavlje Bilančni izvještaji [8].
10.25. Simulacija likvidnosti i novčanog toka
Modul za pregled novčanog toka i simulaciju likvidnosti tvrtke dostupan je putem izbornika . Po otvaranju ovog mogula prikazuje se stranica sa preuzetim prikazom predviđenog novčanog toka za sljedećih 14 dana:
| ||||
11. Obrade i obračuni
11.1. Masovni prijenos knjiženja među kontima
Obradu upotrebljavamo kod masovne izmijene brojeva konti (npr. promijena kontnog plana radi izmijenjenih računovodskih standarda).
11.2. Automatsko zatvaranje otvorenih stavki
Obradu upotrebljavamo za automatsko zatvaranje otvorenih računa i drugih potraživanja te dugovanja na saldakontima. Obrada uspoređuje otvorene stavke na saldakontima i pretražuje međusobno usklađivanje računa i plaćanja. Knjiženja, za koja otkrije međusobna pokrivanja, označi kao zatvorena. Istovremeno označi kao zatvorene i sve ostale dokumente, koji se vežu na knjiženja (računi, primljeni računi, ...).
Prije nego što pokrenemo obradu, možemo postaviti određene parametre.
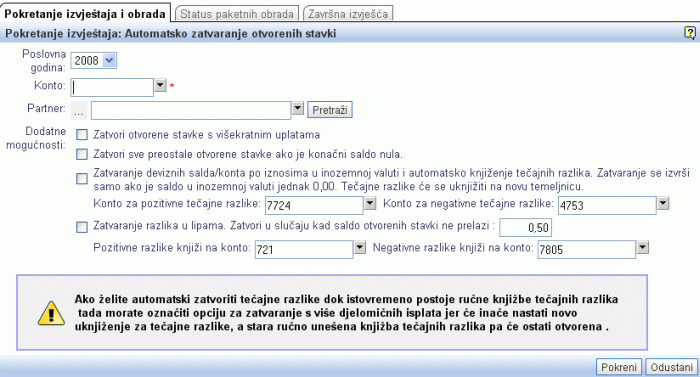 | ||||
| ||||
U polja za unos, za parametre automatskog zatvaranja, unesemo sljedeće vrijednosti:
| Konto | Upišemo ili izaberemo |
| Partner | Odredimo partnera za kojeg želimo zatvarati otvorene stavke. Ako ne odredimo partnera, zatvarati će se knjiženja za sve partnere (pojedinačno po partnerima, ako je u kontnom planu određena analitika po partnerima). |
| | Ako označimo tu mogućnost, program će zatvarati otvorene stavke i u slučaju višekratnih uplata, gdje iznos već otvorenih uplata odgovara određenom knjiženju potraživanja, odnosno dugovanja. |
| | Ako označimo tu mogućnost, program će, u slučaju da je konačni saldo određenog partnera nula, automatski zatvoriti sve preostale, otvorene stavke tog partnera. |
Klikom na gumb započinje automatsko zatvaranje otvorenih stavki.
Kada je obrada završena, program će, pod završenim izvješćima, spremiti popis svih, u obradi zatvorenih knjiženja.
Moguće preostale otvorene stavke nakon obrade, možemo zatvoriti ručno [5.1].
11.3. Blagajnički dnevnik za knjiženje
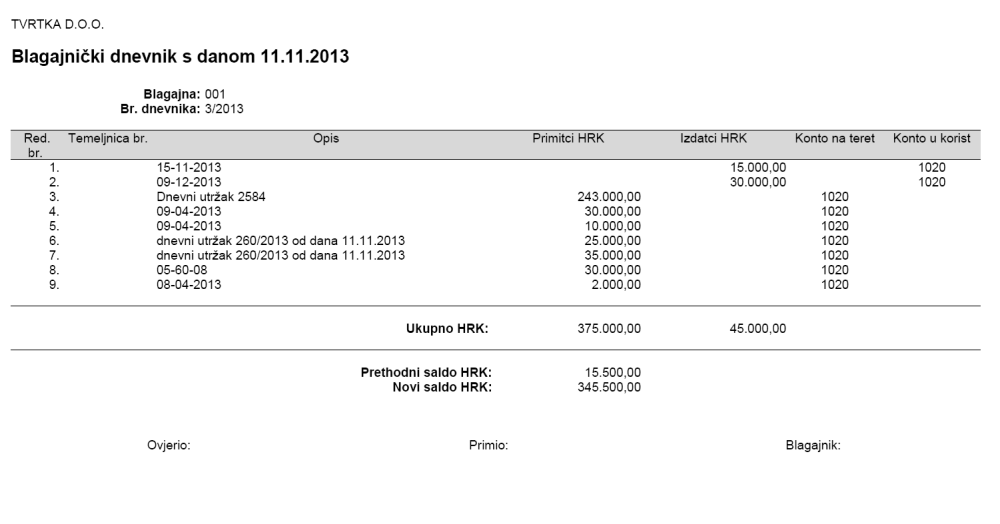 | ||||
| ||||
11.4. Izvoz podataka poslovne godine u svrhe arhiviranja
U svrhe lokalnog arhiviranja podataka izvoziti možemo sve podatke koje smo upisali u program za pojedinu poslovnu godinu. Izvoz podataka moguć je u obliku izvještaja putem izbornika . Izvoziti možemo sljedeće podatke:
- Izvoz dnevnika knjiženja
- Izvoz dnevnika knjiženja u datoteku *.csv
- Izvoz konto kartica
- Izvoz saldakonto kartica
- Izvoz primljenih računa sa privitcima
- Izvoz primljenih OK odobrenja sa privitcima
- Izvoz primljenih računa za predujam sa privitcima
- Izvoz obračuna PDV
- Izvoz izdanih računa sa privitcima
- Izvoz izdanih računa za predujam sa privitcima
- Izvoz izdanih OK odobrenja s privitcima
- Izvoz bankovnih izvoda
- Izvoz bankovnih izvoda u datoteku XLS
- Izvoz blagajničkog dnevnika
- Izvoz osnovnih sredstava i obračun amortizacije
- Izvoz obračuna plaća i drugih primitaka
- Izvoz otpremnica sa privitcima
- Izvoz primka sa privitcima
- Izvoz popisa zaliha
- Izvoz kartica artikala
- Izvoz putnih naloga sa privitcima
Program prilikom arhiviranja prodajnih dokumenata u slučaju kada u izabranoj poslovnoj godini imamo više od 50.000 dokumenata izabranog tipa (izdani računi, OK odobrenja, itd.) podatke izvozi i arhivira samo u datoteci XML bez vizualizacije u PDF obliku. PDF se u takvom slučaju izvozi samo za dokumente na kojima je dokument već prethodno pohranjen u bazu u PDF obliku (npr. dokument smo poslali e-poštom te je na dokumentu pohranjen i privitak u formatu PDF)! |
Prije izvoza podataka izabrati možemo poslovnu godinu za koju želimo izvoziti podatke i jezičnu varijantu te označiti koje podatke tj. dokumente želimo izvoziti. Obradu pokrenemo klikom na gumb , kao što prikazuje slika:
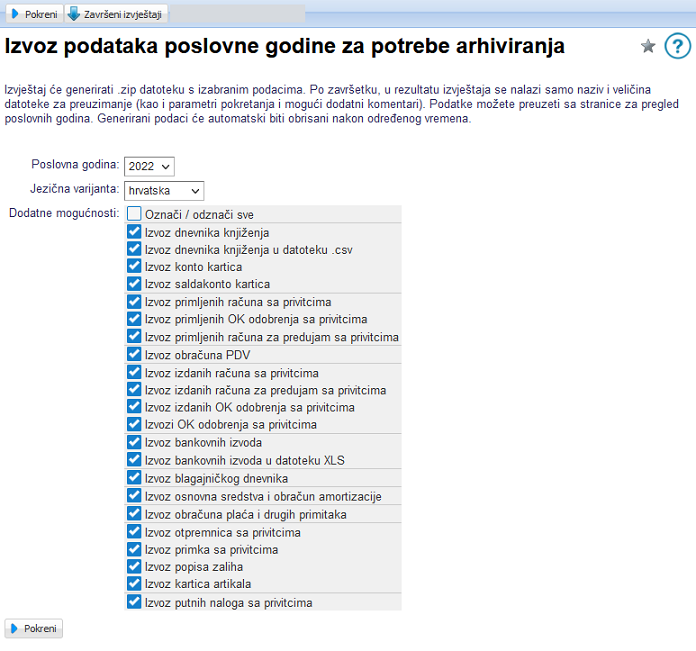 | ||||
| ||||
Rezultat obrade je pripremljena datoteka sa sažetkom izvoženih podataka i datoteka s arhiviranim podacima koje možemo preuzeti sa poslužitelja kao što prikazuje slika:
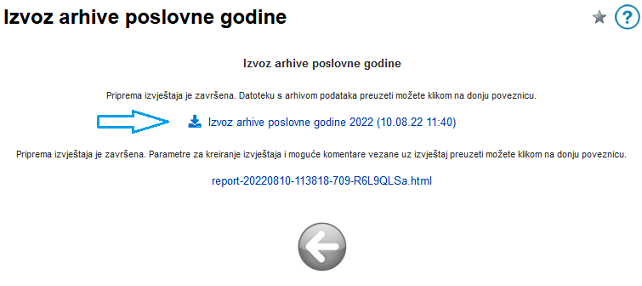 | ||||
| ||||
Izvoz podataka poslovne godine u svrhe arhiviranja dostupan je i izravno u šifrarniku poslovnih godina [1.1] u modulu klikom na ikonu kao prikazano na slici:
|
Ako ne preuzmemo odmah datoteku s arhiviranim podacima sa poslužitelja, datoteka će nas čekati na poslužitelju stoga je u svakom trenutku možemo preuzeti putem izbornika klikom na ikonu kao prikazano na slici:
Otvara se nova stranica na kojoj su prikazane sve datoteke završenih obrada za izabranu poslovnu godinu, a istovremeno program na ovoj stranici omogućuje i pokretanje obrade za izradu nove arhive klikom na gumb
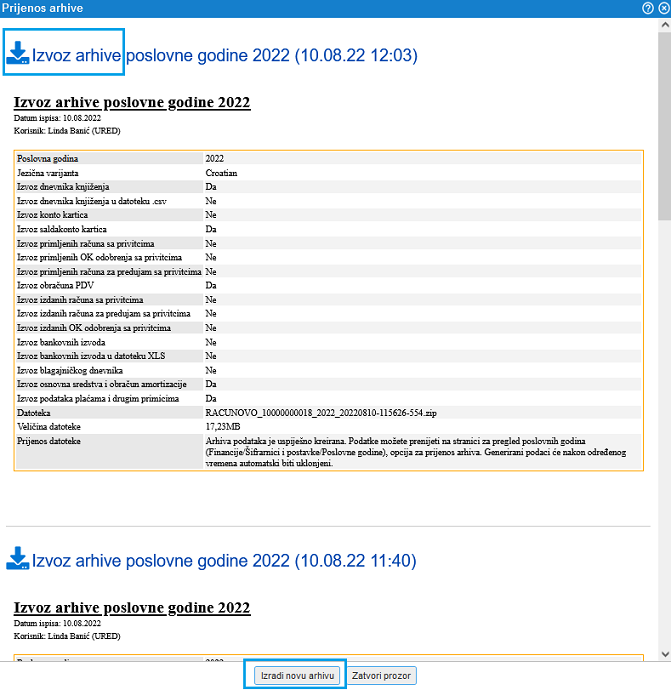 | ||||
| ||||
12. Ispravci i kontrola podataka
Poglavlje opisuje paketne obrade i izvješća, s kojima izvodimo masovnu kontrolu i/ili popravke unesenih podataka (ponovnog numeriranja dokumenata, masovna provjera s logičnim kontrolama po dokumentima,...).
Obrade, opisane u ovom poglavlju, dostupne su samo korisnicima sa privilegijima Financije:Ispravci podataka.
12.1. Kontrola knjiženja izdanih računa i knjiženih odobrenja
Izvještaj je koristan za otkrivanje pogrešaka pri knjiženju na konte potraživanja za izdane račune i knjižnih odobrenja (120, 121). Posebno je koristan u slučaju migracija podataka i kontrole ručnog knjiženja.
Tijekom obrade računalo provjerava, da li je rezultat automatskog knjiženja jednak postojećem stanju. Ukoliko rezultat nije isti, to će se ispisati u rezultatu izvještaja.
Isto tako, program će sva dugovna knjiženja sortirati glede na izdane račune, i na kraju izvještaja će ispisati sva moguća suvišna knjiženja, koja ne pripadaju ni jednom izdanom računu.
Na taj način ćete brzo pronaći nepravilna knjiženja stavki na kontima potraživanja.
12.2. Kontrola usklađenosti temeljnica
Obradom se provjerava usklađenost svih temeljnica. Pri tome se provjerava:
- Usklađenost temeljnice, glede na saldo na dugovnoj i potražnoj strani.
- Usklađenost dugovnog i potražnog prometa za svako razdoblje, ako su na temeljnici knjiženja različitih razdoblja
- te da li su sva knjiženja na temeljnici unutar poslovne godine.
Rezultat kontrole je izvještaj, u kojem su nabrojene sve neusklađene temeljnice, s opisom pogreške.
12.3. Kontrola zatvaranja stavki
U modulu dostupna je obrada kontrole zatvaranja stavki koja provjerava svako zatvaranje otvorenih stavki u glavnoj knjizi te prati zbroj zatvorenih stavki. Ukoliko zbroj zatvorenih stavki ne iznosi 0,00 obradom će zatvaranje takvih stavki biti poništeno i stavke će ponovno biti otvorene.
Rezultat obrade je izvještaj koji daje uvid u popis svih ponovno otvorenih odnosno poništenih zatvaranja stavki. Obradu kontrole zatvaranja stavki možemo koristiti više puta tokom godine.
Obradu kontrole zatvaranja stavki obavezno koristimo prije pokretanja prijenosa završnog salda poslovne godine u početni saldo nove poslovne godine [10.1] zbog ispravnog izračuna i prijenosa završnih otvorenih salda po saldakontima i partnerima na temeljnicu početnog stanja. |
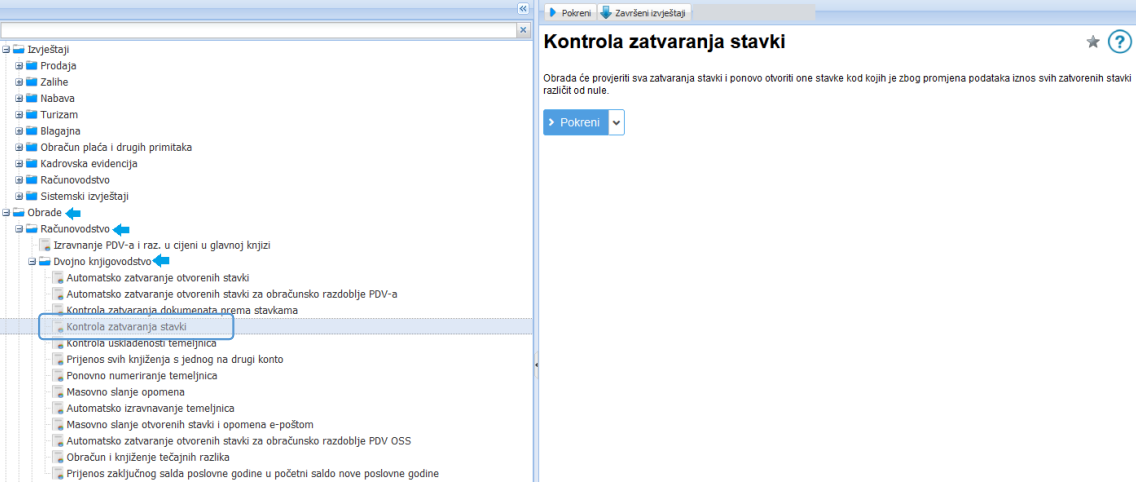 | ||||
| ||||
12.4. Ponovno numeriranje putnih naloga
Ako u određenom razdoblju greškom izdate putne naloge u pogrešnom vremenskom redoslijedu, ovom funkcijom možete pokrenuti ponovno numeriranje svih upisanih putnih naloga. Obrada provjerava datume upisane na putnim nalozima i sortira ih u pravilnom vremenskom redoslijedu.
Funkcija za ponovno numeriranje putnih naloga dostupna je putem izbornika .
Prije pokretanja obrade, otvara se sljedeća maska:
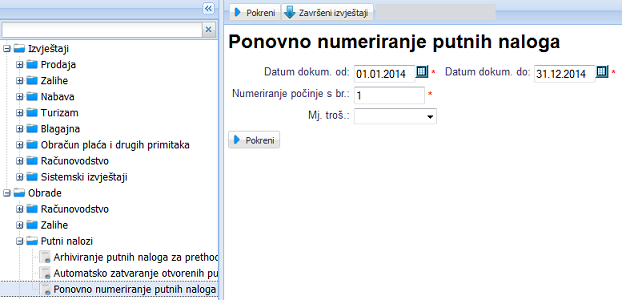 | ||||
| ||||
U polja za unos upišemo:
| Datum dokum. od | Početni datum razdoblja, u kojem želimo preurediti numeraciju putnih naloga. Obrada će utjecati na putne naloge, izdane od tog datuma nadalje. |
| Datum dokum. do | Završni datum razdoblja, u kojem želimo preurediti numeraciju putnih naloga. Obrada će utjecati na putne naloge, izdane do tog datuma. |
| Numeriranje počinje s br. | Upišete broj s kojim će započeti numeriranje putnih naloga, obuhvaćenih u obradu. |
| Mj.troš. | Ako numerirate putne naloge po mjestu troška, upišite mjesto troška, za koje želite numerirati putne naloge. |
Klikom na gumb izvršiti će se ponovno numeriranje putnih naloga.
Po završetku obrade, prikazati će se popis putnih naloga kojima je bio izmjenjen redni broj. Na popisu će biti prikazan stari i novi redni broj svakog putnog naloga pojedinačno.
12.5. Arhiviranje putnih naloga
Arhiviranje putnih naloga označuje putne naloge za arhivirane, čime onemogućimo bilo kakvo izmijene, te ih izdvojimo iz preuzetog popisa pronađenih putnih naloga, na strani za pregled i pretraživanje putnih naloga.
Obrada za arhiviranje putnih naloga, dostupna je putem izbornika .
Prije pokretanja obrade se prikaže slijedeća maska za unos:
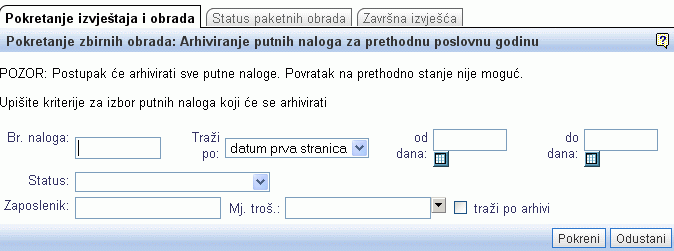 | ||||
| ||||
U masci za unos kriterija za izbor putnih naloga, koji će se arhivirati, unesemo kriterije po uzoru maske za pretraživanje u pregledu i pretraživanju putnih naloga.
Pritiskom na gumb , izvede se arhiviranje putnih naloga.
Nakon što je obrada završena, na stranici Završna izvješća ćete pronaći izvještaj o postupku arhiviranja putnih naloga, sa popisom svih putnih naloga, koji su bili arhivirani tijekom postupka obrade.
Ako želite arhivirati putne naloge za proteklu poslovnu godinu, to možete najlakše učiniti unosom podatka u polje za unos kriterija s upotrebom zvijezdice *. Primjer za arhiviranje za poslovnu godinu 2007: |
12.6. Masovni prijenos svih knjiženja s jednog na drugi konto
Program omogućava prijenos svih knjiženja s jednog konta na drugi. Poslužimo se izbornikom gdje u poglavlju Glavna knjiga izaberete poveznicu Prijenos svih knjiženja s jednog na drugi konto. Otvori se maska za unos podataka, potrebnih za prijenos knjiženja s jednog konta na drugi:
 | ||||
| ||||
Kad je riječ o prijenosu svih knjiženja, možemo za iznad prikazanu formu, dodati redove konta, iz kojih želimo prenijeti knjiženja. To učinimo klikom na gumb kao što prikazuje slika dolje:
 | ||||
| ||||
Knjiženja možemo prenositi samo između jednakih tipova konta npr. iz saldakonta na saldakonto ili iz običnog konta na običan konto. Ne možemo prenositi knjiženja iz običnog konta na saldakonto ili obratno. |
Podaci, koje unesemo:
| Poslovna godina | U padajućem popisu izaberemo poslovnu godinu, u kojoj su nastala knjiženja. |
| Prijenos knjiženja u razdoblju od: do: | Upišemo razdoblje knjiženja, koja želimo prenijeti, ukoliko ne želimo prenijeti sva knjiženja iz trenutnog konta. Ako polje pustimo prazno, iz trenutnog konta na ciljani kotno će se prenijeti sva knjiženja. |
| Trenutni konto | Upišemo odnosno iz padajućeg popisa izaberemo trenutni konto iz kojeg ćemo prenijeti knjiženja. Unos podataka je obavezan. |
| Ciljani konto | Upišemo odnosno iz padajućeg popisa izaberemo ciljani konto odnosno konto na kojeg ćemo prenijeti knjiženja, izabrana po ostalim kriterijima. Unos podataka je obavezan. |
Obradu pokrenemo klikom na gumb .
Program nas upozori na slijedeće:
 | ||||
| ||||
Za potvrdu prijenosa knjiženja iz trenutnog konta na ciljani, kliknemo na gumb U redu.
U slučaju, da želimo prenijeti knjiženja između dva različita tipa konta, program nas upozori:
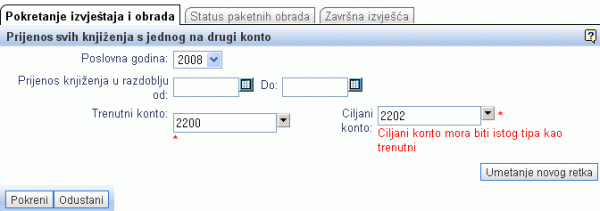 | ||||
| ||||
13. Izvoz temeljnice u druge programe
Program omogućava izmijenu podataka s drugim knjigovodskim sistemima. Svaku temeljnicu iz modula Glavna knjiga moguće je izvoziti kao ASCII datoteku. Tu datoteku nato uvozite u drugi računovodski program, koji ima poduprijet uvoz datoteke u formatu, koji je opisan u nastavku.
13.1 Postupak izvoza temeljnice u datoteku ASCII iz programa
Preduvijet za izvoz temeljnice je, da je temeljnica usklađena in zatvorena. Za izvoz datoteke s temeljnicom, koristnik treba privilegij za zatvaranje temeljnica.
Kad je temeljnica zatvorena, u izborniku Ispis se prikaže dodatna poveznica za izvoz temeljnice u formatu ASCII.
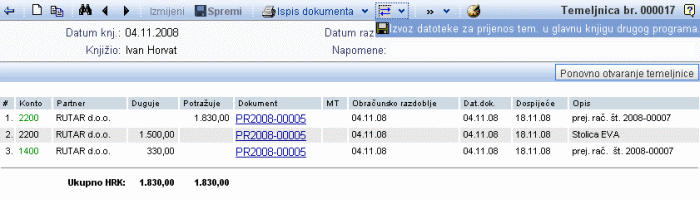 | ||||
| ||||
Kliku na poveznicu prikaže se nam dijalog operacijskog sistema, u kojem odredimo mjesto, kamo želimo spremiti datoteku ASCII.
Nakon što je datoteka spremljena na disk, možemo ju uvoziti u drugi program.
13.2 Struktura datoteke ASCII s knjiženjima s temeljnice
Temeljnica se izvozi u datoteku ASCII, koja sadrži toliko zapisa, koliko je knjiženja na temeljnici. Zapisi su fiksne dužine. Na kraju svakog zapisa je redoslijed CR LF (ASCII kode 13 i 10).
Pojedinačan zapis u datoteki ASCII ima slijedeću strukturu:
| ID | 32-bitni integer, 12 znakova | Interni ID zapisa t.j. ID knjiženja na temeljnici. |
| broj temeljnice | 32-bitni integer, 12 znakova | Redni broj temeljnice, kao što se ispiše u programu. |
| Broj konta | 15 znakova | Broj konta, kao što je zapisan u kontnom planu. |
| Duguje/potražuje | 1 znak | Strana knjiženja, D duguje, P potražuje |
| Iznos | 27 znakova | Iznos knjiženja, razdvojen decimalnom točkom. |
| Partner ID | 32-bitni integer, 12 znakova | Interni ID partnera. |
| Šifra partnera | 25 znakova | Šifra partnera, kao što je unesena u programu. |
| Mj.troš. | 15 znakova | Šifra mjesta troška, kao što je unesena u programu. |
| Razdoblje | 8 znakova | Datum razdoblja u kojem je nastalo knjiženje. Taj datum mora biti prenesen direktno, inače bi moglo u određenom razdoblju doći do neusklađene bilance. Datum je zapisan u formatu LLLLMMDD, gdje je LLLL godina, MM mjesec i DD dan u mjesecu. Primjer: 21.8.2003 je zapisan, kao 20030821. |
| Datum knjiženja | 8 znakova | Datum, kada je bila temeljnica zatvorena odnosno knjižena u glavnu knjigu. To je datum, kojeg unesemo na temeljnici kao datum knjiženja. |
| Datum dokumenta | 8 znakova | Datum dokumenta na temelju kojeg je nastalo knjiženje. Podatak je informativne prirode i ne smije se zamijeniti s datumom razdoblja, u kojem knjižimo. |
| Dokument | 25 znakova | Šifra dokumenta na temelju kojeg je nastalo knjiženje. |
| Vezni dok. | 25 znakova | Šifra veznog dokumenta knjiženja. |
| Opis | 250 znakov | Tekst koji opisuje knjiženje. |
Pojedinačna polja u zapisu mogu biti prazna. U koliko za određeno polje ne postoji podatak, umjesto podatka sadržaj zapunjen s razmacima u zadanoj dužini (ASCII koda 32).
14. Uvoz podataka iz drugih programa
Program nudi mogućnost automatskog uvoza podataka iz drugih programa te mogućnost prelaska iz drugog programa, čak i u tijeku poslovne godine.
Prijenos podataka se izvede s upload-om datotekom u formatu DBF, DAT, DB, CSV, MDB ili datotekom u drugim podatkovnim formatima. Kod prijenosa podataka, glavna knjiga se prenese u potpunosti, s pripadajućim šifrarnicima i podešenjima.
Za konkretne informacije glede izvedbe prijenosa podataka kontaktirajte potporu preko e-mail-a na adresi helpdesk@e-racuni.hr [mailto:helpdesk@e-racuni.hr].
---
© E-RAČUNI d.o.o. 2003-2024