Osnove rada s dokumentima u programu
1. Pregled i pretraživanje dokumenata
Kada radimo s različitim dokumentima (ponudama, računima, putnim nalozima, ...), u programu se dosljedno ponavlja postupak uporabe. Da bismo mogli pristupiti dokumentu, potražimo ga uz pomoć polja za unos kriterija pretrage, zatim kliknemo na broj dokumenta, prema potrebi ga izmjenimo/dopunimo tj na njemu izvodimo druge funkcije, koje su nam dopuštene i omogućene. Opisani primjer uporabe prikazan je na slijedećoj slici:
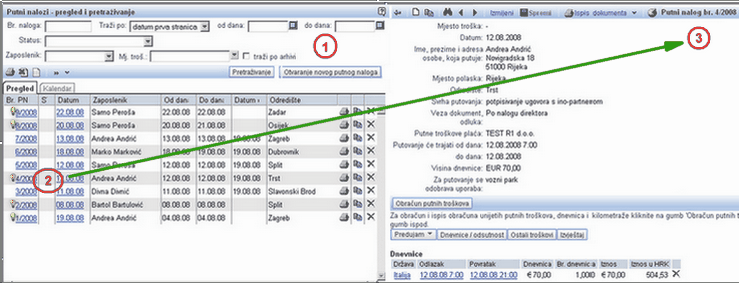 | ||||
| ||||
Pretraživanje, izbor i uređivanje dokumenata odvija se u 3 koraka.
- U polja za unos kriterija za pretraživanje ( 1 ) upišite kriterije za pretragu dokumenta (npr. broj dokumenta, razdoblje,..). Po unosu kriterija, kliknite na gumb .
- Klikom na gumb za pretraživanje, izvršiti će se traženje dokumenata koji odgovaraju zadanim kriterijima i u nastavku će se prikazati popis pronađenih dokumenata ( 2 ).Klikom na željeni dokument
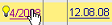 , prikazuje se stranica s detaljnim prikazom dokumenta ( 3 ).
, prikazuje se stranica s detaljnim prikazom dokumenta ( 3 ). - Po prikazu stranice s detaljnim podacima dokumenta ( 3 ), dokument možemo uređivati/nadopunjavati ili na njemu izvoditi druge potrebne funkcije.
Osim gumba , na stranici za pregled dokumenata je korisnicima s ovlastima na raspolaganju i gumb za unos novih dokumenata. Klikom na gumb za unos novog dokumenta otvaraju se polja za unos podataka novog dokumenta, kojeg u programu želite pohraniti.
Na stranici za pregled i pretraživanje dokumenata, često je dostupan gumb . Klikom na taj gumb otvara se izbornik, unutar kojeg su dostupne funkcije, kojima možete izvoditi masovne operacije na pronađenim dokumentima (npr. knjiženje ili masovni ispis pronađenih dokumenata, itd.). Popis funkcija, koje nudi izbornik , prilagođava se prikazanom popisu dokumenata te ovlastima kojima raspolaže trenutno prijavljeni korisnik.
Program također omogućuje uporabu naprednih tablica. Svi podaci u naprednim tablicama sakupljeni su u jednoj tabeli, što znači da se podatci pomicanjem prema dolje automatski slažu. Dokumente u tabeli možemo i razvrstavati, što kod običnih tabela nije moguće. |
Novi dokument možemo stvoriti i pritiskom na tipku Insert bez uporabe miša. |
Uporaba naprednih tablica bira se u izborniku , kao što prikazuje donja slika:
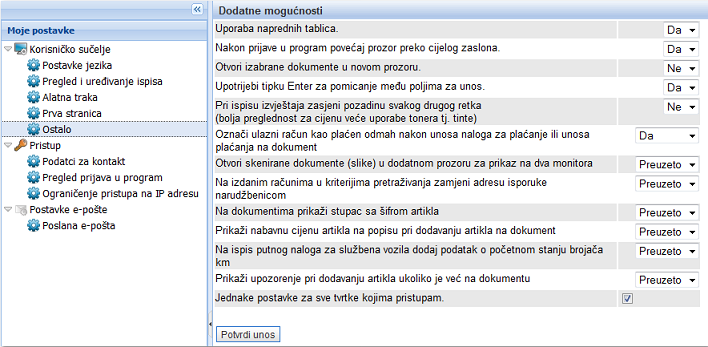 | ||||
| ||||
Primjer napredne tablice:
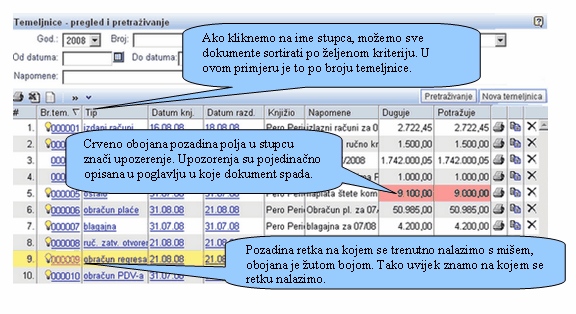 | ||||
| ||||
2. Alatna traka na dokumentima
U cijelom programu se na gotovo svakoj stranici koristi standardna alatna traka programa s gumbima koji aktiviraju najčešće korištene funkcije. Ako se postavite na izabrani gumb, pojaviti će se okvir s opisom funkcije gumba uz prikaz zahtjevane kombinacije tipka za pokretanje funkcije tipkovnicom bez uporabe miša.
 | ||||
| ||||
Značenje pojedinih ikona u alatnoj traci:
| Klikom na ovu ikonu vraćate se na prethodni posao. To nije nužno prethodna stranica. Ako ste npr. iz putnog naloga krenuli na knjiženje temeljnice putnog naloga, možete se vratiti na prikaz putnog naloga klikom na ovaj gumb. Ova je funkcija dostupna i korištenjem tipke Esc na tipkovnici. | |
| Klikom na ovu ikonu prikazati će se maska za unos podataka novog dokumenta. Novi dokument je istog tipa kao dokument na kojem ste se prethodno nalazili. Ako npr. na prikazu putnog naloga kliknete na ovu ikonu, prikazati će se maska za unos podataka novog putnog naloga. | |
| Klikom na ovu ikonu možete kopirati trenutno prikazani dokument. Nakon klika prikazati će se maska za unos podataka novog dokumenta u kojem su kopirani podatci iz trenutno prikazanog dokumenta. | |
| Klikom na ovu ikonu prikazati će se maska za pregled i pretraživanje dokumenata. Ako se nalazite npr. na prikazu putnog naloga, klikom na ovu ikonu dolazite na stranicu za pregled i pretraživanje putnih naloga. Ova funkcija je dostupna i korištenjem tipki Shift+Home na tipkovnici. | |
| Ikona omogućuje brzo listanje pronađenih dokumenata. Ako npr. u pregledu i pretraživanju dokumenata izaberete dokument sa popisa,klikom na ovu ikonu možete prikazati dokument koji se na popisu nalazio ispred prikazanog dokumenta. Na taj način se ne trebate vraćati na rezultat pretrage za izbor prethodnog dokumenta nego samo kliknete ovu ikonu. Funkcija dostupna i korištenjem tipki Ctrl+<- na tipkovnici. | |
| Poput prijašnje ikone i ova omogućuje pomicanje na slijedeći dokument iz popisa u pregledu i pretraživanju dokumenata. Ova je funkcija dostupna i korištenjem tipki Ctrl+-> na tipkovnici. | |
| Klikom na ovu ikonu možete mijenjati podatke na prikazanom dokumentu. Ova je funkcija dostupna i korištenjem tipke F8 na tipkovnici. | |
| Klikom na ikonu spremate izmjene na dokumentu. Pri izmjeni dokumenta ova ikona će titrati i upozoravati na obavezno spremanje izmjena. Ova je funkcija dostupna i korištenjem tipke F2 na tipkovnici. | |
| Klikom na ovaj gumb otvoriti će se nova stranica s dokumentom spremnim za ispis. Ovisno o vrsti dokumenta isti je pripravan u formatima HTML [6], RTF ili PDF. Ako je na osnovu prikazanih podataka moguć ispis više različitih obrazaca, možete izabrati format i vrstu dokumenta klikom na desnu stranu gumba | |
| Klikom na ovu ikonu možete vidjeti tko je i kada mijenjao dokument. Program pohranjuje svaku izmjenu na dokumentu i omogućuje pregled podataka o korisniku koji je izvršio izmjene te o datumu i satu izvršenja. |
Ako je neki gumb prikazan u sivoj boji znači da je određena funkcija na trenutnoj stranici onemogućena. Uzrok može biti nedostatak korisničkih ovlasti ili pak stanje u kojem se nalazi dokument, a koje ne dozvoljava funkcionalnost na koju se gumb odnosi (npr. ako je dokument knjižen, gumb 'Izmijeni' postaje neaktivan.) |
3. Općenito o unosu podataka
3.1 Polja za unos, gdje je unos obvezan
Ako je zahtjevan obavezan unos određenog podatka, polje u masci za unos podataka je označeno zvjezdicom *. Primjer:
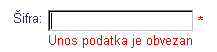 | ||||
| ||||
Ako potvrdite obrazac bez unosa obaveznog podatka program će vas na to upozoriti odgovarajućom napomenom.
3.2 Unos novčanih iznosa
Brojeve unosite uporabom decimalnog zareza. Primjer: 100,2.
Ako unosite broj koji sadrži točku, ona se podrazumijeva kao točka koja dijeli tisućice i ignorira se. Primjer: 100.000,22.
Prilikom unosa novčanih iznosa možete koristiti i aritmetičke znakove zbrajanja + i oduzimanja -. Ako u polje za unos unesete npr. 100,24+25, program će to razumjeti, kao unos iznosa 125,24.
3.3 Polja za unos datuma
Datume možete unijeti klikom na gumb ![]() i izabrati ih iz prikazanog kalendara.
i izabrati ih iz prikazanog kalendara.
Datume možete upisivati i u skraćenom obliku npr. unos broja 3 znači treći dan tekućeg mjeseca u tekućoj godini. Možete upisati i cijeli datum kao npr. 1.4.2010. Program pravilno prepoznaje i datume upisane u formatu 0110 ili pak 01042010, 010410. Takve unose će program automatski razumjeti kao 1.4.2010.
3.4 Izbor unaprijed određenih vrijednosti
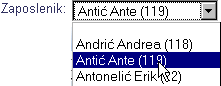
Podatke u opisnom obliku određujete klikom u prazno polje padajućeg izbornika i klikom na tipku s početnim slovom podatka te ga potražite u popisu. Izbor potvrdite klikom.
4. Što je HelpDesk i kako ga koristimo?
Sve upite koji se odnose na uporabu programa e-računi [http://www.e-racuni.hr] možete poslati na e-mail adresu helpdesk@e-racuni.hr. Na istu e-mail adresu možete dojaviti i eventualne poteškoće u radu programu kao i proslijediti svoje prijedloge za poboljšanja.
Za svaki poslani upit zaprimit ćete automatsku obavijest da li je vaš upit uspiješno zaprimljen u naš Helpdesk.
Prednosti slanja upita e-mailom na helpdesk@e-racuni.hr:
- Komunikacija putem e-maila je u pisanom obliku, sadržaj se ne može izgubiti.
- Upiti poslani na helpdesk@e-racuni.hr vidljivi su svim održavateljima. Sve osobe koje su uključene u rješavanje upita na ovaj način mogu na jednom mjestu pristupiti svim potrebnim informacijama i tako zajamčiti bržu obradu zaprimljenih upita.
Zahtjevi poslani putem e-maila obrađuju se unutar radnog vremena naše korisničke podrške (radnim danom od 8 do 16 sati).
5. Knjigovodstveni servisi i rad s više tvrtki
Program omogućuje vođenje poslovanja za više tvrtki s jednim korisničkim imenom. Korisnici sa ovlastima pristupa do podataka za više tvrtki imaju u desnom kutu prozora mogućnost brzog izbora trenutne tvrtke
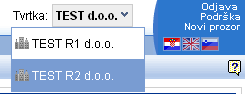 | ||||
| ||||
Prelaskom na drugu tvrtku otvara se novi prozor sa podacima izabrane tvrtke. Odjavom iz programa se korisnik automatski odjavljuje iz svih tvrtki.
6. Ispis HTML dokumenata iz preglednika
Program e-računi generira dokumente u formatu HTML, koje možemo ispisati iz preglednika Internet Explorer 4.0-6.0 i preglednika Mozilla Firefox. Dokumente je moguće ispisati i s preglednikom Opera, no podrška za ispis dokumenata s preglednikom Opera nije osigurana.
6.1 Ispis dokumenata iz preglednika Internet Explorer
Prije ispisa dokumenata iz preglednika Internet Explorer preporučujemo da u postavkama podesite ispis bez zaglavlja i podnožja stranice. U protivnom će preglednik automatski ispisivati adresu internetske strance te datum i vrijeme ispisa na dnu dokumenta.
Ispis zaglavlja i podnožja stranice možete isključiti u izborniku odnosno .
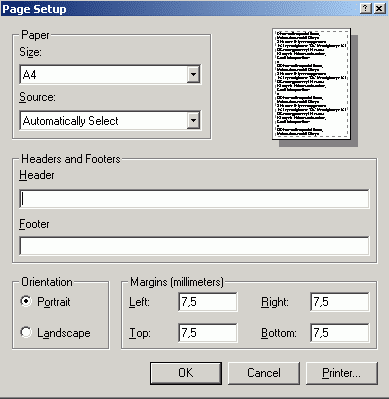 | ||||
| ||||
Kao što je vidljivo na slici, potrebno je obrisati sadržaj polja za unos Header i Footer i kliknuti na .
6.2 Ispis dokumenata iz preglednika Mozilla Firefox
Prije ispisa dokumenata pomoću preglednika Mozilla Firefox preporučujemo da u postavkama ispisa odredite ispis bez zaglavlja i podnožja stranice ( - ). U prozoru za unos odredite podnožje i zaglavlje stranice kao što je prikazano na slijedećoj slici:
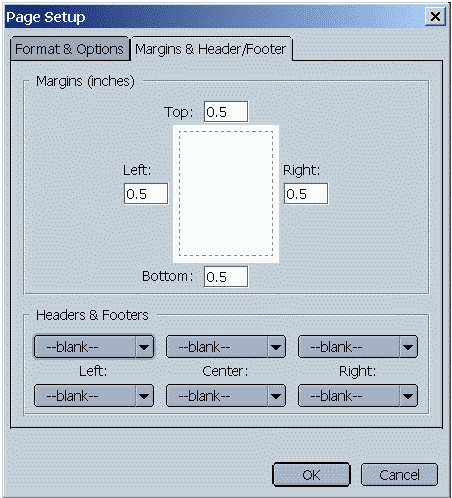 | ||||
| ||||
U pregledniku Mozilla je potrebno sve postavke podesiti na vrijednost -blank-.
---
© E-RAČUNI d.o.o. 2003-2024