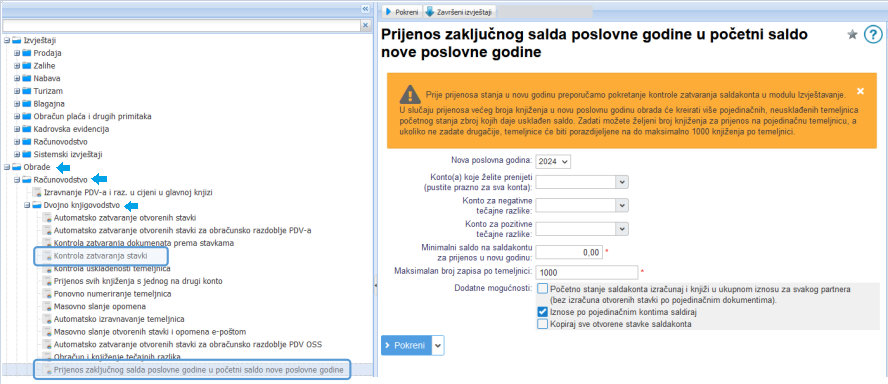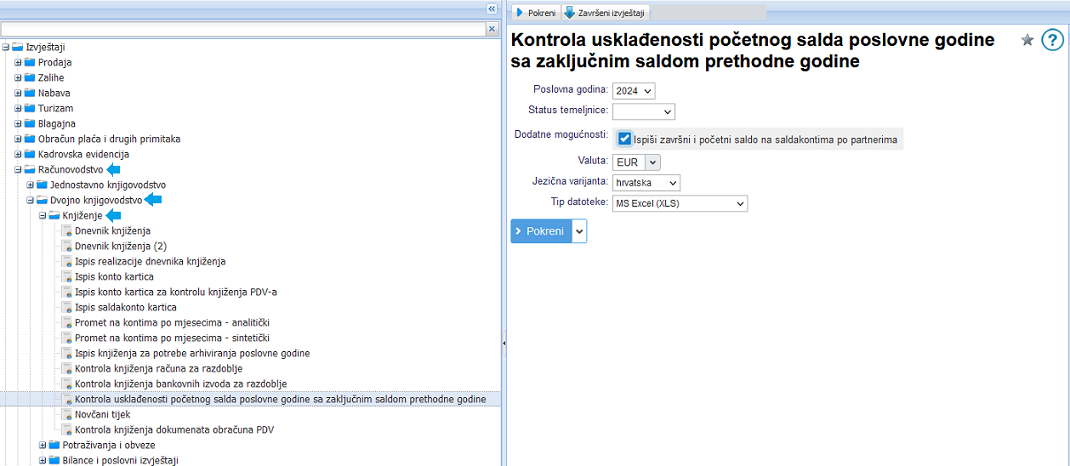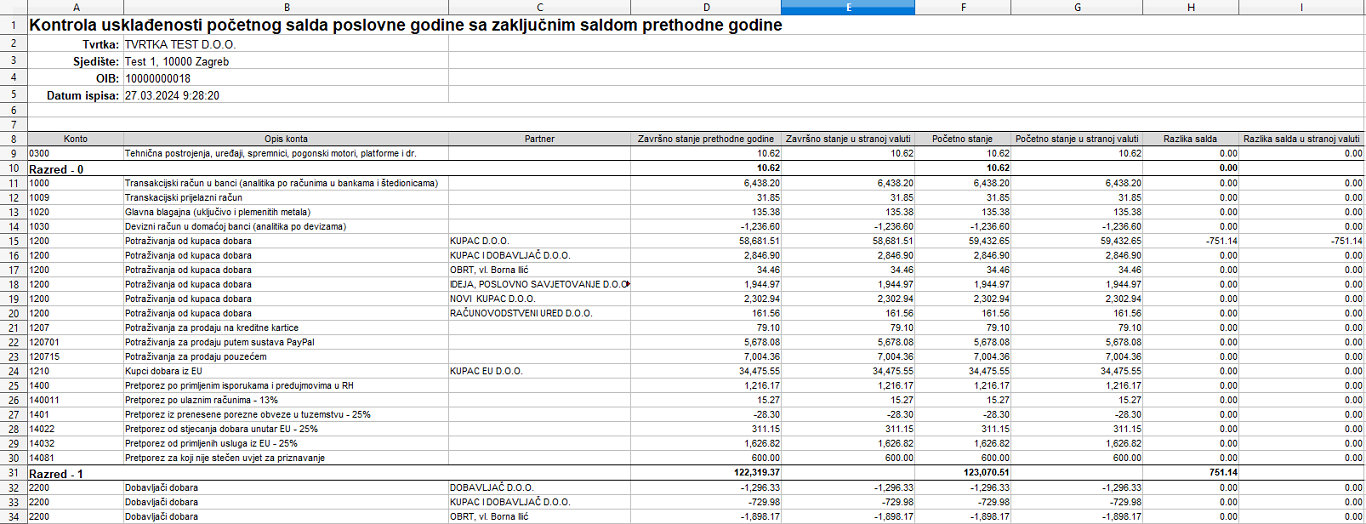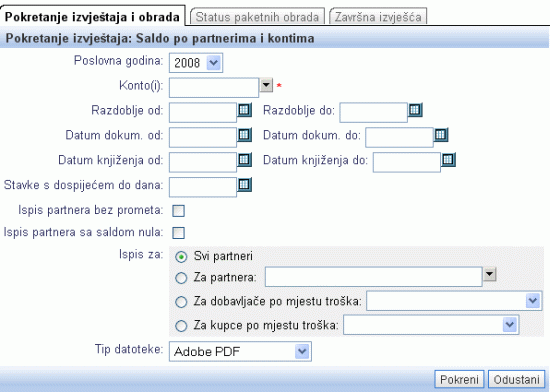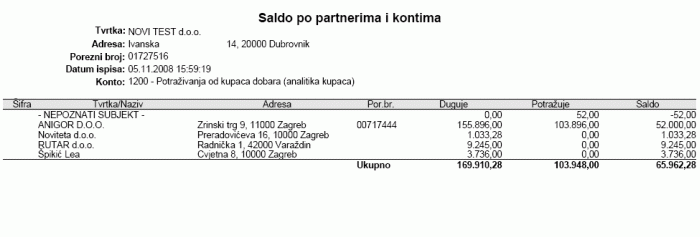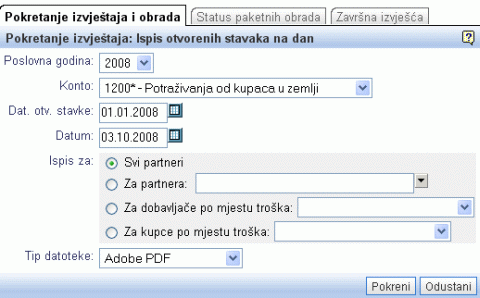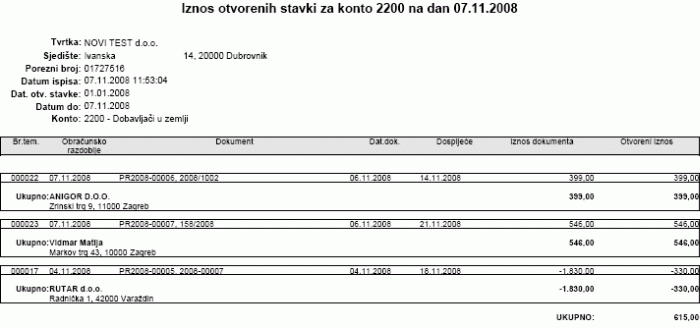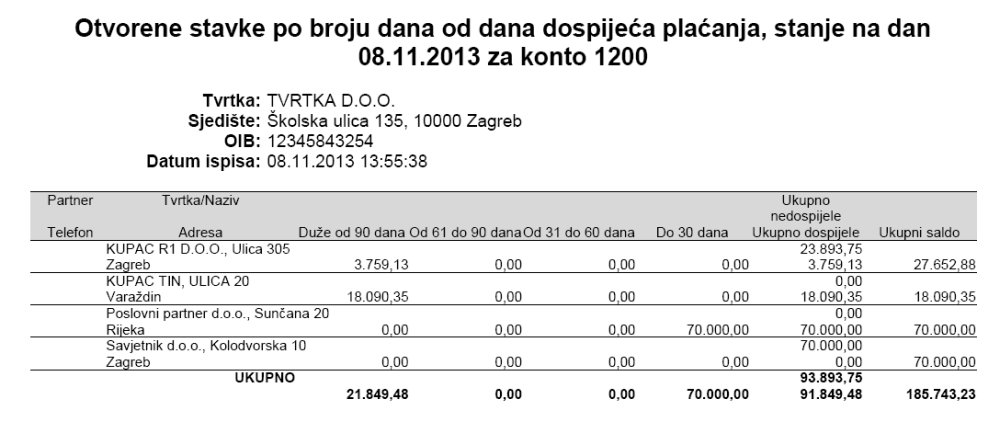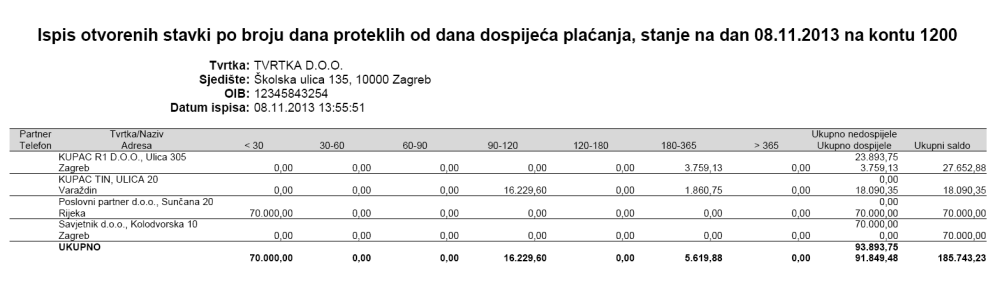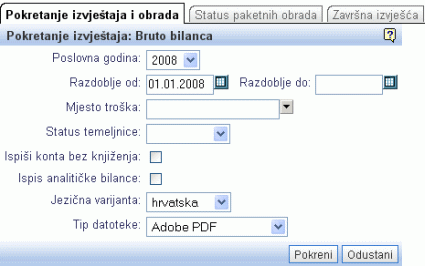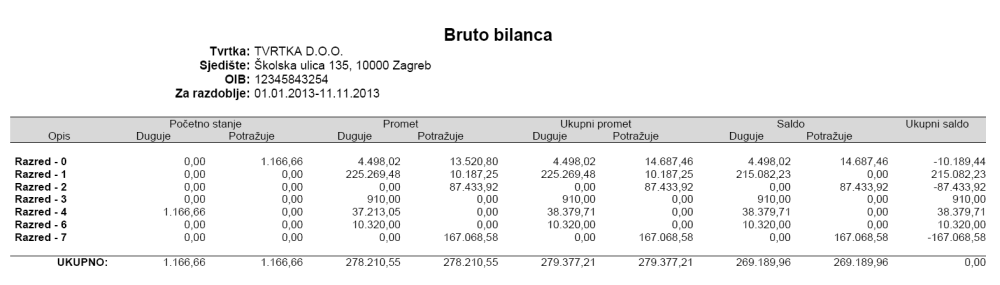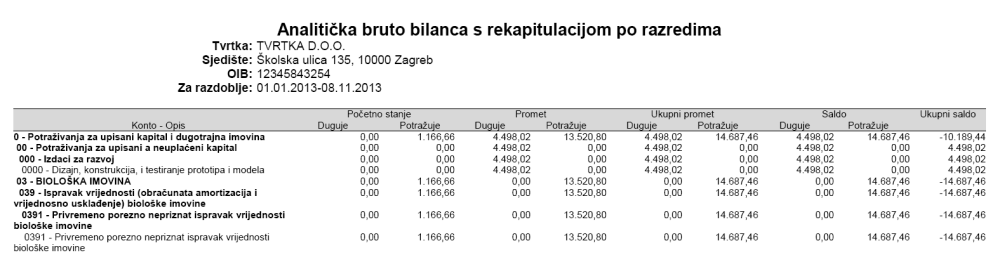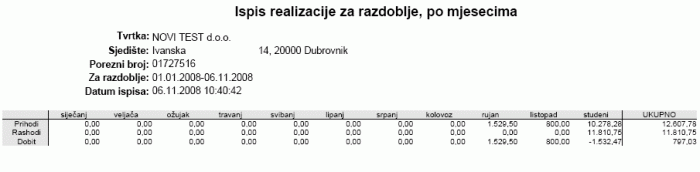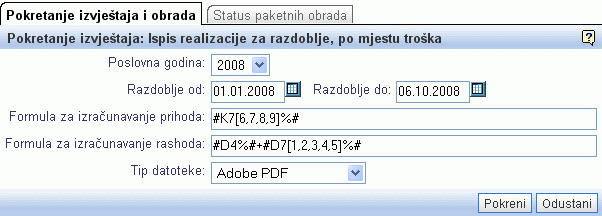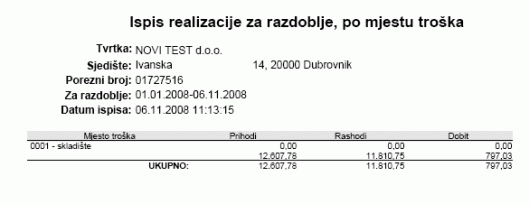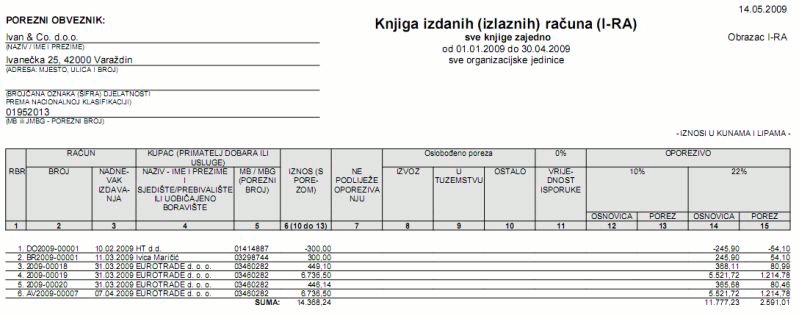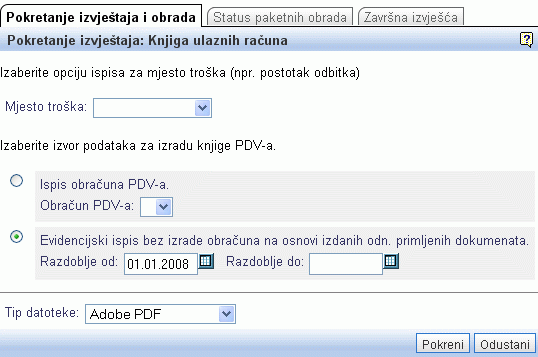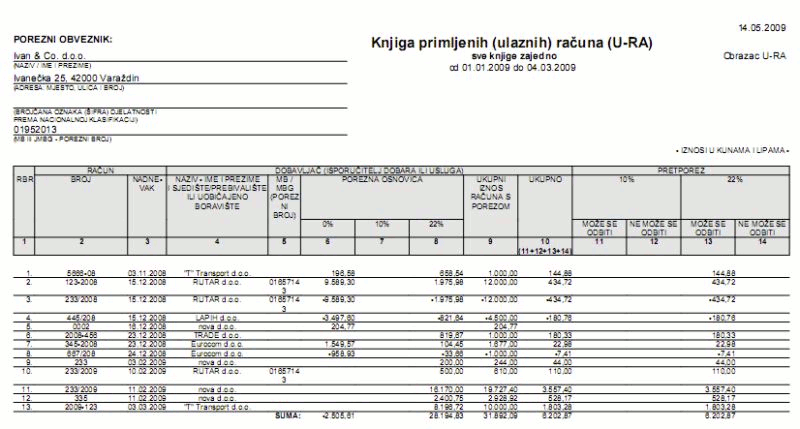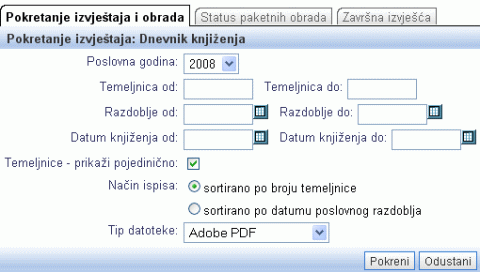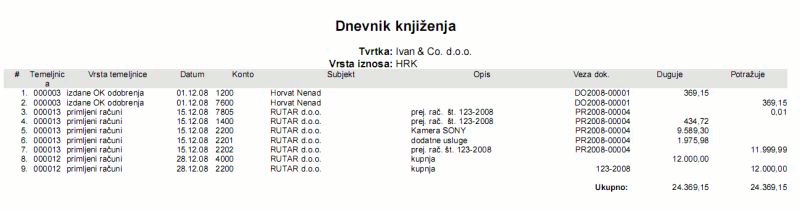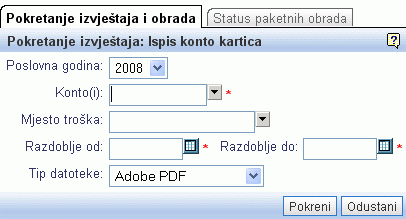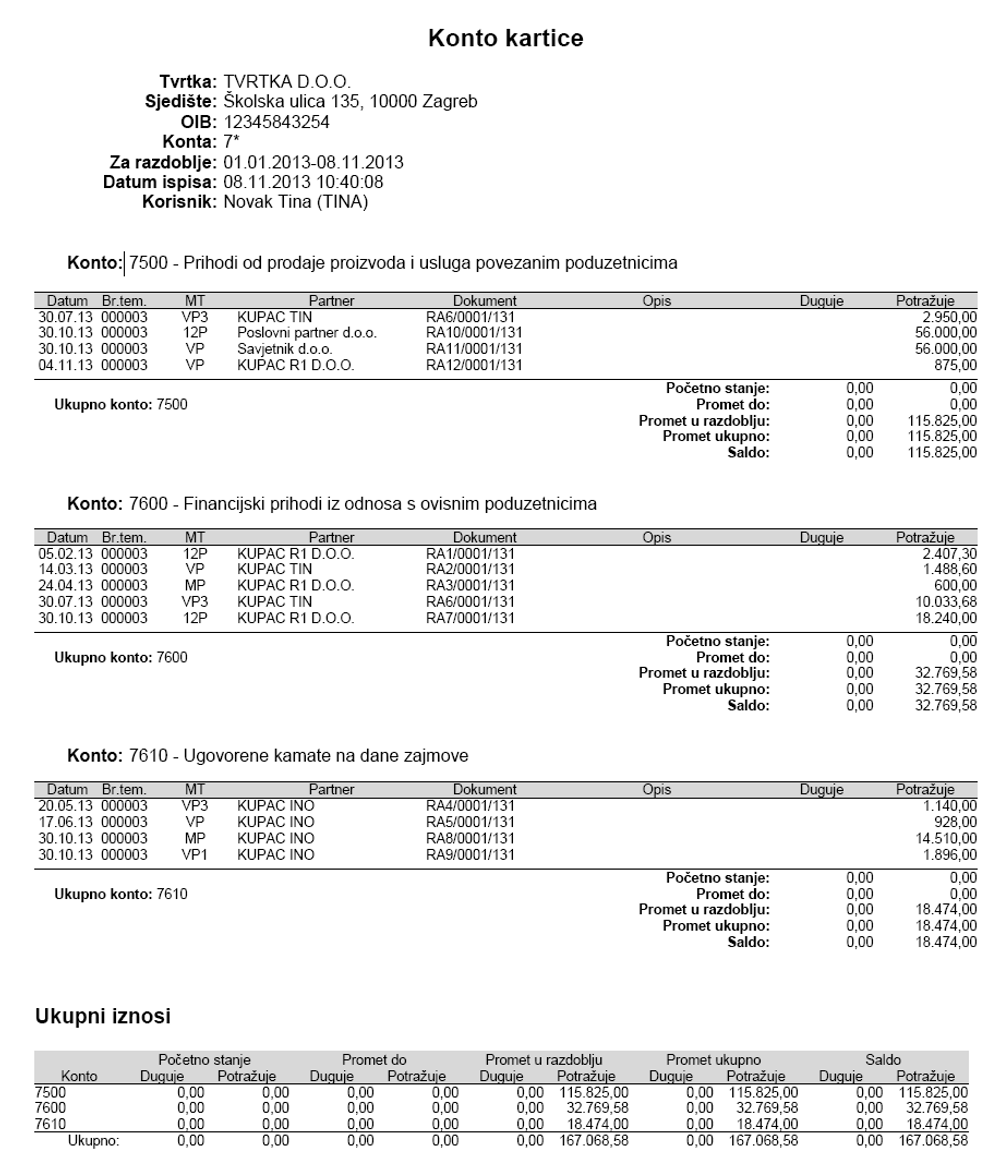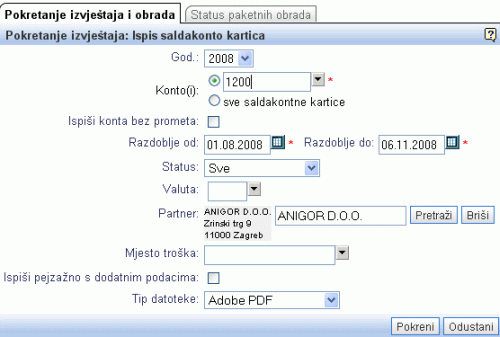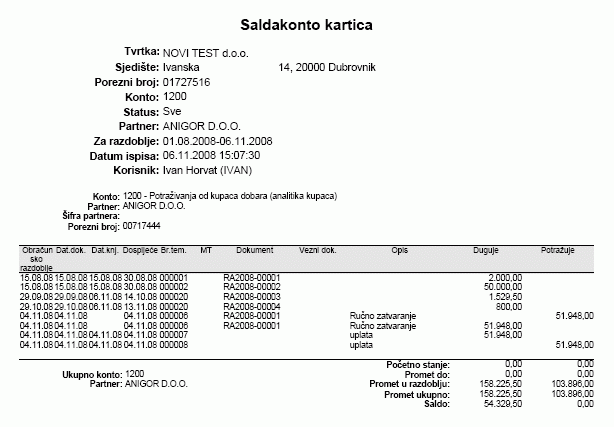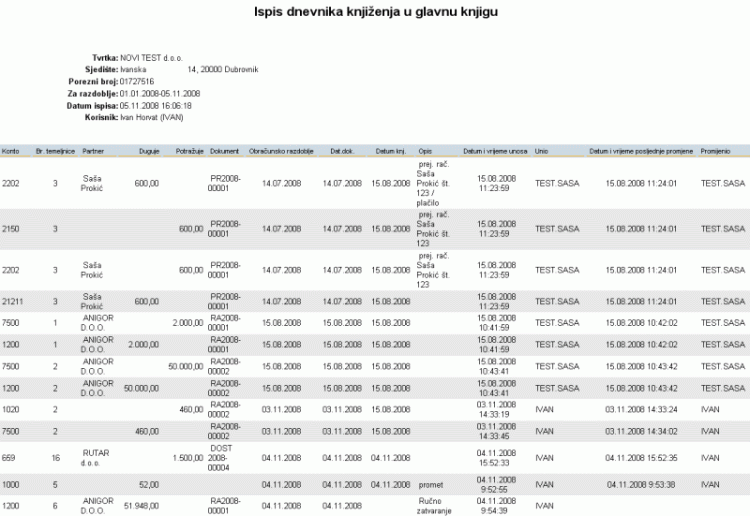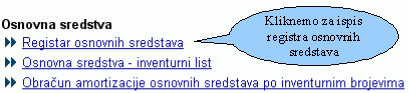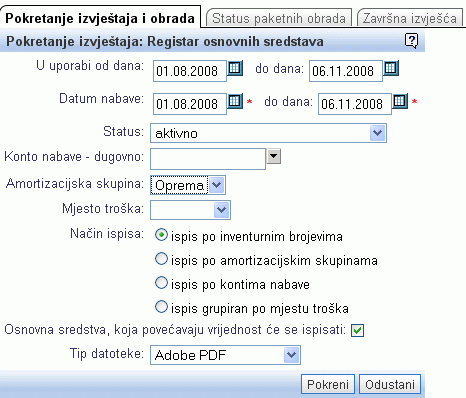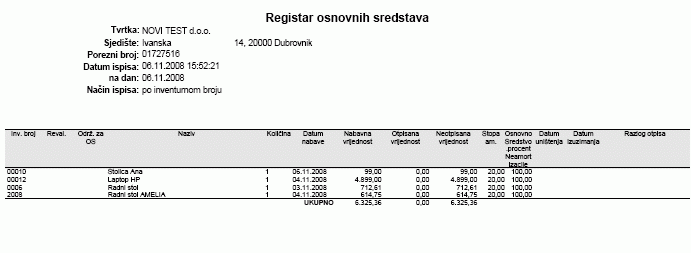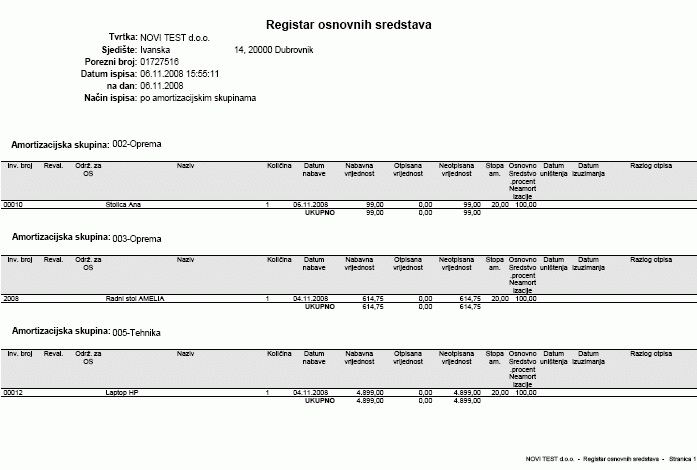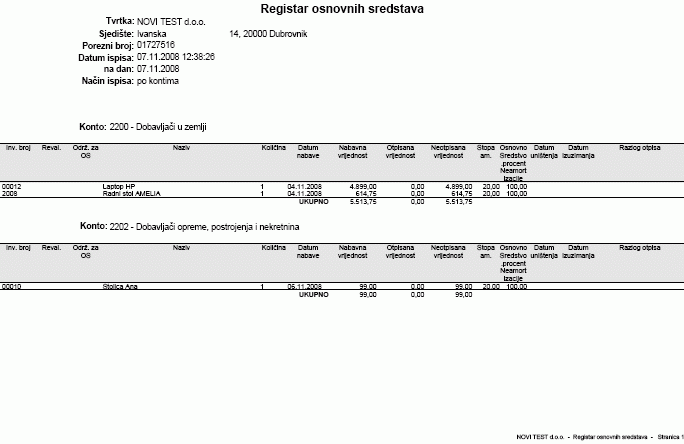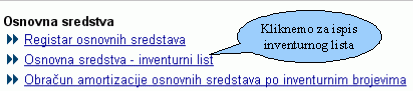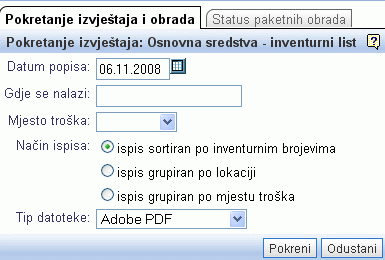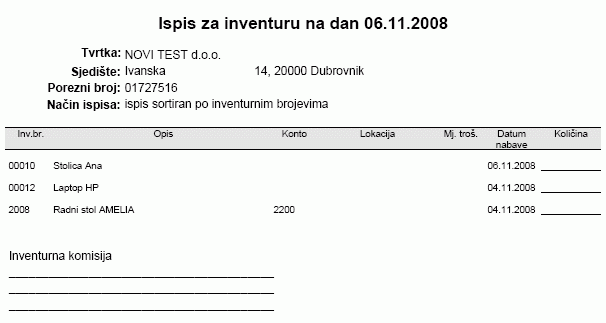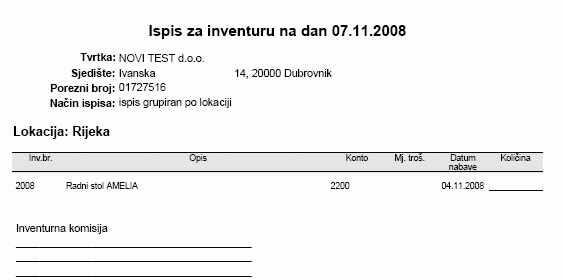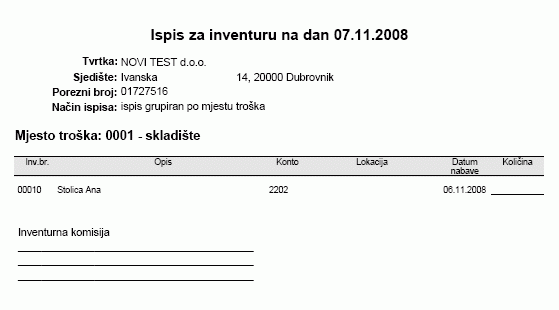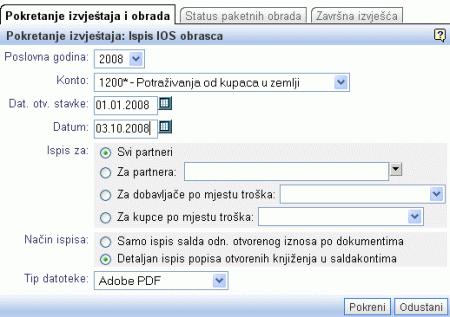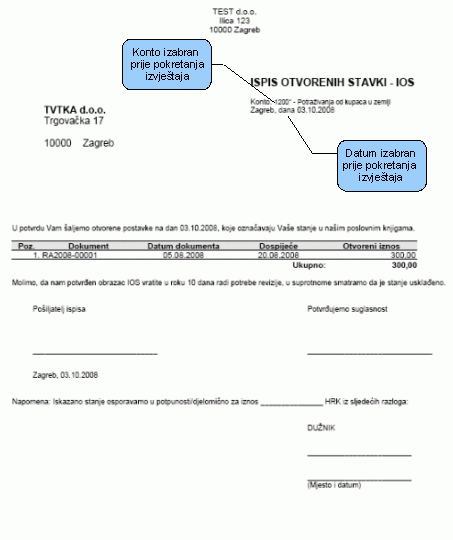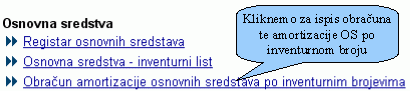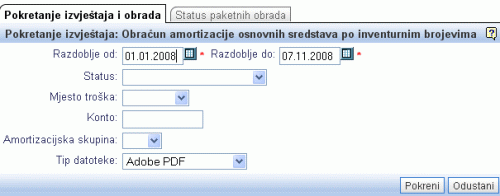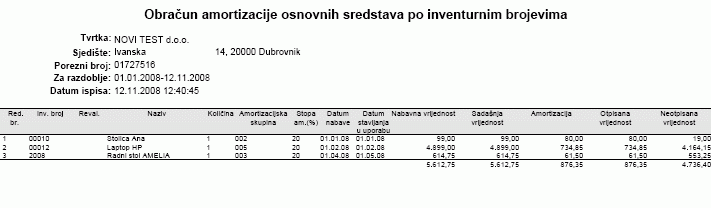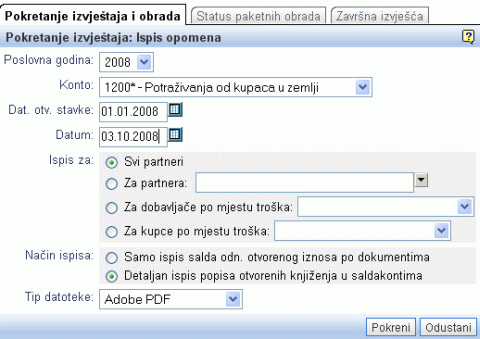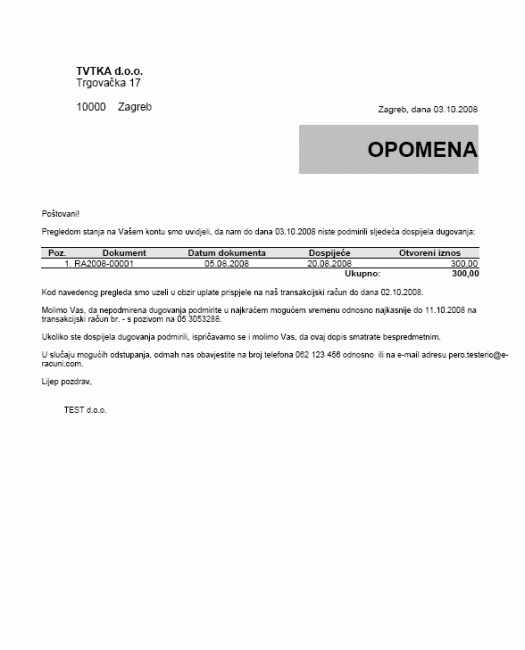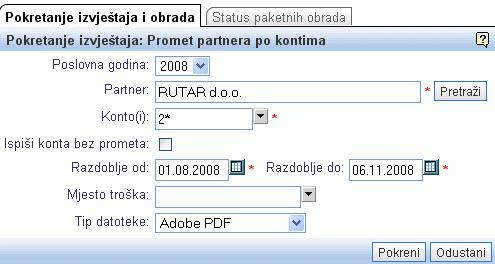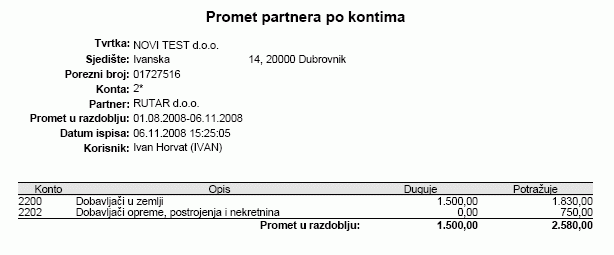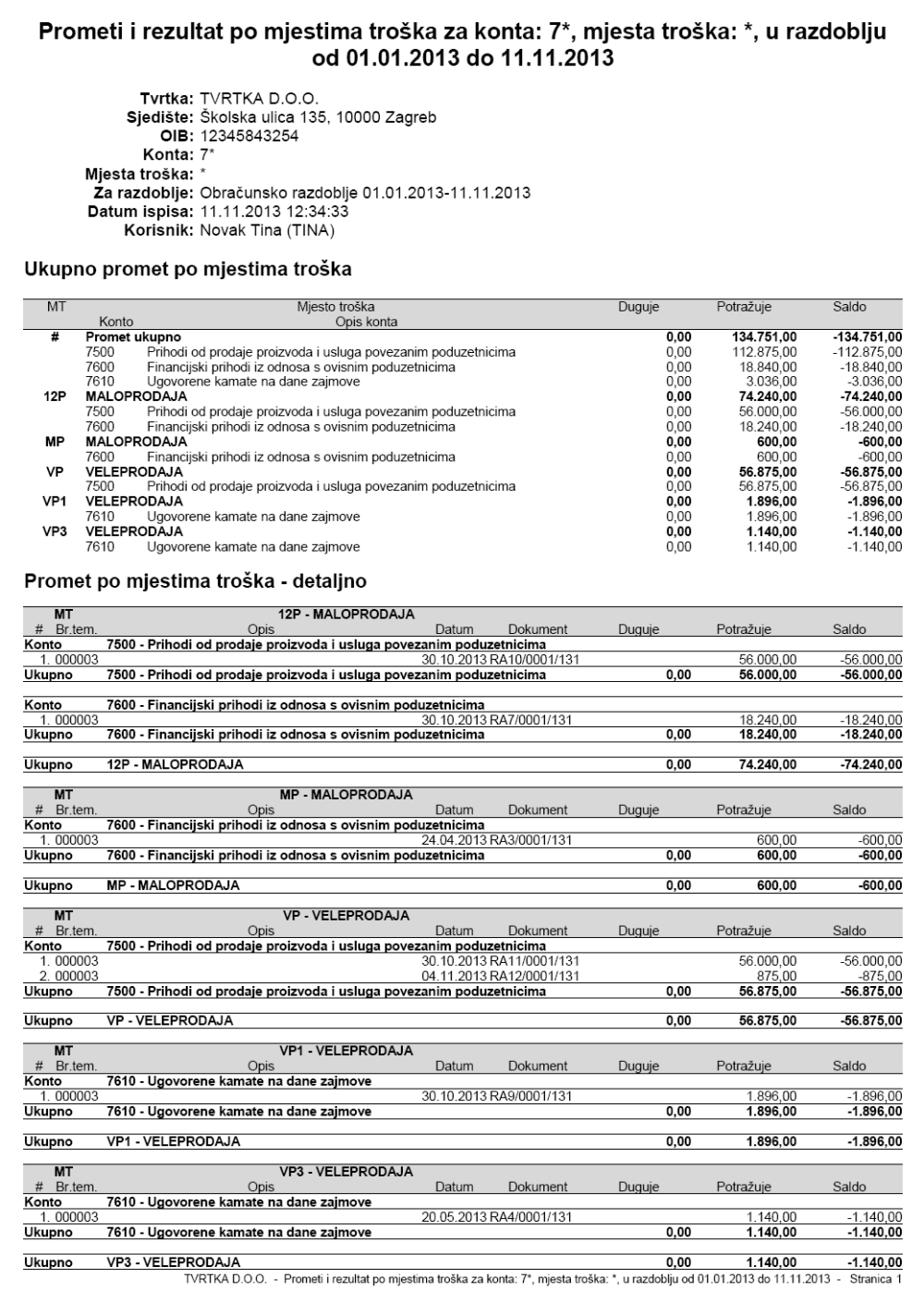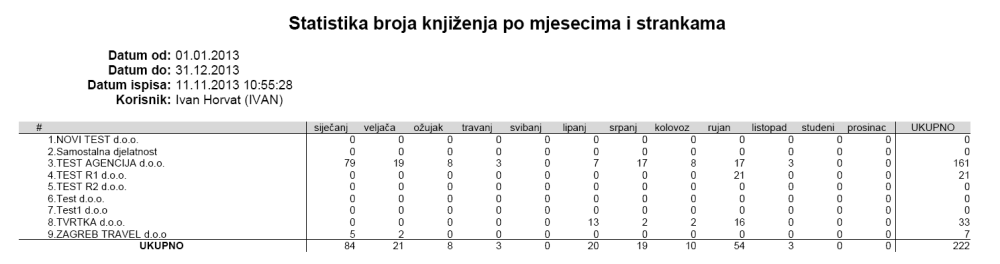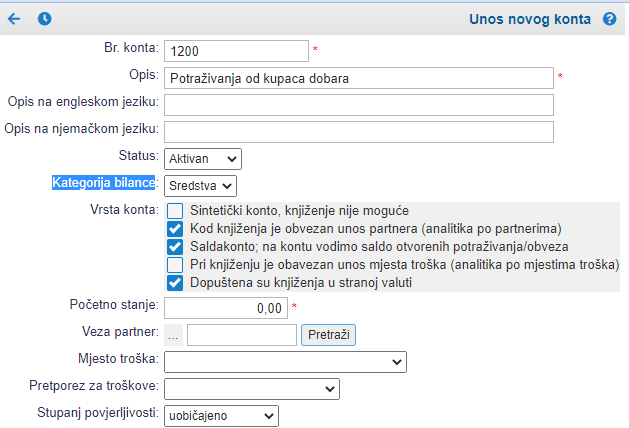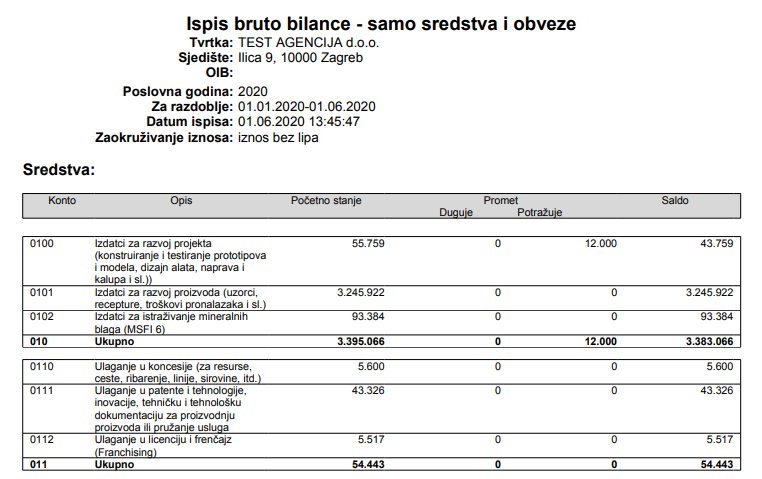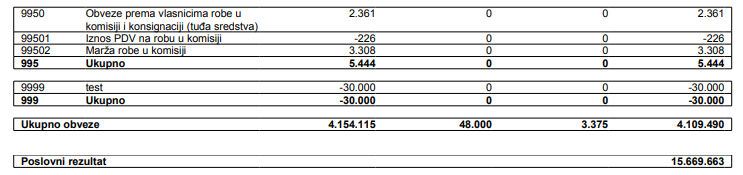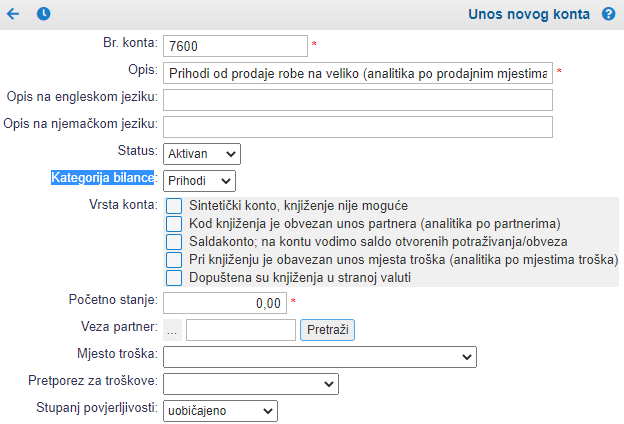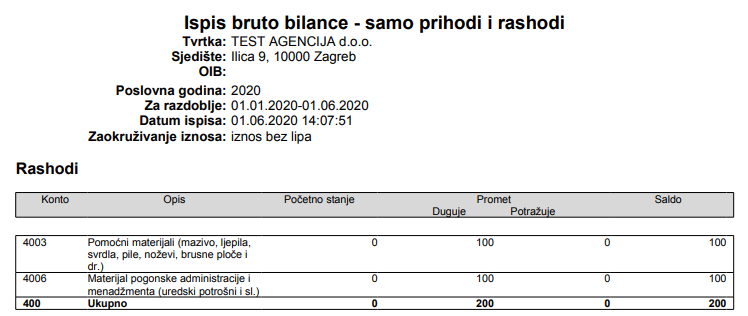Izvješća, ispisi, bilance
U modulu glavna knjiga, na raspolaganju su slijedeći ispisi:
- Obrade
- Obračun i knjiženje tečajnih razlika
- Automatsko zatvaranje otvorenih stavki
- Prijenos zaključka poslovne godine u otvorenje nove poslovne godine [1]
- Potraživanja/Dugovanja
- Saldo po partnerima i kontima [2]
- Ispis otvorenih stavki na dan [3]
- Ispis otvorenih stavki na dan - u više valuta
- Ispis otvorenih stavki po broju dana od dana dospijeća plaćanja [4]
- Detaljan ispis otvorenih stavki po broju dana proteklih od dana dospijeća plaćanja [5]
- Bilance i poslovni rezultati
- Bruto bilanca [6]
- Bilanca iz predloška
- Realizacija po mjesecima [7]
- Realizacija po mjestima troška [8]
- PDV
- Knjiga izlaznih računa [9]
- Knjiga ulaznih računa [10]
- Obrazac E-UVOZ
- Blagajna
- Blagajnički dnevnik
- Blagajnički dnevnik za knjiženje
- Knjiženja
- Dnevnik knjiženja [11]
- Ispis kontno kartica [12]
- Ispis saldakonto kartica [13]
- Ispis dnevnika izmijena u glavnoj knjizi [14]
- Statistika broja knjiženja po mjesecima i strankama
- Popisi i izvržba
- Ispis IOS obrazaca [17]
- Ispis opomena [19]
- Drugi izvještaji i ispisi
- Promet partnera po kontima za razdoblje [20]
- Prometi i rezultat po mjestima troška za razdoblje [21]
- Osnovna sredstva
- Registar osnovnih sredstava [15]
- Osnovna sredstva - inventurni list [16]
- Obračun amortizacije osnovnih sredstava po inventurnim brojevima [18]
- Obračunana amortizacija OS po kontima i mjestima troška
- Izuzeta osnovna sredstva
- Osnovna sredstva s povećanjem
1. Prijenos završnog salda poslovne godine u početni saldo nove poslovne godine
Prije prijenosa završnog salda poslovne godine u početni saldo nove poslovne godine potrebno je:
- 1) izmjeniti način izračuna početnog stanja za tekuću poslovnu godinu na "temeljnica početnog stanja knjižena u tekućoj godini" u modulu
- 2) pokrenuti obradu kontrole zatvaranja stavki u modulu kojom će program prekontrolirati knjiženja i zatvaranja otvorenih stavki u prethodnom razdoblju i prenijeti točan završni saldo otvorenih stavki po saldakontima na temeljnicu početnog stanja
Po ažuriranju načina izračuna početnog stanja na poslovnoj godini i završenoj kontroli zatvaranja stavki pokrenuti možemo obradu za prijenos završnog salda poslovne godine u početni saldo nove poslovne godine. Obradu pokrećemo u modulu i zadamo željene kriterije:
| | | ![]() |
| | | | Slika 1: Pokretanje obrade za prijenos završnog salda poslovne godine u početni saldo nove poslovne godine |
|
| Nova poslovna godina | Izaberemo poslovnu godinu u koju želimo prenijeti završni saldo prethodne poslovne godine. |
| Konto/-a, koje želite prenijeti (pustite prazno za sve konte) | Izaberemo konto saldo kojeg želimo prenijeti u početno stanje. Za prijenos salda po svim kontima u početno stanje polje ostavimo prazno (pod uvjetom da smo kreirali temeljnicu završni račun). Želimo li u početno stanje prenijeti npr. samo otvorene stavke po saldakontima, u polje upišemo 12*,22*. Obrada će tako obuhvatiti samo knjiženja na kontima šifre kojih započinju nizom 12* i 22*. Početna stanja otvorenih stavki prenose se analitički po partnerima i otvorenim dokumentima. |
| Konto za negativne tečajne razlike | Izaberemo konto na koji će biti prenijete negativne tečajne razlike (opcijsko). |
| Konto za pozitivne tečajne razlike | Izaberemo konto na koji će biti prenijete pozitivne tečajne razlike (opcijsko). |
| Minimalni saldo na saldakontu za prijenos u novu godinu | Upisujemo 0,00 ukoliko želimo prenijeti postojeći saldo na kontima neovisno o vrijednosti tog salda. |
| Maksimalni broj zapisa po temeljnici | U slučaju većeg broja knjiženja ovom opcijom možemo zadati maksimalni broj knjiženja na temeljnici početnog stanja. Ako je broj knjiženja veći od zadanog, program će kreirati dodatnu temeljnicu početnog stanja. Kreiranje više temeljnica početnog stanja omogućuje brže otvaranje, kontrolu i eventualnu dopunu sadržaja temeljnice. Svota salda po kreiranim temeljnicama početnog stanja sukladna je zaključnom saldu prethodne poslovne godine. |
 Početno stanje saldakonta izračunaj i knjiži u ukupnom iznosu za svakog partnera Početno stanje saldakonta izračunaj i knjiži u ukupnom iznosu za svakog partnera | Odabirom ove opcije program izračunava i u početno stanje prenosi zbirni saldo po partneru. |
 Iznose po pojedinačnim kontima saldiraj Iznose po pojedinačnim kontima saldiraj | Odabirom ove opcije program izračunava otvoreni saldo za svaki konto pojedinačno. |
 Kopiraj sve otvorene stavke saldakonta Kopiraj sve otvorene stavke saldakonta | Za svaki saldakonto se u početno stanje prenose potraživanja, obveze i plaćanja koja još nisu zatvorena. |
Po odabiru željenih kriterija kliknemo na gumb Pokreni i time pokrećemo obradu prijenosa završnog salda u početni saldo nove poslovne godine.
Obrada će kreirati temeljnicu početnog stanja za izabranu poslovnu godinu sa svim otvorenim stavkama iz prethodne poslovne godine i pohraniti je u modulu .
1.1. Kontrola usklađenosti početnog salda sa završnim saldom prethodne poslovne godine
Po završenoj obradi automatskog kreiranja temeljnice početnog stanja [1], sadržaj temeljnice možemo provjeriti u modulu . Temeljnicu možemo potražiti korištenjem filtera "tip temeljnice: temeljnica početnog stanja".
Za potvrdu ispravnosti sadržaja temeljnice početnog stanja koristiti možemo izvještaj Kontrola usklađenosti početnog salda sa završnim saldom prethodne poslovne godine. Izvještaj je dostupan u modulu , a pri pokretanju ispisa zadati možemo željene kriterije za formiranje sadržaja:
| | | ![]() |
| | | | Slika 2: Pokretanje izvještaja za kontrolu usklađenosti početnog salda sa završnim saldom prethodne posl. godine |
|
Izvještaj nam daje uvid u završni i početni saldo analitički po kontima i zbirno po razredima konta. Ukoliko postoji neusklađenost između završnog salda posl. godine i početnog salda nove posl. godine izvještaj će za svaki konto na kojem postoji neusklađenost izračunati i prikazati razliku u saldu:
| | | ![]() |
| | | | Slika 3: Kontrola usklađenosti početnog salda sa završnim saldom prethodne posl. godine |
|
Ako je na kontu uočeno nepodudaranje završnog i početnog salda potrebno je provjeriti konto karticu za taj konto u prethodnoj poslovnoj godini, provjeriti završni saldo i prema potrebi izvršiti potrebne korekcije (npr. ponoviti zatvaranje stavki). U slučaju potrebe moguća je i izravna korekcija sadržaja postojeće temeljnice početnog stanja.
 | Ukoliko su tokom prethodne poslovne godine ispravno vođena knjiženja uključujući knjiženja otvorenih stavki, devizna knjiženja s izrađenim obračun tečajnih razlika na zadnji dan prethodne poslovne godine te ispravno primjenjivano zatvaranja otvorenih stavki tada pri automatskom kreiranju temeljnice početnog stanja neće biti nikakvih odstupanja u usporedbi sa završnim saldom prethodne godine. |
2. Saldo po partnerima i kontima
Izvještaj upotrebljavamo ako želimo ispisati promet i zaključni saldo po partnerima na određenom kontu ili sumarno za više konta zajedno. Prije izrade ispisa unesemo kriterije izračuna salda.
| | | ![]() |
| | | | Slika 4: Unos kriterija za ispis salda po partnerima i kontima |
|
U polja za unos pojedinačnih kriterija upišemo sljedeće vrijednosti:
| Konto/-i | Unesemo broj konta ili broj više konti, za koje želimo izračun salda po partnerima. Konto izaberemo klikom na  . Ako želimo ispis salda sumarno za više točno određenih konta, upišemo brojeve tako, da ih razdvojimo zarezom npr. 1200,1210. Ispis svih sumarnih salda za razred konta uradimo tako, da upišemo npr. 1*. Kriterije možemo kombinirati tako, da upišemo 1200,16*,17*. . Ako želimo ispis salda sumarno za više točno određenih konta, upišemo brojeve tako, da ih razdvojimo zarezom npr. 1200,1210. Ispis svih sumarnih salda za razred konta uradimo tako, da upišemo npr. 1*. Kriterije možemo kombinirati tako, da upišemo 1200,16*,17*. |
| Razdoblje od/do | Ako želimo izračun salda na temelju knjiženja unutar određenog razdoblja, unesemo datumsko razdoblje. Uobičajeno pustimo razdbolje knjiženja otvoreno i kriterij ostavimo prazan. |
| Datum dokum. od/do | Ako želimo izračun salda samo na temelju knjiženja, kojih je datum dokumenta unutar određenog vremenskog razdoblja, unesemo kriterij za datum dokumenta. Primjer: promet i saldo izdanih računa po partnerima za godinu 2007 dobijemo datumskim ograničenjem dokumenata na razdbolje od 1.1.2007 do 31.12.2007. |
| Stavke s dospijećem do dana | Ako želimo kod izračuna zaključnog salda obuhvatiti samo knjiženja dospijela do određenog dana, upišemo datum dospijeća knjiženja. |
| Ispis partnera bez prometa | Označimo kada na ispisu želimo i ispis partnera bez prometa. |
| Ispis partnera sa saldom nula | Označimo ako želimo ispis partnera i sa saldom nula. U tom slučaju, na ispisu je vidljiv samo njihov promet (dugovni promet je jednak prometu na potražnoj strani). |
| Tip datoteke | Izaberemo format ispisa dokumenta (MS Word, Adobe PDF ali OpenOffice). |
Pritiskom na gumb Pokreni započinje priprema ispisa.
| | | ![]() |
| | | | Slika 5: Ispis salda po partnerima i kontima |
|
Kao što je vidljvio na slici gore, za izabrani kotno (u našem primjeru konto 120) se ispiše promet i završni saldo po partnerima.
3. Popis otvorenih stavki i salda po partnerima na određeni datum
Izvještaj ispiše popis otvorenih stavki na određenom saldakontu na određeni dan. Popis otvorenih stavki je grupiran po dokumentima i po partnerima. Prije izrade izvještaja unesemo parametre, koji određuju izradu izvještaja:
| | | ![]() |
| | | | Slika 6: Pokretanje izvještaja |
|
| Konto | Izaberemo saldakonto. |
| Datum otvoritve | Unesemo datum, koji se uzima u obzir kao otvorenje. Sva knjiženja, koja su još otvorena prije tog datuma, u izvještaju će biti ispisana u jednom redu kao zbirna početna stavka. |
| Datum | Unesemo datum za kojeg želimo ispis otvorenih stavki. Knjiženja, koja su bila zatvorena nakon tog datuma, uzimati će se u obzir kao otvorenem ne glede na to, da su u trenutku izrade izvještaja već zatvorene. |
| Tip datoteke | Izaberemo format datoteke u kojem želimo izradu izvještaja. |
Nakon zaključka obrade, izradi se dokument sa popisom otvorenih stavki.
| | | ![]() |
| | | | Slika 7: Izgled izvještaja |
|
4. Ispis otvorenih stavki po broju dana od dana dospijeća plaćanja
| | | ![]() |
| | | | Slika 8: Ispis otvorenih stavki po broju dana od dana dospijeća plaćanja |
|
5. Detaljan ispis otvorenih stavki po broju dana proteklih od dana dospijeća plaćanja
| | | ![]() |
| | | | Slika 9: Detaljan ispis otvorenih stavki po broju dana proteklih od dana dospijeća plaćanja |
|
6. Ispis bruto bilance
Izvještaj upotrebljavamo za ispis sintetičke ili analitičke bruto bilance. Prije izrade ispisa unesemo kriterije ispisa bruto bilance.
| | | ![]() |
| | | | Slika 10: Unos kriterija za ispis bruto bilance |
|
U polja za unos pojedinačnih kriterija unesemo sljedeće vrijednosti:
| Razdoblje od/do | Unesemo razdbolje za koje želimo ispis bruto bilance. Kod izrade ispisa će se uzimati u obzir sva knjiženja, koja imaju datum razdbolja unutar unesenog razdoblja. |
| Status tem. | Izaberemo status temeljnice, koje će se uzimati u obzir kod izrade bilance. Ako ne želimo obuhvatiti otvorene odnosno radne temeljnice, izaberemo status zatvorene temeljnice. |
| Ispiši konte bez knjiženja | Označite opciju, ako ne želite ispis konta bez knjiženja i početnog stanja na analitičkoj bruto bilanci. |
| Ispis analitičke bilance | Označite opciju, ako želite ispis analitičke bilance, s ispisanim prometima i saldom svih analitičkih konta iz kontnog plana. |
| Jezična varijanta | U padajućem izborniku izaberemo jezik u kojem želimo ispisati bruto bilancu. Izabirati možemo između hrvatskog, njemačkog i engleskog jezika. |
| Tip datoteke | Izaberemo format dokumenta u kojem želimo ispis (MS Word, Adobe PDF ili OpenOffice). |
Klikom na gumb Pokreni se pokrene priprema za ispis bruto bilance po izabranim kriterijima.
| | | ![]() |
| | | | Slika 11: Ispis bruto bilance za razrede |
|
| | | ![]() |
| | | | Slika 12: Ispis analitičke bilance za pojedinačni razred |
|
Za izradu drugih bilančnih ispisa (Iskaz poslovnog rezultata, Bilanca stanja,) gledaj poglavlje Bilančni izvještaji.
7. Realizacija po mjesecima
Izvještaj ispiše popis prihoda i rashoda tvrtke za svaki mjesec u određenom razdoblju koje izaberemo posebno, prije početka obrade izvještaja.
U izborniku izaberemo poveznicu Ispis realizacije za razdoblje, po mjesecima i otvori se standardna maska za pokretanje izvještaja, gdje moramo unijeti sve potrebne kriterije za pokretanje. Maska izgleda ovako:
| | | ![]() |
| | | | Slika 13: Maska s kriterijima za pokretanje izvještaja |
|
Kriteriji su slijedeći:
| Razdoblje od: Razdoblje do: | Upišemo datum razdbolja od: do: za koje će biti ispisana realizacija. |
| Formula za izračunavanje prihoda: | Upišemo formulu s kojom izračunamo prihode. Više o zapisima formula za izračun prometa možete pogledati u poglavlju o bilancama. |
| Formula za izračunavanje rashoda: | Upišemo formulu s kojom izračunamo rashode. |
| Mjesto troška: | Iz popisa izaberemo mjesto troška za koje želimo ispisati prihode i rashode. |
| Tip datoteke: | Na kraju izaberemo tip datoteke u kojem želimo ispisati obrazac. |
Nakon unosa svih potrebnih kriterija, kliknemo na gumb Pokreni za pripremu izvještaja.
Pripremljeni izvještaj izgleda npr. ovako:
| | | ![]() |
| | | | Slika 14: Izvještaj realizacije po mjesecima za izabrano mjesto troška |
|
8. Realizacija po mjestu troška
Izvještaj ispiše popis prihoda i rashoda tvrtke za određeno razdoblje, po mjestu troška. Za svako mjesto troška ispisani su prihodi i rashodi u određenom razdoblju, koje izaberemo prije obrade izvještaja.
u izborniku izaberemo poveznicu Ispis realizacije za razdbolje po mjestu troška i otvori se standardna maska za pokretanje izvještaja, gdje moramo unijeti sve potrebne kriterije za pokretanje. Maska izgleda ovako:
| | | ![]() |
| | | | Slika 15: Unos kriterija za ispis realizacije po mjestima troška |
|
Kriteriji su sljedeći:
| Razdoblje od: Razdoblje do: | Upišemo datum razdoblja od: do: za koje će biti ispisana realizacija. |
| Formula za izračun prihoda: | Upišemo formulu s kojom izračunamo prihode. Više o zapisu formule za izračun prometa nalazi se u poglavlju o bilancama. |
| Formula za izračun rashoda: | Upišemo formulu s kojom izračunamo rashode. |
| Tip datoteke: | Na kraju izaberemo tip datoteke u kojem želimo ispisati obrazac. |
Nakon unosa svih potrebnih kriterija, kliknemo na gumb Pokreni za pripremu izvještaja.
Pripremljeni izvještaj izgleda npr. ovako:
| | | ![]() |
| | | | Slika 16: Izvještaj realizacije po mjestima troška za određeno razdoblje |
|
9. Knjiga izlaznih računa
Izvještaj upotrebljavamo za izradu knjige izdanih računa. Prije izrade knjige za PDV unesemo kriterije ispisa.
| | | ![]() |
| | | | Slika 17: Unos kriterija za ispis knjige izdanih računa |
|
Knjigu izdanih računa možemo ispisati na dva načina:
9.1 Ispis na temelju obračuna PDV
Po završetku obračuna PDV, automatski se knjiže stavke za knjigu izdanih računa, koje više nije moguće mijenjati. Program pamti sadržaj knjige izdanih računa za svaki obračun posebno i s time garantira mogućnost ponovnog ispisa knjige izdanih računa, sa posve istim sadržajem.
Za ispis knjige izdanih računa izaberemo obračun PDV-a na temelju kojeg će se ispisati knjiga.
9.2 Evidencijski ispis knjige izdanih računa
Evidencijski ispis se svaki put pripremi na temelju trenutnog stanja podataka tj. na temelju unesenih dokumenata u trenutku, kada pokrećemo pripremu ispisa. Evidencijski ispis knjige izdanih računa se dakle ne ponavlja, i kao takav služi samo za informativne namjere, i nikako ne možemo na temelju tog ispisa predati mjesečne obračune PDV-a.
U polja za unos pojedinačnih kriterija unesemo sljedeće vrijednosti:
| Obračun PDV | U slučaju ispisa na temelju završenog obračuna, klikom na  izaberemo razdoblje, za koje želimo ispis. Raspolažemo sa svim razdobljima za koja već imamo završen obračun PDV. izaberemo razdoblje, za koje želimo ispis. Raspolažemo sa svim razdobljima za koja već imamo završen obračun PDV. |
| Razdoblje od/do | U slučaju, da želimo evidencijski ispis bez izrade obračuna, samo na temelju izdanih odnosno primljenih dokumenata, unesemo datumsko razdoblje, unutar kojeg želimo evidencijski ispis. Kod pripreme ispisa, u obzir će se uzimati dokumenti, koji su bili izdani u danom razdoblju. |
| Tip datoteke | Izaberemo format dokumenta u kojem želimo ispis (MS Word, Adobe PDF ili OpenOffice). |
Klikom na gumb Pokreni, pokrene se priprema ispisa.
| | | ![]() |
| | | | Slika 18: Knjiga izdanih računa |
|
10. Knjiga ulaznih računa
Izvještaj upotrebljavamo za izradu knjige ulaznih računa. Prije izrade knjige za PDV, unesemo kriterije ispisa.
| | | ![]() |
| | | | Slika 19: Unos kriterija za ispis knjige ulaznih računa |
|
Knjigu ulaznih računa možemo ispisati na dva načina.
10.1 Ispis na temelju obračuna PDV
Po završetku obračuna PDV automatski se knjiže stavke za knjigu ulaznih računa, koji se više ne mogu mijenjati. Program pamti sadržaj knjige ulaznih računa za svaki obračun posebno i s time garantira mogućnost kasnijeg ponovnog ispisa knjige ulaznih računa, s potpuno istim sadržajem.
Za ispis knjige ulaznih računa izaberemo obračun PDV-a na temelju kojeg će se knjiga ispisati.
10.2 Evidencijski ispis knjige ulaznih računa
Evidencijski ispis se svaki puta pripremi na novo, na temelju trenutnog stanja podataka tj. na temelju unešenih dokumenata u trenutku, kad pokrenemo pripremu ispisa. Evidencijski ispis knjige ulaznih računa je neponovljiv, i kao takav služi samo za informativne namjere. Na temelju tog ispisa nikako ne možemo predati mjesečne obračune PDV-a.
10.3 Pokretanje izvještaja
U polja za unos pojedinačnih kriterija unesemo sljedeće vrijednosti:
| Mj.troš.: | Izaberemo ograničenje ispisa za određeno mjesto troška. Uobičajeno, mjesto troška izaberemo kada izračunavamo odbitni udio i trebamo odvojen ispis knjige primljenih računa. |
| Obračun PDV | Preuzeti izbor je ispis na temelju završnog obračuna PDV. Klikom na  izaberemo razdoblje, za koje želimo ispis. Raspolažemo sa svim razdobljima, za koja već imamo završen obračun PDV. izaberemo razdoblje, za koje želimo ispis. Raspolažemo sa svim razdobljima, za koja već imamo završen obračun PDV. |
| Razdoblje od/do | U slučaju, da želimo evidencijski ispis bez izrade obračuna, samo na temelju izdanih odnosno ulaznih dokumenata, unesemo datumsko razdoblje, unutar kojeg želimo evidencijski ispis.. |
| Tip datoteke | Izaberemo format dokumenta u kojem želimo ispis (MS Word, Adobe PDF ili OpenOffice). |
Klikom na gumb Pokreni pokrene se priprema ispisa.
| | | ![]() |
| | | | Slika 20: Knjiga ulaznih računa |
|
11. Dnevnik knjiženja
Izvještaj upotrebljavamo za ispis dnevnika knjiženja. Prije izrade ispisa unesemo kriterije ispisa dnevnika knjiženja.
| | | ![]() |
| | | | Slika 21: Unos kriterija za ispis dnevnika knjiženja |
|
| Temeljnica od/do | Unesemo broj temeljnice(a), za koje želimo ispis dnevnika knjiženja. |
| Razdoblje od/do | Unesemo razdoblje za koje želimo ispis dnevnika knjiženja. Kod izrade ispisa će se uzimati u obzir sva knjiženja, koja imaju datum razdoblja unutar unesenog razdoblja. |
| Datum knjiženja od/do | Unesemo razdoblje, u kojem su bile knjižene temeljnice, za koje želimo ispis. Kod izrade ispisa će se uzimati u obzir sva knjiženja, koja imaju datum razdoblja unutar unesenog razdoblja. |
| Temeljnice prikaži pojedinačno | Odznačimo opciju, ukoliko ne želimo ispis dnevnika knjiženja za svaku temeljnicu posebno. |
| Tip datoteke | Izaberemo format dokumenta u kojem želimo ispis (MS Word, Adobe PDF ili OpenOffice). |
Klikom na gumb Pokreni započinje priprema ispisa dnevnika knjiženja prema izabranim kriterijima.
| | | ![]() |
| | | | Slika 22: Ispis dnevnika knjiženja |
|
12. Ispis konto kartica
Izvještaj upotrebljavamo ili za ispis pojedinačnih konto kartica ili za godišnji ili bilo koji drugi masovni ispis svih ili više konto kartica odjednom. Prije izrade ispisa unesemo kriterije ispisa konto kartica.
| | | ![]() |
| | | | Slika 23: Unos kriterija za ispis konto kartica |
|
U polja za unos pojedinačnih kriterija upišemo sljedeće vrijednosti:
| Konto/-i | Unesemo brojeve konta za koje želimo ispis konto kartica. Konto možemo izabrati pritiskom na  . Ako želimo ispis za više točno određenih konta, brojeve upišemo tako, da jih razdvojimo zarezom npr. 1200,1210. Ispis svih kartica za razred konta učinimo tako, da upišemo npr. 1*. Kriterije možemo kombinirati upisivanjem 1200,16*,17*. Ako želimo ispis kartica za sva konta, upišemo 0*-9*. . Ako želimo ispis za više točno određenih konta, brojeve upišemo tako, da jih razdvojimo zarezom npr. 1200,1210. Ispis svih kartica za razred konta učinimo tako, da upišemo npr. 1*. Kriterije možemo kombinirati upisivanjem 1200,16*,17*. Ako želimo ispis kartica za sva konta, upišemo 0*-9*. |
| Razdoblje od/do | Unesemo razdoblje za koje želimo ispis konto kartica. Npr. od 1.1.2003 do 31.12.2003 |
| Tip datoteke | Izaberemo format dokumenta u kojem želimo ispis (MS Word, Adobe PDF ili OpenOffice). |
Klikom na gumb Pokreni počinje priprema za ispis konto kartice prema izabranim kriterijima.
| | | ![]() |
| | | | Slika 24: Ispis konto kartice |
|
13. Ispis saldakonto kartica
Izvještaj upotrebljavamo ili za ispis pojedinačnih saldakonto kartica ili za godišnji ili drugi masovni ispis svih ili više saldakonto kartica istovremeno. Prije izrade ispisa unesemo kriterije ispisa saldakonto kartica.
| | | ![]() |
| | | | Slika 25: Unos kriterija za ispis saldakonto kartica |
|
U polja za unos pojedinačnih kriterija unesemo sljedeće vrijednosti:
| Konto/-i | Unesemo brojeve konta za koje želimo ispis saldakonto kartica. Konto možemo izabrati klikom na  . Ako želimo ispis za više točno određenih konti, upišemo brojeve tako, da ih razdvojimo zarezom npr. 1200,1210. Ispis svih kartica za razred konta učinimo tako, da upišemo npr. 1*. Kriterije možemo kombinirati tako, da upišemo 1200,16*,17*. Ako želimo ispis kartica za sva konta, upišemo 0*-9*. . Ako želimo ispis za više točno određenih konti, upišemo brojeve tako, da ih razdvojimo zarezom npr. 1200,1210. Ispis svih kartica za razred konta učinimo tako, da upišemo npr. 1*. Kriterije možemo kombinirati tako, da upišemo 1200,16*,17*. Ako želimo ispis kartica za sva konta, upišemo 0*-9*. |
| Razdoblje od/do | Unesemo razdoblje za koje želimo ispis saldakonto kartica. Npr. od 1.1.2003 do 31.12.2003 |
| Partner | Ako želimo ispis kartice (odnosno kartica) za točno određenog partnera, kliknemo na Pretraži i izaberemo partnera za kojeg želimo ispis kartice. Za ispis kartice za sve partnere pustimo polje za unos prazno. |
| Tip datoteke | Izaberemo format dokumenta u kojem želimo ispis (MS Word, Adobe PDF ili OpenOffice). |
Klikom na gumb Pokreni započinje priprema izvještaja za ispis saldakonto kartice prema izabranim kriterijima.
| | | ![]() |
| | | | Slika 26: Ispis saldakonto kartice |
|
14. Ispis dnevnika knjiženja u glavnu knjigu
S izvještajem Dnevnik promjena u glavnoj knjizi možemo ispisati knjiženja određenog razdoblja, koja su bila unešena ili promijenjena u određenom razdoblju. S izvještajem možemo npr. vidjeti koja su knjiženja protekle poslovne godine 2007. bila unesena ili promijenjena nakon 1.1.2008. Ispis promijenjenih knjiženja možemo ograničiti po korisnicima i razdobljima. Ispis je koristan za utvrđivanje grešaka kod knjiženja i izrade završnog računa.Izvještaj se nalazi u izborniku pod rubrikom Knjiženja.
Otvori se maska za unos kriterija, koji su potrebni za pokretanje izvještaja. Maska izgleda ovako:
| | | ![]() |
| | | | Slika 27: Maska za pokretanje dnevnika promjena u glavnu knjigu |
|
| Razdoblje od: do: | Upišemo razdoblje odnosno poslovnu godinu, za koju želimo ispis knjiženja. |
| Knjiženja od dana: do dana: | Upišemo datum od kada do kada su nastala knjiženja u glavnu knjigu, za određeno razdoblje. |
| Korisnik: | Klikom na  izaberemo korisnika, koji je unio knjiženja u glavnu knjigu. Ako pustimo prazno, ispišu se promijene svih korisnika. izaberemo korisnika, koji je unio knjiženja u glavnu knjigu. Ako pustimo prazno, ispišu se promijene svih korisnika. |
| Tip datoteke: | Izaberemo tip datoteke u kojem želimo ispis obrasca. |
Kad smo ispunili sve potrebne kriterije za pokretanje dnevnika, kliknemo na gumb Pokreni i izvještaj će se pokrenuti. Pričekamo, da se pokretanje dnevnika završi.
Završen dnevnik izgleda ovako:
| | | ![]() |
| | | | Slika 28: Dnevnik knjiženja u glavnu knjigu |
|
15. Registar osnovnih sredstava
Izvještaj je namjenjen ispisu registra osnovnih sredstava, upisanom u programu.
Izvještaj možete ispisati putem izbornika , u poglavlju Osnovna sredstva gdje izaberete poveznicu Registar osnovnih sredstava, kao što vidimo na slici dolje:
| | | ![]() |
| | | | Slika 29: Izaberete poveznicu za ispis registra osnovnih sredstava |
|
Klikom na tu poveznicu, otvori se maska za pokretanje izvještaja:
| | | ![]() |
| | | | Slika 30: Unos podataka za pokretanje izvještaja |
|
| Aktivacija od dana: do dana: | Upišemo datum aktivacije OS. Unos podatka je obavezan. |
| Datum nabave: do dana: | Upišemo datum nabave OS. Unos podatka je obavezan. |
| Status | U padajućem izborniku izaberemo status OS. |
| Konto nabave - dugovno | U padajućem izborniku izaberemo konto nabave. |
| Amortizacijska skupina | U padajućem izborniku izaberemo vrstu amortizacijske skupine, za koju želimo ispisati OS. |
| Način ispisa | Označimo na koji način želimo ispisati izvještaj. |
| Tip datoteke | Izaberemo tip datoteke, u kojoj će se izvještaj otvoriti. |
Obradu pokrenemo klikom na gumb Pokreni.
Izabiremo između tri načina ispisa, i to:
- Po amortizacijskim skupinama
| | | ![]() |
| | | | Slika 32: Registar OS grupiran po amortizacijskim skupinama |
|
| | | ![]() |
| | | | Slika 33: Registar OS grupiran po kontu nabave |
|
16. Osnovna sredstva - inventurni list
Izvještaj ispišete putem izbornika gdje u poglavlju Osnovna sredstva izaberete poveznicu Osnovna sredstva - inventurni list, kao što prikazuje slika dolje:
| | | ![]() |
| | | | Slika 34: Izaberete poveznicu za ispis izvještaja |
|
Klikom na poveznicu, otvori se maska za unos podataka, potrebnih za obradu izvještaja:
| | | ![]() |
| | | | Slika 35: Unos podataka za pokretanje izvještaja |
|
| Datum popisa | Unesemo datum popisa. U slučaju da ne unesemo datum, automatski se dodjeljuje trenutni datum. |
| Lokacija | U slučaju, da želimo ispisati inventurni list za određenu lokaciju, tu lokaciju unesemo. U suprotnome, inventurni list će se ispisati za sve lokacije. |
| Mjesto troška | Unesemo mjesto troška, za koje želimo ispisati inventurni list. U slučaju, da pustimo polje prazno, ispisati će se inventurni list za sva mjesta troška. |
| Način ispisa | Izaberemo način ispisa inventurnog lista. Načini su opisani dolje. |
| Tip datoteke | Izaberemo format datoteke, u kojemće se ispis otvoriti. |
Obradu pokrenemo klikom na gumb Pokreni.
Inventurni list možemo ispisati na tri načina:
- Ispis sortiran po inventarnom broju
| | | ![]() |
| | | | Slika 36: Inventurni list sortiran po inventarnom broju |
|
- Ispis grupiran po lokaciji
| | | ![]() |
| | | | Slika 37: Inventurni list grupiran po lokaciji |
|
- Ispis grupiran po mjestu troška
| | | ![]() |
| | | | Slika 38: Inventurni list grupiran po MT |
|
17. Ispis IOS obrasca
U IOS obrascu su ispisane sve otvorene stavke za određeni konto do datuma, kojeg unesemo u pripremi dokumenta.
Obrazac IOS nalazi se u izborniku pod rubrikom Popisi i potraživanja. U tom izborniku ispišemo IOS obrazac za sve poslovne partnere, do kojih postoje otvorene stavke. Obrazac možemo ispisati za pojedinačnog partnera u modulu Saldakonto kartice.
Otvori se maska za unos kriterija, potrebnih za pokretanje izvještaja. Maska izgleda ovako:
| | | ![]() |
| | | | Slika 39: Maska za pokretanje obrasca IOS |
|
| Konto: | Klikom na  izaberemo ograničenje ispisa na određeni konto. Unos podatka je obavezan. izaberemo ograničenje ispisa na određeni konto. Unos podatka je obavezan. |
| Datum: | Upišemo datum ispisa IOS obrasca, koji će biti vidljiv na obrascu. |
| Tip datoteke: | Na kraju izaberemo tip datoteke u kojem želimo ispisati obrazac. |
Kad smo upisali sve potrebne kriterije za pokretanje obrasca, kliknemo na gumb Pokreni i izvještaj će se pokrenuti. Pričekamo, da se pokretanje obrasca završi.
Pripremljen obrazac izgleda ovako:
| | | ![]() |
| | | | Slika 40: Pripremljen obrazac IOS |
|
Za izgled IOS obrasca možete upotrijebiti vlastiti predložak. Postupak izrade možete pogledati u poglavlju postavke oblika ispisa izlaznih dokumenata.
18. Obračun amortizacije osnovnih sredstava po inventurnim brojevima
 | Prije ispisa izvještaja morate napraviti obračun amortizacije |
Izvještaj je dostupan putem izbornika gdje u poglavlju Osnovna sredstva klinete na poveznicu Obračun amortizacije osnovnih sredstava po inventurnim brojevima, kao što prikazuje slika dolje:
| | | ![]() |
| | | | Slika 41: kliknete na poveznicu za unos podataka važnih za pokretanje izvještaja |
|
Klikom na poveznicu se otvori maska za unos podataka, na temelju kojih će se kreirati izvještaj:
| | | ![]() |
| | | | Slika 42: Unesete podatke za pokretanje izvještaja |
|
| Razdoblje od: do: | Unesemo razdoblje za koje želimo ispisati obračunatu amortizaciju osnovnih sredstava. Unos podataka je obavezan. |
| Mjesto troška | Izaberemo mjesto troška za osnovna sredstva za koja želimo ispisati obračunatu amortizaciju. U slučaju, da pustimo polje prazno, ispisati će se obračunata amortizacija za sva OS glede na ostale kriterije. |
| Konto | Izaberemo konto osnovnih sredstava za kojeg želimo ispisati obračunatu amortizaciju. U slučaju, da pustimo polje prazno, ispisati će se obračunata amortizacija za sva OS, glede na ostale kriterije. |
| Tip datoteke | Izaberemo format datoteke u kojem će se otvoriti izvještaj. |
Obradu pokrenemo klikom na gumb Pokreni.
Izvještaj izgleda ovako:
| | | ![]() |
| | | | Slika 43: Obračunata amortizacija OS po inventurnim brojevima |
|
19. Ispis opomena
Opomene ispisujemo u izborniku pod rubrikom Popisi i potraživanja za sve partnere, koji još nisu podmirili dospijela dugovanja do datuma, kojeg upišemo kod pripreme izvještaja. U modulu Saldakonto kartice, možemo ispisati opomenu za određene partnere, pojedinačno.Otvori se maska za unos kriterija, potrebnih za pokretanje izvještaja. Maska izgleda ovako:
| | | ![]() |
| | | | Slika 44: Maska za pokretanje opomena |
|
| Konto: | Klikom na  izaberemo ograničenje ispisa na određeni konto. Unos podatka je obvezan. izaberemo ograničenje ispisa na određeni konto. Unos podatka je obvezan. |
| Datum: | Upišemo datum ispisa opomene, koji će biti vidljiv na obrascu. |
| Tip datoteke: | Na kraju izaberemo tip datoteke u kojem želimo ispis obrasca. |
Kad smo ispunili sve potrebne kriterije za pokretanje obrasca, kliknemo na gumb Pokreni i izvještaj će se pokrenuti. Pričekamo, da se pokretanje obrasca završi.
Pripremljen obrazac izgleda ovako:
| | | ![]() |
| | | | Slika 45: Pripremljena opomena |
|
Za izgled obrasca odnosno opomene možete upotrijebiti vlastiti predložak. Postupak izrade vlastitog predloška opisan je u poglavlju postavke oblika ispisa izlaznih dokumenata.
20. Promet partnera po kontima za razdoblje
Izvještaj prikazuje ukupni iznos knjiženog prometa za određenog partnera po kontima, unutar određenog vremenskog razdoblja.
| | | ![]() |
| | | | Slika 46: Unos parametara prije pokretanja izvještaja |
|
Prije izrade izvještaja unesemo sljedeće parametre, koji utječu na sadržaj izvještaja:
| Partner | Izaberemo partnera za kojeg izrađujemo izvještaj. |
| Konto/-i | Unesemo brojeve konta za koje želimo pregled prometa. Konto možemo izabrati klikom na  . Ako želimo ispis za više točno određenih konta, upišemo brojeve tako, da ih razdvojimo zarezom npr. 1200,1210. Ispis svih prometa za određeni razred konta učinimo tako, da upišemo npr. 4*. Kriterije možemo kombinirati tako, da upišemo 1200,16*,17*. Ako želimo ispis prometa za sva konta, upišemo 0*-9*. . Ako želimo ispis za više točno određenih konta, upišemo brojeve tako, da ih razdvojimo zarezom npr. 1200,1210. Ispis svih prometa za određeni razred konta učinimo tako, da upišemo npr. 4*. Kriterije možemo kombinirati tako, da upišemo 1200,16*,17*. Ako želimo ispis prometa za sva konta, upišemo 0*-9*. |
 Ispiši konta bez prometa Ispiši konta bez prometa | Označimo, ako izričito želimo, da se ispišu i svi oni konti na kojih nije bilo prometa. |
| Razdoblje od/do | Unesemo razdoblje za koje želimo ispis prometa. Npr. od 1.1.2003 do 31.12.2003 |
| Tip datoteke | Izaberemo format dokumenta u kojem želimo ispis (MS Word, Adobe PDF ili OpenOffice). |
Klikom na gumb Pokreni se izradi ispis u skladu s izabranim parametrima.
| | | ![]() |
| | | | Slika 47: Izgled izvještaja |
|
21. Prometi i rezultat po mjestima troška za razdoblje
| | | ![]() |
| | | | Slika 48: Prometi i rezultat po mjestima troška za razdoblje |
|
22. Statistika broja knjiženja po mjesecima i strankama
| | | ![]() |
| | | | Slika 49: Statistika broja knjiženja po mjesecima i strankama |
|
23. Ispis bruto bilance - samo sredstva i obveze
Izvještaj koristimo za ispis analitičke bruto bilance samo s podacima iz knjiženja sredstava i obaveza.
 | Za pravilan ispis je prvo potrebno na kontima postaviti pravilnu kategoriju bilance, kao što je prikazano na slici. |
| | | ![]() |
| | | | Slika 50: Na kontu postavimo pravilnu kategoriju bilance |
|
Nakon što smo pravilno postavili konta, izvještaj možemo pokrenuti u meniju
Prije pokretanja izvještaja izaberemo željene kriterije:
| Poslovna godina | Izaberemo poslovnu godinu. |
| Razdoblje od/do | Unesemo razdbolje za koje želimo ispis izvještaja. Kod izrade ispisa će se uzimati u obzir sva knjiženja na kontima s kategorijom sredstva i obaveze, koja imaju datum razdoblja unutar unesenog razdoblja. |
| Mjesto troška | Izaberemo mjesto troška za koje želimo izvještaj. |
| Valuta | Izaberemo valutu u kojoj želimo ispis izvještaja. |
| Zaokruživanje iznosa | Izaberemo prikaz zaokruživanja iznosa. |
| Jezična varijanta | Izaberemo jezik u kojem želimo ispisati izvještaj. |
| Postavke ispisa | Izaberemo portretni ili pejzažni način ispisa. |
| Tip datoteke | Izaberemo format dokumenta u kojem želimo ispis. |
S klikom na gumb Pokreni se počne izrada ispisa bruto bilance samo s podacima iz knjiženja na kontima koji imaju kategoriju bilance sredstva i obaveze.
| | | ![]() |
| | | | Slika 53: Ispis analitičke bruto bilance samo s knjiženjima sredstava i obaveza |
|
Za izradu drugih bilančnih ispisa (Iskaz poslovnog rezultata, Bilanca stanja,..) pogledajte poglavlje Bilančni izvještaji.
24. Ispis bruto bilance - samo prihodi i rashodi
Izvještaj koristimo za ispis analitičke bruto bilance samo s podacima iz knjiženja prihoda i rashoda.
 | Za pravilan ispis je prvo potrebno na kontima postaviti pravilnu kategoriju bilance, kao što je prikazano na slici. |
| | | ![]() |
| | | | Slika 54: Na kontu postavimo pravilnu kategoriju bilance |
|
Nakon što smo pravilno postavili konta, izvještaj možemo pokrenuti u meniju
Prije pokretanja izvještaja izaberemo željene kriterije:
| Poslovna godina | Izaberemo poslovnu godinu. |
| Razdoblje od/do | Unesemo razdbolje za koje želimo ispis izvještaja. Kod izrade ispisa će se uzimati u obzir sva knjiženja na kontima s kategorijom prihodi i rashodi, koja imaju datum razdoblja unutar unesenog razdoblja. |
| Mjesto troška | Izaberemo mjesto troška za koje želimo izvještaj. |
| Valuta | Izaberemo valutu u kojoj želimo ispis izvještaja. |
| Zaokruživanje iznosa | Izaberemo prikaz zaokruživanja iznosa. |
| Jezična varijanta | Izaberemo jezik u kojem želimo ispisati izvještaj. |
| Postavke ispisa | Izaberemo portretni ili pejzažni način ispisa. |
| Tip datoteke | Izaberemo format dokumenta u kojem želimo ispis. |
S klikom na gumb Pokreni se počne izrada ispisa bruto bilance samo s podacima iz knjiženja na kontima koji imaju kategoriju bilance prihodi i rashodi.
| | | ![]() |
| | | | Slika 57: Ispis analitičke bruto bilance samo s knjiženjima prihoda i rashoda |
|
Za izradu drugih bilančnih ispisa (Iskaz poslovnog rezultata, Bilanca stanja,..) pogledajte poglavlje Bilančni izvještaji.
25. Simulacija likvidnosti i novčanog toka
Modul za pregled novčanog toka i simulaciju likvidnosti tvrtke dostupan je putem izbornika . Po otvaranju ovog mogula prikazuje se stranica sa preuzetim prikazom predviđenog novčanog toka za sljedećih 14 dana:
| | | ![]() |
| | | | Slika 58: Prikaz predviđenog novčanog toka za sljedećih 14 dana |
|
---
© E-RAČUNI d.o.o. 2003-2024