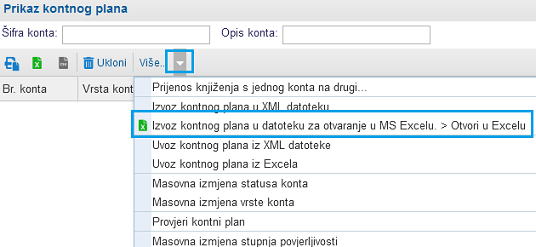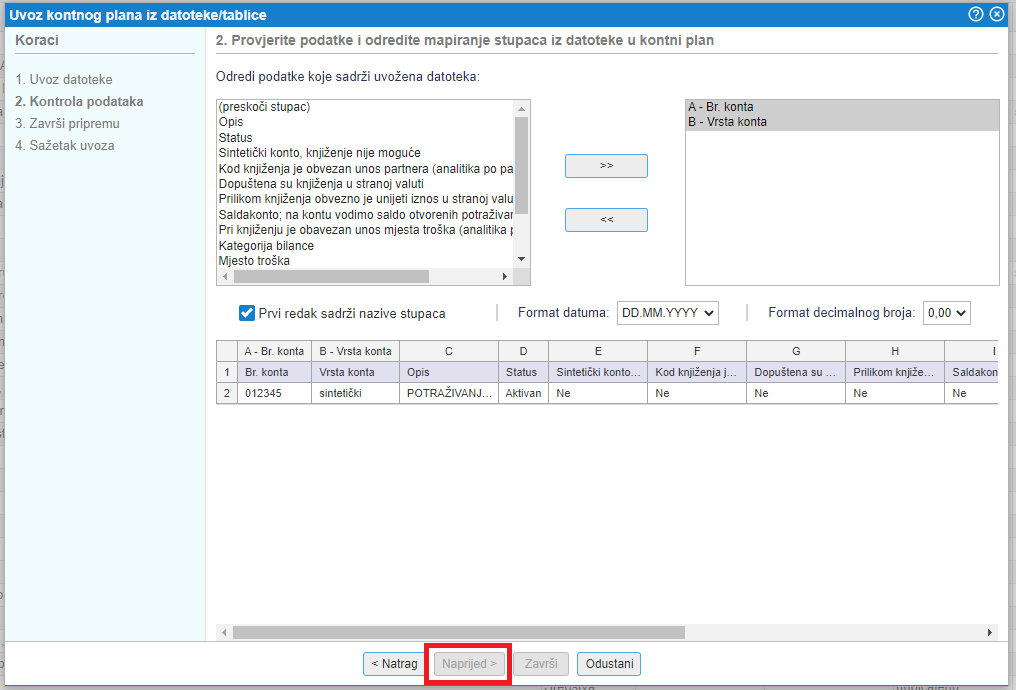Postavke glavne knjige
1. Postavke poslovnih godina
U postavkama poslovne godine možemo odrediti sljedeće karakteristike poslovne godine:
- primarna novčana valuta knjiženja u glavnu knjigu
- početak i završetak poslovne godine (npr. poslovna godine nije ista kalendarskoj)
- način izračuna početnog salda u bilanci
- koristimo izvoz arhive podataka poslovne godine
- itd.
Postavke poslovne godine uređujemo u modulu .
 | ||||
| ||||
Na poslovnoj godini možemo zadati sljedeće postavke:
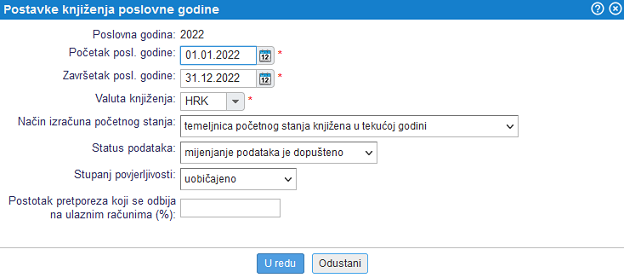 | ||||
| ||||
Značenje pojedinačnih polja:
| Početak poslovne godine | Unos datuma s kojim započinje poslovna godina. |
| Završetak poslovne godine | Unos datuma s kojim završava poslovna godina. |
| Novčana valuta | Izbor novčane valute za knjiženja u glavnu knjigu. |
| Način izračuna početnog stanja | Odabir načina izračuna početnog stanja ili putem temeljnice početnog stanja ili na temelju automatskog izračuna iz završnog salda prethodne poslovne godine. Automatski izračun na temelju završnog salda prethodne godine koristi se početkom nove poslovne godine kada prethodna godina još nije zaključena. Izračunavanje početnog stanja iz završnog stanja prethodne godine moguće je samo ako je novčana valuta u kojoj vodimo glavnu knjigu ista u obje poslovne godine. |
| Status podataka | Odabir mogućnosti u svezi izmjene podataka poslovne godine (temeljnica i knjiženja). Ukoliko je poslovna godina arhivirana naknadne izmjene nisu moguće. |
| Stupanj povjerljivosti | |
| Postotak pretporeza koji se odbija na ulaznim računima (%) |
2. Kontni plan
Kontni plan je temelj za dvostavno knjigovodstvo. Vodimo ga unutar modula .
Odmah po prvoj prijavi u program zadati možemo način vođenja knjigovodstva za našu tvrtku i preuzeti preporučeni kontni plan (dvojezični):
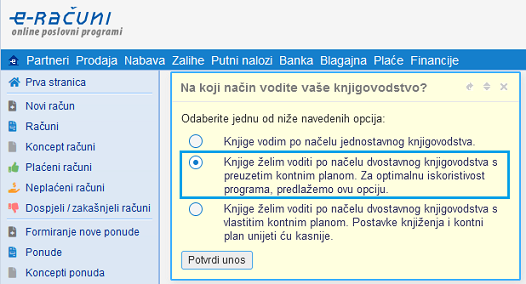 | ||||
| ||||
Ukoliko na ovom mjestu preskočimo prijenos kontnog plana program će koristiti već ugrađena konta koja se koriste za automatsko knjiženje dokumenata, a koja su zadana prema preporučenom kontnom planu za trgovačka društva. Ta se konta automatski prenose u kontni plan ukoliko još nisu upisana tj. ukoliko nije drugačije zadano u postavkama automatskog knjiženja.
Pri ručnom dodavanju konta u kontni plan u masku za unos upisujemo sljedeće podatke:
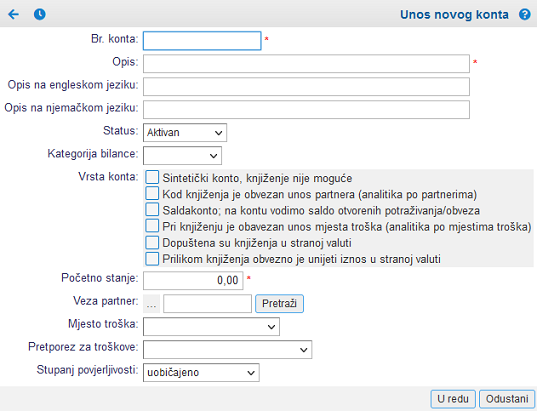 | ||||
| ||||
| Br. konta | Upišemo broj/šifru konta. |
| Opis | Upišemo naziv/opis konta. |
| Status | Konto možemo označiti kao neaktivan i time spriječiti knjiženje na neaktivan konto. |
| Kategorija bilance | Izaberemo kategoriju za svrstavanje konta u izvještajima bilance na sredstva, obveze, prihode ili rashode. |
| Vrsta konta - Sintetički konto | Izaberemo analitički ili sintetički konto. Na sintetički konto nije dopušteno knjiženje te se isti koristi za opis razreda konta u bruto bilanci. |
| Vrsta konta - Obavezan unos partnera | Izaberemo ako na konto knjižimo analitički po partnerima (npr. konto 1200). Knjiženje na konto u tom slučaju nije moguće ako istovremeno ne izaberemo partnera. Otvorene stavke se u ovom slučaju zatvaraju pojedinačno po partnerima. |
| Vrsta konta - Saldakonto | Izaberemo ukoliko želimo ručno zatvarati otvorene stavke na kontu odnosno koristiti ga za vođenje salda potraživanja/obveza. |
| Vrsta konta - knjiženja u stranoj valuti | Označimo ukoliko je na kontu dopušteno knjiženje u deviznim iznosima. |
| Vrsta konta - obavezna knjiženja u stranoj valuti | Označimo ukoliko je na kontu obavezno knjiženje u deviznim iznosima. Za takva je konta podržan automatski obračun i knjiženje tečajnih razlika. |
| Početno stanje | Upišemo početno stanje. Umjesto unosa početnog stanja na ovom mjestu, preporučujemo unos temeljnice početnog stanja. |
| Veza partner | Ako izabrani konto koristimo samo za jednog partnera, ovdje ga možemo izabrati. Takav pristup inače ne savjetujemo jer se analitika partnera zadaje na knjiženju te se time određeni konto može koristiti za više partnera. |
| Pretporez za troškove | Izaberemo može li se u slučaju knjiženja na taj konto pretporez odbiti ili ne. Npr. kod knjiženja troškova reprezentacije ne možemo odbiti pretporez stoga će program pri unosu primljenog računa za reprezentaciju automatski označiti da nema odbitka pretporeza. Ako ništa ne izaberemo, prilikom unosa primljenog računa program neće kontrolirati odbitak pretporeza. |
Po unosu konta ponovno se prikazuje stranica za pregled kontnog plana.
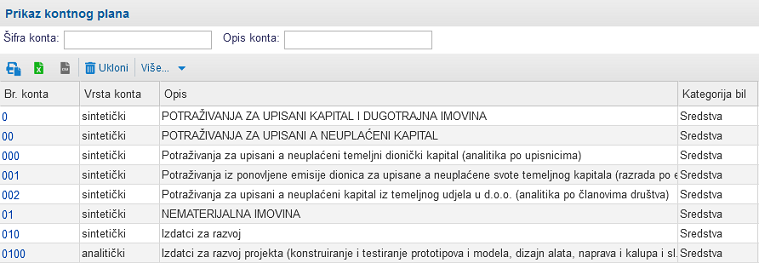 | ||||
| ||||
Ako je jedan od konta neaktivan uz taj se konto prikazuje crveni kružić kao vidljivo na slici:
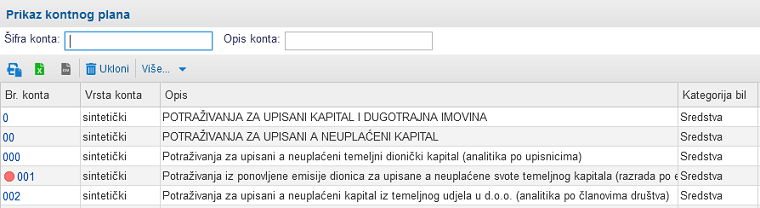 | ||||
| ||||
U vrhu se nalaze polja za unos kriterija pretrage u kontnom planu. U polja upisujemo sljedeće vrijednosti:
| Šifra konta | Upišemo broj konta kojeg tražimo. Koristiti možemo znak * ako želimo prikaz svih konta određenog razreda (npr. 4*). |
| Opis konta | Upišemo riječ(i) iz opisa konta kojeg želimo potražiti. Isto tako možemo koristiti znak * za pretragu konta koji u nazivu/opisu sadrže taj niz slova/znakova, npr *Troškovi telefona*. |
Klikom na gumb prikazuju se konta u skladu s traženim kriterijima. Klikom na gumb dodajemo novi konto u kontni plan.
Klikom na ![]() brišemo konto iz kontnog plana. Brisati možemo samo konta na kojima ne postoji knjižen promet. Ako na kontu postoji knjižen promet potrebno ga je prenijeti na drugi konto [2.4] prije brisanja konta. Alternative brisanju konta su:
brišemo konto iz kontnog plana. Brisati možemo samo konta na kojima ne postoji knjižen promet. Ako na kontu postoji knjižen promet potrebno ga je prenijeti na drugi konto [2.4] prije brisanja konta. Alternative brisanju konta su:
- Promijena broja konta. Cjelokupni promet konta automatski se prenosi na novi konto.
- Konto označimo kao neaktivan. Postojeći promet ostaje na kontu no ponovno knjiženje na neaktivan konto nije moguće.
2.1. Uvoz kontnog plana iz datoteke XML
Funkciju za uvoz kontnog plana koristimo za prijenos kontnog plana iz jedne tvrtke u drugu. Posebno je korisna ukoliko tek započinjemo s uporabom programa i trebamo početni kontni plan kao i u slučaju kada vodimo računovodstvo za više tvrtki u kojima koristimo isti kontni plan.
Kontnom planu pristupamo putem modula
Uvoz kontnog plana iz datoteke XML omogućen je na stranici Prikaz kontnog plana putem izbornika s dodatnim mogućnostima kao što prikazuje slika dolje:
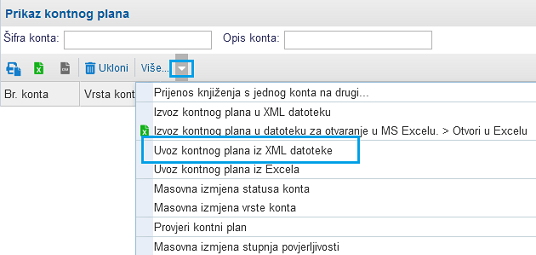 | ||||
| ||||
Kada kliknemo na označenu opciju otvara se nova maska putem koje možemo pokrenuti uvoz našeg kontnog plana. Po odabiru datoteke za uvoz određujemo što učiniti pri uvozu u slučaju kada početni kontni plan već sadrži konto s istim brojem/šifrom kao i konto u datoteci tj. što učiniti u slučaju ako ne sadrži konto s istim brojem. Na slici dolje prikazan je popis dostupnih opcija:
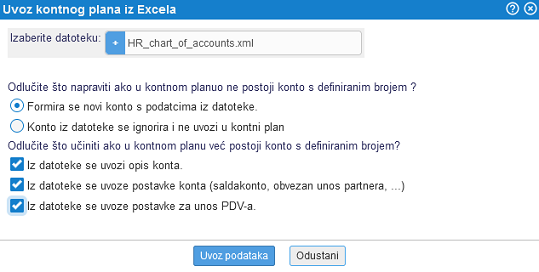 | ||||
| ||||
Postavke uvoza jednostavno potvrdimo klikom na gumb čime započinje prijenos podataka iz XML datoteke u naš program!
2.2. Uvoz kontnog plana iz Excela
Funkciju za uvoz kontnog plana koristimo za prijenos kontnog plana iz jedne tvrtke u drugu. Posebno je korisna ukoliko tek započinjemo s uporabom programa i trebamo početni kontni plan kao i u slučaju kada vodimo računovodstvo za više tvrtki u kojima koristimo isti kontni plan.
Kada je riječ o uvozu kontnog plana iz Excela to znači da možemo uvoziti datoteke u sljedećim formatima:
- MS Excel, datoteke s oznakom XLS,
- OpenOffice.org Calc, datoteke s oznakom SXC ili ODS,
- format CSV,
- format Tab delimited TXT.
Svi prethodno navedeni formati datoteka podržani su u Excel-u kao i u OpenOffice Calc.
U Excelu ili u programu OpenOffice Calc pripremimo preglednicu sa podacima o kontima u kojoj različite podatke o kontima upišemo u svaki stupac pojedinačno i datoteku spremimo na slijedeći način:
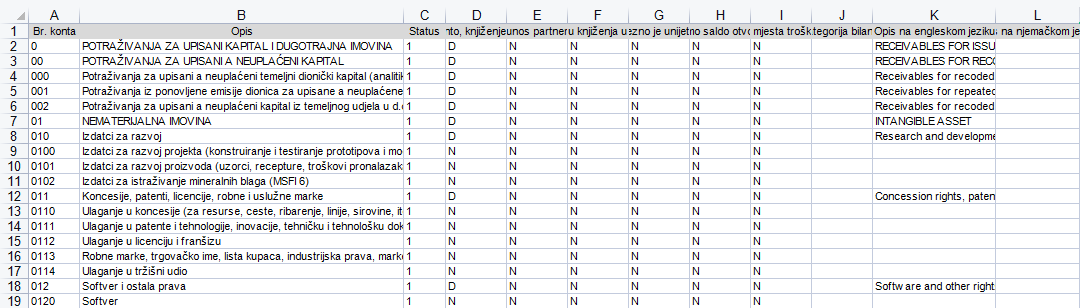 | ||||
| ||||
Redoslijed stupaca u datoteci je sljedeći:
| Stupac A | Broj konta. Podatak je obavezan. |
| Stupac B | Opis tj. naziv konta. Podatak je obavezan. |
| Stupac C | Status konta, 0 je neaktivan, 1 je aktivan. Na neaktivne konte knjiženje nije dozvoljeno. |
| Stupac D | Upišite D ako je konto sintetički. U suprotnome je konto analitički. Sintetička konta se koriste za nazive razreda konta, a knjižimo na analitička konta. |
| Stupac E | Upišite D ako je unos partnera za knjiženja na tom kontu obavezan (npr. konta 120, 121, 220, 221). |
| Stupac F | Upišite D ako je dopušten unos iznosa u stranoj valuti (npr. konta 121, 221,...). |
| Stupac G | Upišite D ako je obavezan unos iznosa u stranoj valuti. |
| Stupac H | Upišite D ako se konto saldakonto na kojem se vode otvorene stavke i plaćanja. |
| Stupac I | Upišite D ukoliko je pri knjiženju obavezan unos mjesta troška. |
| Stupac J | Upišite oznaku kategorije bilance (1 za sredstva, 2 za obaveze, 3 za troškove, 4 za prihode. |
| Stupac K | Upišite naziv konta na engleskom jeziku. Taj tekst se koristi u slučaju ispisa izvještaja iz bilance na engleskom jeziku. |
| Stupac L | Upišite naziv konta na njemačkom jeziku. Taj tekst se koristi u svrhe ispisa izvještaja iz bilance na njemačkom jeziku. |
Pripremili smo kontni okvir za trgovačka društva kojeg možete preuzeti na stranici Kontni okviri za trgovačka društva i neprofitne organizacije [2.5] |
Strukturu datoteke prilagođene za uvoz kontnog plana najednostavnije dobijemo ukoliko u šifraniku kontnog plana pokrenemo izvoz podataka u Excel, a što je moguće i ukoliko u šifrarniku još nemamo upisanih podataka. Datoteka će u tom slučaju biti prazna no sadržavati će početni red sa nazivima stupaca što će olakšati pripremu datoteke s vlastitim podacima. Opcija izvoza u Excel dostupna je unutar izbornika Više... kao što je prikazano na slici:
| |||||||||
Kontnom planu pristupamo putem modula
Uvoz kontnog plana iz Excela je omogućen na stranici Prikaz kontnog plana putem izbornika s dodatnim mogućnostima kao što prikazuje slika dolje:
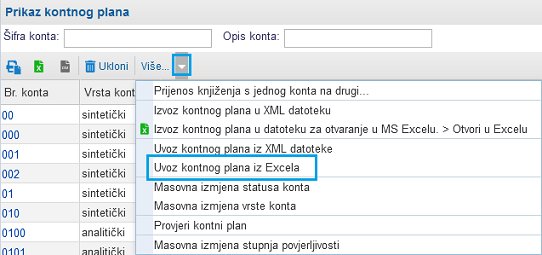 | ||||
| ||||
Kada kliknemo na označenu opciju otvara se nova maska putem koje možemo pokrenuti uvoz našeg kontnog plana. Po odabiru datoteke za uvoz određujemo što učiniti pri uvozu u slučaju kada početni kontni plan već sadrži konto s istim brojem/šifrom kao i konto u datoteci tj. što učiniti u slučaju ako ne sadrži konto s istim brojem. Na slici dolje prikazan je popis dostupnih opcija:
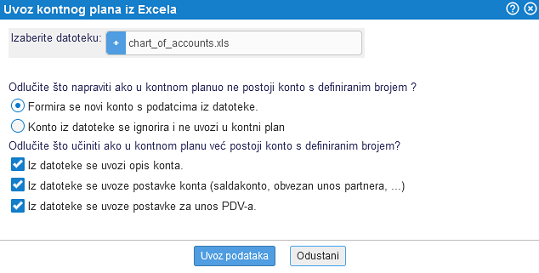 | ||||
| ||||
Postavke uvoza jednostavno potvrdimo klikom na gumb čime započinje prijenos podataka iz Excela u naš program!
2.3. Uvoz kontnog plana iz datoteke pomoću čarobnjaka
Uvoz kontnog plana iz datoteke pomoću čarobnjaka omogućuje uvoz konta te se nalazi u meniju .
Klikom na gumb Više nam se otvore dodatne mogućnosti gdje izaberemo opciju Uvoz kontnog plana iz Excela - Novo:
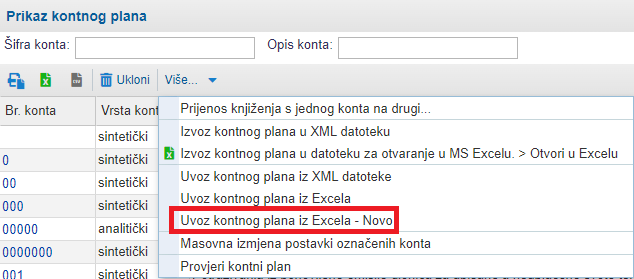 | ||||
| ||||
Uvoz pomoću čarobnjaka omogućuje uvoz podataka iz različitih struktura datoteka, zbog toga nije potrebno prilagođavati strukturu datoteke za uvoz u program. Podatke možemo uvesti u sljedećim formatima:
|
2.3.1 1. Uvoz datoteke
Odabirom gornje opcije nam se otvara forma za uvoz podataka gdje prvo odaberemo datoteku za uvoz te kliknemo na gumb Naprijed:
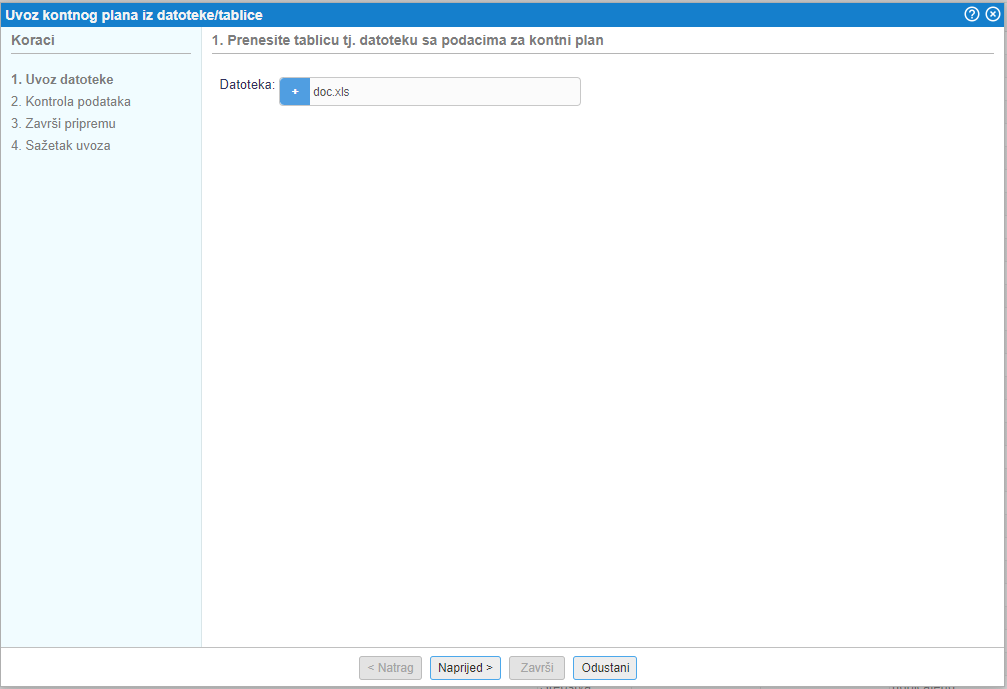 | ||||
| ||||
2.3.2 2. Kontrola podataka
Nakon potvrde izabrane datoteke nam se u idućem koraku otvara stranica za kontrolu i pripremu podataka koje ćemo uvoziti u program.Na toj stranici određujemo koji atribut konta predstavlja koji podatak stupca u datoteci.Program iz datoteke pročita sadržaj odnosno redoslijed stupaca i prikaže ih u obliku tablice:
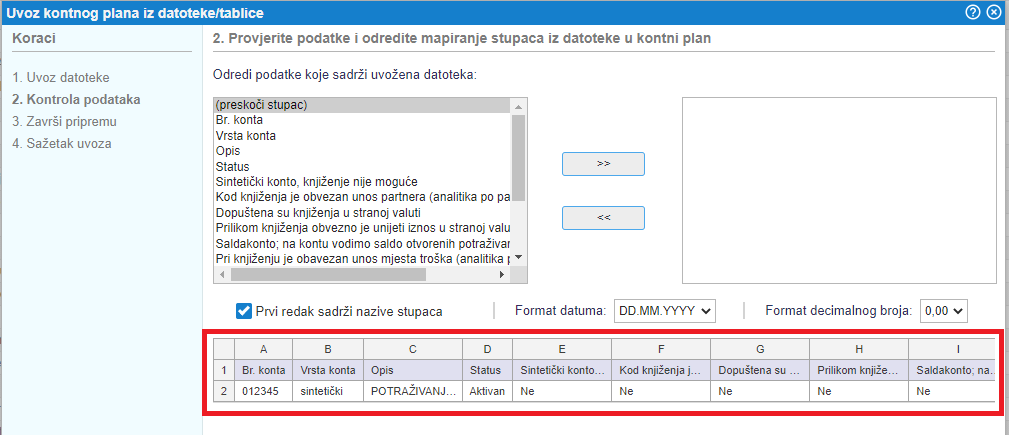 | ||||
| ||||
Prvo označimo da li se u našoj datoteci u prvom redu nalaze nazivi stupaca te dodatno izaberemo format zapisa datuma i format zapisa decimalnih brojeva u datoteci:
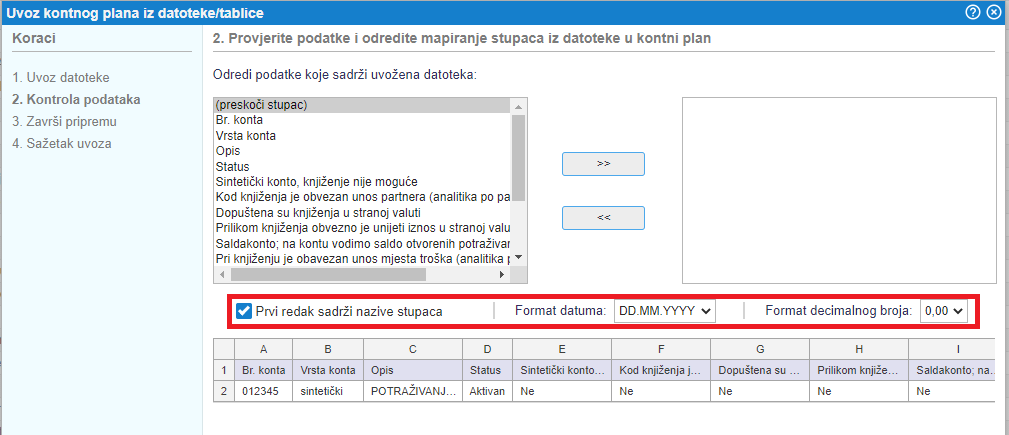 | ||||
| ||||
Nakon toga nastavljamo s preslikom podataka iz datoteke u odgovarajuće atribute konta koje ćemo uvoziti.Preslika se radi po redoslijedu prvo za stupac A zatim B, C, itd. do zadnjega stupca u datoteci.Ukoliko u stupcu A imamo u našoj datoteci broj konta, zatim to budemo izabrali kao što je prikazano na slici:
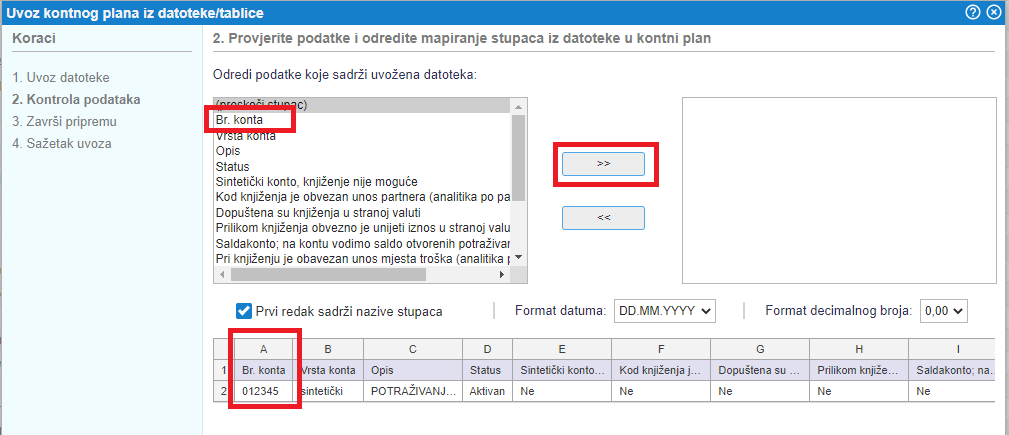 | ||||
| ||||
Preslika podatka o broju konta se spremi u tablicu s desne strane te zatim nastavljamo s ostalim stupcima sve dok ne napravimo presliku za sve stupce u datoteci koje ćemo uvoziti u program:
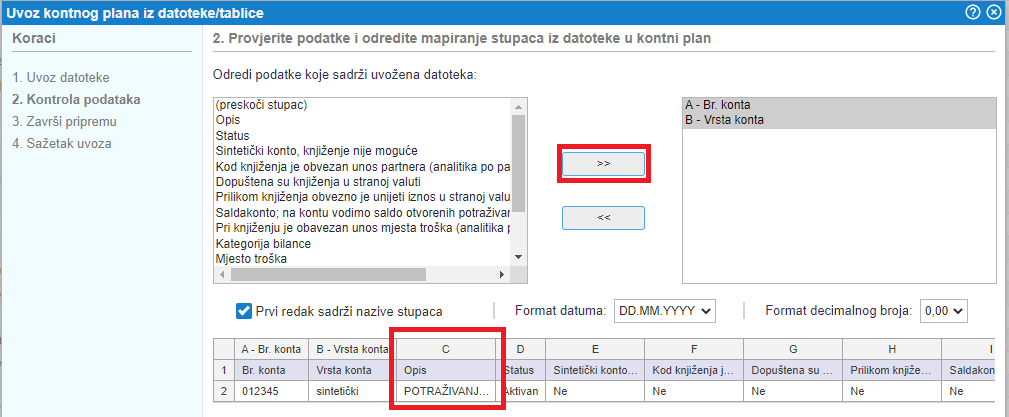 | ||||
| ||||
Kada smo napravili presliku podataka za sve stupce iz datoteke zatim idemo na sljedeći korak klikom na gumb Naprijed.
Na idući korak možemo ići tek kada smo napravili presliku barem za sve obavezne podatke, do tada je gumb Naprijed onemogućen.
| |||||||||
2.3.3 3. Dodatni podaci
Otvara nam se stranica s dodatnim postavkama gdje možemo odabrati što napraviti s novim kontima te što s postojećim kontima u kontnom planu:
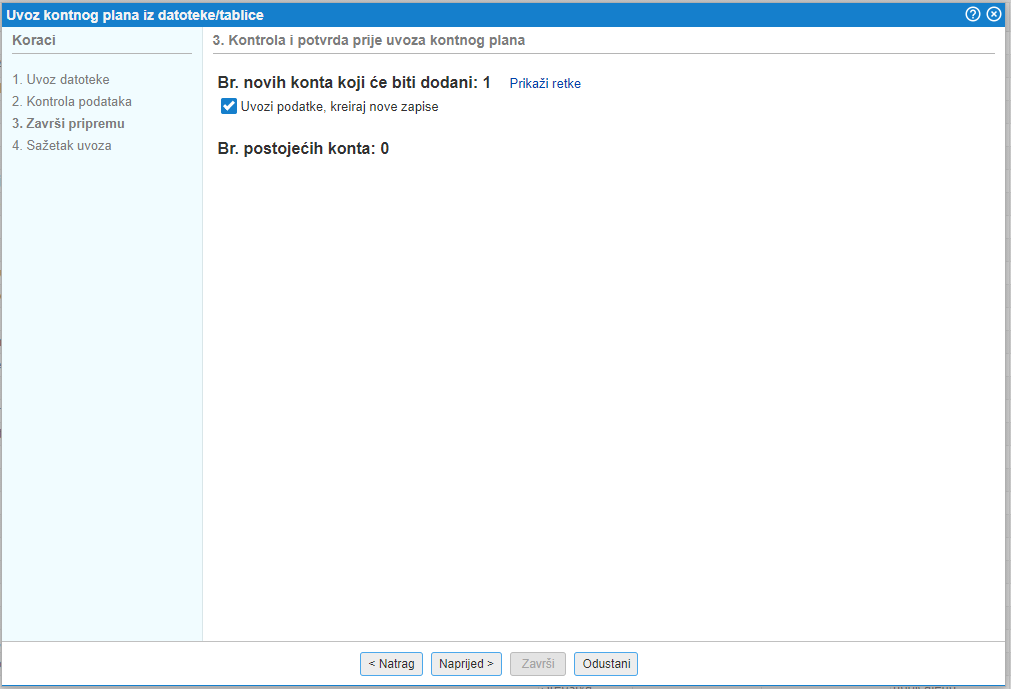 | ||||
| ||||
Kada smo sve željeno označili potvrdimo uvoz podataka klikom na gumb Završi.Po završenom uvozu dobijemo prikaz obavijesti o uvoz te popis upozorenja/grešaka ukoliko postoje u datoteci:
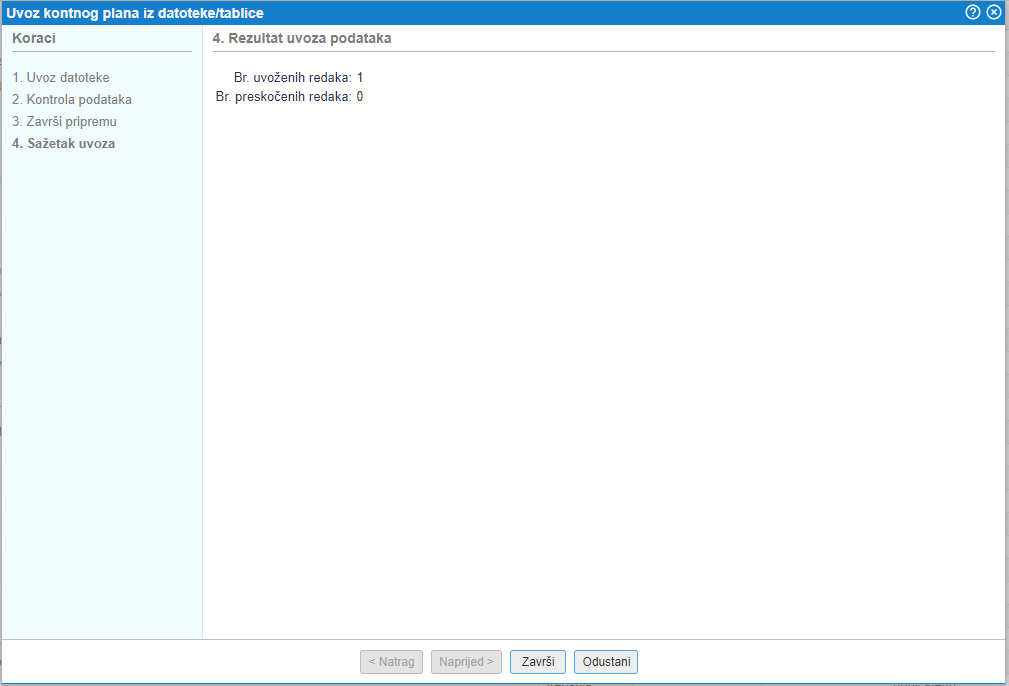 | ||||
| ||||
2.4. Prijenos knjiženja na drugi konto
Ako želimo prenijeti knjiženja s jednog konta na drugi izaberemo mogućnost Prijenos knjiženja s jednog konta na drugi u izborniku .
Nakon izbora te opcije otvara se slijedeća maska:
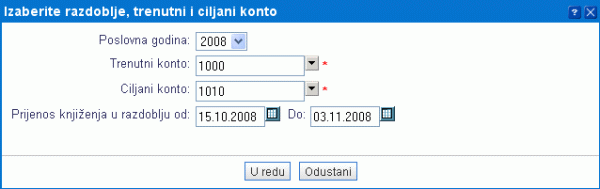 | ||||
| ||||
| Trenutni konto | U padajućem izborniku klikom na |
| Ciljani konto | U padajućem izborniku klikom na |
| Prijenos knjiženja u razdoblju od: do: | Datumsko ograničimo izbor knjiženja koja želimo prenijeti na drugi konto. |
Program nudi prijenos knjiženja iz izabranog konta na željeni konto odnosno iz izabranog saldakonta na željeni saldakonto, ali ne podržava križanja između konti i saldakonti. |
Unos podataka potvrdimo klikom na gumb
Prije samog prijenosa program će vas upozoriti da će biti izvršen prijenos knjigežanja iz jednog konta na drugi:
 | ||||
| ||||
Nakon prijenosa knjiženja s jednog na drugi konto program savjetuje provjeru pravilnosti prijenosa knjiženja ako smo prenosili knjiženja s jednog saldakonta na drugi:
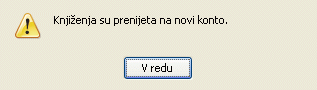 | ||||
| ||||
2.5. Kontni okviri za trgovačka društva, obrtnike i društva
Na ovoj stranici možete preuzeti kontni okvir za trgovačka društva i neprofitne organizacije.
Kontni plan za trgovačka društva u obliku *.xls
| kontni_plan_D.O.O..xls Veličina: 603,50 kB |
Kontni plan za trgovačka društva u obliku *.xml
| kontni_plan_D.O.O..xml Veličina: 1.334,97 kB |
Kontni plan za neprofitne organizacije u obliku *.xls
| kontni_plan_neprofitne_ogranizacije.xls Veličina: 128,00 kB |
Kontni plan za neprofitne organizacije u obliku *.xml
| kontni_plan_neprofitne_ogranizacije.xml Veličina: 276,49 kB |
Nakon prijenosa kontnog plana potrebno ga je uvoziti u program [2.2].
3. Postavke konta za automatsko knjiženje
Na svim mjestima u programu gdje je podržano automatsko knjiženje dokumenata, knjiženje se vrši po internom kontnom planu, preporučenom za trgovačka društva. Za prilagodbu pravila automatskog knjiženja na kontni plan vaše tvrtke potrebno je odrediti presliku s internog preporučenog kontnog plana programa u kontni plan vaše tvrtke.
Tome je namjenjena maska za unos podataka na stranici Postavke automatskog knjiženja. Nakon izbora razreda konta otvara se maska za unos podataka, koja sadrži 3 stupca.
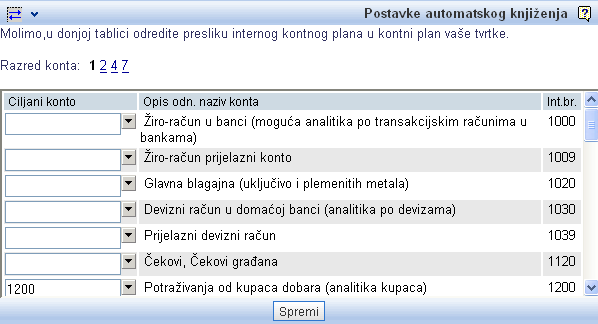 | ||||
| ||||
U masci za unos podataka, u stupcu Ciljani konto izaberemo odnosno upišemo broj konta iz našeg kontnog plana. Kod automatskog knjiženja dokumenata će se umjesto preporučenog konta koristiti konto iz vašeg kontnog plana.
Po zadavanju svih konta za izabrani razred, kliknemo na gumb , koji se nalazi na dnu stranice.
4. Šifrarnik mjesta troška
U šifrarnik mjesta troška dodajemo nova mjesta troška kroz modul klikom na gumb nakon čega se otvara sljedeća maska za unos:
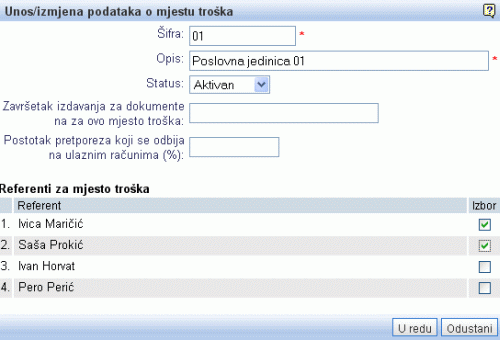 | ||||
| ||||
| Šifra | Unesemo oznaku mjesta troška. |
| Opis | Jednostavan tekst koji opisuje mjesto troška. |
| Status | Određivanje aktivnog odnosno neaktivnog mjesta troška. Ako je mjesto troška neaktivno, knjiženje nije dozvoljeno. |
| Postotak pretporeza koji se odbija na ulaznim računima (%) | Ako je kod obračuna ulaznog PDV-a obuhvaćen odbitni udio, ovdje upišemo postotak pretporeza,koji se odbija na ulaznim računima. Na svim ulaznim računima unesenim s tim mjestom troška biti će uvažen uneseni postotak pretporeza. Ako unos pustimo prazan stavka neće biti uvažena (odbitak 100% ulaznog PDV). |
| Referenti za mjesto troška | U popisu svih korisnika označimo korisnike koji će moći pristupiti podacima na dodjeljenim mjestima troška (npr. obračuni putnih naloga za samo određena mjesta troška, ...). |
Nakon potvrde novog mjesta troška, mjesto troška se ispiše na popisu svih mjesta troška:
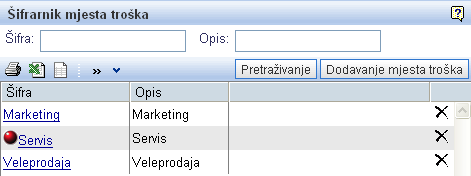 | ||||
| ||||
Znak ![]() označava, da je mjesto troška neaktivno.
označava, da je mjesto troška neaktivno.
Popis mjesta troška možemo ispisati. Ispis je dostupan putem izbornika gdje kliknemo na Izvoz prikazanih podataka u Excel. Popis možemo otvoriti u tražilici ili u Excelu, kao što se vidi na slici dolje:
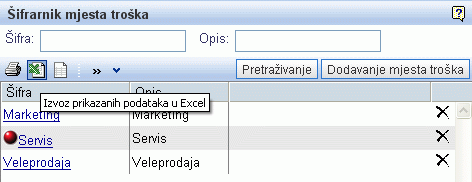 | ||||
| ||||
Ukoliko se u programu prilikom prijenosa podataka pojavi dvostruko mjesto troška možete ga obrisati u izborniku , klikom na poveznicu Obriši dvostruka mjesta troška kao što prikazuje slika dolje:
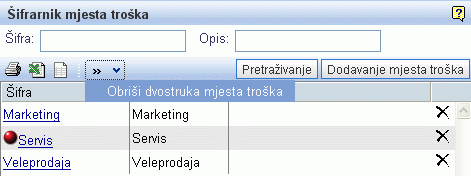 | ||||
| ||||
5. Šifrarnik vrsta temeljnica
Nove vrste temeljnica dodajemo na stranici "Šifrarnik vrsa temeljnica" klikom na gumb . Otvori se slijedeća maska za unos:
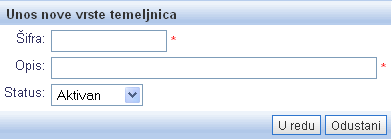 | ||||
| ||||
| Šifra | Unos oznake vrste temeljnica. Unos je obavezan. |
| Opis | U prazno polje upišemo jednostavan tekst koji opisuje novu temeljnicu. |
| Status | Izaberemo da li je ta vrsta temeljnice aktivna ili ne. Ako je neaktivna, ne može biti izabrana. |
Po unosu temeljnice i potvrde unosa, otvara se stranica sa svim unesenim vrstama temeljnica:
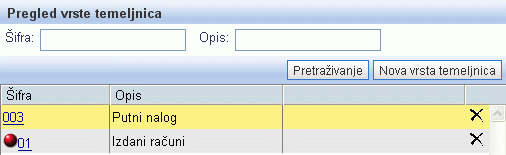 | ||||
| ||||
Znak ![]() označava da je vrsta temeljnice neaktivna.
označava da je vrsta temeljnice neaktivna.
6. Postavke numeriranja dokumenata
U programu možemo zadati način numeriranja dokumenata. U modulu omogućen je unos novih brojača te pregled i pretraživanje postojećih brojača prema vrsti dokumenata.
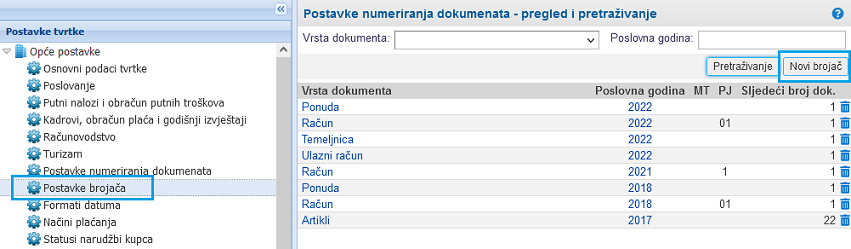 | ||||
| ||||
U polja za unos upišemo slijedeće kriterije:
| Vrsta dokumenta | Klikom na |
| Poslovna godina | Upišemo poslovnu godinu, za koju želimo pregledati upisane brojače. |
Po unosu kriterija za pretraživanje, potrebno je kliknuti na gumb .
Klikom na gumb omogućen je unos novog brojača te definiranje formata rednog broja za određenu vrstu dokumenta:
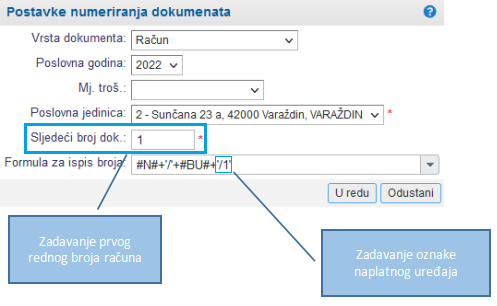 | ||||
| ||||
U polja za unos pojedinačnih kriterija unosimo sljedeće vrijednosti:
| Vrsta dokumenta | Odaberemo vrstu dokumenta na koju se brojač odnosi (račun, knjižno odobrenje, temeljnica...). |
| Poslovna godina | Upišemo poslovnu godinu za koju zadajemo brojač. |
| Mj. troš. | Upišemo mjesto troška. Brojač će u tom slučaju utjecati na numeriranje samo onih dokumenata na kojima je zadano to mjesto troška. |
| Poslovna jedinica | Iz padajućeg izbornika izaberemo poslovnu jedinicu na koju će se odnositi postavke brojača. |
| Sljedeći broj dok. | Upišemo redni broj s kojim započinje numeriranje dokumenata. |
| Formula za ispis broja | Iz padajućeg izbornika izaberemo formulu za numeriranje (korištenje ozanke - ili /) i zadajemo oznaku naplatnog uređaja. |
Unos podataka potvrdimo klikom na gumb .
Moguće formule odnosno formati broja za izradu računa su:
Broj 1 na kraju označava naplatni uređaj, te se navedeno može ručno izmjeniti ukoliko imate drugačiji broj. Broj naplatnog uređaja ne može imati vodeće 0! |
6.1. Postavke numeriranja temeljnica
Prije nego nastavimo s unosom temeljnica, potrebno je u izborniku odrediti način numeriranja temeljnica. Kao što je vidljivo na slici dolje, u padajućem izborniku izaberemo željeni način numeriranja:
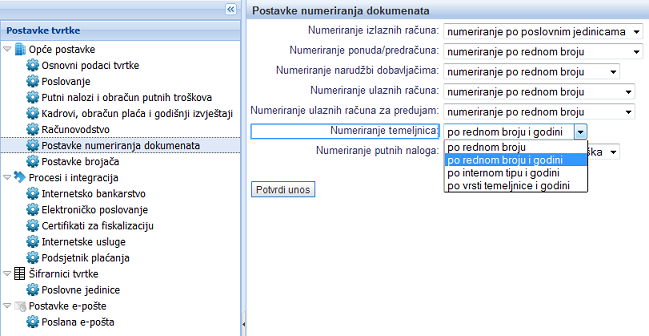 | ||||
| ||||
| po rednom broju | Pri numeriranju se u obzir ne uzima poslovna godina. Početkom nove poslovne godine, numeriranje će se nastaviti u skladu sa sljedećim rednim brojem, koji se nastavlja iz prethodne poslovne godine. |
| po rednom broju i godini | Pri numeriranju se u obzir uzima poslovna godina. Početkom nove poslovne godine, numeriranje temeljnica započinje s brojem 1. |
| po internom tipu i godini | Pri numeriranju temeljnica se u obzir uzima interni tip temeljnice i poslovna godina. |
| po vrsti temeljnice i godini | Pri numeriranju temeljnica se u obzir uzima vrsta temeljnice i poslovna godina. Vrste temeljnica upišemo u šifrarnik vrsta temeljnica [5]. |
Nakon izbora način numeriranja i potvrde izbora klikom na gumb , potrebna je ponovna prijava u program! |
Za unos posebnog brojača za numeriranje temeljnica, pomoću kojeg možemo zadati npr. redni broj prve temeljnice upisane u e-računima ili pak formulu za generiranje formata rednog broja. Novi brojač možemo zadati u modulu . Otvoriti će se stranica za pregled i pretraživanje svih do sad upisanih brojača. Postupak unosa brojača opisan je na stranici Postavke numeriranja dokumenata [6].
Brojač za temeljnice unosimo na sljedeći način:
- u polju Vrsta dokumenta izaberemo Temeljnica, kao što prikazuje slika:
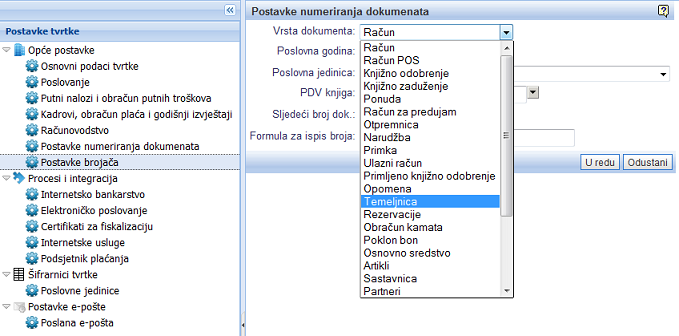 | ||||
| ||||
- upišemo poslovnu godinu na koju se brojač odnosi (pozor: s početkom nove poslovne godine je potrebno unijeti novi brojač),
- u polju Tip temeljnice izaberemo tip temeljnice za koji zadajemo brojač, kao što prikazuje slika:
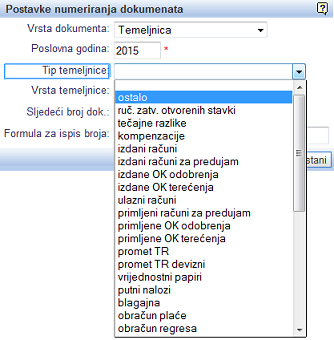 | ||||
| ||||
- izaberemo vrstu temeljnice, za koju zadajemo brojač. Uvjet je da smo vrste temeljnice prethodno upisali u šifrarnik vrsta temeljnica [5],
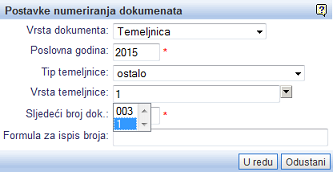 | ||||
| ||||
- upišemo sljedeći redni broj temeljnice, koji će biti dodijeljen novoj tj. prvoj sljedećoj temeljnici,
- u polju Formula za ispis broja možemo zadati željeni format rednog broja za temeljnice. U formuli možemo koristiti različite znakove, značenje kojih je opisano na stranici stranici Postavke formule za ispis broja temeljnice [6.2].
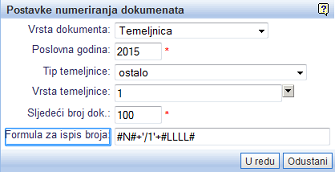 | ||||
| ||||
6.2. Postavke formule za ispis broja temeljnice
S formulom možemo samostalno oblikovati ispis broja temeljnice, koristeći slijedeće rezerviranih riječi:
#N# - u skladu s rednim brojem temeljnice, kojeg smo upisali kao početni broj poslovne godine
#L# odnosno #LLLL# - u skladu s poslovnom godinom (npr.2006)
#LL# - u skladu sa zadnje dvije brojke poslovne godine (npr.06)
#TEM_TIP# - u skladu sa šifrom internog tipa temeljnice
#TEM_VRSTA#- u skladu sa šifrom vrste temeljnica
Kao što je vidljivo iznad, rezervirane riječi upisujemo između dva znaka # |
Kod pisanja formule nije obavezna upotreba samo rezerviranih riječi, što znači, da možemo upotrebljavati i vlastite znakove (npr. povlaka), riječi ili čak brojeve. Te znakove upišemo pod apostrofima. Način upotrebe možete pogledati niže, u tabeli s primjerima.
Kod pisanja formule se može upotrijebiti operacija zbrajanja (+), koja u formuli služi kao konkatenacija odnosno spajanje dva ili više nizova.
Primjeri formula za poslovnu godinu 2006 i rednim br. 1:
#N# što će biti npr. 1
#N#+'-'+#L# što će biti npr. 1-2006! Vidljivo je da smo u toj formuli za znak upotrijebili povlaku, upisano pod apostrofima.
#N#+#LL# što će biti npr. 106
#NNNNN# što će biti 00001. U slučaju, da imamo redni br. 12, onda bi to bilo 00012. Svaki broj u rednom broju zauzima jedan N od kraja prema naprijed. U slučaju, da je redni broj veći od N, ispisati će se samo taj redni broj bez nula.
---
© E-RAČUNI d.o.o. 2003-2024