Elektronička razmjena dokumenata
Usluga elektroničke razmjene dokumenata namijenjena je slanju izdanih i zaprimanju primljenih dokumenata elektroničkim putem, u elektroničkom obliku. Za razmjenu elektroničkih dokumenata koristi se XML datoteka koja odgovara standardu UBL.
Usluga trenutno podržava dva načina elektroničke razmjene dokumenata:
- Slanje elektroničkih računa putem e-pošte
- Razmjena računa unutar sustava (među korisnicima sustava e-racuni.com)
1. Knjiga primljene pošte
Knjiga primljene pošte predstavlja centralnu ulaznu točku za zaprimanje dokumenata u program. U knjigu primljene pošte možemo zaprimati dokumente preko različitih načina:
- preko elektronske pošte poslane na posebni e-mail naslov za knjigu primljene pošte (OIB@e-racuni.com)
- preko interne elektronke izmjene dokumenata
- prijenos podataka pomoću programa Document uploader [3]
- preko internet usluga odnosno web servisa
- ručnim unosom odnosno uvozom podataka
- dostavom podataka od strane drugih programa (Moj-eRačun, ePoslovanje, itd.)
Za korištenje modula knjige primljene pošte je potrebno korisniku dodijeliti ispravne privilegije. Ovisno od toga što želimo da određeni korisnik u knjizi primljene pošte može raditi, možemo mu dodijeliti sljedeće privilegije:
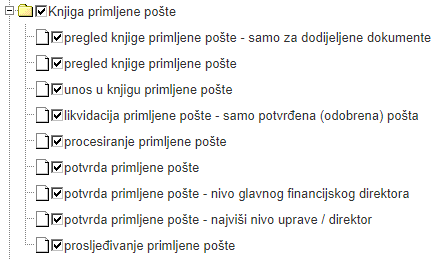 | ||||
| ||||
Opis korisničkih privilegija:
| pregled knjige primljene pošte - samo za dodijeljene dokumente | Korisnik vidi popis primljene pošte ali samo one koja mu je dodijeljena. |
| pregled knjige primljene pošte | Korisnik vidi svu primljenu poštu. |
| unos u knjigu primljene pošte | Korisnik ima mogućnost unosa i izmjene knjige primljene pošte. |
| likvidacija primljene pošte - samo potvrđena (odobrena) pošta | Korisnik može likvidirati primljenu poštu koja je prethodno bila odobrena odnosno potvrđena. |
| procesiranje primljene pošte | Korisnik može likvidirati svu primljenu poštu neovisno o tome da li je prethodno odobrena odnosno potvrđena. |
| potvrda primljene pošte | Korisnik može odobriti/potvrditi primljenu poštu na osnovnom nivou. |
| potvrda primljene pošte - nivo glavnog financijskog direktora | Korisnik može odobriti/potvrditi primljenu poštu na nivou financijskog direktora odnosno računovodstva. |
| potvrda primljene pošte - najviši nivo uprave / direktor | Korisnik može odobriti/potvrditi primljenu poštu na nivou uprave (direktora). |
| prosljeđivanje primljene pošte | Korisnik može prosljeđivati primljenu poštu elektronskim putem. |
Ukoliko korisniku dodijelimo ispravne privilegije zatim bude mogao koristiti modul knjiga primljene pošte za interno dodijeljivanje dokumenata odnosno u nastavku potvrđivanje pošte odnosno primljenih računa prije nego idu u evidenciju (isplatu). |
1.1. Postavke knjige primljene pošte
Program omogućuje da si knjigu primljene pošte prilagodimo do određene mjere.
U meniju možemo upisati e-mail za primanje obavijesti o pristigloj pošti.
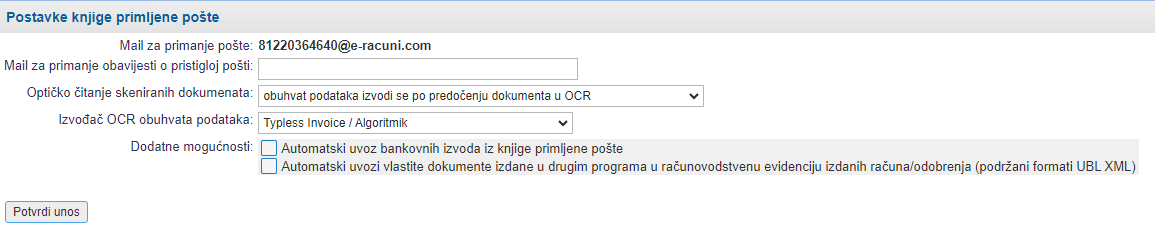 |
Kao što je na slici vidljivo, u postavkama možemo omogućiti automatski uvoz primljenih bankovnih izvoda u meni , te isto tako i automatski uvoz računa i odobrenja (podržan format UBL XML).
Moguće je uključiti i optičko skeniranje dokumenata (OCR), te izvođača.
Možemo unijeti više mailova primatelja, u tom slučaju potrebno ih je razdvojiti zarezom. |
1.2. Pregled knjige primljene pošte
Sva primljena pošta se nalazi u meniju :
 | ||||
| ||||
Prikaz primljene pošte možemo ograničiti po korisniku s odabranim privilegijama. [1] |
Primljenu poštu u ovom modulu možemo unijeti ručno ili ju uvezemo, te zatim tu poštu možemo pregledavati, masovno ispisivati (privitke) te brisati. Pošta koja sadrži privitak primljenog računa u slikovnom formatu (*.jpg, *.jpeg, *.gif, *.png, itd) ili u PDF formatu možemo poslati na OCR obradu.
Primljenu poštu možemo po potrebi dodijeliti odgovorajućoj osobi u obradu ili ju poslati u potvrđivanje odgovornoj osobi. |
1.3. Ručni unos primljene pošte
Ukoliko smo poštu primili klasičnim putem odnosno običnom poštom, zatim to možemo uvesti u program tako da ručno unesemo poštu klikom na gumb "Novi unos u knjigu primljene pošte":
 | ||||
| ||||
Klikom na navedeni gumb se otvara forma za unos podataka gdje odaberemo tip pošte te unesemo ostale bitne podatke:
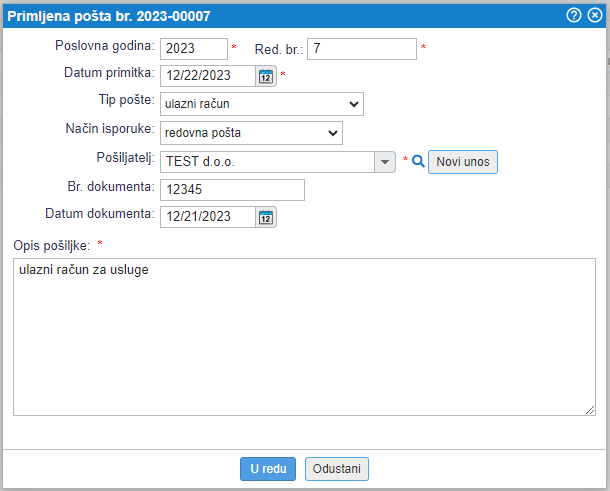 | ||||
| ||||
Tip pošte ulazni račun, izdani račun ili bankovni izvod u nastavku unosa omogućuje automatski prijenos podataka dokumenata. |
1.4. Dodijeljivanje primljene pošte
Primljenu poštu možemo u programu dodijeliti drugim osobama (korisnicima), koji budu zatim tu poštu dobili na svoj popis obaveza.
Primljenu poštu možemo dodijeliti samo korisnicima kojima smo prije toga dodijelili privilegije za rad s primljenom poštom [1]. |
Primljenu poštu dodijelimo tako da u meniju kliknemo na željenu poštu te u navigaciji kliknemo na ikonu kao na slici:
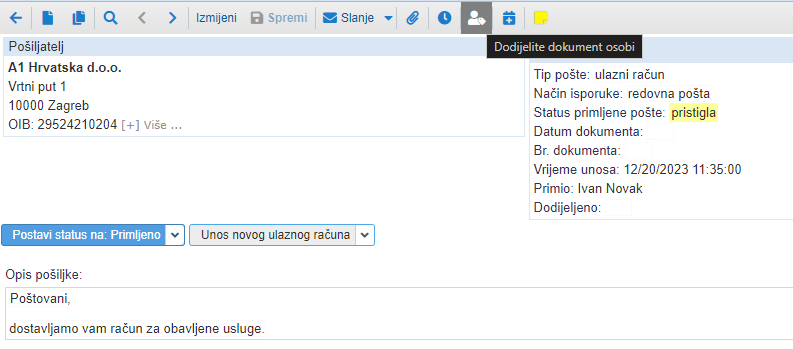 | ||||
| ||||
Klikom na tu ikonu nam se otvara forma za izbos korisnika kojemu ćemo dodijeliti primljenu poštu:
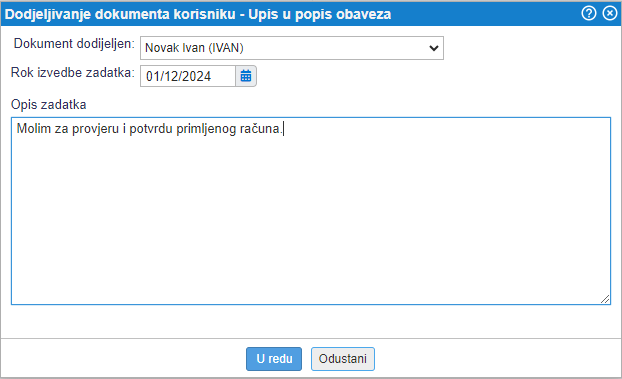 | ||||
| ||||
Zajedno s opisom zadatka koji unesemo na formi, program će poslati poveznicu za pregled primljene pošte zajedno s privitkom koji je na primljenoj pošti, kao što je vidljivo na primjeru:
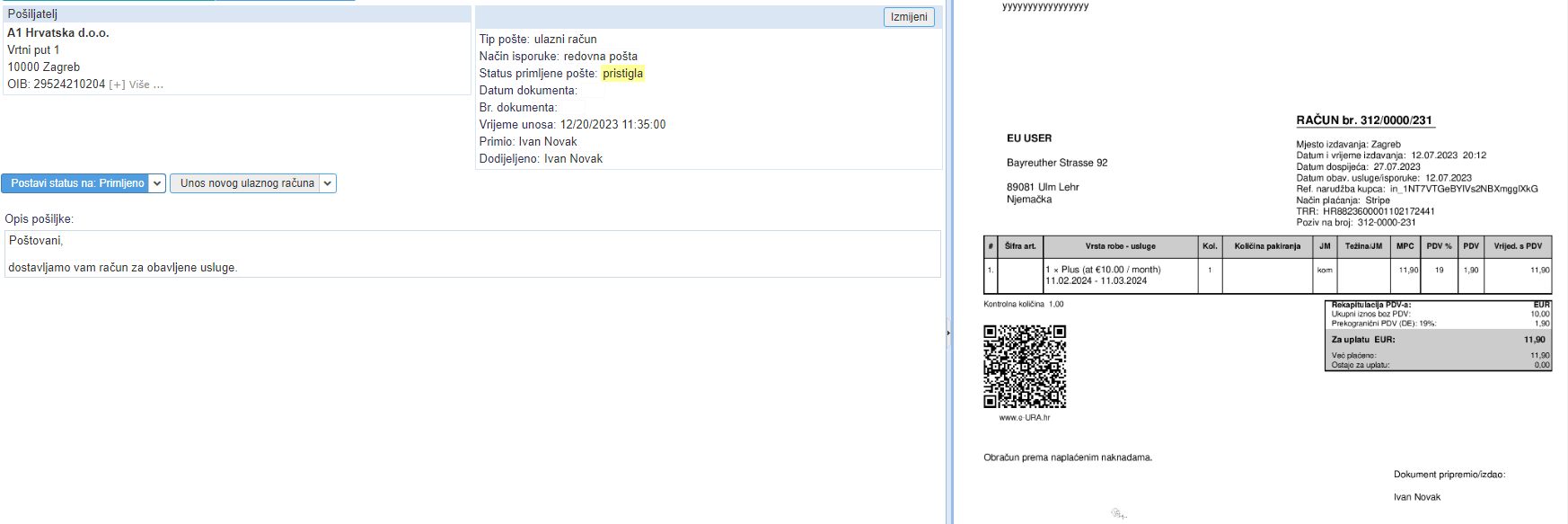 | ||||
| ||||
Korisnik će na fragmentu Popis obaveza na početnoj stranici programa vidjeti dodijeljenu primljenu poštu.
Na pojedinačnoj primljenoj pošti se u takvom primjeru vodi i likvidacijski slijed iz kojega je vidljivo kojemu korisniku smo poštu proslijedili u obradu:
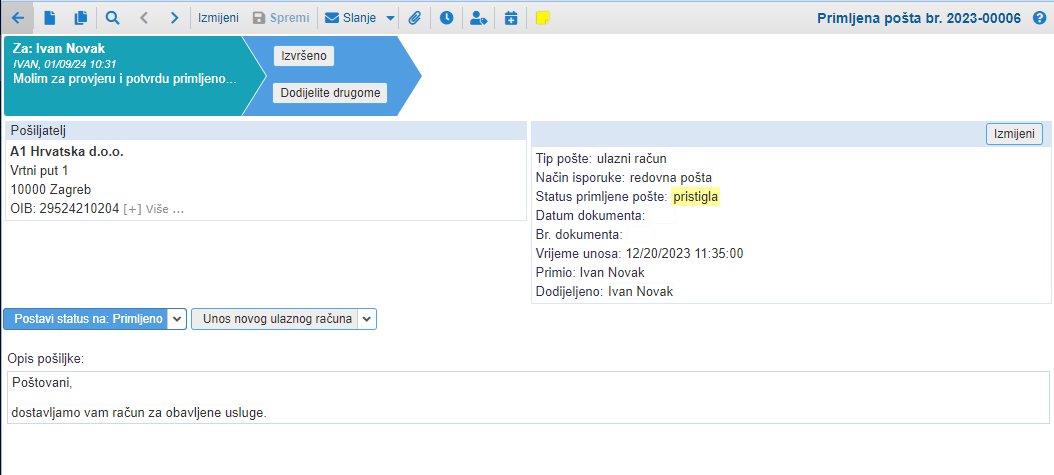 | ||||
| ||||
1.5. Potvrđivanje primljene pošte
Primljenu poštu obično netko u tvrtci mora provjeriti i odobriti. Ukoliko je u nizu likvidacije primljene pošte uključeno više osoba, zatim je smisleno primljenu poštu neposredno iz program poslati na odobrenje svakoj osobi po redu likvidacije.
Za pravilan niz i ispravnu preglednost nad statusima primljene pošte bitno je da prethodno pravilno izaberemo korisničke privilegije za rad s primljenom poštom [1] svim korisnicima koji će sudjelovati u postupku likvidacije pojedine primljene pošte. |
Primljenu poštu možemo dodijeliti samo aktivnim korisnicima, što znači da je potrebno svim osobama koje će sudjelovati u procesu likvidacije primljene pošte kreirati zaseban dostup odnosno korisnika s pravilnim privilegijama.
Primljenu poštu dodijelimo tako da u meniju kliknemo na željenu poštu te u navigaciji klinemo kao na slici:
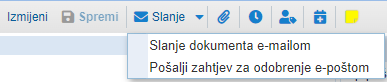 | ||||
| ||||
Klikom na tu opciju otvara nam se forma za unos poruke i odabir korisnika kojemu ćemo poslati poštu na potvrđivanje:
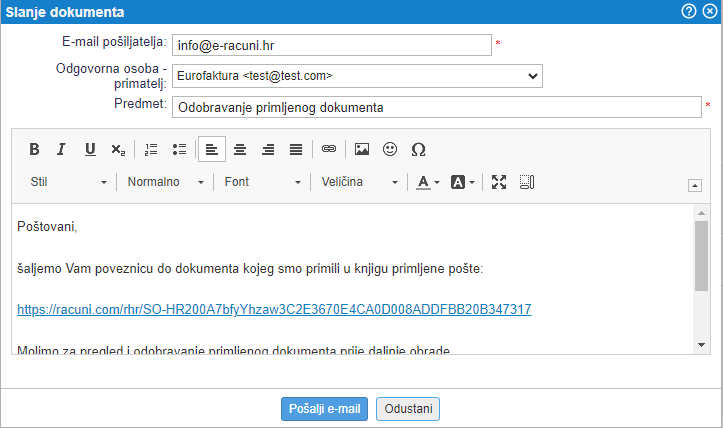 | ||||
| ||||
Potvrđivanje primljene pošte imaju samo korisnici s pravilnim privilegijama [1]. |
Zajedno s porukom koju smo unijeli prilikom slanja, program će poslati i privitak koji je na primljenoj pošti:
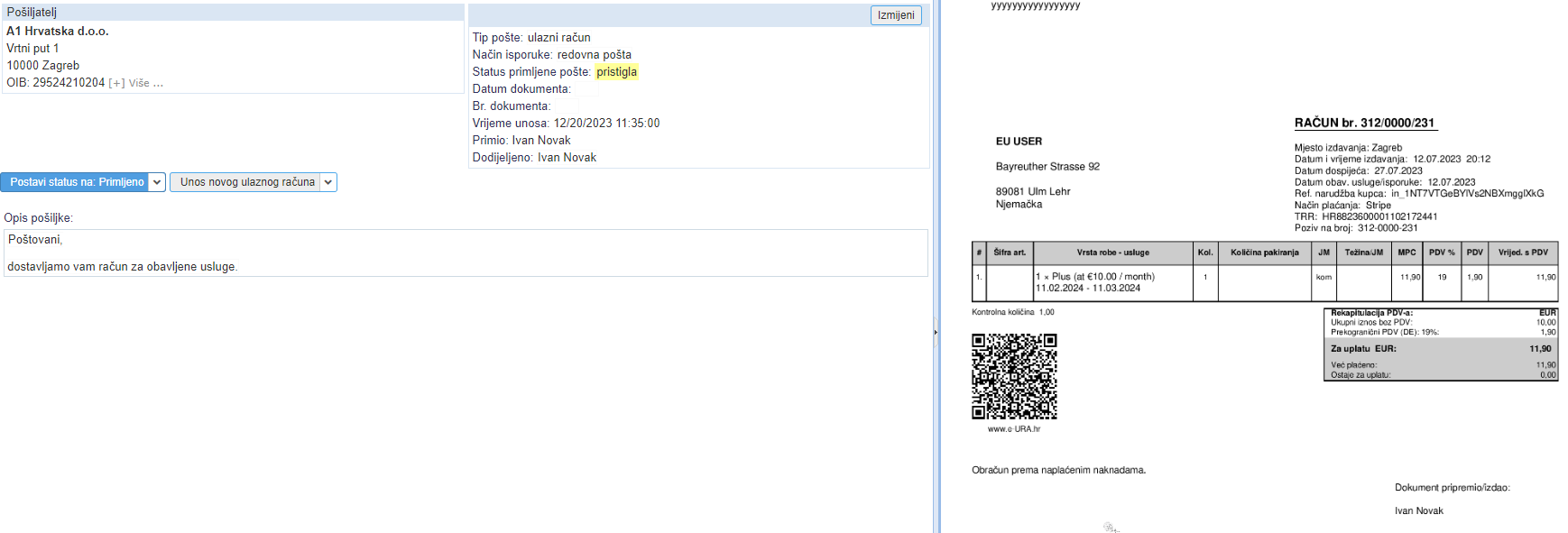 | ||||
| ||||
Korisnik koji ima privilegije za pregled i likvidaciju dodijeljene primljene pošte će primiti e-mail sa sadržajem poslane pošte zajedno s vizualizacijom privitka. Korisnik zatim može tu poštu odobriti ili odbiti te pritom upisati i poruku odnosno razlog svoje odluke za sljedeću osobu u nizu likvidacije:
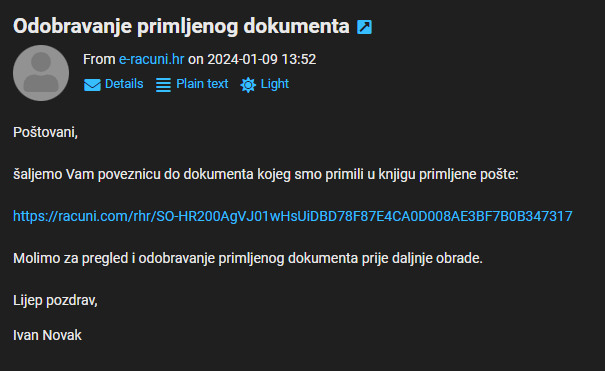 | ||||
| ||||
Klikom na poveznicu nam se otvara pregled primljene pošte. Poštu nakon pregleda zatim potvrdimo/odbijemo te sljedećem korisniku upišemo razlog odluke:
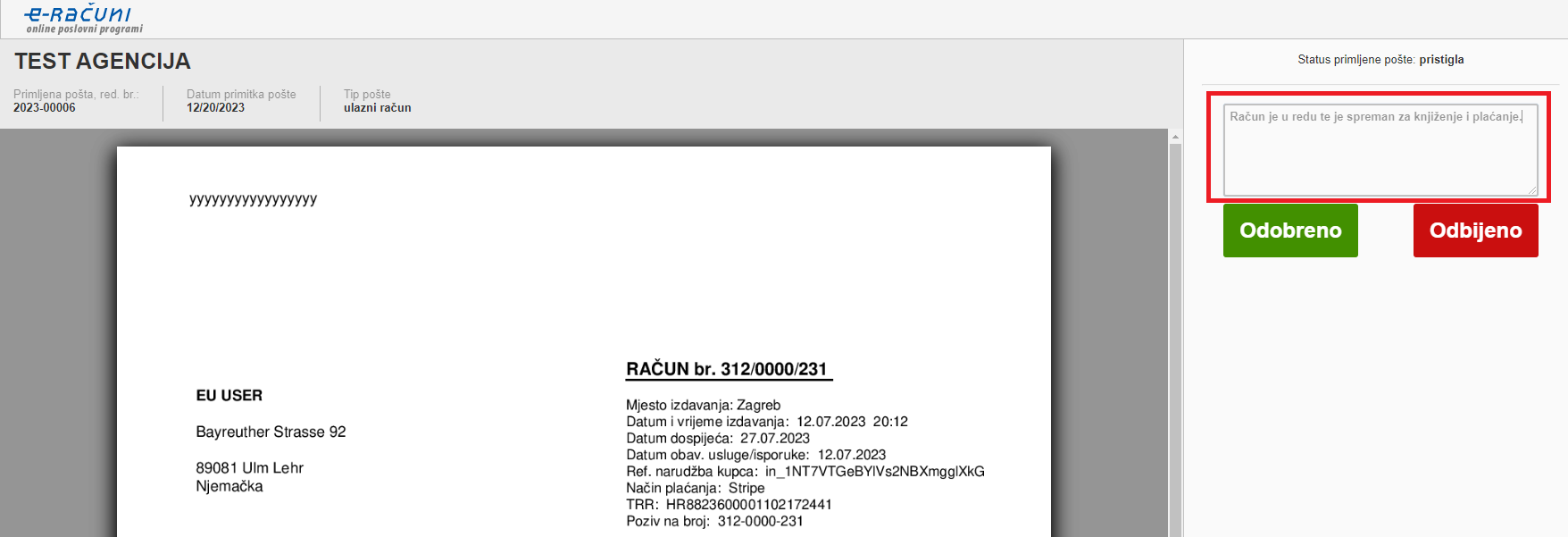 | ||||
| ||||
Na svakoj primljenoj pošti se u programu vodi likvidacijska put iz koje je vidljivo kojem korisniku/osobi poslali poštu na odobrenje te informacija da li je potša potvrđena ili odbijena:
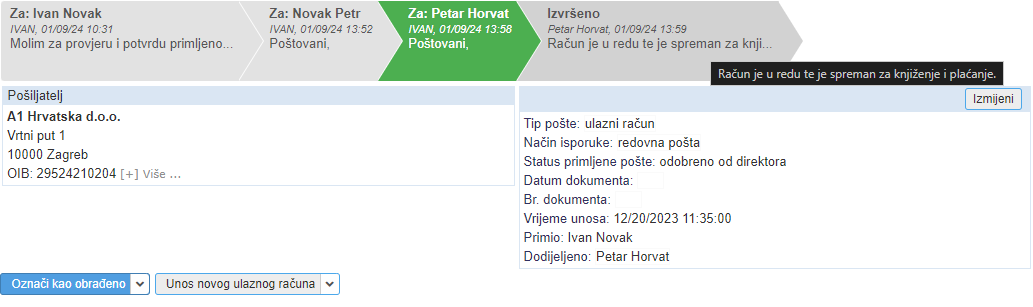 | ||||
| ||||
2. Uvod
Sada možemo sa jednim klikom poslati račun kupcu elektroničkim putem. Razmjena elektroničkih računa je dvosmjerna, što prikazuje slika dolje. Riječ je o internom "dogovoru" među tvrtkama unutar sustava e-racuni.com.
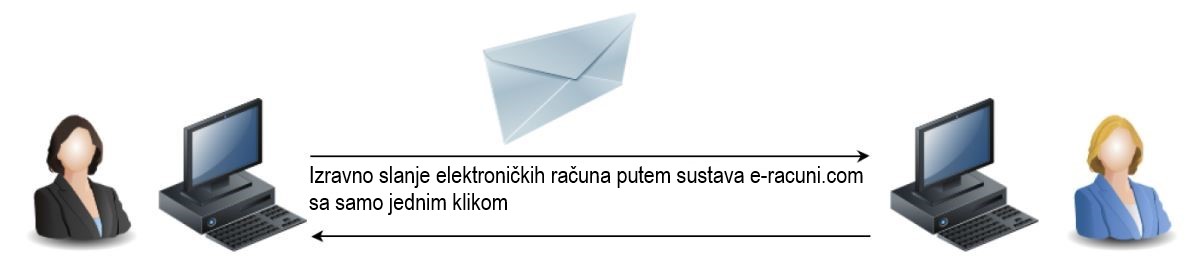 | ||||
| ||||
Kupac zaprima račun izravno u sustav e-racuni.com, u svoju knjigu primljene pošte
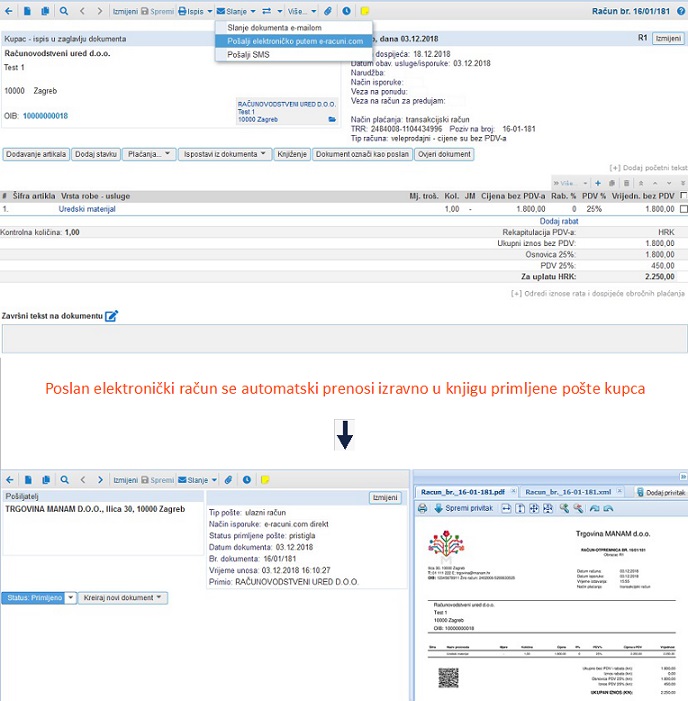 | ||||
| ||||
3. Automatiziran prijenos dokumenata u knjigu primljene pošte s programom "Document uploader"
Za što automatiziraniji prijenos dokumenata u program e-računi smo za korisnike paketa PREMIUM pripremili poseban program "Document uploader" za automatsko slanje/uvoz dokumenata iz datoteke na lokalnom računalu izravno u knjigu primljene pošte. Program je prije svega namijenjen računovodstvenim uredima koji obrađuju veću količinu dokumenata svojih klijenata. Za postavljanje programa potrebno je kontaktirati korisničku podršku.
Za uvoz dokumenata potrebno je napraviti sljedeće:
- Instalirati program "Document uploader" na računalo [3.1]
- Urediti postavke u programu "Document uploader" za automatsko slanje dokumenata u knjigu primljene pošte
3.1. Instalacija programa Document uploader
Postavljanje programa je potpuno automatsko. Datoteku spremimo na željenu lokaciju te ju zatim raspakiramo s programom WinRar, 7-zip ili sličnim.
Prije nego se pokrene program je potrebno na računalu kreirati datoteku u koju budemo spremali datoteke, koje budemo pomoću programa Document uploader uvozili u program e-računi.
Nakon toga je program pripremljen za pokretanje postavki za automatski prijenos datoteka s računala direktno u program e-računi.
3.2. Postavke programa Document uploader
Kada smo namjestili program u željenu mapu, pokrenemo datoteku DocumentUploader.exe:
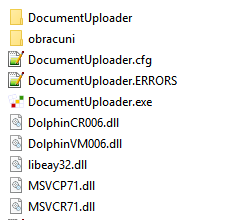 | ||||
| ||||
Nakon toga nam se otvori program Document uploader:
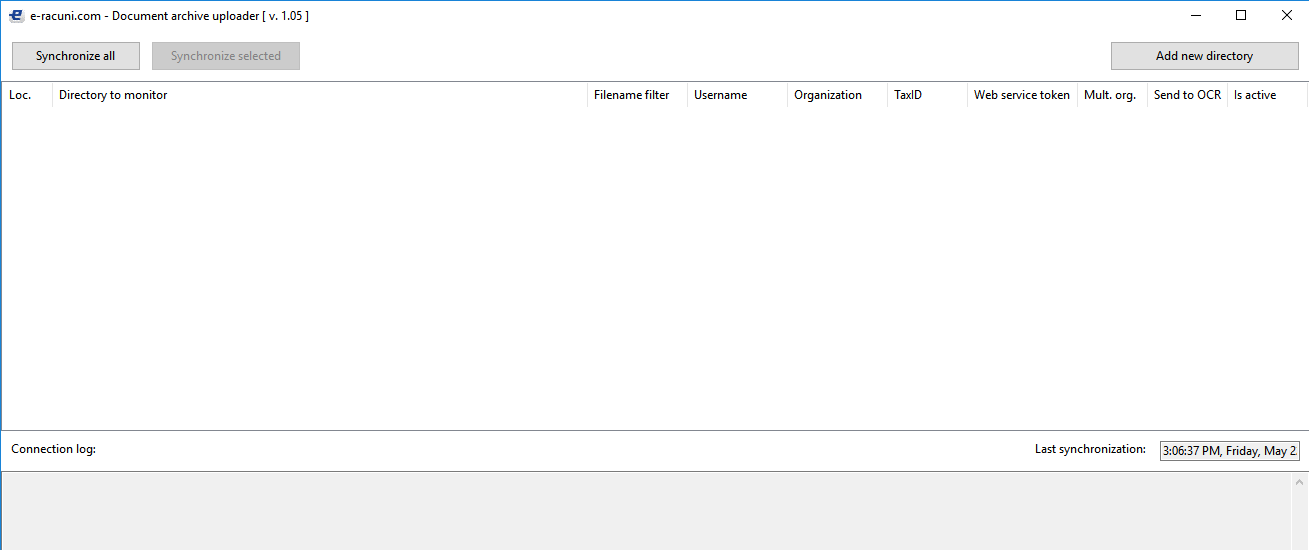 | ||||
| ||||
Za prijenos datoteka je potrebno u programu izabrati prethodno kreiranu datoteku u koju ćemo spremati dokumente. To izabaremo klikom na "Add new directory" s čime se otvore dodatne postavke:
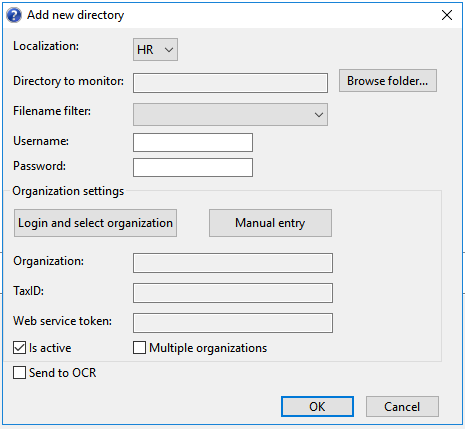 | ||||
| ||||
- Localization - s tim parametrom izaberemo u koju lokalizaciju programa želimo prenositi dokumente:
| SI | slovenska lokalizacija programa e-računi |
| HR | hrvatska lokalizacija programa e-računi |
| RS | srpska lokalizacija programa e-računi |
| CZ | češka lokalizacija programa e-računi |
- Directory to monitor - na tom mjestu kliknemo na gumb "Browse" te izaberemo datoteku iz koje želimo uvoziti dokumente
- Filename filter - izaberemo koju vrstu dokumenta budemo uvozili iz datoteke
| documents PDF | ukoliko izaberemo taj filter zatim se u datoteci budu tražili samo dokumenti tipa PDF |
| documents (picture) | ukoliko izaberemo taj filter zatim se u datoteci budu tražili samo dokumenti koji su u slikovnom formatu (jpg, gif, png, ...) |
| bank statements | ukoliko izaberemo taj filter zatim se u datoteci budu tražili samo bankovni izvodi u formatu pdf i/ili iso, SEPA, xml |
| sales invoice e-SLOG | ukoliko izaberemo taj filter zatim se u datoteci budu tražili samo dokumenti u formatu eSLOG xml (izdani račun) |
| sales invoice e-SLOG + PDF | ukoliko izaberemo taj filter zatim se u datoteci budu tražili samo dokumenti u formatu eSLOG xml i pripadajući PDF (datoteke imaju isti naziv) |
- Username - upišemo korisničko ime s kojim se prijavljujemo u e-račune
- Password - upišemo lozinku s kojom se prijavljujemo u e-račune
Nakon što smo unijeli podatke kliknemo na gumb Login and select organization. Zatim će se otvoriti novi prozor s popisom tvrtki do kojih kao korisnik imamo dostup unutar programa te koji imaju aktivirane internetske usluge odnosno generiran unikatni identifikator, zatim izaberemo tvrtku u koju želimo uvoziti dokumente u knjigu primljene pošte.
Kada izaberemo tvrtku se ispune i ostali podaci tvrtke kao što je prikazane na slici te ih je potrebno samo potvrditi.
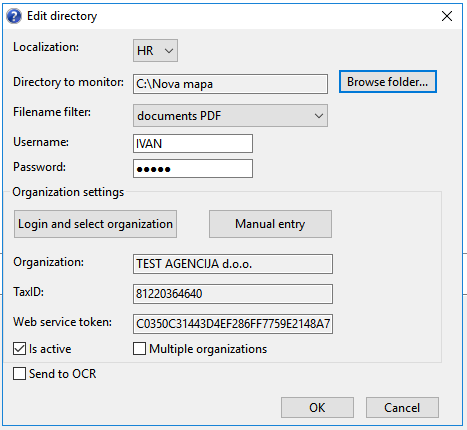 | ||||
| ||||
| Ukoliko želimo uvoziti dokumente u knjigu primljene pošte većem broju tvrtki koje vodimo u e-računima, zatim je potrebno za svaku tvrtku kreirati posebnu datoteku u koju budemo spremali dokumente te je zatim za svaku tvrtku potrebno napraviti gore opisani postupak prijave. |
3.3. Prijenos datoteka s programom Document uploader
Nakon što smo uredili sve potrebne postavke i datoteke povezali s programom, možemo pokrenuti sinkronizaciju na način da s popisa izaberemo željenu datoteku te zatim kliknemo na gumb Synchronize selected.
 | ||||
| ||||
Ukoliko imamo postavljeno više datoteka, možemo ih sve sinkronizirati na način da kliknemo na gumb Synchronize all. |
4. Razmjena podataka s dostavnim službama
Program uz integraciju s internet trgovinama i ostalim vanjskim sustavima nudi i integraciju s dostavnim službama za slanje pošiljki.
Funkcionalnost olakšava slanje paketa na način da korisnik može izravno iz dokumenta (npr. računa ili narudžbe kupca) u aplikaciji e-racuni.hr kreirati odnosno ispisati naljepnicu za slanje paketa koju pripremi aplikacija dostavne službe. Sve transakcije i kreirane naljepnice se također zapisuju i u aplikaciji dostavne službe.
Za sve pošiljke za koje kreiramo naljepnice prema pojedinoj kurirskoj službi iz dokumenata u programu možemo izravno u programu pratiti i statuse tih pošiljki!
Program omogućava povezivanje sa sljedećim službama:
- GLS [4.1]
- Hrvatska pošta [4.2]
- DPD [4.3]
4.1. Kreiranje i ispis naljepnica GLS
Automatsko kreiranje odnosno ispis naljepnica za slanje paketa preko dostavne službe GLS je moguće koristiti na sljedećim dokumentima:
- narudžba kupca
- izdani račun
- vrijednosna otpremnica
Priprema i ispis naljepnice se izvršava po sljedećem postupku:
1. u meniju dodamo novi elektronski račun za dostavnu službu GLS. Pri unosu podataka za namjenu kreiranja naljepnica obavezno moramo ispuniti i parametre za prijavu u portal GLS na poveznici https://www.mygls.hr/Account/Login.
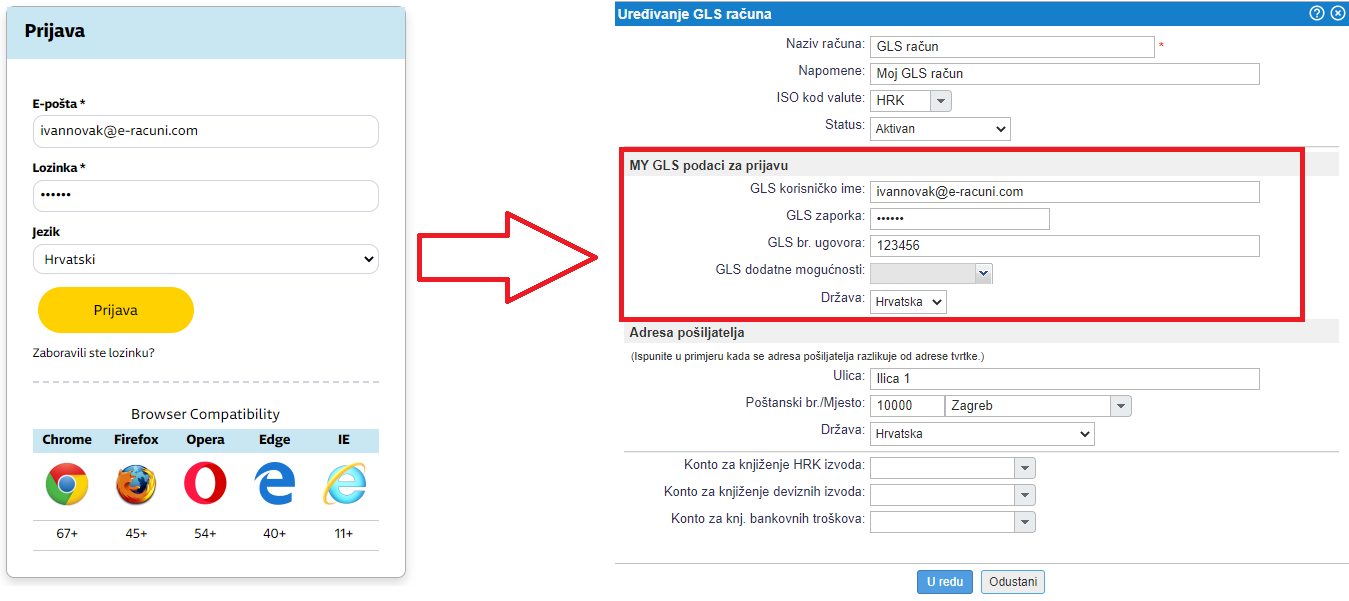 | ||||
| ||||
2. otvorimo dokument za kojega želimo kreirati naljepnicu, zatim u alatnoj traci preko menija "Izmjena podataka" izaberemo mogućnost kreiranja naljepnice za GLS:
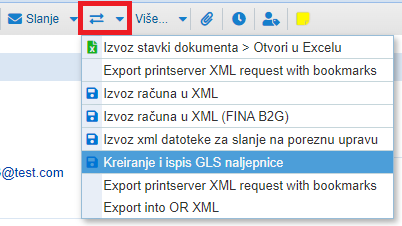 | ||||
| ||||
Otvara nam se unosna maska u koju unosimo podatke koji budu ispisani na naljepnici:
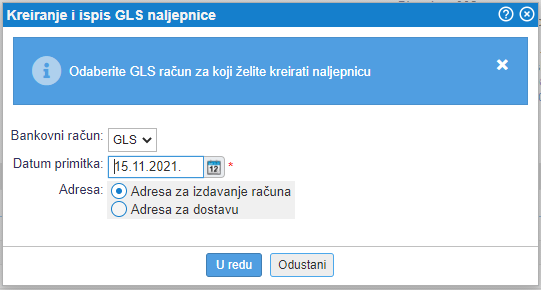 | ||||
| ||||
Za masovno kreiranje i ispis otvorimo pregleda dokumenata za koje želimo kreirati i ispisati naljepnice te idemo na :
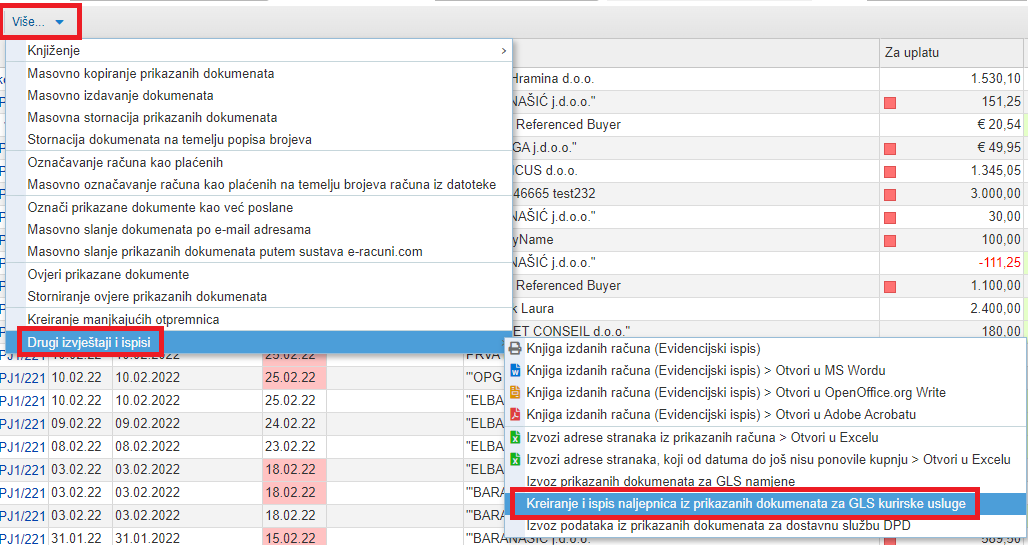 | ||||
| ||||
Otvori nam se unosna maska u koje unesemo podatke koji će biti ispisani na naljepnicama:
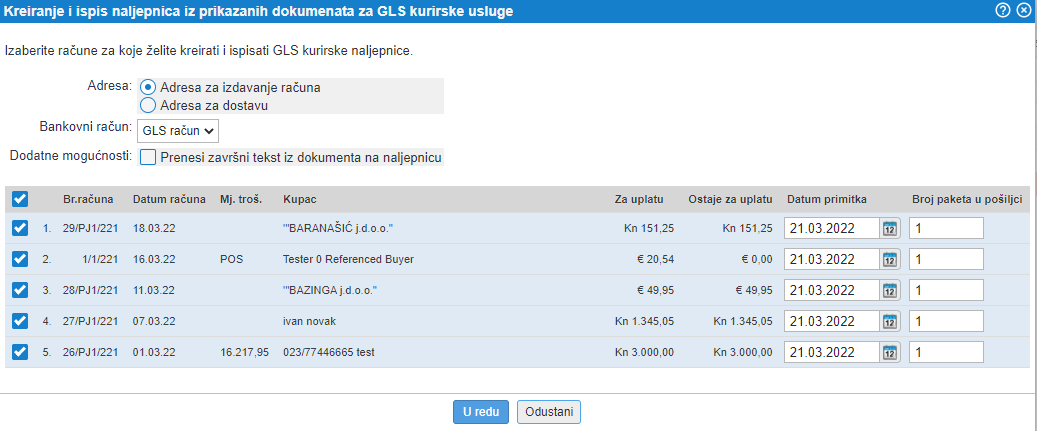 | ||||
| ||||
| Bankovni račun | Izaberemo elektronski račun koji koristimo za GLS i koji smo prethodno unijeli u meniju |
| Datum primitka | Datum preuzimanja koji bude ispisan na naljepnici |
| Adresa | Izaberemo da li na naljepnici želimo da se ispiše adresa primatelja na koju smo izdali dokument ili adresa dostave navedena na dokumentu |
Nakon potvrde unesenih podataka se ti podaci šalju u aplikaciju GLS, koja zatim vrati podatke za ispis naljepnice.
Primjer naljepnice:
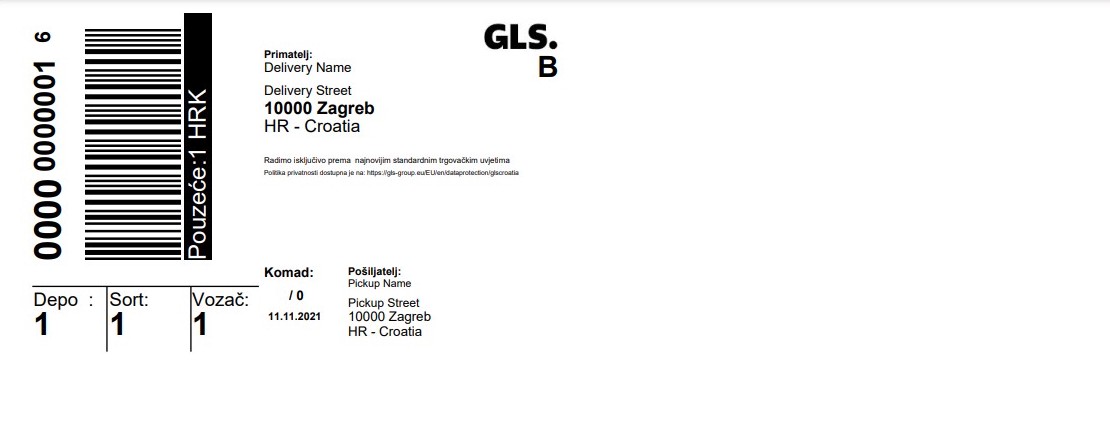 | ||||
| ||||
4.2. Kreiranje i ispis naljepnica Hrvatska Pošta
Automatsko kreiranje odnosno ispis naljepnica za slanje paketa preko dostavne službe Hrvatska pošta je moguće koristiti na sljedećim dokumentima:
- narudžba kupca
- izdani račun
Priprema i ispis naljepnice se izvršava po sljedećem postupku:
1. u meniju dodamo novi elektronski račun za dostavnu službu Hrvatska pošta. Pri unosu podataka za namjenu kreiranja naljepnica obavezno moramo ispuniti i parametre za prijavu u portal Hrvatske pošte.
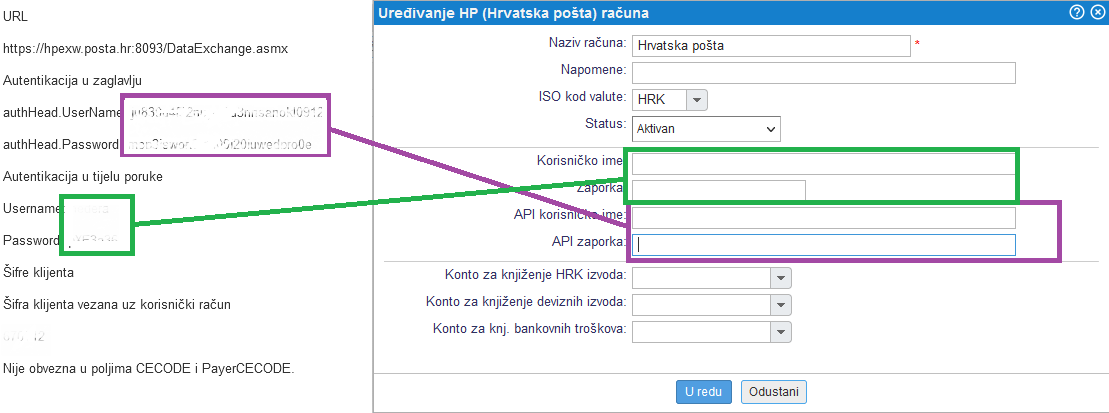 | ||||
| ||||
2. otvorimo dokument za kojega želimo kreirati naljepnicu, zatim u alatnoj traci preko menija "Izmjena podataka" izaberemo mogućnost kreiranja naljepnice za HP:
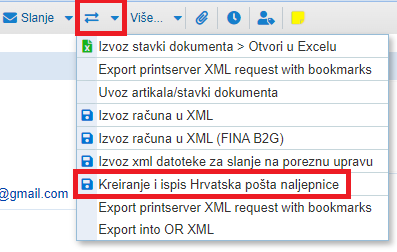 | ||||
| ||||
Otvara nam se unosna maska u koju unosimo podatke koji budu ispisani na naljepnici:
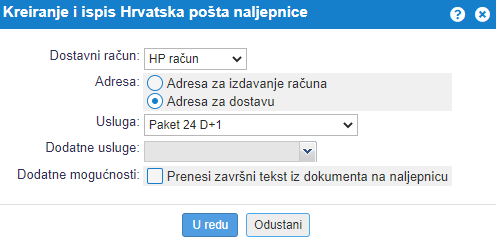 | ||||
| ||||
| Dostavni račun | Izaberemo elektronski račun koji koristimo za HP i koji smo prethodno unijeli u meniju |
| Adresa | Izaberemo da li na naljepnici želimo da se ispiše adresa primatelja na koju smo izdali dokument ili adresa dostave navedena na dokumentu |
| Usluga | Izaberemo željenu uslugu dostave |
| Dodatne usluge | Izaberemo jednu ili više željenih dodatnih usluga |
Nakon potvrde unesenih podataka se ti podaci šalju u aplikaciju HP, koja zatim vrati podatke za ispis naljepnice.
Primjer naljepnice:
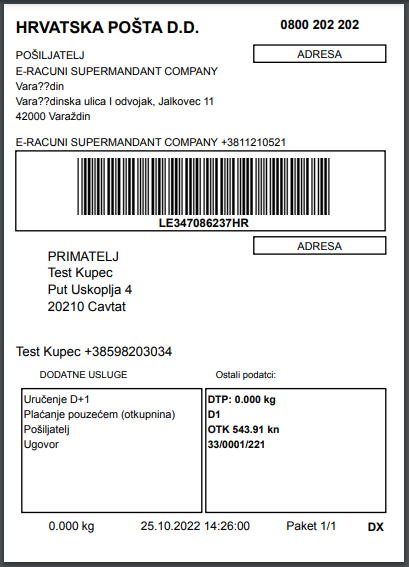 | ||||
| ||||
4.3. Kreiranje i ispis naljepnica DPD
Automatsko kreiranje odnosno ispis naljepnica za slanje paketa preko dostavne službe DPD je moguće koristiti na sljedećim dokumentima:
- narudžba kupca
- izdani račun
- vrijednosna otpremnica
Priprema i ispis naljepnice se izvršava po sljedećem postupku:
1. u meniju dodamo novi elektronski račun za dostavnu službu DPD. Pri unosu podataka za namjenu kreiranja naljepnica obavezno moramo ispuniti i parametre za prijavu u portal DPD EasyShip na poveznici https://easyship.hr/login.
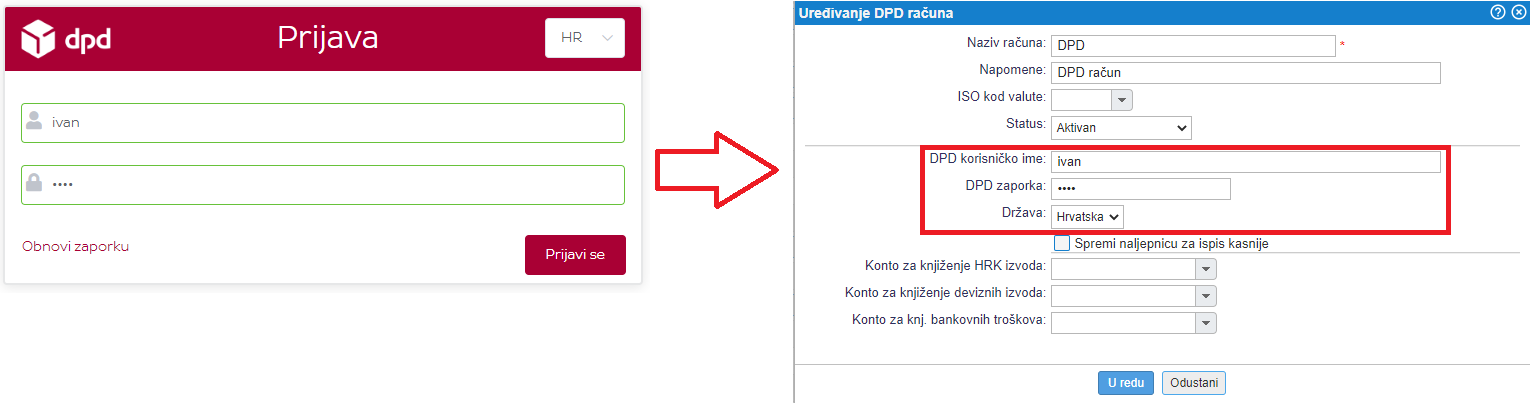 | ||||
| ||||
Za lakšu i bržu otpremu paketa i kreiranje naljepnica za dostavnu službu si možemo postaviti šifrant u meniju Načini dostave |
2. otvorimo dokument za kojega želimo kreirati naljepnicu, zatim u alatnoj traci preko menija "Izmjena podataka" izaberemo mogućnost kreiranja naljepnice za DPD:
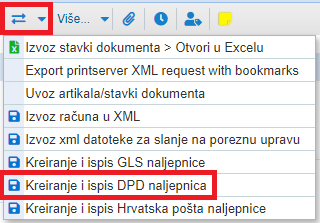 | ||||
| ||||
Otvara nam se unosna maska u koju unosimo podatke koji budu ispisani na naljepnici:
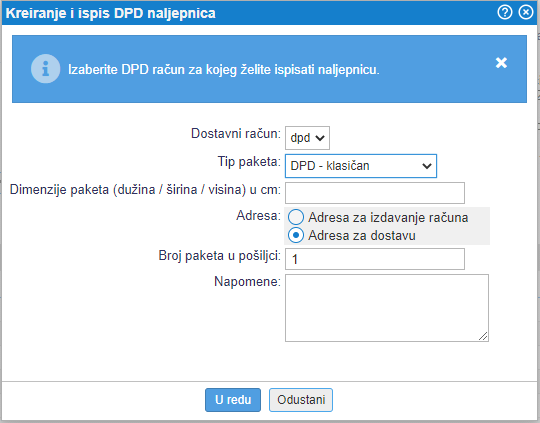 | ||||
| ||||
Za masovno kreiranje i ispis otvorimo pregleda dokumenata za koje želimo kreirati i ispisati naljepnice te idemo na :
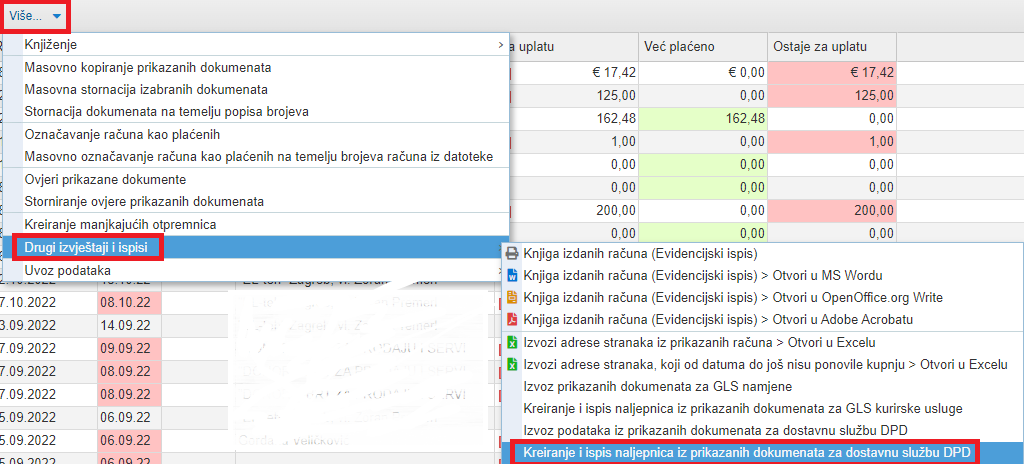 | ||||
| ||||
Otvori nam se unosna maska u koje unesemo podatke koji će biti ispisani na naljepnicama:
 | ||||
| ||||
| Dostavni račun | Izaberemo elektronski račun koji koristimo za GLS i koji smo prethodno unijeli u meniju |
| Tip paketa | Tip paketa za dostavu, preuzeto se postavi "DPD - klasičan". |
| Dimenzije paketa (dužina/širina/visina) u cm | Unesemo dimenzije paketa (nije obavezan podatak). |
| Adresa | Izaberemo da li na naljepnici želimo da se ispiše adresa primatelja na koju smo izdali dokument ili adresa dostave navedena na dokumentu |
| Broj paketa u pošiljci | Broj paketa koji će biti unutar pošiljke (podatak nije obavezan). |
| Napomene | Upis kratke napomene koja će se ispisati na naljepnici (ograničenje na 50 znakova). |
Nakon potvrde unesenih podataka se ti podaci šalju u aplikaciju DPD EasyShip, koja zatim vrati podatke za ispis naljepnice.
Primjer naljepnice:
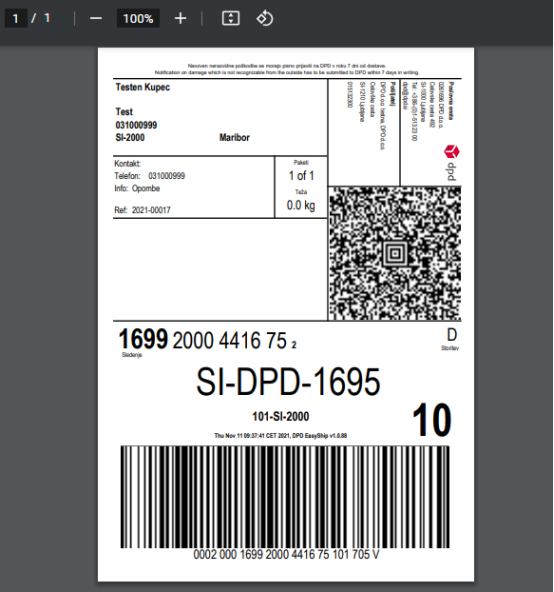 | ||||
| ||||
4.4. Kreiranje i ispis naljepnica Packeta
Automatsko kreiranje odnosno ispis naljepnica za slanje paketa preko dostavne službe Packeta je moguće koristiti na sljedećim dokumentima:
- narudžba kupca
- izdani račun
Priprema i ispis naljepnice se izvršava po sljedećem postupku:
1. u meniju dodamo novi elektronski račun za dostavnu službu Packeta. Pri unosu podataka za namjenu kreiranja naljepnica obavezno moramo ispuniti i parametre za prijavu u portal Packeta na poveznici https://client.packeta.com/hr.
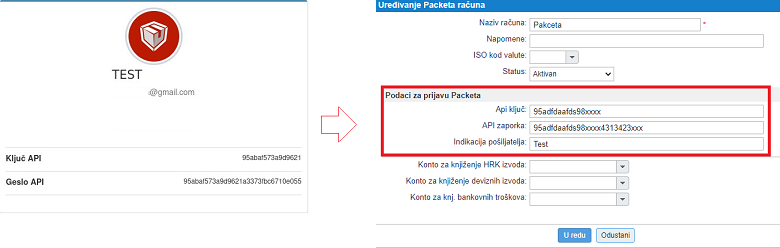 | ||||
| ||||
Za lakšu i bržu otpremu paketa i kreiranje naljepnica za dostavnu službu si možemo postaviti šifrant u meniju Načini dostave |
2. otvorimo dokument za kojega želimo kreirati naljepnicu, zatim u alatnoj traci preko menija "Izmjena podataka" izaberemo mogućnost kreiranja naljepnice za Packeta:
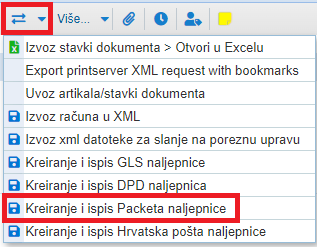 | ||||
| ||||
Otvara nam se unosna maska u koju unosimo podatke koji budu ispisani na naljepnici:
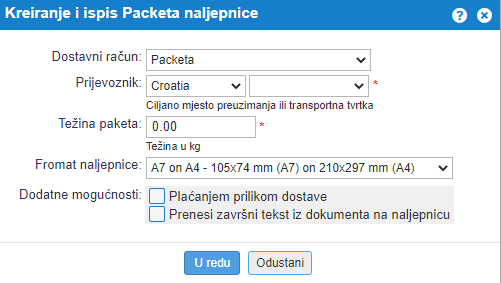 | ||||
| ||||
Za masovno kreiranje i ispis otvorimo pregleda dokumenata za koje želimo kreirati i ispisati naljepnice te idemo na :
 | ||||
| ||||
Otvori nam se unosna maska u koje unesemo podatke koji će biti ispisani na naljepnicama:
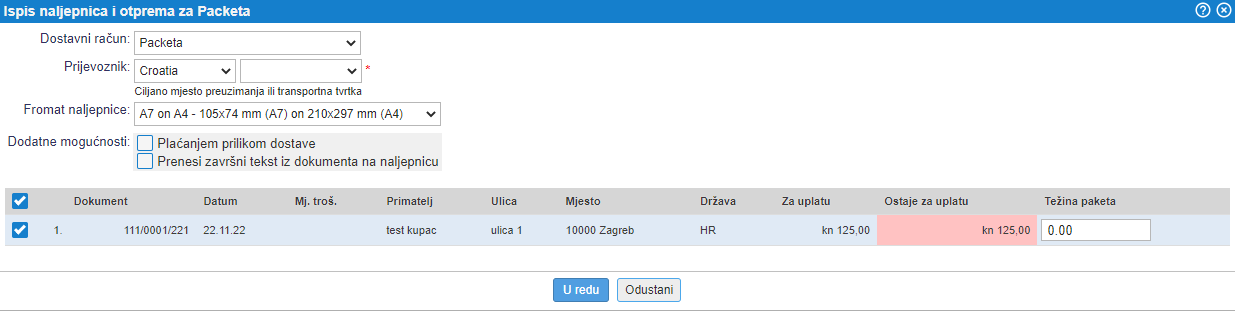 | ||||
| ||||
| Dostavni račun | Izaberemo elektronski račun koji koristimo za GLS i koji smo prethodno unijeli u meniju |
| Prijevoznik | Šifrarnik prijevoznika je dostupan u aplikaciji Packeta te ga tamo možemo izabrati. |
| Težina paketa | Izračuna se automatski glede na ukupnu težinu artikala na dokumentu, podatak se može ručno prepisati. |
| Format naljepnice | Izaberemo jedan od formata naljepnice koje nudi Packeta. |
| Dodatne mogućnosti | Odabir dodatnih mogućnosti. |
Nakon potvrde unesenih podataka se ti podaci šalju u aplikaciju Packeta, koja zatim vrati podatke za ispis naljepnice.
Primjer naljepnice:
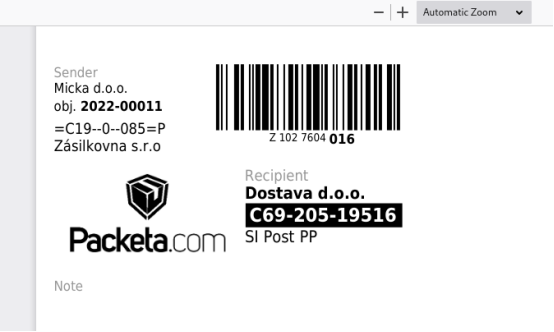 | ||||
| ||||
5. Slanje elektroničkih računa u javnoj nabavi
U programu e-racuni.hr na raspolaganju je funkcionalnost izravnog slanja e-računa u javnoj nabavi u servis FINA e-račun za državu, koji je centralno mjesto za zaprimanje svih e-računa koje izdavatelji računa šalju obveznicima primjene Zakona o javnoj nabavi.
U skladu sa Zakonom o elektroničkom izdavanju računa u javnoj nabavi (NN 94/2018), svi korisnici državnog proračuna obvezni su od 1.12.2018. zaprimati račune u elektroničkom obliku.
Program e-racuni.hr registriran je za prosljeđivanje e-računa što znači da vam za slanje e-računa u javnoj nabavi nisu potrebni nikakvi dodatni certifikati. Time smo za korisnike sustava e-racuni.hr pojednostavili postupak uvođenja i prilagodbe novom načinu slanja računa u javnoj nabavi.
Slanje e-računa u javnoj nabavi je u potpunosti besplatno za sve naše korisnike ukoliko FINA ne započne poračunavati svoje usluge.
5.1 Priprema za slanje elektroničkih računa
Prije nego krenete sa slanjem elektroničkih računa u javnoj nabavi, potrebno je ovlastiti tvrtku E-RAČUNI d.o.o. da može u vašem imenu proslijeđivati račune u javnoj nabavi u servis FINA eRačun za državu. To učinite tako da ispišete obrazac kojeg možete preuzeti u nastavku i dostavite ga u poslovnicu FINA.
| ZahtjevZaRegistracijuIzdavateljaEracunaFINA.pdf Veličina: 1.069,59 kB |
Ispunjeni obrazac potrebno je predati na FINA-u, a nama prosljedite fotokopiju/sken ispunjenog obrasca na našu e-mail adresu helpdesk@e-racuni.com ili info.hr@e-racuni.com i pri tome navedite poslovnicu FINA-e u koju ste predali obrazac. Na taj način imati ćemo potvrdu u primjeru komunikacije sa FINA-om.
Odmah nakon što FINA obradi vaš zahtjev, aktivirati ćemo vam uslugu slanja e-računa u javnoj nabavi. Od tog trenutka dalje je u programu e-racuni.hr za vas dostupna sva funkcionalnost, potrebna za slanje prvog e-računa u javnoj nabavi.
Na donjim slikama možete vidjeti primjer popunjavanja prve i druge stranice obrasca:
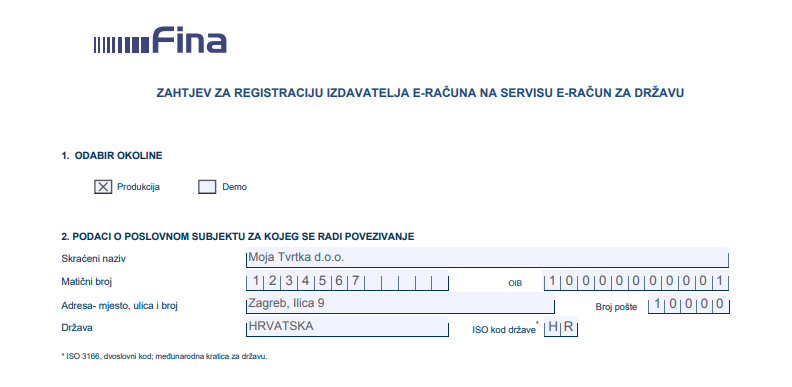 | ||||
| ||||
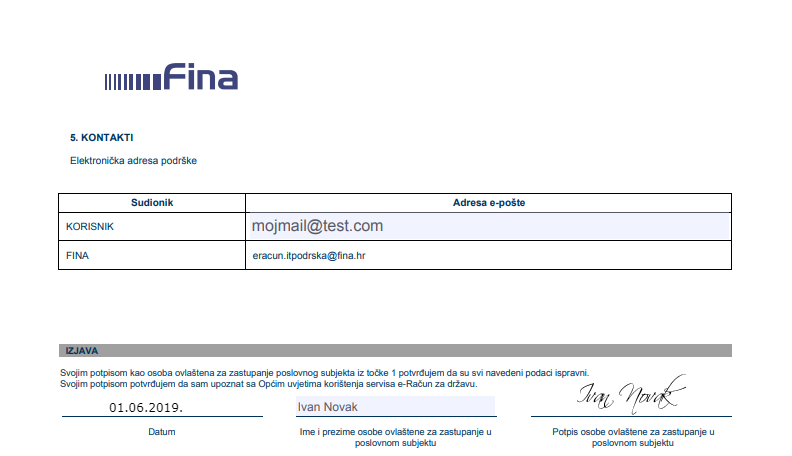 | ||||
| ||||
Za vrijeme čekanja na aktivaciju usluge možete krenuti s izdavanjem računa u javnoj nabavi. Račune ćete moći poslati naknadno.
5.2 Kako šaljemo e-račun u javnoj nabavi u servis FINA eRačun za državu
Za pisanje računa koristite posve isti postupak kojim pišete i račune za ostale kupce, jer nema posebnosti. I u ovom je slučaju vrlo važno pripaziti na unos ispravnih podataka o kupcu.
Kada završite s unosom svih podataka, jednostavno izdajte račun. Po izdavanju računa, u alatnoj traci pojavljuje se opcija za slanje vašeg izdanog računa iz programa e-racuni.hr izravno u servis FINA e-računi za državu.
Kako točno pokrećete slanje e-računa u servis FINA e-računi za državu, prikazano je na sljedećoj slici:
U alatnoj traci računa kliknite na gumb ‘Slanje’ i odaberite ‘Slanje dokumenta na FINA-u’.
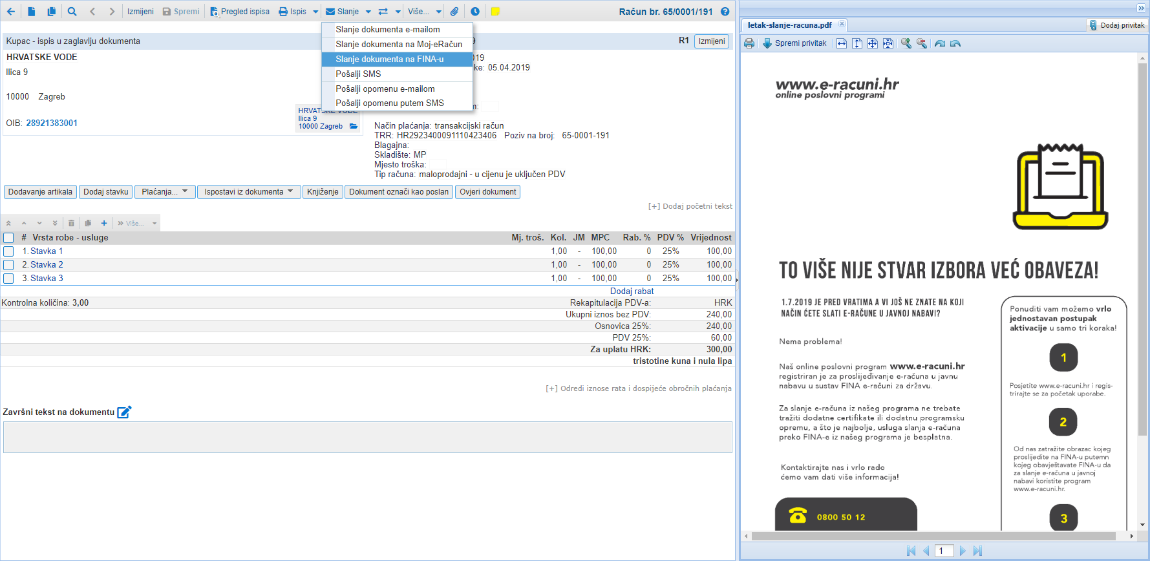 | ||||
| ||||
U slučaju da kupac ima otvorenih više pretinaca za slanje (više poslovnih jedinica) na početku nam se otvori maska u kojoj možemo odabrati poslovnu jedinicu kupca na koju će se poslati e-račun. U na istoj masci nam se prikazuju na odabir i vlastiti privitci koje smo dodali na dokument. Sad označimo privitke koje želimo poslati zajedno sa e-računom te kliknemo na gumb 'Nastavi'. Ukoliko na dokumentu ne postoje vlastiti privitci ili kupac nema otvorenih više pretinaca za slanje, otvara nam se odmah maska sa prikazom dokumenata, koji će biti poslani na FINA-u (PDF i XML datoteke) (Slika 5). Potrebno je još samo kliknuti na gumb ‘Pošalji':
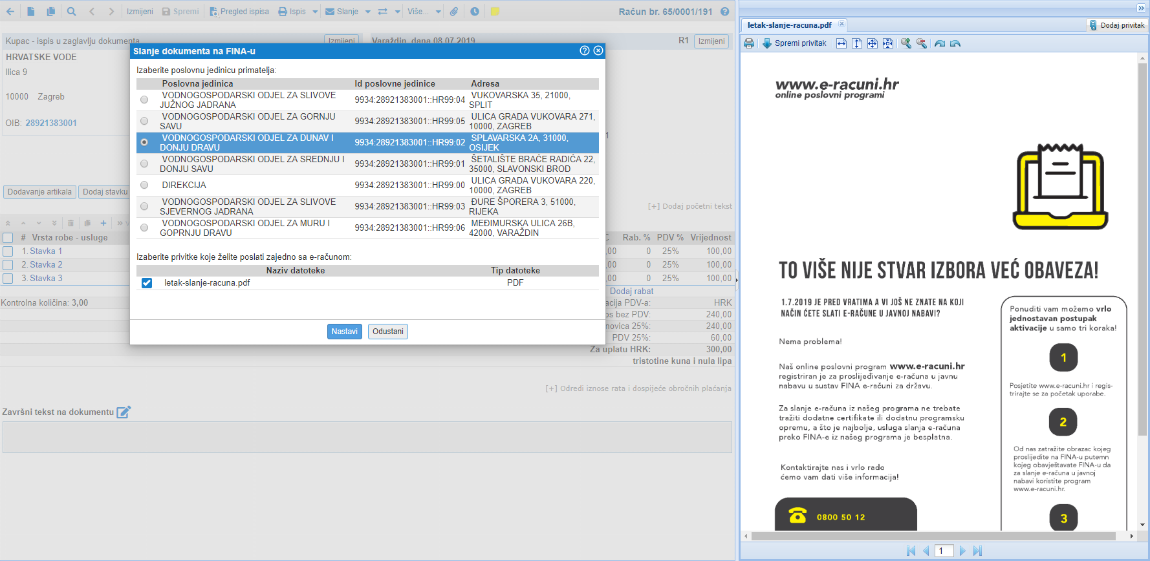 | ||||
| ||||
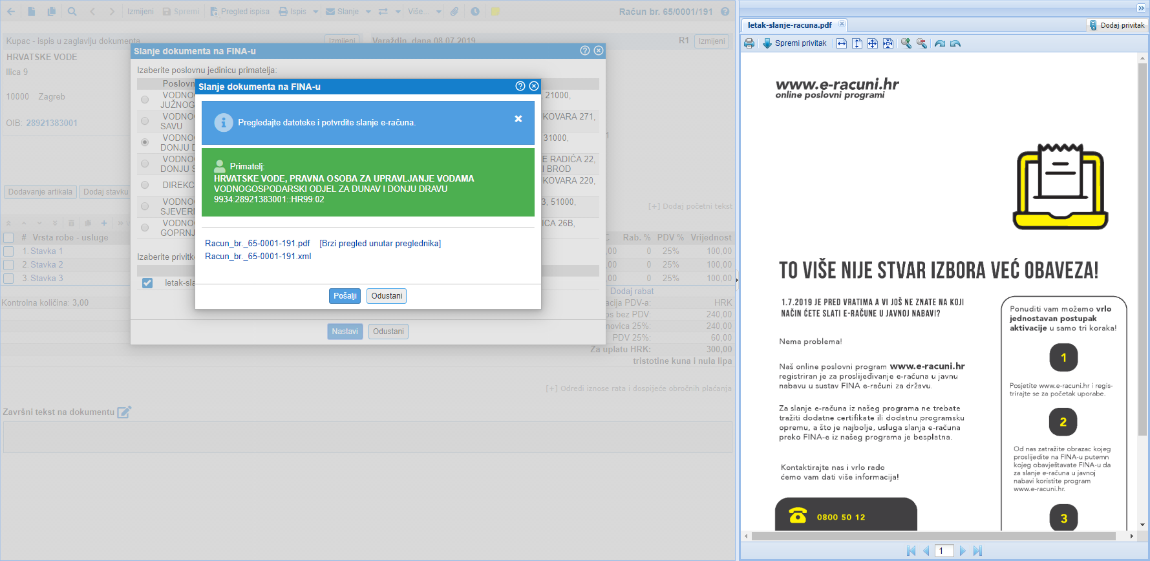 | ||||
| ||||
Po završetku procesa slanja, u alatnoj traci računa iskazane su informacije o datumu i satu slanja e-računa, te o statusu slanja što znači da ćete unutar računa vidjeti je li slanje bilo uspiješno:
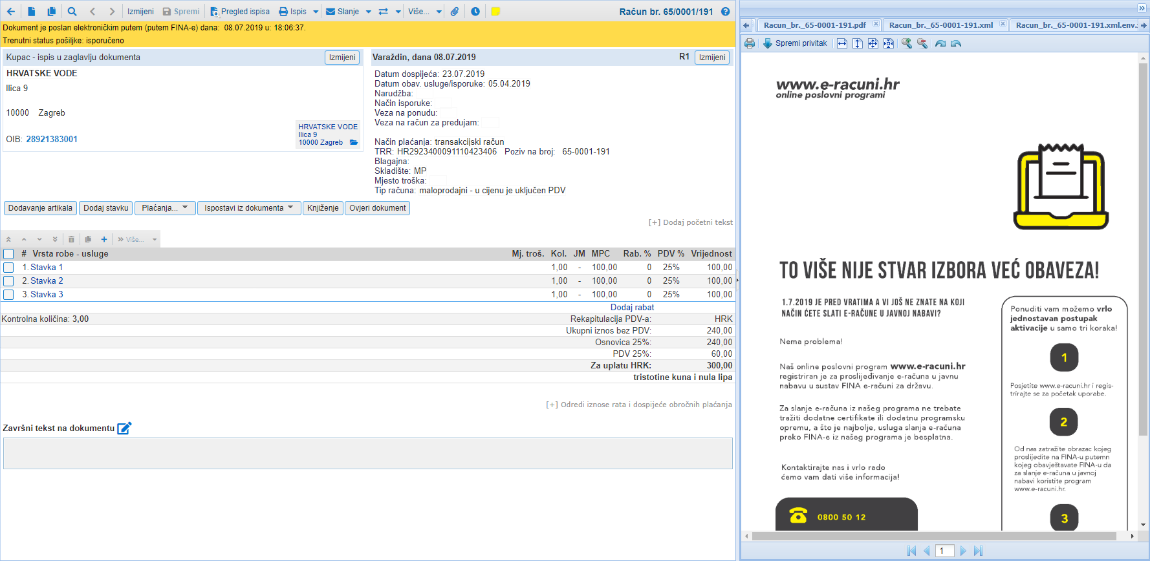 | ||||
| ||||
Pogledajte video s prikazom postupka za slanje e-računa u javnoj nabavi: https://www.youtube.com/watch?v=ceY_YxC5ZUk&t=7s |
6. Slanje dokumenata u sustav ePoslovanje.hr
U programu e-racuni.hr na raspolaganju je funkcionalnost izravnog slanja dokumenata u sustav ePoslovanje.hr.
Za aktivaciju usluge potrebno je u modulu upisati API ključ za povezivanje sa ePoslovanje.hr:
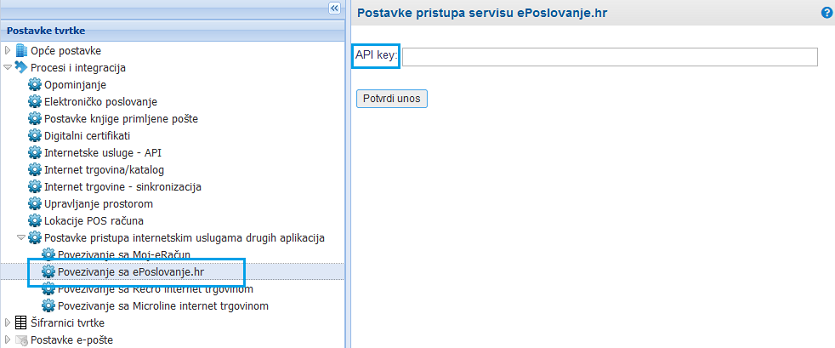 | ||||
| ||||
Odmah po unosu API ključa u alatnoj traci izdanog dokumenta otvara se opcija izravnog slanja u sustav ePoslovanje.hr:
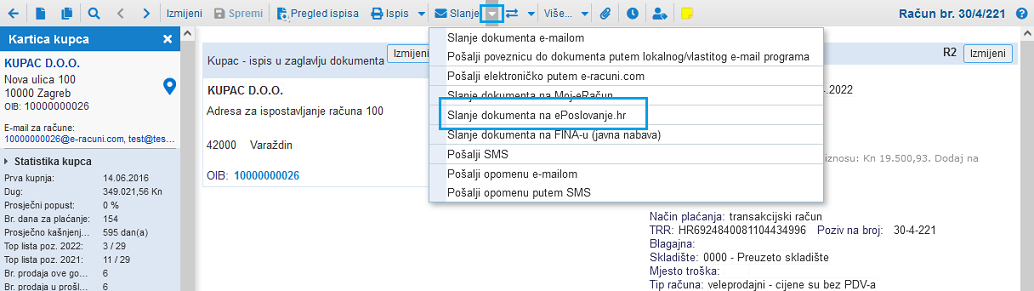 | ||||
| ||||
Kliknemo na slanje dokumenta te u nastavku dodatno provjerimo sadržaj priloga. Klikom na gumb finalno potvrđujemo slanje dokumenta:
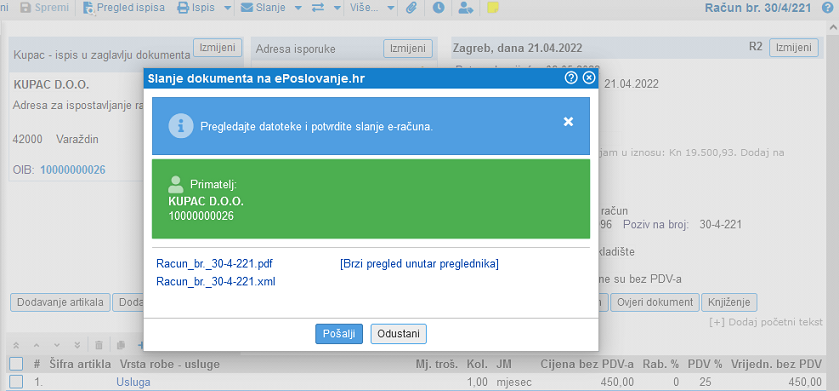 | ||||
| ||||
Na poslanom dokumentu možemo pratiti status slanja i pregledati poslane privitke (PDF i XML):
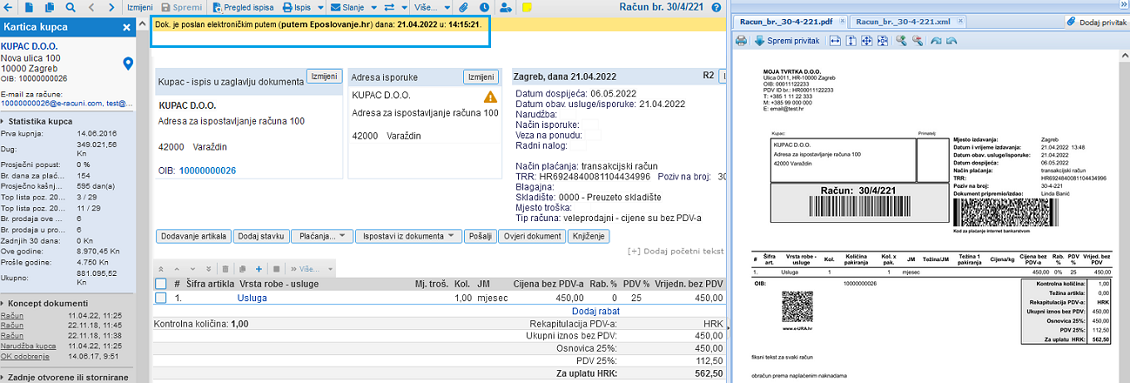 | ||||
| ||||
Pojedinačni dokument moguće je samo jednom poslati na ePoslovanje.hr. Ukoliko kupac traži ispravak dokumenta obratite pozornost da izdate storno/odobrenje i zatim kreirate novi račun ispravnog sadržaja i pošaljete ga kupcu. |
---
© E-RAČUNI d.o.o. 2003-2024