Blagajna
Modul namjenjen je vođenju gotovinskog poslovanja. Navedeni modul omogućuje:
- vođenje kunskih i deviznih blagajna,
- unos, evidenciju i ispis blagajničkih primitaka,
- unos, evidenciju i ispis blagajničkih izdataka,
- ispis blagajničkog dnevnika,
- ispis blagajničkog izvještaja,
- automatsko knjiženje [4] blagajničkih primitaka i izdataka.
U modulu možete otvoriti više gotovinskih blagajni (npr. za različite poslovne jedinice). Program će u tom slučaju numerirati blagajničke dokumente odvojenim redoslijedom po blagajnama.
Za svaku blagajnu možemo odrediti koji će korisnici imati uvid u podatke tj. koji će korisnici moći unositi blagajničke dokumente za tu blagajnu. Jednoj blagajni tako možemo dodijeliti više korisnika ili pak jednom korisniku dodijeliti ovlasti za rad s više blagajna.
Modul je povezan s glavnom knjigom čime je omogućeno automatsko knjiženje [4] blagajničkih primitaka i izdataka na temeljnicu u glavnu knjigu kao i u knjige obrtnika.
Prije početka rada u modulu , potrebno je unijeti šifrarnik blagajna [1].
1. Šifrarnik blagajna
Šifrarnik blagajna unosimo u modulu . Ako imamo više poslovnih jedinica, tada blagajne unosimo za svaku poslovnu jedinicu pojedinačno.
Blagajnički dokumenti će se u tom slučaju numerirati odvojeno po blagajnama/poslovnim jedinicama. Za svaku blagajnu možemo odrediti koji će korisnici moći unositi blagajničke dokumente i imati na uvid sve podatke blagajne.
U početku rada s programom je šifrarnik blagajna prazan, stoga će nam se u trenutku pristupa šifrarniku pokazati sljedeća obavijest:
 | ||||
| ||||
Novu blagajnu možemo otvoriti klikom na gumb . Otvoriti će se sljedeća maska za unos podataka:
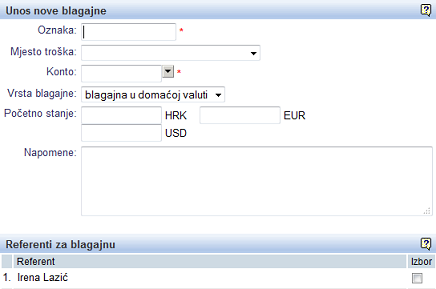 | ||||
| ||||
Polja u masci za unos imaju slijedeće značenje:
| Oznaka | Unesemo željeni identifikator blagajne. Koristiti možemo slova i brojke. |
| Mjesto troška | Izaberemo mjesto troška za knjiženje blagajničkih primitaka i izdataka. Ako odaberemo mjesto troška, automatski će se prenositi na blagajničke dokumente, vezane za navedenu blagajnu. |
| Konto | Upišemo ili iz padajućeg izbornika izaberemo analitički konto blagajne. Konto moramo prethodno upisati u kontni plan. Preporučeni konto za kunsku blagajnu je npr. 1020. |
| Vrsta blagajne | Izaberemo, je li blagajna kunska ili devizna. Na kunskoj blagajni nije dopušten unos stavki u stranim valutama. Devizna blagajna može biti viševalutna. |
| Početno stanje | Upišemo početno stanje blagajne. |
| Napomene | Upišemo željene napomene. |
U tablici Referenti za blagajnu označimo koji će korisnici biti ovlašteni za rad s blagajnom. Korisnik s ovlastima za uređivanje šifrarnika blagajni ima automatski pristup svim blagajnama. Svi ostali korisnici, kojima su dodijeljene ovlasti za pregled blagajničkih dokumenata ili unos i izdavanje blagajničkih dokumenata mogu pristupiti samo onim blagajnama, na kojima ih odredimo kao referente.
2. Pregled i pretraživanje blagajničkih pimitaka te izdataka
U modulu možemo pregledavati i pretraživati blagajničke primitke i izdatke po različitim kriterijima.
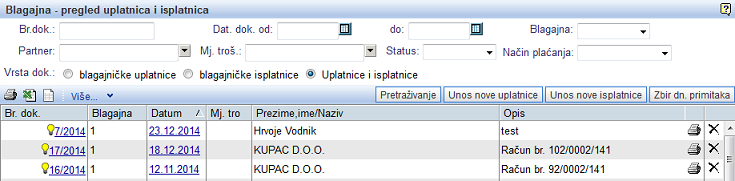 | ||||
| ||||
U polja za unos kriterija pretrage unosimo sljedeće podatke:
| Br. dok. | Upišemo broj blagajničkog primitka ili izdatka. |
| Dat. dok. od | Ako želimo ispisati dokumente, izdane unutar određenog razdoblja, upišemo početni datum razdoblja. |
| do | Upišemo konačni datum razdoblja ili polje ostavimo prazno. |
| Blagajna | Padajući izbornik |
| Partner | Upišemo naziv (ime ili prezime) primatelja ili uplatitelja u blagajnu. Klikom na |
| Mj. tr. | Određivanjem mjesta troška na blagajničkim dokumentima, omogućen nam je pregled tih dokumenta po mjestu troška. |
| Status | Izaberemo status blagajničkih dokumenata, koje želimo dobiti na uvid (npr. proknjižen, nije knjižen, koncept,...) |
| Način plaćanja | Izaberemo način plaćanja po kojem želimo pretraživati blagajničke dokumente. |
| Vrsta dok. | Odaberemo, želimo li prikaz samo blagajničkih uplatnica ili isplatnica, ili pak želimo istovremeni prikaz i uplatnica i isplatnica. |
3. Unos i izdavanje blagajničkih primitaka i izdataka
U modulu , na stranici Pregled i pretraživanje blagajničkih primitaka i izdataka [2], možemo unositi nove blagajničke uplatnice i isplatnice.
Za unos nove blagajničke uplatnice, kliknemo na gumb . Otvoriti će se maska za unos podataka o uplatitelju:
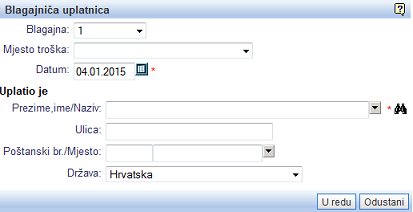 | ||||
| ||||
U polja za unos upisujemo sljedeće podatke:
| Blagajna | Klikom na |
| Mjesto troška | Izaberemo mjesto troška. Izbor nije obavezan. |
| Datum | Unos datuma je obavezan. Preuzeti izbor je datum unosa. |
| Prezime,ime/Naziv | Upišemo prezime i ime / naziv partnera koji je uplatio primitak. Partnera možemo izabrati iz padajućeg izbornika ukoliko smo ga prethondo upisali u šifrarnik partnera. U suprotnome, podatke unosimo ručno. |
| Ulica | Upišemo adresu partnera, koji je izvršio uplatu. Ako smo partnera izabrali iz šifrarnika, podatak će se ispisati automatski. U suprotnome, podatke unosimo ručno. |
| Poštanski br./Mjesto | Upišemo poštanski broj i mjesto prebivališta uplatitelja. Ako smo partnera izabrali iz šifrarnika, podatak će se ispisati automatski. U suprotnome, podatke unosimo ručno. |
| Država | Preuzeti izbor je Hrvatska. Prema potrebi, državu izaberemo iz šifrarnika, klikom na padajući izbornik |
Unos podataka potvrdimo klikom na gumb .
Klikom na gumb na uplatnicu upisujemo svrhu, iznos i način plaćanja:
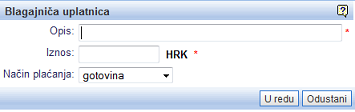 | ||||
| ||||
U polja za unos upisujemo sljedeće podatke:
| Opis | Upisujemo opis/svrhu plaćanja. |
| Iznos | Upišemo iznos primitka u HRK. Unos je obavezan. |
| Način plaćanja | Klikom na |
Unos potvrdimo klikom na .
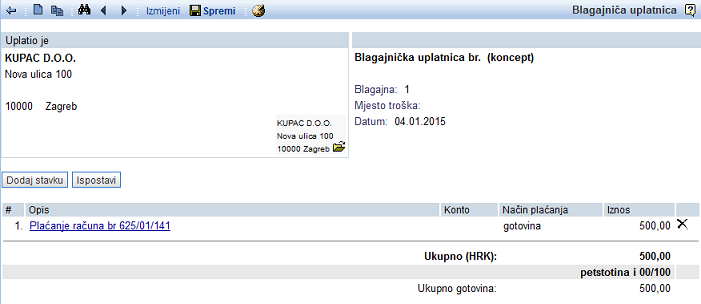 | ||||
| ||||
Klikom na gumb blagajnička uplatnica zaprima redni broj. Po zaprimanju rednog broja, blagajničku uplatnicu možemo ispisati klikom na gumb u alatnoj traci i proknjižiti na temeljnicu u glavnu knjigu ili u knjige obrtnika.
Za unos nove blagajničke isplatnice kliknemo na gumb . Otvoriti će se sljedeća maska:
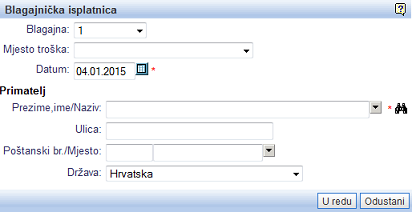 | ||||
| ||||
U polja za unos upišemo sljedeće podatke:
| Blagajna | Klikom na |
| Mjesto troška | Izaberemo mjesto troška. Izbor nije obavezan. |
| Datum | Unos datuma je obavezan. Preuzeti izbor je datum unosa. |
| Prezime,ime/Naziv | Upišemo ime i prezime/naziv partnera, na kojeg se odnosi izdatak. Partnera možemo odabrati iz padajućeg izbornika, klikom na |
| Ulica | Upišemo adresu partnera, na kojeg se odnosi izdatak. Ako smo partnera izabrali iz šifrarnika, polje se automatski popunjava. U suprotnome, podatak unosimo ručno. |
| Poštanski br./Mjesto | Upišemo poštanski broj i mjesto prebivališta partnera. Ako smo partnera izabrali iz šifrarnika, polje se automatski popunjava. U suprotnome, podatak unosimo ručno. |
| Država | Preuzeti izbor je Hrvatska. Prema potrebi, državu izaberemo iz šifrarnika, klikom na padajući izbornik |
Unos podataka potvrdimo klikom na gumb .
Klikom na gumb na blagajničku isplatnicu upisujemo svrhu, iznos i način plaćanja:
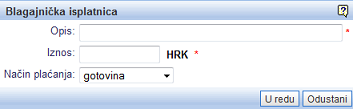 | ||||
| ||||
| Opis | U prazan prostor upisujemo opis/svrhu plaćanja. |
| Iznos | Upišemo iznos izdatka u HRK. Unos je obavezan. |
| Način plaćanja | Klikom na |
Unos potvrdimo klikom na .
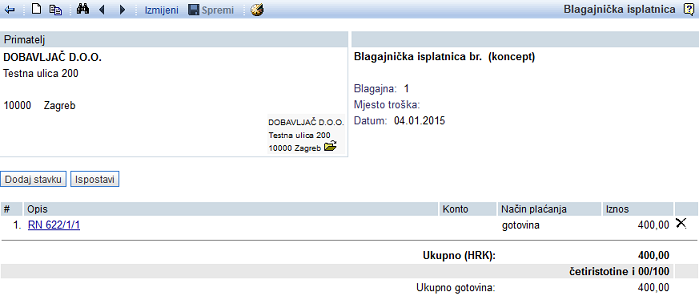 | ||||
| ||||
Klikom na gumb blagajnička isplatnica zaprima redni broj. Po zaprimanju rednog broja, blagajničku isplatnicu možemo ispisati klikom na gumb u alatnoj traci i proknjižiti na temeljnicu u glavnu knjigu ili u knjige obrtnika.
4. Knjiženje blagajne
Knjiženje blagajničkih dokumenata možemo pokrenuti na stranici za pregled i pretraživanje [2] blagajničkih dokumenata, u modulu . Za knjiženje dokumenata kliknemo na gumb :
 | ||||
| ||||
U nastavku će biti prikazani svi neknjiženi blagajnički dokumenti, preneseni sa popisa koji je bio vidljiv u trenutku pokretanja knjiženja (prikaz dokumenata možemo ograničiti po željenim kriterijima):
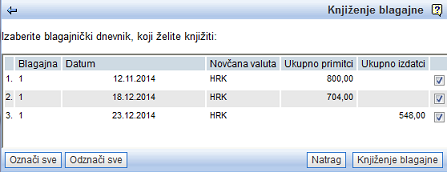 | ||||
| ||||
Klikom na gumb , otvoriti će se stranica za unos konta i kontrolu upisanih konta za svaki blagajnički dokument pojedinačno:
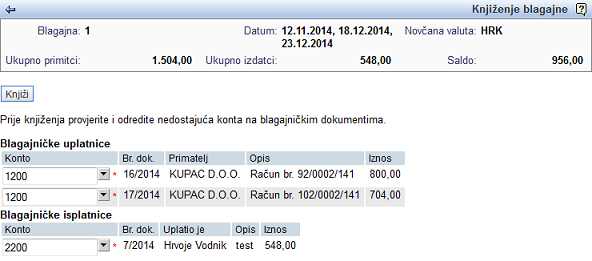 | ||||
| ||||
Pri unosu konta ne unosimo konto blagajne (1020) već konto poslovnog događaja (npr. knjižimo zatvaranje potraživanja, obveze i dr.). Konto blagajne je već određen u šifrarniku blagajni [1] stoga će se automatski prenijeti na temeljnicu. Nakon unosa i provjere konta, kliknemo na gumb . U nastavku će se prikazati sadržaj temeljnice:
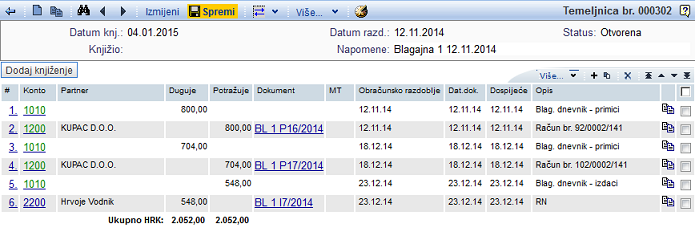 | ||||
| ||||
Klikom na gumb temeljnicu spremamo u glavnu knjigu. Ponovno se prikazuje stranica za izbor dnevnika, gdje možete knjižiti blagajničke dokumente za drugi datum.
5. Izvještaj i paketne obrade modula Blagajna
Poglavlje opisuje izvještaje i paketne obrade, koji su na raspolaganju u modulu Blagajna.
5.1. Blagajnički dnevnik
Blagajnički dnevnik možemo ispisati u modulu .
Klikom na vrstu izvještaja Blagajnički dnevnik, prikazuje se sljedeća maska za unos parametara koji utječu na generiranje sadržaja blagajničkog dnevnika.
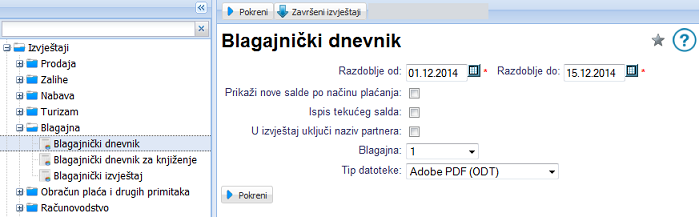 | ||||
| ||||
Pojedinačna polja za unos imaju sljedeće značenje:
| Razdoblje od | Upišemo početak razdoblja za koje želimo ispisati blagajničke dnevnike. |
| Razdoblje do | Upišemo kraj razdoblja za koje želimo ispisati blagajničike dnevnike. Blagajničke dnevnike možemo ispisati odjednom, ali unutar jedne poslovne godine. Generiran dokument će tako sadržavati sve blagajničke dnevnike unutar danog razdoblja. Ako želmo ispisati dnevnik za određeni datum, u polja od - do upišemo isti datum. |
| Blagajna | Ako imamo više blagajni, ovdje izaberemo za koju blagajnu želimo ispisati blagajnički dnevnik. |
| Tip datoteke | Izaberemo željeni tip datoteke (Adobe PDF, Word, OpenOffice ili HTML). |
Klikom na gumb će se po završeni obradi izraditi dokument sljedećeg izgleda:
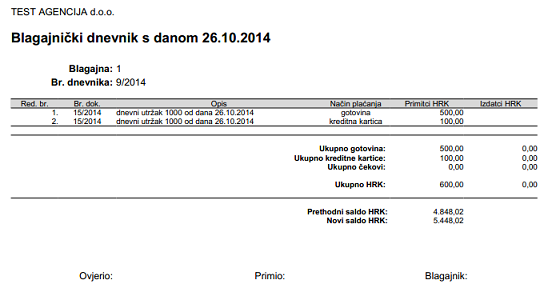 | ||||
| ||||
5.2. Blagajnički dnevnik za knjiženje
6. Unos dnevnih utržaka
U modulu možemo unositi, pregledavati i pretraživati dnevne utrške na isti način kao i druge dokumente:
 | ||||
| ||||
Dnevne utrške možemo pretraživati po sljedećim kriterijima:
| Blagajna | Izaberemo blagajnu, za koju želimo pregledati dnevne utrške. Odabir blagajne je na raspolaganju samo onim korisnicima koji imaju ovlasti za pristup šifrarniku blagajni i korisnicima koji su dodijeljeni kao referenti na više blagajna. |
| Br. dok | Upišemo redni broj utrška kojeg tražimo. |
| Datum dok. od/do | Ograničimo pretraživanje utržaka na željeno razdoblje. |
Za unos novog dnevnog utrška, kliknemo na gumb :
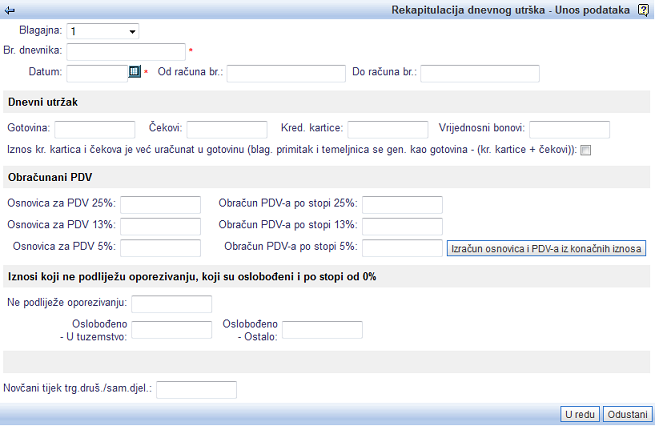 | ||||
| ||||
U polja za unos upišemo sljedeće podatke:
| Blagajna | Klikom na |
| Br. dnevnika | Upišemo redni broj bl. dnevnika. |
| Datum | Upišemo datum dnevnog utrška. |
| Gotovina | Upišemo iznos gotovine, zaprimljen u blagajnu na taj dan. |
| Čekovi | Upišemo iznos zaprimljen u čekovima u blagajnu na taj dan. |
| Kredit. kartice | Upišemo iznos uplaćen karticama u blagajnu na taj dan. |
| Novčani tijek trg.druš./sam. djel. | Podatak se ispisuje automatski, po unosu iznosa gotovine u gornjem polju za unos. |
Unos podataka potvrdimo klikom na gumb .
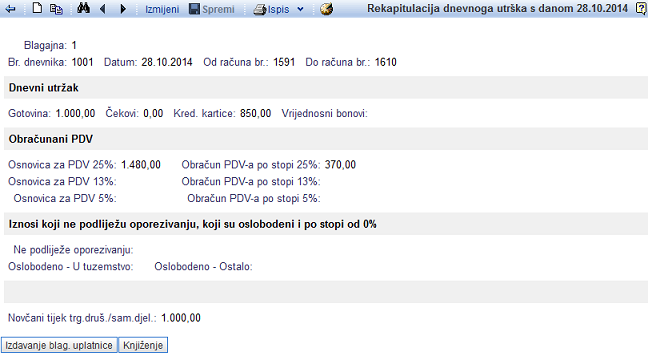 | ||||
| ||||
7. Uvoz dnevnih utržaka iz datoteke
U program e-računi možete uvoziti dnevne utrške iz excelove datoteke. Datoteka mora sadržavati podatke prikazane sljedećim redoslijedom:
| 1. | Šifra blagajne. |
| 2. | Broj blagajničkog dnevnika. |
| 3. | Datum utrška. |
| 4. | Od računa br... |
| 5. | ...do računa br. |
| 6. | Gotovina. |
| 7. | Čekovi. |
| 8. | Kreditne kartice. |
| 9. | Vrijednostni bonovi. |
| 10. | Osnovica PDV po stopi 10%. |
| 11. | Osnovica PDV po stopi 23%. |
| 12. | Iznos PDV 10%. |
| 13. | Iznos PDV 23%. |
| 14. | Ne podliježe oporezivanju. |
| 15. | Oslobođeno - u tuzemstvu. |
| 16. | Oslobođeno - ostalo. |
| 17. | Vrijednost isporuka po stopi 0% |
| 18. | Novčani tijek trgovačkog društva/sam. djelatnosti. |
| 19. | Iznos kreditnih kartica i čekova je već uračunat u gotovinu. |
Nakon što prilagodite datoteku u skladu s gore navedenom strukturom, uvoziti ju možete u e-račune.
Za uvoz dnevnog utrška kliknemo u modulu na gumb kao što prikazuje slika:
 | ||||
| ||||
Otvoriti će se sljedeća maska:
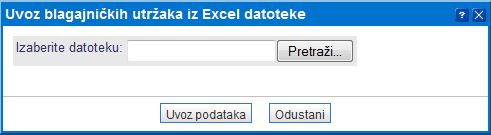 | ||||
| ||||
Klikom na gumb potražimo datoteku koju smo prethodno pohranili na računalo. Klikom na gumb pokrenemo uvoz podataka u program e-računi.
8. Knjiženje dnevnih utržaka
Po završetku unosa novog dnevnog utrška [6], pokrenuti možemo knjiženje na temeljnicu.
Klikom na gumb kreirati će se temeljnica sa iznosima, upisanima unutar utrška. Knjiženje potvrdimo klikom na i time je postupak knjiženja završen.
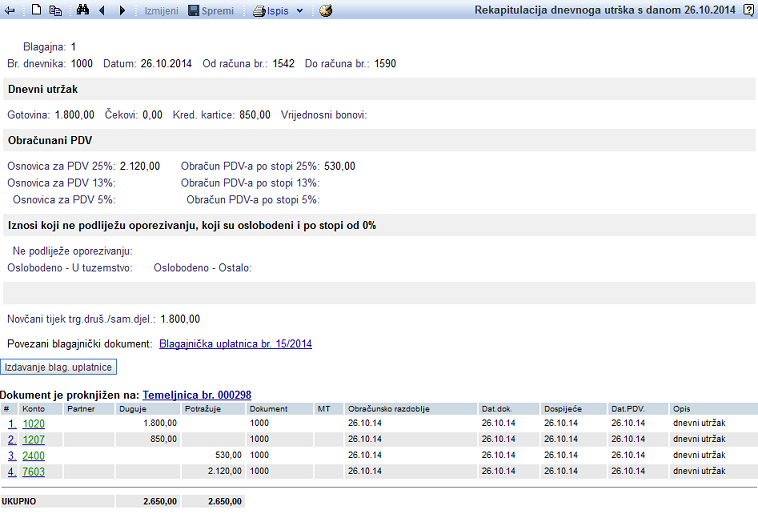 | ||||
| ||||
---
© E-RAČUNI d.o.o. 2003-2024