Sastavnice / normativi
Sastavnice (normative) možemo unositi i pretraživati kroz modul .
Ukoliko se normativi za proizvodnju istog proizvoda ne mijenjaju, uređivanjem i vođenjem šifrarnika sastavnica u programu u potpunosti možemo izbjeći ručne unose podataka o pojedinim utrošenim materijalima i radnim satima na radni nalog i umjesto toga potrošnju materijala po radnom nalogu obračunati na temelju korištenih normativa [4]. U slučaju odstupanja od zadanih normativa, moguće su naknadne izmjene odnosno nadopune radnog naloga.
Sastavnice možemo unijeti na više načina:
- ručnim dodavanjem materijala na sastavnicu [1]
- uvozom specifikacije korištenih materijala iz datoteke izravno na sastavnicu [2]
- masovnim uvozom više sastavnica istovremeno iz datoteke [3]
1. Unos nove sastavnice (normativa)
Za unos nove sastavnice kliknemo u modulu na gumb , odaberemo proizvod iz šifrarnika i upišemo količinu proizvoda za koju pripremamo normativ:
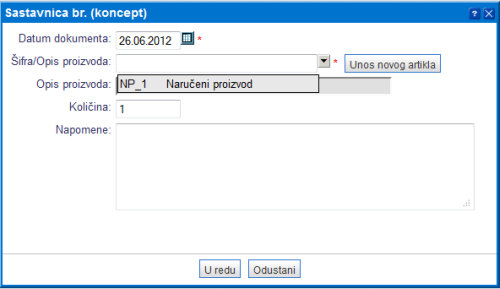 | ||||
| ||||
Ukoliko proizvod još nismo dodali u šifrarnik artikala, kliknemo na gumb na sastavnici. Unos potvrdimo klikom na gumb .
Na sastavnice za proizvode možemo dodati samo artikle koje smo u šifrarniku artikala označili vrstom artikla materijal ili poluproizvod. |
Klikom na gumb dodajemo potrebnu vrstu i količinu materijala za proizvodnju. Unos potvrdimo i u alatnoj traci kliknemo na gumb .
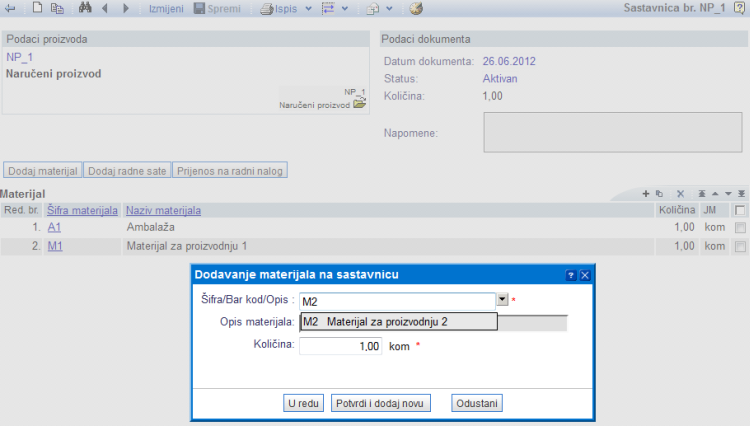 | ||||
| ||||
Za dodavanje utrošenih sati rada kliknemo na gumb . Na temelju zadane satnice i upisanog utrošenog vremena, izračunava se trošak rada koji se ukalkulira u nabavnu cijenu proizvoda.
Birati možemo vrste poslova/tarifa koje smo prethodno dodali u šifrarnik poslova/tarifa. Ukoliko još nismo dodali vrstu poslova/tarifa u šifrarnik, kliknemo na gumb . |
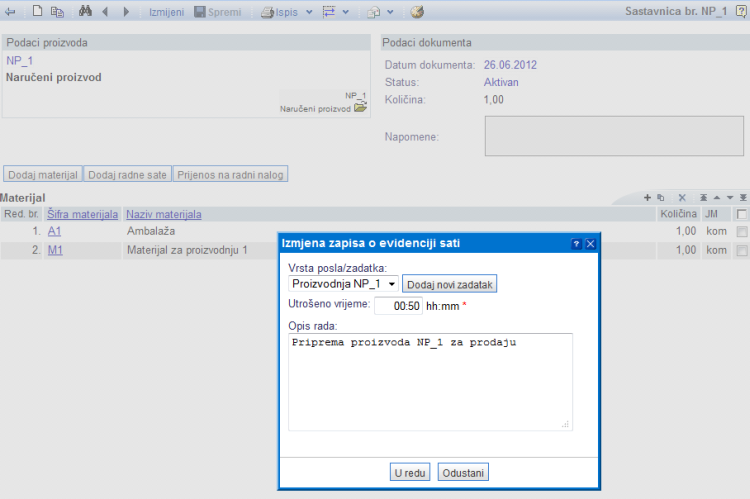 | ||||
| ||||
Nakon što završimo s uređivanjem sastavnice, kliknemo na gumb . U tom trenutku sastavnica zaprima broj (šifru proizvoda). Sastavnicu možemo ispisati klikom na gumb u alatnoj traci.
 | ||||
| ||||
Za brži unos sastavnica u program e-racuni.hr koristiti možemo uvoz specifikacije potrošnje materijala na sastavnicu iz datoteke [3] ili masovni uvoz više sastavnica iz datoteke istovremeno [2]. |
Podatke sa sastavnice možemo prenijeti na novi ili postojeći radni nalog [4], a na kojem se zatim sukladno normativu i naručenoj količini proizvoda izračunava ukupna količina materijala i radnih sati potrebnih za proizvodnju takve količine proizvoda. |
2. Uvoz specifikacije potrošnje materijala na sastavnicu iz datoteke
Uvoz materijala ili radne operacije na pojedinu sastavnicu iz datoteke pomoću čarobnjaka na raspolaganju je izravno na konceptu sastavnice u alatnoj traci unutar izbornika za razmjenu podataka u kojem je dostupna opcija "Uvoz sastavnice iz datoteke (Excel, CSV, ...) - Novo" kao što prikazuje slika:
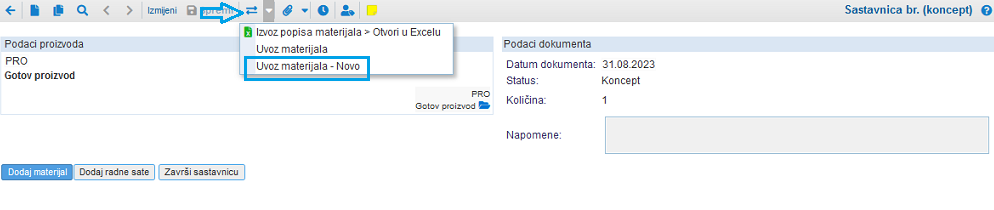 | ||||
| ||||
Funkcija je posebno korisna pri unosu sastavnice s većim brojem materijala kojeg želimo razdužiti pri proizvodnji / sastavljanju proizvoda. Podržan je uvoz podataka iz datoteka u formatu Excel, CSV ili ODS! |
Pri uvozu materijala i radnih operacija na pojedinu sastavnicu potrebno je zadati mapiranje za barem šifru i količinu materijala kojeg želimo uvoziti na sastavnicu! |
1. UVOZ DATOTEKE
Klikom na ovu opciju pokrećemo uvoz podataka na način da najprije izaberemo datoteku iz koje želimo uvoziti podatke i potvrdimo klikom na gumb :
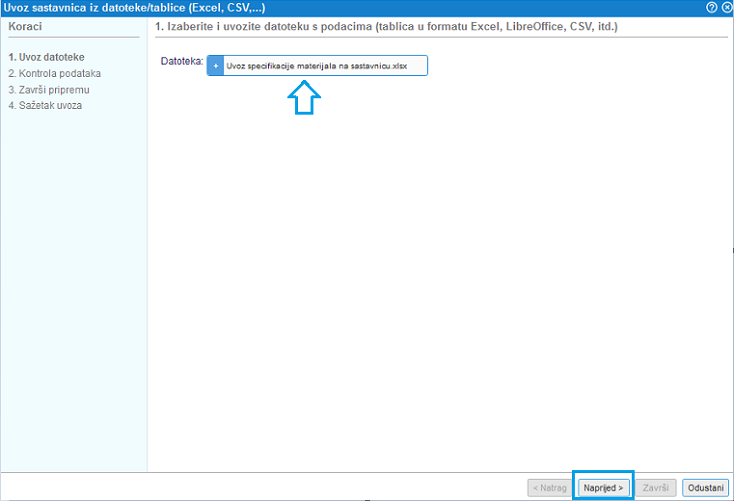 | ||||
| ||||
2. KONTROLA PODATAKA
Potvrdom izabrane datoteke na sljedećem se koraku otvara stranica za kontrolu i pripremu podataka koje ćemo uvoziti u program.
Na ovoj stranici zadajemo koji atribut za sastavljanje sastavnice predstavlja podatak iz pojedinog stupca u datoteci.
Program pritom čita sadržaj datoteke tj. redoslijed stupaca i to prikazuje u obliku tablice kao što je vidljivo na slici:
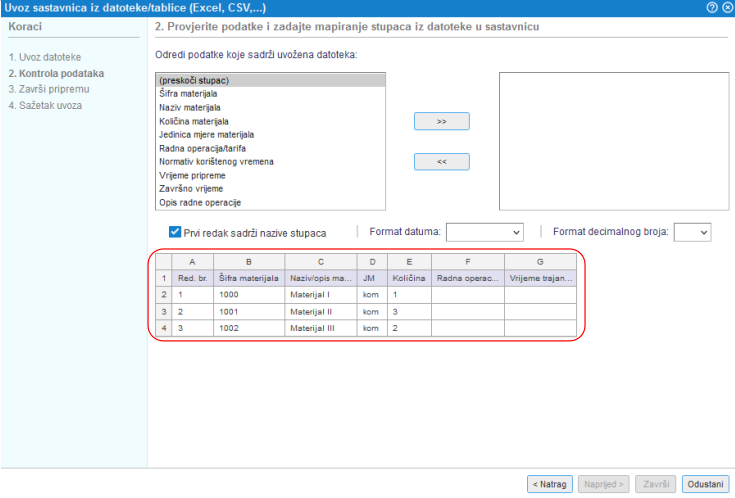 | ||||
| ||||
Najprije ćemo pravilno označiti nalaze li se u prvom retku naše datoteke nazivi stupaca i dodatno izabrati format zapisa datuma i format zapisa decimalnih brojeva u datoteci:
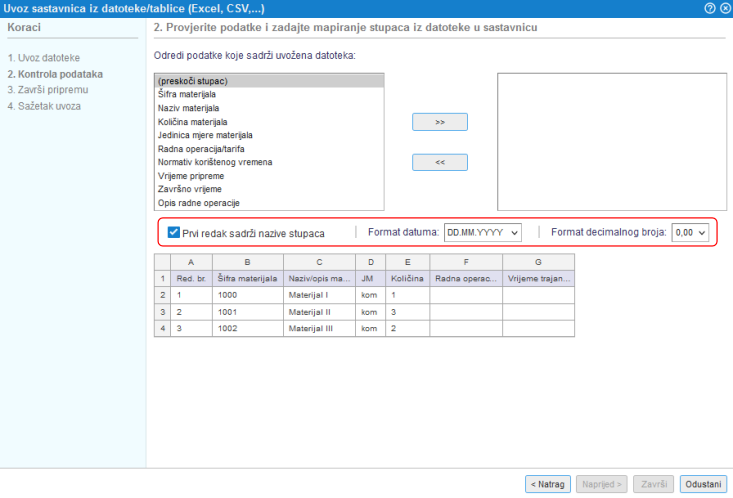 | ||||
| ||||
Nastavljamo s mapiranjem podataka iz datoteke u odgovarajuće atribute sastavnice koju ćemo uvoziti.
Mapiranje zadajemo redom naprije za stupac A, zatim B, C, itd. do zadnjeg stupca u datoteci.
Ako je u stupcu A u našoj datoteci iskazan podatak koji ne planiramo uvoziti, zadamo 'preskoči stupac' i zatim zadajemo mapiranje podatka iz stupca B. Ako su u stupcu B u našoj datoteci zapisane šifre materijala to ćemo i izabrati kao što prikazuje slika i potvrditi klikom na gumb
 | ||||
| ||||
Mapiranje podataka iz stupaca A i B iz naše datoteke pohranjuje se u tablicu s desne strane i zatim nastavljamo s mapiranjem zapisa iz stupca C iz naše datoteke. Mapiranje potvrdimo i nastavljamo s mapiranjem zapisa iz stupca D, itd. sve dok ne zadamo mapiranje za sve stupce iz datoteke iz kojih želimo uvoziti podatke u program:
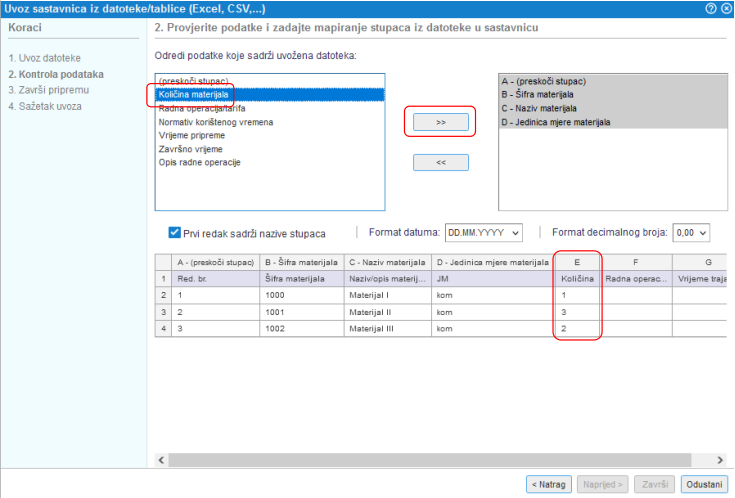 | ||||
| ||||
Po uređivanju mapiranja podadtaka za sve stupce iz datoteke prelazimo na sljedeći korak klikom na gumb
3. DODATNI PODACI
Otvara se stranica s dodatnim postavkama gdje zadajemo što učiniti u slučaju ako se u datoteci nalaze podaci o materijalu ili poluproizvodu tj. radnoj operaciji koju još nemamo na konceptu sastavnice u programu:
 | ||||
| ||||
Po uređivanju svih postavki uvoz podataka potvrdimo klikom na gumb , kao što prikazuje slika gore.
Po zaključenom uvozu program prikaže sažetak uvoza s dodatnim pojašnjenjima:
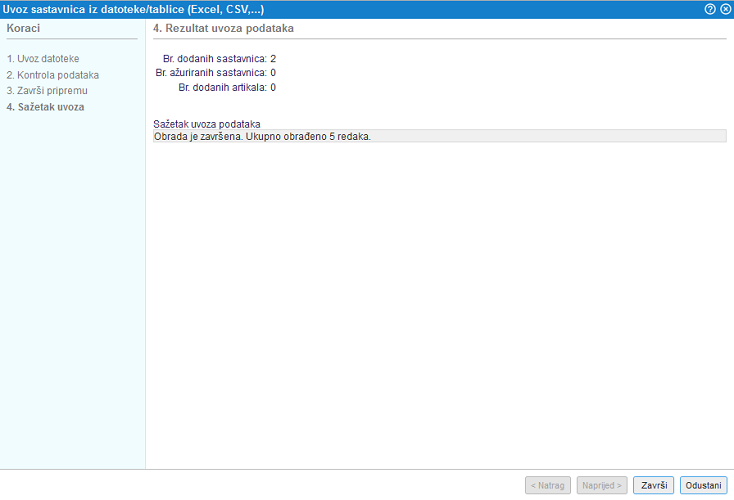 | ||||
| ||||
3. Masovni uvoz sastavnica (normativa) iz datoteke
Sastavnice (normative) možemo uvoziti u modulu .
Uvoz šifrarnika sastavnica iz datoteke pomoću čarobnjaka dostupan je u modulu gdje u alatnoj traci iznad prikazanog popisa sastavnica kroz izbornik s dodatnim mogućnostima Više... izaberemo opciju "Uvoz sastavnica iz datoteke (Excel, CSV, ...) - Novo kao što je prikazano na slici:
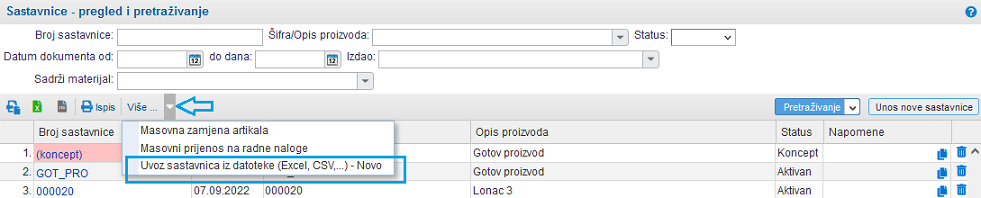 | ||||
| ||||
Funkcija je posebno korisna za tvrtke koje prelaze na program e-racuni.hr i do sada su vodile šifrarnik sastavnica u Excelu ili su ga izvozile iz prethodno korištenog programa. Korištenjem ove funkcionalnostni nije potrebna prethodna prilagodba strukture podataka odgovarajućem redoslijedu stupaca u datoteci prije uvoza. Podržan je uvoz podataka iz datoteka u formatu Excel, CSV ili ODS! |
1. UVOZ DATOTEKE
Klikom na ovu opciju pokrećemo postupak uvoza podataka na način da najprije izaberemo datoteku iz koje ćemo uvoziti podatke i potvrdimo klikom na gumb :
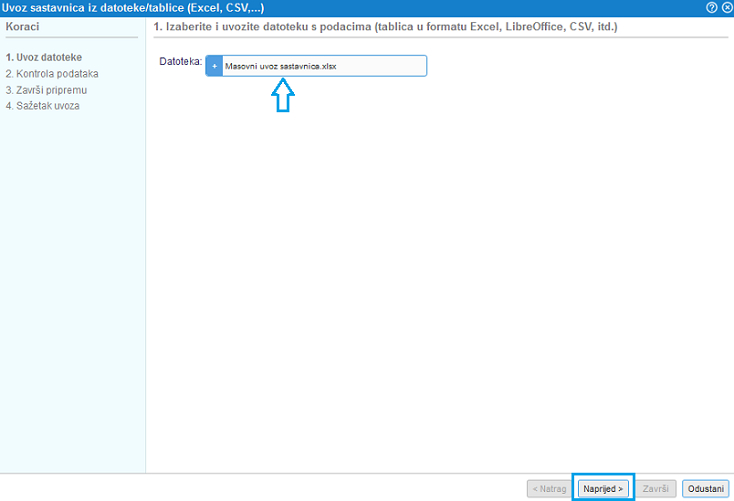 | ||||
| ||||
2. KONTROLA PODATAKA
Po potvrdi izabrane datoteke na sljedećem se koraku otvara stranica za kontrolu i pripremu podataka koje ćemo uvoziti u program.
Na ovoj stranici zadajemo koji atribut sastavnice ili materijala u sastavnici predstavlja podatak iz pojedinog stupca u datoteci.
Program pritom čita sadržaj datoteke tj. redoslijed stupaca te ga prikaže u obliku tablice, kao što je to vidljivo na slici:
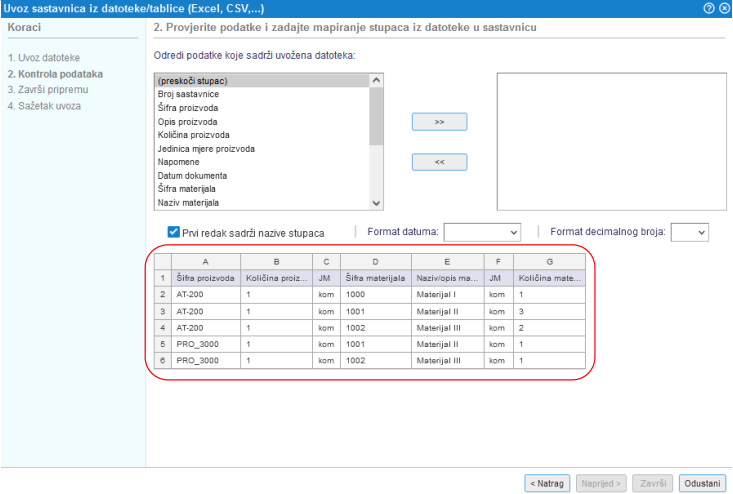 | ||||
| ||||
Najprije ćemo ispravno označiti da li su u prvom retku naše datoteke iskazani nazivi stupaca i dodatno izabrati format zapisa datuma te format zapisa decimalnih brojeva u datoteci:
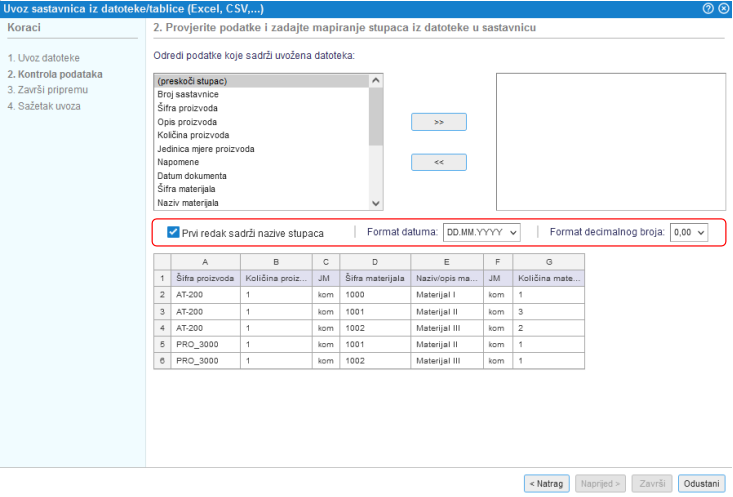 | ||||
| ||||
Nastavljamo s mapiranjem podataka iz datoteke u odgovarajuće atribute sastavnica koje ćemo uvoziti.
Mapiranje uređujemo redom najprije za stupac A, zatim B, C, itd. do zadnjeg stupca u datoteci.
Ako smo u stupcu A naše datoteke pohranili šifre proizvoda tako ćemo i izabrati, kao što prikazuje slika i potvrditi klikom na gumb
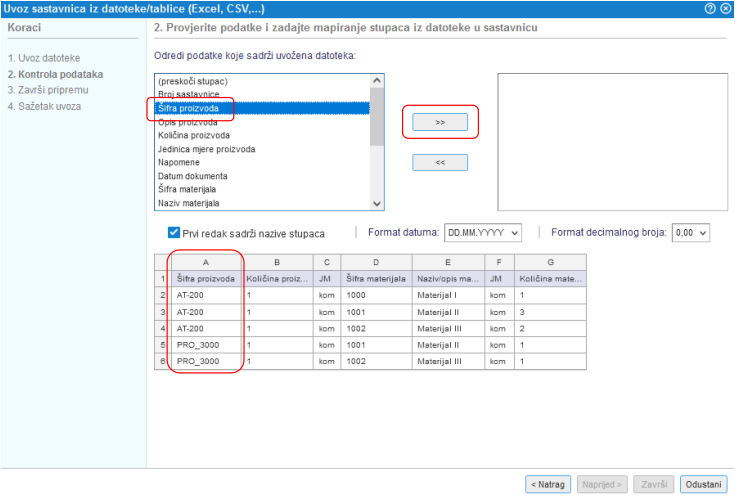 | ||||
| ||||
Mapiranje podatka o šifri proizvoda pohranjuje se u tablicu s desne strane i zatim nastavljamo s mapiranjem zapisa u stupcu B iz naše datoteke. Mapiranje potvrdimo i nastavljamo s mapiranjem zapisa iz stupca C, itd. sve dok ne zadamo mapiranje svih stupaca iz datoteke koju ćemo uvoziti u program:
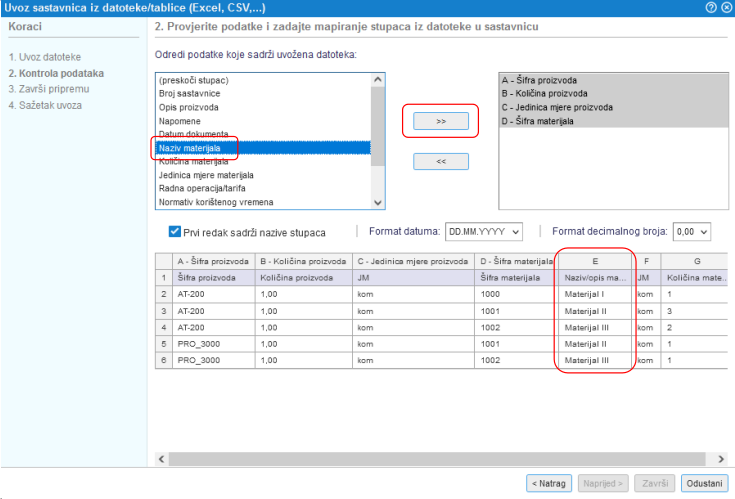 | ||||
| ||||
Nakon uređivanja mapiranja podataka za sve stupce iz datoteke prelazimo na sljedeći korak klikom na gumb
3. DODATNI PODACI
Otvara se stranica s dodatnim postavkama gdje zadajemo što učiniti u slučaju ako se u datoteci nalaze proizvodi koje još nismo dodali u program:
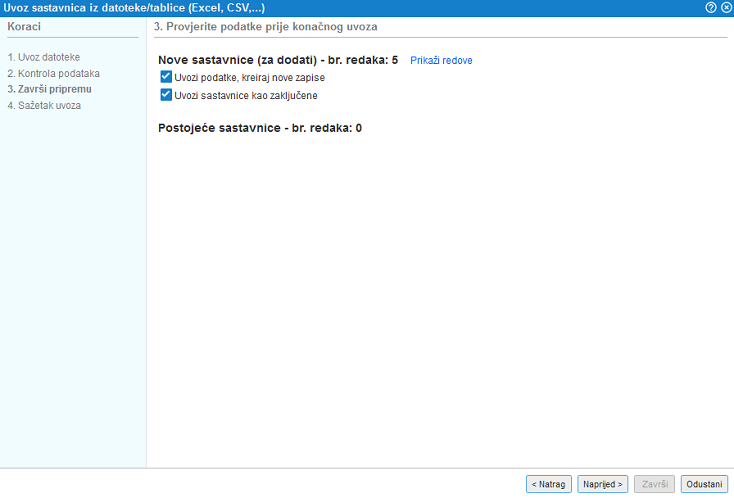 | ||||
| ||||
Po zadavanju tih postavki uvoz podataka potvrdimo klikom na gumb kao što prikazuje slika gore.
Po završenom uvozu program ispiše sažetak uvoza s dodatnim pojašnjenjima:
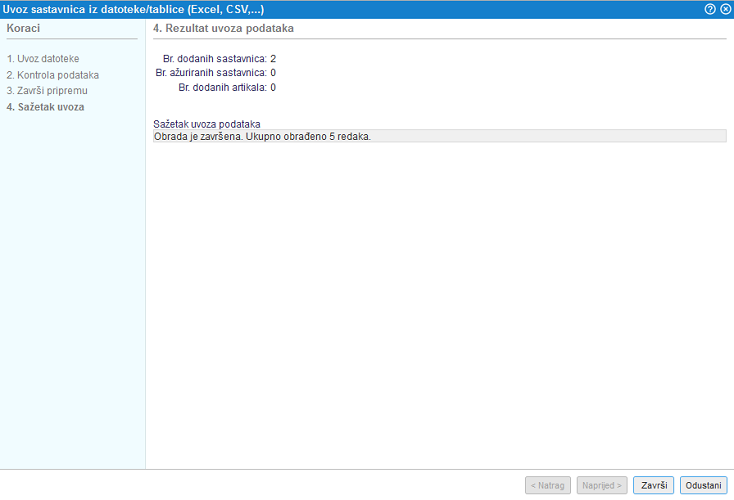 | ||||
| ||||
Pri masovnom uvozu sastavnice potrebno je zadati mapiranje šifre proizvoda i barem još šifre i količine materijala koje želimo uvoziti na sastavnicu! |
4. Prijenos sastavnice na radni nalog
Podatke sa sastavnica odnosno normativa koje vodimo u modulu možemo prenijeti na radni nalog na više načina:
- u sastavnici kliknemo na kreiranje radnog naloga za poluproizvod/proizvod
- ili otvorimo radni nalog i potvrdimo korištenje sastavnice u trenutku dodavanja poluproizvoda/proizvoda na radni nalog
Na radni nalog se u oba slučaja prenosi cjelokupni sadržaj izabrane sastavnice odnosno popis materijala i radnih sati s tarifama i u količinama koje se preračunavaju sukladno zadanom normativu i zadanoj količini proizvoda za proizvodnju na radnom nalogu.
1) Za kreiranje radnog naloga izravno iz sastavnice, u sastavnici kliknemo na gumb . Upišemo količinu proizvoda i izaberemo prijenos podataka sa sastavnice na novi ili postojeći radni nalog.
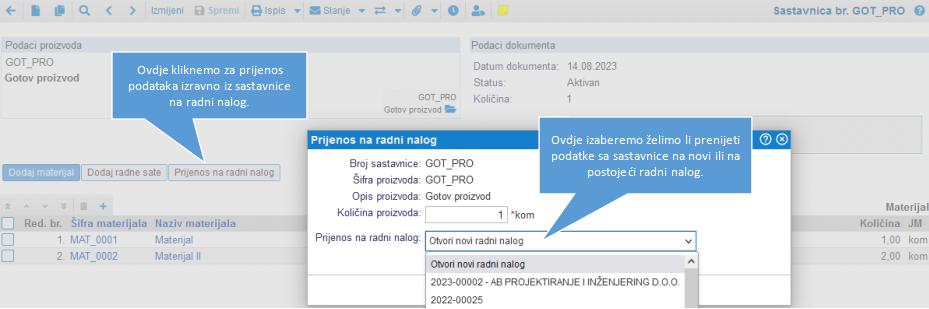 | ||||
| ||||
Prijenos podataka potvrdimo klikom na gumb .
2) Ako umjesto iz sastavnice novi radni nalog otvorimo kroz modul , tada možemo u trenutku dodavanja proizvoda na radni nalog, a za koji vodimo jednu ili više sastavnica, izravno na tom radnom nalogu izabrati sastavnicu po kojoj želimo obračunati potrošnju materijala i radnih sati:
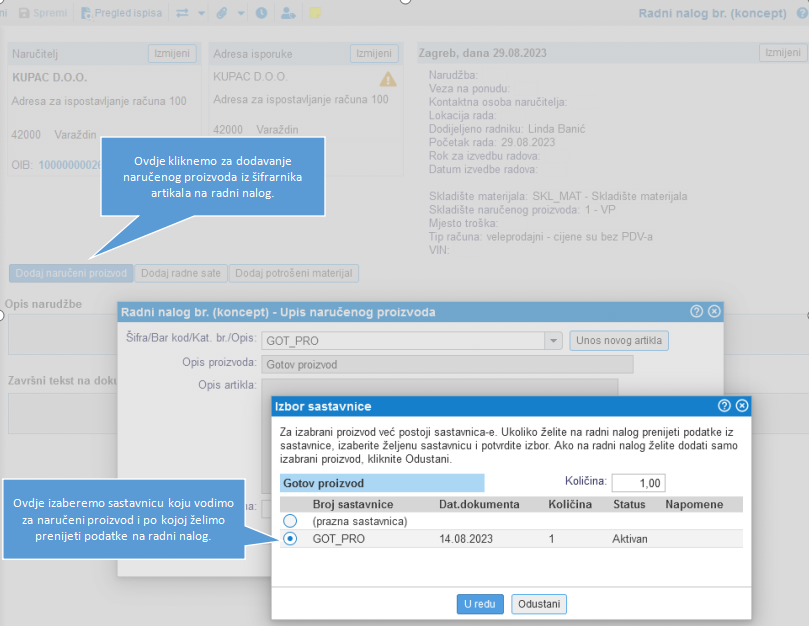 | ||||
| ||||
---
© E-RAČUNI d.o.o. 2003-2024