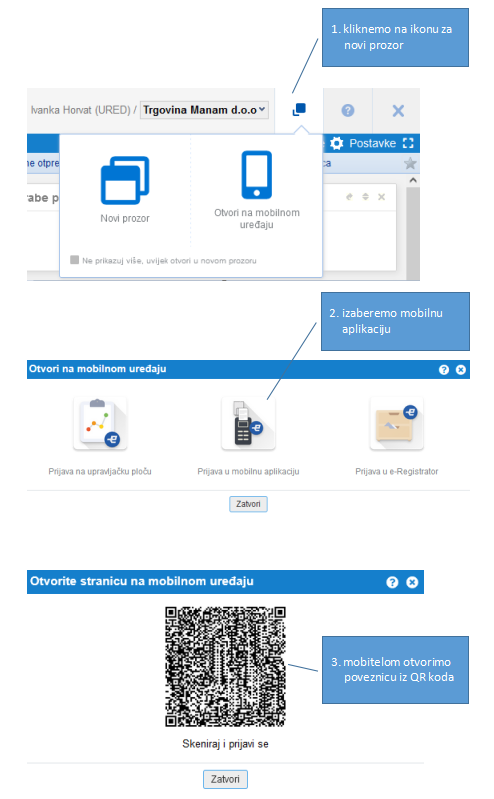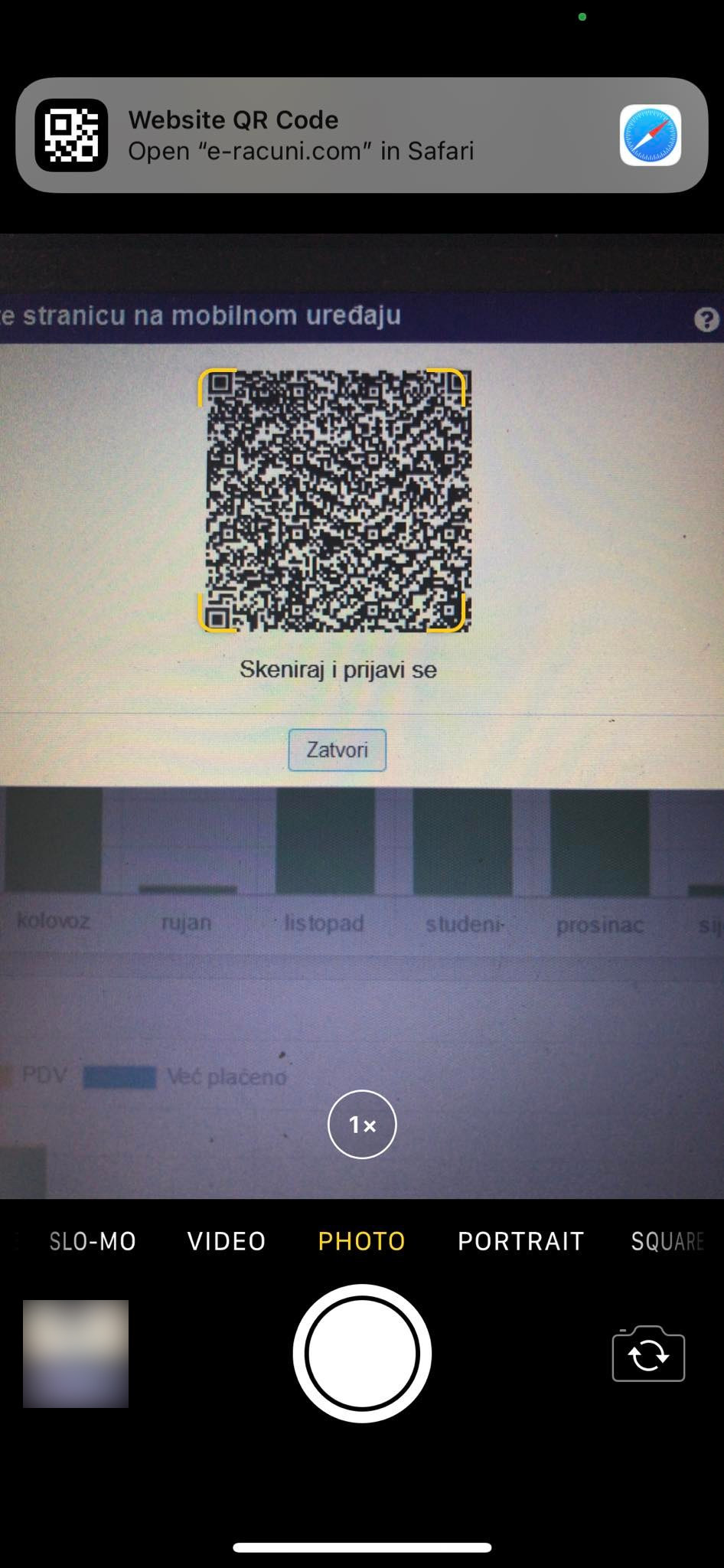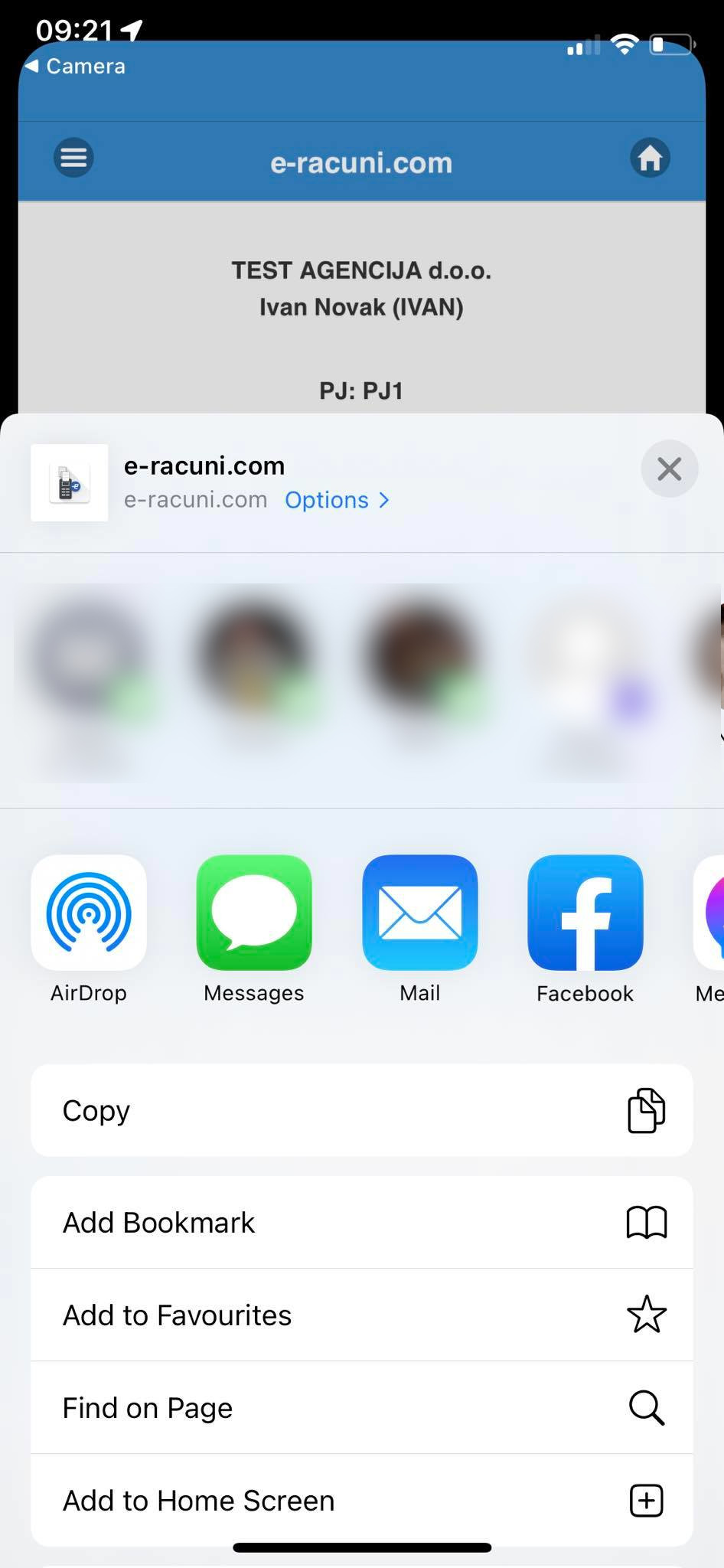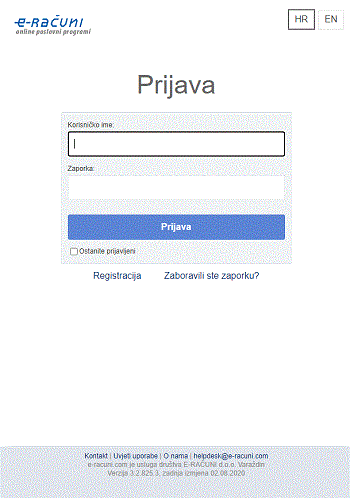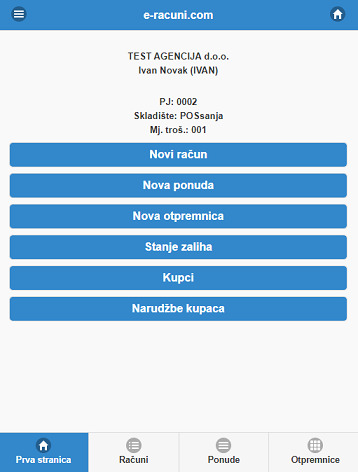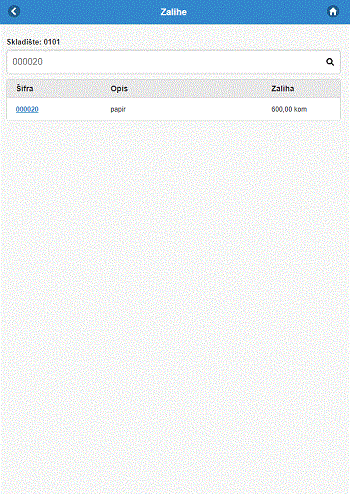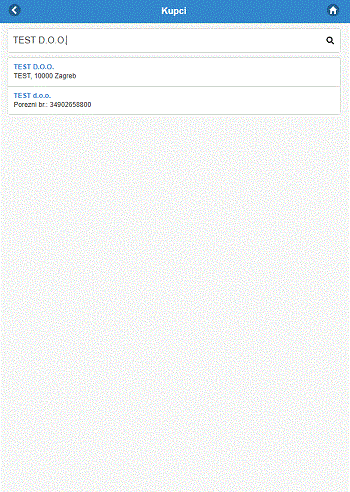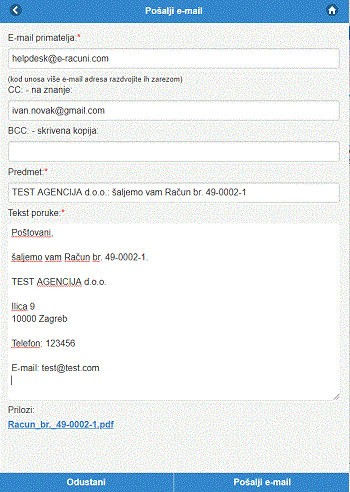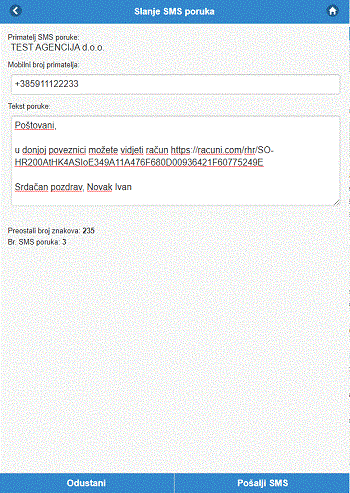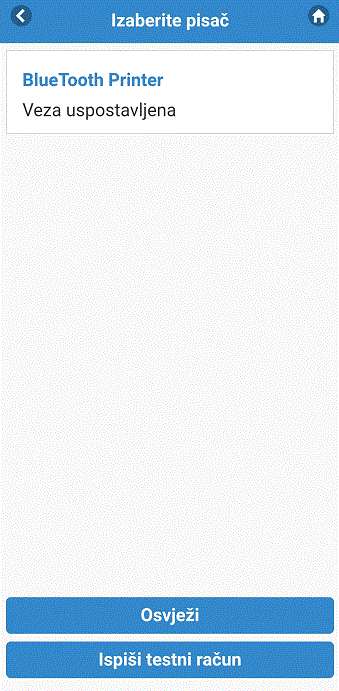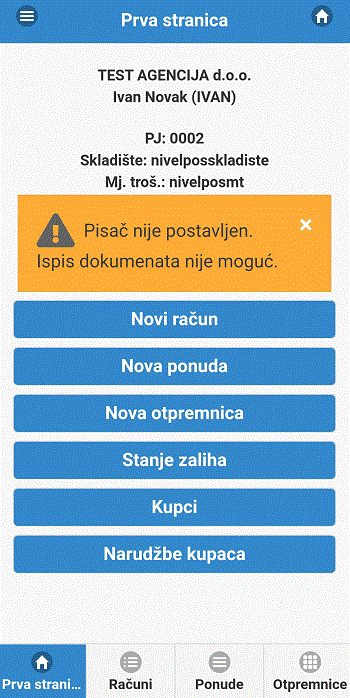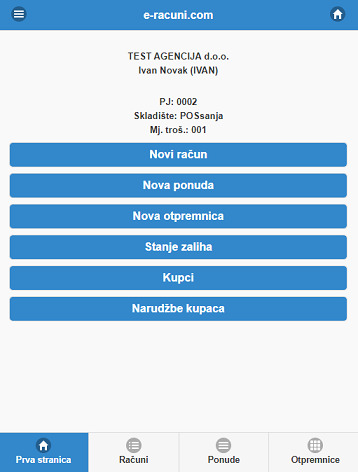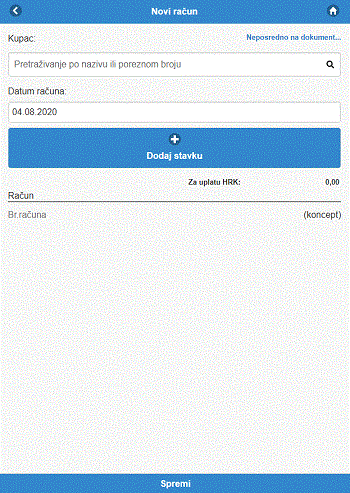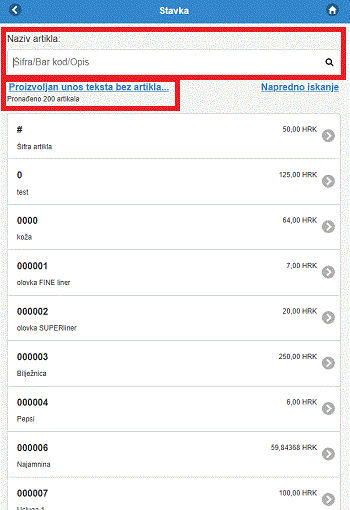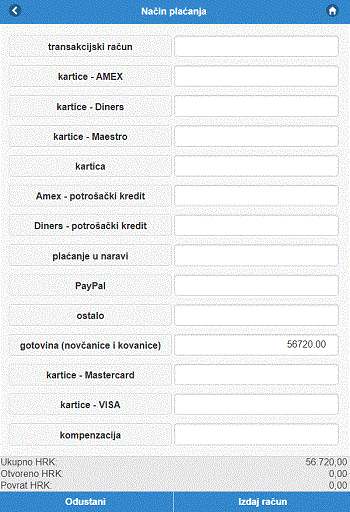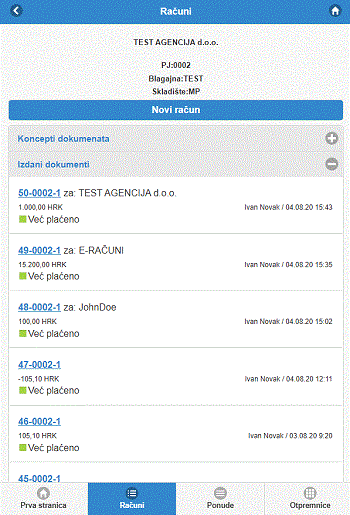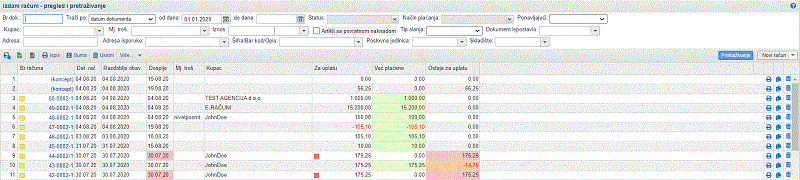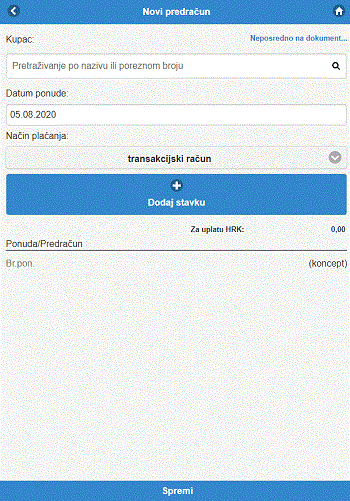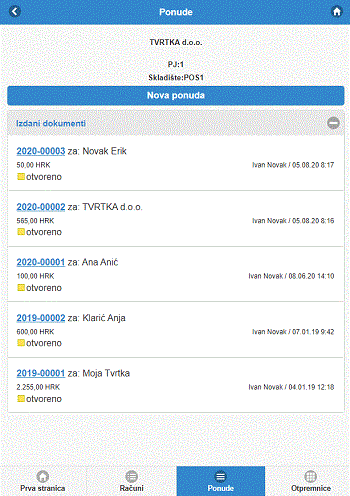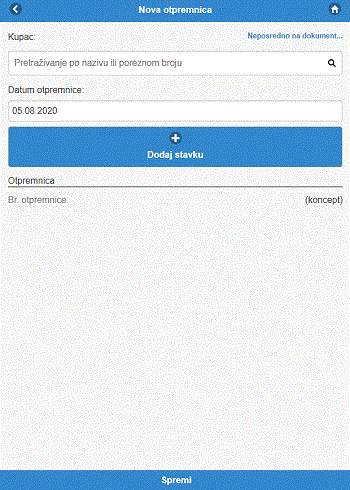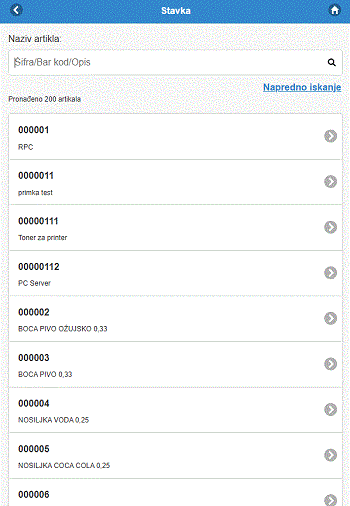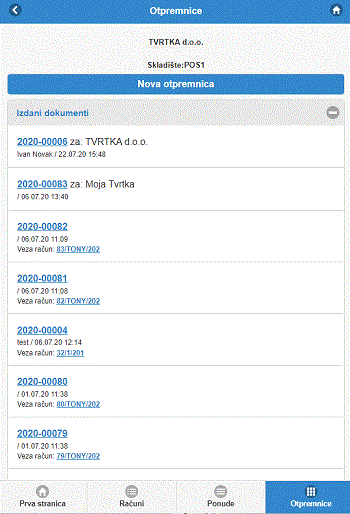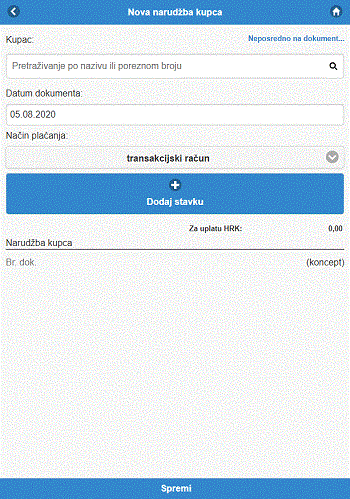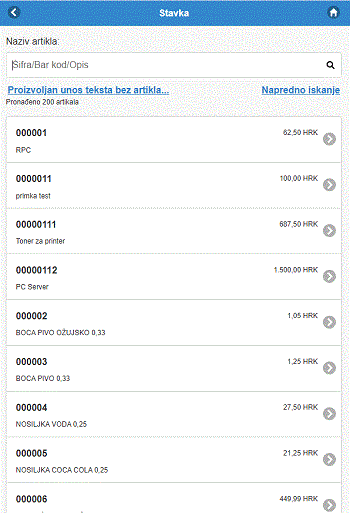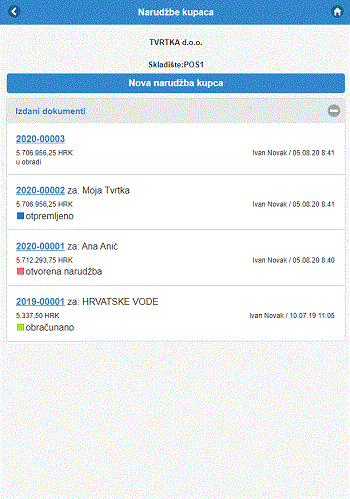E-racuni.hr - mobilno poslovanje HR
Uz našu internet aplikaciju e-racuni.hr nudimo i mobilnu aplikaciju za prodaju na terenu. Aplikaciju možemo preuzeti izravno s naših poslužitelja sa sljedeće poveznice:
E-računi mobilno poslovanje [https://e-racuni.com/files/mobile_app/MobileInvoicingHR.apk]
Ukoliko ne želimo preuzimati aplikaciju, mobilnoj aplikaciji možemo pristupiti i preko pretraživača preko sljedećeg linka (neovisno o operacijskom sistemu):
Mobilni e-računi [https://e-racuni.com/rhr/mobile].
U mobilnu aplikaciju se jednostavno možemo prijaviti i putem internetskog preglednika po sljedećem postupku:
| | | ![]() |
| | | | Slika 1: Prijava u mobilnu aplikaciju putem internetskog preglednika |
|
Za korisnike Apple (iOS) uređaja, nakon skeniranja QR koda si možemo jednostavno postaviti prečicu do aplikacije:
- Nakon što skeniramo QR kod s kamerom otvori se aplikacija u pregledniku:
- Prečicu dodamo na pozadinu pomoću sljedeće opcije u pregledniku:
- Na pozadini mobilnog uređaja se prikaže ikona za brzi dostup do aplikacije:
Korištenje mobilne aplikacije jednostavno i besplatno za sve korisnike internet aplikacije e-racuni.com.
Nakon prijenosa aplikacije ili prijave preko poveznice, nam se prvo otvori stranica za prijavu gdje unosimo podatke koji se koriste i za prijavu u internet aplikaciju e-racuni.com:
| | | ![]() |
| | | | Slika 5: Prijava u mobilnu aplikaciju |
|
Zatim dođemo u Mobilno poslovanje HR na početnu stranicu:
| | | ![]() |
| | | | Slika 6: Početna stranica mobilne aplikacije |
|
Mobilna aplikacija nam omogućuje pregled:
- stanja zaliha iz e-racuni.com
| | | ![]() |
| | | | Slika 7: Pregled i pretraživanje artikala u mobilnoj aplikaciji |
|
- šifrant kupaca iz e-racuni.com:
| | | ![]() |
| | | | Slika 8: Pregled i pretraživanje kupaca u mobilnoj aplikaciji |
|
Isto tako možemo pregledavati, uređivati i izdavati:
- izdane račune [1],
- izdane ponude [2],
- izdane otpremnice [3] i
- izdane narudžbe kupaca [4].
Novo izdane i već izdane dokumente s pomoću mobilne aplikacije možemo:
| | | ![]() |
| | | | Slika 9: Slanje dokumenta preko mobilne aplikacije |
|
- poslati SMS s poveznicom do dokumenta (npr. izdanoga računa):
| | | ![]() |
| | | | Slika 10: Slanje sms-a preko mobilne aplikacije |
|
- isprintati pomoću Bluetooth printera (POS printer - s klikom na poveznicu [5] dostupate do popisa podržanih printera):
| | | ![]() |
| | | | Slika 11: Odabir printera i printanje pomoću mobilne aplikacije |
|
- ukoliko printer nije pravilno/uspješno povezan, prikaže se sljedeće upozorenje:
| | | ![]() |
| | | | Slika 12: Printer nije izabran |
|
 | Printanje je trenutno podržano samo na preuzetoj aplikaciji za Android uređaje iz trgovine Google Play na podržane printere [5]! |
1. Fakturiranje u mobilnoj aplikaciji
U mobilnoj aplikaciji možemo izdavati račune našim kupcima. Prečac za kreiranje novoga računa imamo na početnoj stranici odmah po prijavi u aplikaciju, gdje kliknemo na gumb Novi račun:
| | | ![]() |
| | | | Slika 13: Početna stranica aplikacije |
|
Možemo i izabrati , gdje imamo također gumb Novi račun i rašireni popis Koncepti dokumenata i Izdani dokumenti. Nakon odabira za unos novoga računa otvori nam se sljedeća stranica:
| | | ![]() |
| | | | Slika 14: Unos novoga računa |
|
Pri unosu novoga računa prvo ispunimo podatke o kupcu (opcijski) koje možemo također i pretraživati u šifrantu postojećih kupaca ili u sudskom registru (slično kao i u internet aplikaciji e-racuni.com).
Nakon toga dodajemo stavke odnosno artikle klikom na gumb Dodaj stavku. Stavka može biti:
- Artikl kojega imamo spremljenoga u internet aplikaciji e-racuni.com pod te ga dodajemo preko polja Naziv artikla gdje artikle možemo pretraživati po šifri, barkodu ili nazivu
- stavka dokumenta, koju dodamo klikom na poveznicu Proizvoljan unos teksta bez artikla
| | | ![]() |
| | | | Slika 15: Unos artikla ili stavke |
|
Nakon što smo unijeli sve podatke, račun izdamo tako da kliknemo na gumb Plaćanje. Ponude nam se svi mogući načini plaćanja koje imamo izabrane u internet aplikaciji e-racuni.com u meniju :
| | | ![]() |
| | | | Slika 16: Izbor načina plaćanja |
|
 | Ukoliko račun ne želimo izdati, možemo ga spremiti klikom na gumb Spremi. Na taj način kreiramo koncept dokumenta koji možemo naknadno izdati. |
Izdani račun je sada vidljiv u E-računi mobilnoj aplikaciji:
| | | ![]() |
| | | | Slika 17: Pregled izdanih računa u E-računi mobilnoj aplikaciji |
|
te u internet aplikaciji e-racuni.com pod :
| | | ![]() |
| | | | Slika 18: Pregled izdanih računa u internet aplikaciji e-racuni.com |
|
2. Izdavanje ponude u mobilnoj aplikaciji
U mobilnoj aplikaciji možemo izdavati ponude našim kupcima. Prečac za kreiranje nove ponude imamo na početnoj stranici odmah po prijavi u aplikaciju, gdje kliknemo na gumb Nova ponuda:
Možemo i izabrati , gdje imamo također gumb Nova ponuda i rašireni popis Koncepti dokumenata i Izdani dokumenti. Nakon odabira za unos nove ponude otvori nam se sljedeća stranica:
| | | ![]() |
| | | | Slika 19: Unos nove ponude |
|
Pri unosu nove ponude prvo ispunimo podatke o kupcu (opcijski) koje možemo također i pretraživati u šifrantu postojećih kupaca ili u sudskom registru (slično kao i u internet aplikaciji e-racuni.com).
Nakon toga dodajemo stavke odnosno artikle klikom na gumb Dodaj stavku. Stavka može biti:
- Artikl kojega imamo spremljenoga u internet aplikaciji e-racuni.com pod te ga dodajemo preko polja Naziv artikla gdje artikle možemo pretraživati po šifri, barkodu ili nazivu
- stavka dokumenta, koju dodamo klikom na poveznicu Proizvoljan unos teksta bez artikla
Nakon što smo unijeli sve podatke, račun izdamo tako da kliknemo na gumb Izdaj ponudu.
 | Ukoliko ponudu ne želimo izdati, možemo ju spremiti klikom na gumb Spremi. Na taj način kreiramo koncept dokumenta koji možemo naknadno izdati. |
Izdana ponuda je sada vidljiva u E-računi mobilnoj aplikaciji:
| | | ![]() |
| | | | Slika 20: Pregled izdanih ponuda u E-računi mobilnoj aplikaciji |
|
te u internet aplikaciji e-racuni.com pod :
| | | ![]() |
| | | | Slika 21: Pregled izdanih ponuda u internet aplikaciji e-racuni.com |
|
3. Izdavanje otpremnica u mobilnoj aplikaciji
U mobilnoj aplikaciji možemo izdavati otpremnice našim kupcima. Prečac za kreiranje nove otpremnice imamo na početnoj stranici odmah po prijavi u aplikaciju, gdje kliknemo na gumb Nova otpremnica:
Možemo i izabrati , gdje imamo također gumb Nova otpremnica i rašireni popis Koncepti dokumenata i Izdani dokumenti. Nakon odabira za unos nove otpremnice otvori nam se sljedeća stranica:
| | | ![]() |
| | | | Slika 22: Unos nove otpremnice |
|
Pri unosu nove otpremnice prvo ispunimo podatke o kupcu (opcijski) koje možemo također i pretraživati u šifrantu postojećih kupaca ili u sudskom registru (slično kao i u internet aplikaciji e-racuni.com).
Nakon toga dodajemo artikle klikom na gumb Dodaj stavku. Stavka može biti:
- Artikl za kojega vodimo zalihu i kojega imamo spremljenoga u internet aplikaciji e-racuni.com pod te ga dodajemo preko polja Naziv artikla gdje artikle možemo pretraživati po šifri, barkodu ili nazivu
Nakon što smo unijeli sve podatke, otpremnicu izdamo tako da kliknemo na gumb Izdaj otpremnicu
 | Ukoliko otpremnicu ne želimo izdati, možemo ju spremiti klikom na gumb Spremi. Na taj način kreiramo koncept dokumenta koji možemo naknadno izdati. |
Izdana otpremnica je sada vidljiva u E-računi mobilnoj aplikaciji:
| | | ![]() |
| | | | Slika 24: Pregled izdanih otpremnica u E-računi mobilnoj aplikaciji |
|
te u internet aplikaciji e-racuni.com pod :
| | | ![]() |
| | | | Slika 25: Pregled izdanih otpremnica u internet aplikaciji e-racuni.com |
|
4. Izdavanje narudžbe kupca u mobilnoj aplikaciji
U mobilnoj aplikaciji možemo izdavati narudžbe kupaca našim kupcima. Prečac za kreiranje nove narudžbe imamo na početnoj stranici odmah po prijavi u aplikaciju, gdje kliknemo na gumb Narudžbe kupaca:
Na izbor imamo gumb Nova narudžba kupca i rašireni popis Koncepti dokumenata i Izdani dokumenti. Nakon odabira za unos nove narudžbe otvori nam se sljedeća stranica
| | | ![]() |
| | | | Slika 26: Unos nove narudžbe kupca |
|
Pri unosu nove narudžbe prvo ispunimo podatke o kupcu (opcijski) koje možemo također i pretraživati u šifrantu postojećih kupaca ili u sudskom registru (slično kao i u internet aplikaciji e-racuni.com).
Nakon toga dodajemo stavke odnosno artikle klikom na gumb Dodaj stavku. Stavka može biti:
- Artikl kojega imamo spremljenoga u internet aplikaciji e-racuni.com pod te ga dodajemo preko polja Naziv artikla gdje artikle možemo pretraživati po šifri, barkodu ili nazivu
- stavka dokumenta, koju dodamo klikom na poveznicu Proizvoljan unos teksta bez artikla
| | | ![]() |
| | | | Slika 27: Unos artikla ili stavke |
|
Nakon što smo unijeli sve podatke, narudžbu izdamo tako da kliknemo na gumb Izdaj narudžbu kupca.
 | Ukoliko narudžbu ne želimo izdati, možemo ju spremiti klikom na gumb Spremi. Na taj način kreiramo koncept dokumenta koji možemo naknadno izdati. |
Izdana narudžba je sada vidljiva u E-računi mobilnoj aplikaciji:
| | | ![]() |
| | | | Slika 28: Pregled izdanih narudžbi kupaca u E-računi mobilnoj aplikaciji |
|
te u internet aplikaciji e-racuni.com pod :
| | | ![]() |
| | | | Slika 29: Pregled izdanih narudžbi kupaca u internet aplikaciji e-racuni.com |
|
5. Podržani Bluetooth POS printeri u mobilnoj aplikaciji
Mobilna aplikacija podržava sljedeće Bluetooth POS printere:
- 50-58 mm:
- OCOM OCPP-M05
- Datecs DPP-250
- StarLine SM-L200 BT
- Bixolon SPP-R200II
- Bixolon SPP-R210 (SPP-R210IK/BEGE)
- Rontga RPP-02N
- Rongta RPP210
- MunByn IMP001B-BK
- ZJ-5802LD
- Bixolon SPP-C200
- 80 mm:
- OPTIPOS USB/BT MOBI3
- Rontga RPP-02
- Rongta RPP300
- 100 mm:
- Guangzhou Yoko Electronics Co. Thermal Printer HL40
- Multifunkcijski uređaji s operacijskim sistemom Android s podržanim ispisom:
- Sunmi T1
- Sunmi T1mini
- Sunmi T2
- Sunmi T2mini
- Sunmi V1
- Sunmi V1s
- Sunmi V1-B18
- Sunmi V2
- Sunmi V2s
- Sunmi V2 pro
- W-CDMA Wireless POS terminal
- Smart POS Z92 (Android OPTIPOS Z92)
---
© E-RAČUNI d.o.o. 2003-2025