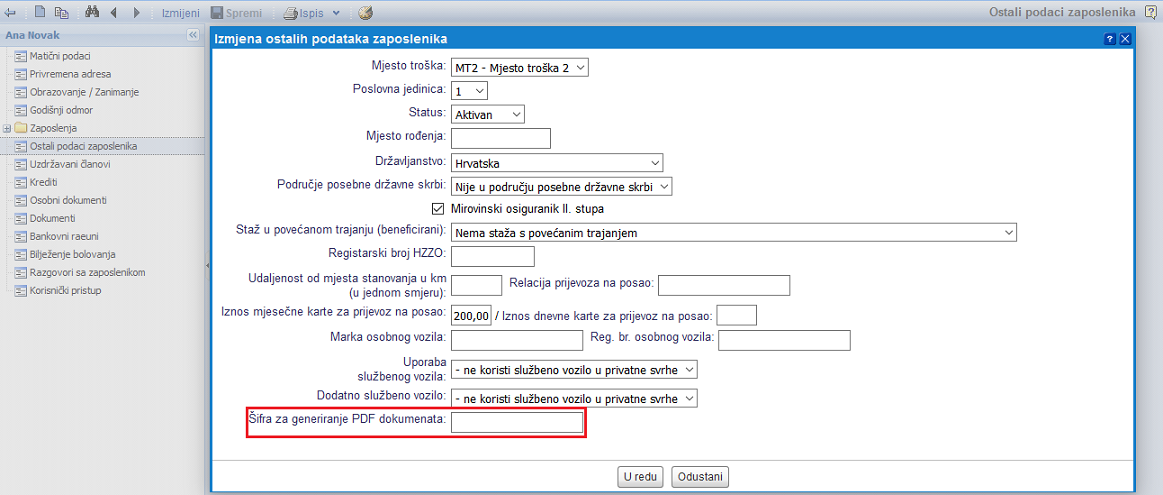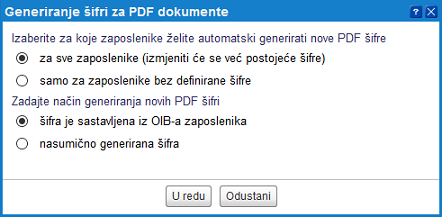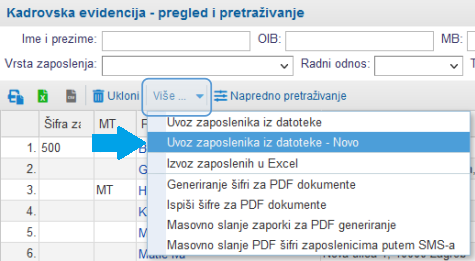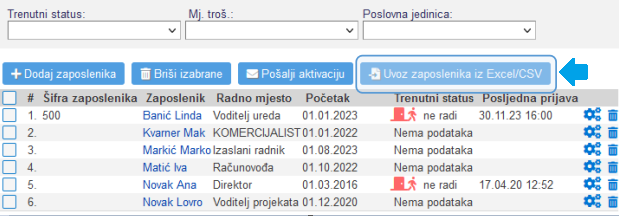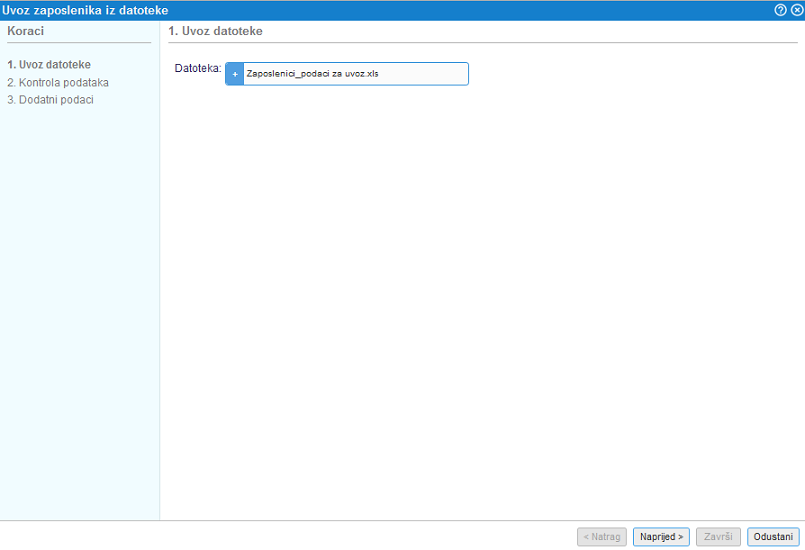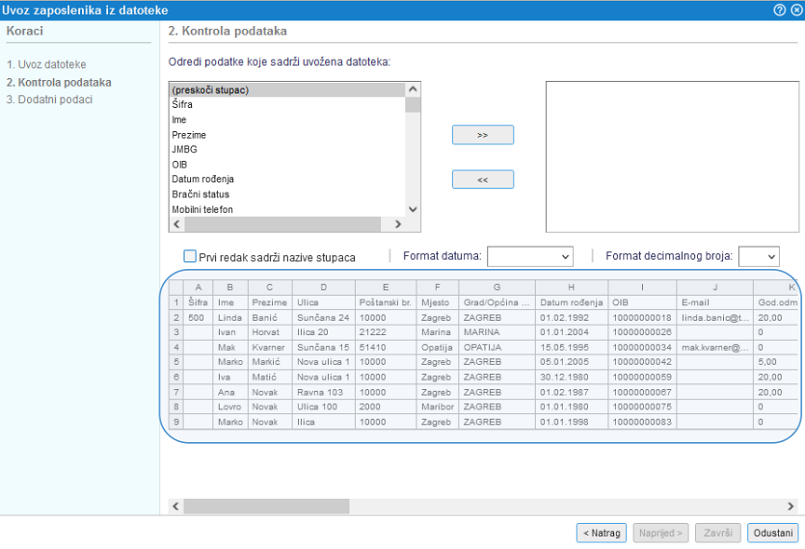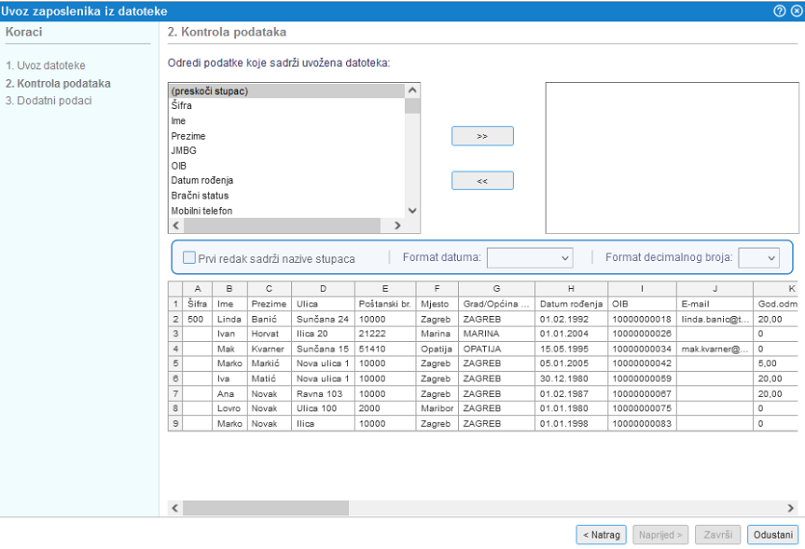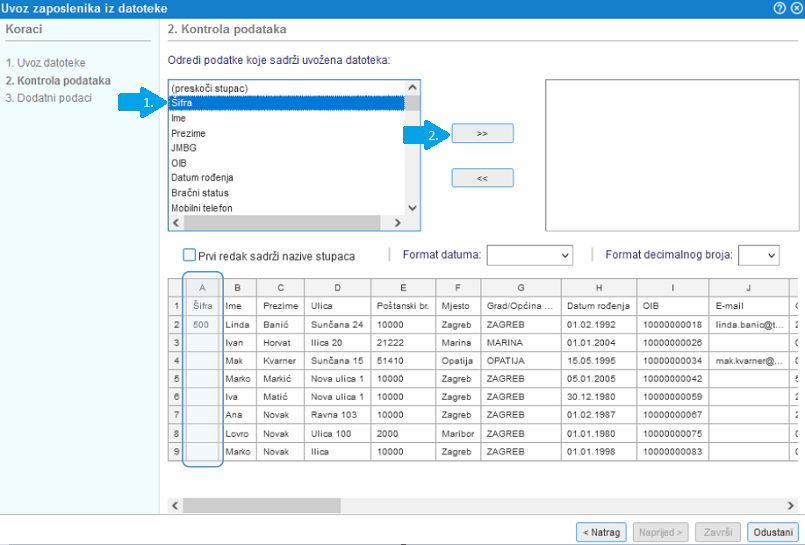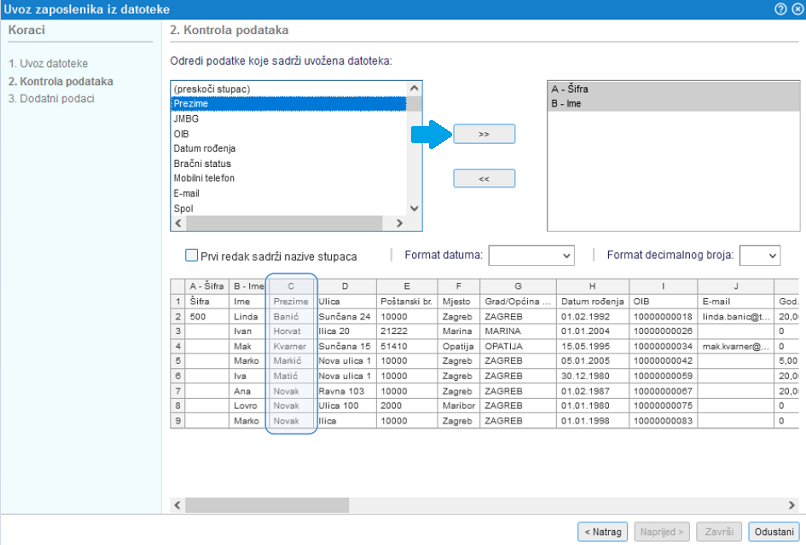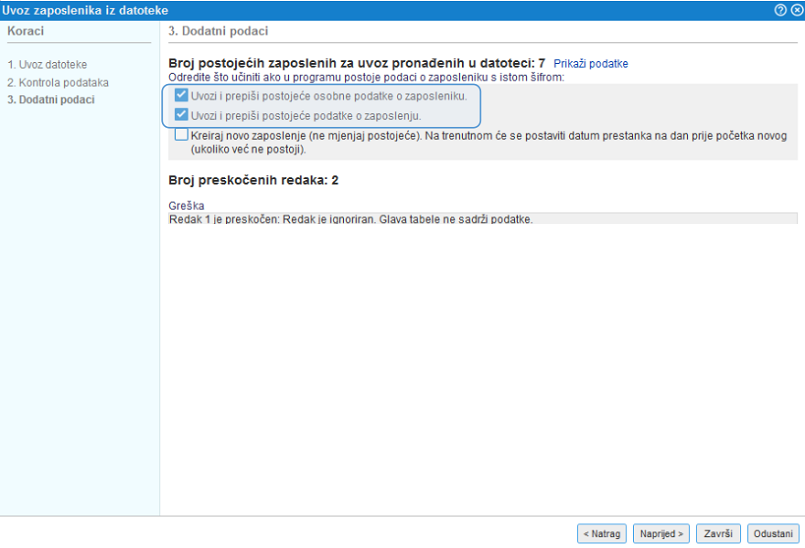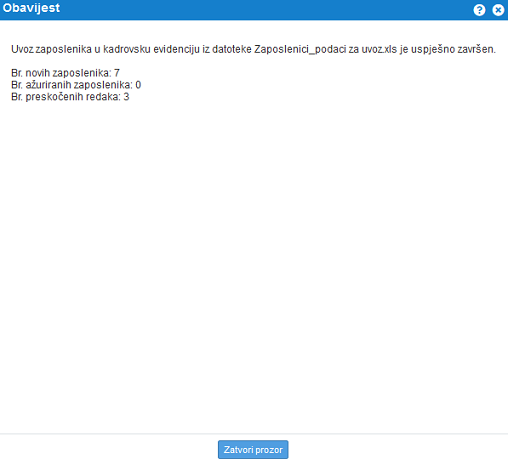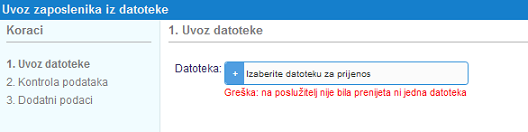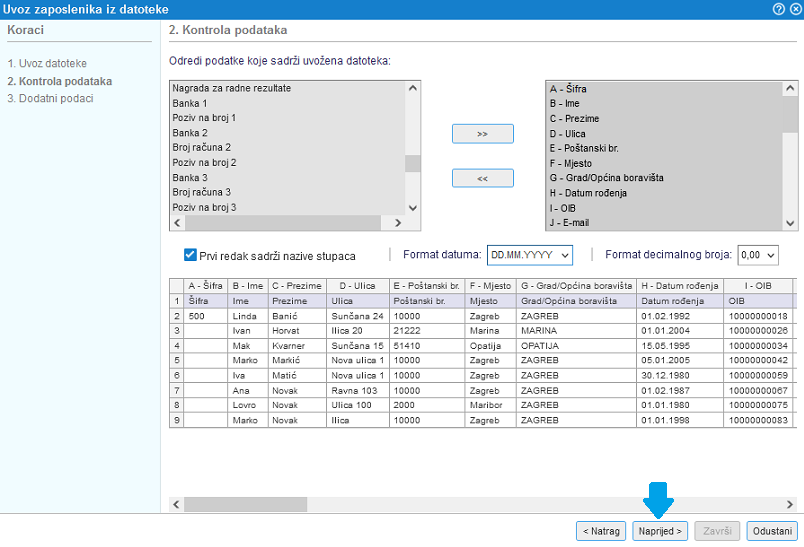Evidencija zaposlenika
Modul za nudi sljedeće funkcije:
- Unos osnovnih podataka o zaposleniku.
- Unos podataka o zaposlenju.
- Unos podataka o bankovnim računima zaposlenika.
- Višenivojsko dodjeljivanje korisničkih ovlasti sa podrškom u internim poslovnim procesima, što omogućuje ili pak onemogućuje pristup programu i uporabu pojedinih programskih funkcija.
- Mogućnost uvida svakog zaposlenika u isplate i obračune vlastitih putnih naloga.
1. Uvoz podataka o zaposlenicima iz Excela-a
Program omogućuje uvoz podataka o zaposlenim djelatnicima iz drugog izvora putem datoteke, koju prethodno prilagodimo u programu Excel.
U Excelu ili u programu OpenOffice Calc uređujemo tablicu sa podacima o zaposlenicima. Podatke je potrebno pripremiti na sljedeći način (redni brojevi su redni brojevi stupaca u tabeli):
| 1. | Matični broj zaposlenika odnosno šifra partnera. |
| 2. | Ime zaposlenika. |
| 3. | Prezime zaposlenika. |
| 4. | Ulica i kućni broj prebivališta. |
| 5. | Poštanski broj. |
| 6. | Mjesto. |
| 7. | Spol, pri čemu slovo M označava muški spol, slova Ž, F ili Z ženski spol. Ako podatak ne postoji, polje možemo pustiti prazno, nakon čega će u tom polju biti iskazan podatak nepoznato. |
| 8. | Naziv radnog mjesta. |
| 9. | Odjel odnosno organizacijska/poslovna jedinica. |
| 10. | Elektronska adresa. |
| 11. | Korisničko ime, koje dodijeljujemo zaposleniku, za uporabu programa (opcijsko). |
| 12. | Šifra mjesta troška. |
| 13. | JMBG zaposlenika. |
| 14. | OIB zaposlenika. |
| 15. | Županija (šifra) |
| 16. | Općina (šifra) |
| 17. | Datum ulaza odnosno početka radnog odnosa kod trenutnog poslodavca. |
| 18. | Datum izlaza odnosno datum prestanka radnog odnosa kod trenutnog poslodavca. |
| 19. | Minuli radni staž u godinama prije trenutnog poslodavca. |
| 20. | Minuli radni staž u mjesecima prije trenutnog poslodavca. |
| 21. | Minuli radni staž u danima prije trenutnog poslodavca. |
| 22. | Bruto plaća zaposlenika kod trenutnog poslodavca. |
| 23. | TRR |
| 24. | Stručna sprema (NKV, NSS, PKV, KV, SSS, VKV, VŠS, VSS, VSS-Mr, VSS-Dr, VSS-Dr spec) |
| 25. | Tip radnog vremena (tipRadnogVremenaPuno, tipRadnogVremenaNepotupuno, tipRadnogVremenaSkraceno) |
| 26. | Radni odnos (Neodređeno, Određeno) |
| 27. | Ser. br. radne knjižice |
| 28. | Reg. br. radne knjižice |
| 29. | Osobni br. iz radne knjižice |
| 30. | Kvalifikacija iz radne knjižice |
| 31. | MO II. stup (Da, Ne) |
| 32. | Grad/općina rada |
| 33. | PK kartica (pkKarticaTip1, pkKarticaTip2) |
| 34. | Staž u povećanom trajanju (beneficirani) (stazSaPovecanimTrajanjemNema, stazSaPovecanimTrajanjem14, stazSaPovecanimTrajanjem15, stazSaPovecanimTrajanjem16, stazSaPovecanimTrajanjem18, stazSaPovecanimTrajanjem24) |
| 35. | Detaširani radnik |
| 36. | Područje posebne državne skrbi (podrucjePosebneDrzavneSkrbiNije, podrucjePosebneDrzavneSkrbiSkupina1, podrucjePosebneDrzavneSkrbiSkupina2, podrucjePosebneDrzavneSkrbiUmanjenjePorezaSkupina1Vukovar) |
| 37. | Nerezident je porezni obveznik (1 - Da, 0 - Ne) |
Naziv županije / grada / općine Br. oznaka grada/općine
| ZAGREBAČKA ŽUPANIJA | 1 |
| BEDENICA | 550 |
| BISTRA | 547 |
| BRCKOVLJANI | 033 |
| BRDOVEC | 034 |
| DUBRAVA | 097 |
| DUBRAVICA | 549 |
| DUGO SELO | 101 |
| FARKAŠEVAC | 114 |
| GRADEC | 135 |
| IVANIĆ-GRAD | 158 |
| JAKOVLJE | 163 |
| JASTREBARSKO | 169 |
| KLINČA SELO | 190 |
| KLOŠTAR IVANIĆ | 193 |
| KRAŠIĆ | 533 |
| KRAVARSKO | 545 |
| KRIŽ | 213 |
| LUKA | 548 |
| MARIJA GORICA | 539 |
| ORLE | 542 |
| PISAROVINA | 331 |
| POKUPSKO | 544 |
| PRESEKA | 356 |
| PUŠĆA | 362 |
| RAKOVEC | 536 |
| RUGVICA | 376 |
| SAMOBOR | 380 |
| STUPNIK | 551 |
| SVETA NEDELJA (Samobor) | 436 |
| SVETI IVAN ZELINA | 429 |
| VELIKA GORICA | 541 |
| VRBOVEC | 508 |
| ZAPREŠIĆ | 543 |
| ŽUMBERAK | 540 |
| KRAPINSKO-ZAGORSKA ŽUPANIJA | 2 |
| BEDEKOVČINA | 011 |
| BUDINŠCINA | 041 |
| DESINIĆ | 070 |
| DONJA STUBICA | 079 |
| ĐURMANEC | 108 |
| GORNJA STUBICA | 125 |
| HRAŠĆINA | 146 |
| HUM NA SUTLI | 152 |
| JESENJE | 552 |
| KLANJEC | 187 |
| KONJŠČINA | 200 |
| KRALJEVEC NA SUTLI | 208 |
| KRAPINA | 211 |
| KRAPINSKE TOPLICE | 212 |
| KUMROVEC | 553 |
| LOBOR | 236 |
| MAČE | 248 |
| MARIJA BISTRICA | 256 |
| MIHOVLJAN | 265 |
| NOVI GOLUBOVEC | 554 |
| OROSLAVJE | 311 |
| PETROVSKO | 329 |
| PREGRADA | 352 |
| RADOBOJ | 364 |
| STUBIČKE TOPLICE | 422 |
| SVETI KRIŽ ZACRETJE | 430 |
| TUHELJ | 466 |
| VELIKO TRGOVIŠĆE | 481 |
| ZABOK | 519 |
| ZAGORSKA SELA | 521 |
| ZLATAR | 526 |
| ZLATAR BISTRICA | 527 |
| SISAČKO-MOSLAVAČKA ŽUPANIJA | 3 |
| DONJI KUKURUZARI | 083 |
| DVOR | 102 |
| GLINA | 121 |
| GVOZD | 510 |
| HRVATSKA DUBICA | 149 |
| HRVATSKA KOSTAJNICA | 150 |
| JASENOVAC | 168 |
| KUTINA | 220 |
| LEKENIK | 228 |
| LIPOVLJANI | 232 |
| MAJUR | 555 |
| MARTINSKA VES | 259 |
| NOVSKA | 293 |
| PETRINJA | 328 |
| POPOVAČA | 347 |
| SISAK | 391 |
| SUNJA | 426 |
| TOPUSKO | 457 |
| VELIKA LUDINA | 477 |
| KARLOVAČKA ŽUPANIJA | 4 |
| BARILOVIĆ | 007 |
| BOSILJEVO | 030 |
| CETINGRAD | 049 |
| DRAGANIĆ | 090 |
| DUGA RESA | 099 |
| GENERALSKI STOL | 120 |
| JOSIPDOL | 172 |
| KAMANJE | 623 |
| KARLOVAC | 179 |
| KRNJAK | 216 |
| LASINJA | 225 |
| NETRETIĆ | 281 |
| OGULIN | 297 |
| OZALJ | 315 |
| PLAŠKI | 333 |
| RAKOVICA | 365 |
| RIBNIK | 556 |
| SABORSKO | 378 |
| SLUNJ | 400 |
| TOUNJ | 557 |
| VOJNIĆ | 503 |
| ŽAKANJE | 530 |
| VARAŽDINSKA ŽUPANIJA | 5 |
| BEDNJA | 012 |
| BERETINEC | 019 |
| BREZNICA | 036 |
| BREZNIČKI HUM | 151 |
| CESTICA | 048 |
| DONJA VOĆA | 080 |
| GORNJI KNEGINEC | 129 |
| IVANEC | 156 |
| JALŽABET | 165 |
| KLENOVNIK | 189 |
| LEPOGLAVA | 229 |
| LUDBREG | 244 |
| LJUBEŠĆICA | 247 |
| MALI BUKOVEC | 251 |
| MARTIJANEC | 085 |
| MARUŠEVEC | 260 |
| NOVI MAROF | 289 |
| PETRIJANEC | 326 |
| SRAČINEC | 410 |
| SVETI ĐURĐ | 437 |
| SVETI ILIJA | 438 |
| TRNOVEC BARTOLOVEČKI | 462 |
| VARAŽDIN | 472 |
| VARAŽDINSKE TOPLICE | 473 |
| VELIKI BUKOVEC | 558 |
| VIDOVEC | 484 |
| VINICA | 486 |
| VISOKO | 493 |
| KOPRIVNIČKO-KRIŽEVAČKA ŽUPANIJA | 6 |
| DRNJE | 096 |
| ĐELEKOVEC | 104 |
| ĐURĐEVAC | 107 |
| FERDINANDOVAC | 115 |
| GOLA | 122 |
| GORNJA RIJEKA | 618 |
| HLEBINE | 145 |
| KALINOVAC | 559 |
| KALNIK | 560 |
| KLOŠTAR PODRAVSKI | 194 |
| KOPRIVNICA | 201 |
| KOPRIVNIČKI BREGI | 202 |
| KOPRIVNIČKI IVANEC | 203 |
| KRIŽEVCI | 214 |
| LEGRAD | 227 |
| MOLVE | 270 |
| NOVIGRAD PODRAVSKI | 292 |
| NOVO VIRJE | 561 |
| PETERANEC | 324 |
| PODRAVSKE SESVETE | 616 |
| RASINJA | 366 |
| SOKOLOVAC | 405 |
| SVETI IVAN ŽABNO | 439 |
| SVETI PETAR OREHOVEC | 442 |
| VIRJE | 490 |
| BJELOVARSKO-BILOGORSKA ŽUPANIJA | 7 |
| BEREK | 018 |
| BJELOVAR | 024 |
| ČAZMA | 063 |
| DARUVAR | 067 |
| DEŽANOVAC | 071 |
| ĐULOVAC | 105 |
| GAREŠNICA | 119 |
| GRUBIŠNO POLJE | 139 |
| HERCEGOVAC | 144 |
| IVANSKA | 161 |
| KAPELA | 176 |
| KONČANICA | 199 |
| NOVA RAČA | 287 |
| ROVIŠĆE | 375 |
| SEVERIN | 562 |
| SIRAČ | 390 |
| ŠANDROVAC | 564 |
| ŠTEFANJE | 450 |
| VELIKA PISANICA | 478 |
| VELIKA TRNOVITICA | 565 |
| VELIKI GRĐEVAC | 480 |
| VELIKO TROJSTVO | 483 |
| ZRINSKI TOPOLOVAC | 566 |
| PRIMORSKO-GORANSKA ŽUPANIJA | 8 |
| BAKAR | 004 |
| BAŠKA | 008 |
| BROD MORAVICE | 038 |
| CRES | 052 |
| CRIKVENICA | 053 |
| ČABAR | 055 |
| ČAVLE | 061 |
| DELNICE | 069 |
| DOBRINJ | 074 |
| FUŽINE | 117 |
| JELENJE | 170 |
| KASTAV | 180 |
| KLANA | 186 |
| KOSTRENA | 538 |
| KRALJEVICA | 209 |
| KRK | 215 |
| LOKVE | 237 |
| LOPAR | 624 |
| LOVRAN | 242 |
| MALI LOŠINJ | 252 |
| MALINSKA - DUBAŠNICA | 253 |
| MATULJI | 261 |
| MOŠĆENIČKA DRAGA | 273 |
| MRKOPALJ | 275 |
| NOVI VINODOLSKI | 290 |
| OMIŠALJ | 301 |
| OPATIJA | 302 |
| PUNAT | 360 |
| RAB | 363 |
| RAVNA GORA | 369 |
| RIJEKA | 373 |
| SKRAD | 393 |
| VINODOLSKA OPĆINA | 488 |
| VIŠKOVO | 495 |
| VRBNIK | 507 |
| VRBOVSKO | 509 |
| LIČKO-SENJSKA ŽUPANIJA | 9 |
| BRINJE | 037 |
| DONJI LAPAC | 084 |
| GOSPIĆ | 130 |
| KARLOBAG | 178 |
| LOVINAC | 240 |
| NOVALJA | 288 |
| OTOČAC | 313 |
| PERUŠIĆ | 323 |
| PLITVIČKA JEZERA | 455 |
| SENJ | 387 |
| UDBINA | 467 |
| VRHOVINE | 512 |
| VIROVITIČKO-PODRAVSKA ŽUPANIJA | 10 |
| CRNAC | 054 |
| ČAČINCI | 056 |
| ČAĐAVICA | 057 |
| GRADINA | 136 |
| LUKAČ | 245 |
| MIKLEUŠ | 266 |
| NOVA BUKOVICA | 283 |
| ORAHOVICA | 307 |
| PITOMAČA | 332 |
| SLATINA | 395 |
| SOPJE | 407 |
| SUHOPOLJE | 424 |
| ŠPIŠIĆ BUKOVICA | 449 |
| VIROVITICA | 491 |
| VOĆIN | 499 |
| ZDENCI | 524 |
| POŽEŠKO-SLAVONSKA ŽUPANIJA | 11 |
| BRESTOVAC | 035 |
| ČAGLIN | 058 |
| JAKŠIĆ | 164 |
| KAPTOL | 177 |
| KUTJEVO | 221 |
| LIPIK | 231 |
| PAKRAC | 318 |
| PLETERNICA | 334 |
| POŽEGA | 351 |
| VELIKA | 475 |
| BRODSKO-POSAVSKA ŽUPANIJA | 12 |
| BEBRINA | 010 |
| BRODSKI STUPNIK | 039 |
| BUKOVLJE | 567 |
| CERNIK | 046 |
| DAVOR | 068 |
| DONJI ANDRIJEVCI | 081 |
| DRAGALIĆ | 568 |
| GARČIN | 118 |
| GORNJA VRBA | 569 |
| GORNJI BOGIĆEVCI | 127 |
| GUNDINCI | 140 |
| KLAKAR | 185 |
| NOVA GRADIŠKA | 284 |
| NOVA KAPELA | 285 |
| OKUČANI | 299 |
| OPRISAVCI | 303 |
| ORIOVAC | 309 |
| PODCRKAVLJE | 338 |
| REŠETARI | 372 |
| SIBINJ | 388 |
| SIKIREVCI | 570 |
| SLAVONSKI BROD | 396 |
| SLAVONSKI ŠAMAC | 397 |
| STARA GRADIŠKA | 412 |
| STARO PETROVO SELO | 418 |
| VELIKA KOPANICA | 476 |
| VRBJE | 506 |
| VRPOLJE | 514 |
| ZADARSKA ŽUPANIJA | 13 |
| BENKOVAC | 017 |
| BIBINJE | 020 |
| BIOGRAD NA MORU | 022 |
| GALOVAC | 571 |
| GRAČAC | 131 |
| JASENICE | 167 |
| KALI | 173 |
| KOLAN | 622 |
| KUKLJICA | 572 |
| LIŠANE OSTROVIČKE | 234 |
| NIN | 282 |
| NOVIGRAD | 537 |
| OBROVAC | 296 |
| PAG | 316 |
| PAKOŠTANE | 317 |
| PAŠMAN | 320 |
| POLAČA | 344 |
| POLIČNIK | 345 |
| POSEDARJE | 349 |
| POVLJANA | 573 |
| PREKO | 354 |
| PRIVLAKA | (Zadar) 574 |
| RAŽANAC | 371 |
| SALI | 379 |
| STANKOVCI | 411 |
| STARIGRAD | 416 |
| SUKOŠAN | 425 |
| SVETI FILIP I JAKOV | 428 |
| ŠKABRNJA | 445 |
| TKON | 575 |
| VIR | 489 |
| VRSI | 625 |
| ZADAR | 520 |
| ZEMUNIK DONJI | 525 |
| OSJEČKO-BARANJSKA ŽUPANIJA | 14 |
| ANTUNOVAC | 002 |
| BELI MANASTIR | 013 |
| BELIŠĆE | 016 |
| BILJE | 021 |
| BIZOVAC | 023 |
| ČEMINAC | 064 |
| ČEPIN | 065 |
| DARDA | 066 |
| DONJA MOTIČINA | 576 |
| DONJI MIHOLJAC | 086 |
| DRAŽ | 091 |
| DRENJE | 094 |
| ĐAKOVO | 103 |
| ĐURĐENOVAC | 106 |
| ERDUT | 110 |
| ERNESTINOVO | 111 |
| FERIČANCI | 116 |
| GORJANI | 124 |
| JAGODNJAK | 609 |
| KNEŽEVI VINOGRADI | 195 |
| KOŠKA | 205 |
| LEVANJSKA VAROŠ | 230 |
| MAGADENOVAC | 578 |
| MARIJANCI | 257 |
| MOSLAVINA PODRAVSKA | 271 |
| NAŠICE | 278 |
| OSIJEK | 312 |
| PETLOVAC | 325 |
| PETRIJEVCI | 327 |
| PODGORAČ | 340 |
| POPOVAC | 346 |
| PUNITOVCI | 361 |
| SATNICA ĐAKOVAČKA | 381 |
| SEMELJCI | 386 |
| STRIZIVOJNA | 421 |
| ŠODOLOVCI | 614 |
| TRNAVA | 461 |
| VALPOVO | 471 |
| VILJEVO | 485 |
| VIŠKOVCI | 494 |
| VLADISLAVCI | 579 |
| VUKA | 517 |
| ŠIBENSKO-KNINSKA ŽUPANIJA | 15 |
| BILICE | 621 |
| BISKUPIJA | 310 |
| CIVLJANE | 051 |
| DRNIŠ | 095 |
| ERVENIK | 113 |
| KIJEVO | 183 |
| KISTANJE | 184 |
| KNIN | 196 |
| MURTER - KORNATI | 617 |
| PIROVAC | 581 |
| PRIMOŠTEN | 357 |
| PROMINA | 298 |
| ROGOZNICA | 582 |
| RUŽIĆ | 377 |
| SKRADIN | 394 |
| ŠIBENIK | 444 |
| TISNO | 454 |
| TRIBUNJ | 626 |
| UNEŠIĆ | 469 |
| VODICE | 500 |
| VUKOVARSKO-SRIJEMSKA ŽUPANIJA | 16 |
| ANDRIJAŠEVCI | 001 |
| BABINA GREDA | 003 |
| BOGDANOVCI | 026 |
| BOROVO | 029 |
| BOŠNJACI | 032 |
| CERNA | 044 |
| DRENOVCI | 092 |
| GRADIŠTE | 137 |
| GUNJA | 141 |
| ILOK | 154 |
| IVANKOVO | 159 |
| JARMINA | 166 |
| LOVAS | 239 |
| MARKUŠICA | 610 |
| NEGOSLAVCI | 612 |
| NIJEMCI | 295 |
| NUŠTAR | 294 |
| OTOK (Vinkovci) | 535 |
| PRIVLAKA (Vukovar) | 583 |
| STARI JANKOVCI | 414 |
| STARI MIKANOVCI | 415 |
| ŠTITAR | 628 |
| TOMPOJEVCI | 456 |
| TORDINCI | 458 |
| TOVARNIK | 459 |
| TRPINJA | 464 |
| VINKOVCI | 487 |
| VOĐINCI | 584 |
| VRBANJA | 505 |
| VUKOVAR | 518 |
| ŽUPANJA | 534 |
| SPLITSKO-DALMATINSKA ŽUPANIJA | 17 |
| BAŠKA VODA | 009 |
| BOL | 027 |
| BRELA | 077 |
| CISTA PROVO | 050 |
| DICMO | 072 |
| DUGI RAT | 100 |
| DUGOPOLJE | 585 |
| GRADAC | 134 |
| HRVACE | 148 |
| HVAR | 153 |
| IMOTSKI | 155 |
| JELSA | 171 |
| KAŠTELA | 181 |
| KLIS | 192 |
| KOMIŽA | 197 |
| LEĆEVICA | 586 |
| LOKVIČIĆI | 587 |
| LOVREĆ | 243 |
| MAKARSKA | 249 |
| MARINA | 258 |
| MILNA | 267 |
| MUĆ | 087 |
| NEREŽIŠĆA | 280 |
| OKRUG | 588 |
| OMIŠ | 300 |
| OTOK (Sinj) | 314 |
| PODBABLJE | 337 |
| PODGORA | 339 |
| PODSTRANA | 341 |
| POSTIRA | 350 |
| PRGOMET | 589 |
| PRIMORSKI DOLAC | 590 |
| PROLOŽAC | 088 |
| PUČIŠĆA | 358 |
| RUNOVIĆI | 591 |
| SEGET | 382 |
| SELCA | 383 |
| SINJ | 389 |
| SOLIN | 406 |
| SPLIT | 409 |
| STARI GRAD | 413 |
| SUĆURAJ | 423 |
| SUPETAR | 427 |
| SUTIVAN | 592 |
| ŠESTANOVAC | 443 |
| ŠOLTA | 447 |
| TRILJ | 460 |
| TROGIR | 463 |
| TUČEPI | 593 |
| VIS | 492 |
| VRGORAC | 511 |
| VRLIKA | 513 |
| ZADVARJE | 595 |
| ZAGVOZD | 522 |
| ZMIJAVCI | 528 |
| ISTARSKA ŽUPANIJA | 18 |
| BALE - VALLE | 005 |
| BARBAN | 006 |
| BRTONIGLA - VERTENEGLIO | 040 |
| BUJE - BUIE | 042 |
| BUZET | 043 |
| CEROVLJE | 047 |
| FAŽANA - FASANA | 619 |
| FUNTANA - FONTANE | 629 |
| GRAČIŠĆE | 132 |
| GROŽNJAN - GRISIGNANA | 138 |
| KANFANAR | 175 |
| KAROJBA | 596 |
| KAŠTELIR LABINCI CASTELLIERE S. DOMENICA | 597 |
| KRŠAN | 217 |
| LABIN | 222 |
| LANIŠĆE | 223 |
| LIŽNJAN - LISIGNANO | 235 |
| LUPOGLAV | 246 |
| MARČANA | 254 |
| MEDULIN | 263 |
| MOTOVUN - MONTONA | 274 |
| NOVIGRAD - CITTANOVA | 291 |
| OPRTALJ - PORTOLE | 304 |
| PAZIN | 321 |
| PIĆAN | 330 |
| POREČ - PARENZO | 348 |
| PULA - POLA | 359 |
| RAŠA | 368 |
| ROVINJ - ROVIGNO | 374 |
| SVETA NEDELJA (Labin) | 432 |
| SVETI LOVREČ | 431 |
| SVETI PETAR U ŠUMI | 433 |
| SVETVINČENAT | 435 |
| TAR VABRIGA TORRE ABREGA | 631 |
| TINJAN | 453 |
| UMAG - UMAGO | 468 |
| VIŠNJAN - VISIGNANO | 497 |
| VIŽINADA - VISINADA | 498 |
| VODNJAN - DIGNANO | 502 |
| VRSAR - ORSERA | 516 |
| ŽMINJ | 531 |
| DUBROVAČKO-NERETVANSKA ŽUPANIJA | 19 |
| BLATO | 025 |
| DUBROVAČKO PRIMORJE | 598 |
| DUBROVNIK | 098 |
| JANJINA | 599 |
| KONAVLE | 198 |
| KORČULA | 204 |
| KULA NORINSKA | 219 |
| LASTOVO | 226 |
| LUMBARDA | 600 |
| METKOVIĆ | 264 |
| MLJET | 268 |
| OPUZEN | 306 |
| OREBIĆ | 308 |
| PLOČE | 335 |
| POJEZERJE | 343 |
| SLIVNO | 399 |
| SMOKVICA | 402 |
| STON | 419 |
| TRPANJ | 601 |
| VELA LUKA | 474 |
| ZAŽABLJE | 523 |
| ŽUPA DUBROVAČKA | 602 |
| MEĐIMURSKA ŽUPANIJA | 20 |
| BELICA | 015 |
| ČAKOVEC | 060 |
| DEKANOVEC | 603 |
| DOMAŠINEC | 075 |
| DONJA DUBRAVA | 078 |
| DONJI KRALJEVEC | 082 |
| DONJI VIDOVEC | 089 |
| GORIČAN | 123 |
| GORNJI MIHALJEVEC | 604 |
| KOTORIBA | 206 |
| MALA SUBOTICA | 250 |
| MURSKO SREDIŠĆE | 276 |
| NEDELIŠĆE | 279 |
| OREHOVICA | 605 |
| PODTUREN | 342 |
| PRELOG | 355 |
| PRIBISLAVEC | 620 |
| SELNICA | 385 |
| STRAHONINEC | 606 |
| SVETA MARIJA | 607 |
| SVETI JURAJ NA BREGU | 440 |
| SVETI MARTIN NA MURI | 441 |
| ŠENKOVEC | 608 |
| ŠTRIGOVA | 452 |
| VRATIŠINEC | 504 |
| GRAD ZAGREB | 21 |
| ZAGREB | 133 |
 | U program možemo uvoziti samo podatke u formatima TAB delimited te CSV, koji su podržani kako u Excel-u tako i u OpenOffice Calc. Izaberemo odnosno te tabelu spremimo u formatu CSV odnosno Tab delimited. Označimo spremanje datoteke s uporabom kodne strane (charset) Windows CP1250 tj. WIN LATIN2. |
Primjer datoteke CSV:
Primjer datoteke Tab delimited:
Podaci o zaposlenicima nalaze se u modulu Partneri, gdje u izborniku na lijevoj strani izaberemo poveznicu Zaposlenici. Izborom te poveznice otvora se maska za Pregled i pretraživanje zaposlenika [2] kao što je prikazano na slici dolje:
| | | ![]() |
| | | | Slika 1: Maska za pregled i pretraživanje zaposlenika |
|
Kao što vidimo na slici gore, na raspolaganju je izbornik , u kojem se nalazi mogućnost za uvoz zaposlenika iz datoteke, a što prikazuje slika dolje:
| | | ![]() |
| | | | Slika 2: Izbornik dodatne mogućnosti |
|
Izborom mogućnosti , otvora se maska za uvoz zaposlenika iz Excela. Maska izgleda ovako:
| | | ![]() |
| | | | Slika 3: Maska za uvoz zaposlenika iz datoteke |
|
Kao što vidimo na slici gore, prije uvoza podataka o zaposlenicima iz datoteke, možemo izabrati format datoteke, iz koje ćemo uvoziti podatke (CSV ili Tab delimited)! Možemo i označiti što će se dogoditi, da zaposlenik iz datoteke još ne postoji, ako u programu već postoje podaci o zaposleniku s istom šifrom i istovremeno odredimo priuzete privilegije za novo uvožene korisnike programa. To učinimo jednostavnim klikom na sve mogućnosti, koje će program uzimati u obzir pri uvozu podataka iz datoteke.
- Nakon podešenja svih potrebnih postavki za uvoz podataka (format datoteke i mogućnosti uvoza), potrebno je potražiti datoteku sa podacima o zaposlenicima, koje želimo uvoziti. To ćemo učinimo klikom na gumb Browse, potražiti našu datoteku, izabrati datoteku te kliknuti na gumb Open.
Primjer pretraživanja datoteke v formatu Tab delimited:
| | | ![]() |
| | | | Slika 4: Maska za pretraživanje datoteke sa podacima o zaposlenicima u formatu Tab delimited |
|
Primjer pretraživanja datoteke u formatu CSV:
| | | ![]() |
| | | | Slika 5: Maska za pretraživanje datoteke sa podacima o zaposlenicima u formatu CSV |
|
Nakon što pronađemo datoteku, potrebno je kliknuti na gumbUvoz podataka, čime ćemo pokrenuti prijenos podataka. Maska, koja se prikaže klikom na gumb Uvoz podataka prikazuje Status obrade odnosno, prikazuje kada će prijenos biti završen.
| | | ![]() |
| | | | Slika 6: Status obrade odnosno tijek prijenosa podataka |
|
 | Svakim klikom na gumb Osviježi prikazuje se vrijeme do kraja prijenosa. Zatvaranjem te maske, prijenos će biti završen, a podaci o zaposlenicima uvoženi u program. |
2. Pregled i pretraživanje zaposlenika
Evidenciji zaposlenika možemo pristupiti kroz modul :
| | | ![]() |
| | | | Slika 7: Evidencija zaposlenika |
|
Pretraga zaposlenika unutar evidencije je moguća po sljedećim kriterijima:
| Ime i prezime | Upišemo ime i prezime zaposlenika, podatke o kojem želimo potražiti unutar evidencije. |
| OIB | Upišemo OIB zaposlenika kojeg želimo potražiti u evidenciji. |
| Šifra part. | Upišemo šifru, koju smo dodijelili zaposleniku, za pretragu u evidenciji. |
| Status | Iz padajućeg izbornika, klikom na  izaberemo status zaposlenika, po kojem želimo potražiti zaposlenike u evidenciji (aktivan, neaktivan). izaberemo status zaposlenika, po kojem želimo potražiti zaposlenike u evidenciji (aktivan, neaktivan). |
| Vrsta zaposlenja | Iz padajućeg izbornika, klikom na  izaberemo vrstu zaposlenja po kojoj želimo potražiti zaposlenike u evidenciji. izaberemo vrstu zaposlenja po kojoj želimo potražiti zaposlenike u evidenciji. |
| Radni odnos | Iz padajućeg izbornika, klikom na  izaberemo vrstu radnog odnosa (određeno, neodređeno) po kojoj želimo pokrenuti pretraživanje zaposlenika. izaberemo vrstu radnog odnosa (određeno, neodređeno) po kojoj želimo pokrenuti pretraživanje zaposlenika. |
| Tip radnog vremena | Iz padajućeg izbornika, klikom na  izaberemo tip radnog vremena (puno, nepotpuno, skraćeno) po kojem želimo pokrenuti pretraživanje zaposlenika. izaberemo tip radnog vremena (puno, nepotpuno, skraćeno) po kojem želimo pokrenuti pretraživanje zaposlenika. |
| Mj. troš. | Izaberemo mjesto troška za pretragu zaposlenika u evidenciji. |
Podatke o novom zaposleniku možemo unijeti klikom na gumb Novi unos. Otvoriti će se maska za unos podataka o zaposleniku [3].
3. Unos podataka o zaposleniku
Podatke o zaposleniku unosimo u modulu . Za unos novog zaposlenika kliknemo na gumb Novi unos. Otvoriti će se maska za unos podataka, prikazana na slici dolje:
| | | ![]() |
| | | | Slika 9: Unos podataka o zaposlenju |
|
| Šifra zaposlenika | Upisujemo šifru zaposlenika. Podatak nije obavezan. |
| Mjesto troška | Iz padajućeg izbornika izaberemo mjesto troška na koje ćemo vezati zaposlenika. Uvjet je da smo mjesto troška prethodno upisali u šifrarnik mjesta troška. Unos mjesta troška u podacima o zaposleniku nije obavezan. |
| Ime | Upišemo ime zaposlenika. Unos podataka je obavezan. |
| Prezime | Upišemo prezime zaposlenika. Unos podatka je obavezan. |
| Datum rođenja | Upišemo datum rođenja zaposlenika. Klikom na  možemo aktivirati priručni kalendar, u kojem izaberemo datum. možemo aktivirati priručni kalendar, u kojem izaberemo datum. |
| Spol | Preuzeti izbor je nepoznato, a podatak možemo upisati odabirom iz padajućeg izbornika, klikom na  . . |
| Bračni status | Preuzeti izbor je nepoznato, a podatak možemo upisati odabirom iz padajućeg izbornika, klikom na  . . |
| JMBG | U prazno polje upišemo JMBG zaposlenika. |
| OIB | Upišemo osobni identifikacijski broj zaposlenika. |
| Ulica | Upišemo ulicu i kućni broj zaposlenika. Unos podatka je obavezan. |
| Poštanski br./Mjesto | Upišemo poštanski broj mjesta, u kojem zaposlenik ima prijavljeno prebivalište. Po unosu poštanskog broja automatski će se upisati i naziv mjesta (u e-računima je ugrađen šifrarnik poštanskih brojeva i mjesta). |
| Telefon | Upišemo telefonski broj zaposlenika. |
| Mobitel | Upišemo broj mobitela zaposlenika. |
| E-mail | Upišemo adresu e-pošte zaposlenika. Podatak može služiti sa slanje isplatne liste zaposleniku direktno iz programa ili pak za slanje nove zaporke za prijavu u program. |
| Godišnji odmor za tekuću godinu (dani) | Unos broja dana godišnjeg odmora, za tekuću godinu. |
| Donos godišnjeg odmora iz prethodne godine(dani) | Unos broja dana godišnjeg odmora, preneseni iz protekle godine. |
| Razdaljina od mjesta stanovanja u km | Unos broja km od prebivališta zaposlenika do radnog mjesta. |
| Relacija prijevoza na posao | Unos relacije, po kojoj zaposlenik putuje na posao. |
| Marka osobnog vozila | Unos marke automobila, u vlasništvu zaposlenika. Podatak će se koristiti kod ispisa putnog naloga, gdje je odobrena uporaba vozila zaposlenika. |
| Reg. br. osobnog vozila | Unos registracijskog broja, osobnog vozila zaposlenika. Podatak će se koristiti pri ispisu putnih naloga, gdje je odobrena uporaba osobnog vozila zaposlenika. |
| Uporaba službenog vozila | Ako zaposlenik koristi službeno vozilo i u privatne svrhe, upišite koje vozilo koristi. U suprotnome se preuzima izbor, da zaposlenik ne koristi službeno vozilo u privatne svrhe. |
| Dodatno službeno vozilo | U slučaju, kada zaposlenik koristi dodatno službeno vozilo, upišite o kojem se vozilu radi. U suprotnome se preuzima izbor, da zaposlenik ne koristi dodatno službeno vozilo. |
4. Podaci o zaposlenju
Podatke o zaposleniku i o zaposlenju unosimo u modulu . Podatke o zaposlenju upisujemo u sljedeću masku:
| | | ![]() |
| | | | Slika 10: Unos podataka o zaposlenju |
|
Značenje pojedinačnog polja za unos podataka je sljedeće:
| Naziv radnog mjesta | Upisujemo naziv radnog mjesta zaposlenika (npr. direktor, tajnica, računovođa itd.). |
| Grad/općina rada | Iz padajućeg izbornika, klikom na  izaberemo grad/općinu u kojoj zaposlenik radi. izaberemo grad/općinu u kojoj zaposlenik radi. |
| Grad/općina za prirez | Iz padajućeg izbornika, klikom na  izaberemo grad/općinu za obračun prireza. izaberemo grad/općinu za obračun prireza. |
| Ako je izaslani radnik onda označite u kojoj državi | Iz padajućeg izbornika izaberemo državu u koju je zaposlenik izaslan na rad. |
| Vrsta zaposlenja | Izaberemo je li zaposlenje nastupilo po kolektivnom ugovoru, individualnom ugovoru, ili je osoba vlasnik obrta, vlasnik društva i dr. Podatak je važan za pravilan obračun plaće, poduzetničke plaće i za obračun doprinosa za samostalne djelatnosti. |
| Poslodavac je glavni poslodavac zaposlenika | Označimo ako je poslodavac glavni poslodavac zaposlenika. Podatak utječe na prijenos osobnog odbitka u obračun plaće i/ili drugih primitaka, dok se u suprotnome smatra, da je osoba zaposlena kod dva ili više poslodavca te kod njih koristi osobni odbitak. |
| PK kartica | Podatak biramo iz padajućeg izbornika, klikom na  . . |
| Radni odnos | Iz padajućeg izbornika, klikom na gumb  , izaberemo vrstu radnog odnosa (određeno, neodređeno) , izaberemo vrstu radnog odnosa (određeno, neodređeno) |
| Tip radnog vremena | Iz padajućeg izbornika, klikom na gumb  , izaberemno tip radnog vremena (puno, nepotpuno, skraćeno). Unos podatka je važan za pravilno popunjavanje JOPPD obrasca. , izaberemno tip radnog vremena (puno, nepotpuno, skraćeno). Unos podatka je važan za pravilno popunjavanje JOPPD obrasca. |
| Datum početka rada | Unos datuma početka rada je obavezan. Klikom na  aktiviramo priručni kalendar, u kojem možete izabrati datum početka rada. aktiviramo priručni kalendar, u kojem možete izabrati datum početka rada. |
| Datum prestanka radnog odnosa | Unosimo datum prestanka rada zaposlenika. Klikom na  aktiviramo priručni kalendar, u kojem možete izabrati datum prestanka rada. aktiviramo priručni kalendar, u kojem možete izabrati datum prestanka rada. |
| Datum prvog zaposlenja | Upisujemo datum prvog zaposlenja (ručno ili uz pomoć kalendara). Podatak unosimo u slučaju ako se osoba po prvi put zapošljava, zbog čega je poslodavac oslobođen plaćanja doprinosa na plaću. |
| Invalidnost | Upisujemo podatak o invalidnosti zaposlenika. |
| Prethodni radni staž | Upisujemo broj godina, mjeseci i dana prethodnog radnog staža zaposlenika. |
| Bruto plaća | Upišemo bruto iznos plaće zaposlenika. |
| Koeficijent za izračun plaće | Upisujemo koeficijent za izračun plaće. Podatak nije obavezan. |
| Br. sati rada tjedno | Upišemo broj sati rada tjedno (npr. 40 ili 20) |
| Broj radnih dana u tjednu | Upišemo broj radnih dana u tjednu (npr. 5 ili 6) |
| Postavka satnice za bolovanje preko 42 dana | Upišemo iznos bruto satnice za bolovanje iznad 42 dana. Podatak se uzima u obzir u slučaju refundacije, kada se iznos naknade izračunava na temelju prosjeka plaće, a te plaće nismo unijeli u program. |
| Dan dospijeća isplate | Preuzeto je upisan 15. u mjesecu. Ukoliko ugovorima odredimo drugačije, tada upišemo datum isplate plaće. U suprotnome će u slučaju da je plaća isplaćena poslije 15. u mjesecu, na isplatnoj listi biti sadržani podaci kao u slučaju neisplate tj isplate zakašnjele plaće. |
| Mjesečni obračun olakšica za područja posebne državne skrbi | Označimo ako zaposlenik prebiva na području posebne državne skrbi, zbog čega se pri godišnjem obračunu poreza na dohodak u obzir uzima veći iznos osobnog odbitka. |
| Iznos po km za prijevoz na posao osobnim vozilom | Ukoliko zaposleniku isplaćujemo troškove za prijevoz na posao osobnim vozilom po km, tada upisujemo iznos naknade po km. |
5. Podaci o kreditu zaposlenika
Podatke o kreditu zaposlenika unosimo kada pri obračunu plaće nastupa obustava. Podatke o zaposleniku možemo upotpuniti/mjenjati u modulu , klikom na ime i prezime zaposlenika.
Za unos podataka o kreditu zaposlenika kliknemo na poveznicu pod unutar maske za unos podataka o zaposleniku:
| | | ![]() |
| | | | Slika 11: Unos podataka o kreditu |
|
| | | ![]() |
| | | | Slika 12: Maska za unos podataka o kreditu |
|
 | U ovaj modul unosimo i podatke o eventualnim ovrhama (u polju Vrsta obustave izaberemo ovrha (najviši prioritet)). |
.
| Vrsta obustave | U padajućem izborniku izaberemo odgovarajuću vrstu obustave (kredit, ovrha, članarina,...). |
| Opis | Upisujemo opis obustave. Unos podatka je obavezan. |
Primatelj
| Naziv | Unos primatelja uplate. Podatak je obavezan. |
| Sjedište/Mjesto | Upisujemo podatke o adresi primatelja. |
| Broj računa/Poziv na broj | Upisujemo broj računa za isplatu obustave i poziv na broj. Podatak je obavezan. |
| Vrsta posla | U padajućem izborniku izaberemo odgovarajuću vrstu posla. Podatak je obavezan. |
Podaci o kreditu
| Iznos cjelokupnog kredita | Unos cjelokupnog iznosa kredita. Podatak je obavezan. |
| Br. svih obroka | Unos broja svih obroka kredita. |
| Iznos obroka | Unos iznosa jednog obroka. |
| odn. formula za obrok | Unos postotka iznosa jednog obroka u odnosu na neto plaću zaposlenika. |
| Iznos otplaćenog kredita | Unos otplaćenog iznosa kredita, ukoliko je zaposlenik određeni iznos kredita već otplatio. |
| Br. plaćenih obroka | Unos broja otplaćenih obroka. |
| Dospijeće prvog obroka | Upišemo datum dospijeća prvog obroka odnosno, izaberemo ga klikom na kalendar  . Obrok će se odbiti pri obračunu plaće, koji je bio napravljen nakon tog datuma. U slučaju ako polje ostavimo prazno, datum će automatski biti postavljen na današnji. . Obrok će se odbiti pri obračunu plaće, koji je bio napravljen nakon tog datuma. U slučaju ako polje ostavimo prazno, datum će automatski biti postavljen na današnji. |
| Dospijeće zadnjeg obroka | Upišemo datum dospijeća zadnjeg obroka odnosno, izaberemo ga klikom na kalendar  . Nakon tog datuma se u obračun plaće više neće prenositi obustava. . Nakon tog datuma se u obračun plaće više neće prenositi obustava. |
Unos podataka potvrdimo klikom na gumb U redu
6. Podaci o bankovnom računu zaposlenika
Za unos bankovnog računa zaposlenika kliknemo na poveznicu pod :
| | | ![]() |
| | | | Slika 13: Unos podataka o transakcijskim računima zaposlenika |
|
| | | ![]() |
| | | | Slika 14: Maska za unos podataka o bankovnom računu zaposlenika |
|
U polja za unos upišemo sljedeće podatke:
| Banka | Upišemo naziv banke u kojoj zaposlenik ima otvoren račun. |
| Broj računa | Upišemo broj bankovnog računa zaposlenika. U programu je ugrađena kontrola ispravnosti unosa bankovnog računa, stoga će vas u slučaju pogrešnog unosa program na to upozoriti i spriječiti pohranjivanje nepostojećeg računa. |
| Poziv na broj | Upišemo poziv na broj. |
| Napomena | Upišemo željene napomene. |
7. Dodjeljivanje korisničkog pristupa
Zaposlenicima možemo dodijeliti ovlasti za uvid u podatke u programu ili im omogućiti uporabu programa, tj. određenih programskih modula u skladu s njihovim ovlastima na radnom mjestu.
Svakom zaposleniku tako možemo odrediti kojim će modulima moći pristuptii, te koje će funkcije unutar pojedinačnog modula moći koristiti.
Korisničke ovlasti možemo dodijeliti u modulu , klikom na ime i prezime zaposlenika, i zatim klikom na jezičak Korisnički pristup unutar maske s podacima o zaposleniku:
| | | ![]() |
| | | | Slika 15: Dodijeljivanje korisničkih ovlasti za rad u programu |
|
Zaposlenicima tako možete omogućiti pristup programskim modulima, koji su uključeni unutar vašeg izabranog pretplatničkog paketa [http://hr.e-racuni.com/erhr/WikiPage?page=Price+list&lang=Croatian].
7.1. Korisnički pristup za izdane račune
Ako zaposleniku želimo omogućiti pristup i uporabu programskih funkcija u modulu , tada možemo dodijeliti korisničke ovlasti [7] navedene u nastavku:
 | Korisnik može izdavati ponude, račune, račune za predujam i odobrenja. |
 | Korisnik može pregledavati sve prodajne dokumente. |
 | Korisnik može pregledavati prodajne dokumente po svim mjestima troška. Ako želimo omogućiti pregled samo onih dokumenata koji su vezani na mjesto troška na kojem je korisnik određen kao referent, tada odznačimo ovu funkcionalnost. |
 | Korisnik ima ovlasti za računovodstveni unos računa, predujmova i odobrenja (unos namjenjen knjigovođama). |
 | Korisnik može pregledavati šifrarnik prodajnih artikala/usluga. |
 | Korisnik može unositi nove artikle i mjenjati podatke postojećih prodajnih artikala u šifrarniku. |
7.2. Korisnički pristup za primljene račune
Ako zaposleniku želimo omogućiti pristup i uporabu programskih funkcija u modulu , tada možemo dodijeliti korisničke ovlasti [7] navedene u nastavku:
 | Korisnik može vidjeti sve ulazne račune, upisane u modulu . |
 | Korisnik može unositi ulazne račune. |
7.3. Korisnički pristup za izdana knjižna odobrenja
Ako zaposleniku želimo omogućiti pristup i uporabu programskih funkcija u modulu , tada možemo dodijeliti korisničke ovlasti [7] navedene u nastavku:
 | Korisnik može samostalno izdavati knjižna odobrenja. |
7.4. Korisnički pristup za primljena knjižna odobrenja
Ako zaposleniku želimo omogućiti pristup i uporabu programskih funkcija u modulu , tada možemo dodijeliti korisničke ovlasti [7] navedene u nastavku:
 | Korisnik može samostalno unositi primljene OK odobrenja. |
 | Korisnik ima uvid u sve upisane primljene OK odobrenja. |
8. Kadrovska evidencija
Evidenciji zaposlenika pristupamo kroz modul . Za dodavanje novog zaposlenika u kadrovsku evidenciju kliknemo na gumb Novi unos, kao što je prikazano na slici u nastavku:
| | | ![]() |
| | | | Slika 16: Dodavanje novog zaposlenika u kadrovsku evidenciju |
|
Klikom na gumb za unos novog zaposlenika otvara se "čarobnjak" za pomoć pri unosu obaveznih i ostalih podataka potrebnih za izradu obračuna plaće.
| | | ![]() |
| | | | Slika 17: Unos matičnih podataka zaposlenika |
|
Po unosu zahtjevanih tj. obaveznih matičnih podataka nastavljamo s unosom ostalih podataka klikom na gumb Naprijed> ili unos podataka odmah zaključimo klikom na gumb Završi.
| | | ![]() |
| | | | Slika 18: U svakom trenutku možemo preskočiti detaljni unos podataka te ih dopuniti kasnije |
|
Ukoliko potvrdimo unos matičnih podataka klikom na gumb Naprijed> otvara se maska za unos podataka o zaposlenju:
| | | ![]() |
| | | | Slika 19: Unos podataka o zaposlenju |
|
Po unosu podataka o zaposlenju nastavljamo s unosom dodatnih podataka pri čemu možemo upisati je li zaposlenik osiguranik MO II stup i podatke poput šifre za kodiranje isplatne liste i adrese e-pošte za slanje isplatne liste zaposleniku:
| | | ![]() |
| | | | Slika 20: Unos dodatnih podataka o zaposleniku |
|
Na sljedećem koraku program nudi mogućnost unosa bankovnog računa na kojeg zaposlenik želi primati plaću:
| | | ![]() |
| | | | Slika 21: Unos bankovnog računa zaposlenika za isplatu plaće |
|
 | Ako zaposlenik ima više bankovnih računa dodatni račun možemo upisati naknadno na način da po završetku unosa podataka o zaposleniku kliknemo na rubriku Bankovni računi i upišemo dodatni račun [8.12] prije pohrane podataka. |
Na kraju možemo upisati i podatke o godišnjem odmoru te unos završiti klikom na gumb Završi:
| | | ![]() |
| | | | Slika 22: Unos podataka za evidenciju godišnjeg odmora |
|
 | Pri dodavanju zaposlenika u kadrovsku evidenciju potrebno je unijeti minimalno matične podatke što znači da 1. korak pri unosu podataka nije moguće preskočiti, dok svaki sljedeći korak možemo preskočiti klikom na gumb Preskoči, kao što prikazuje slika: | | | ![]() | | | | | Slika 23: Unos manje važnih podataka možemo preskočiti |
|
|
Po unosu i pohrani podataka o zaposleniku otvara se pregled podataka kao što prikazuje slika:
| | | ![]() |
| | | | Slika 24: Pregled kadrovske evidencije |
|
Ukoliko smo pri unosu podataka propustili ili preskočili unijeti određeni podatak to možemo u svakom trenutku učiniti naknadno. U kadrovskoj evidenciji kliknemo na ime i prezime zaposlenika i izmjenimo tj. ažuriramo sljedeće podatke:
 | Klikom na redak uređujemo matične podatke [8.1] zaposlenika |
 | Klikom na redak uređujemo privremenu adresu [8.2] zaposlenika. |
 | Klikom na redak uređujemo obrazovanje/zanimanje [8.3] zaposlenika. |
 | Klikom na redak uređujemo godišnji odmor [8.4] zaposlenika. |
 | Klikom na redak uređujemo podatke o zaposlenju [8.5] zaposlenika. |
 | Klikom na redak uređujemo ostale podatke [8.6] zaposlenika. |
 | Klikom na redak uređujemo uzdržavane članove [8.7] zaposlenika. |
 | Klikom na redak uređujemo kredite [8.8] i obustave zaposlenika. |
 | Klikom na redak uređujemo osobne dokumente [8.9] zaposlenika. |
 | Klikom na redak uređujemo dokumente [8.10] zaposlenika. |
 | Klikom na redak uređujemo bankovne račune za isplatu plaće [8.12] zaposleniku. |
 | Klikom na redak uređujemo bilježenje bolovanja [8.13] zaposlenika. |
 | Klikom na redak uređujemo godišnje razgovore [8.16] sa zaposlenikom. |
 | Klikom na redak uređujemo korisnički pristup [8.17] za zaposlenika. |
 | Klikom na redak uređujemo evidenciju prisutnosti [8.18] zaposlenika. |
Sve promjene kao i unosi novih podataka u kadrovskoj evidenciji također su prikazani u izborniku te se uzimaju u ozbir pri sljedećim obračunima plaće u izborniku .
8.1. Matični podaci
Klikom na matične podatke u kadrovskoj evidenciji možemo uređivati osnovne podatke zaposlenika kao što su ime, prezime, datum rođenja, itd.
| | | ![]() |
| | | | Slika 25: Pregled matičnih podataka |
|
Ukoliko kliknemo na gumb Izmjeni zatim možemo uređivati podatke:
| | | ![]() |
| | | | Slika 26: Uređivanje matičnih podataka |
|
8.2. Privremena adresa
Klikom na uređivanje privremene adrese u kadrovskoj evidenciji možemo zaposleniku upisati podatke o privremenoj adresi:
| | | ![]() |
| | | | Slika 27: Pregled i uređivanje privremene adrese |
|
8.3. Izobrazba/zanimanje
Klikom na uređivanje obrazovanja/zanimanja u kadrovskoj evidenciji možemo zaposleniku upisati podatke o stečenom obrazovanju/zanimanju:
| | | ![]() |
| | | | Slika 28: Pregled i uređivanje obrazovanja/zanimanja |
|
8.4. Godišnji odmor
Klikom na uređivanje godišnjeg odmora u kadrovskoj evidenciji možemo zaposleniku upisati podatke o prethodnom i tekućem godišnjem odmoru:
| | | ![]() |
| | | | Slika 29: Pregled i uređivanje godišnjeg odmora |
|
Dani godišnjeg odmora su zatim vidljivi na početnoj stranici zaposlenika unutar kadrovske evidencije te su u vezi s obračunom plaće odnosno evidencijom i obračunom radnih sati.
Ukoliko za zaposlenika vodimo evidenciju prisutnosti i upišemo iskorišten godišnji odmor te ga obračunamo na plaći, zatim će se ti podaci ažurirati na pregledu zaposlenika u kadrovskoj evidenciji.
| | | ![]() |
| | | | Slika 30: Pregled nad upotrebom godišnjeg odmora |
|
8.5. Podaci o zaposlenju
Klikom na uređivanje zaposlenja u kadrovskoj evidenciji možemo:
- dodati novo zaposlenje
- urediti postojeće zaposlenje
- upisati prekid poslovanja
| | | ![]() |
| | | | Slika 31: Pregled zaposlenja |
|
Klikom na novo zaposlenje ili uređivanje postojećeg, otvaraju nam se dodatne mogućnosti zaposlenja:
- unos ranijeg zaposlenja/radnog staža
- unos invalidnosti/socijalni status
- unos ostalih bilješki i opisa
 | Novouneseni ili izmjenjeni podaci u zaposlenju se uzimaju u obzir pri sljedećem obračunu plaće. |
Podaci o zaposlenju su vidljivi na pregledu zaposlenika u kadrovskoj evidenciji:
| | | ![]() |
| | | | Slika 38: Pregled zaposlenja na početnoj stranici zaposlenika u akdrovskoj evidenciji |
|
8.6. Ostali podaci zaposlenika
Klikom na ostale podatke zaposlenika možemo uređivati podatke o zaposleniku kao su mjesto troška i poslovna jedeinica na kojoj je zaposlen, mjesto rođenja, državljanstvo, državu rezidenstva, itd.
| | | ![]() |
| | | | Slika 39: Pregled ostalih podataka zaposlenika |
|
Pregled podataka o prijevozu na posao je dostupan na početnoj stranici zaposlenika u kadrovskoj evidenciji:
| | | ![]() |
| | | | Slika 40: Pregled prijevoza na početnoj stranici zaposlenika |
|
8.7. Uzdržavani članovi
Klikom na uzdržavane članove zaposlenika možemo dodavati uzdržavane članove zaposlenika.
| | | ![]() |
| | | | Slika 41: Pregled uzdržavanih članova zaposlenika |
|
Pregled podataka o uzdržavanim članovima je dostupan na početnoj stranici zaposlenika u kadrovskoj evidenciji:
| | | ![]() |
| | | | Slika 42: Pregled uzdržavanih članova na početnoj stranici zaposlenika |
|
8.8. Krediti i obustave
Klikom na kredite i obustave zaposlenika možemo dodavati podatke o kreditima i obustavama zaposlenog.
| | | ![]() |
| | | | Slika 43: Pregled kredita i obustava |
|
Pregled podataka o kredita i obustava je dostupan na početnoj stranici zaposlenika u kadrovskoj evidenciji:
| | | ![]() |
| | | | Slika 44: Pregled kredita i obustava na početnoj stranici zaposlenika |
|
8.9. Osobni dokumenti
Klikom na osobne dokumente zaposlenika možemo dodavati osobne dokumente zaposlenika kao što su:
- osobna iskaznica
- putovnica
- vozačka dozvola
- radna knjižica
| | | ![]() |
| | | | Slika 45: Pregled osobnih dokumenata zaposlenika |
|
8.10. Dokumenti
Klikom na dokumente zaposlenika možemo dodavati dokumente zaposlenika kao što su:
| | | ![]() |
| | | | Slika 46: Pregled dokumenata zaposlenika |
|
8.11. Prijave na obvezna osiguranja
Za unos datuma prijave zaposlenika na obvezna osiguranja kao i evidentiranje datuma promjena i odjava iz osiguranja, dovoljno je kliknuti na gumb Dodaj dokument i upisati možemo podatke o prijavama odvojeno za:
- prijave, promjene i odjave na HZZO
- prijave, promjene i odjave na HZMO
Pri svakom unosu možemo dodati i priloge - PDF/slike/skenirane dokumente za elektroničku arhivu te pripisati interne napomene:
| | | ![]() |
| | | | Slika 47: Prijave, promjene i odjave obveznih osiguranja |
|
Ako po unosu datuma prijave na obvezno osiguranje želimo ažurirati zapisane podatke, dovoljno je u evidenciji kliknuti na tip upisane prijave i otvoriti će se maska za izmjenu podataka.
Za brisanje zapisa u evidenciji potrebno je kliknuti na gumb  na kraju retka pojedine upisane prijave.
na kraju retka pojedine upisane prijave.
8.12. Bankovni računi za isplatu plaće
Klikom na bankovne račune zaposlenika možemo dodavati bankovne račune za isplatu plaće zaposlenika.
| | | ![]() |
| | | | Slika 48: Pregled bankovnih računa zaposlenika |
|
Pregled podataka o bankovnim računima je dostupan na početnoj stranici zaposlenika u kadrovskoj evidenciji:
| | | ![]() |
| | | | Slika 49: Pregled bankovnih računa na početnoj stranici zaposlenika |
|
8.13. Bilježenje bolovanja
Klikom na bilježenje bolovanja zaposlenika možemo dodavati bolovanja zaposlenika.
| | | ![]() |
| | | | Slika 50: Pregled bolovanja zaposlenika |
|
Pregled podataka o bolovanjima je dostupan na početnoj stranici zaposlenika u kadrovskoj evidenciji:
| | | ![]() |
| | | | Slika 51: Pregled bolovanja na početnoj stranici zaposlenika |
|
8.14. Zaštita na radu
Klikom na zaštitu na radu zaposlenika možemo dodavati zaštite na radu zaposlenika.
| | | ![]() |
| | | | Slika 52: Pregled zaštita na radu zaposlenika |
|
8.15. Liječnički pregledi
Klikom na liječničke preglede zaposlenika možemo dodavati liječničke preglede zaposlenika.
| | | ![]() |
| | | | Slika 53: Pregled liječničkih pregleda zaposlenika |
|
8.16. Razgovori sa zaposlenikom
Klikom na razgovore sa zaposlenikom zaposlenika možemo dodavati obavljene razgovore sa zaposlenikom.
| | | ![]() |
| | | | Slika 54: Pregled razgovora sa zaposlenikom |
|
Pregled razgovora sa zaposlenikom je dostupan na početnoj stranici zaposlenika u kadrovskoj evidenciji:
| | | ![]() |
| | | | Slika 55: Pregled razgovora sa zaposlenikom na početnoj stranici zaposlenika |
|
8.17. Korisnički pristup
Klikom na korisnički pristup u kadrovskoj evidenciji zaposleniku možemo:
- kreirati novi korisnički pristup
- dodijeliti već postojeći korisnički pristup
| | | ![]() |
| | | | Slika 56: Pregled korisničkog dostupa |
|
Ukoliko odaberemo opciju za kreirnje korisničkog dostupa, zatim možemo unijeti sve potrebne podatke korisnika koji je vezan na zaposlenika:
| | | ![]() |
| | | | Slika 57: Kreiranje novog korisnika |
|
Ukoliko već imamo kreiranog korisnika kojega želimo povezati sa zaposlenikom, onda odabiremo drugu opciju za povezivanje s korisničkim računom.
Konačni rezultat je da zaposlenik ima korisnički dostup i na tom mjestu možemo pregledati korisničke privilegije za rad u programu:
| | | ![]() |
| | | | Slika 58: Pregled korisničkog pristupa na zaposleniku |
|
8.18. Evidencija sati rada i prisutnosti
Klikom na evidenciju prisutnosti na radnom mjestu u kadrovskoj evidnciji možemo uređivati podatke o evidenciji radnog vremena zaposlenika.
| | | ![]() |
| | | | Slika 59: Pregled evidencije na radnom mjestu |
|
Za praćenje evidencije potrebno je prvo:
- zaposleniku poslati poveznicu za aktivaciju
- zaposlenik po primanju poveznice aktivirati napravu
Nakon toga u evidenciji prisutnosti možemo:
- pregledavati radno vrijeme zaposlenika (dolazak na posao, odlazak na posao, pauza za ručak, odmor, itd.)
- uređujemo dodatne dolaske/odlaske za zaposlenika
- prenositi radno vrijeme iz evidencije u obračun radnih sati i nakon toga u obračun plaće
8.19. Generiranje šifre za PDF dokumente
U kadrovskoj evidenciji, unutar maske za unos ostalih podataka o zaposleniku, unijeti možemo šifru za generiranje PDF dokumenata.
Šifra se koristi pri kreiranju PDF dokumenata za slanje isplatne liste e-poštom izravno iz programa.
| | | ![]() |
| | | | Slika 60: Unos šifre za generiranje PDF dokumenata |
|
Na pregledu zaposlenika u kadrovskoj evidenciji, u izborniku dodatnih mogućnosti dostupna je funkcionalnost automatskog generiranja PDF šifri za sve zaposlenike, ispis PDF šifri i slanje PDF šifri zaposlenicima putem e-maila.
| | | ![]() |
| | | | Slika 61: Dodatne mogućnosti glede PDF šifri za dokumente |
|
Za unos šifre za zaposlenike možemo koristiti funkcionalnost "Generiranja šifri za PDF dokumente", koja je dostupna na pregledu zaposlenika, kao što prikazuje slika gore. Odabirom te opcije možemo označiti za koje zaposlenike želimo zadati nove šifre (za sve zaposlenike ili samo za zaposlenike, koji još nemaju upisanu šifru). Zadati možemo način kreiranja šifre (iz OIB-a ili nasumično generiranu šifru).
| | | ![]() |
| | | | Slika 62: Mogućnosti pri automatskom generiranju PDF zaporki |
|
Odaberemo li generiranje šifre na temelju OIB-a zaposlenika, nužno je provjeriti jesmo li podatak prethodno upisali u podacima o zaposleniku. U suprotnome, šifra neće biti generirana. Po završenoj obradi, na uvid dobivamo popis zaposlenika za koje je šifra bila generirana kao i popis zaposlenika kojima šifra nije bila generirana uz opis uzroka negeneriranja šifre.
8.20. Uvoz kadrovskih podataka zaposlenika iz datoteke/tablice (Excel, CSV)
Uvoz šifrarnika zaposlenika iz datoteke pomoću čarobnjaka omogućuje ažuriranje postojećih podataka o zaposlenicima u lokalnom šifrarniku odnosno uvoz podataka o novim zaposlenicima u kadrovsku evidenciju.
Opcija uvoza podataka kadrovske evidencije nalazi se u modulu . U alatnoj traci iznad popisa zaposlenika kliknemo unutar izbornika s dodatnim mogućnostima "Više..." na opciju Uvoz zaposlenika iz datoteke - Novo kao što je prikazano na slici:
| | | ![]() |
| | | | Slika 63: Šifrarnik zaposlenika možemo uvoziti iz datoteke pomoću čarobnjaka |
|
U Evidenciji sati rada i odsutnosti ta je opcija dostupna klikom na gumb Uvoz zaposlenika iz Excel/CSV kao prikazano na slici u nastavku:
| | | ![]() |
| | | | Slika 64: Šifrarnik zaposlenika možemo uvoziti iz datoteke pomoću čarobnjaka |
|
 | Funkcionalnost je korisna posebno za tvrtke koje prelaze na program e-racuni.hr te su do sada vodile šifrarnik zaposlenika u Excelu ili ga izvozile iz programa u kojem su do sada vodile evidenciju. Korištenjem ove funkcionalnosti nije potrebno prilagođavati strukturu podataka prije uvoza u odgovarajući redoslijed stupaca u datoteci. Podatke je moguće uvoziti iz datoteka u formatu Excel, CSV ili ODS! |
1. UVOZ DATOTEKE
Odabirom ove opcije započinjemo postupak uvoza podataka na način da najprije izaberemo datoteku iz koje ćemo uvoziti podatke i uvoz potvrdimo klikom na gumb Naprijed >:
| | | ![]() |
| | | | Slika 65: Izaberemo datoteku iz koje ćemo uvoziti šifrarnik zaposlenika |
|
 | Ako datoteka nije u odgovarajućem formatu ili ne sadrži podatke program nas na to upozorava. Isto vrijedi i u slučaju ako je u datoteci više od 10.000 redova jer je to ograničenje pri uvozu podataka. | | | ![]() | | | | | Slika 66: Datoteka nije u odgovarajućem formatu ili ne sadrži podatke |
|
|
2. KONTROLA PODATAKA
Potvrdom izabrane datoteke na sljedećem se koraku otvara stranica za kontrolu i pripremu podataka koje ćemo uvoziti u program.
Na ovoj stranici zadajemo koji podatak zaposlenika predstavlja podatak iz pojedinog stupca u datoteci.
Program pritom čita sadržaj datoteke tj. redoslijed stupaca i to prikazuje u obliku tablice kao prikazano na slici:
| | | ![]() |
| | | | Slika 67: Prikaz podataka s redoslijedom stupaca iz datoteke |
|
Najprije označimo da li su u prvom retku naše datoteke iskazani nazivi stupaca te dodatno izaberemo format zapisa datuma i format zapisa decimalnih brojeva u datoteci:
| | | ![]() |
| | | | Slika 68: Opće postavke uvoza podataka |
|
Zatim nastavljamo s mapiranjem podataka iz datoteke u odgovarajuće atribute zaposlenika koje ćemo uvoziti.
Mapiranje zadajemo redoslijedom najprije za stupac A, zatim B, C itd. sve do zadnjeg stupca u datoteci.
Ako su u stupcu A naše datoteke iskazane šifre zaposlenika tako ćemo i izabrati (kao prikazano na slici) te potvrditi klikom na gumb >>
| | | ![]() |
| | | | Slika 69: U stupcu A u datoteci iskazan je podatak o šifri zaposlenika |
|
Mapiranje podatka o šifri zaposlenika pohranjuje se u tablicu na desnoj strani i zatim nastavljamo s mapiranjem podatka iz stupca B naše datoteke. Mapiranje potvrdimo i nastavimo s mapiranjem podatka iz stupca C, itd. sve dok ne odredimo mapiranje svih stupaca iz datoteke koju ćemo uvoziti u program:
| | | ![]() |
| | | | Slika 70: Mapiranje podataka iz stupaca A i B završeno, nastavak mapiranja podatka iz stupca C |
|
Po zadavanju mapiranja podataka za sve stupce iz datoteke prelazimo na sljedeći korak klikom na gumb Naprijed >
 | Prelazak na sljedeći korak moguće je tek nakon što zadamo mapiranje barem obaveznih podataka, u suprotnome je gumb Naprijed > onemogućen. | | | ![]() | | | | | Slika 71: Gumb "Naprijed" je onemogućen sve dok ne zadamo mapiranje barem obaveznih podataka |
|
|
3. DODATNI PODACI
Otvara se stranica s dodatnim mogućnostima unutar kojih zadajemo što učiniti u slučaju ako su u datoteci sadržani podaci o zaposlenicima koje još nemamo u programu:
| | | ![]() |
| | | | Slika 72: Dodatne postavke prije potvrde uvoza podataka |
|
Nakon što zadamo mapiranje, uvoz podataka potvrdimo klikom na gumb Završi kao prikazano na slici gore.
Po završenom uvozu program prikazuje sažetak uvoza s dodatnim pojašnjenjima:
| | | ![]() |
| | | | Slika 73: Sažetak uvoza šifranika zaposlenika iz datoteke |
|
 | Ako uvozom želimo ažurirati postojeće podatke zaposlenika u šifrarniku, obavezno moramo zadati mapiranje podataka iz datoteke za barem jedan unikatni identifikator (npr. OIB) i podatak koji želimo prepisati. Unikatni identifikator zaposlenika može biti OIB zaposlenika, šifra partnera ili JMBG zaposlenika! Program prioritetno traži identifikator u tom redoslijedu. |
 | Podatke o zaposlenicima možemo uvoziti ako su u datoteci iskazani minimalni zahtjevani podaci. 
Primjer takve datoteke možete preuzeti ovdje: |
---
© E-RAČUNI d.o.o. 2003-2025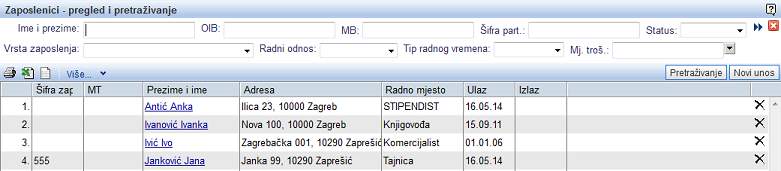
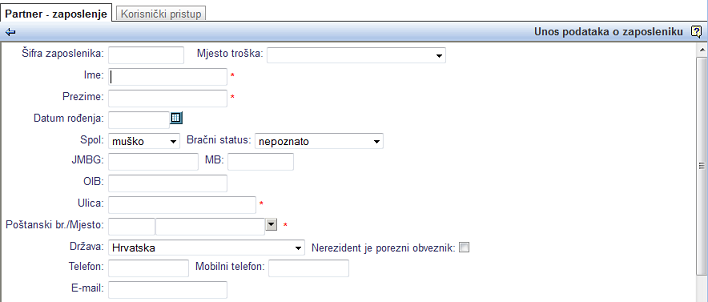
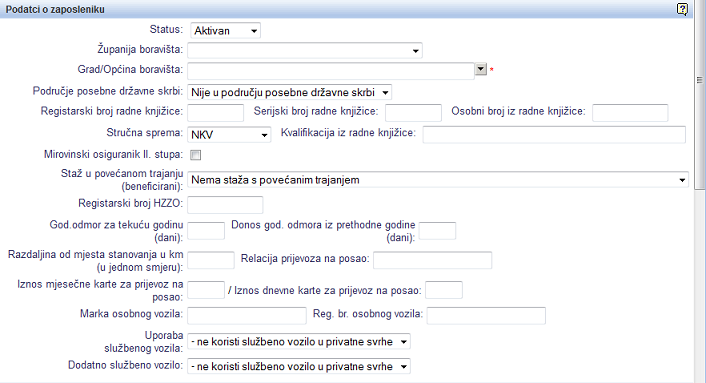
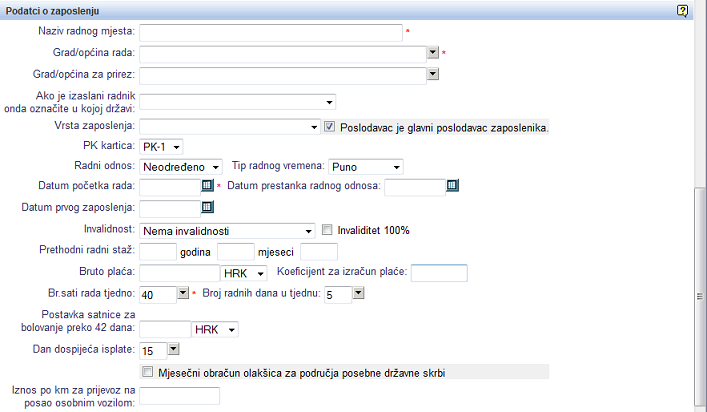

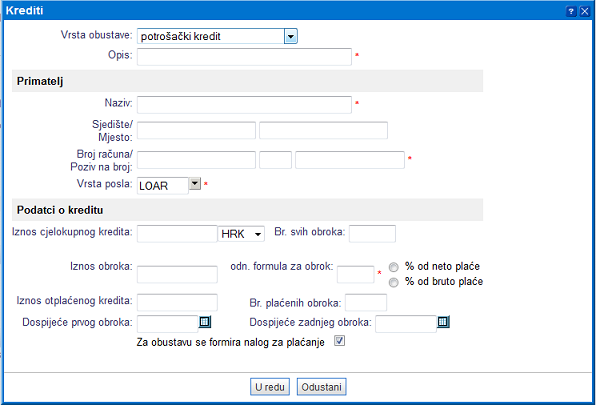

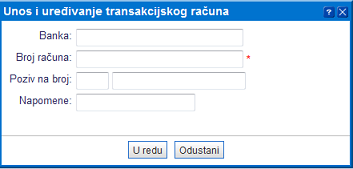

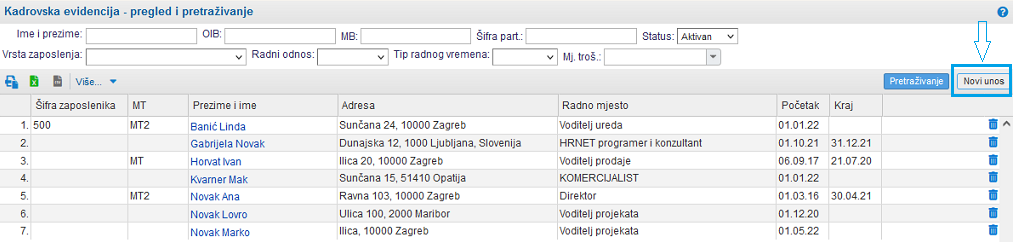
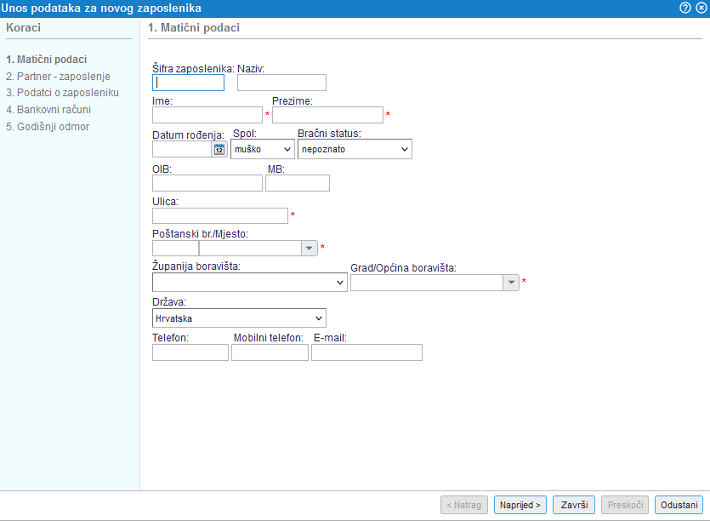
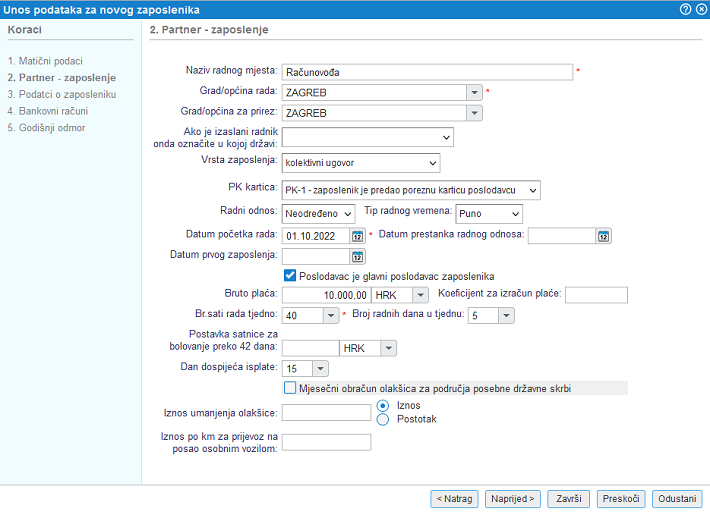
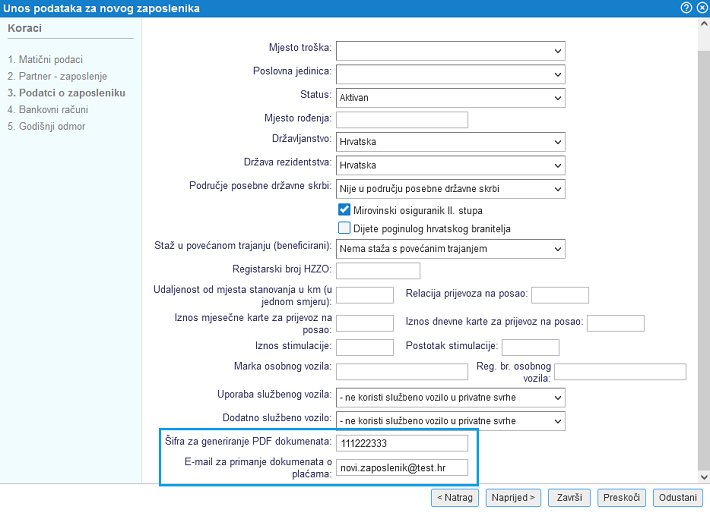
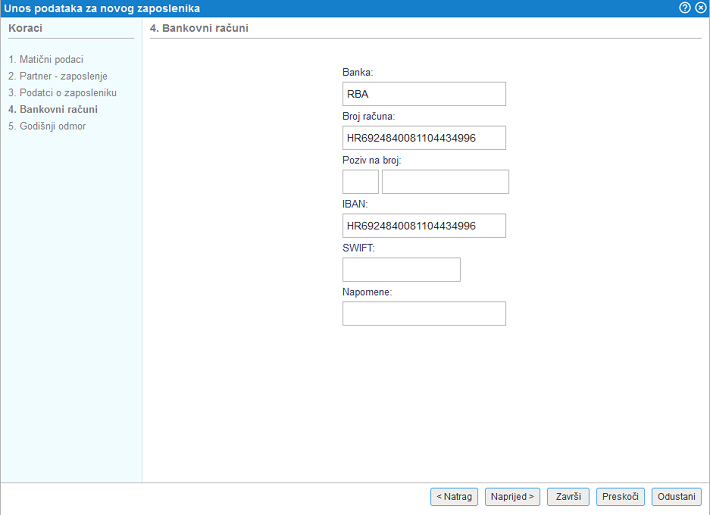
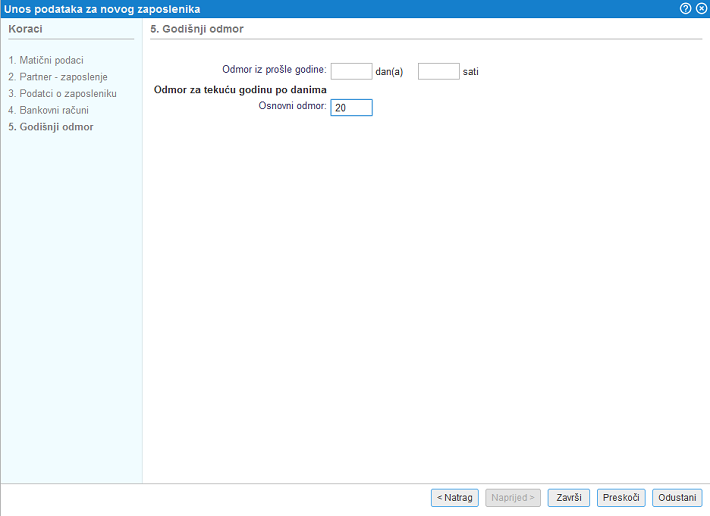
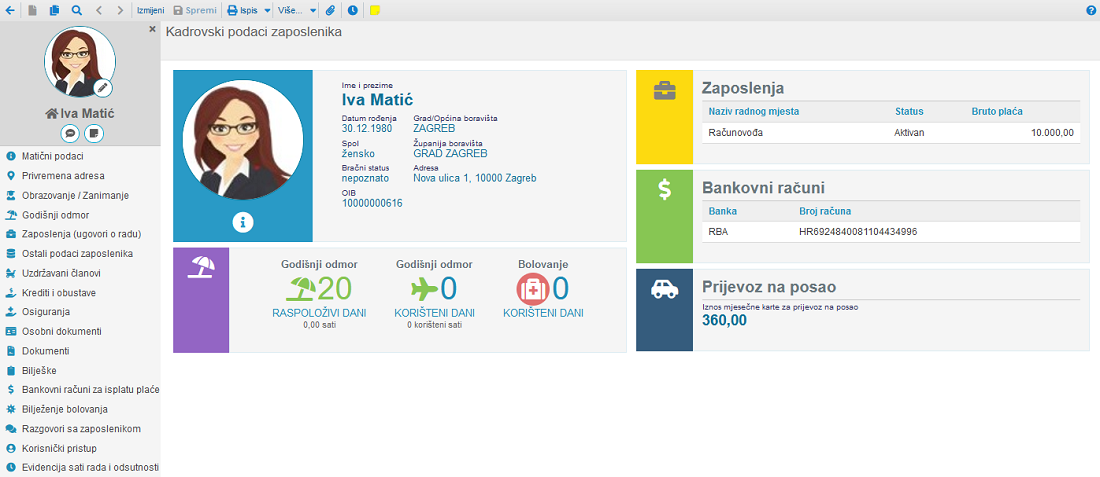
![]() na kraju retka pojedine upisane prijave.
na kraju retka pojedine upisane prijave.